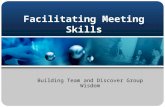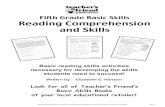Introduction of computer basic skills on windows 7
-
Upload
kalindunimanthadonz -
Category
Education
-
view
66 -
download
1
Transcript of Introduction of computer basic skills on windows 7

Assignment WorkingBSc(Hons) in Civil Eng., Construction Mgmt/BTEC HND in CBE-Civil Eng
1/10
Basic Computer SkillsBefore moving on to the computer operations let’s discuss about the true purpose of computer
What is Computer?
Computer is a programmable machine carry out a set of arithmetic or logical operations automatically in a highly accelerated process. Which ultimately, the computer can solve more than one kind of problem at a time.
This is an electronic device that can store and process the input and output data, converting it into information that is useful to people.
Let’s begin on learning the basic external components of a computer and how to start up a computer.
The above figure shows you the basic external components of a computer. In order to start up the machine you need to reach to system unit. There are you will find a big button and press it. After doing so quickly press the big button on the monitor (most probably this button is on the right hand corner of the monitor). If the machine has been already connected to a switched ON plug base this will automatically run itself and open the windows 7 display.
ESOFT College of Engineering & Technology To Learn and to Apply for the Betterment of Humanity

Assignment WorkingBSc(Hons) in Civil Eng., Construction Mgmt/BTEC HND in CBE-Civil Eng
2/10
Graphical User interface (GUI)
Graphical user interface is a type of interface that allows users to interact with electronic devices through graphical icons and visual indicators, enabling computer graphic capabilities to make the program easier to use for the users. A well designed graphical interface can free the user from using complex commands.
Graphical user interface components
Windows Icons Menus Cursor
This is the main desktop window for windows 7
This is windows that appear when you click several icons or when you open files. These are all commonly called as Window
ESOFT College of Engineering & Technology To Learn and to Apply for the Betterment of Humanity

Assignment WorkingBSc(Hons) in Civil Eng., Construction Mgmt/BTEC HND in CBE-Civil Eng
3/10
Cursor (Mouse Pointer)
Cursor is an indicator which shows the positions of the computer monitor.
If we place this on an icon on the desktop window and double click it. The icon will open in an another window displaying the files in it.
Icons
These are the small figures that appear on the desktop window which represent files, command, programs and web pages. These are specially made for the user efficiency in executing commands, open documents and run programs.
Following figures show you the main icons on desktop window that’s used in day today operations;
File Explorer Chrome start menu
Menus
This allows the user to execute commands by selecting a list of choices. Menus can be classified in to 4, they are;
Menu bar: This display horizontally across the left top corner of an opened window (1st figure) Drop down menu: when you move cursor to an item on the menu bar and you select it. You will
see a drop down menu will appear from the selecting item towards the downward direction Start menu: When you click the start menu button at the bottom left corner, a list of menus will
appear (2nd figure) Menu extra: The menus that appear on the left side bar of a window.
ESOFT College of Engineering & Technology To Learn and to Apply for the Betterment of Humanity

Assignment WorkingBSc(Hons) in Civil Eng., Construction Mgmt/BTEC HND in CBE-Civil Eng
4/10
Windows 7 Shortcuts
ESOFT College of Engineering & Technology To Learn and to Apply for the Betterment of Humanity

Assignment WorkingBSc(Hons) in Civil Eng., Construction Mgmt/BTEC HND in CBE-Civil Eng
5/10
Closing down Applications
In here we will learn how to close down an application or a window. Normally if open any window you will see the below 3 small squares at the top right corner.
Dash square: we use this to minimize the window size Square shaped square: We use this to enlarge or make the window to its full screen size Cross square: This is used to Close any application or a window
If the program is not Responding and if you need to close it without waiting, before the window figure out the solution by itself. Follow the below procedure.
1. Open Task Manager by right-clicking the taskbar, and then clicking Start Task Manager.2. Click the Applications tab, click the program that isn't responding, and then click End Task.
ESOFT College of Engineering & Technology To Learn and to Apply for the Betterment of Humanity

Assignment WorkingBSc(Hons) in Civil Eng., Construction Mgmt/BTEC HND in CBE-Civil Eng
6/10
Securing / Password Protection
Windows doesn’t provide the capability of locking the folders in computer, but still with the help of other external software we can lock those folders. These we will learn in future,
In here we are learning only to secure our whole pc with the help of user account preventing other users to access to our personal computer (PC). User accounts control which files and programs users can access and what types of changes users can make to the computer. Following are the steps in doing so,
1. Go to the start button 2. There are you will see control panel at the right side, click it and it display the control panel
window3. Find User accounts and family safety click it, here you will find User Accounts under that click
Add or Remove user accounts.
4. There is already a User account named as Guest Account, below that window you will see Create a new account select it.
ESOFT College of Engineering & Technology To Learn and to Apply for the Betterment of Humanity

Assignment WorkingBSc(Hons) in Civil Eng., Construction Mgmt/BTEC HND in CBE-Civil Eng
7/10
5. Give a name for your Account and click Create account button below. Select the account name you created then the below window will pop up.
6. Choose the Create a password and there create your own password, repeat password and also the password hint then click Create password button.
You will have your personal computer screen locked when it is switched on. Then you need to type your password in order to see the desktop window and to proceed further.
How to locate and open a standard software applications like MS Word File Operation
1. Reach the Start button and click it, there you will find a Search bar on the bottom of popup menu.
ESOFT College of Engineering & Technology To Learn and to Apply for the Betterment of Humanity

Assignment WorkingBSc(Hons) in Civil Eng., Construction Mgmt/BTEC HND in CBE-Civil Eng
8/10
2. Type Microsoft word in it and it will automatically shows you the word file on the top. Click the word file which will direct you to the Microsoft word document.
How to open and save a word document
Office Button
When you open your word document first you must remember to do is save your document in a specific location. Go to the Office button at the top left corner there you will see Save As click it.
You can give a File name to your document and make sure that Save as type must be Word Document
ESOFT College of Engineering & Technology To Learn and to Apply for the Betterment of Humanity

Assignment WorkingBSc(Hons) in Civil Eng., Construction Mgmt/BTEC HND in CBE-Civil Eng
9/10
In order to find a specific location Choose a location from the left side bar menu (eg: Documents)
From the Document library (as in the example above) that display find a suitable place where you need to save it inside and click Save and saving process is done.
If you need a New Word Document reach the Office button and click New, then you will receive a new word document.
If you want open a previous saved word document just click Office button and to the right side you will see Recent Documents. Or else you can go to Open icon (just below the New) and choose the word file that you want to reopen from the specific location.
Click Save button that visible just right to the of Office button at every time you leaving for a break to save your word file. Keyword shortcuts (ctrl A+ ctrl S).
Basic tool bars of MS Word 2010
In here we will discuss about Microsoft word 2010. There is no much big difference between the toolbars of word 2007/ 2010. Only difference is that instead of Office button in 2007 word, we have a File tab in 2010. Following figure will show you the basic toolbars in MS Word.
ESOFT College of Engineering & Technology To Learn and to Apply for the Betterment of Humanity

Assignment WorkingBSc(Hons) in Civil Eng., Construction Mgmt/BTEC HND in CBE-Civil Eng
10/10
Increase indent: paragraph separated from the left margin using blank spaces.
Decrease indent: paragraph separated from the right margin using blank spaces.
Align tools: This align the paragraph Left, Center, Right and Justify.
ESOFT College of Engineering & Technology To Learn and to Apply for the Betterment of Humanity

Assignment WorkingBSc(Hons) in Civil Eng., Construction Mgmt/BTEC HND in CBE-Civil Eng
11/10
How to print view of your Word Document and to get a print out
After completing your Word document you will need to get a print out of it. To do so below steps and diagram will guide you.
Go to file tab, find print below and click it. You will some print options coming from the right side as given.
4- Choose the correct printer
5- Change the settings of the paper layout that you need to obtain.
Type the number of copies you want that is near to the print option (3)
Always see the print preview with the adjustments you make.
3- Click Print to obtain the print outs after making the adjustments.
ESOFT College of Engineering & Technology To Learn and to Apply for the Betterment of Humanity

Assignment WorkingBSc(Hons) in Civil Eng., Construction Mgmt/BTEC HND in CBE-Civil Eng
12/10
Hope you learn well from our small tutorial about the basic computer skills.
Thank you!
ESOFT College of Engineering & Technology To Learn and to Apply for the Betterment of Humanity

Assignment WorkingBSc(Hons) in Civil Eng., Construction Mgmt/BTEC HND in CBE-Civil Eng
13/10
By : Kalindu Nimantha Hettiarachchi
ESOFT College of Engineering & Technology To Learn and to Apply for the Betterment of Humanity