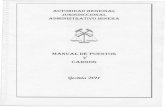Introduction - NBANH Quick Reference Guide - NB… · Web viewiTacit Training & Education Set-Up...
Transcript of Introduction - NBANH Quick Reference Guide - NB… · Web viewiTacit Training & Education Set-Up...

We’re all about people.They are one of your greatest
assets.iTacit Quick Reference Guide
P a g e | 1
NB Nursing Homes iTacit ImplementationiTacit Quick Reference Guide

We’re all about people.They are one of your greatest
assets.iTacit Quick Reference Guide
P a g e | 2
PROPRIETARY NOTICEThe material contained in this document is proprietary to iTacit Inc.
No part of this document may be reproduced or used by third parties without the written permission of iTacit Inc.
www.iTacit.com
(This document was last revised on June 29, 2015)

We’re all about people.They are one of your greatest
assets.iTacit Quick Reference Guide
P a g e | 3
Table of ContentsIntroduction.................................................................................................................................................4
A Note on Infrastructure Requirements......................................................................................................4
Media Recommendations...........................................................................................................................5
Employees...................................................................................................................................................6
Create an Employee................................................................................................................................6
Inactivate / Reactivate / Delete an Employee..........................................................................................7
Export Employee Information..................................................................................................................9
System Access........................................................................................................................................10
Unlock an Employee..............................................................................................................................11
Messaging..................................................................................................................................................12
News..........................................................................................................................................................13
Create a News Article............................................................................................................................13
Create Links and Insert Media in a News Article....................................................................................14
Publish a News Article to the Banner....................................................................................................16
Course and Training Catalogue Set-Up......................................................................................................17
Create an iCourse..................................................................................................................................17
Create a New Component in your ICourse........................................................................................18
Create a Quiz in your iCourse............................................................................................................20
Set up a Randomized Quiz in your iCourse........................................................................................22
Understanding Scoring in a Quiz........................................................................................................23
Uploading a Packaged / SCORM Course................................................................................................24
Creating a Training Catalogue Item.......................................................................................................26
Publish a Training Catalogue Item to the Banner..............................................................................28
Set Up a Certificate for a Training Catalogue Item.............................................................................29
The Media Library..................................................................................................................................31
Create a new media library item:......................................................................................................31
View an existing media library item:..................................................................................................31
Create a New Training Certificate..........................................................................................................32
Create and Manage Sessions.................................................................................................................33

We’re all about people.They are one of your greatest
assets.iTacit Quick Reference Guide
P a g e | 4
Knowledge Programs.................................................................................................................................36
Create a Knowledge Program................................................................................................................36
IntroductionWelcome to iTacit. This Quick Reference Guide is designed to walk you through common Set-Up and Maintenance activities in your top left-hand Menu. An iTacit Training & Education Set-Up for Super-Users course is also available to help you with the Training module and can be accessed through the Training Catalogue. Additional resources, such as video tutorials and module-specific guides, will be made available to you throughout your training and use of the system.
For more information regarding regular Dashboard Tools and activities, please refer to the Welcome iCourse for Employees and Managers, assigned to you in your “My Training” dashboard tool.
A Note on Infrastructure RequirementsTo provide a great customer experience, iTacit has some basic technology requirements and recommendations for people using it. We do our best to provide support for popular computers, laptops, tablets, and smartphones, using popular browsers.If you have any issues with your device or browser, check our recommendations below, or contact your local iTacit representative or Help Desk.Internet Browsers
Microsoft Internet Explorer (IE) 9 (or newer) Mozilla Firefox 4 (or newer) Safari 5.1 (or newer) Google Chrome 10 (and above)
Plug-Ins Adobe Acrobat Reader
Adobe Flash (Supported Media File type)Adobe Flash support has progressively declined in recent years making it incompatible with most popular and modern browsers. Flash players are currently not supported for iOS and Android devices on all modern browser versions.It is still possible to consume flash-based media on desktops and laptops primarily using Chrome. If using Internet Explorer, an IE8 compatibility mode is currently enforced in iTacit in order to enable compatibility.

We’re all about people.They are one of your greatest
assets.iTacit Quick Reference Guide
P a g e | 5
iTacit recommends clients to avoid the consumption of flash based media files going forward due to the diminishing level of support.

We’re all about people.They are one of your greatest
assets.iTacit Quick Reference Guide
P a g e | 6
Media RecommendationsLooking to spice up your training courses with Media? Sending an attachment to a message to simplify your Communication? Great! For best results in image quality and playback, please take a look at the guidelines below:
Images:
Video:
Format .MP4, MOV, and .GIFCodec (plug-ins) H.264, AAC
Maximum dimension
1280 x 720 (720p)720p is the recommended maximum size. If fullscreen video playback of a video is not anticipated, then a size should be considered.
File Size Video files exceeding 20 MB should be assessed to see if they can be shortened.
Video Length Should be limited to 2 minutes or less, to prevent excessive file sizes.Can your video be chunked/broken into chapters or sections? Learners will also benefit!
Processing Video is bandwidth-intensive. Videos should be processed through a compression utility (such as Vimeo, YouTube or similar), to ensure that it is as lightweight as possible. Direct upload of raw-captured video should be avoided.
Attachments:
Packaged Courses:
Formats:
.AICC SCORM 1.2 SCORM 2004 Tin Can
HTML formats can also be used to import course content into the iTacit iCourse area.
Formats .JPG and .PNGResolution 72 dpi
Size Recommendations (in pixels)
Optimum
Maximum
Employee Avatars (headshots) 64x64 256x256
Logos for Training Courses, News Articles
256x256
512x512
Images for course content 512x512
1024x768
Images for course content (which may be zoomed to full-screen
800x600
1920x1080

We’re all about people.They are one of your greatest
assets.iTacit Quick Reference Guide
P a g e | 7
Format PDF Document Files (Optimal)
iTacit allows the uploading of other document types. Document types, other and Adobe Acrobat, require the existence of software on the viewing device that is capable of opening the uploaded document type. For example, if you upload a Microsoft Word (.doc) document, the viewing user must have Microsoft Word installed on their device to view that document.
Maximum Size Recommendations (in MB)
My Messages 10 MB due to mail server processingiCourse Reference Documents, Training Catalogue Item Documents, Employee Documents
20MB
EmployeesIn the Employees menu item, you can quickly add a new employee, modify an existing employee profile, or view the iTacit activities of particular employees.
Create an Employee1. Select Menu > Employees > Employee.
2. In the Employees screen, select New.
a. Enter the employee’s Last and First Names.b. Enter the Employee # if applicable.c. Enter an Email Address if applicable.d. Enter the Username for logging into iTacit.e. Ensure there is a checkmark by Assign Temporary Password.
(This will ensure a copy of the password is sent to the user via email).f. Select the date icon by Employee Since to set the employee’s start date.g. Select the date icon by Start Date to set the employee’s role start date.h. Select the dropdown option by Default Role and attach the desired role.
3. Select Done or select More Information to add additional details to the employee profile.

We’re all about people.They are one of your greatest
assets.iTacit Quick Reference Guide
P a g e | 8
If the employee holds more than one role, ensure the checkmark by the main role is checked as the Default Role.
If the employee is acting on behalf of a manager place a checkmark by the Acts as role.

We’re all about people.They are one of your greatest
assets.iTacit Quick Reference Guide
P a g e | 9
Inactivate / Reactivate / Delete an EmployeeiTacit recommends inactivating employees, rather than deleting them. This enables you to maintain their electronic record, to consult at a later date if desired. It also allows you the ability to reactivate the employee if they return to the same or a new position in the nursing home.
Inactivate an Employee:
1. Select Menu > Employees > Employee.
2. Search for and select the employee you would like to inactivate.
a. Select the Inactivate button.b. Select the date icon to set the inactivation date.c. Select Ok.
3. Select Done.
Once the employee has been inactivated, all employee roles will be inactivated and their ability to login will be revoked.
Reactivate an Employee:
4. Select Menu > Employees > Employee.
5. Search for and select the employee you would like to inactivate.
a. Select the Reactivate button.b. Select Yes.c. In the Roles section, select New to add a role or select the current role
and remove the end date to reactivate previous role.
6. Select Done.(See image on the next page).

We’re all about people.They are one of your greatest
assets.iTacit Quick Reference Guide
P a g e | 10
Delete an Employee:If you are sure that you would like to fully delete an employee, you must first delete the activities and files associated with them.
7. Select Menu > Employees > Employee.
8. Search for and select the employee you would like to delete.
a. Select the Transcript tab and delete all transcripts.b. Select the Knowledge Programs tab and delete all knowledge
programs.c. Select the Performance tab and delete all performance items.d. Select Yes in the Delete confirmation window.
If you receive a Delete failed notification; then the employee has been sent a message or survey that is linked to their profile and may not be deleted. In these instances the employee profile can be inactivated.

We’re all about people.They are one of your greatest
assets.iTacit Quick Reference Guide
P a g e | 11
Export Employee InformationPull employee information into an Excel workbook instantly.
1. Select Menu > Employees > Employee.
2. Enter your search criteria.
3. Select Search.
4. Place a checkmark by the employees you want to export.
5. Select Action > Export.
6. In the Select Values to Export screen select the values to export then select Download Exported Values.
7. An Export confirmation window will display select Yes. Your file will be downloaded into Excel.

We’re all about people.They are one of your greatest
assets.iTacit Quick Reference Guide
P a g e | 12
System AccessUsing your System Access menu item, under Employees, you can quickly view the status of employee accounts, to identify locked accounts or identify who has signed in to the system. 1. Select Menu > Employees > System Access.
2. Enter your search criteria. (Search locked accounts, passwords set by user, etc.)
3. Select Search.
4. To modify an employee’s system access (login) information, click directly on the employee to open the System Access User Options tab. Modify their username, email address or other desired data.
5. Select Apply and then Done.

We’re all about people.They are one of your greatest
assets.iTacit Quick Reference Guide
P a g e | 13
Unlock an EmployeeAfter several invalid login attempts, iTacit will lock employees out of the system. Accessing an Employee’s System Access tab through their Employee Profile or the System Access menu item will allow you to unlock their account and assign a new Temporary Password.
1. Select Menu > Employees > Employee.
2. Search for and select the employee you would like to unlock.
3. In the System Access section select Setup Access.
e. In the Account Status section unclick the checkbox by Locked.
4. Click Done.
5. In the Access Status section, select the Assign Temporary Password button. A temporary password will be sent to the employee’s email address.

We’re all about people.They are one of your greatest
assets.iTacit Quick Reference Guide
P a g e | 14
MessagingSelect My Messages on your main Dashboard.
Send a message1. Select New Conversation
a. Enter the topic of your message.b. Enter the content of your message.c. Select Add Recipients to choose who should receive the message.
Messages can be sent to individuals, by role, or by business unit (department, nursing home, or region.
d. Select Attach to add an attachment.e. Select the calendar icon by Request that recipients read by to set a
date when the message must be read by. This will allow you to track who has read the message.
2. Select Send.
Reply to a message2. Select Reply to all to reply to everyone in the distribution list or select Reply to
NAME to reply only to the individual that sent the message.
3. Enter the content of your message.
4. Select Send.

We’re all about people.They are one of your greatest
assets.iTacit Quick Reference Guide
P a g e | 15
NewsCreate a News ArticleNews Articles can be created in advance of your article Start Date and disappear after the specified End Date. They can also be targeted to a specific group of iTacit users.
1. Select Menu > News > News Article.
2. In the News Article screen select New.
a. Enter the Headline for the news article.b. Select the Category the news article will display under.c. Select the Author of the article.d. Set the Article Start Date and Article End Date. e. Select Upload to add a logo to the news article.f. Choose a predetermined permission group by selecting the dropdown
option by Permissions. Or, select Change… to specify each role in the edit and target groups.
3. Select Apply to save.
4. In the Summary section, enter a brief description of the article. This will appear in the dashboard view of the news article.
5. In the Body section enter the content of the news article. Your article may include text, images, videos, etc.

We’re all about people.They are one of your greatest
assets.iTacit Quick Reference Guide
P a g e | 16

We’re all about people.They are one of your greatest
assets.iTacit Quick Reference Guide
P a g e | 17
Create Links and Insert Media in a News ArticleAdd links and media to your News Article to align your iTacit with your company website
1. Select Menu > News > News Article.
2. Select the desired article and navigate to the Body section.
Create a Link:
3. To insert a link:
a. Highlight the desired text. b. Select the Insert/edit link button.c. Enter the web address in the Url text box.
Alternatively, you may select also link to a PDF document by selecting the folder icon, and set it to display in a New Window.
d. Enter the Text to display that will be visible in the news article.e. Select Ok
4. Select Done to save.

We’re all about people.They are one of your greatest
assets.iTacit Quick Reference Guide
P a g e | 18
Insert an image:
5. Place your cursor where you would like your image to appear in the body of the New Article:
a. Select the Insert/edit image button (a landscape portrait).b. Select the Browser button to the right ot the Source option.c. Enter an Image description.d. Select Ok.
6. Select Done to save.
Insert a video:
7. Place your cursor where you would like the video to appear:
a. Select the Insert/edit video button (a film play button).b. Select the Browser button to the right ot the Source option.c. Select Ok.
8. Select Done to save.

We’re all about people.They are one of your greatest
assets.iTacit Quick Reference Guide
P a g e | 19
Publish a News Article to the BannerPublish a News Article to the banner to catch the employee attention and prompt action in reading important articles.
1. Select Menu > News > News Article.
2. In the News Article screen, search for the desired News Article.
3. In the Banner section:
a. Enter the From and To datesb. Select the desired formatc. Enter the Content to be displayed in the banner.d. Select Preview to view how the news article will display.
4. Select Done.

We’re all about people.They are one of your greatest
assets.iTacit Quick Reference Guide
P a g e | 20
Course and Training Catalogue Set-UpCreate an iCourseiCourses are a great way to deliver online training through iTacit. Course material can be developed to include existing PowerPoint documents, policies, reference material, audio and video.
1. Select Menu > Training & Education > Knowledge Delivery > iCourses.
2. In the iCourses screen select New.
a. Enter a Title for the iCourse.b. Set the Passing Grade (%).c. Place a checkmark in the box by Allow Course Completion to ensure
employees are able to complete the course.d. Place a checkmark in the box by Active to ensure the course is available
for use.e. Choose a predetermined permission group by selecting the dropdown
option by Permissions.i. To set permissions without a predetermined permission group
select Change.1. Search for the desired Group, Business Unit, Job
Classification and/or Role.2. Select Add to be add your selection to the desired section.
3. Select Who does this include? to view the names of employees included in the desired section.
4. Select Done.3. Select Apply.

We’re all about people.They are one of your greatest
assets.iTacit Quick Reference Guide
P a g e | 21
If you accidentally add the wrong group(s) to a permission section, highlight the group and select Remove.Create a New Component in your ICourse
Add new content to your course by creating a new component (section/page) or sub-component.
4. In your open iCourse, select New > Component.
a. Enter a Title for the component.b. Place a checkmark in the box by Online to ensure the section is displayed
when taking the iCourse. (To inactivate this section, remove the checkmark).
c. Place a checkmark in the box by Mandatory Visit if this section is required when taking the iCourse.
Place a checkmark in the box by Show sub-components on initial display, if the section has sub-components they will be visible when previewing the iCourse.Place a checkmark in the box by Show when previewing this iCourse, to display this section when an employee previews the iCourse from the Training Catalogue.

We’re all about people.They are one of your greatest
assets.iTacit Quick Reference Guide
P a g e | 22
5. Select Apply.
6. In the Content section enter the desired text for this section of the iCourse.
7. In the Reference Material section attach any associated reference material such as links or documents. Place a checkmark in the box by Mandatory to ensure the reference material is reviewed when taking the iCourse.
8. Using the Table of Contents panel on the side, create a sub-component by selecting the desired component, then select New > Component. The sub-component will appear below the original.
a. Enter a Title for the component.b. Place a checkmark in the box by Online to ensure the section is displayed
when taking the iCourse.c. Place a checkmark in the box by Mandatory Visit if this section is
required when taking the iCourse.Place a checkmark in the box by Show sub-components on initial display, if the section has sub-components they will be visible when previewing the iCourse.Place a checkmark in the box by Show when previewing this iCourse, to display this section when an employee previews the iCourse from the Training Catalogue.

We’re all about people.They are one of your greatest
assets.iTacit Quick Reference Guide
P a g e | 23
9. Select Apply to save.

We’re all about people.They are one of your greatest
assets.iTacit Quick Reference Guide
P a g e | 24
Create a Quiz in your iCourse10. With your iCourse open, select the title of the course and select New >
Questionnaires.
a. Enter Title of the quiz.b. Enter Instructions for taking the quiz (if applicable).c. Enter a Passing Grade.d. Enter the Max. Number of Attempts.e. Place a checkmark in the box by Online to ensure the quiz is displayed
when taking the iCourse.f. Place a checkmark in the box by Mandatory Visit if the quiz is required
when taking the iCourse.g. Place a checkmark in the box by Shuffle the order of questions to
enable the feature so each time an employee takes the quiz, the questions will be shuffled to appear in a new order.
11. In the Review section:
a. Place a checkmark in the box by Enable User Review to enable users to review the quiz.
b. Place a checkmark in the box by On Review Show Correct Answers, to display the correct answers to the questions when reviewing the quiz.
c. Place a checkmark in the box by On Review Show Incorrect Answers to display the incorrect answer that was chosen.
12. Select Apply.

We’re all about people.They are one of your greatest
assets.iTacit Quick Reference Guide
P a g e | 25
13. Create a new section in your quiz by selecting the title of the quiz. Select New > Section.
a. Enter the Title of the section.
14. Add a question to the quiz section. Select the desired section on the left-hand table of contents, then select New > Question.
a. Enter the Question in the text box provided.b. Select the dropdown arrow to select the desired question type.c. Place a checkmark in the box by Answer required to make the question
mandatory.d. Place a checkmark in the box by Always ask this question to ensure the
question is asked even during retakes.e. Place a checkmark in the box by Shuffle the order of answers to enable
the feature so each time an employee sees this question the answers will appear in a new order.
15. Enter the Answer Options.
a. Select New.b. Enter the Answer option.

We’re all about people.They are one of your greatest
assets.iTacit Quick Reference Guide
P a g e | 26
c. Enter the answer’s Value.d. Place a checkmark by the correct answer to the question in the Correct
Answer column.
16. Select Apply to save your quiz and iCourse.Set up a Randomized Quiz in your iCourse17. In your iCourse, select the title of the quiz and select the Sections tab.
a. Set the Relative Weight for each section. b. Enter the number of required questions for each quiz in the Answer
Required (# to ask) column.c. Enter the number of optional questions for each quiz in the Answer
Optional (# to ask) column.
If you have required questions in the pool, you can randomly select from these questions to display in a quiz. Example: From the pool of fourteen (14) required questions, randomly select ten (10).No checkmark in the Always ask this question box will add the question to a pool of questions.If you have optional questions in the pool, you can randomly select from these questions to display in a quiz. Example: From the pool optional five (5) questions, randomly select two (2).If your quiz is one large section, your question pool will be one general pool of questions. However if your quiz is separated into a number of sections, your question pools will also be separated into sections.

We’re all about people.They are one of your greatest
assets.iTacit Quick Reference Guide
P a g e | 27
Example of Relative Weight: Comprehension quiz set section has a relative weight of 100% and Course feedback section has a relative weight of 0%. The percentage can be altered to various options such as 80% / 20%. When scoring is completed, the relative weight is used to determine the employee’s overall score for the quiz.
18. Select Done to save your quiz and associated iCourse.Understanding Scoring in a QuizThe two question types that are scored in iTacit are multiple choice and multiple select. A multiple choice question is scored out of the highest possible score (highest weighted response option), and a multiple select question is scored out of the total possible score (all response options added together).
1) Basic scoring example:Example Multiple Choice: Response options – Yes = 5; No = 0 – the total possible score is 5Example Multiple Select: Response options – Yes = 5; No = 5 – the total possible score is 10
2) An example for a question with 3 response options: Example Multiple Choice: Beginner = 0; Intermediate = 10; Advanced = 15 – the total possible score of the question is 15.
Example Multiple Select: Beginner = 0; Intermediate = 10; Advanced = 25 – the total possible score of the question is 35.
3) If you have a negative weight, this will lower the score. Example Multiple Choice: Yes = 0; N = -5; the total possible score is 0Example Multiple Select: Beginner = -10; Intermediate = 10; Advanced = 15 – the total possible score of the question is 15

We’re all about people.They are one of your greatest
assets.iTacit Quick Reference Guide
P a g e | 28
Uploading a Packaged / SCORM CourseCourse materials from other vendors can quickly be uploaded to iTacit, provided they are in an compatible format.
1. Select Menu > Training & Education > Knowledge Delivery > Packaged Courses
2. In the Packaged Courses screen select New.
a. Enter a Title for the packaged course.b. Enter a Description if applicable.c. Enter a Reference Code if applicable.d. Choose a predetermined permission group by selecting the dropdown
option by Permissions.i. To set permissions without a predetermined permission group
select Change.1. Search for the desired Group, Business Unit, Job
Classification and/or Role.2. Select Add to be add your selection to the desired section.
3. Select Who does this include? to view the names of employees included in the desired section.
4. Select Done.e. Select Apply.
3. Select Action > Upload.
a. Select Browse to attach the desired course.b. Select the desired Upload Option.c. Select Upload.

We’re all about people.They are one of your greatest
assets.iTacit Quick Reference Guide
P a g e | 29
d. Select Yes to confirm you would like to continue. Wait for the course to load.
e. Select OK to confirm the course was successfully uploaded.f. Select Yes to activating the course.
If employees are currently taking the existing course, they will lose all progress and will have to retake the course using the new version.
4. Select Preview to view how the course will display.
5. Select Done.
The most recent modification to the Packaged Course will be date stamped in the section Last Updated On.

We’re all about people.They are one of your greatest
assets.iTacit Quick Reference Guide
P a g e | 30
Creating a Training Catalogue ItemTraining Catalogue Items can be created for online courses offered through iTacit, as well as common in-service or external training that you wish to manage and track through iTacit.
1. Select Menu > Training & Education > Knowledge Delivery > Training Catalogue Setup.
2. In the Training Catalogue Setup screen select New.
a. Enter the Name of the training item.b. Select the Link to Course to associate your training item to an iCourse
or Packaged Course.c. Select the Available From and To dates.d. You can also configure your training item to:
i. Temporarily Hideii. Launch iCourse after Enrollmentiii. Enable Self-Enrollmentiv. Enable Manager to Enroll Teamv. Allow Auto-Completionvi. Display Sessions in Cataloguevii. Enable ‘Like’ Feature
e. Select Upload to add a logo to the news article.f. Choose a predetermined permission group by selecting the dropdown
option by Permissions.
3. Select Apply to save.

We’re all about people.They are one of your greatest
assets.iTacit Quick Reference Guide
P a g e | 31
4. In the Outline section:
a. The Summary Outline is the brief description that employees will see when they view the training item in the Training Catalogue.
b. The Detailed Outline is the detailed description of the training item. This description will be visible when the training item is selected from the Training Catalogue.

We’re all about people.They are one of your greatest
assets.iTacit Quick Reference Guide
P a g e | 32
5. Select Apply to save.
6. You can add additional information in the remaining sections:a. Topics & Types – set relevant search criteria so the training item may be
found during a search.b. Instructions – enter special enrollment instructions or completion
instructions.c. Documents – attach any applicable documents. These will be visible to
employees when viewing the training catalogue item.d. Credits – add the credit type and number of credits that may be awarded.e. Sessions – set time and dates for one or more training sessions.f. Administrators – assign an individual as an administrator for the training
item.

We’re all about people.They are one of your greatest
assets.iTacit Quick Reference Guide
P a g e | 33
Publish a Training Catalogue Item to the BannerPublish a Training Catalogue Item to the banner to catch the employee attention and prompt action in completing important courses.
1. Select Menu > Training & Education > Knowledge Delivery > Training Catalogue Setup.
2. In the Training Catalogue Setup screen, search for the desired Training Catalogue Item.
3. In the Banner section:
a. Enter the From and To datesb. Select the desired formatc. Enter the Content to be displayed in the banner.d. Select Preview to view how the news article will display.
e. Select Apply.

We’re all about people.They are one of your greatest
assets.iTacit Quick Reference Guide
P a g e | 34
Set Up a Certificate for a Training Catalogue ItemEach Training Catalogue Item has the ability to provide a unique certificate for staff.
1. Select Menu > Training & Education > Knowledge Delivery > Training Catalogue Setup.
2. In the Training Catalogue Setup screen, search for the desired Training Catalogue Item.
3. In the Certificate section:
a. Place a checkmark in the box Allow Certificate Printing.b. Select the Completion Certificate to associate with the training item.c. Select Preview to view how the certificate will display.d. Select the associated permission to allow certificate printing:
i. Allow Employee to Print Certificate: employees will be able to print certificate from My Training.
ii. Allow Certificate in Team Training: managers will be able to print certificate from My Team Training.
e. Enter the desired Optional Certificate Text.Training administrators will have access to print a certificate via Transcript Manager.
4. Select Done to save.

We’re all about people.They are one of your greatest
assets.iTacit Quick Reference Guide
P a g e | 35
Certificate Preview:

We’re all about people.They are one of your greatest
assets.iTacit Quick Reference Guide
P a g e | 36
The Media LibraryAll audio, video, and image files for your Training Catalogue Items are stored in the Media Library, so they may be shared and used in multiple documents.
1. Select Menu > Training & Education > Knowledge Delivery > Media Library.
Create a new media library item:2. In the Media Browser screen:
a. Enter a Description for the item.b. Place a checkmark in the box by Shared to ensure your media item is
available for use by others.c. Select Browse to search for the media file you would like to upload.
3. Select Done.
View an existing media library item:4. In the Media Browser screen:
a. Enter Keywords to search for the desired media library item.b. Select Search.c. Select the item to display its details on the right side of the screen.
To modify the details of a media item select Edit.
5. Select Done.

We’re all about people.They are one of your greatest
assets.iTacit Quick Reference Guide
P a g e | 37
Create a New Training Certificate1. Select Menu > Training & Education > Knowledge Delivery > Certificate
Library > Certificates.
2. In the Certificates screen select New.
a. Enter a Name of the certificate.b. Enter a Description if applicable.c. Select the dropdown option by Certificate to upload the .pdf file from the
Certificate Library > Media Library.d. Place a checkmark by Use Corporate Logo to use your corporate logo
that is in iTacit to appear on the certificate.e. Select the dropdown option by Certificate Logo to select a logo to
appear on the certificate.f. Enter text into the Assertion section that you wish to appear on the
certificate.g. Enter text into the Accomplishment section that you wish to appear on
the certificate.h. Place a checkmark in the Default box to make this certificate appear first
in the lookup section.i. Select Preview to view the certificate.
3. Select Done to save.

We’re all about people.They are one of your greatest
assets.iTacit Quick Reference Guide
P a g e | 38
Create and Manage SessionsYou can create sessions, manage enrollment, and track attendance for in-services and external training using the Session Manager. Before following the steps below, set up your in-service or external course in the corresponding Training Catalogue Item.
1. Select Menu > Training & Education > Knowledge Delivery > Training Catalogue Set-Up
Create a Session:2. In the Session tab, select New:
a. Enter a Session Name.b. Enter Start and End dates.c. Enter Session Location if applicable.d. Enter Session Size if applicable.
3. Select Apply.
Manage Enrollment:4. Select the Participants tab.
a. Select Action > Enroll Participant(s).b. Search for and select the desire employee(s).c. An Enrollment Confirmation window will appear, click OK.d. Select Search to view all enrolled participants.

We’re all about people.They are one of your greatest
assets.iTacit Quick Reference Guide
P a g e | 39
5. To move an employee from the Participants list to Stand-by List or Withdrawn sections, place a checkmark by the desired employee(s).
a. Select Action > Move to Stand-by List.b. Enter a reason for the change if applicable.c. Select Ok.
Or
d. Select Action > Withdraw.e. Enter a reason for the change if applicable.f. Select Ok.
6. To move an employee from either the Stand-by List or Withdrawn sections to the Participants section, place a checkmark by the desired employee.

We’re all about people.They are one of your greatest
assets.iTacit Quick Reference Guide
P a g e | 40
a. Select Action > Enroll.
7. To move an employee to another session, place a checkmark by the desired employee(s) within the preferred section.
a. Select Action > Move to Another Session.b. Select the desired session in the Move To Another Session pop up
window.
8. Select Done to save session changes.

We’re all about people.They are one of your greatest
assets.iTacit Quick Reference Guide
P a g e | 41
Knowledge ProgramsCreate a Knowledge ProgramA Knowledge Program is a group of training items or courses assigned to employees to meet a training requirement. These may be scheduled to occur at a given time, such as orientation, and may be set up to recur, such as mandatory yearly training. Automated notifications may also be sent to employees and managers to notify them of knowledge program status.
1. Select Menu > Training & Education > Knowledge Programs > Knowledge Programs.
2. In the Knowledge Programs screen select New.
a. Enter a Name for the Knowledge Program.b. Enter an Abbreviation.c. Choose a predetermined permission group by selecting the dropdown
option by Permissions.i. To set permissions without a predetermined permission group
select Change.1. Search for the desired Group, Business Unit, Job
Classification and/or Role.2. Select Add to be add your selection to the desired section.
3. Select Who does this include? to view the names of employees included in the desired section.
4. Select Done.
3. Select Apply.
To inactivate Knowledge Program remove the checkmark by Active.

We’re all about people.They are one of your greatest
assets.iTacit Quick Reference Guide
P a g e | 42
4. Select the Training Requirements tab:
a. In the Training Item section select New.i. Select the desired training items to associate.
b. In the Credit Type section select New.i. Select the desired credit type to associate if applicable.
To remove a Training Item or Credit Type, place a checkmark by the desired item and select Delete.
When adding additional Training Requirements to an existing Knowledge Program select Action > Propagate Changes after adding the new training requirement to ensure employees currently enrolled in the Knowledge Program are enrolled in the new training requirement.
5. Select Apply.

We’re all about people.They are one of your greatest
assets.iTacit Quick Reference Guide
P a g e | 43
6. Select the Program Schedule tab:
a. Set the Duration of the knowledge program.b. Set the Initial Expected Completion.c. Set the Recurrence to automatically re-enroll employees.d. Set the Automatic Enrollment to enroll employees on their role start
date.e. Set the Notification Messages to be sent to employees.
7. Select Done.