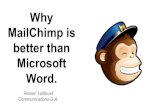Introduction - MailChimp · 2017-03-14 · summer-themed campaigns compare to their winter-themed...
Transcript of Introduction - MailChimp · 2017-03-14 · summer-themed campaigns compare to their winter-themed...
IntroductionFor an email marketer, few things are more valuable—or more powerful—than
data. Through data, you can gain important insight into the habits of your
audience and measure the success of your current email marketing practices.
MailChimp’s standard campaign and automation reports contain a lot of data—
detailing factors like engagement, social and e-commerce performance, and
audience location, just to name a few. But some of the most intriguing information
doesn’t begin to reveal itself until you start digging deeper.
Do you know, for example, if your newsletter engagement rates have improved or
declined over the past several quarters? How does the performance of your
summer-themed campaigns compare to their winter-themed counterparts? Do
those seasonal campaigns generate a higher open rate from men or from
women? The answers exist within your data, and you don’t need an in-house data
science team to find them.
Comparative Reports—available exclusively for MailChimp Pro—give you the
freedom, flexibility, and power to customize the way you interact with and analyze
your data. View an aggregate report of all campaigns that match a specific criteria
(like a date range or keyword) or compare their performances over time. After
sending a campaign, build advanced segments directly within your reports to
discover new engagement trends and patterns, without the need to manually
export and combine your report data externally. Save and share automatically,
updating reports with your team to provide an instant snapshot into the
performance of your ongoing email marketing efforts.
Comparative Reports are the key to unlocking your data’s potential, providing you
with the knowledge you need to become a better marketer.
Create aComparativeReportA Comparative Report is made up of 4 distinct components that will help you
utilize your MailChimp data in a more effective way. In this section, we’ll detail
each of those components and explain how they can teach you more about your
audience. To get started, navigate to the Reports tab in your account and click the
Create Comparative Report button. Then, simply select the appropriate list and
you’ll be ready to start exploring your campaign data.
Aggregate your baseline
First, determine which campaign reports you’d like to investigate. Perhaps you’d
like to compare all of your campaigns with “Newsletter” in the title, or take a closer
look at the performance of all campaigns that have been sent on a Monday in the
past month. With Comparative Reports, campaigns can be filtered by keyword,
folder, send time frame, days sent, and minimum number of emails sent per
campaign, so you can quickly narrow down your selection and start analyzing the
results. If you’d prefer to explore a custom assortment of campaigns, simply
check and uncheck the desired campaign boxes in the pane to the right.
Once the campaigns have been selected, the resulting data is pulled together to
create an aggregate baseline of your results. Total sends, unsubscribes, bounces,
abuse information, and open and click rates over the course of the chosen time
frame are all represented.
The Performance over time graph will help you identify the peaks and valleys of
your selected campaign results. Are your subscribers more engaged during
specific months of the year? How have your send totals changed since last
quarter? Find out here. Plot your total sends, open rate, click rate, abuse
complaints, or bounces for a visual presentation of campaign engagement over
time.
Compare your data
As you scroll down the page, you’ll find a detailed comparison of your campaigns’
performances. This section lists the sends, open rate, click rate, unsubscribes,
bounces, and abuse reports of each campaign that fits your criteria, so you can
quickly compare or contrast the results and learn how each of your individual
campaigns contribute to the aggregate.
Perhaps the data indicates your subscriber engagement rates have been steadily
climbing for the past several months. Do you know what prompted the shift? Did
you switch templates? Start using a new subject line? Maybe you’ve just started
targeting your subscribers with our segmentation tools or conditional merge tags.
The comparative data will help you pinpoint the campaign where your results
started trending in a different direction and identify why those changes occurred.
Explore with Advanced Segmentation
After generating your baseline and comparative campaign analysis, you can dig
even deeper into your data by building complex audience segments directly within
your reports, saving you valuable time and resources. This type of post-hoc data
analysis is exclusive to MailChimp Pro, and provides the freedom to interact with
and explore the engagement patterns of any segment of your recipients after
sending a campaign.
Perhaps you’ve sent a few campaigns, but you’d like to specialize your
communication. You know your audience pretty well, but could be better speaking
to their needs. To learn more about your subscribers, you decide to utilize some
of the data you’ve been collecting with your signup form and compare the
engagement of your male and female recipients. You’d also like to know if folks
who have made a purchase from your online store are more likely to interact with
your emails than those who haven’t.
If you were to use MailChimp’s standard list management and reporting tools,
testing each variable would require sending separate campaigns, complete with
predetermined, variable-specific, ad-hoc segmentation for each. One campaign
would need to be sent to a segment of your list comprising only women, another
sent to only men, and so on. Then, to compare the data, you’d need to export
each individual campaign report and explore it outside of your MailChimp
account.
With MailChimp Pro's Comparative Reporting and Advanced Segmentation
features, you can perform all of those tasks in just a few clicks—and without
leaving your MailChimp account. You now have the power to create complex
segments directly inside your reports to instantly learn more about the behavior of
your recipients. Four segments can be created and compared inside a report at
the same time, so you can quickly compare and contrast the behaviors of different
segments of your audience and discover patterns across an entire series of
emails. These reports eliminate the need for extra planning and sending—just
search for the answers you need as you need them.
To get started, click Add segment to report underneath the Results section, then
follow the prompts to name and choose conditions for the new segment. Here,
you’ll utilize MailChimp’s powerful segmentation tools to uncover engagement
trends and patterns in your data.
As you create your segments—segmenting your data by Ecommerce Purchase,
Goal Activity, Subscriber Data, Merge Fields, Groups and Saved Segments—
you’ll use any and all logic, just as you would with normal MailChimp list
segmentation. But, unlike normal list segmentation, Advanced Segmentation
allows you to combine that any and all logic in a single segment; create complex,
nested segments based on purchase history, email and website activity,
demographics, and more; and incorporate as many combinations of this data as
you need to define a specific group of customers.
You’ll begin by determining the initial, top-level criteria for your segment. In the
example below, we’ve created a simple segment that would include all
subscribers whose email address ends with “mailchimp.com.”
You can use this segment on its own, or build additional sets of criteria—each
with its own set of any/all logic—to create a multi-part segment like we’ve done in
the following example. This segment will now consist of all subscribers with a
mailchimp.com email address who also were added to the list after July 1, 2015
or who have entered a value in the First Name field.
Keep in mind, however, that each subsequent set of criteria is governed by the
any/all logic used within the top-level criteria you’ve created. So if we altered the
top-level criteria in this example segment and applied any logic instead of all
logic, the segment would instead consist of subscribers with a mailchimp.com
email address or who were added after July 1, or who have not left the First
Name field blank.
The Goal Activity segmentation option will allow you to create segments that
correspond to subscriber activity from your emails to your website. Instead of
creating separate criteria to find all subscribers who meet several distinct Goal
requirements, you can discover subscribers who meet each of the requirements
at the same time.
In the example below, 1 single criteria set will return every subscriber who has
visited blog.mailchimp.com after Aug. 30, 2015. Using MailChimp’s standard
segmentation features, this would require 2 separate conditions, and return every
subscriber who had visited the website and every subscriber who visited after a
certain date.
Once you’ve created the desired segments, the resulting information will be
included throughout each section of your report so you can quickly analyze the
data, visualize the performance, and gain the insights you need to plan your next
campaign.
Each segment will have its own Performance over time graph, so you can quickly
compare segment results to your Baseline report.
This section also includes a table of segment data, complete with percentages to
show you exactly how much higher or lower each segment’s rates are from the
baseline.
How can this be useful? Let’s say you operate a small business. In the past
several years, you’ve developed a significant following online, amassed a sizable
list of subscribers to your monthly newsletter, and recently opened your first brick-
and-mortar retail location in Atlanta. In the coming months, you’d like to expand to
another regional city, but you’re not quite sure how to make the final decision for a
new location.
With Comparative Reports, you can instantly compare results of all your
newsletters at once, creating and exploring segments that provide you with hard
data about where your audience is located, how they engage with your email,
and, perhaps most importantly, their purchasing habits. Maybe your report data
reveals that your subscribers in the Charleston area tend to be the most engaged
with your emails, but your subscribers who live near Nashville spend more money
more often in your online store. Or, maybe you see larger seasonal spikes in
engagement and purchases from your audience in Miami, but your New Orleans
customers are more consistent year-round. In just a few clicks, a comparative
report can reveal all of this information (and a whole lot more), giving you the
resources you need to make the right decision.
To learn more about creating advanced segments, refer to the Advanced
Segmentation Guide our Knowledge Base.
Save and share
Comparative Reports will teach you a lot about your audience, but they also help
you keep others up to date with your marketing efforts. Whether you need to send
daily performance updates to your staff, weekly updates to your manager, or
quarterly updates to your investors, the saving and sharing features let you
quickly automate the updating and sending of your reports.
As you discover informative campaign and segmenting combinations that you’d
like to track moving forward, simply save your reports and schedule them to
regenerate automatically over time so you’ll always know your latest results.
Then, share a Snapshot of the reports with your team to keep everyone updated
regarding the performance of your ongoing email marketing campaigns.
Resources andSupportThanks for taking the time to learn more about MailChimp Pro’s Comparative
Reports feature. As you explore, we hope you’ll find new, exciting ways to interact
with and utilize your MailChimp data. If you have any additional questions, visit
our Knowledge Base or contact our support team.