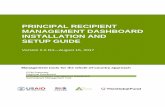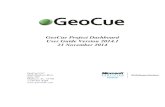Introduction General Information Supported Browsers · AIAG CTS Software – User Guide Page 4 of...
Transcript of Introduction General Information Supported Browsers · AIAG CTS Software – User Guide Page 4 of...

AIAG CTS Software – User Guide
Page 1 of 29 user-guide_4.0_en_1
Introduction
The purpose of this document is to provide an overview of how the AIAG CTS software works, including
the main menu and admin options.
General Information
Any field marked in the system with an * indicates a required field.
Supported Browsers
AIAG's CTS software is a 100% online application compatible with supported browsers running on PC and
Mac operating systems.
• Browser options for Windows: Chrome (recommended for best performance), Firefox, Microsoft
Edge
• Browser options for Mac: Chrome, Firefox
Technical Support
If you have any additional questions or require further assistance, please contact us. Our team is available
from 8:00am to 5:00pm US Eastern Time (GMT-4).
By Phone
1. Sales and billing related questions: + 1 (248) 784-1888 / +1 (888) 225-5077
2. Technical Support: + 1 (226) 777-0144 / +1 (888) 508-5335
By Email
• Sales and billing related questions: [email protected]
• Technical Support: [email protected]

AIAG CTS Software – User Guide
Page 2 of 29 user-guide_4.0_en_1
Contents Introduction .................................................................................................................................................. 1
General Information ..................................................................................................................................... 1
Supported Browsers.................................................................................................................................. 1
Technical Support ..................................................................................................................................... 1
Home / Dashboard ........................................................................................................................................ 4
Admin ............................................................................................................................................................ 5
Manage User Settings ............................................................................................................................... 5
Company ................................................................................................................................................... 5
Add and Manage Locations ................................................................................................................... 5
Add and Manage Users ......................................................................................................................... 6
Add and Manage Companies (Customer / Supplier Records) .............................................................. 6
Account Information ............................................................................................................................. 7
Parts / Projects / Gage Studies ................................................................................................................. 7
Form Lookups – Reusable Library ............................................................................................................. 8
Form Lookups – CTS View & DFMEA......................................................................................................... 8
Parts .............................................................................................................................................................. 8
Create New Part Record ........................................................................................................................... 9
Overview of Part Records ......................................................................................................................... 9
Primary Navigation ............................................................................................................................... 9
Record Details ....................................................................................................................................... 9
Add New Part Revision ............................................................................................................................ 12
Copy Part Record .................................................................................................................................... 12
Projects ....................................................................................................................................................... 13
Create New Project Record ..................................................................................................................... 13
Overview of Project Records ................................................................................................................... 14
Primary Navigation ............................................................................................................................. 14
Record Details ..................................................................................................................................... 15
Copy an Existing Project .......................................................................................................................... 17
Tasks ........................................................................................................................................................ 17
Primary Navigation ............................................................................................................................. 17

AIAG CTS Software – User Guide
Page 3 of 29 user-guide_4.0_en_1
Add Tasks to a Project / Assign Tasks ................................................................................................. 17
Task List View ...................................................................................................................................... 18
Manage Tasks / Sub-Tasks and Attachments...................................................................................... 18
Forms ...................................................................................................................................................... 20
Primary Navigation ............................................................................................................................. 20
Managing Form Records ..................................................................................................................... 21
Meetings ................................................................................................................................................. 24
Team Members ....................................................................................................................................... 24
Gage Studies ............................................................................................................................................... 25
Create New Gage Study Record .............................................................................................................. 25
Overview of Gage Study Records ............................................................................................................ 25
Primary Navigation ............................................................................................................................. 25
Record Details ..................................................................................................................................... 26
Actions ........................................................................................................................................................ 27
Reports ........................................................................................................................................................ 28
Attachments ................................................................................................................................................ 28

AIAG CTS Software – User Guide
Page 4 of 29 user-guide_4.0_en_1
Home / Dashboard
1. Home and Core Tools: Return to your dashboard at any point throughout the system. This is a
high-level view, allowing you to see the activity of your company and what you need to work on.
2. Reports: Generate a summary and detail reports for parts, projects and gage studies. NOTE: You
may also generate reports on most screens in the system by clicking the print icon.
3. Parts: Manage part records involved in your APQP and PPAP projects, including details by part
number, name and rev level.
4. Projects: Manage your APQP and PPAP projects. Ability to manage multiple projects for the same
part record at different part revisions. Track and associate projects with a specific customer,
supplier or internal location.
5. Gage Studies: Manage library of reusable gage studies. Gage study records can be simply linked
via project tasks. You can either upload studies generated outside of CTS as an attachment or
directly enter gage study data to generate and view results reports for supported study types
Variable (TV/Tol), ANOVA and Attribute.
6. Actions: A consolidated list allows you to see and navigate through the tasks assigned to you,
plus all parts, projects and gage study records that you have access to on a single screen.
7. Search: Site-wide search of part, project and gage study records, including attachment records.

AIAG CTS Software – User Guide
Page 5 of 29 user-guide_4.0_en_1
Admin The Admin section has several sections, including User Settings, My Company, Lookup Lists, Templates,
Usage Reports and more.
Admin: Click the wrench to navigate to the Admin section of the system.
Manage User Settings
In the Admin section, click the “User Settings” icon or select the menu option. You can edit general user
information and upload a photo.
Company
Add and Manage Locations
Manage Locations: Locations are used for filtering data across multiple plants, sites or value streams.
Account security (permissions) is based on the Locations assigned to users. If a user is assigned to a
location, that user has complete access to edit any Part, Project and/or Gage Study record tagged to
that location. Each user can be assigned to 1 or more locations.
1. The “New Location” entry is created by default with your new account setup. If you only have a
single location, simply edit the “New Location” entry and rename for your location.
1
2

AIAG CTS Software – User Guide
Page 6 of 29 user-guide_4.0_en_1
2. You may add new records one by one by clicking “Add New” or multiple records via the import
feature.
Add and Manage Users
The system is controlled by concurrent user licenses, so you may add as many users as you want. The
System Administrator is pre-loaded based on what name / email is associated with the order with AIAG.
You can have multiple System Administrators. The other level of user access is “standard” user.
• Once a new user is created in CTS, the user will receive an email with instructions on how to
create their account.
• Remember to assign a user to 1 or more locations. This determines what records a user will see
and not see.
• Every user is set to Admin or Standard access level. Standard users are not provided access to the
Admin section of the system.
Add and Manage Companies (Customer / Supplier Records)
Add and centrally manage customer and supplier records. This information is used for tracking who parts
are bought from and sold to. Projects are then associated with a customer or supplier added to a part
record.
1. Manage Customer and Supplier Records: Navigate to company records interface.
2. Add New Records: You may add new records one by one by clicking “Add New” or multiple
records via the import feature.
1
2

AIAG CTS Software – User Guide
Page 7 of 29 user-guide_4.0_en_1
Account Information
Manage Account Info: Under the same Company menu, you will find a link for Account Information
where you can add a company logo and edit primary company information to include address, city, state,
zip, country and phone.
Parts / Projects / Gage Studies
This section features a variety of Admin pages related to Parts, Projects and Gage Studies entry fields, as
well as a section for importing part records.
• Import Part Records: Allows you to add multiple Part records at once, making it easier to
transfer your existing Part records to CTS.
• Product Family: Dropdown menu available on the Part Detail record page.
• Project Types: Preloaded with default values for project types (APQP/PPAP) with the option to
add new types.
• Project Header – Confidentiality Level: Preloaded with default values for confidentiality level
with the option to add new values. This information is used in PFMEA / DFMEA headers.
• Product/Process Classification Types: Preloaded with default values for characteristic types with
the option to add new types according to internal and external (customer) requirements.
• Operation Types: Preloaded with default values for operation types with the option to add new
types and associate a symbol with each custom value. Values can then be selected at the Part
(“Operations”) and Project > Forms record level.

AIAG CTS Software – User Guide
Page 8 of 29 user-guide_4.0_en_1
• Process Work Element (4M Types): Preloaded with default values with the option to add new
values. Values can then be selected at the Part (“Operations”) and Project > Forms record level.
• Gage Study Types and Gage Types: Both fields are dropdown fields available on the Gage Study
Detail record page.
Form Lookups – Reusable Library
The ability to edit and manage master lookup lists is a feature only available to Admin level users. The
Reusable Library is a library of product characteristics, process characteristics and operation records.
Library records can be retrieved and added directly to the applicable Forms for any Project. Alternatively,
this information may also be entered directly at the Part record level.
Form Lookups – CTS View & DFMEA
Centralized lookup record management for Forms data entry. You have the option to add data to lookup
lists before creating your first part and project records, or you can begin using CTS and add data over
time.
Parts Part and Project records are central to the CTS Software. Before proceeding to create your first APQP or
PPAP Project, you must first create a Part record.

AIAG CTS Software – User Guide
Page 9 of 29 user-guide_4.0_en_1
Create New Part Record
1. Create New Record: Create new Part record.
2. Print/Export: Export list to supported file formats.
3. Help: Interactive help tutorial.
4. Search: Filter data and highlight search results for records displayed in grid list.
Overview of Part Records
Primary Navigation
1. Edit: Edit (and delete) record. When in edit mode, other users will not be able to edit the record.
Once you click the green save icon, the record is locked and you will need to click ‘edit’ again if
you want to continue editing.
2. Add Menu Options: Provides expanded options, including the ability to create new part revision
and copy record (see below).
3. Print/Export: Export record to supported file formats.
4. Help: Interactive help tutorial.
Record Details
Master Part Details
This section contains Master Part details. The information entered in this section persists across all part
revisions for this part record.
1
2

AIAG CTS Software – User Guide
Page 10 of 29 user-guide_4.0_en_1
1. Location Assignment: Account security (permissions) is based on the Locations assigned to
users. If you are assigned to a location, you will have complete access (view, edit, delete). Users
can be assigned to 1 or more locations.
2. Supplier / Customer: List customers you sell this part to and/or suppliers you buy this part from.
You can add a new company record directly or select from existing company records. Click the (+)
icon to select from existing records or add new records.
Part Revision Details
This section contains Part Revision details. The information entered in this section is associated to a
specific part revision and does not automatically persist across all part revisions.
1. Revision Details: Manage part revision number/id., status and date.
2. Projects: Create and link new project to this part revision to manage APQP or PPAP project
activities. Projects linked with this part revision will display in this section. To quickly add a new
project for this part revision, click the (+) icon.
3. Attachments: Upload general attachments for reference.
4. Product/Process Characteristics, Operations, and BOM:
i. Enter and manage characteristics and operation records for this specific part revision.
1
2 3
4
5

AIAG CTS Software – User Guide
Page 11 of 29 user-guide_4.0_en_1
ii. The BOM allows you to relate components, sub-components, sub-assemblies and parts
used in a part assembly. You can either create component part records within CTS or
simply add as a reference.
5. Navigate Between Part Revisions: Use the tabs to navigate between part revision records.
Product Characteristics, Process Characteristics, and Operations Details
Characteristics and Operations details may be entered and managed directly from the Part record detail
page. Entries can be added one by one or uploaded using the import feature. Entries made at the Part
record detail level may then be looked up and added through the Forms tab for the associated Project(s).
NOTE: You may also add records via the Reusable Library available in the Admin section (refer to Admin >
Add Data to Lookup Library section for further details).
1. Create New Record: Add new record.
2. Import: Import records.
3. Delete: Remove record entry.

AIAG CTS Software – User Guide
Page 12 of 29 user-guide_4.0_en_1
Add New Part Revision
1. Add Menu Options: Provides expanded options, including the ability to create new part revision
and copy record.
2. Create New Part Revision: If selected, you will have the option to select what information you
want to duplicate and include in the new part revision. Once a new revision is created, a new tab
will appear for the new revision on the Part record detail page.
3. Master Part Details: This section includes Master Part details. The information entered persists
across all part revisions.
Copy Part Record
1. Add Menu Options: Provides expanded options, including the ability to create new part revision
and copy record.
2. Copy Part: If selected, you will have the option to select what information you want to duplicate
and include in the new (copied) part record.
2
3

AIAG CTS Software – User Guide
Page 13 of 29 user-guide_4.0_en_1
Projects Part and Project records are central to the CTS Software. Before proceeding to create your first APQP or
PPAP Project, you must first create a Part record.
Create New Project Record
1. Create New Record: Create new Project record.
2. Print/Export: Export list to supported file formats.
3. Help: Interactive help tutorial.
4. Search: Filter data and highlight search results for records displayed in grid list.
NOTE: A new Project can also be created directly from a Part detail record page. This will automatically
associate the newly created project with the specific Part / Part Revision.

AIAG CTS Software – User Guide
Page 14 of 29 user-guide_4.0_en_1
Overview of Project Records
Primary Navigation
1. Edit: Edit (and delete) record. While in edit mode, other users will not be able to edit the record.
Once you click the green save icon, the record is locked and you will need to click edit again if
you want to continue editing.
2. Add Menu Options: Provides expanded options, including the ability to copy record.
3. Print/Export: Export record to supported file formats.
4. Help: Interactive help tutorial.
Project Tabs
5. Details: Manage general project details.
6. Tasks: Create, assign and manage project tasks. Upload attachments to tasks, add external links
(URLs), add system linkage to gage studies and download template forms.
7. Forms: Create and manage DFMEA, Process Flow, PFMEA and Control Plan forms. You can use a
standard template or assign a custom template. Custom templates provide the ability to display
the information in user definable formats and are managed in the Admin section.
8. Meetings: Create and manage project meeting records.
9. Team Members: You may add and track project team members from here. Once added, team
members will appear on the details page.
10. History: Keep track of project change history/log with details on what changed and who made
the change.

AIAG CTS Software – User Guide
Page 15 of 29 user-guide_4.0_en_1
Record Details
1. Account security (permissions) is based on the Locations assigned to users. If you are assigned to
a location, you have complete access (view, edit, delete). Users can be assigned to 1 or more
locations.
2. Every project must be associated with a part record. You can manage multiple projects for the
same part record at different part revisions. To add a secondary part number (customer or
supplier part number), click the icon.
3. Track and associate projects with a specific customer, supplier or internal location. Available
selection options based on customer and supplier records added to part record.
4. Add a secondary part number (customer or supplier part number).
5. Upload general attachments for reference or inclusion in Publish Project export.
6. Publish project generates a detailed Project Report plus any task attachments indicated as a
submission item. Attachments and links included in zip export. See below for further details.
1
2
3
4
5
6

AIAG CTS Software – User Guide
Page 16 of 29 user-guide_4.0_en_1
Publish Project Example

AIAG CTS Software – User Guide
Page 17 of 29 user-guide_4.0_en_1
Copy an Existing Project
1. Add Menu Options: Provides expanded options, ability to copy the project with all related
records.
2. Copy Project: If selected, you will have the option to select what information you want to
duplicate and include in the new (copied) project record.
Tasks
Primary Navigation
1. Task Edit: Enable quick edit allows you to batch edit tasks and sub-task details in list view.
2. Add Menu Options: Provides expanded options, including the ability to add a new primary task,
add tasks from template library and copy tasks from existing projects.
3. Print/Export: Export record to supported file formats.
4. Help: Interactive help tutorial.
Add Tasks to a Project / Assign Tasks
1. Add Task(s) – Single Task: Add a single blank task.
2. Add Task(s) – Task Template: Add tasks from the Task Template Library (primary tasks and sub-
tasks). The default task templates include APQP Checklists, Bulk Material Requirements Checklist,
PPAP Requirements and more.
• NOTE: You can also create custom task templates in addition to the default templates. To
create custom task templates, navigate to Admin > Task Template Library section.
3. Add Task(s) – Copy from Project: Copy tasks from previous project. Select the desired project to
show a list of tasks and select the task(s) you would like to copy.

AIAG CTS Software – User Guide
Page 18 of 29 user-guide_4.0_en_1
Task List View
1. Show Gantt Chart
2. Show Collapsed Gantt Chart
3. Hide Gantt Chart
4. Open Detail Task View
Manage Tasks / Sub-Tasks and Attachments
Task Detail
1. Submission Item: Indicate whether a task / sub-task is a submission item. Submission items are
automatically marked for inclusion in file export initiated by clicking “Publish Project” on the
Project > Details screen.
2. Task Type: Indicate whether this is a milestone or standard task type.

AIAG CTS Software – User Guide
Page 19 of 29 user-guide_4.0_en_1
3. Responsible Person: Assign a task to another CTS user. The dropdown includes all active CTS
users. Upon assignment and saving the task record, the assigned user will receive an email
notification from CTS with a link to access this specific task record.
4. Close Window: Click to close the detailed task view and return to Task List View.
Add Sub-Tasks
To add a sub-task, click the (+) icon, enter basic details and then save record.
Manage Attachments
1. Upload Standard Attachment: To upload an external attachment, drag and drop files or click
‘browse’ to select files from your local network folder. NOTE: A common use case for standard
attachments is to attach files DFMEA, Process Flow, PFMEA, and Control Plan files generated and
exported via the Project > Forms tab.
2. System Linkage Attachments: The system linkage attachment feature is comprised of three
types of attachments (refer to 3-5 below for further information).
3. System Linkage Attachment – Gage Studies: Link project task record to an existing Gage Study
record. If the associated task is included in the “Publish Project” export, the system will retrieve
the Gage Study record details and attachments and include in the export package.
4. System Linkage Attachment – Template Forms: Many of the legacy spreadsheet forms
included on the AIAG Excel CD can be added to task records. Once added, the system will
populate sections of each form that exists in CTS for the associated Project / Part record.

AIAG CTS Software – User Guide
Page 20 of 29 user-guide_4.0_en_1
5. System Linkage Attachment – External Link: Include external link to URL. The provided URL will
be included in the “Publish Project” export report.
Forms
Create and manage your Process Flow, PFMEA, Control Plan and DFMEA records.
Primary Navigation
1. Form Tabs: The CTS View is an integrated interface that allows you to simultaneously prepare the
Process Flow, PFMEA and Control Plan forms. NOTE: DFMEA is not part of the CTS View and is
managed separately. Click the CTS View tab to access the integrated view. You can also click each
individual form tab to view and edit form-specific information.
2. Template Manager: Allows you to add new columns, hide columns and define whether a column
should be included in the Process Flow, PFMEA and/or Control Plan. You may select the standard
CTS View Template or a custom CTS View Template. You can also create and manage templates
through the Admin section.
3. Search: The search panel allows you to filter data and highlight search results for records
displayed among the grid list.
4. Full Screen Mode: Maximize to Full Screen Mode for CTS View, Process Flow, DFMEA, PFMEA and
Control Plan.
5. Actions: Bring the right side of the FMEA to life with the Actions Tracker. Use the actions panel to
keep track of your PFMEA and DFMEA improvement actions. Simply click on an action to navigate
directly to that row.
6. Row Visibility: The row visibility feature in CTS View provides you with complete control; you can
hide or show an operation in your Process Flow, PFMEA and Control Plan.
7. Edit Mode: Click to enable edit mode. When in edit mode, other users will not be able to edit the
record. To save your changes and return to view only mode, click the green save icon in the top
menu. To save your changes but remain in edit mode, click the green save icon below the forms
grid.
8. Print/Export: Export records to supported file formats. You can then attach the export file to a
task to include within publish project submission package.
1
` 2 3
6
7
4
` 5
`
8 8

AIAG CTS Software – User Guide
Page 21 of 29 user-guide_4.0_en_1
Managing Form Records
Add New, Edit, Copy, Delete and Move Records
You can manage records directly from the CTS View tab and the individual form view (Process Flow,
PFMEA, Control Plan and DFMEA).
1. Add New Row: When in edit mode, click here to add row records to a blank form. Once records
are entered, the batch editing functionality allows you to quickly edit and update multiple rows of
data.
2. Edit Records: To edit a record, simply click anywhere in the grid. To save your changes and return
to view only mode, click the green save icon.
3. Add Blank Row: Add new blank row below.
4. Copy Row: All data for this row will be copied and added as a new row entry below.
5. Delete Row: Deletes entire row record.
6. Move Row Up/Down: Use the up/down arrows or move icon to change the positioning of a row.
Lookup Lists
Multi Control: Allows the user to select from records entered for the Part > Part Revision associated with
this Project or via the Reusable Library – Product/Process Characteristics and Operations (managed in the
Admin section). NOTE: A user can also add new values directly, however new entries are not automatically
added to the Part record or Reusable Library (Admin) record sets.

AIAG CTS Software – User Guide
Page 22 of 29 user-guide_4.0_en_1
Single Control: Allows the user to add new values directly or select from existing values.
Once entered, these values are then added to the Master Lookup table. Master Lookup Tables can be
managed directly from the Admin section of the site.

AIAG CTS Software – User Guide
Page 23 of 29 user-guide_4.0_en_1
Form Header Data
Header data added to your Process Flow, FMEA and Control Plan will save and persist. When you first
export a form, any data that already exists based on the records entered in CTS will auto populate. NOTE:
The view/edit header data functionality is not available in CTS View.
Pin Columns
The pin columns feature allows a user to temporarily freeze columns to the left side of the grid while
freely scrolling through the rest of the form. This feature is similar to the “freeze panes” option available in
spreadsheet applications and is available when viewing and editing forms in CTS.
Filtering Column Values
The filter feature allows a user to temporarily display only the rows that match specified values in one or
more columns, allowing for a targeted search of all Form data by any criteria the user chooses.
Hide Columns
The hide column feature allows a user to temporarily hide columns for the purpose of bringing relevant
information into view to reference during data entry, reducing the need to scroll back and forth across the
form. This feature is also available when viewing and editing forms in CTS.

AIAG CTS Software – User Guide
Page 24 of 29 user-guide_4.0_en_1
Meetings
1. Create New Record: Create new Meeting record.
2. Print/Export: Export list to supported file formats.
3. Help: Interactive help tutorial.
4. Search: Filter data and highlight search results for records displayed in grid list.
Team Members
1. Edit: Click to enable editing.
2. Add New Team Member: Select team member based on persons registered in CTS. Upon
assigning a person and saving the record, the assigned user will receive an email notification from
CTS with a link to navigate to this specific project record.
3. Remove Team Member: Click to remove team member from Project.
1
2
3

AIAG CTS Software – User Guide
Page 25 of 29 user-guide_4.0_en_1
Gage Studies There are two ways to enter Gage Studies in CTS. You can either upload studies generated outside of CTS
as an attachment or directly enter gage study data to generate and view results reports for supported
study types Variable (TV/Tol), ANOVA and Attribute. Once entered, gage study records can be simply
linked to project tasks.
Create New Gage Study Record
1. Create New Record: Create new Gage Study record.
2. Print/Export: Export list to supported file formats.
3. Help: Interactive help tutorial.
4. Search: Filter data and highlight search results for records displayed in grid list.
Overview of Gage Study Records
Primary Navigation
1. Edit: Edit (and delete) record. While in edit mode, other users will not be able to edit the record.
Once you click the green save icon, the record is locked and you need to click ‘edit’ again if you
want to continue editing.
2. Add Menu Options: Provides expanded options, including the ability to copy record.
3. Print/Export: Export record to supported file formats.
4. Help: Interactive help tutorial.
Gage Study Tabs
5. Details: Manage general gage study details.
6. Data Entry: Manage and enter study data to be included in “Results” report, including number of
appraisers, samples, trials, lower/upper specification and the study data itself. NOTE: This tab is
only used when entering gage study data directly in CTS.
7. Results: View and print study results. NOTE: This tab is only used when entering gage study data
directly in CTS.

AIAG CTS Software – User Guide
Page 26 of 29 user-guide_4.0_en_1
Record Details
1. Account security (permissions) is based on the Locations assigned to users. If you are assigned to
a location, you have complete access (view, edit, delete). Users can be assigned to 1 or more
locations.
2. Upload general attachments for reference or inclusion in Publish Project export.
1
2

AIAG CTS Software – User Guide
Page 27 of 29 user-guide_4.0_en_1
Actions A consolidated list allows you to see and navigate through the tasks assigned to you, plus all parts,
projects and gage study records that you have access to on a single screen.
A user also may also create new Part, Project and Gage studies from the Actions section. Click directly on
the record icon to create a new project, part or gage study.

AIAG CTS Software – User Guide
Page 28 of 29 user-guide_4.0_en_1
Reports Run report for Parts, Projects and Gage Studies. NOTE: You can also export/print records from most screens
in CTS by clicking on the printer icon.
Attachments Documents can be attached throughout the system, including:
• Parts
• Projects
• Tasks
• Gage Study
Edit Options
1. Create (F7) File
2. Rename (F2) File
3. Move (F6) File
4. Copy

AIAG CTS Software – User Guide
Page 29 of 29 user-guide_4.0_en_1
5. Delete (Del)
6. Refresh
7. Download
8. Search filter
All these options are enabled when a file is selected, but only required fields are enabled when none have
been selected.
1. To add files in attachments section, make sure you are in edit mode.
2. You can drag and drop files here to upload them.
3. Alternatively, you can click on browse and find the file in your PC
4. At the end, you can click upload button to save files in attachments and that should show up in
viewer.