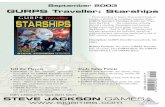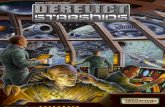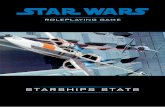Introduction General - Amazon S3 · Introduction ... Many starships consist of a five person...
Transcript of Introduction General - Amazon S3 · Introduction ... Many starships consist of a five person...
PULSAR: Lost Colony Ship Owner’s Manual (Version 0.45)
Introduction Welcome to the Ship Owner’s Manual! This guide is a reference for crewmembers who are still unaccustomed to the operations aboard a starship. It covers topics such as class roles, the specific functions of each ship system, and basic strategies to employ when faced with combat or other confrontations. Any keys and buttons mentioned in this guide are based on the “Default Bindings”. DEV NOTES: Are notes that inform about potential features that are not yet implemented. UPDATED: When you see green text, it means the information above has been updated!
General Many starships consist of a five person crew, each assuming an essential role onboard the ship. Teamwork and coordination are of the utmost importance when embarking on a mission, and can make the difference between success and failure. As such, all crewmembers must be prepared to perform their individual tasks, follow directives from their captain, and even fill the roles of other crewmembers if they should become incapacitated. The Captain holds a position of leadership. His or her word should be considered absolute, as the Captain’s orders are often necessary to coordinate and support the roles of every other class. The Pilot controls the movement and rotation of the ship itself: dodging enemy fire, positioning the ship to allow turrets to fire clear shots, as well as aligning the ship to warp to new sectors. The Engineer manages the ship’s reactor, facilitates power allocation to the various systems, and repairs any damage inflicted to those systems. The Scientist oversees use of the ship’s programs and viruses, as well as sensors. He or she may scan for potential hidden objects in a sector and view acquired information about other vessels’ statuses and components. The Weapons Specialist wields an arsenal of powerful weapons in order to ensure the survival of the ship and its crew within combat situations. He or she has access to advanced turrets, missiles, as well as the occasional nuclear device.
General Controls Movement WASD Look around Mouse Unlock cursor control Space bar Interact with switches or screens Left Click Interact with control station / piloting console R Picking up an Item or Entering and exiting a station or structure R Swap equipment 1, 2, 3, 4, 5, 6 Use item / equipment Left Click Enter message into chat box Enter Open / Close Starmap M Open / Close TAB menu tab key Escape menu Esc
There are three items that players can currently use. They can be swapped by the 1, 2, 3 and 4 keys. 1 Holster equipped item 2 Phase pistol, a simple weapon that fires at short to medium ranges, (shown on the left) 3 Repair tool, used to repair damaged systems, (shown in the middle) 4 Fire extinguisher, used to put out fires aboard the ship, (shown on the right) UPDATED: You can now customize this through the equipment section in the inventory!
General HUD
The general HUD elements give each crewmember a quick understanding of the condition of the ship, as well as other ships that lie within range of their sensors.
Top right of the screen This information pertains to all ships within sensor range, including the ship you are currently on. The name of your vessel is highlighted with a blue box. The currently targeted ship is highlighted with a red box. To the right of the vessel’s name, there are two bars. The top bar represents the total percentage of that vessel’s shields. The lower bar represents the hull. When damage is dealt the bars will drain
from left to right. The colored box to the right of the ship name illustrates the ship’s current alert level: Green No current threat to the ship. Yellow Potential threat. Caution is advised. Red Imminent or ongoing danger to the ship and crewmembers. To the left of the screen, players can see their HP. If health is depleted to zero, it will result in death. O2 indicates the amount of oxygen in a player’s environment. If this value reaches zero, the player will begin to suffocate, depleting HP.
Below the HP and O2 indicators is the Ship Log. This section allows players to view newly acquired experience points and credits that have been collected from destroyed ships.
Bottom left of the screen Chat box. Press ENTER to begin typing a message, and press ENTER again to send your message to other players. AI bots and automatic messages from the ship itself will occasionally use the chatbox to provide information to the crew. DEV NOTES: Ship notifications are not yet
implemented! The bottom right of the screen will display the current version of the game. UPDATED: UI has been recently tweaked to allow for ship claiming! It’s still a WIP!
TAB menu By pressing TAB, the overview menu will open. This menu will display stats for the current voyage, a crew roster, and the ship’s current alert level, as well as allow players to navigate tabs of additional information.
The Crew Roster displays the names of the crew members currently in the game. Below the name is the class, and to the right is their current HP. The Captain can add bots to the game. To the right of “Role Available” you will see an “Add Bot” button. Clicking this
will spawn a bot. Once a bot is spawned, you will see options to remove it as well as customize its AI Priorities.
The Priorities System is a simple yet powerful tool the Captain can use. Each Priority is displayed with 5 nodes. From left to right, they signify: Ignore, Low, Medium, High, Max. The purpose of this system is to adjust the decision making process of each AI Crew member. By adjusting these priorities, AI crewmembers will act differently in certain situations and with enough time under the Captain’s supervision, they can become a unique entities. DEV NOTES: This system will continually be improved throughout development. Some of the priorities don’t function yet. It’s still quite early for these guys!
Crew Orders are designed to be a quick way to relay crucial information to the entire ship. The Captain has the ability to change the order, and once an order is changed, everyone is notified via a text effect on the top of the screen. The order will slowly fade from view. If a player ever forgets the order, they simply need to open the Tab menu and it will be displayed at the top! DEV NOTES: AI is still quite early and as a result, won’t respond much to this new order system. This will change as they improve over time! From here the Captain can also target a discovered ship in the current sector.
Clicking on the name of the vessel will open a drop down menu that will allow you to select a new target or none at all. The automated turrets and AI will focus on the target ship. The Captain can add credits to a crewwide spending pool. The blue credits highlight how much is available for the crew to spend. The Captain can increase and decrease this amount in 100 Credit intervals. If a crewmember sells an item, the amount they sold it for will automatically be added to the crew spending pool. The white credits illustrate the total amount of credits amongst the crew, this includes whatever amount is allocated to the spending pool.
The Ship and Crew Stats can be found in the overview menu as well. The entire crew levels together, so from here you can view the crew level and the amount of XP needed to reach the next level. Under Game Info you can see a variety of stats regarding the ship's progress, the galaxy seed, as well as Ping and the Average PFS/.
Comms tab Allows the player to view other vessels within sensor range and potentially communicate with them. Other vessels could hail your ship, or vice versa. The Captain makes the final dialogue decision during a hail, but crewmembers may vote on different options to help the Captain choose the best approach. Based on the other vessel and the chosen dialogue, your crew may be able to open a trade. DEV NOTES: Comms are still early!
Trading menu The trading menu can be accessed through the Comms tab. Initiating a trade will open up the interface shown below.
When initiating trade though the Comms tab, the menu will display items pertinent to your ship. Such things include ship components, missiles, coolant and fuel. From the top players can choose to display items that are on sale through the “BUY” tab. They can also choose to display items in their cargo bay to sell through the “SELL” tab. You can sort through the displayed items through three arrangements: Name Sorts the items in alphabetical order Type Groups types of items together (turrets, reactors, warp drives) Price Sorts the items from cheapest to most expensive When purchasing an item, multiple options may appear. These options illustrate the different ways you can purchase the item. If you have the credits, you can simply buy the item. However, if you have a component of the same type currently installed on the ship, you can sometimes be given the choice to trade that item and add its value to the transaction. Example: In the visual above, I cannot currently afford to by the processor by itself. Instead I am given the option to trade one of the three processors that are currently installed on my ship. The first two options would still cost me credits. The third option would be to trade a very valuable processor; this transaction would actually give us credits (this is illustrated with the “” before the credit amount). To the right you can purchase fuel, coolant (in 5% increments), and missiles for the currently installed silos on the ship.
Inventory
The main features of the Inventory consist of three separate sections. The Equipment section illustrates what types of equipment you can quickly switch between using the number keys. You can rearrange, add new items or take unequip items by dragging and dropping the item names. The Inventory section displays all the items your character is currently carrying, which includes the items in the Equipment section. Every item has weight value, and exceeding the total weight value in the Inventory section can be detrimental to your character. The final section displays lockers and the other inventories of your crewmembers. Each crewmate has access to their own locker on their ship. Lockers can be seen as a bottomless reservoir for items you don’t always want to carry around. If there is an empty class slot, you will still be able to see their locker with their starting items in it. If you are viewing a crewmember’s inventory, you will see both the items they are carrying as well as the contents of their locker. To move items to the different sections you simply click and drag the desired item to the desired location. Crewmembers can give any of their items to any other crewmembers freely. Only the Captain can take and redistribute someone else’s items. These systems should ensure that most crews cooperate together when managing inventories, and allow the Captain to take an authoritative stance if necessary.
To the right of the Inventory sections you will see a smaller area designed to provide specific information about the currently selected item. At the top there is a 3D object viewer and the name of the object. Leftclicking and dragging on the object will rotate it around. Scrolling the mouse wheel will zoom in and out. Below the object viewer there is a description of the object, the objects weight value and any other important pieces of information. Players can sometimes perform actions with certain items in the inventory. The specific actions will be based on the item. For example: As seen on the left, a food item has been selected. The player can choose to eat this item if desired. Note: Players can only perform these actions if the item is currently in their inventory. You cannot eat an item that is in your locker.
There are a number of different item types that can be found: Equipment Items that can be held by the player. Consumables Items that can be eaten, drunk or injected. Keys Items that unlock, reveal, or allow access to restricted areas. Specimens Plant and animal samples, primarily used for research. Artifacts Items from long dead or forgotten cultures. Miscellaneous Various items that cannot be categorized into other type descriptions. DEV NOTES: Inventory is still early. There is no current punishment for exceeding the total item weight limit. We also hope to add more settings for crew permissions and better visuals to distinguish between another crewmember’s inventory and locker contents. Keys, Specimens and Miscellaneous items have not yet been implemented!
Starmap
The Starmap illustrates the crew’s location on a galactic scale. Pressing SPACE BAR will move the camera to your current location. Information on discovered sectors will be available to view. Holding the right mouse button and moving up or down will zoom in and out of the map; you can also use a scroll wheel. The Captain can chart a future course by right clicking on a sector to add a waypoint. Right clicking on another sector will add a multistep course. To remove a waypoint, right click on it again. To remove all waypoints, right click on the ship’s current sector. The large blue circle surrounding the ship’s current sector illustrates the range of the currently installed warp drive. This range is also used to calculate an appropriate path.
When zooming out, specific points of detail will scale in size to help you and your crew approximate distances and find important locations quicker. The three main sectors displayed are the Shops and Repair Depots, Sector Commanders, and the Colonial Union Warp Network. You can toggle and of these sectors on and off if you prefer. DEV NOTES: Named systems contain planets! Sector Commanders are very difficult opponents. The Starmap is still a work in progress.
Talents tab
Players can apply talent points that they have earned through combat and exploration. There are classspecific talents that will improve the efficiency of actions related to that role, as well as general talents that can be useful in almost any situation. Talents for other classes can also be viewed from this tab. Players gain XP from defeating enemies and exploring unvisited sectors. When enough XP is gathered the entire crew will level up, and each crewmember will receive a number of talent points to spend how they see fit! Players can also view the talent points of other crewmembers. The Captain must manually assign talent points for any bots in the game. Notes: Most of the Captain’s “ClassSpecific” Talents are attributes that benefit the entire crew. We plan on adding various talents throughout development. There should be quite a bit to choose from when the system is complete!
The Captain “The greatest skill a captain can have is adaptability. No matter how prepared you think you are, the big black always has a way of surprising you.” Captain O'Reilly Proudlock, First Union Division The Captain’s job is a difficult one. The lives of your ship and crew hang in the balance of every decision you make. Which sector do you warp to next? Do you fight that group of armed drones, or sneak away quietly? Do you spend our last remaining credits on more coolant or more fuel? As the Captain, with every mission you accept and every order you hand out, you orchestrate the ship and your crew into a unified group capable of amazing feats. The Captain is not necessarily meant to run the crew with an iron first. Every skill and action the Captain possesses supports his or her crew, and he or she is responsible for keeping procedures aboard the ship running smoothly. Captains have no concrete role on the ship itself. They go where they are needed and can easily assume other roles if necessary. The Captain adapts to the situation and keeps the entire crew on the same page. The ability to quickly and clearly communicate with the crew is often an essential component for victory.
Ship Status Screen The Captain can use the ship status screen to quickly gauge a situation and make decisions. Players can find the status screen throughout the layout of each ship. It is the most common screen, displaying as much information as possible about the condition of the current ship and other vessels within range of the sensors. Four red bars indicate the most crucial systems aboard the ship: Engineering, Weapons, Life Support and Science. Each system has a condition rating from 020. 0 means the system is completely disabled, and 20 means the system is fully functioning.
A fire icon may appear inside one of the bars, which indicates the system in on fire. Fires will slowly damage the system as well as spread and consume oxygen aboard the ship. It is highly recommend to deal with them as quickly as possible. If the bar is empty and the condition rating shows a (), that system is not installed on the vessel. This is common for automated, unmanned vessels such as drones. When a system is damaged or on fire, it is advisable to attempt to repair the system whenever possible. The repair tool will increase the condition of the system, and the fire extinguisher will put out any fires onboard. To the right of the bars, you will see the status of the shields (SHLD) and hull integrity.
The status screen can also quickly gauge the status of the ship’s reactor, which will inform players if the reactor is overheating or in a critical condition. QT SHLD describes the quantum integrity of the shields. The quantum shield actively prevents unauthorized personnel from boarding your ship. Based on your shield generator component, the minimum quantum integrity may vary. However, it is commonly at 75 percent. At 75 percent, the total shielding needs to drop more than 25 percent to disable the quantum shields. Even if the shields regenerate, the quantum shield will remain offline for a specific period of time. During this time any unauthorized personnel may board the ship. The quantum shield may also be disabled with a certain virus. O2 Delta is the change in oxygen in that specific environment. The more people breathing aboard the ship will change the number of the delta. Fires will also consume oxygen and decrease the delta. A strong O2 generator will produce more oxygen and have a higher delta. There are two windows to the status screen. The top section always refers to the current ship. The window beneath it has a darker border and displays any vessels within sensor range. To switch through the information of different ships, players can click the arrow buttons to the right of the displayed ship’s name.
Fires can spread through large areas and grow in intensity. Damaged systems can start fires, which will further damage the systems. Standing in or close to a fire can severely damage a player’s HP. Fires tend to start small. However if left alone, they can quickly grow in intensity making them harder to be extinguished. After enough time, fires will almost always consume all oxygen on the ship and begin to die out on their own. Turning off oxygen generation for a short period of time can be a strategy for extinguishing multiple fires at once. However, this could potentially cause harm to the crew.
Teleportation Screen Ships or stations that are equipped with teleport pads will be seen on the Teleportation Screen. This screen shows the vessel, and then any teleporters underneath it. It also displays the distance from the ship and the status of the quantum shields. Click “Select” to transport yourself to the new vessel. Be warned, if the ship you teleport to has you discovered your own ship on its sensors, you will not be able to warp back until the situation is resolved!
Crew AI, Orders, Alert Level and Targeting
See the first few features of the TAB menu for more details about adding and customizing Crew AI, issuing crewwide orders, adjusting the ship alert level and targeting specific ships!
Ship Claiming In order to claim a ship, you must board another ship first. To do this you must either have security access or disable their quantum shields by either damaging their shields or infecting their ship with a specific virus.
After successfully boarding a ship, you will need to gain control of the screens. Each screen will be locked to you. To unlock a screen simply approach it and when close enough, the capturing process will begin. When a screen is unlocked you have the ability to use it. When you unlock a screen, all of its clones will be unlocked as well. An unlocked screen on an unclaimed ship will have a red border around it. Keep in mind, Enemy crewmembers may recapture screens if given the chance. To claim the ship, one must unlock the majority of screens on it as well as the ship’s Status Screen. The Status screen will have the option to claim the ship when enough screens have been unlocked. Enemy crews may attempt to regain control of these screens. Once a ship is claimed, all of its functions will now serve the crew. The previously claimed ship will no longer be associated with the crew.
The Pilot “Great pilots become one with the ship. Victories taste sweet, but every scratch to the hull stings like a wound to the flesh.” Unknown Old Wars Era A Pilot’s perspective is a unique one. While the world of most crewmembers consists of metal rooms and screens, the Pilot’s world is vast and limitless. Moving at tremendous speeds, pilots navigate dangerous obstacles and engage enemies from any possible direction. Artfully maneuvering the ship is a skill that can take time to master. The Pilot must also consider the needs of other crewmembers to be successful in combat. By aiming the ship, a nuke has a higher chance of meeting its target. By rotating the ship so the bottom hull plating absorbs most enemy attacks, system damage to the interior will be reduced. By holding the ship steady, a well aimed shot can severely damage a ship from a large distance. A skilled Pilot can bring a crew great distances across many dangerous and unpredictable sectors. To pilot the ship, head to the bridge and approach the Piloting Screen. Press R when facing the screen to enter piloting mode. There are a number of different modes and settings a pilot should be familiar with. Manual vs Automatic Flight mode (Switch between flight modes by pressing X)
Manual Mode gives the Pilot absolute control over every axis of translation and rotation for the ship. This means 12 actions are possible. Rotation: W tilts the ship down, S tilts the ship up Q rolls the ship to the left, E rolls the ship to the right A turns the ship to the left, D turns the ship to the right Translation: Clicking and holding the right mouse button will convert the rotation keys into translation keys. RMB Q moves the ship vertically up, RMB E moves the ship vertically down RMB A moves the ship to the left, RMB D moves the ship to the right RMB W moves the ship forward, RMB S moves the ship backwards Clicking the left mouse button at any time will also move the ship forward, and the CTRL key also moves it backwards. Automatic Flight mode is mostly the same, but with a few changes. The W and S keys now move the ship forwards and backwards respectively, The ship will tilt up and down automatically based on the camera direction. Holding the right mouse button changes the keys like it does in manual, however the ship will now automatically rotate itself on all axis to where the camera is looking. This allows the players to rotate and translate the ship simultaneously. Both flight modes are strong tools, and many Pilots prefer one way or the other. Experimenting with both modes to find which one best suits your playstyle is highly recommended.
Rotating and moving the ship:
Camera modes (Switch between camera modes by pressing K)
There are two separate camera modes, Orbit and Fixed. Orbit allows the pilot to look in any direction using the mouse. Fixed camera mode locks the camera to the back of the ship and is helpful for those using HOTAS equipment or who just prefer a fixed reference point when flying.
Inertial dampener settings (Switch settings by pressing 1, 2 or 3) The ship’s inertial dampener settings are fairly straight forward. The higher they are
set, the easier it will be to turn or rotate the ship, but the harder it will be to move the ship directionally. The lower they are set, the ship will accelerate much quicker but will be more difficult to turn. Pilots can choose which setting they want by pressing the 1, 2, or 3 key. A Pilot can switch between these three settings at any time, which can allow Pilots to develop strategies on when best to utilize the different settings. During combat, the Pilot can use a number of techniques to help the ship stay in one piece. Taking into consideration where the turrets can aim and line up good shots can mean the difference between life and death. A Pilot can attempt to dodge enemy fire, but when an enemy volley is unavoidable and the ship’s shields are low, damage can be mitigated by rotating the ship and absorbing the shots with the hull plating on the belly of the vessel. The Pilot is also responsible for lining the ship up to new sectors for warp jumps. The Pilot may receive an order from the Captain, or see a sector marked on the Starmap. When the ship is aligned, the sector icon turns blue. If enemies are present, sectors may be hidden by default. Holding SPACE BAR will illuminate them.
The Engineer “The reactor is the beating heart of every ship, the lifeforce all other systems depend on. A good engineer always listens to his ship and knows when to push her to new extremes. Be bold.” Mauxses Weldon Assistant Director of Applied Research, W.D. Corp. The Engineer’s job is to maximize the potential power output for each of the 4 conduits connected to the reactor. The task becomes difficult when total reactor output is smaller than all of the conduits combined, and when reactor temperature overheats the ship, disabling it for a short time. The Engineer is also first responder to damaged or destroyed systems and should be equipped with a repair tool and extinguisher at all times. The reactor does not blindly expend energy for no purpose. Because of this, the Engineer does not “send” power to the system. Instead they “limit” the amount of power each system can use. The Engineer does this at the reactor screen.
Reactor Screen
This screen is composed of a temperature gauge and 5 horizontal bars that fill from lefttoright. The size of the bars depends on how powerful the currently installed ship components are. The most powerful of the 4 conduits will have the largest bar, and the rest will scale proportionally to that specific conduit. This gives the engineer a quick understanding of how much power every conduit may require. The four conduits are the top bars in the following order: Engineering, Science, Shields, and Weapons. The bottom bar reflects the total usage of the installed reactor. Simply put, the length of the bottom bar is the
total amount of energy the entire ship can use. Each of the four conduits will attempt to take a piece of that bar for their own systems. The bars fill with blue based on how much power is being allocated. The Engineer can select the limit of how much power each conduit can use by clicking and dragging in the bar to move the white triangle above it. The white triangle indicates the power limit of each component. Setting limits scales the efficiency of any system connected to that specific conduit. Setting the limit to the bare minimum will effectively disable any systems that are connected to that component.
Each of the 4 conduits is connected to a number of other ship systems: Engineering Controls the amount of power that can be sent to the thrusters and warp drive. Limiting this component will reduce the amount of thrust the ship can produce, and increase the time it takes to charge the warpdrive. Science Controls the amount of usable power for the sensors and scanners. Limiting this component will reduce the ship’s tactical sensor range, potentially allowing discovered ships to disappear from your readings. It will also decrease the effectiveness of any active scans, as well as increase the amount of time it takes to perform one. Atrium regeneration, warp drive calculation and research will also be slowed. Shields Controls the amount of power the shield generator can utilize to regenerate any damage to the shields. Limiting this will slow the shield regeneration process. Weapons Controls the amount of power the weapons systems can use. Limiting this will slow the recharge and reload rate of any ship turrets.
The Auxiliary Reactor Screen
Found in the engineering room and the bridge, this screen’s purpose is to expose the functions and settings of all the auxiliary systems aboard the vessel. These systems are not connected to the main reactor and its temperature. By default, these settings will be ON. Leaving them on will ensure all of the auxiliary systems remain functional. Turning systems OFF will give the auxiliary reactor a surplus of power. This will automatically be routed to the main reactor and act as a boost in power.
Atrium Healing Slowly heals crewmembers near the Atrium Oxygen Gen Powers the ship’s life support system Climate Control Manages temperature / humidity inside the ship Spotlights Manages the ship’s forward spotlight and those of the turrets Ship Security Detects intruders and potentially attacks them Cyber Defense Uses any installed cyber defense processors to prevent viruses from entering the ship’s computer system Interior Lights Manages the lights inside of the ship Missile Lock On Drastically increases lockon speed when turned on.
The Warp Drive Screen Commonly found at the engineering station on the bridge, the warp drive screen manages the simple task of preparing the ship for a warp jump. You can start the process at any time, and pause it any time as well. When the warp drive is fully charged and the pilot has aligned the ship to a sector, the screen will prompt you to engage the drives and jump. It will
also inform you of which sector you will be jumping to. If the ship is not lined up, the screen will notify you. Keep in mind, charging the warp drive usually causes a noticeable spike in your ship’s EM signature. If there are enemies nearby, they may be alerted of your presence and attempt to intervene.
The Coolant Screen While called the coolant screen, it does quite a lot more than cool the reactor. Coolant is specifically designed to lower or slow the rise of reactor temperature without having to reduce any output. The controls are fairly straightforward: Off The pumps are off, and no coolant is being used. Low A small but steady stream of coolant is entering the reactor. Temperature should be slightly slowed or even decreasing. The Coolant reserves will be depleting slowly. High A large stream of coolant is entering the reactor. Temperature should be drastically slowed or decreasing. The coolant reserves will be depleting quickly.
You can buy more coolant at a trading station. When the coolant reserves have been depleted, the reactor will no longer be cooled. The Jump Fuel window refers to the amount of fuel capsules onboard the ship. A fuel capsule is required for a ship to jump to a new sector. After jumping to a new sector, a fuel capsule will automatically be expended. Any programs that are in the charge slots will also be charged.
Alternatively, the Engineer can manually load a fuel capsule into a program charging station and charge programs without having to jump to a new sector. Select “Load Fuel” and click on the lever next to the capsule. Expending fuel capsules for jumps and program charging may lead you and your crew to become stranded in a sector when all fuel capsules are exhausted. An observant Engineer should notice the small supply of fuel and attempt to buy more at the next trading station.
If there comes a time when your crew is stranded in a sector, you may have no choice but to send a distress signal to nearby sectors. The Distress Signal window is used when a crew is unable to warp jump. There are a number of different signals that can be used. Many of these signals have security features which help send specific messages or alert specific people. Flip between the various signals installed on the ship by clicking the up and down arrows. Activate a signal by pressing the ON button. To switch signals, you will first need to turn the active one OFF. General Distress Signal: By far the most basic signal. Every ship is equipped with a general distress signal. When used, almost anything may show up. It has no security features and anything with longrange scanners can detect it. It is mostly used by civilians, and pirates have been known to head towards general distress signals due to the easy plunder. Union Distress Signal: Specially designed for officers in the Colonial Union. Union officers may use this signal to alert fellow officers of an emergency. WD Distress Signal: A secure signal created by the WoldenDorf Corporation. Alerts any WD vessels nearby to the emergency. Black Noise Distress Signal: Created by the Alliance of Gentlemen, meticulously crafted to look like there is no signal at all. Only fine tuned sensors can detect it, and it is used amongst the Gentlemen exclusively. DEV NOTES: The Black Noise Distress Signal is not currently available! Some trading stations allow players to purchase and install new signal frequencies. It’s often illegal work since many of the signals are private and secure, but alternate signals could prove to be useful to certain types of crews. DEV NOTES: This feature isn’t implemented yet, but it’ll be in soon!
Core Safety and Meltdown When the ship’s reactor reaches a critical temperature, an automatic safety system turns the entire ship off momentarily and rapidly cools the core. While the ship is off, you are vulnerable to enemy attacks. The Engineer may choose to disable this system at the Core Safety Toggle station. After the lever is pulled, the green light will turn red and the ship will no longer deactivate itself when reaching critical heat. By doing this, the Engineer can effectively push the ship farther than the designed limits and keep it running for a bit longer. It is not often recommended but may prove to be useful in certain situations. The reactor can only stay in critical heat for a short amount of time. Eventually, the heat will begin to deteriorate the integrity of the core, causing it to become unstable and meltdown.
A core meltdown is a very dangerous event. The crew must act fast in order to save the ship. When a meltdown sequence initiates, the reactor screen will no longer function normally. It will display a meltdown timer approximating the moment of the core implosion. Attached to every reactor is a core eject lever. Flipping this lever will eject the core through the bottom of the ship. Once the core is ejected, the reactor is dead. It no longer exists in the ship components and there is no power going to any conduit. In order to fix this problem and fly as far away from the ejected core as soon as possible, the Engineer will need to use the auxiliary reactor screen to route new power to engineering. Once engineering has power, the pilot must fly away from the core to avoid as much damage as possible from the core implosion. This is a complex task and must be carried out quickly if the ship and crew have any chance of survival.
Ship Startup Sequence
Every ship is equipped with a Switchboard. This wall mounted device acts as an on/off switch for the entire ship. Turning the ship on requires a six step process, and five of those steps occur here at the Switchboard. When the ship is offline, all screens and systems are disabled. The only screen still on is the Startup Screen seen above to the right. The Startup Screen will prompt the crew on how to start the ship again with the following steps: 1: Pull the first lever (left) 2: Boot the Ship OS on the Startup Screen 3: Pull the second lever (middle) 4: Prime the warp core on the Startup Screen 5: Pull the third lever (right) 6: System is active. Perform a manual override at the main computer screen to allow access to other systems. The startup sequence will not work unless the steps occur in the correct order. However, the system will prevent you from performing the steps out of order. Turning off the ship is a much easier task. Pull the first lever and all power will be immediately cut. Rebooting the ship is very useful when infected with a virus. Viruses can insert themselves into a ship and cause many harmful effects. Rebooting the ship effectively purges any virus, but takes time to get the ship online again. There are EMP weapons that can shut down a ship within range of the device. Keep an eye out for these types of weapons.
The Scientist “A healthy dose of critical thinking and strategy. This is what a competent scientist brings with him when boarding a starship. A good scientist finds the crack in an opponent’s armour and sees vast potential in what is often disregarded.” Huu T’lia Head of Research, Union Outpost 48 The Scientist is well trained in many different fields, from firstaid to cyber warfare. They are almost always helpful in some form manning the sensors, executing programs and viruses, researching collected samples and applying that newfound knowledge to create new tools and items. They can search for information about sectors, ships and even people through galactic databases. Scientists are wellinformed and often have an indirect but profound effect on combat.
Ship Sensors Every ship emits 4 types of signatures through space: EM (Electromagnetic) Signatures Commonly the “loudest” signatures. They represent how much power a ship is using through the 4 conduits. The warp drive also delivers a large EM spike when charging. QT (Quantum) Signatures Teleportation and Atriums emit this type of signature. Often blocked by shields, the Quantum Signature is mostly used to find scarce quantum residue from abandoned or destroyed ships.
RA (Radiology) Signatures High sources of radiation can be picked up through this scanner. Armed nuclear devices often cause a spike, as well as flying into a cloud of radiation. DEV NOTES: The Radiology Signature is not in the current build. Coming soon! LF (Life Forms) Signatures Organic beings with complex cellular structures are picked up through this signature. The Sensors can detect the number and if they are humanoid. DEV NOTES: The Life Forms Signature is not in the current build. Coming soon! Tactical Sensors are always running by default. They have specific ranges based on how much power is being allocated to science from the reactor screen. When objects are within those ranges, they automatically appear under “Detected Objects”. When an object leaves the range of the tactical sensors, it will become “out of range” and disappear from the screen after a short time. Active Scans are specific actions that temporarily disable tactical sensors. Initiating an active scan will massively increase the range of that specific sensor and will allow you to discover objects from a much farther distance. Discovering a far away object using an active scan will alert you to its presence, but it will immediately become “out of range” and disappear after a while.
The Scientist can click on anything underneath the “Detected Objects” list to bring up more information about that specific item.This can include hostility, whether or not it has detected you, unique weapons it has equipped, or if it matches a GX Entry. Players can also see the object’s power allocation to each of its four conduits. This provides insight into the priorities of the specific vessel. For example: An enemy may suddenly put full power
into shields and engineering, while removing almost all power from weapons. This suggests the vessel is attempting to avoid confrontation and repair its shields quickly. This window also displays the different signatures of the vessel, as well as its distance from the sensors. Targeted Scans are similar to Active Scans. They temporarily disable the tactical sensors and divert all attention to a specific query. You can perform a targeted scan for lifeforms aboard a ship, or determine which components make up that specific vessel. Viewing a ship’s components with a targeted scan may help the Scientist find an enemy’s weakness and build a strategy.
Ship Computer (OS) Each ship is outfitted with a continuously updating computer system that is capable of executing a variety of programs and viruses. Programs can perform different tasks that may be helpful during combat or other situations. The library of programs will continue to grow. Viruses in this context are the programs that generate new viruses that are sent to other vessels in an attempt to negatively affect them. Every ship OS is connected through constant stream of updates and patches, so old viruses cannot be
continuously used. The ship OS will learn how the virus breached its security and modify itself to never allow a similar breach to occur, then communicate with the main galactic OS. Even pirates and criminals accept this truth for they would be at an immense disadvantage if their own computer systems were outdated. The result is that no two viruses can ever be the same. The programs used to generate viruses must assemble an entirely new type of virus for it to have a chance of success. If you want to use a virus twice, you need to charge it twice.
The status tab on the computer screen displays information about the latest ship OS version, as well as the ship’s current detection and cyber defense ratings. From the status tab, the Scientist may also adjust the ship’s shield frequency. Based on information the Scientist can gather from examining enemy ship components and observing what types of weapons are installed, they can adjust this frequency for a more effective defense. There are two main settings:
Modulate: Increases defense against energy weapons such as lasers but decreases the ship’s detection rating by 20%. Static: Increases defense against physical projectiles such as rail guns, missiles and nukes but also increases your ship’s EM signature, making it easier for other ships to detect you.
Charging Programs and Viruses Because of their large energy requirements, programs and virus generators siphon off warp energy from fuel capsules. Specific stations and equipment are installed in ships to allow programs and viruses to be charged without having to warp. See “The Coolant Screen” to learn more about this process. Each individual program/virus requires a specific amount of warp energy to fully charge, represented by the small circles. More complex programs will require more energy and will need more circles filled to reach full charge. When a program/virus is fully charged and ready to use, players can select the program/virus and activate it with the “execute” button. Programs charge from left to right. The order in which you place them determines the order in which they are charged.
Enemy Viruses and Cyber Defense
The Virus Screen shows the current viruses in play and what they are attacking. Viruses labeled in green are ones sent by your ship or an ally. Viruses labeled in red are ones that are currently attacking or infecting your ship and its systems. The triangle to the left allows players to expand or minimize the details of each virus. The number to the right of the virus name is the amount of time before that virus stops being broadcasted. If your ship manages to avoid being
infected during that time, then you have successfully evaded the virus. Below the name is a brief description of what the virus does. Under that description is a list of every ship in sensor range and whether or not they have been infected. Viruses modify themselves when failing to breach a ship’s computer system. The screen counts the virus’s attempts at infecting a vessel. Cyber Defense Processors can be installed on the ship. The more cyber defense processors you have installed increases your security rating and makes it more difficult for viruses to infect your ship. If an enemy virus infects your ship, you may run an Antivirus program to restore control. You may also perform a shipwide reboot. See “Ship Startup Sequence” for more details.
HandHeld Scanner DEV NOTES: The Scanner is not in the current build, but it’s on its way!
Collecting Samples / Research DEV NOTES: The collection and research mechanics will likely be introduced during Beta!
The Atrium and Healing
The Atrium’s purpose is to rematerialize and breathe new life into deceased crewmembers. The Atrium can only rematerialize one crewmember at a time. If more than one crewmember is killed a queue is formed. An Atrium will only rematerialize individuals within its security clearance. You cannot be rematerialized aboard an enemy vessel. Atriums can also slowly heal nondeceased crewmembers within a small surrounding area.
The Atrium Range and Permanent Death Atriums also have ranges based on their condition and any other interference. Dying outside of Atrium range will mean permanent death, and the entire crew’s mission will fail, resulting in a game over. When a crewmember dies outside of a friendly Atrium’s range, the rest of the crew will have approximately 2 minutes to gain control of a new atrium before that time. This is important when choosing to abandon your ship. If a crew decides to abandon their ship and it gets destroyed, they will find themselves outside of Atrium range. If a crewmember has perished since then, they will with only have two minutes to successfully claim that enemy ship and its Atrium, or it will result in a game over for the entire crew.
The Weapons Specialist “Listen to your instincts! Not some silly quote!” Yurkish Yamshaw Regional Head of Munitions, Colonial Union Weapons Specialists are often considered to have the greatest direct impact on overall combat. They are found manning advanced turrets and dealing out heavy damage, or taking the fight directly to the enemy crew by boarding their vessel. Weapon Specialists are highly skilled and often ruthless when their ship and crew are in danger. Weapon Specialists can control advanced turrets, target specific systems on enemy ships by attacking them with missiles, wield an array of handheld weapons and devices, as well as arm and launch nuclear devices. DEV NOTES: Many handheld items and equipment are not yet in the game!
Ship Turrets Crewmembers can control basic ship turrets at a Turret Control Station, as seen on the left. Press the R key to enter the turret view. When near to a control station, a tool tip will prompt you as to which turret you attempting to use. Press R again to exit the turret view. The turret view allows you to aim and fire the turret. Basic turret types vary; some may fire a single shot, others are beam weapons. Make sure you are familiar with the various turret types before jumping into them during a battle. The Advanced Turret Control Stations are designed to operate larger, more complex machinery. Mega turrets are such devices. Capable of immense destructive power, these turrets are usually the main damage dealers between enemies. Every mega turret also has the ability to launch highspeed missiles that target various ship systems. Tip: The current mega turret for both playable ships fires the most damage when the red and white circles are on top of one another. To achieve this, hold the left mouse button and release at the moment the circles align. The more accurate the alignment, the better calibrated the weapon will be and more damage will be delivered. You will need a special talent to operate a mega turret! (Advanced Operator) The Weapons Specialist starts with it.
Missile Targeting The Missile Launcher Setup screen allows the Weapons Specialist to load a specific missile type into the mega turret. Each missile type is a separate ship component that can be installed by the Captain. There are various missile types that can be acquired and installed, each designed and built for unique purposes. At the top of the screen you will see the name of the currently installed missile. Below the name you can find stats on damage and speed as well as the remaining number of missiles your ship has. (TIP: You can purchase more missiles at a trading station, similar to purchasing fuel or coolant.) To launch a missile, you must be operating the mega turret. When finding an enemy, hold the right mouse button to begin the lockon sequence. A red diamond will appear over the target. Several indicators will appear to illustrate the targeting system, the type of missile, and how many missiles are remaining. The percentage indicator shows the current lockon progress. Once it reaches 100% the missile will launch. (TIP: You can slightly curve the missile's trajectory to avoid potential obstacles by adjusting the aim of the turret before the missile launches.)
Nuclear Devices Nuclear devices are extremely rare commodities. Worth a small fortune and capable of immeasurable destruction, nukes do not often come into play. But when loaded, they often act as intimidation pieces rather than being detonated. Nuclear devices are slow moving, forward firing projectiles that have enormous blast radiuses. They act as ship components and must be installed before one can be launched. Many larger ships will have two component slots for nuclear devices, so two separate nukes may be installed simultaneously. Firing a nuke is a multistep process:
Start at the Nuclear Device Screen, which is found in both the weapons room and the bridge. The chamber will be empty and you will be given the option to load a nuclear device. Click on the nuke you want to fire under “Load Nuclear Device”. Once loaded, you will find the activator at the nuclear launch desk in the weapons room. As seen above, the nuclear launch desk is designed to arm an activator. Activators are not the nuke, but they are an essential part of one. Without an armed activator, the nuke will have no chance of detonating. To arm the activator, pull both of the switches at the launch desk within a few seconds of each other. The activator will slowly pulsate once armed. At the screen, select a target within sensor range and the activator will teleport into nuke to launch. Keep a close eye on the distance and fuel. The device will no longer be able to coursecorrect once out of fuel. Detonate the device when you determine the range is the closest it will get.
General Information This section will cover more general topics, as well as touch on the ship component system.
Ship Components
The Ship Component System allows players to peek inside and assess every major component that runs their ship. Each one of these components can be removed and replaced. Managing and installing better components will greatly improve the ship as a whole. The Captain is in charge of purchasing and installing components. DEV NOTES: Certain components do not yet have an effect on the ship. More components are coming in future updates! Hovering over a specific component with your cursor will bring up a tooltip illustrating the properties, level, a short description and other important qualities. These attributes will vary based on the type of component you are viewing.
Purchasing and selling components can be done through a Trading Station. Once you locate a Trading Station, use the TAB menu and click “Comms”. From here, you be able to view the Trading Station and can purchase and sell within the trading window. You can install components in your cargo through the “Install Components” window offered by both the Trading Station and Repair Depot.
The Repair Depot has the ability to repair any hull damage your ship may have acquired during your voyages. In order to repair the hull, the Pilot must first maneuver the ship into center of the repairing station. The Engineer can then disable the ship’s shields by pulling the far right lever on the Switchboard in the engineering room. See the “Ship Startup Sequence” for more details.
After the shields are disabled, the Captain can choose an option for repair via the Comms tab in the TAB menu.
The Long Range Warp Station is a quick and efficient way to traverse long distances that far outreach the standard warp drive. No fuel is needed to jump using a Warp Station, instead the crew is required to pay a toll. Using the Comms tab, you can direct the station to line up with one of the connecting stations. Once the station is fully aligned it will activate and a warp portal will open. The pilot simply needs to fly into the portal to finish the transaction. You can refund the transaction and realign the station before you fly into it if necessary.
The Colonial Union HUB
The Colonial Union HUB is the large station located in Sector 0 of the galaxy. The station itself is titled Outpost 448 and is one of many galactic hubs issued by the Colonial Union. Crews can find merchants here willing to purchase their items. DEV NOTES: This is the first area to include NPCs. There is an early dialogue system as well.
Dialogue and NPCs
You can approach any NPC in the HUB and initiate a dialogue with them by pressing “R”. Most will have something quick to say, but some can be a vast resource of information and knowledge. Some NPCs are merchants willing to sell and buy items to support their businesses. To trade with NPC merchants, start a dialogue and click on the trade option to open the trading menu. The trading menu is very similar to the ship components trading menu, except this menu deals with personal inventory items instead.
Keep in mind if you are not the Captain, your funds will be limited to the crew spending pool. Remember to be considerate to others and verify with the rest of the crew before making a big purchase.
Conclusion
Thanks for reading the Ship Owner’s Manual Version 0.45! As always if you have any questions or feedback about this guide, please email
[email protected] Good luck out there!