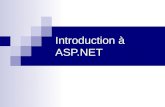Introduction à Piccolo
Transcript of Introduction à Piccolo
IIINNNTTTRRROOODDDUUUCCCTTTIIIOOONNN ÀÀÀ PPPIIICCCCCCOOOLLLOOO PPPOOOUUURRR WWWIIINNNDDDOOOWWWSSSTTTMMM
VVVEEERRRSSSIIIOOONNN 222 --- AAAOOOUUUTTT 111999999999
D E P A R T E M E N T S Y S T E M E S D ’ I N F O R M A T I O N E - M A I L : P I C C O L O @ S A F E G E . F R
T E L E P H O N E : 3 3 ( 0 ) 1 4 6 1 4 7 1 8 3 • T E L E C O P I E : 3 3 ( 0 ) 1 4 6 1 4 7 1 2 6 Ingénieurs Conseils
Introduction à PICCOLO Windows
Août 1999 ____________________________________________________________________________________________________________ 2
1998, SAFEGE Ingénieurs Conseils, Nanterre Tous droits réservés. Aucun extrait de ce livre ne peut être reproduit, sous quelque forme ou par quelque procédé que ce soit (machine électronique, mécanique, à photocopier, à enregistrer ou tout autre) sans autorisation écrite préalable de SAFEGE.
Introduction à PICCOLO Windows Introduction
Août 1999 ____________________________________________________________________________________________________________ 3
1. Introduction
Vous venez de recevoir une version de Piccolo 4.0 pour Windows, et vous êtes impatient de l’installer et de la mettre en œuvre. Pour vous faire gagner du temps, nous vous conseillons cependant de poursuivre la lecture de la première partie de ce document.
Le chapitre 2, Différences avec les versions précédentes , vous permettra de reprendre rapidement les modèles existants.
Le chapitre 3, Installation, vous indiquera comment procéder à l’installation de cette nouvelle version, pour votre système, et le chapitre 4, Lancement de l’application, vous indique comment effectuer vos premiers pas.
Le chapitre 5, Mode opératoire, vous permettra de commencer votre adaptation à PICCOLO 4.0.
Le chapitre 6, Le gestionnaire de projet, vous présente cet outil révolutionnaire que constitue le gestionnaire de projet de PICCOLO 4.0.
Les chapitres suivants vous indiqueront la marche à suivre dans l’utilisation des différentes parties de l’interface Windows de Piccolo.
Enfin, le chapitre 13, Anomalies répertoriées, récapitule les différentes anomalies de fonctionnement identifiées et pour lesquelles une solution est en attente, et le chapitre 14, Questions fréquentes, recense les principaux problèmes rencontrés par les nouveaux utilisateurs de PICCOLO 4.0.
Introduction à PICCOLO Windows Différences avec les versions précédentes
Août 1999 ____________________________________________________________________________________________________________ 4
2. Différences avec les versions précédentes
2.1 L’interface Windows multi-fenêtres
Piccolo 4.0 est une application Windows, et à ce titre est capable d’utiliser votre ordinateur, sa mémoire, son système graphique, ses périphériques d’impression, au maximum de ses possibilités, pourvu que ceux-ci aient été convenablement mis en service.
Piccolo 4.0 se compose de la fenêtre principale de l’application, dans laquelle l’utilisateur a la possibilité d’ouvrir et de disposer simultanément de plusieurs fenêtres : fenêtres graphiques, fenêtres de courbes, fenêtres de consultation, fenêtre d’édition, palettes d’outils, boites de dialogues, boite de calcul.
Le chapitre Mode opératoire et les chapitres suivants vous indiqueront les possibilités de manipulation de ces fenêtres : réduction, agrandissement, redimensionnement, etc.
2.2 La fenêtre graphique
Contrairement aux versions précédentes, la version 4.0 permet une interaction plus intuitive avec la fenêtre graphique : les différents objets graphiques peuvent être sélectionnés par couche, et une action réalisée. Les actions sont choisies soit à partir des menus, soit par la barre d’actions, soit encore par le menu contextuel (clic droit sur la sélection).
La fenêtre graphique possède elle-même un menu contextuel qui permet d’accéder à la couleur de fond, aux différentes couches, etc.
Il est possible de créer plusieurs fenêtres graphiques.
Les sélections A_POINTE, N_POINTE, R_POINTE du contexte par défaut permettent d’interagir avec les objets sélectionnés graphiquement, à partir de tous les menus et boites de dialogue faisant appel à une sélection.
Toutes ces nouveautés sont décrites au chapitre 8, La fenêtre graphique principale.
Introduction à PICCOLO Windows Différences avec les versions précédentes
Août 1999 ____________________________________________________________________________________________________________ 5
2.3 Les niveaux d’utilisateurs
PICCOLO 4.0 offre la possibilité de restreindre l’accès aux données d’un modèle suivant quatre niveaux de privilèges, par ordre croissant de « consultation », « opérateur », « projeteur » à « concepteur ». Un jeu de mots de passe est associé aux trois niveaux de privilèges opérateur, projeteur et concepteur. Ces mots de passe sont définis lors de l’installation, avec les valeurs « 1 », « 2 » et « 3 », et peuvent être modifiés au cours de l’utilisation.
consultation n’a pas la possibilité de modifier ou sauver les données opérateur a la possibilité de modifier les données conjoncturelles projeteur a la possibilité de modifier les données d'un réseau existant, mais pas de
modifier le fichier de référence concepteur a accès à toutes les données et fonctions.
2.4 Les données opérationnelles
La différence fonctionnelle majeure entre PICCOLO 4.0 et la version DOS, est la séparation entre « données structurelles » et « données conjoncturelles », dans la présentation et les droits de modification.
Les données structurelles sont les caractéristiques intrinsèques du modèle : caractéristiques des conduites (longueur, diamètre, matériau), type et caractéristiques des appareils (coefficient de perte de charge, courbe de pompe, cotes des réservoirs, etc.), coordonnées des nœuds et consommations nominales.
Les données conjoncturelles concernent le fonctionnement du réseau :
! les données dynamiques, sont les modulations de consommation, les tables de marche des pompes et vannes, les consignes des régulateurs, etc., toutes ces données étant spécifiées pour chaque pas de temps, ou sous forme de données horodatées ; elles sont précédées des définitions des périodes.
! les données opérationnelles, sont équivalentes aux données dynamiques, mais pour une simulation en régime permanent. Ainsi, une vanne ouverte pourra avoir un état opérationnel fermé, un code consommateur pourra avoir un (second) coefficient de modulation, le nombre de groupes de pompe en marche sera dissocié du nombre de groupes maximum.
Données opérationnelles et données dynamiques utilisent la même représentation des données dans le noyau de Piccolo : si des données dynamiques sont présentes, les données
Introduction à PICCOLO Windows Différences avec les versions précédentes
Août 1999 ____________________________________________________________________________________________________________ 6
opérationnelles sont celles du premier pas de temps (ou de l’heure de début dans le cas des données horodatées). Si des données opérationnelles sont définies, elles écrasent les données dynamiques préexistantes.
Conventionnellement, les données opérationnelles sont utilisées lorsque le nombre de pas de temps NPER est égal à 0, ou ignorées lorsque celui-ci est égal à -1.
Les données de régulation, précédées des définitions de tranches, et les coefficients de consommation, complètent l’éventail des données conjoncturelles.
2.5 Le gestionnaire de projet
Le gestionnaire de projet est disponible à partir de la version 3.55. Son fonctionnement est décrit plus en détail au chapitre 6.
Le chargement d’un nouveau fichier (projet, texte ou binaire) au moyen du menu Fichier > Ouvrir provoque l’effacement du modèle en cours. Pour empiler plusieurs fichiers de données, il convient d’ouvrir le premier fichier (projet, texte ou binaire) au moyen de Fichier > Ouvrir, puis de faire appel à la fonction Fichier > Importer > Fichier Piccolo pour les fichiers suivants.
2.6 La saisie graphique rapide
Piccolo permet la saisie des extensions ou des renforcements sur la fenêtre graphique du réseau. La version Windows offre la possibilité de personnaliser ce mode de saisie, suivant l’alternative suivante :
! en mode assisté, l’utilisateur va renseigner les caractéristiques des nœuds et des appareils qu’il crée au fur et à mesure de leur création ;
! en mode rapide, Piccolo utilise un jeu de caractéristiques par défaut pour créer ces appareils, et l’utilisateur reviendra ultérieurement éditer les éléments nouvellement créés pour leur associer les caractéristiques appropriées. Le jeu de caractéristiques par défaut peut être modifié dans la boite de dialogue Utilitaires > Personnaliser.
Introduction à PICCOLO Windows Différences avec les versions précédentes
Août 1999 ____________________________________________________________________________________________________________ 7
2.7 Compatibilité des fichiers de données
Hormis l’introduction des données opérationnelles, qui nécessite de positionner le nombre de périodes NPER à -1 pour inhiber celles-ci et obtenir un fonctionnement identique à celui de la version 3.50 DOS, les modifications du comportement de Piccolo lors du passage à la version 4.0 proviennent des évolutions apportées au noyau.
Aucune de ces évolutions n’est spécifique à la version Windows. Les fichiers de données texte et binaire sont 100% compatibles. Seules certaines procédures de commande pourront manifester un comportement différent sous Windows, du fait de la gestion différente de l’affichage des messages.
2.8 Avertissement
Il est possible qu’au cours de l’utilisation de cette version de Piccolo, intervienne une erreur de l’application. Dans les environnements Windows 95 et NT, cela se traduira par un arrêt de l’application, mais les autres applications ne seront pas affectées et continueront à fonctionner.
Introduction à PICCOLO Windows Installation
Août 1999 ____________________________________________________________________________________________________________ 8
3. Installation
3.1 Configuration matérielle
La configuration matérielle recommandée est un PC Pentium, avec au moins 32 Mo de mémoire vive, et une carte graphique SVGA. Après installation, Piccolo 4.0 occupe environ 8 Mo sur le disque dur.
Piccolo est protégé par un dispositif physique, raccordé au port parallèle de l’ordinateur pour la version monoposte, ou raccordé au port parallèle du serveur de clé, pour la version réseau. L’installation ne nécessite pas la présence de la clé de protection.
3.2 Configuration logicielle
Piccolo 4.0 est une application 100% 32 bits. Elle est destinée à fonctionner sur des systèmes 32 bits tels que Windows 95 ou Windows NT.
Il est préférable de configurer Windows en choisissant le caractère point « . » comme séparateur décimal, plutôt que le caractère virgule « , ».
Il conviendra en outre d’installer le pilote de clé, au moyen de la disquette et de la procédure d’installation décrite au paragraphe 3.6.
Introduction à PICCOLO Windows Installation
Août 1999 ____________________________________________________________________________________________________________ 9
3.3 Pour Windows 95 et Windows NT
Insérer la première disquette dans le lecteur, et lancer le programme SETUP.EXE. Celui-ci établit un dialogue qui va vous permettre de choisir les paramètres suivants :
! le répertoire d’installation de Piccolo 4.0 ;
! le répertoire de travail de l’application ;
! les mots de passe des différents niveaux d’utilisateurs.
La procédure d’installation crée également un icône de désinstallation. Attention : Après une mise à jour et au démarrage de Piccolo 4.0, il est possible que le
lancement de l’application soit interrompu. Contacter notre service télé-assistance qui examinera avec vous la solution adaptée à votre configuration.
3.4 Fichiers créés par l’installation de PICCOLO 4.0
ACCUEIL.BMP fichier bitmap affiché au lancement de l’application PICCOLOW.EXE programme principal de Piccolo 4.0 PICCOLO.MSG fichier de messages PICCOLOW.APP fichier de niveaux d’accès PICCOLOW.HLP fichier d’aide en ligne PICCOLOW.PRS fichier de personnalisation de l’application PICCOLOW.UNT fichier des unités personnalisées PICLANG.DLL librairie de ressources dans la langue utilisateur PICWIN32.DLL noyau de Piccolo GANWIN32.DLL librairie dynamique des fonctions de planification
Librairies dynamiques utilisées par Piccolo :
WCT32D.DLL XTBL32.DLL WIDGE32.DLL MSVCRT40.DLL MFC40LG.DLL CTRL3D32.DLL
Introduction à PICCOLO Windows Installation
Août 1999 ____________________________________________________________________________________________________________ 10
Librairies dynamiques utilisées pour la gestion de la clé réseau :
NSLMS32.DLL NTHUNK32.DLL NTHUNK16.DLL NSLBCW.DLL NWIPXSPX.DLL
Fichiers de contexte par défaut :
INIT.PIC CONTEXT.PIC définition des sélections, abréviations, ICONDEF.PIC définition des icônes ICONREF.PIC définition et association des traits et symboles graphiques standard aux
éléments de réseau
Fichiers de commandes :
ORIGIN.PIC calcul de l’origine de l’eau alimentant un nœud PTCONC.PIC calcul de la zone d’influence des nœuds pointés INFL_RES.PIC calcul de la zone d’influence des réservoirs pointés LOCARC.PIC zoom sur un arc identifié par son nom LOCNOE.PIC zoom sur un nœud identifié par son nom _SIMPLIF.PIC procédure paramétrable de simplification de réseau SIMPLIF.PIC exemple d’utilisation de la procédure précédente SIM_PI.PIC fichier de simulation automatique de défense incendie PI_P.PIC et PI_Q.PIC fichiers d’exécution de la simulation incendie. DESSMAT.PIC palette de couleur de matériaux DESZNARC.PIC palette de couleur de zones pour les arcs DESZNOEU.PIC palette de couleur de zones pour les nœuds
Introduction à PICCOLO Windows Installation
Août 1999 ____________________________________________________________________________________________________________ 11
3.5 Installation du driver pour clés de protection
3.5.1 Description
L'utilisation de Piccolo nécessite la présence d'un pilote (ou "driver") spécifique pour l'accès à la clé de protection du logiciel. Il existe un pilote par type d'environnement et pour chaque type de processeur (Windows 95, Windows NT, Intel, etc...). La disquette "Drivers pour clés de protection" contient tous ces types de pilotes. Quelque soit votre environnement de travail, les procédures vous demandent la confirmation des opérations en cours.
3.5.2 Installation et mise en œuvre sous Windows 95
A partir de l’exporateur de Windows 95 :
� Insérer votre disquette dans le lecteur, � Placez-vous dans le répertoire \WIN_95 de la disquette, � Double-cliquez sur le programme SENTW95.EXE, � Choisissez "Installation du driver Sentinel", � Cliquez sur "OK" à la fin de l’installation pour redémarrer l’ordinateur. Les fichiers et répertoire suivants ont été créés et installés sur votre disque dur :
WINDOWS\SYSTEM\SENTINELVXDWINDOWS\SYSTEM\RNBOSENT\SENTW95.EXEWINDOWS\SYSTEM\RNBOSENT\SENTW95.DLLWINDOWS\SYSTEM\RNBOSENT\SENTW95.HLPWINDOWS\SYSTEM\RNBOSENT\SENTINEL.SAV
� Il faut redémarrer Windows 95 pour que ce « driver » soit chargé par le système.
Introduction à PICCOLO Windows Installation
Août 1999 ____________________________________________________________________________________________________________ 12
3.5.3 Installation et mise en œuvre sous Windows NT
A partir du gestionnaire de fichiers de Windows NT :
� Insérer votre disquette dans le lecteur, � Placez-vous dans le répertoire \WIN_NT de la disquette, � Double-cliquez sur le programme INSTALL.BAT, la procédure recherche le type de
processeur et vous propose automatiquement le pilote approprié.
Introduction à PICCOLO Windows Lancement de l’application
Août 1999 ____________________________________________________________________________________________________________ 13
4. Lancement de l’application Pour lancer Piccolo 4.0, il suffit de double-cliquer sur l’icône créée par la procédure d’installation, ou d’utiliser le menu « Démarrer ».
Après chargement de l’application, Piccolo demande la saisie du mot de passe, qui va déterminer le niveau utilisateur. L’écran se présente alors de la manière suivante :
[Figure 1] La barre de menus de fenêtre principale est organisée de manière fonctionnelle :
Introduction à PICCOLO Windows Lancement de l’application
Août 1999 ____________________________________________________________________________________________________________ 14
Fichier> permet d’ouvrir/fermer, d’importer/exporter un document texte ou graphique, d’imprimer, de quitter.
Editer> permet de réaliser les opérations de copier-coller, etc. Données> permet d’éditer les données, qui sont classées en : données structurelles,
données conjoncturelles, données qualité, données coûts de fonctionnement. Calcul> permet de lancer les différents types de calculs Consulter> permet la consultation des résultats et des données sous forme de tableaux,
de courbes, de statistiques, etc. Modifier> donne accès aux différentes fonctions de modification, graphique ou non :
corriger, insérer, détruire, fusionner, déplacer, etc. Affichage> donne accès aux fonctions de modification du contenu de la fenêtre
graphique : zooms, éléments affichés, étiquettes, etc. Utilitaires> donne accès aux outils de tri, format, sélection, aux macro-procédures et au
langage de commande, ainsi qu’aux options de personnalisation. Fenêtres> permet de réorganiser les fenêtres, de sélectionner la fenêtre courante ;
d’activer ou de désactiver les palettes flottantes.
Sur les bords de la fenêtre principale, on trouve les palettes flottantes qui ont été attachées à la fenêtre. Au lancement de l’application, seules la barre standard et la barre de message sont activées. Ces palettes permettent un accès direct à des fonctions disponibles dans les menus. Elles sont décrites en détail au chapitre 11, Les barres d’outils et la palette.
A l’intérieur de la fenêtre principale on trouve :
! la fenêtre graphique « Réseau », ou son icône ;
! la fenêtre du gestionnaire de projet, qui porte le nom du modèle de base, et qui est réduite par défaut(1) ;
! les palettes flottantes qui ont été activées et détachées du bord de la fenêtre ;
! les fenêtres ou les icônes des fenêtres réduites, des tableaux et des courbes qui ont été ouvertes.
Seules les deux premières fenêtres mentionnées ci-dessus sont toujours présentes et ne peuvent être fermées.
Voici un exemple d’apparence possible en cours d’utilisation :
(1) le gestionnaire de projet n’est pas disponible dans la présente version de PICCOLO 4.0.
Introduction à PICCOLO Windows Lancement de l’application
Août 1999 ____________________________________________________________________________________________________________ 15
[Figure 2] Pour reprendre l’un de vos modèles existants, il suffit d’ouvrir la boite de dialogue « Fichier > Ouvrir... », de sélectionner le fichier de données (texte ou binaire). Si vous disposez du niveau de privilège suffisant, vous pouvez accéder aux différents menus et boites de dialogue. Les chapitres suivants présentent ces dialogues plus en détail.
Introduction à PICCOLO Windows Mode opératoire
Août 1999 ____________________________________________________________________________________________________________ 16
5. Mode opératoire L’apparence de l’application Piccolo 4.0 et son mode opératoire se conforment strictement au standard des applications Microsoft. L’originalité a, en quelque sorte, été sacrifiée au respect des normes. De ce fait, les utilisateurs occasionnels de Piccolo qui sont des utilisateurs réguliers d’outils Bureautique sous Windows la prendront rapidement en main.
Nous renvoyons le lecteur aux ouvrages relatifs à l’utilisation de Windows, pour une présentation détaillée de ce mode opératoire général, et nous contenterons de souligner les points importants ou spécifiques.
5.1 Apparence de l’application
Les couleurs de fond, du texte, des bordures, des barres de titre, les attributs de la fenêtre active, etc. sont hérités des choix utilisateurs : options « couleurs » du panneau de configuration de Windows. La couleur de fond de la fenêtre graphique est modifiée par Affichage > couleur de fond... L’icône du programme dans votre gestionnaire de programmes est initialement fixé par l'installation, mais l’utilisateur peut sélectionner une autre icône parmi ceux contenus dans Piccolo ou dans un autre programme. De façon générale, Piccolo se conforme tout à fait à la gestion des icônes de lancement de Windows.
Pour faciliter la compréhension et la prise en main de l'application, ont été créés un ensemble d’outils graphiques tels que : le curseur dans la fenêtre graphique, les icônes des fenêtres actives, les boutons d'état (arcs à dessiner ou non, ...), les boutons d'actions (corriger, détruire, ...), des palettes de couleurs et d’éléments qui permettent à Piccolo d'offrir à l’utilisateur toute la puissance d’une véritable interface graphique.
Introduction à PICCOLO Windows Mode opératoire
Août 1999 ____________________________________________________________________________________________________________ 17
5.2 Menus et menus contextuels
L’accès à chaque fonction, menu ou information n’est possible que lorsque il est pertinent pour le modèle, le niveau de privilège, la nature ou l’origine de l’action.
Par exemple, l’ouverture de la boite de dialogue des caractéristiques d’une vanne, depuis l’éditeur des données opérationnelles, rend inaccessible les données structurelles de cette vanne, qui apparaîtront alors en grisé.
De même, les menus contextuels, accessibles par le clic sur le bouton droit de la souris, ne présentent que les opérations pertinentes à chaque situation, parmi les différentes opérations possibles : corriger, créer, copier, couper, insérer, supprimer, détruire, etc.
La fenêtre graphique et les objets sélectionnés dedans possèdent aussi des menus contextuels : par exemple lorsque des conduites sont sélectionnées, ce menu permet d’appeler les actions informer, scinder, insérer, fermer, etc.
Introduction à PICCOLO Windows Mode opératoire
Août 1999 ____________________________________________________________________________________________________________ 18
5.3 Barres d’outils et palette
Les barres d’outils et la palette sont des ensembles d’icônes, regroupées par catégories, et qui offrent des raccourcis pour des fonctions accessibles par les menus. Elles ont deux formes, soit flottante dans l'espace de la fenêtre principale, soit attachée aux bords. Elles sont activées par le menu « Fenêtres> Barres d’outils ».
Elles sont présentées de manière plus détaillée au chapitre 11.
5.4 Fenêtres et boites de dialogue
Les boites de dialogue sont des fenêtres qui permettent la consultation et la saisie de données. Les boites de dialogue sont bloquantes, c'est-à-dire que lorsque celle-ci est ouverte, il n’est pas possible d’accéder aux autres fonctions du logiciel avant de la refermer, soit par validation, soit par annulation. Plusieurs boites bloquantes peuvent s’enchaîner, il est alors nécessaire de les refermer successivement.
Type de la fenêtre bloquante multiple redimensionnable réductible Fenêtre graphique du dessin — oui oui oui Tableaux de consultation — oui — oui Fenêtre de courbe — oui oui oui Fenêtre d’édition de données oui — — — Fenêtre de calcul — — — oui Toutes les fenêtres peuvent être déplacées ou maximisées ; mais seules les fenêtres redimensionnables peuvent exploiter la totalité de l’écran pour afficher leurs données.
Seules les fenêtres non-bloquantes peuvent être réduites à l’état d’icônes.
Introduction à PICCOLO Windows Le gestionnaire de projet
Août 1999 ____________________________________________________________________________________________________________ 19
6. Le gestionnaire de projet Le gestionnaire de projet de PICCOLO 4.0 est un outil révolutionnaire qui va vous permettre de gérer plus efficacement les projets et les études variantes menées autour d’un modèle de référence donné.
Le gestionnaire de projet s’appuie sur un enregistrement de l’ensemble des modifications apportées au modèle au cours de la session de travail : saisies, corrections d’éléments existants, opérations complexes telles que fusionner, insérer, scinder, modifier.
Toutefois, Piccolo vous permet toujours de travailler avec de simples fichiers, et de basculer à tout moment de l’un à l’autre.
6.1 Contenu d’un projet
Un projet Piccolo est constitué des quatre éléments suivants :
! le nom du modèle de référence, aussi appelé réseau de base, ou structure, sur lequel est bâti le projet, et qui peut être partagé par plusieurs projets.
! un fichier de modifications comportant des modifications des données structurelles du modèle de référence, et les paramètres de simulation, les données opérationnelles ou dynamiques, les coefficients de consommation, les données qualité et celles des autres modules optionnels.
! un fichier de sauvegarde du contexte du projet : définition des unités, des formats, des sélections, traits et symboles, palettes, etc.
! un commentaire associé au projet.
Un projet est identifié par un fichier projet (.PRJ) qui contient le répertoire, le nom du modèle de référence et le commentaire associé au projet, et les deux fichiers de modifications (.MOD) et de contexte (.CTX) qui portent le même nom, et figurent dans le même répertoire que le fichier projet.
Introduction à PICCOLO Windows Le gestionnaire de projet
Août 1999 ____________________________________________________________________________________________________________ 20
6.2 Lecture d’un modèle ou projet existant
A l’ouverture d’un modèle, Piccolo vous propose quatre types de fichiers :
! .PRJ fichier projet ! .BIN fichier binaire ! .DAT fichier de données et/ou de commandes ! .PIC fichier de commandes et/ou de données
Dans les quatre cas, Piccolo va ouvrir un fichier temporaire, pour y enregistrer les modifications apportées aux données structurelles au cours de la session, après l’ouverture du fichier. Dans le cas de l’ouverture d’un projet, les modifications du fichier .MOD y seront d’abord reproduites.
ATTENTION : ce fichier temporaire, créé dans le sous répertoire « travail », n’est pas mis à jour systématiquement après chaque modification. Une partie des modifications peut subsister en mémoire. Il n’est mis à jour qu’au moment de la sauvegarde en tant que projet.
6.3 Création d’un nouveau projet
Lors de la création d’un modèle par le choix Fichier > Nouveau, Piccolo vous propose deux options :
! fichier de base ! fichier projet
Dans le premier cas, la session démarre normalement, avec un modèle vide.
Dans le second cas, il est nécessaire de sélectionner un fichier de référence, en appuyant sur le bouton <...> qui active le dialogue gestionnaire de fichier. On peut alors travailler sur le projet : Piccolo commence l’enregistrement des saisies et modifications dans le fichier journal des modifications.
Introduction à PICCOLO Windows Le gestionnaire de projet
Août 1999 ____________________________________________________________________________________________________________ 21
6.4 Sauvegarde en tant que projet
Quelle que soit la manière dont le modèle a été ouvert ou créé, il peut être sauvé en tant que projet, à l’exception du cas d’un modèle créé en tant que nouveau fichier (binaire ou texte) : en effet dans ce cas il n’existe pas de modèle de référence.
Dans les autres cas, suivant le mode d’ouverture ou de création, la sauvegarde en tant que projet conduit au résultat suivant :
! ouverture ou création d’un projet : le modèle de référence reste inchangé, le fichier de modification associé au projet sera constitué des modifications associées au projet au moment de son ouverture, complétées par les modifications réalisées au cours de la session ; la partie paramètres et données complémentaires ainsi que le fichier contexte sont mis à jour ;
! ouverture d’un fichier texte ou binaire existant : ce fichier est utilisé comme fichier de référence, et n’est pas modifié ; le fichier de modification associé au projet sera constitué des modifications réalisées au cours de la session, et des données complémentaires (cf. 6.1) ; le fichier de contexte est constitué.
Cette nouvelle fonctionnalité est importante puisqu’elle permet de mettre clairement en évidence les modifications réalisées au cours de la session.
6.5 Sauvegarde en tant que fichier
Quelle que soit la manière dont le modèle a été ouvert, il peut être sauvé en tant que fichier, texte ou binaire.
ATTENTION : si le modèle a été ouvert en tant que projet, puis sauvé en tant que fichier, les fichiers d’origine du projet ne sont pas modifiés, mais la structure de projet est alors perdue pour la session : il n’est plus possible de demander à nouveau une sauvegarde en tant que projet. Pour éviter cette situation, il convient par exemple d’enregistrer d’abord le projet, avant d’utiliser l’option Fichier > Enregistrer sous... avec un nom de fichier.
Introduction à PICCOLO Windows Le gestionnaire de projet
Août 1999 ____________________________________________________________________________________________________________ 22
6.6 Gestionnaire de projet et niveau utilisateur
Le droit d’accès aux fonctions du gestionnaire de projet, en particulier en écriture, est fonction du niveau utilisateur :
concepteur a accès à toutes les données et à toutes les fonctions d’ouverture et sauvegarde, texte ou binaire ou projet.
projeteur a accès à toutes les données, à la fonction d’ouverture ou de création ou de sauvegarde sous forme projet sans restriction, et à la sauvegarde texte ou binaire dans un nouveau fichier.
ne peut pas ouvrir directement un fichier texte ou binaire, ne peut pas écraser un fichier texte ou binaire existant.
opérateur même droits et restrictions d’accès aux fichiers que le projeteur.
a accès aux données opérationnelles et des modules supplémentaires, ne peut modifier les données structurelles.
consultation n’a pas la possibilité de modifier ou sauver les données.
Introduction à PICCOLO Windows Les grilles de saisie / consultation
Août 1999 ____________________________________________________________________________________________________________ 23
7. Les grilles de saisie / consultation Les grilles de saisie ou de consultation sont utilisées :
! pour consulter/éditer les caractéristiques du réseau, les coefficients de consommation, sous forme de tables ;
! pour présenter les tableaux de résultats et les statistiques.
Ces grilles présentent lorsque cela est nécessaire un défileur vertical et un défileur horizontal. Elles sont organisées en lignes de cellules. Sur la plupart des grilles la largeur des colonnes peut être modifiée, mais la modification est perdue lorsque la boite de dialogue est refermée.
Une option de personnalisation des grilles permet de choisir si l’en-tête de colonne est construit au moyen du « symbole » ou du « libellé complet » de chaque variable.
Un bloc de cellules peut être sélectionné et copié dans le presse-papiers, pour une utilisation ultérieure (coller dans un autre logiciel par exemple).
ATTENTION : dans la version actuelle, il n’est pas possible de copier plus de vingt lignes à la fois, à partir d’une grille. Un paramètre « taille du buffer des grilles » dans la boite de dialogue Utilitaires > Personnaliser... > Grilles permet de modifier cette valeur. Ce problème devrait être résolu dans une version ultérieure.
Il est nécessaire de quitter la cellule en cours de saisie (avec <Tab> ou <Return> ou un clic dans une autre cellule) pour en valider son contenu, avant de valider la boite de dialogue courante.
Pour permettre la saisie de nombre décimaux dans les grilles, il est
préférable de configurer Windows en choisissant le caractère point « . » comme séparateur décimal, plutôt que le caractère virgule « , ».
Introduction à PICCOLO Windows Les grilles de saisie / consultation
Août 1999 ____________________________________________________________________________________________________________ 24
7.1 Les grilles de consultation
Ces grilles sont non bloquantes : il est donc possible de les réduire, ou d’ouvrir successivement plusieurs grilles de consultation correspondant au même résultat de calcul, ou à des calculs différents. Lorsque les données sont modifiées, un signal « danger » apparaît dans la fenêtre pour indiquer que les résultats ne reflètent plus les données courantes.
Les informations contenues dans ces grilles ne peuvent être modifiées, et le menu contextuel n’autorise que la copie des cellules sélectionnées vers le presse-papiers.
Le contenu des grilles de consultation des résultats est paramétrable par :
! le type d’élément (arc, nœud ou réservoir) ;
! une sélection d’un sous-ensemble de ces éléments ;
� un format d’affichage.
7.2 Les grilles d’édition
Ces grilles sont bloquantes, ce qui interdit tout autre opération tant que la boite de dialogue n’est pas refermée. Leur contenu n’est transmis à Piccolo que lorsque l’utilisateur valide la grille, ce qui permet une saisie en colonne comme en ligne.
Les grilles d’édition permettent à l'utilisateur d'avoir une vision globale de sa saisie, en présentant simultanément les attributs scalaires communs à tous les éléments, ou obligatoires. Les attributs optionnels, les courbes, ne sont pas présentés dans ces grilles.
Par exemple : les courbes de pompes, ou le nœud de remplissage des réservoirs, ne sont pas présentés dans les grilles.
Les grilles d’édition offrent cependant la possibilité d’accéder à l’ensemble des données de l’élément : l'action d'un double-clic sur le bouton de gauche de chaque ligne, ou la pression sur le bouton « Détail... » provoque l'apparition d'une boîte de dialogue réunissant l'ensemble des attributs de l’élément considéré, avec leurs libellés. Ainsi, les courbes ou les attributs optionnels peuvent être éditées par ce biais.
Piccolo propose l’édition sous forme de grilles des données suivantes :
Introduction à PICCOLO Windows Les grilles de saisie / consultation
Août 1999 ____________________________________________________________________________________________________________ 25
! tables de diamètres nominaux, matériaux, type de pose(1), type de client(1), types de pertes de charges singulières ;
! les données structurelles des arcs, de la topographie et des consommations nominales de nœuds : si l’utilisateur dispose des privilèges suffisants, elles permettent un accès indirect à toutes les données structurelles ou opérationnelles de chaque type d’appareil ;
! les données opérationnelles et dynamiques, qui disposent également de la fonction « détail... » permettant d’accéder à la fiche d’ensemble des données de l’élément, mais ne permettant pas la modification des données structurelles de cet élément ;
! les coefficients de consommation.
Un menu contextuel leur est associé, avec les options suivantes : Couper (Ctrl+X), Copier (Ctrl+C), Coller (Ctrl+V), Insérer (Inser), Supprimer (Suppr), Effacer le contenu, Inverser nœud initial et final.
Outre les fonctions décrites au paragraphe ci-dessus, les raccourcis clavier suivants sont disponibles : Recopier vers le bas (Ctrl+D), Recopier vers la droite (Ctrl+R).
(1) spécifique à Picalor/Frigolo
Introduction à PICCOLO Windows La fenêtre graphique principale
Août 1999 ____________________________________________________________________________________________________________ 26
8. La fenêtre graphique principale
8.1 Modification de la fenêtre graphique
La fenêtre graphique contient le dessin du réseau, toujours mis à jour par rapport aux actions de l'utilisateur. Elle peut être déplacée, déformée, réduite ou maximisée. Elle peut être divisée avec l’action « Fenêtre > Partager ».
Il est également possible d’ouvrir une nouvelle fenêtre « Fenêtre > nouvelle fenêtre ». Chaque fenêtre dispose de ses propres attributs pour les couche ou le zoom, mais elles partagent les mêmes couleur de fond et les attributs d’objets graphiques.
La résolution est celle que sait gérer Windows, en fonction du matériel.
La couleur de fond peut être modifiée (« Affichage > Fond... »).
Les couleurs de tracé sont modifiables à partir de la boite de dialogue de définition des traits et symboles. Attention : ces modifications ne sont pas reportées sur la palette de couleurs.
8.2 Zoom et déplacement
Plusieurs opérateur graphiques de zoom, de panoramique, sont disponibles pour modifier l’échelle et la région affichée :
� utiliser le sous-menu « Affichage > Zooms » ou le sous-menu Zoom du menu contextuel de la fenêtre
� le bouton de zoom ou la touche F9 permettent de définir un zoom � les touches « + » et « - » permettent de se rapprocher ou de s’éloigner � lorsque le bouton de zoom est enfoncé, les boutons de la souris permettent de se rapprocher
ou de s’éloigner, en gardant la position du curseur comme point fixe � le bouton « pleine page » ou la touche F8 reviennent à la vue d’ensemble � les flèches de déplacement permettent de déplacer la fenêtre � utiliser le sous-menu « Affichage > panoramique » ou le sous-menu panoramique du
menu contextuel de la fenêtre pour déplacer la fenêtre
Introduction à PICCOLO Windows La fenêtre graphique principale
Août 1999 ____________________________________________________________________________________________________________ 27
8.3 Sélection graphique d’objets
Les objets sont placés dans des couches, qui peuvent être redues visible ou non, sélectionnables ou non. Ces propriétés sont accessibles par la boite de dialogue des couches « Affichage > Couches... » ou le menu contextuel. Un seul type d’objet peut être sélectionné à la fois.
Les éléments du modèle (arcs, nœuds, réservoirs), ainsi que les textes et dessins, appartiennent chacun à une couche, et peuvent être sélectionnés :
� presser le bouton de sélection puis le bouton de type d’objet dans la barre d’éléments � utiliser alors la souris pour sélectionner graphiquement un objet. Le rectangle élastique
sélectionne tous les objets intérieurs, la touche <Maj> permet de compléter la sélection courante
L’option « pointage graphique » de certaines boites de dialogues permet d’opérer sur cette sélection graphique. Lorsque cette option n’est pas présente, il convient d’utiliser les sélections A_POINTE, N_POINTE, R_POINTE pour obtenir le même résultat.
8.4 Autres fonctions
Des opérateurs de saisie graphique (créer, insérer) et de modification interactive (corriger, fusionner, détruire, déplacer) sont aussi disponibles. Il est également possible de faire pivoter un ensemble de nœuds. Ces opérateurs sont accessibles par les menus « Modifier » et « Afficher », ainsi que par les barres d’outils.
Le contenu de la fenêtre graphique peut être imprimé par appel à la fonction « Fichier > Imprimer ». Il est possible d’obtenir un aperçu avant impression par appel à la fonction « Fichier > Aperçu avant impression... ».
Le contenu de la fenêtre graphique peut être exporté dans plusieurs formats : DXF, EMF, ILV.
L’échelle de dessin est calculée de manière à ce que l’espace disponible (la fenêtre graphique ou la feuille de papier) soit utilisé du mieux possible, suivant la forme du réseau à tracer et du zoom en cours.
Introduction à PICCOLO Windows Le calcul
Août 1999 ____________________________________________________________________________________________________________ 28
9. Le calcul Deux fenêtres permettent d’effectuer des simulations :
! la fenêtre de calcul hydraulique ;
! la fenêtre de calcul qualité.
Ces fenêtres de calcul ne sont pas bloquantes, mais une seule de chaque type est disponible à la fois. Il est indispensable de garder la fenêtre de calcul ouverte (ou réduite) pour pouvoir poursuivre un calcul pas-à-pas.
Un calcul en cours peut être interrompu en pressant la touche <Echap>.
9.1 Le calcul hydraulique
Un bouton de la barre standard, ou le choix « Calcul > Hydraulique... » permettent d’accéder à la fenêtre de calcul.
Cette fenêtre présente plusieurs zones :
! une zone « fichiers » permettant d’activer et de choisir le nom du fichier de résultat et le nom d’une procédure de commande à exécuter après chaque pas de temps :
! une zone de rappel des conditions de calcul (consommation, apports extérieurs, durée), et d’affichage de l’avancement de celui-ci ;
! une zone « résultats » qui présente les messages de changements d’état, les messages d’anomalie et les messages d’erreur ;
! une zone « résultats aux réservoirs » non renseignée ;
! six boutons d’action : « réinitialiser », « tout calculer », « calculer un pas », « instant... », « fermer », « stop ».
La fenêtre de calcul est identique pour les simulations en régime permanent ou dynamique, mais lorsque le modèle ne comporte pas de données dynamiques, certaines options : « calculer un pas », « instant... » sont invalidées, et par défaut il n’est pas proposé de sauver les résultats.
La fenêtre de calcul permet l’exécution automatique.
Introduction à PICCOLO Windows Le calcul
Août 1999 ____________________________________________________________________________________________________________ 29
9.2 Le calcul qualité
Cette fenêtre affiche les date de début et de fin de calcul, ainsi que l’instant courant et l’instant de calcul suivant. Le pas de calcul est choisi à l’aide d’un « défileur de durée ».
Les cinq boutons de la fenêtre sont équivalent à ceux de la fenêtre de calcul hydraulique.
9.3 Les paramètres de calcul
Les paramètres de calcul peuvent être modifiés dans une boite de dialogue accessibles par « Calcul > Paramètres de calcul... ». L’activation de la fonction de dépendance de la consommation avec la pression figure également dans cette boite de dialogue.
Introduction à PICCOLO Windows Les courbes
Août 1999 ____________________________________________________________________________________________________________ 30
10. Les courbes Trois types de courbes sont accessibles, à partir du menu « Consulter > Courbes... » :
! caractéristiques des organes : pompes et brise-charge ;
! Profils de consommation ;
! Résultats.
Un bouton de la barre standard permet d’accéder directement à la fenêtre de définition d’une courbe de résultats.
Les courbes sont entièrement paramétrables (polices, couleurs et types de traits, légendes, échantillonnage et titre des axes, ...). Elles offrent de plus la fonction zoom sur toute partie du dessin.
Le paramétrage s’effectue en double-cliquant sur la partie du graphique que l’on souhaite modifier.
Les courbes peuvent être imprimées avec « Fichier > Imprimer ». La fonction « Fichier > Aperçu avant impression » est également disponible.
Dans Piccolo 4.0, les courbes ne peuvent plus être gérées directement par l’intermédiaire du langage de commande.
Introduction à PICCOLO Windows Les barres d’outils et la palette
Août 1999 ____________________________________________________________________________________________________________ 31
11. Les barres d’outils et la palette Ces barres d’outils et cette palette donnent à Piccolo, l’esprit et l’outil d’une véritable interface graphique.
Elles ont deux formes, soit flottante dans l’espace de la fenêtre principale, soit attachée aux bords. Elles sont activées par le menu « Fenêtres > Barres d’outils ». Le passage de la souris au-dessus des boutons des barres d’outils ou des palettes (ou des menus) provoque l’affichage d'un libellé dans la barre de messages. Ce libellé permet à l'utilisateur de mieux appréhender l'utilité de la fonction associée au bouton (ou au menu).
Par exemple, le passage au-dessus du bouton de la barre standard, ou du menu « Consulter>Tableaux ... » provoque l’apparition du libellé « Affiche les valeurs des données et résultats », dans la barre de message.
[Figure 3]
11.1 Barre standard
[Figure 4] La barre standard permet un accès rapide aux fonctions générales les plus utilisées : ouvrir, sauver, données structurelles, opérationnelles, de régulation, dynamiques, calcul, tableaux et courbes de résultats, retrouver instant, unités, sélections, formats, tris, palette de couleurs.
Introduction à PICCOLO Windows Les barres d’outils et la palette
Août 1999 ____________________________________________________________________________________________________________ 32
11.2 Barre de fenêtrage
[Figure 5] La barre de fenêtrage réunit les principales fonctions de gestion des fenêtres de travail : nouvelle fenêtre, partager, réorganiser les fenêtres en cascade, en mosaïque horizontale ou verticale.
11.3 Palette d'éléments
[Figure 6] La palette d'éléments est un complément efficace à l’amélioration de la représentation graphique du réseau. En plus des éléments hydrauliques, elle permet d’insérer des formes graphiques et du texte. Elle permet de les modifier, d’en effacer ou d’en déplacer.
Le bouton active la sélection (les arcs par défaut). Les 19 premiers boutons (en partant du coin haut gauche) représentent les types d’éléments, et les 11 derniers représentent les types d’actions.
Introduction à PICCOLO Windows Les barres d’outils et la palette
Août 1999 ____________________________________________________________________________________________________________ 33
11.4 Barre de contexte
[Figure 7] La palette de contexte permet à l’utilisateur de préciser le type, la sélection, le format et l’attribut qui apparaîtront par défaut dans les boites de dialogues (par exemple : « consulter>tableaux », « consulter>courbes...>résultats »).
11.5 Palette de couleur
[Figure 8] La palette de couleurs permet à l’utilisateur de « colorier » les arcs ou les nœuds du réseau dans la fenêtre graphique suivant un attribut scalaire et suivant 6 intervalles maximum. Par exemple, l’utilisateur pourra visualiser les arcs suivant leur diamètre. Il obtiendra alors un dessin du réseau qui mettra en évidence, les conduites principales, secondaires ...
Introduction à PICCOLO Windows Les barres d’outils et la palette
Août 1999 ____________________________________________________________________________________________________________ 34
11.6 Barre d'affichage
[Figure 9] La palette d'affichage est directement associée à la gestion des fenêtres graphiques du réseau. Elle offre la possibilité à l'utilisateur de copier le contenu de la fenêtre dans le presse-papiers, d’afficher la vue totale du graphique, de désigner une zone de zoom, d’incrémenter ou de décrémenter le facteur d’échelle, de se déplacer dans l’historique des vues, d’afficher la vue aérienne, de dessiner ou non les arcs, les nœuds et les réservoirs, d’attribuer des étiquettes aux éléments.
Lorsque la fenêtre active est une fenêtre de courbes, seuls les trois premiers boutons sont accessibles : ils permettent à l'utilisateur de copier le contenu de la fenêtre dans le presse-papiers, d’afficher la courbe entière, ou de grossir une partie du graphique actif.
Introduction à PICCOLO Windows Le langage de commande
Août 1999 ____________________________________________________________________________________________________________ 35
12. Le langage de commande Le langage de commande est accessible par la boite de dialogue bloquante « Utilitaires>Langage de commande... ».
Cette boite de dialogue présente :
! une zone « commandes », permettant de saisir une commande, ou de sélectionner, de modifier et de relancer l’une des cinq dernières commandes ;
! une zone « retour d’informations », qui affiche le résultat des cinq dernières commandes ;
! deux boutons, « appliquer » qui exécute la commande en cours, et « fermer » qui permet de sortir de la boite de dialogue.
Le contenu de la boite de dialogue est perdu lorsque la boite est fermée.
Les macro-procédures écrites en langage de commande, peuvent être référencées à partir du menu « Utilitaires>Macros>Définir... », et leur exécution est lancée par « Utilitaires>Macros>Exécuter... ».
Le langage de commande est l’une des caractéristiques originales de Piccolo qui le rende aussi puissant : il permet le développement de traitements particuliers.
Piccolo est livré avec plusieurs procédures telles que simulation incendie, simplification, origine de l’eau, etc. Ces procédures sont décrites dans l’aide en ligne.
Introduction à PICCOLO Windows Anomalies répertoriées
Août 1999 ____________________________________________________________________________________________________________ 36
13. Anomalies répertoriées Piccolo 4.0 a subi un grand nombre de tests avant de vous être livré. Des anomalies qui ne peuvent être corrigées immédiatement ont cependant été détectées. Elles sont décrites ci-dessous. Consulter : la présentation et le comportement de la fenêtre « consulter éléments » sera revu
dans une version ultérieure. Copier/coller : la fonction « copier » depuis une grille d’édition ou de consultation ne permet de
copier qu’un nombre de lignes inférieur à la taille du tampon d’affichage, qui est de 20 lignes par défaut, et peut être modifiée par l’option « Utilitaires > Personnaliser... > Grilles ». Pour être certain que l’opération est effectuée, ne copier que les lignes visibles.
Corriger arc : il n’est pas possible de modifier les données opérationnelles d’un appareil par
pointé à partir de la fonction « corriger arc ». Edition au moyen des grilles : Pour permettre la saisie des nombres décimaux dans les grilles, il
est préférable de configurer Windows en choisissant le caractère point « . » comme séparateur décimal, plutôt que le caractère virgule « , ».
Edition des données dynamiques : le temps de réponse pour l’accès à cette grille de saisie est
long. Edition des tables de matériaux et de diamètres : il n’est pas possible de supprimer une entrée
dans ces tables. Matériaux : il est fortement déconseillé d’utiliser des noms de matériaux formés d’une seule
lettre (par exemple « F » pour Fonte). En effet, l’affichage de la boite de dialogue d’un tuyau fait dans ce cas apparaître une valeur de rugosité nulle, au lieu du nom de matériau.
Palette de couleur : lorsque l’on sélectionne moins de 6 couleurs, la dernière couleur affichée
est remplacée par le rouge. Lorsque l’on revient ensuite à 6, le résultat est incohérent. Rafraîchissement des couleurs : les associations de symboles sont prioritaires sur les
associations de traits.
Introduction à PICCOLO Windows Anomalies répertoriées
Août 1999 ____________________________________________________________________________________________________________ 37
Scinder une conduite : il n’est pas possible d’appliquer l’opérateur « scinder » à une conduite nouvellement créée.
Supprimer un nœud : l’option de personnalisation de suppression automatique des nœuds isolés
n’est pas câblée. Pour supprimer un nœud isolé, utiliser la fonction suppression dans la grille Editer > Topographie.
Tranche tarifaires (coûts de fonctionnement) : la grille de saisie est vide, il faut effectuer une
double saisie des tranches définies dans les données dynamiques.
Introduction à PICCOLO Windows Questions fréquentes
Août 1999 ____________________________________________________________________________________________________________ 38
14. Questions fréquentes
14.1 Palette de couleurs
Q : Je ne parviens pas à décoller la palette de couleurs du bord de l’écran, ce qui réduit considérablement l’espace utilisable pour le graphique.
R : Vous utilisez un poste en définition d’écran VGA (640 × 480), il convient d’utiliser une configuration SVGA (600 × 800 ou mieux).
Q : Certaines couleurs sont peu visible lorsque le fond de la fenêtre est blanc.
R : Il suffit de redéfinir la couleur du fond : « Affichage > Fond... »
14.2 Lecture de plusieurs fichiers
Q : Lorsque je tente de charger successivement plusieurs fichiers, je ne retrouve que le contenu du dernier fichier.
R : L’action « Fichier > Ouvrir » ferme automatiquement le document en cours. Pour empiler le contenu de plusieurs fichiers, ouvrir le premier fichier de cette manière, puis utiliser « Fichier > Importer > Fichier Piccolo... » pour les suivants. Attention : il n’est cependant pas possible de compléter par un fichier binaire (.bin) ou un fichier projet (.prj).
Il est possible de créer un fichier procédure (.pic) qui assure la lecture des différents fichiers de mon modèle, comme l’exemple suivant : PATH C:\modeles\reseau\projetCHARGE *STRUCT.BINLIRE *CONSO97.DATLIRE *EXTENS1.DATLIRE *HEUR_PTE.DATFIN-DE-FICHIER
Introduction à PICCOLO Windows Questions fréquentes
Août 1999 ____________________________________________________________________________________________________________ 39
14.3 Interruption du calcul
Q : Je souhaite interrompre un calcul en cours d’exécution.
R : Il suffit de presser la touche <Echap> pour interrompre le calcul hydraulique, qualité ou dimensionnement. Le calcul hydraulique peut aussi être interrompu en appuyant sur le bouton « Stop ».
14.4 Suppression d’un nœud
Q : Je souhaite supprimer un nœud isolé : le menu Modification > Détruire ne propose pas la suppression des nœuds.
R : Pour détruire un nœud isolé, dont on connaît l’identifiant, utiliser la commande Supprimer du menu contextuel de la grille d’édition de la topographie, accessible par Données > Topographie : sélectionner alors la ligne correspondant au nœud à détruire, puis appuyer sur le bouton droit de la souris pour faire apparaître ce menu contextuel.
14.5 Image d’accueil
Q : Je souhaiterais changer d’image d’accueil.
R : Il suffit de créer ou de disposer de l’image désirée en format bitmap (.bmp), et de la copier dans le répertoire d’installation de Piccolo, sous le nom ACCUEIL.BMP.
Introduction à PICCOLO Windows L’aide en ligne
Août 1999 ____________________________________________________________________________________________________________ 40
15. L’aide en ligne L’aide en ligne fournie avec Piccolo 4.0 pour Windows concerne la manipulation de l’interface, et le contenu des menus, grilles et boites de dialogue. Elle précise également les principales fonctions des modules de calcul, et renseigne sur la signification de leurs paramètres.
Pour consulter l’aide, plusieurs stratégies sont possibles :
! « ? > Rubriques de l’aide » permet d’accéder directement à l’index de l’aide (onglet Index), et à la recherche par mots (onglet Rechercher) ;
! lorsqu’un menu déroulant est ouvert, presser la touche <F1> permet d’obtenir l’aide sur l’entrée correspondante de ce menu ;
! lorsqu’une boite de dialogue est ouverte, presser la touche <F1> permet d’obtenir l’aide sur le contenu de cette boite de dialogue, et sur son fonctionnement ;
! lorsque l’aide a été ouverte par pression sur la touche <F1> , les boutons [Sommaire] et [Index] apparaissent en dessous de la barre de menus de l’aide. Le bouton [Sommaire] permet d’accéder au sommaire de l’aide, qui présente le contenu de la barre de menu et leurs niveaux d’accès.
Certaines rubriques générales de l’aide ne sont accessibles que par l’index.
Enfin, quelques opérateurs du langage de commande, non interfacés par des boites de dialogues parce qu’ils sont destinées à être utilisés dans des macro-procédures, ont également été documentés dans l’aide.