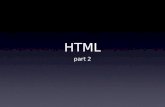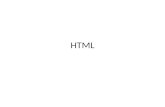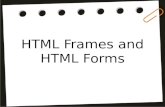Introducing HTML
-
Upload
ritaester -
Category
Technology
-
view
1.683 -
download
1
description
Transcript of Introducing HTML

ICT11Introducing HTML
Rita Ester

2023-04-10 ©WCCS, ICT11: Introducing HTML 2
What is HTML?
Hypertext Markup LanguageSpecifies the structure of a web page:
Contents How the page is displayed
Platform independentCan be interpreted by any computer
regardless of the hardware or operating system.

2023-04-10 ©WCCS, ICT11: Introducing HTML 3
How to find HTML?
Open IEOpen a web page
e.g. http://www.biblegateway.com/
Use the command View Source
Notepad opens with the HTML code of the web page

2023-04-10 ©WCCS, ICT11: Introducing HTML 4
Tags
Example:
<p> This is a paragraph. </p>
Words/ characters in angled brackets
Opening Tag <p>
Closing Tag </p>
Enclose what has to be formatted

2023-04-10 ©WCCS, ICT11: Introducing HTML 5
<head>
</head>
<html>
</html>
Structure of an HTML Document
<body>
</body>

2023-04-10 ©WCCS, ICT11: Introducing HTML 6
<head>
</head>
<html>
</html>
Document Tags
<body>
</body>
<title> Document Title </title>
Content of the page

2023-04-10 ©WCCS, ICT11: Introducing HTML 7
Demo 1: Your First Web Page
<html> <head>
<title>My First Home Page</title> </head> <body> <!--Here is the text for display --> Hi folks, my name is Chris Brown. </body>
</html>

2023-04-10 ©WCCS, ICT11: Introducing HTML 8
Tags and Attributes
Attributes are added to tags
Example
<body bgcolor = “red” text = “#0000FF”>
This shows blue text on red background
</body>

2023-04-10 ©WCCS, ICT11: Introducing HTML 9
Demo 2: Change Page Colours
<html> <head>
<title>My First Home Page</title> </head> <body bgcolor = “yellow” text = “#000033 “>
<!--text dark blue on yellow background --> Hi folks, my name is Chris Brown.
</body>
</html>

2023-04-10 ©WCCS, ICT11: Introducing HTML 10
Tags for Header Formatting
Smaller font
<h1> Heading 1 </h1>...<h6> Heading 6 </h6>
Define the font size Define space above and belowExample:
<h1> My Vacation to Mexico </h1>
Browser display: My Vacation to Mexico

2023-04-10 ©WCCS, ICT11: Introducing HTML 11
Demo 3: Use Heading Tags
<html>
<head> <title>My Vacation Page</title>
</head> <body>
<h1> My Vacation to Mexico </h1>
</body>
</html>

2023-04-10 ©WCCS, ICT11: Introducing HTML 12
Tags for Paragraph Formatting
Paragraph Tag <p><p> This is a paragraph </p>
Text of the paragraph wrapsAfter the paragraph: blank line
Break Tag <br> Line Break, like ENTER keyNo closing tag

2023-04-10 ©WCCS, ICT11: Introducing HTML 13
Paragraph Alignment
Default: left alignedAttribute added to the paragraph tag
<p align="center"> This is a centered paragraph </p>
<p align="right"> This is a right aligned paragraph </p>

2023-04-10 ©WCCS, ICT11: Introducing HTML 14
Demo 4: Paragraph Tags<html> <head>
<title>My Vacation Page</title> </head>
<body>
<h1> My Vacation to Mexico </h1>
<p> Last summer I travelled to Mexico. </p>
<br>
</body></html>

2023-04-10 ©WCCS, ICT11: Introducing HTML 15
Change Fonts: An Example
<p>
<font face="arial, helvetica, tahoma" size = "4"
color="red">
This paragraph is shown in Arial, size 4, color red
</font>
</p>

2023-04-10 ©WCCS, ICT11: Introducing HTML 16
Tag for Font Setting
<font face="face1[,face2][,face3]" size="n | +n | -n" color="color value"> text to be displayed</font>
Default Font: Times New Roman, size 3 (point 12)
Sizes from 1..7

2023-04-10 ©WCCS, ICT11: Introducing HTML 17
More Tags for Text Formatting
Physical Style
Logical Style Meaning
<b> ... </b> <strong>...</strong> bold
<i> ... </i> <em> ...</em> italic
Examples<strong> These words are bold </strong><i> These words are italic </i>
Use logical styles rather than physical

2023-04-10 ©WCCS, ICT11: Introducing HTML 18
Demo 5: Text Formatting<body>
<h1> My Vacation to Mexico </h1>
<p> <font face = “Verdana”>
Last summer I travelled to
<strong>Mexico</strong>. </font> </p>
<br></body>

2023-04-10 ©WCCS, ICT11: Introducing HTML 19
Unordered Lists with HTML
Example
∙ Photos
∙ Videos In HTML
<ul> <li>Photos</li> <li>Videos</li> ...</ul>

2023-04-10 ©WCCS, ICT11: Introducing HTML 20
Ordered Lists with HTML
Example 1. Cut out the shapes 2. Assemble the shapes
In HTML <ol> <li>Cut out the shapes</li> <li>Assemble the shapes</li> ...</ol>

2023-04-10 ©WCCS, ICT11: Introducing HTML 21
<table>
</table>
<tr>
</tr>
<tr>
</tr>
Tables in HTML: Example
Sugar Salt Peppper
Sucre Sel Poivre
<td> Pepper </td>
<td> Salt </td>
<td> Sugar </td>
<td> Sucre </td>
<td> Sel </td>
<td> Poivre </td>

2023-04-10 ©WCCS, ICT11: Introducing HTML 22
Table Tags
<table>...</table> for the entire table
<tr>...</tr> for a row
<td>...</td> for the cells, or columns, in each rowtable data tags

2023-04-10 ©WCCS, ICT11: Introducing HTML 23
Tables for Page Layout
To design the layout structure of a web page Table without the borders showingText stays inside it‘s column borders
Example

2023-04-10 ©WCCS, ICT11: Introducing HTML 24
<table border="1" cellpadding="0" cellspacing="0" width="100%" height="550"> <tr> <td valign="top" colspan="2" height="75"> <!--Here goes the page title->
<h1> Title </h1> </td> </tr>
<tr> <td valign="top" width="10%">
<!--This is the navigation pane, the buttons--> <b> Buttons </b>
</td> <td valign="top" width="90%"> <!--This is content--> <b> Here goes the content</b>
</td> </tr>
</table>
HTML Code of the Example

2023-04-10 ©WCCS, ICT11: Introducing HTML 25
Hyperlinks
Example: GOOGLEto any other Web page
Locally - in the web site, the page belongs toGlobally - on the entire Web
to text on the same pageto other documentsto e-mail

2023-04-10 ©WCCS, ICT11: Introducing HTML 26
<a href=“http://www.google.com”>
</a>
Example GOOGLE
In general<a href="URL">
name of the link</a>
Links to Global Web Pages

2023-04-10 ©WCCS, ICT11: Introducing HTML 27
Links to Local Web PagesPages in the same folder
Link to the homepage
<a href="index.html"> Home
</a>
Link to the last page
<a href="lastpage.html"> Go to last page
</a>
index.html
lastpage.html

2023-04-10 ©WCCS, ICT11: Introducing HTML 28
Links to Email
Example<a href=“mailto:[email protected]"> Email to your teacher </a>
In general <a href="mailto:email@address">
link name </a>

2023-04-10 ©WCCS, ICT11: Introducing HTML 29
Link to an Anchor Point: Example
For more informationjump to the Useful Tips Section
Useful Tips
Always use closing tags.
………………………………………………………………………………………………………………………………………………………………………………
<a name=“tips”> </a>
<a href=“#tips”> </a>

2023-04-10 ©WCCS, ICT11: Introducing HTML 30
Links to Text on the Same Page
Create the anchor point (target, bookmark) on the same
page
<a name=“target_name">
target text
</a>
Link to the anchor point <a href="#target_name">
name of the link
</a>

2023-04-10 ©WCCS, ICT11: Introducing HTML 31
Demo 6: Hyperlinks<p>
<font face = “Helvetica”>Last summer I travelled to
<a href = "http://mexico-travel.com/"> Mexico
</a>.
</font></p>
<a href = "mailto:[email protected]"> Email to Webmaster
</a>

2023-04-10 ©WCCS, ICT11: Introducing HTML 32
Tags for Graphics
Horizontal Rule<hr align= "left| center| right" size="n" width= "n | n%" color="color value" >
Img Tag

2023-04-10 ©WCCS, ICT11: Introducing HTML 33
Adding Images: Examples
Example 1<img src="homer.gif">
Example 2
<img src= "images/switzerland.jpg”> alt= "switzerland" border="2" align= "right">

2023-04-10 ©WCCS, ICT11: Introducing HTML 34
<img src = "file_path/file_name" alt = "alternative text" border = "n" align = "left|right| top| bottom| center|middle" height = "n" width = "n" >
The img Tag

2023-04-10 ©WCCS, ICT11: Introducing HTML 35
Demo 7: Graphics<p>
<font face = “Helvetica”>Last summer I travelled to
<a href = "http://mexico-travel.com/"> Mexico
</a>.
<img src="images/mexicomap.gif" alt=“Mexico Map"
align="top"> <hr>
</font></p>

2023-04-10 ©WCCS, ICT11: Introducing HTML 36
Graphics and Copyrights
Copyright Graphics on Web pagesPostcards and other printsLogos
No copyrightOnline freewareClips from MSYour own digital photos

2023-04-10 ©WCCS, ICT11: Introducing HTML 37
Sources Chapter 3 in: Presley,
Bruce, Beth Brown, and Elaine Malfas: A Guide to Web Authoring using Microsoft Frontpage 2000. Pennington: Lawrenceville Press, 2001.
Reference HTML Cheatsheet. Webmonkey. Feb. 08, 2005 <http://webmonkey.wired.com/webmonkey/reference/html_cheatsheet/>
Boulton, J. HTML Tutorial. Feb. 10, 2005 <http://peacock.mjsd1.ca/~jboulton/webdesign/tutorials/HTML/default.htm>
W3Schools Online Web Tutorials. Mar. 14, 2006 <http://www.w3schools.com/html/default.asp >