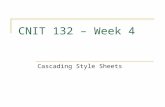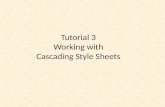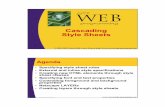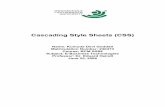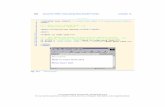Introducing Cascading Style Sheets
description
Transcript of Introducing Cascading Style Sheets

Introducing Cascading Style Sheets

Cascading Style Sheet Basics
Cascading Style Sheet Basics
Creating Styles
Using Styles
Manipulating Styles
Text Formatting with CSS

Cascading Style Sheet Basics
CSS has many benefits:– The pages look great and load faster– Make updating your site easier– With CSS, you can control the properties of the
HTML tag – Dreamweaver CS4 is better than ever at
displaying complex CSS based designs

Cascading Style Sheet Basics
Internal style sheet: new style you create gets added to a style sheet that’s stored in the Web page itself. – Internal style sheets appear in the <head>
portion of a Web page.– It contain styles that apply only to that page. – It is a good choice when you have a very specific
formatting task for a single page.

Internal -External Style Sheets
External style sheet: new style you create gets added to a style sheet that’s stored in another file.– An external style sheet, on the other hand,
contains only styles—no HTML—and you can link it to numerous pages
– In fact, you can link it to every page on your Web site to provide a uniform.

Internal -External Style Sheets
– You can create both types of style sheets easily in Dreamweaver.
– A single Web page can have both an external and an internal style sheet.
– You can even attach multiple external style sheets to a single page.

Types of Styles
Styles come in several different types. – Class styles: is one that you create, name, and
attach manually to text or an HTML tag. Class styles work much like styles in word processing and page layout programs.
– ID styles: format a unique item on a page. Use ID styles to identify an object (or an area
of a page) that appears only once – Tag style: It applies globally to an individual
HTML tag.

Creating Styles
Phase 1: Set Up the CSS Type have many ways to create a new style: – On the CSS Styles panel, click the new style
button, or right-click anywhere in the CSS Styles panel, and then, from the menu that appears, select New
– Or choose Format ->CSS Styles ->New.

Creating Styles

Creating Styles

Creating Styles
– Selector Type: Choose the kind of style you wish to create:
Class, ID , or Tag. Compound, to create more advanced style
types such as pseudo-classes, attribute selectors and descendent selectors.
– Selector Name: If you selected Class from the Selector Type
menu, then style Class style names must begin with a period .ClassName

Creating Styles
If you selected ID style then names begin with a #IDName
If you chose Tag instead, then, from the Tag pop-up select the HTML tag you want to redefine.
If you selected the Compound option, then Dreamweaver lets you type any valid CSS selector type in the Selector field.

Creating Styles
– Rule Definition Specifies where the CSS code you create is
stored. This document only: applies only to the
current Web page -> internal style sheet. New Style Sheet File: not only creates a new
external CSS file but also adds the necessary code in the current document to link it to that file ->external style sheet (saved with the name ends in .css)

Creating Styles
Phase 2: Defining the Style – The CSS Rule Definition window provides
access to all the available formatting for styling text and graphics.
– The Property inspector’s CSS mode lets you quickly create styles for specific text formatting such as choosing a font or a font size

Creating Styles
– The CSS Rule Definition window

Creating Styles
– Creating a Style with the Property Inspector

Using Styles
– Applying a Class Style: Applying a class style to text Select some words In the Property inspector, select the style
name from the class menu or in CSS mode.

Using Styles
– Applying a Class Style: Applying a class style to objects Select the object. Select tag at the bottom of the document
window. Then right click on the tag name and select
Set Class-> the Style name.

Using Styles
– Applying IDs to a Tag: To apply an ID to text Select the text, and use the ID menu in the
HTM mode of the Property inspector. Apply each ID name only once per page, this
menu lists only IDs that exist in your style sheet but haven’t yet been applied to a tag on the page.

Using Styles
– Removing a Class Style: To remove a class style from text Select the text. In Property inspector choose None from the
Class menu (HTML mode) or <Remove Class> from the Targeted Rule menu (CSS mode).

Using Styles
– Removing a Class Style: To remove a class style from another object (like an image): Select the object, and then, from the Property
inspector’s Class menu, choose None. Or Format CSS Styles None to remove a ➝ ➝
style from any selection.

Using Styles
– Applying IDs to a Tag: For non-text elements: Select the element, and then, in the Property
inspector, type the ID name into the ID field. Can also use the Tag selector, use the Set ID
menu in the contextual menu that appears when you right-click (Ctrl-click) the tag.

Using Styles
– To remove an ID: From a text element Select the text, and then, from the Property
inspector’s ID menu, select None. – To remove an ID: For non-text elements
Just select the element, and then, in the Property inspector’s ID field, delete the ID name.

Using Styles
Linking to an External Style Sheet:– Whenever you create an external style sheet,
Dreamweaver automatically links it to the current document.
– To use its styles in a different Web page, you must attach it to the page. On the CSS Styles panel,
click the Attach ExternalStyle Sheet button

Using Styles
– In the Attach External Style Sheet window Click Browse. File/URL: Select the CSS (.css) file you wish to
attach to the document.

Using Styles
– If the style sheet you select is outside the current site, Dreamweaver offers to copy the style sheet file into your site’s root folder ->click Yes. Add as: two different methods of attaching an
external style sheet to a Web page (Link or Import)
Media: setting is optional and dictates when the styles from the style sheet are applied

Manipulating Styles
Editing Styles: Dreamweaver provides many ways to edit styles:– In the CSS Styles panel, select a style, and then
click the Edit Style button– Double-clicking the name of a style in the CSS
panel.– In the CSS Styles panel, right-click the name of a
style-> choose Edit.

Manipulating Styles
Deleting a Style– Click the name of the style-> Press delete key, or
click Trash icon at the bottom of the panel

Manipulating Styles
Renaming a Class Style: – On the Property inspector, in the Class menu,
choose Rename.
– From the top menu, choose the name of the style you wish to rename.
– In the “New name” box, type the new style name ->OK

Text Formatting with CSS
Choosing a Font– Applying font formatting: You can use either
The Font menu in the Property inspector’s CSS mode
Or the CSS Rule Definition window’s Font-family menu

Text Formatting with CSS
Choosing a Font– Creating custom font lists: From the Property
inspector’s Font menu, select Edit Font List, select Format Font Edit Font List. Select a first-choice font from the list of
“Available fonts”, or type in the font name. Add the font to custom font list by clicking
the << button

Text Formatting with CSS
Your first-choice font appears in the “Chosen fonts” list.
Repeat steps 2 and 3 for each font you wish to include in your custom list

Text Formatting with CSS
Changing the Font Size: You can use one of the two way:– The Size menu in the Property inspector’s CSS
mode– The CSS Rule Definition window’s Font-size
menu

Text Formatting with CSS
The Font Size include 4 group:– None: default size– The numeric: 9->36 in pixels.– The options xx-small->xx-large indicate fixed
sizes, replacing the sizes 1->7 used with the old HTML
– The options: smaller and larger are relative sizes, meaning that they shrink or enlarge the selected text based on the default size

Text Formatting with CSS
Picking a Font Color: To set the color of text, use the CSS Color property. – Use the Property inspector’s CSS mode – Or assign a text color in the Text category of the
CSS Rule Definition window.

Text Formatting with CSS
CSS Type Properties in the Rule Definition Window:– Type category lets you set formatting options
that affect text

Text Formatting with CSS
– Font: choose a font from the Font menu.– Size: pixels, ems, and percentages.– Weight: Weight refers to the thickness of the font– Style: italic, oblique, or normal– Variant: normal or small-caps– Line Height: To create more space between lines.– Case: you can automatically capitalize text.– Decoration: This strange assortment of five
checkboxes lets you dress up your text.

Text Formatting with CSS
Block Properties: settings that affect how letters and words are displayed

Text Formatting with CSS
– Word spacing: adding or removing space between words.
– Letter spacing: space between letters.– Vertical alignment: change the vertical
placement of an object.– Text align: controls the alignment of a block-
level element like a paragraph or table.– Text indent: indent the first line of a paragraph– Whitespace: This property controls how the
browser displays extra white space.

Text Formatting with CSS
List Properties: To control bulleted and numbered lists properties.– Type: Select the type of bullet you’d like to use
in front of a list item. disc, circle, square, decimal

Text Formatting with CSS
– Bullet image: control of your bullet icon Click the Browse button, and then, from your
site folder, select a graphics file.
outside

Text Formatting with CSS
– Position: controls how the bullet is placed relative to the list item’s text. The “outside” : the bullet outside the margin
of the text. The “Inside”: bullet within the text margin
Inside