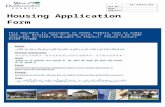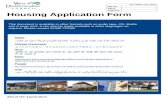Introduccion a microsoft word
-
Upload
bryanghost -
Category
Documents
-
view
112 -
download
3
Transcript of Introduccion a microsoft word

FACULTAD DE SALUD PÚBLICA
ESCUELA: MEDICINA
CATEDRA: INFORMATICA
TEMA: INTRODUCCION A MICROSOFT WORD
PERTENECE A: BRYAN BARBA
PERIODO ACADEMICO: 2013-2014

Introducción a Word Starter
Microsoft Word Starter 2010 es un programa de procesamiento de texto diseñado para las
tareas cotidianas como escribir cartas, actualizar un currículo y crear boletines. Word Starter
es parte de Microsoft Office Starter 2010 y viene cargado previamente en el equipo.
Word Starter 2010 es muy similar en apariencia a Microsoft Word 2010, pero no es
compatible con las características avanzadas de la versión completa de Word. Si se da
cuenta de que desea más características, puede actualizar a Word 2010 desde Word Starter
2010. Simplemente haga clic en Adquirir en la ficha Inicio de la cinta.
¿Qué desea hacer?
• Abrir Word Starter y echar un vistazo
• Crear un nuevo documento
• Guardar un documento
• Escribir texto y darle formato
• Ajustar márgenes de página
• Insertar una imagen o un gráfico
• Insertar una tabla
• Revisar la ortografía
• Imprimir
• Compartir mediante el correo electrónico o la Web
• Obtener más ayuda
Abrir Word Starter y echar un vistazo
Abra Word Starter con el botón Inicio de Windows.
1. Haga clic en el botón Inicio . Si Word Starter no viene incluido en la lista de programas,
haga clic enTodos los programas y, a continuación, haga clic en Microsoft Office Starter.
2. Haga clic en Microsoft Word Starter 2010.
Aparece la pantalla de inicio de Word Starter y se muestra un documento en blanco.

Al hacer clic en la pestaña Archivo se abre la vista Backstage del documento, donde
puede abrir y guardar archivos, obtener información acerca del documento actual y realizar
otras tareas que no tienen que ver con el contenido del documento, como imprimir o
enviar una copia del mismo por correo electrónico.
Cada ficha de la cinta muestra comandos que se agrupan por tarea. Es probable que la
mayor parte del tiempo use la ficha Inicio, cuando escriba y aplique formato al texto. Use la
ficha Insertar para agregar tablas, imágenes prediseñadas, imágenes u otros gráficos al
documento. Use la ficha Diseño de página para ajustar márgenes y diseño, sobre todo al
imprimir. Use la ficha Correspondencia para diseñar sobres y etiquetas, y para ensamblar
envíos masivos (combinación de correspondencia).
El panel a lo largo de la ventana de Word Starter contiene vínculos a la Ayuda y accesos
directos a plantillas e imágenes prediseñadas, para proporcionarle una ventaja al crear un
documento con un aspecto profesional. El panel también muestra publicidad y un vínculo
para adquirir una edición de Office con las características completas.
Crear un nuevo documento
Cuando crea un documento en Microsoft Word Starter 2010, puede empezar desde cero o
puede empezar a partir de una plantilla, en la que parte del trabajo ya está hecho.
1. Haga clic en Archivo y, a continuación, haga clic en Nuevo.
2. Si desea iniciar con el equivalente de una hoja de papel en blanco, haga doble clic
en Documento en blanco.

Si desea una ventaja inicial en un tipo concreto de documento, elija una de las plantillas
disponibles en Office.com.
3. Word Starter abre la plantilla o el documento en blanco, listos para que agregue contenido.
Guardar un documento
Cuando interrumpe su trabajo o cierra la aplicación, debe guardar el documento, pues de lo
contrario perderá el trabajo. Al guardar el documento, se guarda como un archivo en el
equipo, desde donde puede abrirlo después para modificarlo o imprimirlo.
1. Haga clic en Guardar en la barra de herramientas de acceso rápido.
(Método abreviado de teclado: presione CTRL+S).

Si este documento ya se guardó como un archivo, todos los cambios realizados se guardan
inmediatamente en el documento de manera que pueda seguir trabajando.
2. Si se trata de un documento nuevo que aún no ha guardado, escriba un nombre para el
documento.
3. Haga clic en Guardar.
Para obtener más información acerca de cómo guardar documentos y asignarles nombres,
vea el tema sobre cómo guardar un documento .
Escribir texto y darle formato
Si empieza el documento a partir de una plantilla o página en blanco, puede agregar
contenido de su elección escribiendo texto y aplicándole formato. Puede aplicar formato a
párrafos enteros, así como a frases o palabras específicas, para hacer que sobresalgan.
1. Escriba el texto.
El posicionamiento y la fuente del texto dependen de la configuración de la plantilla que se
está usando. Incluso un documento en blanco tiene una configuración para el aspecto del
texto.
De manera predeterminada, Word Starter muestra el texto de un documento en blanco en
la fuente Calibri de 11 puntos. Los párrafos se alinean a la izquierda, con una línea en
blanco entre cada uno.
2. Para que sea más fácil leer el documento rápidamente, intente agregar títulos que etiqueten
las partes en donde se cambia a un nuevo tema.
Escriba el título y presione ENTRAR.
3. Haga clic en cualquier parte del título que acaba de escribir y, a continuación, en el
grupo Estilos de la fichaInicio, apunte a Título 1 (pero no haga clic).
4. Word Starter muestra una vista previa del aspecto que tendría el título si hiciera clic en Título
1.

5. Haga clic en la flecha abajo Más situada junto a la galería de estilos y apunte a los diversos
estilos.
Tenga en cuenta que los estilos denominados Encabezado, Título, Subtítulo, Cita, Cita
intensa y Párrafo de lista afectan a todo el párrafo, mientras que los demás estilos afectan
solamente a la palabra en la que el cursor está posicionado.
Los estilos son formatos predefinidos, diseñados para que trabajen conjuntamente a fin de
darle al documento un aspecto más pulido.
6. Haga clic para aplicar el estilo que desee.
Para complementar el formato que puede aplicar con la galería de estilos, seleccione el
texto al que desee dar formato y, a continuación, elija un comando del grupo Fuente de la
ficha Inicio.
Tiene muchas opciones, entre las que se incluyen:
• Negrita
• Cursiva
• Subrayado
• Tachado
• Subíndice
• Superíndice
• Color
• Tamaño
Ajustar márgenes de página
El ajuste de los márgenes de la página proporciona más o menos espacio en blanco entre el
contenido del documento y los bordes de la página. De manera predeterminada, Word
Starter establece todos los márgenes en 2,54 cm. Con los márgenes más estrechos cabe
más contenido en la página que con los márgenes más anchos, pero el espacio en blanco
hace que el documento sea más fácil de leer.
Puede decidir si desea usar la configuración de márgenes predeterminada o si otra
configuración hará que el documento tenga el aspecto que desea.

1. En la ficha Diseño de página, haga clic en Márgenes.
2. Haga clic en una de las configuraciones preestablecidas o, si desea hacer su propia
configuración, haga clic enMárgenes personalizados y, a continuación, establezca las
dimensiones en los cuadros Superior, Inferior,Izquierdo y Derecho.
NOTAS
• Puede disponer la página de forma horizontal en lugar de vertical (por ejemplo, si el
documento contiene una tabla ancha). Para una página horizontal, en el grupo Configurar
página de la ficha Diseño de página, haga clic en Orientación y, a continuación, haga clic
en Horizontal.
• De manera predeterminada, la versión en inglés de EE.UU. de Word Starter usa pulgadas para
especificar las dimensiones como los márgenes de página. Si prefiere usar unidades métricas o
de imprenta, haga clic en la pestaña Archivo, en Opciones, en Avanzadas y, a continuación,
en Mostrar, elija las unidades que desee usar en el cuadro Mostrar medidas en unidades de.
Insertar una imagen o un gráfico
Puede insertar fácilmente en el documento una imagen almacenada en el equipo. Además,
Office.com proporciona un servicio que le permite insertar imágenes prediseñadas y
fotografías diseñadas profesionalmente en los documentos.

Insertar una imagen almacenada en el equipoInsertar una imagen almacenada en el equipoInsertar una imagen almacenada en el equipoInsertar una imagen almacenada en el equipo
1. Haga clic en el lugar donde desee insertar la imagen en el documento.
2. En el grupo Ilustraciones de la ficha Insertar, haga clic en Imagen.
3. Busque la imagen que desee insertar. Por ejemplo, podría tener un archivo de imagen que se
encuentra enDocumentos.
4. Haga doble clic en la imagen que desee insertar.
Insertar imágenes prediseñadasInsertar imágenes prediseñadasInsertar imágenes prediseñadasInsertar imágenes prediseñadas
1. Haga clic en la parte del documento en la que desee insertar la imagen prediseñada.
2. En la ficha Insertar, en el grupo Ilustraciones, haga clic en el Panel de imágenes
prediseñadas.
3. En el panel de tareas Imágenes prediseñadas, en el cuadro de texto Buscar, escriba una
palabra o frase que describa la imagen que desea, o bien escriba todo el nombre del archivo
de la imagen o parte de él.
4. Haga clic en Ir y, a continuación, en la lista de resultados, haga clic en la imagen prediseñada
que desee insertar en el documento.
Sugerencia Para cambiar el tamaño de una imagen, seleccione la imagen que haya
insertado en el documento. Para aumentar o disminuir el tamaño en una o más direcciones,
arrastre un controlador de tamaño hacia el centro o alejándolo de él.
Insertar una tabla
Las tablas proporcionan una forma de organizar contenido en filas y columnas. Esto resulta
útil para presentar la información que se clasifica o agrupa, como las tallas de las camisetas
para un equipo, el precio y otros criterios para los artículos de una lista de compra, o los
números de teléfono y las direcciones de correo electrónico en una lista de contactos.
1. Haga clic en el lugar en que desee insertar la tabla.

2. En la ficha Insertar, dentro del grupo Tablas, haga clic en Tabla y, a continuación, arrastre
para seleccionar el número de filas y columnas que desea usar.
3. Escriba el texto en la tabla. Si necesita más filas, presione la tecla TAB cuando llegue al final de
la tabla existente.
Si desea darle a la tabla un aspecto más pulido, use la galería de estilos de tabla para darle
formato.
1. Haga clic en cualquier parte de la tabla y, a continuación, en la ficha Diseño, dentro de la ficha
Herramientas de tabla, apunte a los distintos estilos de tabla en la galería (pero no haga clic en
ellos).
Word Starter muestra el aspecto que tendrá la tabla cuando haga clic en uno de los estilos
de tabla.
2. Para desactivar el formato de la fila de encabezado, desactive la casilla de verificación Fila de
encabezado en el grupo Opciones de estilo de tabla. Pruebe a desactivar otras opciones.
Cuando obtenga el estilo de tabla que desee, haga clic en él.
Para obtener más ayuda con las tablas, vea el tema sobre cómo insertar una tabla.
Revisar la ortografía

La revisión ortográfica del documento es una forma rápida y fácil que puede ahorrarle la
vergüenza de tener errores tipográficos y ortográficos en un documento.
Mientras escribe, Word Starter subraya los errores ortográficos con una línea roja y
ondulada. Para corregirlos, puede hacer clic con el botón secundario en la palabra y
después hacer clic en la palabra correcta (o hacer clic enOmitir si desea que Word Starter
pase por alto esa palabra, o hacer clic en Agregar al diccionario si se trata de una
ortografía que desea marcar como correcta).
Word Starter subraya los errores gramaticales con una línea verde y ondulada. Corríjalos del
mismo modo que corrige los errores ortográficos (haga clic en la corrección que sugiere
Word Starter o haga clic en Omitir una vez).
Word Starter subraya los errores ortográficos contextuales con una línea azul y ondulada.
Se trata de palabras que están escritas correctamente, pero probablemente no son las
palabras que quiere decir. Por ejemplo, en español, puede que escriba "Vamos haber una
película". La palabra "haber" está escrita correctamente, pero lo que usted quería decir es "a
ver". Haga clic con el botón secundario en la palabra y, a continuación, haga clic en la
ortografía correcta (o haga clic en Omitir para pasarla por alto).
Si desea revisar la ortografía en todo el documento, en la ficha Inicio, haga clic en
Ortografía.
(Método abreviado de teclado: presione F7).
Imprimir
Antes de imprimir un documento se recomienda obtener una vista previa de éste para
asegurarse de que tenga la apariencia que desea. Cuando se ve una vista previa de un
documento en Word Starter, se abre en la Vista Backstage de Microsoft Office. En esta vista,
puede cambiar algunas opciones de configuración de la página antes de imprimir.
1. Haga clic en el Archivo y luego en Imprimir.
Método abreviado de teclado También puede pulsar CTRL+P.
NOTA La ventana de vista previa se verá en blanco y negro, independientemente de si el
documento incluye color, a menos que esté usando una impresora que pueda imprimir
colores.
2. Para obtener una vista previa de las páginas siguientes y anteriores, en la parte inferior de la
ventana de vista previa, haga clic en Página siguiente y Página anterior.

3. Haga clic en Imprimir.
Para obtener más ayuda con la impresión, vea el tema sobre cómo imprimir un documento.
Compartir mediante el correo electrónico o la Web
A veces puede que desee compartir un documento con otros. Si comparte el documento
con alguien que también tiene Word, puede enviarlo como datos adjuntos en un mensaje
de correo electrónico. El destinatario puede abrir el documento en Word para trabajar con
él.
Nota El uso de comandos para enviar datos adjuntos de correo electrónico requiere
tener instalado en el equipo un programa de correo electrónico, como Windows Mail.
Si su objetivo es que el destinatario vea el documento, en lugar de modificarlo, puede
enviar una instantánea del documento, como un archivo PDF o XPS.
1. Haga clic en la pestaña Archivo y, a continuación, haga clic en Guardar y enviar.
2. Haga clic en Enviar mediante correo electrónico.
3. Siga uno de estos procedimientos:
• Para enviar el documento como un archivo de Word, haga clic en Enviar como datos adjuntos.
• Para enviar el documento como una instantánea, haga clic en Enviar como PDF o Enviar como
XPS.
4. El programa de correo electrónico inicia un mensaje de correo electrónico, con el tipo de
archivo adjunto especificado. Escriba el mensaje de correo electrónico y envíelo.
En lugar de enviar el documento puede almacenarlo en Windows Live SkyDrive. De esta
forma, tiene una sola copia del documento que está accesible a otros usuarios. Puede
enviar a otras personas un vínculo al documento, donde podrán verlo e incluso modificarlo
en su explorador web (si les otorga permiso).
1. Haga clic en la pestaña Archivo y, a continuación, haga clic en Guardar y enviar.
2. Haga clic en Guardar en la Web.
3. Haga clic en Iniciar sesión, escriba su cuenta y contraseña de Windows Live ID y, a
continuación, haga clic enAceptar.

Si usa Hotmail, Messenger o Xbox Live, ya tiene una cuenta de Windows Live ID. Si no tiene
una, haga clic enRegistrarse para obtener una nueva cuenta para crear una nueva cuenta
de Windows Live ID.
4. Seleccione una carpeta en SkyDrive y haga clic en Guardar como. Escriba un nombre para el
archivo y haga clic en Guardar.
El documento está guardado ahora en SkyDrive. En SkyDrive, puede otorgar permiso a
otros usuarios para que vean y editen el contenido de sus carpetas. Cuando desee
compartir un documento, envíe un vínculo a éste por correo electrónico.

BIBLIOGRAFIA:
Esta es la versión en caché de http://office.microsoft.com/es-es/starter-help/introduccion-a-word-starter-HA010385337.aspx de Google. Se trata de una captura de pantalla de la página tal como esta se mostraba el 30 Dic 2013 17:57:04 GMT. Es posible que la página haya sufrido modificaciones durante este tiempo.

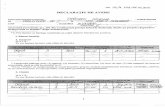




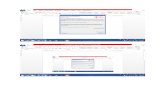
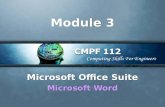
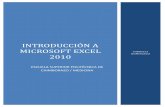
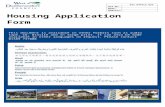

![[MS-OFFDI]: Microsoft Office File Format Documentation ...MS... · Microsoft PowerPoint 2010 Microsoft PowerPoint 2013 Microsoft Word 97 Microsoft Word 2000 Microsoft Word 2002 Microsoft](https://static.fdocuments.in/doc/165x107/5ea61160271e716b297d501f/ms-offdi-microsoft-office-file-format-documentation-ms-microsoft-powerpoint.jpg)