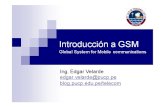Introduccion a illustrator
-
Upload
gerardo-heredia -
Category
Design
-
view
3.225 -
download
0
description
Transcript of Introduccion a illustrator

ADOBE ILLUSTRATOR
CS6ING. GERARDO HEREDIA CENOBIO

ADOBE ILLUSTRATOR CS6
Adobe Illustrator CS6 es un programa de ilustración que se puede utilizar para la impresión, y multimedia.
Ofrece todas las herramientas necesarias para producir resultados profesionales y de calidad.
Se trata esencialmente de una aplicación de creación y manipulación vectorial en forma de taller de arte que trabaja sobre un tablero de dibujo, conocido como "mesa de trabajo" y está destinado a la creación artística de dibujo y pintura para Ilustración (Ilustración como rama del Arte digital aplicado a la Ilustración técnica o el diseño gráfico, entre otros).

LA INTERFAZ DE ILLUSTRATOR CS6¿Qué es una interfaz ? ¿Cuáles son sus elementos más relevantes?
Una interfaz es un dispositivo que permite una comunicación entre dos sistemas. Cuando se habla de la interfaz de un programa o aplicación (software), se trata del conjunto de herramientas y mecanismos que permiten al usuario interactuar con la computadora, facilitando las operaciones de información o datos. Es el aspecto visible como tal que tiene un programa, como se presenta ante los usuarios.
En el caso de una interfaz gráfica de usuario, se incluye una serie de elementos, como: menús, ventanas, teclado, ratón, sonidos en algunos casos y la participación gráfica en sí, con el apoyo de representaciones visuales. También se requiere una pantalla o monitor de computadora, con el fin de que el usuario pueda interactuar con las opciones del menú y los íconos, dentro del sistema. De esta forma puede abrirse el canal de comunicación entre el usuario y la computadora.
Adobe Illustrator CS6 cuenta con una interfaz de trabajo de lo más manejable e intuitiva. Además, tiene la ventaja de que es casi idéntica a la de otros programas de Adobe (Photoshop, Dreamweaver, Flash, etc), todo esto hace más fácil aprender Illustrator y más rápido su manejo y dominio.
Cómo iniciar Adobe Illustrator CS6

CREAR UN DOCUMENTOPara comenzar a trabajar con el programa, deberemos ejecutarlo y crear un documento nuevo o bien abrir uno que ya tengamos. Aparecerán las barras de herramientas , las paletas flotantes y la barra de menús de Illustrator, pero sin una ventana de documento abierta.
Para crear un nuevo documento, haga clic en Archivo> Nuevo. Esto abrirá la ventana Configuración de documento. Aquí podrá configurar el tamaño de página y orientación correcta para el documento.
Cuando se introduzcan todos los ajustes del documento, haga clic en Aceptar.
Tamaño: Seleccionar un tamaño de página en el menú, o escribir los valores de anchura y altura.
Perfil : Elegir un perfil que mejor se adapte a su proyecto. Por ejemplo, cuando se este haciendo un folleto, se selecciona imprimir .
Unidades: Se selecciona la unidad con la que se desea trabajar, por ejemplo milimetros.Orientación: Se puede elegir una orientación vertical u horizontal del documento
Nombre: Escribir el nombre del archivo que se desea crear.

Esto es lo que nos encontraremos al abrir Illustrator CS6 por primera vez.
Barra de Herramientas
Barra de Menús
Paneles Flotantes
Panel de control
Documento
zoom

Barra de menús.
Es la barra superior desde la que se despliegan los menús como Archivo o Edición. Esta barra es común a la mayoría de las aplicaciones Windows, por lo que ya conocerás su funcionamiento.
Panel de herramientas.
En el lateral izquierdo encontramos este panel, que agrupa las herramientas de dibujo, edición, etc. Algunas herramientas aparecen agrupadas en un mismo icono, el cual se diferencia por tener un triangulito en su esquina inferior derecha. Para desplegarlas hay que mantener pulsado el ratón unos segundos. También podemos acceder a sus propiedades haciendo doble clic.
Panel de control.
En esta barra, situada debajo de la Barra de menús, aparecen opciones propias del objeto que tengamos seleccionado. Por lo que estas opciones variarán según el tipo de objeto. También podemos referirnos a ella como Barra de opciones.
Paneles.
Los paneles o paletas, normalmente situados a la derecha, muestranun grupo de opciones y propiedades relacionadas, como puede ser el Navegador, Color o Pinceles. Pueden estar agrupados en el Menú o Grupo de paneles o podemos encontrarlos flotantes, y aparecer apilados o acoplados. Todos los paneles se pueden agregar desde el menú Ventana.
Ventana del documento.
Cada uno de los documentos aparece en una ventana, que podemos minimizar, maximizar o cerrar. En la esquina izquierda de esta ventana encontramos el Zoom para aumentar o disminuir el documento. También es denominada Ventana de ilustración.Dentro de esta ventana podemos encontrar otros elementos. Los principales son la mesa de trabajo, que indica el tamaño de la página en la que se imprimirá el documento, y el área de recorte, que delimita la parte del documento que se exportará o publicará.

LA BARRA DE MENÚS
La Barra de Menús tiene como propósito facilitar el acceso a las distintas utilidades del programa. Es similar a la de cualquier otro programa de diseño web o gráfico, aunque tiene algunas particularidades. Los principales Submenús a los que se puede acceder son:
Archivo: Permite crear nuevos archivos, abrirlos, permite distintas opciones de guardado .También permite configurar la impresión de las páginas, imprimirlas.
Menú Archivo

LA BARRA DE HERRAMIENTAS
Para activar una herramienta, hacemos clic (seleccionamos, etc) sobre la celda correspondiente. Las herramientas seleccionadas permanecen activas hasta que se elige una nueva.

Algunas celdas tienen un pequeño triángulo en la esquina inferior derecha. Ello indica que, ocultas en la misma celda, disponemos de herramientas adicionales, relacionadas.
Para activar una herramienta oculta hacer clic y mantener pulsado el botón del ratón mientras se arrastra el cursor hacia la herramienta adecuada, donde se suelta el botón del ratón.
Mantener pulsada la tecla Alt mientras se hace clic dentro de la celda. A cada nuevo clic, seleccionaremos la siguiente herramienta oculta.Por último, podemos desplegar las herramientas ocultas en un panel flotante independiente si picamos sobre la flecha blanca al final de las celdas ocultas.

USO DE LA BARRA DE HERRAMIENTAS
seleccionamos la herramienta RECTANGULO y creamos una caja

Le damos doble clic a la herramienta
TRAZO
Y aparecerá el SELECTOR DE COLOR que permitirá cambiarle de color al marco

Y nuevamente aparecerá el SELECTOR DE COLOR que permitirá esta vez cambiarle de color al relleno
Luego selecciono la herramienta RELLENO haciendo doble clic

Y hago clic en cualquier
punto del documento
para empezar a escribir
Una vez seleccionado un color de fondo(relleno) y un color de marco(trazo), selecciono la herramienta de texto

Escriben su nombre y si es
muy pequeño aumentan el
puntaje de la letra.
Luego copian y pegan el
nombre varias veces