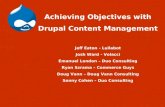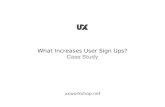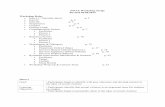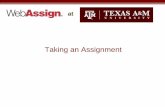Intro Workshop Nxt
Transcript of Intro Workshop Nxt
-
8/14/2019 Intro Workshop Nxt
1/7
Introductory Workshop NXT BASICS 2009
Introductory Workshop NXT Basicsis a series of labs to introduce you to the NXT robot andthe Mindstorms NXT programming language. Read the following material together as a team, and whenyou get to the numbered steps, do what is written for that step and check it off when complete. So jumpright in, go through the NXT Basics Labs, and have fun.
______Be sure to check off Lab steps as you complete them.
Lab1 The NXT Brick & Writing A ProgramLearning Objectives
Students will understand: Turning the NXT Brick on and off Using Output Ports B and C for two motors Using Port 1 for a touch sensor Creating a simple move program using Mindstorms NXT
New Information The NXT Brick has four buttons that control its behavior:
The orange Enter button
The Backbutton, just below the Enter button
Left and Right Cursor buttons for navigating
through menus
Mindstorms NXT uses the concept of programming blocks. For this firstexercise we will use the Move and Wait For programming blocks. As anexample, the Move block looks like this: >>>
The NXT Brick connects to the computer via a USB cable, allowing one to download andupload programs to and from the NXT brick. This picture shows the motor Output ports andthe USB port.
Rotation
sensors are an integral part of the NXT motors -- more on this topic at the end of Lab 2.
Discussion In Lab1 you will create a simple move program that provides a constant source of power to two
motors connected to Ports B and C, until a touch sensor is pressed. The Output ports are on the top of the NXT brick and are labeled A, B, and C. Left and Right Motors should be connected to ports C and B respectively. The Input ports are on the bottom of the NXT brick and are labeled 1,2,3, and 4.
Page 1 of 7 Updated: 6/2/2009
-
8/14/2019 Intro Workshop Nxt
2/7
Introductory Workshop NXT BASICS 2009
The direction of the motor rotation is normally forward (clockwise) and can only be changed byclicking the Direction radio button on the Move block in the program, then re-downloading anew program into the NXT brick.
Students will also find it useful to view the NXT Introduction and Editor Introduction in theNXT Tutorial on the ORTOP Workshops Website.
Using the Move Block in a ProgramRobot checks1_ Observe that motors are connected to Output Ports C, and B on the top of the NXT Brick.2_ Holding the robot in front of you with the small wheel pointing toward you, make sure the left motor
is connected to output C and the right motor is connected to output B.3_ Also make sure there is a touch sensor connected to Input Port 1 on the bottom of the NXT brick.4_ Press the Orange Enter/Onbutton once. Describe what appears on the screen of the NXT Brick?
5_ My Files should appear on the screen. Press Enter again. Software Files should appear on thescreen.
6_ Press Enter a third time to show programs that you have written, the most recently downloadedprogram will show up in the middle.
7_ To turn the NXT Brick off, press the Backbutton (below the Enter button) until Turn Off? appearson the screen. Press the Enter button to confirm.
8_ Set the robot aside.
Writing your program9_ Open Mindstorms NXT on the computer.10_Close the Robo Center by clicking the red X in the
upper right corner.11_In the block below Start New Program type Move1
then click Go>>.12_Click the Move block with the two gears and drag it to
the Start area of the program window. Click againto place the Move block. This action should selectthe Move icon and place it at the beginning of yourprogram. The program should look like this >>>:
Page 2 of 7 Updated: 6/2/2009
-
8/14/2019 Intro Workshop Nxt
3/7
-
8/14/2019 Intro Workshop Nxt
4/7
Introductory Workshop NXT BASICS 2009
So far your program has used the Move and Wait blocks.
Running your program23_On the NXT Brick, press the Enter button to navigate to My Files and Software
Files and finally Move1 (the name of your first program). Press Enter againto Run the Move1 program. Move1 Running should be on the display and thewheels should be turning.
24_Press the touch sensor and describe what happens.
CONGRATULATIONS! You have just created and run your first Mindstorms NXT
program.
Lab 2 Using a Light SensorLearning Objectives
Students will understand and use: The Wait for Light Sensor in a Move program
New Information Each program block has a Configuration Panel at the bottom of the Mindstorms NXT
window. In this lab we will use the configuration panel to change properties of the various
programming blocks. The Wait for Light Sensor program block uses a trigger point to signal to the program that a
particular light value has been detected.
Discussion Light Sensors
The light sensor detects light reflected from its built-in light source. The light sensor has atrigger point that can be set to signal the program to continue to the next program step. Forexample, we might want to create a program to move forward until a black line is detected. TheWait Forblock in the program uses the light sensor to detect the black line. We want the robotto Move forward until a trigger point (the black line) is detected, then coast to a stop.
A trigger point is the specific value in a range of numbers where a change in condition occurs.
For example, you might program your robot to move forward until the light level drops below50% of the reflected light value. In this example, the trigger point value would be set to 50.
Students will also want to view the Light Sensors section of the NXT Tutorial on the ORTOPWorkshops Website.
Write A Program To Move Forward And Detect A Black Line1_ In Mindstorms NXT, create a new program window: click
File and New. Note that Untitled-1 program file tabis added to the top of the Mindstorms NXT window.
Page 4 of 7 Updated: 6/2/2009
-
8/14/2019 Intro Workshop Nxt
5/7
Introductory Workshop NXT BASICS 2009
2_ Click and drag a Move block to the start position in the program.3_ In your program you need to change a property in the Move block. To do this, click the Move
block. At the bottom of the program window observe the Configuration Panel associated withthe Move block.
4_ Change the Duration: property from Rotations toUnlimited. The Duration: property should looklike this>>>:
5_ Mouse hover over the hourglass block and move to theright and click the Light block. Drag this block to
the second position in your program. Theprogram should look like this: >>>
6_ Save the new program: clickFile, Save-As and titleyour new program Move2.rbt. Again it is all right to overwrite the program if it already existson your computer. The program tab should change from Untitled-1 to Move2.
Setting the Trigger Point of the Light Sensor7_ On the NXT robot verify a Light Sensor is connected to port 3 on the front of the robot. The Light
Sensor should be mounted about two pennies thickness from the mat surface.8_ Make sure the NXT brick is connected to your computer.9_ On the Mindstorms NXT window click on the Light Sensor and note the properties on the
Configuration Panel at the bottom of the window. We want the robot to go forward until theLight Sensor detects a black line and the reflected light value falls below the trigger point.
10_Change the Light: symbol from >(greater-than) to < (less-than).Now the sensor will tell theprogram to proceed until the sensormoves over a black line causingthe light value to fall less than thetrigger point. The Light SensorConfiguration Panel should looklike this>>>:
Completing the program11_At this point your program should have two blocks, a Moveblock, and a Wait For Light Sensor
block.12_Carefully recheck the program block properties: click the Move block and check that you are using
outputs B and C, the power setting is between 30 and 50%, the motor direction is up (clockwise),and the duration is Unlimited.
13_Check that your steering is straight (arrow is pointing up). More on steering in a minute.14_Add a second Move block after the Wait block, and
change the Direction:property to STOP >>>:
Page 5 of 7 Updated: 6/2/2009
-
8/14/2019 Intro Workshop Nxt
6/7
Introductory Workshop NXT BASICS 2009
15_Add a third Move block to back up the robot away from the black line.16_Set the Duration: for 3 Rotations and17_Setthe Direction: to down (reverse). Wow, this program is powerful! Remember each motor has a
built in rotation sensor so the rotations will be counted at the motor.18_Set the Next Action property to Brake.
Your NXT program should now do the following: Move forward until it reaches a black line, and Stop, and Back up for three wheel rotations, and Break to a stop
Lets add one more feature. Note the Steering property. Make sure you have selected the third Moveblock in your program. With your mouse, drag the steering slider to the left or right. This should causeyour robot to back up and turn at the same time. How about that?
1_ Dont forget to save your Move2 program.
2_ Download your program and try it out with a white mat and black line. Record your observations:
Here is the move to black lineprogram.
Here are theproperties for theBackup Moveblock:
Page 6 of 7 Updated: 6/2/2009
-
8/14/2019 Intro Workshop Nxt
7/7
Introductory Workshop NXT BASICS 2009
Lab 3 Youre On Your Own
Now think up something that you would like the robot to do, and write a program to get it to do that.You can incorporate the light and touch sensors if you want. Here are some examples:
Program your robot to spin until you press the touch sensor and then go forward until it reachesa black line.
Program your robot to move in a square. Keep the robot inside the black oval. Ask your instructor if you would like to learn how to
make your program loop.
Page 7 of 7 Updated: 6/2/2009