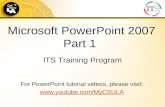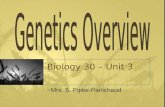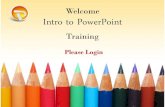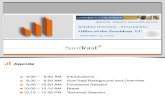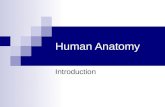Intro to PowerPoint 2007
description
Transcript of Intro to PowerPoint 2007

Intro to PowerPoint 2007

Getting Started in PowerPoint
Key Functionality
Storyboarding
Shortcuts
Identifying Formatting Issues

- 3 -- 3 -
Open up PowerPoint and got to Office Logo New start a new presentation
The menu to the right appears and you will select a Blank presentation
Upon selecting Blank presentation, a default title slide appears allowing the you to add a Title and a Subtitle
You may create a Title Slide or alter the Slide Layout by selecting a new Layout
– Text and Content Layouts – used when you want to utilize both text and a graphic to illustrate the message; graphics can include tables, charts, and pictures
To change the slide layout, follow these simple steps:
Getting Started in PowerPoint
SHORTCUT Alt + F + N
Creating a Presentation
Right-click on the slide in the Slide Pane on the left and select
Layout
The Slide Layout Pane appears allowing you to select any layout by clicking the drop down arrow and selecting Apply to Selected
Slides
The layout of the Slide changes to reflect your choice

- 4 -- 4 -
There are four masters for every presentation—a slide, title, handout, and notes master. When you change any of the attributes on the master, the change is reflected on all of the slides in your presentation that follow the master.– Slide Master: Controls the format and placement of the titles and text you type on slides.
– Title Master: Controls the format and placement of the title slide and any other slide you designate as a title slide, such as a section page. You must be on a title slide in order to change its master.
– Handouts Master: Controls the format and placement of the headers and footers when printing handouts (multiple slides per page)
– Notes Pages Master: Controls the format and placement of text you type in the notes section
Typically, people will focus on developing the title and slide master at the beginning to ensure consistent look and feel when sharing the presentation with other group members
Developing a strong slide master initially is beneficial in many ways to both you and your team– Reduces iterations commonly needed to reformat a presentation
– Consistently formatted deliverables focus the attention of the audience to content rather than changing formats
There are different master slides for each type of slide you can create
Key Functionalities
Creating Master Slides

- 5 -- 5 -
To edit or create the Master Slides, Select View Master Slide Master
If you are creating a new presentation, there will only be one Slide Master when you select the Slide Master view (although alternative Master designs are presented below and indented from the current master in use)
You can add a Title Master slide by right clicking and selecting Insert Title Master
Master Slides allow you to edit any portion of the slide (i.e. font size, bullets, logos) with the changes being reflected in every slide throughout the presentation
Key functionalities of the Master Slides include:
– Changing the font and position of the title in every slide or adding a logo to the top left corner (does not adjust size)
– Adjusting the bullet hierarchy on every slide
– Changing the colors throughout the presentation
– Adding footers and page numbers to each page
Once you have finished editing the master slide, select the “Normal View” from the View menu
You can edit the Header and Footer on the master slide
– To get the header and footer to appear on your slides you must click on Insert->Include On Slide->then select footer elements you want to appear on slides
SHORTCUT Press Alt, W, M
Key Functionalities
Creating Master Slides
SHORTCUT Press Alt, W, L
Hint
If your title slide has a page number 1 on it, go to the slide master and delete the page number and then go to the Design Ribbon Page Setup Number Slides From Enter 0
Hint

- 6 -- 6 -
PowerPoint 2007 has eliminated the ability to customize toolbars, replacing it with the “Quick Access Toolbar” (QAT)
Commands can be added to the QAT to facilitate easy access to often-used functionality
To add commands to the QAT, right-click on the desired command and select Add to Quick Access Toolbar or click on the down arrow on the right side of the QAT and select commands to add
Benefit of QAT: Commands in QAT will always appear regardless of ribbon selected
Getting Started in PowerPoint
Customizing the Quick Access Toolbars
Home Toolbar
Commonly Used Buttons – Font/Paragraph
Adjust the font size and type
Make the font Bold, Italic, Underline, or Shadow Align Font Left, Center, and Right
Create a numbered or bulleted list Change the Font Color
Commonly Used Buttons – Drawing
Allows you to select shapes - you can only add the gallery as a whole to the toolbar (although most useful are the rectangles and elbow connectors, highlighted)
Part of the Arrange -> Align sub-menu. With multiple objects selected, allows you to align left, center, right, top, middle, and bottom, and also permits you to evenly distribute objects either horizontally or vertically – EXTREMELY USEFUL
Rotate allows you to rotate objects 90 degrees in either direction

- 7 -- 7 -
Getting Started in PowerPoint
Customizing the Quick Access Toolbars
Picture Toolbar – This is the “Format” ribbon (appears when picture is selected)
Commonly Used Buttons
Crop the picture to adjust the size
Rotate the picture Left 90o – clicking the button multiple times will continue to rotate the object 90o
Launches the Format Picture options box allowing the you to edit the color, size, and position of the picture (double-clicking on the picture launches the same menu)
Table Layout – This is the “Layout” ribbon (Note: Toolbar only active when table is selected)
Commonly Used Buttons
Allows you to add or delete rows/columns
Distribute rows or columns evenly within your table

- 8 -- 8 -
Getting Started in PowerPoint
Customizing the Quick Access Toolbars
Table Design (Note: Toolbar only active when table is selected)
Commonly Used Buttons
Allows you to modify the shading or borders on the tables
Changes the color of the borders/lines in the table

Getting Started in PowerPoint
Key Functionality
Storyboarding
Shortcuts
Identifying Formatting Issues

- 10 -- 10 -
It’s easier to use the ‘add text’ function
Words wrap
in box.
Key Functionality
Creating AutoShapes – “Insert” ribbon -> Shapes
AutoShapes are used frequently throughout a PowerPoint presentation either as an image to convey a message or to contain text for the end user to read
To draw an AutoShape, select one from the Shapes menu item in the “Insert” ribbon
The following are a few tips to keep in mind when creating AutoShapes:
– When drawing objects shapes, hold <Shift> key to drag and create proportional shapes and straight lines. Also, you can select an object and press <Control + D> to create a duplicate
– When placing text in a shape, select the shape and type directly.
– Should you need to change the shape of an item, use the ‘Change the AutoShape’ function rather than redrawing it
– To do this ensure the shape is selected, click on the “Format” ribbon, then click Edit Shape-> Change Shape
– Borders can cause confusion. Check the borders if two identically sized objects appear to be different sizes. Also ensure that borders are the same color.
– To do this ensure the shape is selected, click on the “Format” ribbon, then click Shape Outline to edit border features

- 11 -- 11 -
To create different shapes on your slides, you can use the “AutoShapes” button on the drawing toolbar
Once you have selected the shape you would like to draw, click and hold the mouse on the slide where you would like to draw the shape and make it as big or as small as you would like
Key Functionality
Creating Autoshapes

- 12 -- 12 -
Shapes, like text boxes, can be formatted to change color, border, texture, size, etc.
To format a shape, right click on the shape and select “Format AutoShape”
Text boxes are one AutoShape that can be inserted
Key Functionality
Creating Autoshapes

- 13 -- 13 -
Adjust the text properties as necessary by right-clicking and selecting Format Shape -> Text Box Alternatively, all of these commands are also available in a toolbar menu at the top of the screen via the shortcut Alt, J, D (this will take you to the “Format” ribbon.
Fill text boxes with a ‘white’ fill when overlapping other objects. Be careful though; certain printers will reveal the ‘white’ fill box when printed only and will not be visible on your screen.
Determines how text is positioned in the box
Determines the internal margins of the box
Wraps the text in the box so it doesn’t spill out
Key Functionality
Formatting Text Boxes
SHORTCUT Press Alt, J, D
Text Anchor Point
Example
Top
Middle
Bottom
Top Centered
Middle Centered
Bottom Centered
Anchor Point
Anchor Point
Anchor Point
Anchor Point
Anchor Point
Anchor Point
Prevents the text box from changing size based on the amount of text in
the box

- 14 -- 14 -
•Here
• Is
• An
• Example
• Here
• Is
• An
• Example
PowerPoint 2007 has changed the process for formatting text in text boxes slightly. You can either return to the “Home” ribbon to make these changes, or you can right click on the text to bring up a minimalist text formatting menu
To format the text, click on the text box and select the font, font size, and color from the “Home” ribbon
Key Functionality
Formatting Text Boxes
If you have a text box containing several different sizes of text and you want to make all of the text proportionally bigger or smaller, you can just click on the “Increase font size” or “Decrease font size” buttons on the “Home” ribbon
Home Toolbar Right-Click Menu

- 15 -- 15 -
SHORTCUTS: Bold – Ctrl+BItalics – Ctrl+IUnderlined – Ctrl+U
To format the actual text box in which the text is contained, right click on the text box and select “Format AutoShape.”
You can now add borders, align text, fill in the text box with different colors, etc.
You can do this by selecting Line Color and Line Style
Key Functionality
Formatting Text Boxes
You can also make the text bold, italicized, or underlined with “Font” commands in the “Home” ribbon by highlighting the text and clicking the button
Colors and lines can be adjusted like any other
Autoshape

- 16 -- 16 -
To create bullets, select the text box and click on “Bullets” in the “Home” ribbon (one of the “Paragraph” commands)
To format the bullets, click on the arrow next to the style you’ve selected and click “Bullets and Numbering” at the bottom of the pop-up menu - you can select they types of bullets you would like in your text box
In order to select additional bullet types, click the “Customize” button
The Symbol box will pop up allowing you to view additional symbols to serve as bullets, view the recently used symbols, or change the font type to select different symbols
Key Functionality
Formatting Text Boxes
To set the space between your bullet and the text, use the ruler in the top margin and adjust the markers
The top arrow adjusts the starting point of your text next to the bullet, while the bottom line controls where the text begins on subsequent lines – USE THIS RULER RATHER THAN THE SPACE BAR OR YOU MAY HAVE TROUBLE CONTROLLING THE APPEARANCE OF TEXT ON MULTI-LINE BULLET POINTS
If your ruler does not appear in your window, select View Ruler SHORTCUT Press Alt, W, R

- 17 -- 17 -
For each of these features, you must have multiple objects selected at the same time
There are two main ways to select multiple objects at the same time
– Click on one object, then hold down Control and select the remaining objects
– Using your mouse, draw a box around the objects to Group, Align, or Distribute (do not select the box object, simply draw a box around the objects using your mouse cursor)
Group• ‘Group’ items that you want kept
together, should you move, align or distribute them
• Home Arrange Group
Align• Align grouped items so they appear
straight• Home Arrange Group
Align
Left
Center
Right
Top
Middle
Bottom
Group
Group
Ungroup
Regroup
Horizontal
Vertical
SHORTCUT Alt, H, G, G
SHORTCUT Alt, H, G, U
SHORTCUT Alt, H, G, E
SHORTCUT Press Alt, H, G, A, L
SHORTCUT Press Alt, H, G, A, C
SHORTCUT Press Alt, H, G, A, R
SHORTCUT Press Alt, H, G, A, T
SHORTCUT Press Alt, H, G, A, M
SHORTCUT Press Alt, H, G, A, B
SHORTCUT Press Alt, H, G, A, H
SHORTCUT Press Alt, H, G, A, V
Grouping, Aligning and Distributing Objects
If your title slide has a page number 1 on it, go to the slide master and delete the page number and then go to Office Logo Page Setup Number Slides From Enter 0Hint
These commands can be used frequently, so consider adding them to your Quick Access Toolbar
Hint
Key Functionality

- 18 -- 18 -
Sometimes, you will need to align the shapes to clean up a slide and go from this…
…to this in just a few easy steps.
Key Functionality
Aligning Shapes

- 19 -- 19 -
Step 1: Select all of the shapes.
While holding down the “Ctrl” button, click on each shape so that they are all in one group.
Step 2: Select Arrange from the Home Toolbar and click on “Align”
Key Functionality
Aligning Shapes

- 20 -- 20 -
Step 3: Select the appropriate alignment depending on how you would like the shapes to appear
Align Middle (vertical):
Align Center (horizontal):
Align Left:
If you would like the shapes to be evenly distributed across the page, select the “Align to Slide” option and then select the “Distribute Horizontally” option.
Key Functionality
Aligning Shapes

- 21 -- 21 -
Sometimes you will need guides on a slide so that you can position objects around the slide
Select View Gridlines
SHORTCUT Press Alt, W, G
Key Functionality
Grid and Guides
Guidelines Another way to align items is to use Guidelines (these aren’t the same as the gridlines that can be selected from the
“View” ribbon) – turn them on by pressing Alt+F9
SHORTCUT Press Alt+F9
Guidelines can be created, removed, and moved at will To create a guideline, hold CTRL, click and hold on an existing guideline, and drag the new line off before releasing
CTRL To move a guideline, click and drag it to the desired position To remove a guideline, drag it off the screen
I almost always have Guidelines on but rarely use the Grid

- 22 -- 22 -
Sometimes it is easier to work with shapes, tables and text boxes by grouping them with other objects (this lets you move them as a single object, rather than individually)
To group objects, select all of the objects, right click on one of them and select Group Group
SHORTCUT Alt, H, G, G
To ungroup the objects, right click on the grouped objects and select Group Ungroup
SHORTCUT Alt, H, G, U
Key Functionality
Grouping / Ungrouping

- 23 -- 23 -
Ordering Objects– Ordering objects allows you to move an object in front or behind another object or a group of objects– With an object selected, right-click and select Bring to Front
Rotating and Flipping Objects– Rotating objects can be done via the toolbar (“Format” ribbon”) or by right-clicking on the object, select Format Shape, select 3-D
Rotation and edit the Z value– A user can also select an object and use the Free Rotate Handle ( ) in order to rotate or flip an object (drag in the direction of desired
rotation)
Key Functionality
Ordering and Repositioning Objects
Object 2
RO
TA
TE
Object 1
Object 2
Object 1
ROTA
TE

- 24 -- 24 -
To create a table, click on “Table” in the “Insert” ribbon
SHORTCUT Press Alt, N, T
Highlight the number of rows and columns you need for the table and click
The table that is generated is a generic table with the number of rows and columns you indicated
Prior to (or after) inputting text, the table or specific cells of the table can be edited
To adjust the table, you can Format it as a Shape or use the “Design” and “Layout” context-sensitive ribbons when the table is selected
For the Format option, the menu is very similar to that of other AutoShapes
Key Functionality
Tables
Fill tab allows you to select a fill color for the selected cells
Borders are probably best adjusted via the “Design” ribbon

- 25 -- 25 -
Key Functionality
Tables
The Table “Layout” ribbon provides you with a very efficient way to perform many of the actions related to tables – and many can be accessed by right-clicking on the table
Insert Columns to the Left/Right
– Inserts a column to the left or right of the column that is currently selected
Insert Rows Above/Below
– Inserts a row above or below the selected row
Delete Columns/Rows
– Deletes the column(s) / row(s) selected within the table
Merge Cells
– Similar to the Excel Merge and Center, this action takes multiple cells and makes them one; must have multiple cells selected to use this command
Split Cell
– Takes one cell and splits it into two different cells
Distribute Columns Evenly
– With multiple columns selected, this command is an efficient way to make all of the columns the same width
Distribute Rows Evenly
– With multiple rows selected, this command is an efficient way to make all of the rows the same height
SHORTCUT Press Alt, J, L, L or I
SHORTCUT Press Alt, J, L, V or E
SHORTCUT Press Alt, J, L, D, C or R
SHORTCUT Press Alt, J, L, P
SHORTCUT Press Alt, J, L, M

- 26 -- 26 -
Key Functionality
Tables
Tables: Deciding between PowerPoint and Excel
– Many times you will find yourself building a table in PowerPoint that can easily be constructed in Excel and pasted into PowerPoint either as a MS Excel Worksheet Object or as an Picture (Enhanced Metafile)
– Typically you will have a choice of whether to build a Table in PowerPoint or Excel
PowerPoint Excel
Some colors are not supported in Excel and therefore tables will clash with your Template
Tables may incorporate additional items (e.g., Harvey Balls) which are too difficult to incorporate in Excel
Tables may contain a lot of figures which are constantly changing making updates to a PowerPoint table too time intensive
Tables may are already be constructed within a model and duplicating them within PowerPoint would be inefficient

- 27 -- 27 -
Key Functionality
Smart Art
Smart Art:
– Smart Art is a new feature to create simple and effective diagrams, organization charts or flow charts with many more options than in past versions of PowerPoint.
– Smart Art provides “ready made” professional looking graphics.
– To use: Click on the “Insert” ribbon, then click on Smart Art.
– Example:

Key Functionality
Storyboarding
Shortcuts
Identifying Formatting Issues
Getting Started in PowerPoint

- 29 -- 29 -
Storyboarding
Storyboarding is done prior to creating any presentation and is intended to map the storyline of the presentation and achieve the following benefits:
– Establish team and client expectations about what will be produced and delivered
– Organizes work and identifies data needs
– Facilitates greater productivity and higher quality
– Keeps the engagement focused
Storyboards are typically rough sketches of a slides contents including the key headline/takeaway and a few data points for support which allows end users to quickly skim the document and determine its purpose
The next few slides will introduce you to two methods to structure the storyboards
This headline summarizes the main idea of the page
graphic support
Page 1
This headline summarizes the main idea of the page
graphic support
Page 2
This headline summarizes the main idea of the page
graphic support
Page 3
Key Principles to Storyboarding Pitfalls to Avoid
Message Clarity – point of the slide should be clear within 5 seconds
Self-Sufficiency – slides should be able to stand alone and retain their meaning
Logical Flow – Headlines should convey a coherent story with a conclusion
Professional Language – avoid slang or business jargon
See Below – headline does not capture key idea of page So What – headline offers information but no conclusion Data Dump – support is not logically presented Orphan Data – support is not captured or introduced by
headline Visual Mismatch – support and headline are unrelated

- 30 -- 30 -
Storyboarding
Message
A statement about the subject with which you know the reader will agree
The complicating event that create the tension in the story
Situation:
Complication:
The implicit question that results from the complication Question:
Key Argument:
Support:
Elements of Introduction:
Horizontal Logic
Vertical Logic
Get your message across

- 31 -- 31 -
How?How?
Why?Why?
Action
Conclusion
Step Step Step
Reason Reason Reason
We must redesign customer service to take advantage of
$50 mm in savings
Redirect
volume
Improve organizational
efficiency
Establish operational standards
We should purchase a new office building on
Main Street
We need moreoffice space
It is the least expensive
option
It is a moreconvenient
location
Structure ExampleKey “Vertical”
Questions
Vertical logic answers “how” and “why”
Storyboarding

- 32 -- 32 -
DeductionDeduction
InductionInduction
Deduction Conclusion
Inductive Inference
Two Logic Flows
Storyboarding
Horizontal logic is deductive or inductive

Key Functionality
Storyboarding
Shortcuts
Identifying Formatting Issues
Getting Started in PowerPoint

- 34 -- 34 -
Identifying Formatting Issues – Example 1
Can you identify issues with the slide below?

- 35 -- 35 -
Identifying Formatting Issues – Example 1
Solution
Title of slide overhanging the margin
Graph extends over the edge of the slide
Inconsistent use of bullets
Asterisk indicates a footnote, but no footnote appears
Different font sizes for the graphs
Too much empty space in the text box
Differing Gaps between the graphs
Values on the graph very difficult to read
Inconsistent font colors on the entire slide

- 36 -- 36 -
Identifying Formatting Issues – Example 2
Can you identify issues with the slide below?

- 37 -- 37 -
Identifying Formatting Issues – Example 2
Slide heading is too far above the line
Tagline too close to the line; poor spacing
Graph is missing key labels for the X and Y axis
Extensive white space should be used for observations from the graphs
Graphs are different sizes
Graph title is non-descriptive

Key Functionality
Storyboarding
Shortcuts
Identifying Formatting Issues
Getting Started in PowerPoint

- 39 -- 39 -
Summary and Additional Shortcuts
Hot Keys
• New – Ctrl + N• Open – Ctrl + O• Close – Ctrl + F4• Print – Ctrl + P• Save – Ctrl + S
File Hotkeys
• Undo – Ctrl + Z• Redo – Ctrl + Y• Copy – Ctrl + C• Cut – Ctrl + X• Paste – Ctrl + V• Find – Ctrl + F• Go To – Shift + F4• Select All – Ctrl + A• Format Painter –
Ctrl + Shift + CCtrl + Shift + V
Edit Hotkeys
• New Slide – Ctrl + M• Insert Time – Alt + Shift + T• Insert Date – Alt + Shift + D• Page # – Alt + Shift + P• Duplicate – Ctrl + D• Show Guides – Alt + F9• Spell Check – F7
Insert/View Hotkeys
• Start Presentation Mode – F5 (Shift + F5 to start on specific slide)
• Change pen to pointer – Ctrl + A• Change pointer to pen – Ctrl + P• Display a specific slide – Slide #
+ <Enter>• White Screen – <W> or <>• End Presentation – <Esc>
Presentation Mode Hotkeys
• Toggle Case – Shift + F3• Change Fonts – Ctrl + Shift + P• Increase/Decrease font size –
Ctrl + ] or [• Bold – Ctrl + B• Italic – Ctrl + I• Font Menu – Ctrl – T• Group / Ungroup – Ctrl + Shift + G
/ H• Promote/Demote Paragraph in
Outline – Alt + Shift + / • Delete Word Left/Right – Ctrl +
Backspace / Delete• Edit Text in a Box – Draw a box
and press F2• To Wrap Text in a Box – Right
Click Format AutoShape Text Box Word Wrap
Format Hotkeys
• Hold <Ctrl> while dragging an object to create a copy of the object
• Hold <Shift>to drag object either perfectly horizontal or vertical
• Hold <Ctrl> and press arrow keys to move an object by one (1) pixel in either direction
Tips
• A quick way to zoom in and out on a slide is to hold down Control and use the scroll button forward (zoom in) or backward (zoom out) on your mouse
Additional Hints and Tips