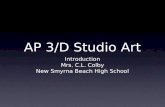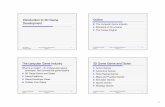Interaction and Normals Intro to Programming in 3D Applications Lecture 20.
Intro to Plant 3D AU PD118 11
-
Upload
juan-sanchez -
Category
Documents
-
view
33 -
download
3
Transcript of Intro to Plant 3D AU PD118 11

1. Introduction to Plant 3D: Process Piping, Structural, and Equipment
Speaker: Dave Mendez – AllCAD NW - [email protected]
Co-Presenter: Mike Gulnac - Autodesk
Class: PD118-1 Introduction to Plant 3D: Process Piping, Structural, and Equipment
1.1 Introduction
This session is a quick overview course for the new AutoCAD Plant 3D 2010 application. Please complete each lesson as we go through them.
Some setup steps are required before you can work through the remaining exercises.
Page 1 of 27
Tips & Explanations
This section contains tips and more explanation about the task you are performing or about the objects you are creating or editing.

1.2 Application Environment
When you first launch AutoCAD Plant 3D 2010, a number of interface elements are loaded that facilitate the creation of piping models. Take a few moments to familiarize yourself with the application environment.
The Project Manager provides centralized access to all your project documents. Projects can include both P&ID and Plant 3D drawing files, as well as any other document types you would like associated with the project. While you are free to comingle both P&ID and Plant 3D drawings in your project environment, it is important to note that Plant 3D drawings cannot contain P&ID content, and vice versa.
1. From the Current Project drop-down in the Project Manager, choose New.
2. The next dialogs will allow you to define your project. For the most part we will just except the default settingsa. Enter a project name – this will also be the folder name where the project will be
stored. Press Next
Page 2 of 27
Tips & Explanations

b. Choose the units – Press Nextc. Choose Next to except the default P&ID drawing and PIP Tool Paletted. Choose Next to except the default Plant 3D document locationse. Do not check the “Edit additional project settings after creating project” – Press Finish
3. Verify that the current workspace is set to 3D Piping.
2. Structural Modeling1.3 IntroductionAutoCAD Plant 3D provides a basic structural modeler that allows you to construct a variety of simple structural elements, including:
Structural members Footings
Page 3 of 27
Tips & Explanations
The structural modeling capabilities included in Plant 3D are fairly rudimentary, and not designed to take the place of a full-featured structural modeling application. The included structural capabilities are mainly intended to function as an environment for creating volumetric representations of structural elements in your Plant 3D models. If you require more robust structural capabilities, consider a dedicated structural application such as Revit Structure.

Ladders Ladder cages Stairs and railings Plates
1.4 Creating a Work GridIn this exercise, you'll create a work grid that will be used for positioning our structural and piping layout.
1. From the Project Manager tree, right click on Plant 3D Drawings, select New Drawing to create 001 – Structural.
2. At the command prompt, type LAYER to bring up the Layer dialog box, Create and set the current layer to Grid.
3. Select the Structure tab from the Ribbon.
4. Click the Structural Grid button to launch the Create Grid dialog box.
5. In the Create Grid dialog box, enter the following values:a. Grid Name: Grid 1b. Axis Value: 0,10’c. Row Value: 0,10’,30’d. Platform Value: 0,12’,24’e. Font Size: 10
Page 4 of 27
Tips & Explanations
The Create Grid dialog box provides an environment for creating a structural grid (working frame) that is useful when creating your structural model.
In the following structural exercises, we will ask you to pick two points on the grid, with labeled callouts as depicted in the following screenshot:
These points reference end points that appear on the structural grid.

4. In the Create Grid dialog box, click the - > buttons next to Row Value (Local Y) and Platform Name (Local Z) to update the grid label with the appropriate values you entered in the previous step.
5. Click the Create button to create a structural grid in the current drawing
2.3 Modeling Structural Members
1. From the Structure Ribbon, click the Settings fly-out and select the Member Settings option.
2. From within the Edit Member Setting dialog box, specify the following settings:
Page 5 of 27
Tips & Explanations
The View Cube is a new AutoCAD view manipulation tool that provides fast, convenient access to orthogonal views.

a. In the Shape Standard list, verify that the AISC option is selectedb. In the Shape Type list, select W – Shapes ASTMc. In the Shape Size list, select W6x12d. In Angle, enter -90e. In Material Code, select A441
3. Click OK.
4. At the command prompt, type LAYER to bring up the Layer dialog box, then create and set the current layer to Member.
5. From the Structure Ribbon, click the Stuctural Member button to draw a structural member in the drawing.
6. Click the following points as start point and end point for the member, then press Enter to complete the command.
7. From the Model fly-out, select the Outline Model option to change the visual appearance of the structural member you just drew.
8. From the Structure Ribbon, click the Settings fly-out and select the Member Settings option.
9. From within the Edit Member Setting dialog box, specify the following settings:a. In the Shape Standard list, verify that the AISC option is selectedb. In the Shape Type list, select W – Shapes ASTMc. In the Shape Size list, select W6x12
Page 6 of 27
Tips & Explanations
By clicking pre-defined points within the Orientation preview in the Edit Member Setting dialog box, you can change the insertion point of the member object for precise control over its placement in the drawing.

d. In Angle, enter 0e. In Material Code, select A441
10. From within the Edit Member Setting dialog box, click on the point indicated by the green circle in the following screenshot to change the insertion point of the member.
11. Click OK to dismiss the dialog box.
1.5 Create Stairs1. From the Structure Ribbon, select the Stair Settings option.
2. Specify the following settings in the Stair Settings dialog box, then click OK:a. Stair Width = 36b. Maximum Tread Distance = 10
Page 7 of 27

3. At the command prompt, type LAYER to bring up the Layer dialog box, then create and set the current layer to Stairs.
4. From the Structure Ribbon, click the Stairs button.
5. When prompted for the first stair point, pick the following point.
6. When prompted for the second stair point, pick the following point, next press Enter.
7. From the Structure Ribbon, choose Outline Model.Your completed stair should look like the following.
Page 8 of 27
Tips & Explanations
Tips & Explanations

1.6 Add Platform1. At the command prompt, type LAYER to bring up the Layer dialog box, the set the current
layer to Platform.
2. From the Structure Ribbon, click the Structural Plate button.
3. In the Create Plate/Grate dialog box, specify the following settings, then click OK:
a. Type = Gratingb. Material Code = A36c. Thickness = 5d. Shape = New Polyline
4. When prompted to pick the Polyline Points for the plate, click the four grid points needed to complete the plate as depicted in the following screenshot.
Page 9 of 27
Tips & Explanations

1.7 Create Railing1. From the Structure Ribbon, select the Railing Settings option.
2. Specify the following settings in the Rail Settings dialog box, then click OK:a. Handrail Height = 45b. 1st Mid Rail Height = 20c. 2nd Mid Rail Height = 0d. Kick Plate Height = 5e. First Post = 10f. Second Post = 60
3. From the Structure menu, set the visual style to Line Model.
4. At the command prompt, type LAYER to bring up the Layer dialog box, then create and set the current layer to Railings.
5. From the Structure menu, click the Railing button, then specify Points 1 and 2 as depicted below and press the Enter key to terminate the command:
Page 10 of 27
Tips & Explanations

6. From the Structure menu, click the Railing button, then specify the remaining points beginning with Point 3 and ending with Point 1, next press Enter to terminate the command.
7. From the Structure menu, set the visual style to Outline Model.
8. From the Structure ribbon, click the Railing button, then specify the following as the first railing point:
9. Specify the following as the second railing point, then press the Enter key to terminate the command:
10. Repeat steps 7 and 8, picking the midpoints of the opposite side of the stair element. Your finished model should look similar to the following:
3. Equipment Modeling1.8 Introduction
Page 11 of 27
Tips & Explanations
Tips & Explanations
The Create Equipment and Modify Equipment dialog boxes include a graphical preview with dimensional callouts that correspond to property name abbreviations exposed through the dialog box. These callouts help you to visually identify the element a given property value corresponds to.

AutoCAD Plant 3D allows you to create a full range of parametric equipment objects (pumps, horizontal and vertical tanks, etc.). You can also add AutoCAD elements to Plant equipment objects, or convert existing AutoCAD objects into equipment.
1.9 Create a Centrifugal Pump
In this exercise, you will create a centrifugal pump which will be used in later exercises when routing pipe.
1. From the Project Manager, Right-click select New Drawing then create 002 - Equipment drawing and open it.
2. At the command prompt, type LAYER to bring up the Layer dialog box, then set the current layer to Pumps.
3. From the Equipment panel of the Home ribbon, click the Create button.
4. In the Create Equipment dialog box, click the select Equipment Class button, next choose the Parametric option.
5. In the drop-down list next to the Select Equipment Class button, select Centrifugal Pump, then specify the following values in the Dimensions section of the Equipment tab:
a. SL = 60b. SB = 18
Page 12 of 27
Tips & Explanations
The equipment feature allows you to create templates of commonly-used equipment objects. Similar to AutoCAD blocks, templates store all the parameters associated with an equipment definition so you can quickly and easily insert commonly used objects without having to reenter property values.

c. SH = 6.75d. SI = 6e. SO = 21.25f. HC = 7g. DC = 11h. LF1C = 16i. LF2C = 6j. L1BB = 13k. D1BB = 7l. D2BB = 4m. L2BB = 12n. D1MS = 8o. L1MS = 0p. LMS = 29.5q. D2MS = 2
6. Select the Nozzles tab, then specify the following values:a. Nominal Diameter = 6b. D1F2C = 11c. B2F2C = 1d. D2F2C = 6.625e. L1F2C = 3.5
7. In the Create Equipment dialog box, click the Create button.8. When prompted for an insertion point for the pump, specify the following coordinates: 101,
232.9. When prompted for the rotation angle, enter 90.
1.10 Add AutoCAD Objects to Pump
You can include AutoCAD objects in your Plant 3D equipment. In this exercise, you will create an AutoCAD solid representing a base for the pump, then save it as a template for future reuse.
Page 13 of 27
Tips & Explanations
You can include AutoCAD objects in your Plant 3D equipment.

1. At the command prompt, type BOX, then specify the following values:
a. When prompted for the first corner, specify 117.5, 222.5b. When prompted for the next corner, specify # 82.5, 307.5c. When prompted for the height, enter 12.
2. From the Equipment panel of the Home ribbon, click the Attach Equipment button.
3. When prompted to select an equipment object, select the pump you created earlier in this exercise.
4. When prompted to select an AutoCAD object to attach to the equipment, select the box you created earlier in this exercise.
5. From the Equipment panel of the Home ribbon, click the Modify button.
6. When prompted to select the equipment to modify, select the pump that you added the box to.
7. In the Modify Equipment dialog box, click the Templates button, then choose the Save current settings as template option.
8. In the Save Template to dialog box, type Compound Pump in File Name, then click Save.
9. In the Modify Equipment dialog box, click OK.
10. From the Equipment panel of the Home ribbon, click the Create button.
11. In the Create Equipment dialog box, click the Templates button, then choose Compound Pump and click the Create button.
12. When prompted for an insertion point, specify 32, 232, then press the Enter key.
13. When prompted for a rotation angle, specify 90, then press the Enter key.
Page 14 of 27

1.11 Create a Vertical Vessel.
1. Set the current layer to Tower.
2. From the Equipment panel of the Home ribbon, click the Create button.
3. In the Create Equipment dialog box, click the (Select Equipment Class) button, then choose the Vertical Fabricated option.
4. In the drop-down list, select the Vertical Vessel option, then specify the following settings:
a. Select the first Torispheric Head under Shapes, and set D = 85b. Select Cylinder under Shapes, and set D = 85, H = 250c. Select the second Torispheric Head under Shapes, and set D = 85
5. Select the Nozzles tab, then click the Add button to define a new nozzle.
6. In the Part Properties grouping, click the Select button next to Part.
7. In the Select Part dialog box, specify the following settings, then click the Select button:a. Nozzle Type = Straight Nozzleb. End Type = FLc. Nominal Size = 6”
8. When prompted for an insertion point, specify the following, next press the Enter key: 367, -218, 48.
9. When prompted for rotation, specify 90, next press the Enter key.
1.12 Modify Existing EquipmentYou can easily modify equipment objects after their initial placement. In this exercise, you will modify the vertical tank you created previously by adding additional nozzles to it.
Page 15 of 27
Tips & Explanations
Tips & Explanations

1. From the Equipment panel of the Home ribbon, click the Modify button.
2. When prompted to select the equipment to modify, select the vertical tank that you created in the previous exercise.
3. In the Modify Equipment dialog box, select the Nozzles tab.
4. Click the Add button to define another nozzle.
5. In the Part Properties grouping, click the Select button next to Part.
6. In the Select Part dialog box, specify the following settings, then click the Select button:a. Nozzle Type = Straight Nozzleb. End Type = FLc. Nominal Size = 8”
7. Click the Add button to define another nozzle.
8. In the Part Properties grouping, click the Select button next to Part.
9. In the Select Part dialog box, specify the following settings, then click the Select button:a. Nozzle Type = Straight Nozzleb. End Type = FLc. Nominal Size = 24”
10. Select New Nozzle 4, then enter the following value in Tag: Top Inlet11. Select New Nozzle 5, then enter the following value in Tag: Mainway
12. Click the OK button to dismiss the dialog box and create additional nozzles. Your completed tank should look similar to the image on to the right.
4. Routing Pipe
Page 16 of 27
Tips & ExplanationsWhen routing pipe in AutoCAD Plant 3D, you must specify a pipe size and spec. The application defaults to a size of 4” and CS300 spec, but you can easily change these settings from the AutoCAD ribbon as described in this exercise.

1.1 Preparing to Route Pipe – Routing Settings
Prior to routing it is a good idea to set your routing preferences in AutoCAD Plant 3D.
1. In the Part Insertion panel of the Ribbon, set the pipe spec to CS300, and then select a pipe size.
1.2 Routing Pipe from Equipment
1. Select the pump in the model drawing, and begin piping from the horizontal intake nozzle.
2. Once you have begun routing, change the routing size to 8” to insert reducer.
3. Continue routing to 15’ in the Y axis.
4. Change the plane of the compass to allow you to route vertically
1.13 Changing Routing Justification
1. Change your routing justification to Bottom of Pipe.
2. Now that you are using the bottom of the pipe as your justification point, you can simply route to the elevation of the top of steel of the pipe rack which is 13’-0” Route Vertically to 13’-0” or enter 13’ into the Elevation field in the Ribbon
3. If you are unable to route your pipe onto the pipe rack, change your compass plane so that you are able to do so. Route 8’ horizontally into the pipe rack.
4. Route the pipe 20’ down the pipe rack.
5. Turn 90 degrees and route 10’ to exit the pipe rack on the other side
6. Next select Elevation and type 3’ to route at an elevation of 3’ from ground (as you are still using the Bottom of Pipe as your routing justification)
Page 17 of 27
Tips & Explanations

7. Change your routing justification back to the centerline.Choose Offset followed by CC Which is Center-Center (as opposed to Center Left, or Center Right)
The Horizontal and Vertical Offset distances will both be distances of 0.
8. Route the pipe another 20’ beside the base of the pipe rack and turn 90 degrees to the right and route 4’ and finish the routing by pressing the Enter key on your keyboard.
1.14 Sloping Pipe
1. Apply a slope to the next portion of pipe we route.
1.15 Converting an Elbow into a Tee
1. Select the first elbow at the beginning of the pump line after you routed it up on to the pipe rack.
Page 18 of 27
Tips & Explanations

2. Pick the plus grip closest to the pump, and route 24” away from the elbow towards the end of the pipe rack.
This pipe is ready to continue on to another area of the plant.1.16 Placing a Valve
1. From the Tool Palette or Spec Viewer select a Check Valve and place it in the middle of the vertical line. Rotate the valve to 180 degrees
Page 19 of 27
Tips & Explanations

1.17 Grip Editing Piping Components
1. We actually want the valve to be facing the opposite way. Select the check valve, and all of the check valve’s grips appear.
2. The valves Rotation grip (shaped like a circle) allows free rotation around the pipe’s axis. In addition, the Flip grip (shaped like an arrow) allows a quick flip of the valve. Choose either method to get the valve to appear as shown below.
Page 20 of 27

3. Move the valve with grip edits. Select the pipe below the check valve, and use the end XY grip to stretch the pipe
1.18 Export data
Page 21 of 27
Tips & ExplanationsTips & Explanations

1. Open Data Manager, and select 3D Piping Project Data from the drop down list.
2. Under Pipe Lines you will be able to find components from the line that you had routed.
3. Select the header in the list that contains the elements you have routed (check valve, flanges, etc). If you assigned a line number it will be under that name, if not it will be an Unassigned line number node
Page 22 of 27

4. Click the Export to Excel button, and save it as follows…. C:\my documents\plant 3d-test.xls
5. After saving the file, go to Windows Explorer and locate the file and open it in Excel.
6. Locate the row that contains the check valve.
Page 23 of 27
Tips & ExplanationsTips & Explanations

7. In the first column, we want to change the Manufacturer from CRANE to FISHER. Make this change and save and close the Excel file.
8. Back in Data Manager in AutoCAD Plant 3D, click the Import from Excel button.
Page 24 of 27

9. Locate the file we edited, select it and import. You are presented with the following dialog box:
10. Click OK, and then you will resolve any differences.
Page 25 of 27
Tips & Explanations

11. Clicking the Green Checkmark button will accept the edit. (or right click and select “Accept Edit” from the context menu)
Page 26 of 27
Tips & Explanations

12. Once accepted the change will return to normal color.
Page 27 of 27
Tips & Explanations