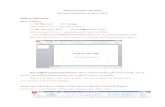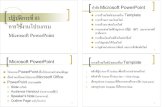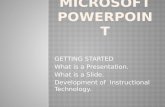Intro to Microsoft PowerPoint Microsoft PowerPoint An electronic presentation tool. Used to present...
-
Upload
neal-george -
Category
Documents
-
view
214 -
download
0
Transcript of Intro to Microsoft PowerPoint Microsoft PowerPoint An electronic presentation tool. Used to present...

Intro to MicrosoftPowerPoint

Microsoft PowerPoint An electronic presentation tool.
Used to present information by computer and projector

Building a PowerPoint: Getting Started:
Open PowerPoint Choose a Layout
Start with a Title Slide
Adding New Slides: Insert, New Slide ~or~ choose the ”New Slide” button on the
Standard toolbar choose the type of slide needed. Bulleted List is the
best to choose.

Building a PowerPoint cont’d: To add text:
Click into the placeholders and begin typing.
If you don’t want bullets, turn off the bullets button on Formatting Toolbar or turn it on, if you want them! Can also go into Format, Bullets/Numbering
and Customize, just like MS Word!

Building a PowerPoint cont’d: Formatting Text:
It is better to break your paragraphs up into small thoughts – separated by bullets. (It is easier to read!)
Having at least three ideas is always a good start.

Building a PowerPoint cont’d: To get rid of a text box:
select your text box, then press ”Delete” (not backspace!)
This will help clean up the clutter. Get organized!
Add all your slides and information Then go back and format your text and
slides Last, add your graphics and animations

Formatting your Text & Slides Use your Formatting Toolbar, just like
in MS Word! Font style, font size, font color, B I U,
alignments. Add in place
of your titles: Delete your text box and add a WordArt
title from your Drawing toolbar!

Formatting your Text & Slides cont’d:
To add a background to your slides 1. Format, Apply Design Template
This allows you to select a pre-designed background made for PowerPoints.
This one is called Nature

Formatting your Text & Slides cont’d:
Still adding a background to your slides: 2. Format, Background (Fill Effects)
Click drop-down box and choose a color or choose Fill Effects
Can choose Gradient, Texture, or Pattern. Click the ”Omit master graphics” button,
then click Apply

Formatting your Text & Slides cont’d:
Still adding a background to your slides: 3. (Picture) Format, Background
choose dropdown box, Fill Effects Click the Picture Tab Choose a picture that you have saved in
your folder on the server. Don’t forget to check ”Omit master
graphics” and Apply

Formatting your Text & Slides cont’d:
Still adding a background to your slides: 4. (Internet) Find a cool background on
GRSites.com Rt. Click and ”Save Picture As” and save it
to your folder on Leaddog Format, Background, Fill Effects, Picture,
select the background you have saved. Omit master graphics, Apply

Adding Graphics and Animations Just like in MS Word:
Insert, picture, clipart may go to MS Clip Gallery Online may also go to animated graphic
websites on Mrs. Keehn’s webpage

Adding Graphics and Animations Graphics can include:
Clipart – cartoon-like pictures that don’t move Animated graphics – pictures that move Photos – pictures that have been scanned in
or taken with a digital camera Autoshapes – pictures that you have drawn
from your Drawing toolbar Graphics do NOT wrap around text in
PowerPoint – you just have to resize your text box & graphics to make stuff fit.

Adding Graphics and Animations Graphics can include:

Adding Graphics and Animations Custom Animations are what make
your presentation come alive! Zooms, Bangs, Claps, Flips, etc. (Known
as the ”Bells & Whistles”) Go to: Slide Show, Custom Animations ~or~ click on the Custom Animation
button on your formatting toolbar!

Adding Graphics and Animations Adding Custom Animations:
Check what you want to animate Click on ”Effects” Tab
Select your entry animation and sound Click on ”Order & Timing” tab
Decide what order you want your animations
Click on the Preview button to help you decide before clicking OK

Adding Graphics and Animations Adding Custom Animations:
You may decide to group your text by paragraph.
Please do NOT have your text come in by LETTER or by WORD!!! It takes too long.

PowerPoint Window •Formatting Toolbar
•Standard Toolbar
•Animation Toolbar
•Drawing Toolbar

PowerPoint Window•New Slide Button
•Custom Animations Button
•Text Box Button
•WordArt Button

Microsoft PowerPoint Now you are ready to begin your
Personal Portfolios!