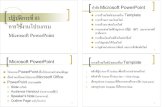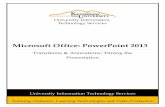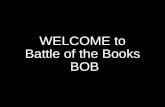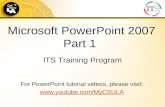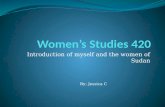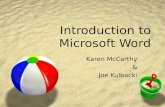Intro to Microsoft PowerPoint 2010
-
Upload
jack-stephenson -
Category
Documents
-
view
29 -
download
2
description
Transcript of Intro to Microsoft PowerPoint 2010

Intro toMicrosoft
PowerPoint 2010
Public Computer Center, Moore Memorial Library, Greene, NY

Find and apply a template
1.On the File tab, click New.2.Under Available Templates and Themes, do one of the following:•To reuse a template that you’ve recently used, click Recent Templates, click the template that you want, and then click Create.•To use a template that you already have installed, click My Templates, select the template that you want, and then click OK.•To use one of the built-in templates installed with PowerPoint, click Sample Templates, click the template that you want, and then click Create.
Public Computer Center, Moore Memorial Library, Greene, NY

Create a new blank presentation
1.On the File tab, click New.2.A Blank presentation will automatically be highlighted for you, click Create.
Public Computer Center, Moore Memorial Library, Greene, NY

Insert a new slide
To insert a new slide into your presentation, do the following:
On the Home tab, in the Slides group, click the arrow below New Slide, and then click the slide layout that you want
Public Computer Center, Moore Memorial Library, Greene, NY

Insert a Text box
1. On the Insert tab click the Text Box icon.2. Hold down the left mouse button and drag the mouse on the slide to create a text box in the location and
width of your choice. The text box will expand as you type to accommodate your text
Public Computer Center, Moore Memorial Library, Greene, NY

This is a sample of a text box. The box will expand as you type your text. You can change the font and font color or make your text stand out by making it bold, in italics or underlined, etc. by clicking on the font attributes on the Home Tab.
You can also center, left justify or right justify your text by selecting the appropriate alignment button.
Public Computer Center, Moore Memorial Library, Greene, NY

Insert a picture into your slide1. On the Insert
tab select the Picture Icon.
2. A window will appear for you to select a picture. Select your picture and click open.
Your picture is added!
Public Computer Center, Moore Memorial Library, Greene, NY

Insert Shapes into your slide
1. On the Insert tab select the Shapes icon.2. Select the shape you wish to insert into your slide.3. Hold the left mouse button down and drag on the slide to create the appropriate size
of the shape you want.
Public Computer Center, Moore Memorial Library, Greene, NY

To change the outline of a shape:1. Click on the shape to select it.2. On the Home Tab, click on Shape Outline3. Specify the color, width and line style for the outline of the selected shape.
To change the fill color of a shape:1 .Click on the shape to select it.2. On the Home Tab, click on Shape Fill.3. Specify the color to fill the selected shape with or select on No Fill to just have the outline of the shape.
Public Computer Center, Moore Memorial Library, Greene, NY

Resizing Pictures & Other Objects
Public Computer Center, Moore Memorial Library, Greene, NY

Add an existing Excel graph, chart, worksheet or Word document to your slide
1. On the Insert tab select the Object icon.
2. You can select a existing object such as a Excel worksheet or Word document by clicking on Create from File.
3. Select the file you wish to insert and click OK.
Public Computer Center, Moore Memorial Library, Greene, NY

Insert a audio clip into your presentation1. On the Insert Tab click on Audios.2. Click on Audio from a File to use a video you have on your computer, cd, etc.3. Select the audio you want to use
Set the options for your audio by click on the audio in your slide, then click on Audio Tools tab – Playback.
Public Computer Center, Moore Memorial Library, Greene, NY

Insert a video into your presentation1. On the Insert Tab click on Videos.2. Click on Video from a File to use a video you have on your computer, dvd, etc.3. Select the video you want to use
OrClick on Video from a website and enter the embed code for the link to the video on that website.
Set the options for your audio by click on the video in your slide, then click on Video Tools tab – Playback.
Public Computer Center, Moore Memorial Library, Greene, NY

Using TransitionsSlide transitions are motion effects that occur in Slide Show view when you move from one slide to the next during a presentation.
In the pane that contains the Outline and Slides tabs, click the Slides tab.
Select the slide thumbnail of the slide that you want to apply a transition to.
On the Transitions tab, in the Transition To This Slide group, click the slide transition effect that you want for that slide.
Select a transition in the Transition to This Slide group. In the example, a Fade transition has been selected.
To see more transition effects, click the More button .
Note: To apply the same slide transition to all the slides in your presentation using the Transitions tab, in the Timing group, click Apply To All.
Public Computer Center, Moore Memorial Library, Greene, NY

Running the slide presentation
To run your slide show manually click on the Slide Show Tab, then click From The Beginning. As each slide appears, either click or press the space bar to go to the next slide.
Public Computer Center, Moore Memorial Library, Greene, NY

Create a Slide Show
(Create a self-running presentation)
On the Transitions Tab, uncheck the Advance Slide option of advancing upon a mouse click.Check the next box – Advancing after a certain amount of time and specify the appropriate amount of time you wish to use.You can do this for each slide or you can click on the Apply to All button.
Public Computer Center, Moore Memorial Library, Greene, NY

On the Slide Show Tab, click on Set Up Slide Show.Set your slide show to run either full screen or in a window.Set your slide show to run once or continuously until you hit the ESC key.If using a pointer, specify the color of the pointer. (You can use a pointer by holding down the CTRL key and moving your mouse.Click OK.
Public Computer Center, Moore Memorial Library, Greene, NY

Saving your presentation or show
Save your presentation as a Power Point presentation,Save your show as a Power Point show.
Public Computer Center, Moore Memorial Library, Greene, NY

Tips for creating an effective presentation
Minimize the number of slides
Choose an audience-friendly font size
Keep your slide text simple
Use visuals to help express your message
Make labels for charts and graphs understandable
Apply subtle, consistent slide backgrounds
Check the spelling and grammar
Public Computer Center, Moore Memorial Library, Greene, NY
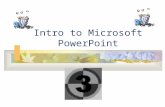

![Transboundary Work Group on Pathogen Impairments in the ...gato-docs.its.txstate.edu/the-rivers-institute/Intro-Eric.pdf · Microsoft PowerPoint - Intro-Eric.ppt [Compatibility Mode]](https://static.fdocuments.in/doc/165x107/5f52689021ea2856d945d287/transboundary-work-group-on-pathogen-impairments-in-the-gato-docsits-microsoft.jpg)


![LECTURE 1 INTRO TO FOR1000 2011 - IFMLabifmlab.for.unb.ca/.../For1001/Lectures/Lec01.pdf · Microsoft PowerPoint - LECTURE 1 INTRO TO FOR1000 2011 [Compatibility Mode] Author: John](https://static.fdocuments.in/doc/165x107/5f0f26137e708231d442ba75/lecture-1-intro-to-for1000-2011-microsoft-powerpoint-lecture-1-intro-to-for1000.jpg)