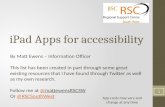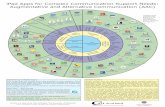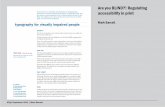Intro to iPad Accessibility Features for Blind and Low ... · Intro to iPad Accessibility Features...
Transcript of Intro to iPad Accessibility Features for Blind and Low ... · Intro to iPad Accessibility Features...

Chapter3VoiceOverCopyright©2016SASInstituteInc.,Cary,NCUSA.AllRightsReserved Page1
IntrotoiPadAccessibilityFeaturesforBlindandLowVisionStudentsiOS9.3
Chapter3:iPadwithVoiceOver
Objectives
• 3.1PracticeMakingVoiceOverGestures• 3.2NavigatetheHomeScreenAppswithVoiceOver
o Activate(Open)anAppwithVoiceOvero CloseanAppwithVoiceOvero MoveanApp/CreateaFoldero MovebetweenHomepageswithVoiceOver
• 3.3Expose/DismisstheSearchScreen,NotificationCenter&ControlCenter• 3.4ScreenCurtain/SpeechOnandOff• 3.5BasicRotorSetting:SpeechRate• 3.6BasicRotorSetting:TypingModes
o NoteswithVoiceOver• 3.7BasicRotorSetting:NavigatingandEditing• 3.8BasicRotorSetting:SelectingandTextManipulation
o TextSelectionRotorSettingo ManipulatingText
• 3.9BasicRotorSetting:Safari• 3.10iBooks
o iBookswithVoiceOvero iBookswithLowVisiono HighlightText(withoutVoiceOver)o Glossaryo MyNoteso StudyCards
• 3.11PairingiPadwithAPH18Refreshabraille• 3.12BriefIntrotoRefreshableBrailleDisplay• 3.13HardReset/Reboot
TheIntroductiontoiPadAccessibilityFeaturesforBlindandLowVisionStudentsmanualisbeingsharedonthePathstoTechnologywebsitewithpermissionfromSASInstituteInc.

Chapter3VoiceOverCopyright©2016SASInstituteInc.,Cary,NCUSA.AllRightsReserved Page2
OverviewThissectionisanintroductiononhowtouseVoiceOver,theiPad’sbuilt-inscreenreader.VoiceOverusessimplegesturestointeractwithitemsonthescreenandtodrivetheiPad.Touchthescreentohearanitem’sdescription.Touchingitemsaroundthescreenenablesvisuallyimpaireduserstounderstandadditionalspatialrelationships,locationsandcontext.VoiceOverusesdistinctivesoundstoalertwhenanapplicationopens,whenapop-upboxappears,whenthescreenisupdated,etc.TherotorisavirtuecontrolthatactslikeaphysicaldialwhenVoiceOverison.UsetherotortochangeVoiceOversettingsandtoaccessadditionalcommandsandfeatures.Therotorsettingsenableyoutochoosehowtomaneuverthroughadocument,howtonavigateawebpage,howtoeasilyeditdocuments,andtochooseyourpreferredspeakingrate.

Chapter3VoiceOverCopyright©2016SASInstituteInc.,Cary,NCUSA.AllRightsReserved Page3
3.1PracticeMakingVoiceOverGesturesVoiceOverchangesthegesturesthatareusedtocontroltheiPadsothatyoucanhearthedescriptionswithoutactivatingthebuttons.VoiceOverusesone,two,threeandfourfingerstotap,hold,dragorswipe.Gesturesworkbestwithalighttouchandquickmovement.ThehandshouldhoverwiththepalmjustabovetheiPad’ssurface.Movementsshouldbesmall,withjustthefingerand/orwristmovement,notawholehandmovement.Teachersshoulddemonstratethemovementsfirstbeforeaskingthestudenttodothemovement:SingleTap:Usealight,quickmovement;practicea“tickle”or“feather”touchonthestudent’sarm.DoubleTap:Practicebymakingafistandknockinglightlyonthetable;quick,staccatoknocks/taps.SplitTap:Dragthefingeraroundthescreentolocatethedesireditem,thendropanotherfingerorthumbontothescreen.Swipe:Foraright-handedperson,usethelefthandtomakeafist.Extendtheleftindexfingerandpointtheindexfingertotheright.Usetherightindexfingertomakesmall,quickswipesacrosstheedgeoftheleftindexfinger.SwipeDown:Makeafistandextendtheindexfinger.WiththehandhoveringjustabovetheiPad,swipedownbyquicklybendingthefinger.Rotor:Therotorcanbechallengingforsomepeople;trydifferentmethodsuntilyoufindonethatworksforyou(oryourstudent).
• Extendyourthumbandindexfingerandtwistgently• Extendyourindexfingerandmiddlefingerandtwistgently• Extendtheindexfingersonbothyourleftandrighthandsandmovethem
simultaneouslydrawingahalfcircle• Extendtherightindexfingeranddragdownwhileextendingtheleftindexfingerand
dragup• Simultaneously,holdthethumbandflickjusttheindexfinger

Chapter3VoiceOverCopyright©2016SASInstituteInc.,Cary,NCUSA.AllRightsReserved Page4
• With3or4fingergestures,besurethatthefingersareloose(slightlybent)andthatthe
fingersarespreadapart.
3or4FingerSwipeLeft:Ifusingyourrighthandtoswipeleft:
• Placeyourspreadfingerspointingtowardsthetopofthescreenandslightlymoveyourhandtotheleft
• Placeyourhandsothatthethumbisdownandpushthehandtotheleft• Placethehandsothethumbisupanddragyourhandtotheleft
3or4FingerSwipeRight:Ifusingtherighthandtoswiperight:
• Placeyourspreadfingerspointingtowardsthetopofthescreenandslightlymoveyourhandtotheright
• Placethehandsothatthethumbisdownandpullyourfingerstotheright• Switchhandsandusethelefthand(thumbdown)andswiperight
4FingerSwipeUp:Pushthefourfingersforwards(towardsthetopoftheiPadscreen)usingthepadsofthefingertips.Peoplewithlongfingernailsshouldflattentheirhand(palmveryclosetotheiPad’sscreen)sothatthefingernailsdonotinterfere.
TEACHERHINT:BRAILLESTUDENTS,WHOAREUSEDTOTYPINGONTHEPERKINSBRAILLER,OFTENNEEDTOBETAUGHTTOUSEALIGHT“TICKLE”TOUCHONTHEIPAD.IFABLINDSTUDENTINITIALLYHASTROUBLEFLICKINGINASTRAIGHTLINE,ADDAPROTECTIVEIPADCOVERORIPADDECORATIVE“SKIN”TOCREATEARAISEDEDGE.HAVETHESTUDENTUSETHERAISEDEDGEASASTRAIGHTLINEGUIDEWHENLEARNINGTOFLICK.
TheiPadhasaVoiceOverPracticescreen.ThispageallowsyoutopracticevariousVoiceOvergestures;whileonthisscreen,VoiceOverwillverballystatewhatgestureyouactuallymadeandwhatthatgesturedoes.Example:“Two-finger,singletap.Pauseorcontinuespeech.”Practice1,2,and3fingerstotap,doubletap,tripletapanddoubletap;alsopracticetapandhold,drag,swipeandrotortwist.TapanywhereontheVoiceOverpracticescreentomovetheVoiceOvercursoroffoftheStatusbarandtoactivatethePracticemode.Whenfinished,taptheDonebuttoninthetoprightcorner–thendoubletaptoactivate.TRAINERHINT:“SYNCHRONIZEDSWIMMING”:DURINGTHISTRAINING,PARTICIPANTSWILLBEASKEDTOPRACTICETHESEGESTURESTOGETHER.THETRAININGINSTRUCTORWILLGIVEACOMMANDSUCHAS“ONEFINGER,SINGLETAP”.ONTHECOUNTOFTHREE,EACH
PARTICIPANTWILLDOAONEFINGERTAPANDHOPEFULLYALLTHEVOICEOVERVERBALDESCRIPTIONSWILLBEINUNISON.REPEATEACHCOMMANDUNTILEVERYONEISIN-SYNC.

Chapter3VoiceOverCopyright©2016SASInstituteInc.,Cary,NCUSA.AllRightsReserved Page5
Practicethegesturesrepeatedlytodevelopmusclememory.Itdoestakealittletimetolearntomakethegesturescorrectly!TakethetimetoteachthecorrecttechniquesinthePracticeModebeforetryingtocompleteactivitiesontheiPad.ThereareseveralcommonissuesthatpeoplemakewhenlearningVoiceOvergestures:
• Gestureistooslow.Example:WhentryingtodoarightswipebuttheiPadrecognizesthegestureasatap.
• Gestureistoohard.AtapshouldnotsoundlikeaknockontheiPadscreen!• Gestureistoobig.Arightswipeshouldonlybeaninchorsolong;itshouldnotgofrom
theleftsideofthescreentotherightsideofthescreen!• Gestureisnotstraight.RightandleftswipesareoftencurvedandtheiPadwillrecognize
thegestureasadownswipe(orupswipe).• Fingersarerigidandtouching.Whendoing2,3or4fingergestures,thefingersshould
beloose,slightlybent,andapart.ManyVIstudentspositiontheirfingersstraightout,holdthefingersveryrigidwiththefingerstightlyagainsteachother.Havethestudentcurvetheirfingersandspreadtheapart.Practicelooseningthefingersbyplacingthefourspreadoutfingertips-withknucklesbent-onthetablewiththepalmashighaspossible,thenwitharelaxedhand,looselybringthepalmclosetothetableandbackupagain(repeatedly)withthefingertipsremainingonthetable.
• Multiplebodypartstouchingthescreen.Often,thestudentismakingagestureandthepalmorotherbodypartwillunknowinglytouchthescreen.Sometimesitisthe“helper”handthatisholdingtheedgeoftheiPadthattouchesthescreen.Withlowvisionstudents-wholeaninclose–he/shewillsometimesliterallytouchthescreenwiththeirnose!
Reteachgesturesthatarechallenging.Useexaggeratedmovementstoexplainwhatishappening.Example:Ifthemovementistoobig,demonstratethe“divebombtapmethod”-startwithhandovertheheadanddivetotheiPadscreentomakethat1fingertap.Then,demonstratethecorrectmovement.Whenworkingwithtotallyblindstudents,demonstratingwiththehand-under-handmethodisoftenbeneficial.

Chapter3VoiceOverCopyright©2016SASInstituteInc.,Cary,NCUSA.AllRightsReserved Page6
Activity3.1VoiceOverPracticetolearnGestures
1. LaunchSettings:(1finger,tap).2. SelectGeneral:(1finger,tap).3. TurnVoiceOveron:(1finger,slidebuttonto“on”).4. SelectVoiceOverPractice:(1finger,tap(hear“VoiceOverPractice”)then
doubletap).5. StartVoiceOverpractice:(1finger,tapinthemiddleofthescreen).6. Practicethevarious1,2,and3fingergestures.
Ifyouareparticipatinginthetraining,thetrainerwillcalloutvariousgesturesandhavethegrouptrytoperformthesegesturesinsync.
7. ExitVoiceOverPractice:(1finger,dragtotheDonebuttoninthetoprightcorner(hear“Donebutton”)thendoubletap).

Chapter3VoiceOverCopyright©2016SASInstituteInc.,Cary,NCUSA.AllRightsReserved Page7
3.2NavigatetheHomeScreenAppsTherearemultiplewaystonavigatetheHomescreen:
• Drag:Dragyourfingersystematicallyaroundthescreeninagridfashion(lefttoright,thendropdownaline)toheartheappsthatareonthescreen.Thismethodprovidesspatialfeedbackaboutwheretheappsarephysicallydisplayedaroundthescreen.Useasplittaptoactivateitem.
o SplitTap:Dragonefingertodesiredlocation–continuetoholdthatfingeronthescreenwhilebrieflydroppingasecondfingeronthescreen.
• Swipe:Onefingerswiperighttomovetonextapponthescreen;VoiceOverwillsaythe
nameofthatapp.Rapidlyswipemultipletimestoquicklymovethroughappstofindtheoneyouwant.Swipelefttogotothepreviousapp.
• ReadAll:Twofingers,swipeupwillreadtheentirepagestartingatthetopleftappicon.
Twofingers,tapwillpausethereading.Twofingers,tapagainwillresumethereadingortwofingers,swipedownwillstartthereadingfromwhereitwaspaused.
• 4FingerstapattheTopoftheScreen:MovestheVoiceOvercursortothetopleft
cornerofthescreen.
• 4FingerstapattheBottomoftheScreen:MovestheVoiceOvercursortothebottomleftcornerofthescreen.
Studentswithvisualimpairmentsshouldnottryto“tap”onanapp;instead,dragthefingeraroundthescreen–orevenbetter,dragthefingerintheknownvicinityoftheapp.OnceVoiceOversaysthenameofthedesiredapp,splittap.Example:Calendarisinthetopleftcorner;Safariisinthebottomrightcorner.Movedirectlytothecornerthendragyourfingerarounduntilyouhearthedesiredapp.

Chapter3VoiceOverCopyright©2016SASInstituteInc.,Cary,NCUSA.AllRightsReserved Page8
Activity3.2aPracticeNavigatingtheHomeScreenwithVoiceOver
1. GototheHomescreen:(PresstheHomebuttononetime).2. PracticeDrag:(1finger,systematicallydragacrossthescreen).3. PracticeFlick:(1finger,swiperightorlefttomoveforwardorbackwards
acrossthescreen).4. PracticeReadAll:(2fingers,swipeuptoreadfromthetop).5. PauseReadAll:(2fingers,singletap).6. ResumeReadAll:(2fingers,singletap).
PracticethesameActivity2again,thistimewithfastermovements!Movefromthefirstapptothebottomappasquicklyasyoucan.Youshouldonlyhearthefirstsoundofeachappbeforemovingontothenextone.Example:“Calendar”–youwillonlyhear“k”;“Photos”willbe“f”.
“Activate”(Open)anAppwithVoiceOverTherearedifferentwaysto“activate”oropenanappusinggestures.Touchanappuntilyouhearthedesiredapp’sname.Usea1finger,doubletapontheapptoopenit.Remember,youhavetohearthenameoftheapp,thenuse1finger,doubletap.Onceyouhearthenameoftheapp,youcandoubletapanywhereonthescreen.Whenswipingrighttofindthedesiredapp,onceyouhearthenameoftheapp,youcan1finger,doubletapanywhereonthescreen.Or,dragyourfingerintheknownvicinityofthedesiredapp.Onceyouhearthedesiredapp,splittaptoopentheapp.Wewillusetheterm“activate”toopenanapp–youcanchoosetouseyourpreferredgesture.
CloseanAppwithVoiceOverCloseanappbyclickingtheHomebuttononetimeorusethe4fingers,pinch.
ToMoveanApp/CreateaFolderTomoveanappontheHomescreenwithVoiceOveron,tap,dragorflicktothedesiredapp.Heartheapp’sname,then1finger,doubletapandhold.(AlltheappswillJiggle.)Youwillhearthenameoftheappthen“moving____”(nameofapp).Dragtheapptothedesiredlocation.Ifcreatingafolder,dragthefirstappontopofthesecondapp.VoiceOverwillsay“moving____(firstappname)on_____”(secondappname).ClicktheHomebuttononetimetoexitJigglemode.
ToMoveBetweenHomePageswithVoiceOverTomovebetweenHomepages,usethe3fingers,swipeleftorright.

Chapter3VoiceOverCopyright©2016SASInstituteInc.,Cary,NCUSA.AllRightsReserved Page9
Activity3.2bOpening/ClosingApp,CreateaFolderwithVoiceOverYoucanchoosetousethe1finger,dragthensplittaporyoucanuse1finger,swipethendoubletap.Werecommendthe1finger,dragthensplittap;draggingthefingeraroundthescreenhelpstoteachthespatiallayoutandismoreefficientformanystudents.
1. GototheHomescreen:(PresstheHomebuttononetime).2. FindNotes:(1finger,draguntilyoufindNotes).3. LaunchNotes:(splittap).Remember,youmusthearthewords“Notes”
beforeyousplittap!4. CloseNotes:(PresstheHomebuttononetime).5. Launch/closeSettings:(repeatsteps1-4).6. MovePhotos:(1finger,draguntilyouhear“Photos”thendoubletapand
hold,Photos).Youwillhear“MovingPhotos”.DragPhotosacrossthescreen.
7. CombinePhotosandCameratomakeafolder:(Repeatstep6;dragPhotosontopofCamera).
8. Exitjigglemode:(clickHomebuttononetime).

Chapter3VoiceOverCopyright©2016SASInstituteInc.,Cary,NCUSA.AllRightsReserved Page10
3.3Expose/DismisstheSearchScreen,NotificationCenter,&ControlCenter
ExposetheSearchScreenwithVoiceOverTapthemiddleofthescreentomakesurethattheVoiceOvercursorisonthepage.Usethethreefingers,swiperighttoexposetheSearchField.Youmustdoubletaptoedit,beforeyoucantypeinyourdesiredsearch.UsetheSearchtextboxtoquicklylocatethingsonyouriPad:anyapp,emailsbyaspecificpersonortitleoftheemail,titleofadocumentandmore.Note:Ifyoutypetheword“camera”,theCameraappwillappearfirstandthenanyemailsthatcontaintheword“camera”intheemailtitle.Ifyouhave“camera”onyourcalendar,thatcalendarappointmentwillalsoappear.TheSearchscreennowincludesthemostrecentpeopleyouhavebeenincontactwith,themostrecentappsused,nearbydestinations,andlatestnewsitems.ToexittheSearchField,presstheHomebuttonorthreefingerswipeleft.
ExposetheNotificationCenterwithVoiceOverTaptheStatusbarattheverytopofthescreentomakesurethattheVoiceOvercursorisontheStatusbar.Usethethreefingers,swipedowntoexposetheNotificationCenter.ToexittheNotificationCenter,presstheHomebutton.Thenotificationcenterincludesthedate,weather,calendar,andnotificationsofemailsandtextsthatyouhavenotread.
ToExposetheControlCenterwithVoiceOverTaptheStatusbarattheverytopofthescreentomakesurethattheVoiceOvercursorisontheStatusbar.Usethethreefingers,swipeuptoexposetheControlCenter.ToexittheControlCenter,presstheHomebutton.TheControlCenterisaquickwaytochangefrequentlyusedoptions,including:Play(music,video,book,etc.)volume,airplanemode,Wi-Fi,Bluetooth,DoNotDisturb,LockOrientation,brightness,AirDrop,AirPlay,ClockandCamera.

Chapter3VoiceOverCopyright©2016SASInstituteInc.,Cary,NCUSA.AllRightsReserved Page11
Activity3.3Search,ViewNotificationsandViewControlCenter
1. GototheHomescreen:(PresstheHomebuttononetime).2. ExposetheSearchScreen:(1finger,tapinthemiddleofthescreen;3fingers,
swiperight).3. Findandopencameraapp:(typein“camera”thenswiperightmultipletimes
stoppingoncamera;doubletaptoopen).4. GotoHomescreen:(PresstheHomebuttononetime).5. Checktheweatherandyourcalendar:
o OpenNotificationCenter:(1finger,dragtotheStatusbar;3fingersswipedown)
o ReadyourpersonalNotifications6. GotoHomescreen:(PresstheHomebuttononetime).7. ChangethebrightnessofyouriPad;
o OpenControlCenter:(1finger,dragtotheStatusbar;3fingersswipeup)
o Decreasebrightness:(1finger,dragtobottomrightcorner)o 1fingerswipedownmultipletimes
8. GotoHomescreen:(PresstheHomebuttononetime).

Chapter3VoiceOverCopyright©2016SASInstituteInc.,Cary,NCUSA.AllRightsReserved Page12
3.4ScreenCurtain/SpeechOn&OffTheScreenCurtainturnsthescreenblack,allowingVoiceOveruserstousetheiPadwithprivacy.Toactivatethescreencurtainonoroff,3fingers,tripletap.IfVoiceOverandZoomarebothon,thentheScreenCurtaingesturewillchangeto3fingers,fourtaps.VoiceOvercontinuestoworkandtheiPadcontinuestorunevenwhenthescreencurtainhasmadethescreenblack.ThescreencurtainisonlyavailablewhenVoiceOverison.
TEACHERHINT:THISISPARTICULARLYUSEFULDURINGQUIZZESANDTESTS.WITHTHESCREENCURTAINON,NEIGHBORINGSTUDENTSCANNOTGLEANANSWERSFROMTHEBLINDSTUDENT’SIPAD.VoiceOver’sSpeechcanbeturnedonandoffwitha3fingers,doubletap.IfVoiceOverandZoomarebothon,thenthespeechgesturewillchangeto3fingers,tripletap.(WhenZoomison,3fingers,doubletapZoomsin/out.
TEACHERHINT:BRAILLESTUDENTSCANPRACTICETHEIRBRAILLESKILLSBYUSINGAREFRESHABLEBRAILLEDEVICEWITHSPEECHOFF.THISENABLESTHEBRAILLESTUDENTTOREADTHEELECTRONICBRAILLEWITHOUTHEARINGVOICEOVER.Someappsthathavebuiltinauditory/speech,thestudentmightprefertoturnofftheVoiceOverspeech.However,iftheVoiceOverspeechisturnedoff,therefreshablebrailledisplaywillnotshowthebraille.(Example:UsingtheauditoryreaderinRead2GowillautomaticallyturnoffVoiceOver,whichalsodisablesthebrailleoutputonarefreshablebrailledisplay.)
TEACHERHINT:YOUWILLWANTTOREMEMBERTHESECOMMANDSASYOURSCREENAND/ORSPEECHWILLACCIDENTALLYBETURNEDOFFATSOMEPOINT!

Chapter3VoiceOverCopyright©2016SASInstituteInc.,Cary,NCUSA.AllRightsReserved Page13
Activity3.4TurnOn/OfftheScreenCurtainandSpeechCompletethisactivitywithZoomOff.
1. TurnontheScreenCurtain:(3fingers,tripletap).2. LaunchSafari:(4fingers,tapatthebottomofthescreenor1finger,dragto
bottomrightcornerandsplittaponSafari).3. GotoHomescreen:(PresstheHomebuttononetime).4. TurnofftheScreenCurtain:(3fingers,tripletap).IfyoucanvisuallylocateNotes:5. TurnSpeechoff:(3fingers,doubletap).6. LaunchNotes:(1finger,dragandsplittap).7. TurnSpeechon:(3fingers,doubletap).8. ReturntotheHomescreen:(PresstheHomebutton).

Chapter3VoiceOverCopyright©2016SASInstituteInc.,Cary,NCUSA.AllRightsReserved Page14
3.5BasicRotorSetting:SpeechRateTherotorisavirtuecontrolthatactslikeaphysicaldialwhenVoiceOverison.UsetheRotortochangeVoiceOversettingsandtoaccessadditionalcommandsandfeatures.InthissectionwewillusethebasicRotorcommandsinordertoslowdown/speedupthespeechrateandtochangethetypingmode.TheRotorisonlyaccessiblewhenVoiceOverison.ToaccesstheRotor,Triple-ClickHomeandturnVoiceOveron.Then,placeyourthumbandindexfinger(oranytwofingers)ontheiPad’sscreenandrotatethosefingerslikeyouareturninganoldfashioneddial.Asmallpop-upappearsforafewsecondsonly.YouwillhearuniqueclickingsoundsalongwiththenameoftheselectedRotorsetting.Turnthedialagain,tohearthenameofthenextsetting.OnceyouareonthedesiredRotorsetting,flickupordowntochangethatsetting.TheRotorremainsonthelastselectedRotoroption–youcannot“exit”orturnofftheRotor.Example:ChangetheRotortoSpeechRate.WhenonSpeechRate,aswipeupwillincreasethespeechrateandaswipedownwilldecreasethespeechrate.Remember,weselectedourRotoroptionsattheverybeginningofthismanual(seeRotorSettingssectionintheSettingsModule).YoumaychangeyourRotoroptionstomeetyourneeds.Youwillhavedifferentrotoroptionsaccordingtowhatisavailableintheappyouarecurrentlyusing.

Chapter3VoiceOverCopyright©2016SASInstituteInc.,Cary,NCUSA.AllRightsReserved Page15
Activity3.5SpeechRateRotorSetting
1. GototheHomescreen:(PresstheHomebuttononetime).2. LaunchSafari:(4fingers,tapatthebottomofthescreentofindSafarithen
activateSafari).3. Opentab“IntrotoWillietheSeeingEyeDog”:(Activatethe“SeeingEye...”
tab).4. OpenReader:(ActivatetheReaderbuttoninToolBar).5. UsingtheRotor,changethespeechrateto100%:(2fingers,Rotordialthen1
finger,flickupmultipletimesuntilyoureach100%).6. ReadAllat100%:(2fingers,flickup).7. Pausereading:(2finger,singletap).8. UsingtheRotor,changethespeechbackto40%:(1Finger,flickdownuntil
youreach40%;ifyourRotorisnolongeronSpeechRate,usethetwofingerdial,stoppingonSpeechRate).
9. ReadAllat40%:(2fingers,flickup).10. Pausereading:(2finger,singletap).11. UsingtheRotor,settypingmodetoStandardTyping:(2fingers,Rotordial
then1finger,flickdownuntilyoureachStandardTyping).
TEACHERHINT:STUDENTSWITHVISUALIMPAIRMENTSTYPICALLYREQUIREADDITIONALTIMETOREADUSINGLARGEPRINTAND/ORBRAILLE.BYHIGHSCHOOL,THESHEERAMOUNTOFTIMEANDENERGYTHATISREQUIREDTOCOMPLETEHOMEWORKISOVERWHELMING,NOTTOMENTIONTHEFATIGUEANDHEADACHESTHATMANYLOWVISIONSTUDENTSHAVETODEALWITHWHENREADINGLARGEAMOUNTSOFTEXT.LEARNINGTOLISTEN,ESPECIALLYLEARNINGTO“SPEEDLISTEN”ISASKILLTHATMOSTSTUDENTSWITHVISUALIMPAIRMENTSCANDOFASTERTHANTHEIRSIGHTEDPEERS.
ENCOURAGESTUDENTSTOLISTENANDCOMPREHENDATFASTERLEVELS.HAVETHESTUDENTINCREASETHEIRLISTENINGSPEEDSBYLISTENINGTOASECTIONOFTEXTONCEATNORMALSPEED,THENLISTENTOTHESAMESECTIONATAFASTERSPEED,THENONCEMOREATANEVENFASTERSPEED.DECREASETHESPEEDBACKONESETTINGSLOWER;NOWTHESTUDENTSHOULDBEABLETOCOMPREHENDTHENEW,SLIGHTLYFASTERSPEECHRATE.

Chapter3VoiceOverCopyright©2016SASInstituteInc.,Cary,NCUSA.AllRightsReserved Page16
3.6BasicRotorSetting:TypingModesWhenusingtheon-screenkeyboard,youcandragyourfingeracrosstheQWERTYstylekeyboard,hearingeachletterspokenasyourfingerdragsacrosstheletter.Stopwhenyoufindthedesiredletter,andsplittaptoselectthatletter.Youcanalsoswipetomovethroughtheletters.Stopwhenyoufindthedesiredletteranddoubletapanywhereonthescreen.Toaccessthenumbersoradditionalsymbols,selectthe“morenumbers”keyimmediatelytotherightofthespacebaroratthebottomleftcornerofthescreen.Anewon-screenkeyboardwithnumbersandsomesymbolswillappear.Ifyouwantmoresymbols(+,=,brackets,greaterthansign,etc.)thentaponthe“moresymbols”key,whichisontheleftsidejustabovethe“morenumbers”keywhenyouareinthenumberskeyboard.Remember,youalsohavetheoptionofusing“Dictate”-thebuilt-inspeechtotext.TheDictatekey–whichlookslikeamicrophone-islocatedimmediatelytotheleftofthespacebar.(DictateisonlyavailablewithiPad3orabove.DictatealsorequiresInternet;iftheDictatekeyisdimmed,thatindicatesthatyouarenotconnectedtotheInternet.)VoiceOverhasthreetypingmodes
• StandardTyping:StandardTypingisthesameasthenormalVoiceOvergesture.Tap,dragorflicktothelettertohearthelettername,andthendoubletaporsplittap.
• TouchTyping:TouchTypingallowsyoutodragyourfingeracrossthekeys,stoppingatthedesiredletter.Whenyouliftyourfinger,theletteristyped.Formostpeople,thisisthefasterwaytotypeusingVoiceOverandtheon-screenkeyboard.
• DirectTyping:DirectTypingisthenormalwayoftyping:taponalettertotype.
Studentswithsomefunctionalvisiontypicallyusethismode.Studentswithstrongspatialawarenessandtypingskillsmayalsousethistypingmode.
NoteswithVoiceOverLaunchtheNotesapp.TheNotesscreenisdividedintotwoparts.TheleftthirdofthescreenisacolumnwithAccountsBackbuttonatthetopleft.BelowtheAccountsBackbuttonistheSearchfield.BelowtheSearchfieldisalistofeachpreviouslycreatedNote.Ontheright2/3rdsofthescreenistheactualnotepadthatisautomaticallyopenedtothelastusedNote.Tomovethecursortothetextinthenotepad,startatthetopmiddleoftherightside(timeintheStatusbar)anddragyourfingerdownthescreenuntilyoulocatethefirstsentence.Tobegineditingadocument,doubletapanywhereontherightsideofthescreen.Thiswillalsobringuptheon-screenkeyboard.

Chapter3VoiceOverCopyright©2016SASInstituteInc.,Cary,NCUSA.AllRightsReserved Page17
Activity3.6aStandardTypingModeinNotes
1. LaunchNotes:(ActivateNotes).2. ComposeanewNote:(1finger,dragtotheToolbaratthetopofthepage
thendragtothetoprightcornerofthescreen.VoiceOverwillstate,“Composebutton”.ActivatetheComposebutton.VoiceOverwillstate,“ComposeNote,textfieldisediting”.
3. EditTextfield:(Iftheon-screenkeyboardorthecursorishidden,taptherighthandsideofthescreen).
4. UsingtheRotor,changetoTouchTyping:(2fingers,Rotordialthen1finger,flickdownuntilyouhearTouchTyping).
5. Type“Theduck”usingStandardTyping:(1finger,dragtodesiredletterthen1finger,doubletap).
6. Movecursortothebeginningofyourname:(1finger,doubletap).
Activity3.6bTouchTypingModeinNotes
1. ChangetheRotortoTouchTyping:(1finger,flickdownuntilyouhearTouchTyping;ifyouarenotstillonTypingMode,use2fingersandrotateuntiltheRotorisonTypingMode).
2. Continuethesentencebytyping“swimsin”(1finger,dragtothedesiredletter,thenliftyourfinger).
3. Movecursortothebeginningof“Theduckswimsin”:(1finger,doubletap).4. Movecursortotheendof“Theduckswimsin”:1finger,doubletap).
Activity3.6DirectTypingModeinNotes1. ChangetheRotortoDirectTyping:(1finger,flickdown).2. Continuetypingthesentence“thepond”:(Taponthedesiredletters).3. ChangethetypingmodetoTouchTyping:(1finger,flickdownstoppingon
TouchTyping).*KeepNotesopenaswewilluseNotesinthenextactivity.

Chapter3VoiceOverCopyright©2016SASInstituteInc.,Cary,NCUSA.AllRightsReserved Page18
TEACHERHINT:TYPINGWITHTHEON-SCREENKEYBOARDISCERTAINLYPOSSIBLEFORLOWVISIONANDTOTALLYBLINDSTUDENTS.HOWEVER,ITISNOTTHEMOSTEFFICIENTMETHODOFTYPING.WESTRONGLYRECOMMENDTHATLOWVISIONSTUDENTSLEARNTOUSEABLUETOOTHKEYBOARDWITHVOICEOVER.VOICEOVERGIVESTHEEXTRAAUDITORYINPUTTHATHELPSTOELIMINATEFATIGUEANDALSOINCREASESSPEED.VOICEOVERPAIREDWITHTHEBLUETOOTHKEYBOARDPROVIDESADDITIONALKEYBOARDCOMMANDSTHATALLOWTHELOWVISION/BLINDUSERTONAVIGATETHEIPADWITHOUTTOUCHINGTHESCREEN.FORBRAILLEUSERS,THEREFRESHABLEBRAILLEDISPLAY,WHICHISALSOUSEDWITHVOICEOVER,HASSIMILARCOMMANDSTODRIVETHEIPAD.THEREFRESHABLEBRAILLEDISPLAYALLOWSTHEBRAILLEUSERTOINPUTTEXTUSINGTHETRADITIONALPERKINS6KEYKEYBOARDANDPROVIDESINSTANTBRAILLEFORTHOSEWHOPREFERTACTILEOUTPUT.BRAILLEREADERSSHOULDALSOTRANSITIONTOUSINGABLUETOOTHKEYBOARD.

Chapter3VoiceOverCopyright©2016SASInstituteInc.,Cary,NCUSA.AllRightsReserved Page19
3.7BasicRotorSetting:NavigatingandEditingInthissectionwewillusethebasicrotorcommandstoeasilyeditdocuments.TheRotorhasoptionsofreadingby“lines”(readingoneprintlineatatime),by“words”(readingonewordonly),andby“characters”(readingoneletter/characteratatime).Ifyouwanttoinsertawordbetweentwootherwords,thenselectthe“words”Rotorsetting;ifyouwanttocheckthespelling,proofreadoreditamisspelledword,thenselect“characters”Rotorsetting.Readingbylinesisnotalwaysavailable.Tomovethecursortothebeginningofthedocument,1finger,doubletapanyplaceontherightsideofthescreen;VoiceOverwillstate,“Insertionpointatstart”.Tomovethecursortotheendofthedocument,1finger,doubletapagainanyplaceontherightsideofthescreen;VoiceOverwillstate,“Insertionpointatend”.The1finger,doubletapwillmovethecursorbackandforthbetweenthebeginningandtheendofthedocument.
EditNotesusingtheRotorsettingsWheninthedocumentthatyouwanttoedit,youwillaccesstheRotorsettingsbyplacingyourtwofingersonthescreenandrotateyourfingerslikeyouareturningadial.Continuetorotateyourfingersuntilyouhearthedesiredsetting.OnceonthatcorrectRotorsetting,flickupordowntochangethatsetting.Example:ifyouwanttoeditamisspelledword,youwillusetheturntheRotor,stoppingon“characters”.Tomovefromlettertoletter,flickdownmultipletimes.Eachflickdownwillmoveonecharactertotheright;eachflickupwillmoveonecharactertotheleft.Continuetoflickdown/upuntilyoumovetothecorrectinsertion/deletionpoint.Onceyouareinposition,thenusetheon-screenkeyboardtodeletethewrongletterortotypethecorrectletter.

Chapter3VoiceOverCopyright©2016SASInstituteInc.,Cary,NCUSA.AllRightsReserved Page20
Activity3.7EditingusingtheRotorinNotes
1. YoushouldbeontheNotedocument,“Theduckswimsinthepond.”2. Readthedocument:(Startingatthetopmiddleofthescreen,dragfinger
downstoppingonthetext,“Theduckswimsinthepond”).3. Activatethetextfield:(1finger,doubletapanywhereontherightsideof
screen).4. Movecursortoendofthetext:(1finger,doubletap).5. Movethecursortothebeginningofthetext:(1finger,doubletap).6. Editdocumentfrom:“Theduckswimsinthepond.” to:“Theducksswiminthepond.”
o ChangeRotortoCharacters:(Rotordial,stoponCharacters).o Movetothe“k”in“duck”:(1finger,flickdownmultipletimes
stoppingat“k”).o Type“s”:(1finger,dragtofind“s”,thenliftfinger).o Movetothe“s”intheword“swims”:(1finger,flickdown
multipletimesuntilyouhearthesecond“s”).o Deletethesecond“s”in“swims”:(1finger,dragtoDeletekey;
thenliftthefinger).7. Inserttheword“yellow”before“duck”:(Rotordial,stoponWords).
a. Movetotheword“duck”:(1finger,flickupmultipletimesstoppingat“duck”).
b. Typetheword“yellow”:(1finger,dragtofind“y”,thenliftfinger.Repeatforeachletter).

Chapter3VoiceOverCopyright©2016SASInstituteInc.,Cary,NCUSA.AllRightsReserved Page21
3.8RotorSettingstoSelectTextandtoManipulateText
TextSelectionRotorSettingTextSelectisnewiniOS9.ThisisasimplewaytoselecttextwhenusingVoiceOver.Simplymovethecursortotheleftofthedesiredcharacterorword.SettheRotortoTextSelection.Swipedowntochoosetheincrement:Character,Word,Line,PageorSelectAll.Swiperighttoselectthetextbythedesiredincrements.Swipelefttodecreasetheselectedtext.
ManipulatingTextOncethetextisselected,changetheRotortoEdit.Swipedowntochoosetheaction:Copy,Cut,Paste,DefineandShare.Whenonthedesiredaction,doubletaptoactivatetheaction.TEACHERHINT:ITISSIGNIFICANTLYEASIERTOMANIPULATETEXTWITHABLUETOOTHKEYBOARDORREFRESHABLEBRAILLEDISPLAY,ASTHEREAREQUICKCOMMANDSFORCOPY,CUTANDPASTEINSTEADOFUSINGTHEROTORTOMANIPULATETEXT.
Activity3.8ManipulatingText
1. YoushouldbeontheNotedocument,“Theduckswimsinthepond.”2. Select“swimsin”:
o Movethecursortotheendofthesentence:(Doubletap–Insertionpointatend)
o Movecursortotheleftof“swims”:(SetRotortoWordsthenswipeupmultipletimes)
o Select“swimsin”:(SetRotortoTextSelection;swipedownstoppingonWords,swiperighttwotimes)
o Cut“swimsin”:(SetRotortoEdit;SwipedownstoppingonCutthendoubletap)
o Paste“swimsin”:(SwipedownstoppingonPastethendoubletap)

Chapter3VoiceOverCopyright©2016SASInstituteInc.,Cary,NCUSA.AllRightsReserved Page22
3.9BasicRotorSetting:SafariInthissection,wewillusethebasicRotorsettingsusedtonavigatetheInternet.TheseRotorsettingsare:
• Containers:Containersareregionswithinanapplicatione.g.Homescreen,pagenumbersandDockarecontainersontheHomescreen;Noteshasthecontainerontheleftsideofthepageandthedocumentareaontherightside.*ContainersallowsVoiceOveruserstoquicklynavigatedocuments.
• Headings:Headingsaretypicallythebold,largeprint,mainheadingsonthevisualpage.• Links:LinksaretheURLlinksthattakeyoutoadditionalwebpages.• Textfields:Textfieldsallowyoutotype–typicallyusedtosearchoranswerquestions.• Lists:Listsareitemsthataredisplayedinalistformat.• Tables:Tablesareinformationdisplayedinatableformat.• FormControls:FormControlsareinteractiveelementsinawebpage,suchasedit
boxes,checkboxes,andradiobuttons.• Punctuation:VoiceOvercanbesettoverbalizepunctuationsuchastheword“period”.
WhenyouhaveopenedawebpageandturntheRotor,VoiceOverwillsaytheRotorsettingandthenannouncethenumberofthoseitemsonthatspecificwebpage.Example:VoiceOverwillsay“Headings”,slightpause,then“10Headings”.Thattellsyouthereare10Headingslistedonthisspecificwebpage.WhentheRotorissettoHeadings,1finger,flickdownwilljumpfromheadingtoheadingskippingtheitemsinbetween.Thisisagreatwaytoprevieworskimwhatisonthepageortoquicklylocatethespecificinformationyouarelookingfor.Forexample,ontheDOGONewswebpage,ifyouwanttofindoutwhatthearticlesare,usetheRotordialtoaccessHeadingsthen1finger,flickdownwilltakeyouto“KidsNews–CurrentEvents;HeadingLevel1”;thenextflickdownmighttakeyouto“WinningatAllCosts;HeadingLevel3,Link”(HeadingLevel3indicatesitisanarticle;Linkindicatesalinktoawebpage);anotherflickdownmighttakeyouto“EmperorPenguins;HeadingLevel3,Link”.Whenyouhearthedesiredtitleandlink,activatebydoubletappinganywhereonthescreen.TheiPadwillmakeaclickingsoundasthewebpageloadsandVoiceOverwillsay,“Webpagedloaded”whenitisdoneloading.Notallwebpagesaredesignedaccordingtoaccessibilitystandards.Websitesthatcorrectlyuseheadingsaremucheasiertonavigate.Afterloadinganarticle,sometimestherewillbea“Reader”option.VoiceOverwillsay,“ReaderAvailable”iftheReaderoptionisavailable.Ifselected,theReaderoptioncreatesafullscreenwindowwithonlythearticle/documentthatyouselected;theReaderoptiontakesawayalltheotherarticles,relatedlinks,pictures,advertisements,etc.thatnormallycrowdthewebpage.ToactivatetheReaderoption,whenVoiceOversays,“Reader”,usea1finger,doubletap.(TheReaderbuttonislocatedinToolbaratthetopofthescreenbetweentheSharebuttonandthe

Chapter3VoiceOverCopyright©2016SASInstituteInc.,Cary,NCUSA.AllRightsReserved Page23
Addressbutton.ToexittheReader,activatetheReaderbuttonagain.TheReaderisnotalwaysavailable;ifitnotavailable,VoiceOverwillnotsayanythingandtheReaderbuttonwillnotappearintheToolbar.OncetheReaderbuttonhasbeenactivated,usea1finger,dragstoppingonthearticletext.Usetwofingers,flickdowntobeginreadingthearticle.
Activity3.9UsingtheRotorsettingstoNavigateWebPages
1. LaunchSafari:(FindSafari,activate).2. LocatetheNewTabbutton:(1finger,dragtothetoprightcornerofthe
screenandactivate).3. LocatetheAddressbutton:(RightflicktoAddress,Searchorenterwebsiteby
name,editURL”).4. TypeDOGONews:(Type“DoGoNews”ortapon“dogonews.com...”tab).5. OpenDOGONewswebpage(firstoption):(RightswipetoDOGONews,first
linkonthepageandactivate).6. UsetheRotortoselecttheHeadingssetting:(2fingers,Rotordial,stopping
onHeadings).7. FindthirdarticletitleunderCurrentEvents:(1finger,flickdownstoppingon
thethirdarticletitle).*IfnoHeadingsareannounced,rightflickonceortwiceandtrytomovebyHeadingsagain.
8. Openthirdarticle:(Activate).*Youwillhearuniqueclickingsoundsaswebpageloads.VoiceOverwillsay,“Webpageloaded”whenthepageisfullyloadedand“ReaderAvailable”iftheReaderisavailable.
9. Ifavailable,selectReaderoption:(1finger,dragtotop,middleoftheScreen;or,ffinger,tapatthetopofthepage,thenseveralrightflicks.Readerislocatedtotheleftofthewebsiteaddress.Activate).
10. Readarticle:(2fingers,swipedown).11. Exitarticle:(2fingers,scrub).
*Scrubis2fingers,rapidbackandforthmovement.

Chapter3VoiceOverCopyright©2016SASInstituteInc.,Cary,NCUSA.AllRightsReserved Page24
3.10iBooksiBooks,afreeapp,isanamazingwaytodownloadandreadbooks.Youcanchoosetextbooks,interactivetouchbooks,bestsellersoryourfavoriteclassics.WithiniBooksyoucanquicklychangethefontsize,font,brightness,orhaveVoiceOverreadthebookoutloud.Youcanhighlightorunderlinetext,bookmarkpassages,makesnotes,lookupawordinthedictionaryorontheweb,andsearchforwordswithinthebook.iBooksoffersinteractive,“multi-touch”booksandtextbookswithbuilt-intoolstohelpstudentsreviewwhattheyhavelearned.IntextbookssuchasE.O.Wilson’sLifeonEarth,studentscanhighlighttext,scribblenotes,createpersonalizedflashcards,accessglossaryterms,andmore.Thesedigitaltextbookscanhaveimbeddedvideos,interactivediagrams,studycards,andbuilt-inquizzes.AllyourpurchasediBookswillbestoredintheiCloud,allowingyoutodownloadandreadthebookonanyofyoursynchediOSdevices.iBooksisafreeAppleappthatmustbedownloadedfromtheAppStore.YouwillneedtoknowyourAppleIDandApplepasswordinordertodownloadfreeorpaidiBooks.
iBookswithVoiceOveriBooksisafreeeBookreaderappthatisfullycompatiblewithVoiceOver.iBookscanopenePubbooksandPDFdocuments.AfteryouhavelaunchediBooksandhaveopenedabook,usetheseVoiceOvergestures:
• Readallfromthetopofthepage:(2finger,flickup).• Readallfromthecurrentposition:(2finger,flickdown).• Stoporre-startreading:(2finger,tap).• Movetothenextpage:(3finger,swipeleft).• Movetothelastpage:(3finger,swiperight).• PageChooser:(findPageChooseratthebottomofthepagethen1finger,doubletap
andhold,thendragleftorright.OrFindPageChooseratthebottomofthepageand1finger,flickdowntomoveforwardbyevenpagesor1finger,swipeuptomovebackwardsbyoddnumbers).
iBookswithLowVisionWithinthebookarebuilt-inlowvisionfeatures.Innon-interactivebooks,youcanstillchangethefont,fontsize,brightnessandthemes(white/sepia/nightbackgroundcolorsorbook/fullscreen/scrolllayoutfeatures).Turnonscrollingviewhere,ifdesired.Tapthe“Appearance”buttoninthetoolbar.Thisbuttonimagehasasmallandlargesized“A”.

Chapter3VoiceOverCopyright©2016SASInstituteInc.,Cary,NCUSA.AllRightsReserved Page25
HighlightText(withoutVoiceOver)TherearetwowaystocreateaNote.Method1:Doubletaponthedesiredword;thewordwillbecomehighlightedandapopupboxwillappearabovetheword.Ifaphrase,sentenceorparagraphisdesired,dragthecirclesoneitherendoftheworduntilthatphrase,sentenceorparagraphishighlighted.Thepopupoptionsare: Speak,Copy,Define,Highlight,Note,Search,ShareMethod2:TouchandHoldonthedesiredworduntilthemagnifyingglassappears;dragyourfingertoincludeadditionalhighlightedwords.Releaseyourfinger.Taponthehighlightedwordsandapopupappearswiththeoptionsincludingthecolorofyourhighlight: Colors,Delete,Note,Share,(arrow)Taponthearrowandthefollowingoptionsappear: Speak,Copy,Define,Highlight,Note,Search,ShareSpeak:Doubletaponawordtohavethewordspokenoutloud.Whenselected,Speakwillsayoutloudthehighlightedword,phrase,sentenceorparagraph.Ifyouhavepreviouslyselectedanotherlanguageinsettings,youwillhavetheoptionofhavingthewordspokeninEnglishorthepreviouslyselectedlanguage.Copy:TheCopyoptionenablesyoutoquicklycopyandthenpastethehighlightedsectioninanotherplace,suchasinadocumentoremail.Define:DefinewillgiveadictionarylistingofthewordandwillgiveyouadditionaloptionstosearchtheweborsearchWikipediaforthatword.Search:Enablesyoutosearchfortheselectedwordorphrasewithinthisbookortosearchtheweb.Share:Enablesyoutoeasilyshare(mail,message,copy,andmore)theselectedtext.Highlight:Highlightenablesthestudenttotakenotesinvariouscolorsandtocreatestickynotesalongwithflashcards.Oncethewordsarehighlighted,taponthehighlightedareaandapopupbarappearswiththeoptionsof:
Coloroptions,Underline,Delete,Note,Share,(Arrow)Note:TheNoteoptioncreatesastickynote,allowingthestudenttocreatepersonalizednotes.Astickynotesymbol(coloredsquare)isplacedinthesidemarginofthepage.Taponthestickynotesymboltoaccessthestudent’spersonalizednote.Stickynotescanbemodifiedatanytime.Inmulti-touchtextbooks,theword(s)thatishighlightedwillautomaticallybeplacedon

Chapter3VoiceOverCopyright©2016SASInstituteInc.,Cary,NCUSA.AllRightsReserved Page26
thefrontofaflashcardandthepersonalizedstudentnotewillbeplacedonthebackoftheflashcard.Theseflashcards–calledStudyCards-willbeavailableunderNotesintheToolBar.
Activity3.10aCreateaNote
1. LaunchiBooks:(taponiBooks).2. OpenAVeryWimpyKidbook:(Inthebookshelf,taponbookcover).3. Readthefirstfewpages:(1finger,swipelefttoturnthepage).4. Highlightawordtodefine(suchas“disgusting”):(1finger,touchandholduntil
magnifierappears,thendragacrossdesiredword/phrase).5. Accessoptions:(Taponhighlightedword/words).Popupappears.6. Createanote:(Taponnotesymbol).7. Typethedefinitionoftheword:(“Unpleasantoroffensive”).8. Closethenote:(Tapoutsideofthebox).9. Highlightaphrase:(1finger,touchandholduntilmagnifierappears,thendrag
acrossdesiredword/phrase).10. Accessoptions:(Taponhighlightedword/words).Popupappears.11. Erasesecondhighlight:(Tapdeletesymbol–trashcan).12. Viewthefirstnote:(Taponthestickynoteinthemargin).13. Closethenote:(Tapoutsidethepopupbox).14. ViewtheNotesorganizedbychapter:
o TapontheTableofContentbuttoninthetoolbaratthetopleftofthepage).
o OpentheNotespage:(TaponNotesatthetopofthepageontherightside).
15. Gobacktoyourplaceinthebook:(TaponResumebuttoninthetoolbarontheleft).
GlossaryMulti-touchtextbooksiniBookshaveabuilt-inglossaryandbuilt-inStudyCards.Built-inglossarytermswillbeunderlinedinthetext.Simplytaponanunderlinedwordandtheglossarypopupappearswithadefinitionofthatword.YoucantakeyourownnotesandcreateyourownStudyCards.Followthestepsinactivityabovetocreateanote.StudyCards(digitalflashcards)areautomaticallygeneratedwhenyoucreateanote;glossarytermshavealsobeenmadeintoStudyCards.Toaccesstheglossary,tapontheTableofContentslocatedintheToolbarsecondbuttonfromtheleft.ApopupappearswiththechoicesTableofContentsandGlossary.WhenGlossaryisselected,theleftcolumnonthescreenwilllistthetermsinalphabeticalorder.Themainportionofthescreenwillshowtheselectedtermanddefinition.Thebottomofthemainportionofthepageliststhe“index”andchapternumberwherethatparticularglossarytermisfoundinthetext.TapontheChapternumbertogodirectlytothepagewithinthetextwherethatglossarytermislocated.

Chapter3VoiceOverCopyright©2016SASInstituteInc.,Cary,NCUSA.AllRightsReserved Page27
MyNotesTheNotesbuttonislocatedintheToolBartotherightoftheTableofContentsbutton.WhenMyNotesisopened,theleft1/3rdofthescreenlistseachchapter.Theright2/3rdsofthescreendisplaysallthenotesthatyoucreatedinthatspecificchapter.Besideeachnoteisthecorrespondingpagenumber.Tapthepagenumbertogodirectlytothatpage.ToexittheMyNotesscreen,taptheDonebuttoninthetoprightcorner.
StudyCardsFromtheNotesScreen(seeNotesabove)IntheToolbarabovetheright2/3rdsofthescreen,isStudyCardsbutton.TheStudyCardsareflashcardsoftheglossaryterms–theseglossaryStudyCardscomewiththetextbook.YoucanalsocreateyourownStudyCardswhenyouhighlighttextinthechapterandthencreateanote.ThisautomaticallycreatespersonalStudyCards.TaptheStudyCardtoseethedefinitionontheback.Tapthecardagaintoseethetermonthefront.Usea1fingerswipe,tomovetothenextStudyCard.TaptheDonebuttoninthetoprightcornertoexittheStudyCards.TapthedonebuttoninthetoprightcornertoexitMyNotes.
Activity3.10bCreateaNoteandStudyCard
1. LaunchiBooks.2. Inthebookshelf,openReachfortheStars:(Tapthetextbook).3. ExposetheToolBar:(TapanywhereonthescreenexceptontheStatusBar).4. OpenSearchField:(TaponSearchField-magnifyingglasssymbol).5. Type“EdwinHubble”:(Popupappearswiththeglossarytermandtext
referencesfromthetextbook).6. Selectfirsttextreference:(Taponfirsttestreference;thiswilltakeyoutopage
20).7. Highlightthe“EdwinHubble”:(1finger,touchandholduntilmagnifierpopsup,
thendragfingeroverthedesiredtext).8. Exposeoptionbar:(Taponhighlightedarea).9. SelectNoteandtype“1889-1953USastronomerwhostudiedthegalaxies.”:
(Taponnoteandtype.Whenfinished,tapoutsidethepopup(butNOTonthepicture!)Thenotesymbolwillappearbesidethehighlightedtext.
10. ExposeToolBar:(Tapanywhereonthescreen).11. SelectNote:(TaponNotebuttonintheToolBar).12. ViewyournoteintheNotesscreen.13. OpenStudyCards:(TaponStudyCardsintheNotes’ToolBar).14. GothroughStudyCardsuntilyoufind“EdwinHubble”;(1fingerswipemultiple
times,stoppingon“EdwinHubble”).15. ExitStudyCards:(TaponDonebutton).16. ExitMyNotes:(TaponDonebutton).

Chapter3VoiceOverCopyright©2016SASInstituteInc.,Cary,NCUSA.AllRightsReserved Page28
FreeiBooks:EdwintheSuperDuperOtterbytheSeattleAquariumisaninteractiveiBookwithvideosandquestions.(Gearedforelementarystudentsbutenjoyedforeveryone!)AVeryWimpyKidbyLeeIvoryisafavoritemiddleschoolbook.Practicehighlightandtakingnoteswiththisbook.ReachfortheStarsbyAdaLopez,ElenaSabbiandEdSummersisafullyaccessible,interactivetextbookcompletewithvideos,readaloud,questions,notes,flashcardsandinteractivediagrams.FormoreinformationonhowtoaccesstheinteractiveimagesusingVoiceOver,gotoReachfortheStarsTeacherAccessibilityTutorialvideo.https://www.youtube.com/watch?v=-AheMP0oS2AThePathstoTechnologywebsitehasaniBookresourcesectionofeducationaliBooksthatteachershavecreatedandshared!IntheiBookssectionofthewebsite,therearedirectionsonhowtocreateyourowniBooks.

Chapter3VoiceOverCopyright©2016SASInstituteInc.,Cary,NCUSA.AllRightsReserved Page29
3.11PairingiPadwithAPH18RefreshabrailleTheAPHRefreshabraille18isavailabletoschooldistrictsthroughAPHquotafunds.“18”referstothenumberofbraillecellsonthisrefreshablebrailledevice.Refreshabraille18isoneofmanyrefreshablebrailledevices.Otherrefreshablebrailledevicesmaybelargertoaccommodate40,60,and80braillecells.TheRefreshabraille18isagoodchoiceforyoungstudents;refreshablebrailledeviceswithmorecellsmightbeabetterchoiceforstudentswhoarereading/writinglargeamountsoftext.TheRefreshabraille18connectstoyouriOSdevice,mobiledeviceordesktopPCviaUSBorwirelessBluetoothinterface.TheRefreshabraillehasabatterylifeofabout30hourswhenconnectedviaBluetooth.YoucanhavemorethanoneBluetoothdevicepairedatthesametime.YoucanalsopairthesameBluetoothdevicetomultipleiOSdevicesatthesametime.TheiPad,iPodTouchandiPhonehavethesameoperatingsystem;followthesamestepstopairtheRefreshabraillewiththeseiOSdevices.TheiPadsupportsnumerousbrandsofbrailledisplays.MostbrailledisplayswillpairwiththeiPadusingthesamesteps;however,afewbraillenotakersrequireadditionalsettingchangesonthebrailledeviceinordertopair.Differentbrandsmayhavedifferentpairingcodes.Checkyourdevice’smanualordoanInternetsearchfordetailsaboutyourdevice.
TEACHERHINT:PARTICIPANTSWILLPAIRTHEREFRESHABLEBRAILLEDISPLAYATTHEIROWNCONVENIENCE.THESEDIRECTIONSAREFORREFERENCEONLY.ITISNOTPOSSIBLETOSIMULTANEOUSLYTRYTOPAIRVARIOUSIPADSANDMULTIPLEAPH18REFRESHABRAILLESATTHESAMETIMEINTHESAMEROOM.

Chapter3VoiceOverCopyright©2016SASInstituteInc.,Cary,NCUSA.AllRightsReserved Page30
ToPairaRefreshabraille18withaniPad:BesurethatyourRefreshabrailleischargedbeforeattemptingtopairit.
1. FromtheHomeScreen,taponSettings.2. TaponGeneral,locatedintheleftcolumn.3. Tapontherightcolumn.TaponAccessibility.4. OntheAccessibilityscreen,TaponVoiceOver,intherightcolumnatthetop.
AnewAccessibilityscreenappears.5. TurnVoiceOveronbyslidingordoubletappingontheslideron/offbutton,in
therightcolumnatthetop.VoiceOvermustbeturnedonfortheRefreshabrailletopair.RememberthatVoiceOverchangestheiPad’sgestures.
6. TaponBraille,intherightcolumnslightlymorethanhalfwaydownthepage.Ifabrailledisplayisalreadypaired,theserialnumberofthebrailledisplaywillshowbesidetheBraillebutton.)
7. WhentheVoiceOverBraillescreenappears,theiPadwillautomaticallysearchforaBluetoothbrailledisplay.AsmallcirclewillbemovingaroundandaroundastheiPadsearches.
8. WhentheRefreshabrailleisdiscovered,thenameofthedeviceandnumberwillappear.
9. TaponRefreshabraillewithitsuniquenumber.10. Theon-screenkeyboardappearsontheiPad.QUICKLYtypeinthe
Refreshabraillecode:1234.(AllAPHRefreshabraille18deviceshavethecode1234.)Remember,VoiceOverison,soyoumusttouchthenumber,VOsaysthenumber,thenyoudoubletaporsplittaptoselectthatnumber.Youmustquicklytypeinthecodeoritwillnotpair!)
ForavideoandmoreinformationonhowtopairtheAPH18RefreshabraillewiththeiPad,gotoDianeBraunerYouTubechannel,andselectUsingaRefreshableBrailleDevicewithaniPad.ToviewmorevideosaboutusingarefreshablebrailledevicewithaniPad,gotoDianeBraunerYouTube,selectPlaylistandthenselectUsingaRefreshableBrailleDevicewithaniPad.
TEACHERHINT:IFYOUWEREUNSUCCESSFULWITHYOURFIRSTATTEMPTTOPAIRTHEREFRESHABRAILLEANDTHESERIALNUMBERDOESNOTAPPEARONTHESCREENAGAIN,YOUWILLNEEDTOCOMPLETELYTURNOFFYOURIOSDEVICEBEFORETRYINGTOPAIRAGAIN.YOUWILLNEEDTODOA“HARDRESET”.(SEE“HARDSTOP/REBOOTTHEIPAD”,INTHESECTIONBELOWFORDIRECTIONS).

Chapter3VoiceOverCopyright©2016SASInstituteInc.,Cary,NCUSA.AllRightsReserved Page31
MorethanoneRefreshabraillecanbepairedwiththeiPadatthesametime.Thecheckmarkbesidethenameandnumberofthedeviceindicateswhichdeviceiscurrentlybeingused.DisconnectaRefreshabraille18fromaniPad:
1. Repeatsteps1-9above.2. Tapthearrowtotherightofthedevicenameandnumber.3. TaponForgetthisDevice.
Ifyouarepairinganothertypeofrefreshablebrailledisplay(suchastheApex),theremaybeadditionalsteps.YoucandoanInternetsearchtolearnhowtopairotherdevicesandtolocatethepairingcodefordifferenttypesofdevices.

Chapter3VoiceOverCopyright©2016SASInstituteInc.,Cary,NCUSA.AllRightsReserved Page32
3.12BriefIntroductiontoAPH18RefreshabrailleThisisaverybriefintroductionaboutusingtherefreshablebrailledisplaypairedwiththeiPad.Moredetailedinstructionisavailableasafulldaytrainingavailableontherefreshablebrailledisplay.Toseeacompletelistingofrefreshablebrailledisplaycommands,pleaserefertotheQuickReferenceGuideforiOSDevices:http://support.sas.com/misc/accessibility/education/ios/quickref.html“Chord”meanspressingthespacebuttonsimultaneouslywiththebraillekeys.Example:“H-chord”meanspressingthekeysthatproducethebrailleletter“H”andthespacebar–allthesametime(dots1,2,5,spacebar).WhenproducingGradeIIbraille,youmustquicklytypethewordfollowedbyaspacebarorpunctuation(suchasperiod).Ifyouaretooslow,theletterwillautomaticallyconverttoawholewordcontraction.Teachyourstudenttothinkaboutspellingtheentirewordbeforehe/shestartstobrailletheword.Thereareavarietyofrefreshablebrailledisplays.Somerefreshablebrailledisplays–suchastheAPH18Refreshabraillehaveajoystick;whileotherrefreshablebrailledisplaysdonothaveajoystick.Evenwhenajoystickisavailable,somestudentsaremoreefficientwiththechordcommandsthanwiththejoystick.ChordCommandsthatMatchtheJoystickCommandsSwiperightis4-chordSwipeleftis1-chordSwipedownis6-chord(adjustsvaluedefinedbycurrentRotorsetting)Swipeupis1-chord(adjustsvaluedefinedbycurrentRotorsetting)Activate/pushjoystickinis3,6-chordCommandsforEditing
• Delete(D-chord)• Whenediting,youmustchangetouncontracted(G-chord)• Movecursortodesiredlocationforediting(pushroutingbuttonbelowandonetothe
rightofdesiredcharacter)• Mutespeechforbrailleonly;(M-chord)

Chapter3VoiceOverCopyright©2016SASInstituteInc.,Cary,NCUSA.AllRightsReserved Page33
Activity3.12RBD–OpenPages,Start/PauseReading
1. GotoHomescreen:(H-chord).2. LocateandlaunchNotes:(Joystickswiperight,stoppingonNotes;pushin
joystick).3. MoveVoiceOvercursortothetextontheright2/3rdofthescreen:(1finger,
dragtothetopoftherightsideofthescreen.4. Readall:(R-chord).5. Pausereading:(P-chord).6. Togglebetweenthebeginningandendofthedocument:(pushinjoystick;
pushinjoystickagain).7. Typeyournameattheendofthedocument:(typeyourname).8. Typeinasentence,makecorrectionsasneeded:(typein“Brailleisfun.”).
o UsetheDChordtodelete,ifneeded

Chapter3VoiceOverCopyright©2016SASInstituteInc.,Cary,NCUSA.AllRightsReserved Page34
3.13HardReset/ReboottheiPadTheiPad,likeanycomputerorcellularphone,willperiodicallyneedaHardReset(alsocalledaReboot).IfyouriPadslowsdown,freezesordemonstrationsunusualbehavior,preformaHardReset.HoldtheSleep/Wakebuttonuntilaredarrowmovesacrossthetopofthescreen.Slidetheredarrowover.TheiPadwilltotallyshutdown,causingaHardReset.Wait2or3minutesbeforeturningtheiPadbackonbyholdingtheSleep/Wakebuttonapproximately10secondsuntiltheApplesymbolappearsonthescreen.ItwilltakealittletimefortheiPadtobootupagain.