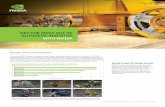Intro to Inventor with MugTree
description
Transcript of Intro to Inventor with MugTree

MUG TREE INTRODUCTION
By the end of this unit, you should have created two parts for the cross halving joint, assembled them and fully rendered the completed drawing!

MUG TREE INTRODUCTION
After double clicking on the Inventor Icon on your desktop, this screen will appear
1. Click on the Metric Tab
2. Double click on the Standard ipt

MUG TREE INTRODUCTION
3 – This is the Browser Bar – this shows the model history and allows you to modify your model
1 – This is the Standard Toolbar
2 – This is the Panel Bar Area – it controls most of the Part features
This is the 2d–Sketch Panel.This is where you will do all of your sketching and dimensioning in 2D.

MUG TREE INTRODUCTION
To get started we will draw the side profile of one part of the base.The only tool needed is the line tool.
1.Single click the line
tool
2. Click on the Origin point in the centre of the screen
3. Check that these numbers are set to zero.

MUG TREE INTRODUCTION
It is useful to use the mouse wheel to zoom out so that you can see the full line.
Draw a horizontal line. Your teacher will show you how to check the ‘Horizontal constraint’
Make sure it is roughly 145mm

MUG TREE INTRODUCTION
The screen is shown in white so that you can clearly see the dimensions Draw a box which is
roughly this size
Make sure you see the green ‘Auto constraint’ symbol when completing the box
Once finished, make sure you Right click and select ‘Done’

MUG TREE INTRODUCTION
Click on the dimension tool
Hover your mouse over the line you want to dimension so that it turns red Click on the line and drag
and drop the dimension line anywhere on the screen
1. Single Click on the dimension line and change the value in this box to 145mm
2. Click the green check box
There are two ways to dimension a line. In this way, you will simply click on the line that you want to dimension and then drag and adjust the value.

MUG TREE INTRODUCTION
Finish dimensioning the rectangle so that it looks like this
Once finished, right click and select Done.This is Very Important

MUG TREE INTRODUCTION
You are now going to use the line tool to draw two rectangles as shown.
Add dimensions as shown

MUG TREE INTRODUCTION
Lets use the line tool to draw in some diagonals
Make sure you click on the corners so that the green constraint symbol shows
Don’t forget to Right click and select ‘Done’ when you are finished

MUG TREE INTRODUCTION2. Then Select the Construction Line tool
We are now going to set some of these lines to construction lines so that we can complete the profile
Select the line by clicking on it

MUG TREE INTRODUCTION
Repeat this process so that all these lines are construction lines
Remember to deselect construction lines when finished

MUG TREE INTRODUCTION
Using the line tool, complete the profile Draw these three
lines at this point here

MUG TREE INTRODUCTION
Dimension the three new lines as shown
To complete the profile add in the last three dimensions
Don’t forget to Right click and select ‘Done’ when finished!

MUG TREE INTRODUCTIONWe are now ready to finish the 2D Sketch and enter the 3D Modelling environment
Right click on the screen and select ‘Finish Sketch’

MUG TREE INTRODUCTIONThe 2D Grid disappears and the panel bar changes to ‘Part Features’
The panel bar has changed to show 3d modelling tools

MUG TREE INTRODUCTIONLets change the view to Isometric.This is always a handy view to view your model in. Right click
anywhere on the screen
Select Isometric view

MUG TREE INTRODUCTION
Click the extrude button
We will use the extrude feature to make our model 3D

MUG TREE INTRODUCTIONInventor automatically selects the profile we have drawn and extrudes it 10mm. A preview of this is shown on the screen
1. Set this value to 45mm
2. Click OK

MUG TREE INTRODUCTIONCongratulations you have made your first part in Inventor
Use the Toggle View tool to view your model at a different angle

MUG TREE INTRODUCTION
Save your work

MUG TREE INTRODUCTION
Now its time for you to take control.Open a New ‘Standard Part, ipt’.Referring to the previous instructions. Create the top part of the cross halving joint. Use the drawing below for dimensions.

MUG TREE INTRODUCTION
Your completed drawing should look like this
Remember to save your work as ‘Top Cross Halving’

MUG TREE INTRODUCTION
We are now going to look at joining our two parts together by using an assembly drawing.
Select the ‘Standard iam’ template
Make sure the metric tab is selected
Select OK
Assembly

MUG TREE INTRODUCTIONWe are now in assembly mode. Everything is just about the same…
This toolbar is called the ‘Assembly Panel’ and has some different functions on it

MUG TREE INTRODUCTION
1.Select ‘Place component’
2.Select ‘Base cross halving’
Lets place our first component

MUG TREE INTRODUCTIONWe are now going to look at joining our two parts together by using an assembly drawing.
IMPORTANT!Press escape on your keyboard so that you don’t create two of the same component!

MUG TREE INTRODUCTION
Now place another component just as before. Insert your ‘Top Cross Halving’ file….

MUG TREE INTRODUCTIONWe now need to join the two parts together so that they are assembled and cant be moved on their own. To do that we use ‘Constraints’.
Select the Constraint tool. In total we will place three constraints on the parts.

MUG TREE INTRODUCTIONThe Constraints tool asks us what faces we want to join together. This is also called ‘Mate’
1. This button here is pressed in and it wants you to select the first face to ‘mate’….
2. Click on this face here

MUG TREE INTRODUCTION
1. Now it is asking you to select the second face…
2. Click on this face here ( make sure it is the top joint)

MUG TREE INTRODUCTION
It now looks something like this… Lets select the next two faces to join together
Click apply to finish the constraint

MUG TREE INTRODUCTION
This is the first face to select
The second face is behind here – so you will have to rotate the drawing so you can see in behind…
Here is the second face
Mate the two surfaces together

MUG TREE INTRODUCTIONAlmost there. For the last constraint we will make sure that the top surfaces are in line. This is called ‘Flush’
1. Select the Flush command
2. This is the first face to select
3. This small face is the second face to select
Apply the constraint to finish

MUG TREE INTRODUCTION
Congratulations! You have completed your first assembly!
Rotate your work so that it is roughly in this view
SAVE YOUR ASSEMBLY! Save as ’Mug Tree Assembly’

MUG TREE INTRODUCTION
Rendering with Inventor Studio
Select ‘Inventor Studio’ from the Applications menu
Open your ’Mug Tree Assembly’ file…
Our page is the same as usual but with a new ‘Inventor Studio’ toolbar that will help us render

MUG TREE INTRODUCTIONLets look at surface styles
This button will apply the style
Change the material by selecting any one of these.REMEMBER – the Mug Tree is made out of Wood!
You can change options like ‘Shininess’ in these menus
IMPORTANT – Make sure you have selected your model so that you can change the Surface Style

MUG TREE INTRODUCTION
Lets look at Lighting styles
Select any type of light. If it asks to ‘Save the changes’, select ‘Yes’
Select shadow type
Set how bright or dim you want the light to be
Save your changes

MUG TREE INTRODUCTION
Lets look at Scene styles
Select ‘XZ Reflective GP’
Select colours for your Gradient background
The Environment tab, allows you to change Shadows and Reflections

MUG TREE INTRODUCTION
Finally select Render Image
Select the Perspective camera for a more Pictorial view
Make sure that you select the XZ Reflective GP
You can improve the quality
Select Render

MUG TREE INTRODUCTIONCongratulations! You have completed your fully rendered drawing.
Make sure you save the picture!