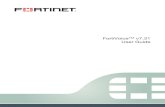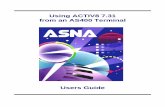Pega Configure Price Quote for Communications 7.31 Product ...
Intro to Excel - Session 7.31 Tutorial 7 - Session 7.3 Developing an Excel Application.
-
Upload
mildred-willis -
Category
Documents
-
view
212 -
download
0
Transcript of Intro to Excel - Session 7.31 Tutorial 7 - Session 7.3 Developing an Excel Application.

Intro to Excel - Session 7.3 1
Tutorial 7 - Session 7.3
Developing an Excel Application

Intro to Excel - Session 7.3 2
Session 7.3 Objectives
• Discuss what macros are• Learn how macros can be use to automate
tasks• Plan and create a macros

Intro to Excel - Session 7.3 3
What is a Macro?
• A series of commands and functions that perform a particular task
• They carry out repetitive tasks quickly and accurately

Intro to Excel - Session 7.3 4
Creating Macros
• Use the macro recorder to record keystrokes and mouse actions as they are performed
OR
• Write the macro using Visual Basic for
Applications (VBA)

Intro to Excel - Session 7.3 5
Planning a Macros
• Decide what you want to accomplish
• Determine the “best” way to do it
• Practice the keystrokes and mouse actions
• Select an appropriate name
• Decide where to store the macro
• Ensure the worksheet is set up exactly as it will be at playback time

Intro to Excel - Session 7.3 6
Where to Store the Macro?
• As part of the current workbook (default)• A special workbook name “Personal Macro”• A new workbook file

Intro to Excel - Session 7.3 7
Recording a Macro
• Select Tools Macro Record New Macro...
(continued)

Intro to Excel - Session 7.3 8
Recording a Macro (continued)
• Push the OK button to start recording
• Perform the task
• Push the Stop Recording button on the Stop Recording toolbar

Intro to Excel - Session 7.3 9
Running a Macro
• Select Tools Macro Macros…
• Select the macroyou want to run
• Push the Run button

Intro to Excel - Session 7.3 10
Running a Macro Quickly
• Assign the macro to a shortcut key
• Assign the macro to a command that appears on a menu
• Assign the macro to a button on a toolbar
• Assign the macro to a drawing object

Intro to Excel - Session 7.3 11
Assigning a Shortcut Key
• Select Tools Macro Macros…
• Select the macro
• Push the Options...button
(continued)

Intro to Excel - Session 7.3 12
Assigning a Shortcut Key (continued)
• Click in the Shortcut key text box
• Enter a character
• Push the OK button

Intro to Excel - Session 7.3 13
Viewing the Macro Code
• Select Tools Macro Macros…
• Select the macro
• Push the Editbutton
(continued)

Intro to Excel - Session 7.3 14
Viewing Macro Code (continued)

Intro to Excel - Session 7.3 15
Assigning a Macro to a Button
• Push the button button on theForms toolbar
• Place and size the button onthe worksheet
(continued)

Intro to Excel - Session 7.3 16
Assigning a Macro to a Button (continued)
• Select the name of macro you want toassign to the button
• Push the OK button