Intro ERP Using GBI Navigation course[Letter] en v2.01 ERP 6.0 EhP4 Navigation Author Stefan Weidner...
Transcript of Intro ERP Using GBI Navigation course[Letter] en v2.01 ERP 6.0 EhP4 Navigation Author Stefan Weidner...
![Page 1: Intro ERP Using GBI Navigation course[Letter] en v2.01 ERP 6.0 EhP4 Navigation Author Stefan Weidner to put their knowledge into practice Version 2.01 MOTIVATION This material explains](https://reader031.fdocuments.in/reader031/viewer/2022020104/5aba74e17f8b9a567c8b8abb/html5/thumbnails/1.jpg)
© SAP AG
NAVIGATION
Product SAP Business Suite 7.0 Level Undergraduate Beginner Focus SAP ERP 6.0 EhP4 Navigation Author Stefan Weidner Version 2.01
MOTIVATION This material explains how to navigate in SAP systems. It is aimed at students at universities, universities of applied sciences and other educational institutions with no previous experience of SAP software. It can be used in the classroom or for self-study.
On completion of the course, students will be able to navigate through the user interface to work on business processes and case studies on their own.
The material also serves as a reference for occasional users of SAP systems.
LEARNING METHOD The learning method used is “guided learning.” This is a suitable method because navigating in SAP systems is a fundamental skill yet there is a lot to learn.
The benefit of this method is that knowledge is imparted quickly. Students also acquire practical skills and competencies. As with an exercise, this method explains a process or procedure in detail.
Exercises at the end enable students to put their knowledge into practice and remember it better.
Navigation Course Introduction to Navigation in SAP Solutions and Products
![Page 2: Intro ERP Using GBI Navigation course[Letter] en v2.01 ERP 6.0 EhP4 Navigation Author Stefan Weidner to put their knowledge into practice Version 2.01 MOTIVATION This material explains](https://reader031.fdocuments.in/reader031/viewer/2022020104/5aba74e17f8b9a567c8b8abb/html5/thumbnails/2.jpg)
© SAP AG Page 2
NAVIGATION
Logging on
Task Log on to the system. Time 10 min
Short Description Use the SAPGui to log on to the SAP system.
Find and double-click this icon on your desktop. If it is not there, choose Start ► All Programs ► SAP Front End ► SAP Logon
A dialog box similar to the one shown on the right appears. The list of systems may be longer than in the dialog box shown here. Select the SAP system specified by your lecturer and choose Log on or Enter.
The logon screen appears. The system requests the client, your user, password, and preferred language.
SAP Logon
Client: _ _ _
User: _ _ _ _ _ _ _ Password: _ _ _ _ _ _ _
Language: _ _
Before you log on, you need to know the definition of the term “client.”
SAP systems are client systems. With the client concept several separate companies can be managed in one system at the same time.
Client
![Page 3: Intro ERP Using GBI Navigation course[Letter] en v2.01 ERP 6.0 EhP4 Navigation Author Stefan Weidner to put their knowledge into practice Version 2.01 MOTIVATION This material explains](https://reader031.fdocuments.in/reader031/viewer/2022020104/5aba74e17f8b9a567c8b8abb/html5/thumbnails/3.jpg)
© SAP AG Page 3
NAVIGATION
Clients are the highest organizational level in the system. In business terms, each client can represent a group of companies, a company, or a firm – regardless of the size of the organization. In commercial, organizational and technical terms, a client is therefore a self-contained unit with separate master records and its own set of tables. In SAP systems, different clients are identified by their client numbers.
Use the client number given by your instructor. For you to be able to log on as a user, a user master record must be created for you in the relevant client. For reasons of access protection, you must enter a password when you log on. Your password entry is case-sensitive.
SAP systems are multilingual. Choose the language for your session in the Language field. Then choose or Enter.
Logon screen
When you log on for the first time, the system requests you to change your password. To confirm your new password, choose or Enter.
The first time you log on you will see a copyright note. Confirm it with
or Enter. The initial screen with the SAP Easy Access menu appears.
![Page 4: Intro ERP Using GBI Navigation course[Letter] en v2.01 ERP 6.0 EhP4 Navigation Author Stefan Weidner to put their knowledge into practice Version 2.01 MOTIVATION This material explains](https://reader031.fdocuments.in/reader031/viewer/2022020104/5aba74e17f8b9a567c8b8abb/html5/thumbnails/4.jpg)
© SAP AG Page 4
NAVIGATION
Initial Screen
Task Get familiar with the SAP system screen. Time 10 min
Short Description Identify and familiarize with each element of the SAP system screen.
This is the initial screen as described in more detail below.
Initial Screen
Menu Bar
Menus shown in the menu bar are related to the application you are using; that is, they are context-sensitive. Most menus have submenus.
Menu Bar
Standard Toolbar
Icons in the standard toolbar are available on all screens. Icons that you cannot use in the current application are grayed out. When you hover the cursor over an icon, a quick info text appears.
Standard Toolbar
Title Bar
The title bar displays the name of the transaction you are currently using.
Title Bar
![Page 5: Intro ERP Using GBI Navigation course[Letter] en v2.01 ERP 6.0 EhP4 Navigation Author Stefan Weidner to put their knowledge into practice Version 2.01 MOTIVATION This material explains](https://reader031.fdocuments.in/reader031/viewer/2022020104/5aba74e17f8b9a567c8b8abb/html5/thumbnails/5.jpg)
© SAP AG Page 5
NAVIGATION
Application Toolbar
The application toolbar contains icons applicable to the transaction you are currently using.
Application Toolbar
SAP Easy Access Menu The SAP system displays the SAP Easy Access menu on the start screen as standard. It enables you to navigate in the system using a clear tree structure. Click on the small arrows to expand the menu tree. The menu tree is specific to your role (business function in the company).
SAP Easy Access Menu
Status Bar
The status bar shows information about the current system status as well as warning and error messages.
Status Bar
![Page 6: Intro ERP Using GBI Navigation course[Letter] en v2.01 ERP 6.0 EhP4 Navigation Author Stefan Weidner to put their knowledge into practice Version 2.01 MOTIVATION This material explains](https://reader031.fdocuments.in/reader031/viewer/2022020104/5aba74e17f8b9a567c8b8abb/html5/thumbnails/6.jpg)
© SAP AG Page 6
NAVIGATION
Logging off
Task Log off the system. Time 5 min
Short Description Log off the SAP system.
Choose System ► Log off to end the current session. The confirmation prompt shown on the right informs you that unsaved data will be lost. Once you are certain that you have saved all entries, you can confirm the prompt by choosing Yes.
Log off
![Page 7: Intro ERP Using GBI Navigation course[Letter] en v2.01 ERP 6.0 EhP4 Navigation Author Stefan Weidner to put their knowledge into practice Version 2.01 MOTIVATION This material explains](https://reader031.fdocuments.in/reader031/viewer/2022020104/5aba74e17f8b9a567c8b8abb/html5/thumbnails/7.jpg)
© SAP AG Page 7
NAVIGATION
Introduction to ERP systems
Task Get familiar with the terminology of ERP systems. Time 5 min
Short Description Get familiar with the terminology of ERP systems.
Before you get started in the SAP system, you need to know the definition of various terms in the ERP context.
ERP terminology
Business scenario: a group of related business transactions belonging to a particular organizational area that fulfill a related purpose in the company, for example preparation of the balance sheet, personnel administration, purchasing, service, or production.
Business scenario
Organizational unit: organizational grouping of areas of the company that belong together for legal or other business reasons. Examples of organizational units are company, sales office, and plant.
Organizational unit
Master data: data stored in the system over a long period of time for business processes. Examples are customer, material, and supplier.
Master data
Transaction data: transaction-specific data that is short-lived and assigned to certain master data, for example a customer. Transaction data created when executing transactions is stored as documents. Examples of documents are sales order, purchase order, material document, and posting document.
Transaction data
Transaction: an application program that executes business transactions in the system, such as create sales order or post incoming payments.
Transaction
![Page 8: Intro ERP Using GBI Navigation course[Letter] en v2.01 ERP 6.0 EhP4 Navigation Author Stefan Weidner to put their knowledge into practice Version 2.01 MOTIVATION This material explains](https://reader031.fdocuments.in/reader031/viewer/2022020104/5aba74e17f8b9a567c8b8abb/html5/thumbnails/8.jpg)
© SAP AG Page 8
NAVIGATION
or
Practical work with the SAP system
Task Get familiar with SAP’s transaction and session concept. Time 10 min
Short Description Run SAP transactions using three different ways. Create and close sessions.
There are three ways of calling transactions in the SAP system.
Transaction concept
SAP Easy Access Menu You use the tree structure of SAP’s Easy Access menu to navigate to a transaction. You then double-click on the transaction to run it.
SAP Easy Access Menu
Favorites If you use a transaction frequently, you can use drag&drop to add it to your favorites (or choose Favorites ► Add). You can then double-click it to run it without having to navigate through the SAP Easy Access menu. Read the Favorites chapter for more hints on the Favorites folder.
Favorites
Transaction code A transaction code is assigned to each transaction (not each screen) in the SAP system. The Transaction code chapter has more hints on displaying and finding these codes and other navigation options.
Transaction code
Note: The command field in which you enter transaction codes can be found in the top-left corner. Click the small arrow symbol to display/hide it.
The standard toolbar features five important icons:
Icons
(also ) Corresponds to the Enter key and confirms your entries
Saves your entries on the current screen/transaction
Corresponds to the Escape key and takes you to the previous screen
Exits the current transaction
(also ) Cancels the transaction (in case of system problems)
![Page 9: Intro ERP Using GBI Navigation course[Letter] en v2.01 ERP 6.0 EhP4 Navigation Author Stefan Weidner to put their knowledge into practice Version 2.01 MOTIVATION This material explains](https://reader031.fdocuments.in/reader031/viewer/2022020104/5aba74e17f8b9a567c8b8abb/html5/thumbnails/9.jpg)
© SAP AG Page 9
NAVIGATION
When you leave a transaction by choosing , , or , this dialog box may appear. Make sure that there is no unsaved data in your current session and choose Yes to acknowledge the message.
In some cases it makes sense to work with two or more transactions at the same time. In SAP systems, you can open up to six sessions simultaneously with real parallel processing.
Sessions
To open a new session, choose or System ► Create Session.
To close a session, choose or System ► End Session.
![Page 10: Intro ERP Using GBI Navigation course[Letter] en v2.01 ERP 6.0 EhP4 Navigation Author Stefan Weidner to put their knowledge into practice Version 2.01 MOTIVATION This material explains](https://reader031.fdocuments.in/reader031/viewer/2022020104/5aba74e17f8b9a567c8b8abb/html5/thumbnails/10.jpg)
© SAP AG Page 10
NAVIGATION
Help
Task Get familiar with SAP’s help functions. Time 10 min
Short Description Use the F1 and F4 help as well as the SAP Help Portal.
Several types of help are available in the SAP system. The most frequently used ones are the F1 and F4 keys.
F1 and F4 help
F1 provides you with explanations for fields, menus, functions, and messages. In the F1 help, you can choose to get technical information.
F1
F4 gives you information and possible entries. You can also use the F4 help by choosing directly right of a selected field.
F4
The Help menu contains more help. Choose Application Help for context-sensitive help on the transaction you are currently using. Choose SAP Library to open the online SAP Library. You can find it on the Internet at help.sap.com. Choose Glossary to open the extensive glossary of SAP terminology.
![Page 11: Intro ERP Using GBI Navigation course[Letter] en v2.01 ERP 6.0 EhP4 Navigation Author Stefan Weidner to put their knowledge into practice Version 2.01 MOTIVATION This material explains](https://reader031.fdocuments.in/reader031/viewer/2022020104/5aba74e17f8b9a567c8b8abb/html5/thumbnails/11.jpg)
© SAP AG Page 11
NAVIGATION
Favorites
Task Get familiar with the SAP Favorites folder. Time 5 min
Short Description Learn how to add and delete objects to the SAP Favorites folder.
Besides adding transactions to your favorites, as described in the Practical work chapter, you can add objects such as folders, reports, files, and Web addresses.
Other Objects
By clicking Favorites with the right mouse button, you can create your own hierarchical folder structure.
You can also add other objects (URL, BSP, mail system, SAPscript). You choose the applicable objects in the dialog box and enter the relevant data in the fields.
Here is an example of how to add a website to your favorites.
Website
To add the SAP UA Community Portal link to your favorites, click Favorites with the secondary mouse button. Choose Add other objects then Web Address or File. In the dialog box, enter a name and the URL shown below. To confirm, choose .
![Page 12: Intro ERP Using GBI Navigation course[Letter] en v2.01 ERP 6.0 EhP4 Navigation Author Stefan Weidner to put their knowledge into practice Version 2.01 MOTIVATION This material explains](https://reader031.fdocuments.in/reader031/viewer/2022020104/5aba74e17f8b9a567c8b8abb/html5/thumbnails/12.jpg)
© SAP AG Page 12
NAVIGATION
Transaction codes
Task Get familiar with SAP transaction codes. Time 10 min
Short Description Learn how to effectively make use of SAP transaction codes.
The quickest way to run a transaction in the SAP system is to enter the transaction code. Every transaction has a code, which generally has four characters. To find these, make the following settings.
Transaction code
If you know the code for a transaction, you can enter it in the command field in the upper left corner of your screen. After choosing Enter the initial screen of the transaction appears.
Transaction code field
You can use various control parameters to influence what happens to the session when you call a transaction.
/n Exits the current transaction
/i Closes the current session
/o Opens a new session
/n
/i
/o
You may combine these with the transaction codes. For example, /oMM03 opens a new session and calls transaction Display Material.
You can also search for transactions (or transaction codes) in the SAP system using transaction SEARCH_SAP_MENU.
SEARCH_SAP_MENU
![Page 13: Intro ERP Using GBI Navigation course[Letter] en v2.01 ERP 6.0 EhP4 Navigation Author Stefan Weidner to put their knowledge into practice Version 2.01 MOTIVATION This material explains](https://reader031.fdocuments.in/reader031/viewer/2022020104/5aba74e17f8b9a567c8b8abb/html5/thumbnails/13.jpg)
© SAP AG Page 13
NAVIGATION
Choose a text you would like to search for in the SAP Easy Access Menu and click on .
The search results are displayed in a list. There you find the transaction code (in some cases there are none assigned) and the path in the SAP Easy Access Menu (read from bottom to top).
![Page 14: Intro ERP Using GBI Navigation course[Letter] en v2.01 ERP 6.0 EhP4 Navigation Author Stefan Weidner to put their knowledge into practice Version 2.01 MOTIVATION This material explains](https://reader031.fdocuments.in/reader031/viewer/2022020104/5aba74e17f8b9a567c8b8abb/html5/thumbnails/14.jpg)
© SAP AG Page 14
NAVIGATION
Exercises
Task Get familiar with navigation using practical exercises. Time 20 min
Short Description Apply what you have learned in the SAP system.
After completing these exercises you will be able to
• log on to an SAP system,
• identify transaction codes,
• access information in the SAP library,
• use the F1 and F4 help,
• make various user-defined settings and
• maintain your Favorites folder.
Learning objectives
1. Log on to the system Choose the system used for this course in your SAPGui. Use the client, user name, initial password, and logon language given by your instructor. When you log on for the first time, a dialog box appears in which you enter your new individual password twice.
Client: _ _ _ User: GBI-### Password: gbiinit
Log on
2. User-defined settings 2.1 In the menu bar, choose Extras ► Settings and select the indicator Display technical names.
2.2 In the standard toolbar, choose (far right). Under Options, select both check boxes „Dialog Box at Success Message“ and „Dialog box at Warning Message “.
2.3 In the status bar, on the far right bottom click on the triangular symbol and choose Transaction. After doing so, the code of the transaction you are currently using is always displayed.
User-defined settings
![Page 15: Intro ERP Using GBI Navigation course[Letter] en v2.01 ERP 6.0 EhP4 Navigation Author Stefan Weidner to put their knowledge into practice Version 2.01 MOTIVATION This material explains](https://reader031.fdocuments.in/reader031/viewer/2022020104/5aba74e17f8b9a567c8b8abb/html5/thumbnails/15.jpg)
© SAP AG Page 15
NAVIGATION
3. Sessions What is the maximum number of sessions (windows in the SAP system) that you can open in parallel?
Number: _____
Close all but two sessions.
Sessions
4. Transactions What are the names of the transactions that you reach from the SAP Easy Access Menu and what are the transaction codes for calling them? Logistics ► Materials Management ► Material Master ► Material ► Display ► Display Current
Transaction title:
Transaction code: Accounting ► Financial Accounting ► Accounts Receivable ► Master Records ► Display
Select Customer 1000 in Company Code US00 and press Enter or .
Transaction title:
Transaction code:
What transactions do you call with the following transaction codes?
VA03:
MMR1:
ME01:
MM02:
Transactions
1000 US00
VA03
MMR1
ME01
MM02
5. Favorites To organize your favorites in folders you first need to create folders (topic areas): Favorites ► Insert Folder. Give the folder a name. You can create as many folders as you like. You can move folders using drag&drop.
To create favorites, find particular functions (transactions) in the SAP Easy Access menu you need for your daily work. Select a transaction and choose Favorites ► Add to add entries to your favorites list. You can also move them (Favorites ► Move). Moreover, you can add and move favorites using drag&drop.
Favorites
Insert folder
Add favorites
Move favorites
![Page 16: Intro ERP Using GBI Navigation course[Letter] en v2.01 ERP 6.0 EhP4 Navigation Author Stefan Weidner to put their knowledge into practice Version 2.01 MOTIVATION This material explains](https://reader031.fdocuments.in/reader031/viewer/2022020104/5aba74e17f8b9a567c8b8abb/html5/thumbnails/16.jpg)
© SAP AG Page 16
NAVIGATION
Add the following transactions to your favorites.
MMR1 – Create Raw Material using menu path: Logistics ► Materials Management ► Material Master ► Material ► Create (Special) ► Raw Material
MM03 – Display Material using menu path: Logistics ► Materials Management ► Material Master► Material ► Display ► Display Current
To add URLs click on Favorites in the SAP menu with the secondary mouse button and choose Add other objects. Choose Web Address or File and confirm by pressing Enter.
Create a link to the SAP UA Community portal!
http://uac.sap.com
MMR1
MM03
Add other objects
6. Help
F1 help
Run transaction VA01 and click in the Sales Organization field. Then, press the F1 key.
What is a sales organization (in a few key words)?
F4 help
Close the dialog box with the definition of a sales organization. Do not leave the initial screen of transaction VA01. Click in the Distribution Channel field. What are the names of the first three distribution channels listed and which sales organization are they assigned to? SOrg DChl Name
1.
2.
3.
Help
VA01
![Page 17: Intro ERP Using GBI Navigation course[Letter] en v2.01 ERP 6.0 EhP4 Navigation Author Stefan Weidner to put their knowledge into practice Version 2.01 MOTIVATION This material explains](https://reader031.fdocuments.in/reader031/viewer/2022020104/5aba74e17f8b9a567c8b8abb/html5/thumbnails/17.jpg)
© SAP AG Page 17
NAVIGATION
7. Parameter settings Choose System ► User Profile ► Own Data. On the Maintain User Profile screen, choose the Parameters tab.
In a second session, choose: Logistics ► Materials Management ► Inventory Management ► Goods Movement ► Goods Issue
Parameters
In the Enter Goods Issue: Initial Screen, click in the Plant field and choose F1. In the Performance Assistant screen that is displayed next, click on the
symbol to view technical information. Note down the parameter ID given in the Technical Info screen.
Switch to the first session.
Enter the parameter ID and the associated plant (ask your instructor). Confirm by choosing Enter. Do not leave the screen.
Repeat the procedure above for the Storage Location field. Ask your instructor for the correct value again.
Plant
Storage Location
![Page 18: Intro ERP Using GBI Navigation course[Letter] en v2.01 ERP 6.0 EhP4 Navigation Author Stefan Weidner to put their knowledge into practice Version 2.01 MOTIVATION This material explains](https://reader031.fdocuments.in/reader031/viewer/2022020104/5aba74e17f8b9a567c8b8abb/html5/thumbnails/18.jpg)
© SAP AG Page 18
NAVIGATION
Solutions
Task Get familiar with navigation using practical exercises. Time 10 min
Short Description Apply what you have learned in the SAP system.
1. Log on to the system Log on to the client indicated by your instructor and change your initial password.
Log on
2. User-defined settings Make the user-defined settings described in the exercise.
User-defined settings
3. Sessions
To open and close sessions, choose System ► Create Session (or ) and System ► End Session.
Depending on the SAP system settings between 2 and 30 sessions can be opened in parallel. The default value is set to a maximum of six parallel sessions per user.
Sessions
4. Transactions Logistics ► Materials Management ► Material Master ► Material ► Display ► Display Current
Transaction title: Display Material (Initial Screen)
Transaction code: MM03 Accounting ► Financial Accounting ► Accounts Receivable ► Master Records ► Display
Transactions
![Page 19: Intro ERP Using GBI Navigation course[Letter] en v2.01 ERP 6.0 EhP4 Navigation Author Stefan Weidner to put their knowledge into practice Version 2.01 MOTIVATION This material explains](https://reader031.fdocuments.in/reader031/viewer/2022020104/5aba74e17f8b9a567c8b8abb/html5/thumbnails/19.jpg)
© SAP AG Page 19
NAVIGATION
Transaction title: Customer Display (Initial Screen)
Transaction code: FD03
VA03: Display Sales Order: Initial Screen
MMR1: Create Raw Material (Initial Screen)
ME01: Maintain Source List: Initial Screen
MM02: Change Material (Initial Screen)
5. Favorites Choose Favorites ► Insert Folder to create a folder with a name of your choice.
Add transactions MMR1 and MM03 to your favorites.
Create a link to the SAP UAC portal (http://uac.sap.com) in your favorites.
Favorites
6. Help
F1 help
A sales organization is an organizational unit responsible for the sale of certain products or services. The responsibility of a sales organization may include legal liability for products and customer claims.
F4 help
SOrg DChl Name DN00 IN Internet
DN00 WH Wholesale
DS00 WH Wholesale
Help
DN00 is the sales organization for Northern Germany, DS00 for Southern Germany. Accordingly, UE00 is GBI’s sales organization for the Eastern US and UW00 for the West.
Please note that GBI’s distribution channels are not always assigned to all sales organizations.
7. Parameter settings To determine the parameter IDs of the Plant and Storage Location fields, proceed as described in the exercise. Enter the parameter IDs and the values given by your instructor in the parameter list.
Parameters











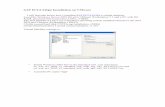





![02 Intro ERP Using GBI Navigation Course[Letter] en v2.11](https://static.fdocuments.in/doc/165x107/577cc1811a28aba711932f2b/02-intro-erp-using-gbi-navigation-courseletter-en-v211.jpg)

