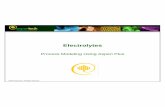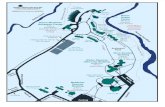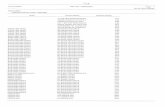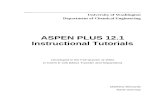Intro Aspen
-
Upload
cesar-medina-pedraza -
Category
Documents
-
view
223 -
download
0
Transcript of Intro Aspen
7/29/2019 Intro Aspen
http://slidepdf.com/reader/full/intro-aspen 1/14
Chemical Engineering Department
Texas A&M University
M. El-Halwagi
INTRODUCTION TO ASPEN PLUS SIMULATION
WHAT IS PROCESS ANALYSIS/SIMULATION?
The purpose of analysis/simulation is to model and predict the performance of aprocess. It involves the decomposition of the process into its constituent elements (e.g.
units) for individual study of performance. The process characteristics (e.g. flowrates,
compositions, temperatures, pressures, properties, equipment sizes, etc.) are predictedusing analysis techniques. These techniques include mathematical models, empirical
correlations and computer-aided process simulation tools (e.g. ASPEN Plus). In
addition, process analysis may involve the use of experimental means to predict andvalidate performance. Therefore, in process simulation, we are given the process inputs
and flowsheet and are required to predict process outputs (Fig. 1). The lab will focus on
ASPEN Plus. It is a computer-aided software which uses the underlying physical
relationships (e.g., material and energy balances, thermodynamic equilibrium, rateequations) to predict process performance (e.g., stream properties, operating conditions,
and equipment sizes.
Process
Inputs
(Given)
Process
Outputs
(
Process
Structure
& Parameters
(Given) Unknown)
Fig. 1. Process Simulation Problems
There are several advantages of computer-aided simulation:
• Allows the designer to quickly test the performance of synthesized process flowsheetsand provide feedback to the process synthesis activities.
• Can be coordinated with process synthesis to develop optimum integrated designs.
• Minimizes experimental and scale-up efforts.
• Explores process flexibility and sensitivity by answering "what-if" questions.
• Quantitatively models the process and sheds insights on process performance.
BASIC INFROMATION ON ASPEN PLUS AND ITS GRAPHIC OPERATIONS
I. How Do I Start It?
From the Windows Start menu, select Che Programs then Simulation Apps, thenAspen Plus 12.1 (Fig. 2a).
Intro.1
7/29/2019 Intro Aspen
http://slidepdf.com/reader/full/intro-aspen 2/14
Fig. 2a. Starting ASPEN Plus
Alternatively, from the Windows Start menu, click on Programs then ASPEN
Tech then ASPEN Engineering Suite then ASPEN Plus 12.1 then ASPEN Plus UserInterface (Fig. 2b).
Intro.2
7/29/2019 Intro Aspen
http://slidepdf.com/reader/full/intro-aspen 3/14
Fig. 2b. Starting ASPEN Plus
Next, you will have the option of opening an existing simulation, using a template
or starting a blank simulation. Choose a blank simulation (Fig. 3).
Intro.3
7/29/2019 Intro Aspen
http://slidepdf.com/reader/full/intro-aspen 4/14
Fig. 3. Starting a Simulation
ASPEN Plus will then ask server type and display the following image (Fig. 4)
Figure 4: Server type
Intro.4
7/29/2019 Intro Aspen
http://slidepdf.com/reader/full/intro-aspen 5/14
Select Local PC (the default value) and click OK. The screen will temporarily goblank while the program connects to the server and verifies the license with the server,
don’t panic!
Next, ASPEN Plus will display the User Interface (Fig. 5). Here are somefeatures of the User Interface:
• Menus: are used to specify program options and commands
• Toolbar allows direct access to commonly-used functions
• Data Browser: is used to navigate folders, forms, and sheets.
• Sheets make up forms and forms make up folders (a sheet in a form in a folder).
• Folders are the root items in the Data browser.
• Forms: are located in folders and are used to enter data and view simulation results.
• Sheets: are contained in folders and are selected using tabs at the top of each sheet.
Ru
Run ID
n ID Setup
Button
Menu Bar Next
Button
Data
Browser
Title Bar
Process Flowsheet Window
(Working Area Where You Will Draw Your Flowsheet)
Select
Mode
Button
Model
Library
Model
Menu
Tabs
Status
Area
Figure 5: User interface
Intro.5
7/29/2019 Intro Aspen
http://slidepdf.com/reader/full/intro-aspen 6/14
II. Mouse Functions:• Left Button Click: Select object/field
• Right Button Click: Bring up a menu for a selected object/field
• Double Left Click: Open Data Browser object sheet.
III. How to Draw a Flowsheet?
You need to draw blocks and connect them with streams.
To place a block:
• Click (left button click) on a model category tab in the Model Menu Tabs to get theicons for the units in that category. For example, if you click on the Pressure
Changers category, you will get the icons shown in Fig. 5a.•
Fig. 5a. Clicking on a model category (Pressure Changers in this example)
• You will notice that each unit icon has a downward arrowhead to its right. This is adropdown menu which gives you different options for drawing the unit. It makes no
real difference in simulation. Click on a unit operation in the Model Library. Click (left) on the drop-down arrow to select an icon for how you want to draw the unit. For
example, Fig. 5b shows the icons resulting from clicking on the drop-down menu forthe Compressor unit.
Fig. 5b Selecting an Icon of a Unit (a compressor in this example)
• To draw the unit, click (left) on the icon and drag it onto Process Flowsheet Window
(Fig. 5c).
Intro.6
7/29/2019 Intro Aspen
http://slidepdf.com/reader/full/intro-aspen 7/14
• If instead of dragging the icon, you click on it you will see the + sign when you moveto the Process Flowsheet Window. This signals that you are in a multiple entry mode.
In this case each time you click (left), you will be repeatedly placing the block. To
stop the repeated placing blocks, click (right mouse button) anywhere in the Process
Flowsheet Window or click (left mouse button) on the Select Mode Button to stop
placing blocks.
Drag and Drop (with left button)
Fig. 5c. Dragging the Icon to Draw the Block
IV. Useful Symbols
Figure 6 illustrate some of the symbols that are commonly used in ASPEN Plus.
Intro.7
7/29/2019 Intro Aspen
http://slidepdf.com/reader/full/intro-aspen 8/14
Input for the form is incomplete
Input for the form is complete
Results for the form exist
Results for the form exist but with a calculation error
! Results for the form exist but with a calculation warning
No input for the form has been entered. It is optional.
Fig. 6. Useful Symbols
V. The Data BrowserThe Data Browser is a sheet and form viewer with a hierarchical tree view of the
available simulation input, results, and objects that have been defined.
To open the Data Browser:
• Click the Data Browser button on the Data Browser toolbar.
Or,
• From the Data menu, click Data Browser.
The Data Browser also appears when you open any form.
Use the Data Browser to:
• Display forms and sheets and manipulate objects• View multiple forms and sheets without returning to the Data menu, for example,
when checking Properties Parameters input
• Edit the sheets that define the input for the flowsheet simulation
• Check the status and contents of a run
• See what results are available
VI. Main Data
In addition to drawing the flowsheet, you need to provide data for five main folders:1. Setup: This folder is used to specify information on the simulation, units, etc.
2. Components: Describes the various chemical species involved in the process.
3. Properties: Allows you to choose the thermodynamic model(s) for estimatingproperties.
4. Streams: This folder is where you enter stream data.
5. Blocks: Folder for providing data on the process equipment.
Intro.8
7/29/2019 Intro Aspen
http://slidepdf.com/reader/full/intro-aspen 9/14
FORMATTING AND GENERATING REPORTS
As the workshops become increasingly more difficult it will become important tobe able to get your results. Aspen allows you to print off reports of many different
aspects of your flowsheet: streams, convergences, units, etc. The default text editor usedin Aspen is Notepad . This tutorial will show you how to change your text editor to
Microsoft Word and how to generate reports with Word. It will also show you how to
place the stream data on you flowsheet.
Changing Text Editors
To change your text editor begin by opening Aspen Plus User Interface. Then,
select blank simulation at the startup menu. Once in the Aspen Plus simulation window
click on the Tools menu on the toolbar, and then select Options. This will bring up the
options window. In the options window select the startup tab. Under the text file settingsbox you will see that text editor has Notepad in the white box next to it. Click in the
white box and delete notepad. Then type in C:\Program Files\Microsoft
Office\Office\Winword.exe. This will change the text editor to Microsoft Word insteadof notepad. The other option is to use the browse button and find Word yourself. Then
click OK at the bottom of the Options window.
Generating Reports
After completing a simulation in Aspen you can get the results of various items(streams, units, etc.) by using the report feature. After completing a simulation go to the
toolbar and select View and then Report . This will open the report window. The reportwindow has a Display report for block with a drop down arrow. If you click on the dropdown arrow you will see many options. The two significant items are Streams and
Blocks. If you select Blocks from the drop down arrow you will notice that all the blocksin your process appear in the large white space now labeled Block IDs. The blocks are
the units in your process. By selecting a block, for example, B1 and clicking OK
Microsoft Word will open up and display the results for that unit. When Word opensthere may be a file conversion window that appears. If this happens just click on OK and
your results should appear. Similarly, had you selected Streams from the drop down
menu and selected one in the ID box you could have displayed the results of a stream.
Adding Stream Data to your Flowsheet
In some cases it may be advantageous to place your stream data on the processflowsheet. After running a simulation click on the data browser button, i.e. the little pair
of sunglasses on the toolbar. Click on the Results Summary folder and then on Streams.
This will bring up the results of your stream data. On this window there will be a buttonlabeled Stream Table; by selecting this button you will place the stream results in you
Intro.9
7/29/2019 Intro Aspen
http://slidepdf.com/reader/full/intro-aspen 10/14
process flowsheet. You could have also placed the results of each stream in separately bygoing to the Streams folder and selecting individual streams and their results.
Report Properties
As discussed earlier, Aspen Plus can generate reports within a text editor that containinformation regarding a simulation. By default Aspen provides stream flowrates,temperatures, and some various other information. However, often times information
such as the mole fraction of a component within a stream is desired, information not
provided by default. Therefore, it is necessary to customize your report properties within
Aspen so that the information you desire is generated directly from Aspen instead of byhand or from a secondary program such as excel. To customize the report properties
within Aspen first go into the Data Browser , then click the Setup folder and then click on
the Report Options Category. This can be seen below in Figure 7. Once into the reportoptions six tabs can be seen to the right of the screen (General, Flowsheet, Block, Stream,
Property and ADA). These tabs allow you to browse the specified areas and customize
what information is generated within reports. Of particular importance is the Stream tab that allows the selection of both the flow and fraction basis within the report, also seen
below in Figure 7. It is important to note that the report options must be specified prior
to running the simulation otherwise the desired information will not be generated during
the simulation.
Figure 7: Report Options within the Aspen Plus Data Browser
Additionally, when running a simulation the question may arise, how is Aspen
determining the heat capacity, or a similar property, of the chemicals within my
simulation? Within the Report Options category Aspen allows the user to request thatproperty estimation information be provided. To do this, check the Property Tab within
the Report Options category. Figure 8 illustrates what the screen should look like. Under
the title “Items to be included in report file” there are four check boxes that allow the userto specify the information he/she wants to be generated within a report.
Intro.10
7/29/2019 Intro Aspen
http://slidepdf.com/reader/full/intro-aspen 11/14
Figure 8: Property Estimation Options within Aspen Plus
After selecting the desired property information within the Report Options
category the user proceeds to fill out the required information within the Data Browser
and then runs the simulation. Specified properties such as mole fraction will appear in
both the results folder and within a report generated for a block or a stream (reportgeneration has been discussed earlier). However, the property estimation information
will not appear in either location. To obtain this information the user must generate a
report for the simulation. To do this on the toolbar go to view report as you did for
generating a stream or block report. A window will appear with a drop down box, scrollthrough the options until simulation appears. Select simulation and then click OK . This
will generate a report containing all the property estimation information selected
previously.
Intro.11
7/29/2019 Intro Aspen
http://slidepdf.com/reader/full/intro-aspen 12/14
DEVELOPING A SIMULATION MEMORANDUM
The following is a sample of a memorandum for a simulation report.
MemorandumDate: February 1, 2007
To: Dr. El-Halwagi
From: Reddy Tograd
Re: Workshop #2 (Flash Separation)
Introduction
A flash separation is used to separate a stream into a liquid and vapor fraction. As part of ChE 6460 lab a flash separation process was modeled using Aspen Plus as the simulation
tool. The stream to be separated contained hydrogen (30 lbmol/hr), nitrogen (15
lbmol/hr), methane (43 lbmol/hr), cyclohexane (144.2 lbmol/hr), and benzene (0.2
lbmol/hr). The stream entered the flash separator at 21 atm and 400° F. The column was
operated at 120° F with no pressure drop.
Objectives
There were three main objectives for this workshop:• Determine the flowrate and composition of the vapor phase.
• Develop the heating curve for the separator and from it find the feed dew point.
• Determine the operating temperature of the column to create an equal molar splitof the feed between the vapor and liquid fractions, and verify it by resimulating the
process at the determined temperature.
Conclusions
The first objective was to determine the vapor phase flowrates and composition; thesevalues can be seen below in Table 1.
Table 1: Vapor fraction (stream S2) flowrates and compositions
Flow (lbmol/hr) Mol %
Hydrogen a U
Nitrogen b V
Methane c W
Cyclohexane d X
Benzene e Y
Total F Z
Intro.12
7/29/2019 Intro Aspen
http://slidepdf.com/reader/full/intro-aspen 13/14
From Table 1 it is clear that the majority of the heavy hydrocarbons (benzene andcyclohexane) ended up in the vapor stream. Meanwhile, the lighter weight gases
(hydrogen and nitrogen) did not vaporize and ended up in the liquid fraction. The
methane spit fairly evenly with about 50% ending up in each of the liquid and vaporfractions.
The next objective was to construct a heating curve for the separator and determine the
dew point of the feed. Figure 1 below shows the heating curve for the flash separator.
Heating Curve (Flash Separator)
0
100
200300
400
0 0.2 0.4 0.6 0.8 1
Vapor Fraction
F l a s h S e p a r a t o r
T e m p e r a t u r
e ( F )
Figure 1: Heating curve for flash separator
From Figure 1 you can see that the vapor fraction remains at 1 until about 390° F where it
just begins to decrease. Therefore, the dew point of the feed is 390° F.
Finally, after recalculating the operating temperature of the flash separator it wasdetermined that an equal molar split of the feed between the vapor and liquid fractions
would occur at 300° F. The simulation was rerun in Aspen with this temperature and thestream flowrates and compositions can be seen in Table 2.
Table 2: Outlet stream flowrates at flash separator temperature of 300 F
Vapor Fraction S2 Liqiud Fraction S3
Flow (lbmol/hr) Mol % Flow (lbmol/hr) Mol %
Hydrogen a u g t
Nitrogen b v h s
Methane c w I r
cyclohexane d x j q
Benzene e y k p
Total F Z F Z
Intro.13
7/29/2019 Intro Aspen
http://slidepdf.com/reader/full/intro-aspen 14/14
Table 2 shows that at an operating temperature of 300° F for the flash separator makes
the molar flowrates of both the liquid and vapor fraction identical.
Recommendations
In this section feel free to include any comments you have about how you think the lab
could be improved.
Intro.14