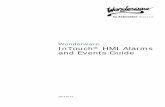InTouch HMI Visualization Guide - Logic Control Display Animations ... Enabling Discrete Input ......
Transcript of InTouch HMI Visualization Guide - Logic Control Display Animations ... Enabling Discrete Input ......

8/26/14
WonderwareInTouch® HMI Visualization Guide

All rights reserved. No part of this documentation shall be reproduced, stored in a retrieval system, or transmitted by any means, electronic, mechanical, photocopying, recording, or otherwise, without the prior written permission of Invensys Systems, Inc. No copyright or patent liability is assumed with respect to the use of the information contained herein. Although every precaution has been taken in the preparation of this documentation, the publisher and the author assume no responsibility for errors or omissions. Neither is any liability assumed for damages resulting from the use of the information contained herein.
The information in this documentation is subject to change without notice and does not represent a commitment on the part of Invensys Systems, Inc. The software described in this documentation is furnished under a license or nondisclosure agreement. This software may be used or copied only in accordance with the terms of these agreements.
© 2010, 2014 by Invensys Systems, Inc. All rights reserved.
Invensys is a Schneider Electric company.
Invensys Systems, Inc.26561 Rancho Parkway SouthLake Forest, CA 92630 U.S.A.(949) 727-3200
http://www.wonderware.com
For comments or suggestions about the product documentation, send an e-mail message to [email protected].
All terms mentioned in this documentation that are known to be trademarks or service marks have been appropriately capitalized. Invensys Systems, Inc. cannot attest to the accuracy of this information. Use of a term in this documentation should not be regarded as affecting the validity of any trademark or service mark.
Alarm Logger, ActiveFactory, ArchestrA, Avantis, DBDump, DBLoad, DT Analyst, Factelligence, FactoryFocus, FactoryOffice, FactorySuite, FactorySuite A2, InBatch, InControl, IndustrialRAD, IndustrialSQL Server, InTouch, MaintenanceSuite, MuniSuite, QI Analyst, SCADAlarm, SCADASuite, SuiteLink, SuiteVoyager, WindowMaker, WindowViewer, Wonderware, Wonderware Factelligence, and Wonderware Logger are trademarks of Invensys plc, its subsidiaries and affiliates. All other brands may be trademarks of their respective owners.

3
InTouch HMI Visualization Guide
Contents
Welcome ....................................................7Documentation Conventions ........................................................... 7Technical Support ............................................................................ 7
Chapter 1 WindowMaker: Your Development Environment ..............................................9
Setting Your WindowMaker Preferences ...................................... 10Using the Screen Grid and Ruler .................................................. 13
Snapping Objects to the Grid ..................................................... 13Using The Ruler .......................................................................... 13
Panning and Zooming .................................................................... 14Using the Thumbnail Window to Pan and Zoom ...................... 14Using the Mouse Wheel to Zoom and Pan ................................. 15Pan and Zoom Limitations ......................................................... 15
Managing Toolbars ........................................................................ 16Using the Application Explorer ..................................................... 17
Navigating in the Application Explorer ..................................... 18Adding Applications to the Application Explorer ...................... 18
Using Color Palettes ...................................................................... 19Opening the Color Palette .......................................................... 19Creating Custom Colors .............................................................. 20Importing and Exporting Custom Colors ................................... 21

4 Contents
InTouch HMI Visualization Guide
Setting Font Defaults ..................................................................... 22Using Full Screen Mode ................................................................. 22Windows Dialog Box Features ....................................................... 23Mouse Short Cuts ........................................................................... 23Moving Objects with the Arrow Keys ........................................... 25Viewing License Information ......................................................... 25
Chapter 2 Application Windows................................... 27Creating Application Windows ...................................................... 28Importing and Exporting Windows ............................................... 30Setting Windows to Appear at Run Time ..................................... 30Modifying Application Windows .................................................... 30Opening, Saving, and Closing Windows ....................................... 31Viewing a Thumbnail Preview of a Window ................................. 32Duplicating Windows ..................................................................... 33Deleting Windows .......................................................................... 34Printing Information about InTouch Windows ............................ 34Printing Windows Information from a Command Prompt .......... 36
Chapter 3 WindowMaker Objects ................................ 39Simple Objects ................................................................................ 40
Creating Lines and Shapes ......................................................... 40Creating Buttons ......................................................................... 41Creating Polylines and Polygons ................................................ 41Creating Text ............................................................................... 41
Complex Objects ............................................................................. 42Cells and Symbols ....................................................................... 43Grouping Objects to Cells ........................................................... 44Grouping Objects to Symbols ..................................................... 44
Common Manipulations ................................................................. 45Selecting Objects ......................................................................... 45Moving Objects ............................................................................ 46Aligning Objects .......................................................................... 47Layering Objects ......................................................................... 48Controlling Horizontal and Vertical Spacing ............................ 48Flipping Objects and Cells .......................................................... 49Resizing Objects .......................................................................... 49Rotating Objects .......................................................................... 50Changing Text Appearance ........................................................ 50Changing Lines and Outlines ..................................................... 51Changing Fill ............................................................................... 52

Contents5
InTouch HMI Visualization Guide
Deleting Objects .......................................................................... 52Undoing Changes ........................................................................ 53
Special Manipulations for All Objects ........................................... 53Cutting, Copying, and Pasting Objects ...................................... 53Cutting, Copying, and Pasting Object Links ............................. 54Duplicating Objects ..................................................................... 54
Special Manipulations for Special Objects ................................... 55Reshaping Polyline and Polygon Objects ................................... 56Working with Bitmap Containers .............................................. 57Defining Bitmap Transparency .................................................. 58Changing the Radius of a Rounded Rectangle .......................... 59Substituting Object Text ............................................................. 59Printing Window Information about WindowMaker Objects ... 60
Chapter 4 Animating Objects...................................... 63Two Types of Animation Links ...................................................... 64Data Display Animations .............................................................. 64
Creating Value Displays ............................................................. 64Creating Movement ..................................................................... 66Creating Rotation ........................................................................ 68Animating Sizes .......................................................................... 69Animating Colors ........................................................................ 71Animating Fill Levels ................................................................. 74Making Objects Blink ................................................................. 76Enabling Visibility ...................................................................... 77Disabling Objects ........................................................................ 78Configuring ToolTips .................................................................. 79Positioning a Touch-Sensitive Window ...................................... 80
Data Entry Animations ................................................................. 82Enabling Discrete Input ............................................................. 83Enabling Analog Input ................................................................ 84Enabling String Input ................................................................. 87Enabling Sliders .......................................................................... 88Enabling Push Buttons ............................................................... 90Opening and Closing Windows ................................................... 92Configuring On-Screen Keyboards ............................................. 93
Common Animation Tasks ............................................................ 97Selecting Tags or Attributes ....................................................... 97Creating Keyboard Shortcuts ................................................... 102Changing Tagname References ................................................ 103Converting Placeholder Tags .................................................... 103Advanced Formatting for Text ................................................. 104

6 Contents
InTouch HMI Visualization Guide
Chapter 5 Wizards .................................................. 109Working with Wizards ................................................................. 110
Types of Wizards ....................................................................... 110Adding Wizards to the Toolbar ................................................. 111Pasting Wizard Instances ......................................................... 111Configuring Wizards ................................................................. 112Performing Standard Operations on Wizards ......................... 112Installing and Removing Wizards ............................................ 112
Trend Objects ............................................................................... 114Windows Controls Wizards .......................................................... 115
Creating and Configuring Windows Controls ......................... 115Creating a Text Box .................................................................. 116Creating a List Box ................................................................... 117Creating a Combo Box .............................................................. 118Creating a Check Box ............................................................... 119Creating a Radio Button Group ............................................... 120
Scripting Windows Controls ........................................................ 122Getting or Setting the Value of a Control ................................ 122Enabling or Disabling a Control for User Input ...................... 124Hiding Windows Controls Dynamically ................................... 125Adding and Deleting Items in Combo Boxes ........................... 126Loading and Saving List Items From or To a File .................. 130Finding Items In a Combo Box or List ..................................... 133Working with Item Indexes in a Combo Box or List ............... 134Counting List Box or Combo Box Items ................................... 137Getting or Setting the Value of a List Item ............................. 138Getting the Name of a List Item .............................................. 140Loading the Contents of a Text Box ......................................... 141Checking If a Text Box is Read-Only ....................................... 143Getting or Setting the Label of a Check Box ........................... 144Understanding Windows Controls Error Messages ................ 145
Chapter 6 ActiveX Controls ...................................... 147Using ActiveX Controls ................................................................ 148Configuring ActiveX Controls ...................................................... 150Naming ActiveX Controls ............................................................ 151Standard Operations on ActiveX Controls ................................. 151Installing and Removing ActiveX Controls ................................ 151
Index..................................................... 153

7
InTouch HMI Visualization Guide
Welcome
This documentation describes how to use InTouch WindowMaker to create HMI application screens, called windows. You can use a variety of graphical objects in the windows, ranging from simple lines to complex symbols. At run time, your application is animated according to links you set up between the graphical objects and your manufacturing data.
You can view this document online or you can print it, in part or whole, by using the print feature in Adobe Acrobat Reader.
This guide assumes you know how to use Microsoft Windows, including navigating menus, moving from application to application, and drawing objects on the screen. If you need help with these tasks, see the Microsoft online help.
Documentation ConventionsThis documentation uses the following conventions:
Convention Used for
Initial Capitals Paths and file names.
Bold Menus, commands, dialog box names, and dialog box options.
Monospace Code samples and display text.

8 Welcome
InTouch HMI Visualization Guide
Technical SupportWonderware Technical Support offers a variety of support options to answer any questions on Wonderware products and their implementation.
Before you contact Technical Support, refer to the relevant section(s) in this documentation for a possible solution to the problem. If you need to contact technical support for help, have the following information ready:
• The type and version of the operating system you are using.
• Details of how to recreate the problem.
• The exact wording of the error messages you saw.
• Any relevant output listing from the Log Viewer or any other diagnostic applications.
• Details of what you did to try to solve the problem(s) and your results.
• If known, the Wonderware Technical Support case number assigned to your problem, if this is an ongoing problem.

9
InTouch HMI Visualization Guide
Chapter 1
WindowMaker: YourDevelopment Environment
WindowMaker is the development environment you use to create InTouch applications.
The main parts of the development environment are:
• Toolbars and status bar
• Classic view, which shows the windows and scripts.
• Project view, which shows the windows and scripts in a different format.
• Development area
• Fast switch button that opens WindowViewer

10 Chapter 1 WindowMaker: Your Development Environment
InTouch HMI Visualization Guide
The following graphic shows WindowMaker work areas:
Setting Your WindowMaker PreferencesUsing the WindowMaker Properties dialog box, you can configure preferences and options affecting the behavior of WindowMaker. You can:
• Change the title bar text.
• Display the grid or turn off the grid.
• Change the spacing between the pixels on the grid.
• Show the tag count.
• Change the default fonts for text and buttons.
• Set the precision for line selection.
• Set an option to close WindowMaker when switching to WindowViewer.
• Set an option to pick through hollow objects.
• Enable fast switch from WindowMaker to WindowViewer.
• Set the number of undo levels.
Fast Switch
Toolbars
Pan and Zoomtoolbar
Application Explorer: Classic
ApplicationExplorer: Projectview
view
Drawing toolbar
Development area to build application windows
ArchestrA Graphics Toolbox

Setting Your WindowMaker Preferences11
InTouch HMI Visualization Guide
To set the properties for WindowMaker
1 On the Special menu, point to Configure and then click WindowMaker. The WindowMaker Properties dialog box appears.
2 In the WindowMaker Title Bar area, configure the appearance of the title bar. Do any of the following:
• In the Title Bar Text box, type the text to appear in the title bar during design time.
• Select the Show Application Directory check box to include the path to the application folder in the title bar.
3 In the Grid Configuration area, configure the background grid. Do any of the following:
• In the Spacing box, type the number of pixels between the grid coordinates.
• Select the Show Grid check box to show the grid.
4 Configure miscellaneous window properties. Do any of the following:
• Select the Show Tag Count check box to show the number of tagnames in your Tagname Dictionary in the menu bar. If you have a lot of tags, showing the tag count can impact the Tagname Dictionary performance.
This is useful if you are creating an application with a limited Tagname Dictionary size. The tagname count does not include remote tagname references or system tags. Click Update Use Counts on the Special menu to find out your remote tagname reference usage.
m

12 Chapter 1 WindowMaker: Your Development Environment
InTouch HMI Visualization Guide
• Select the Close on Transfer to WindowViewer check box to close WindowMaker automatically when you start WindowViewer.
The purpose of this option is to conserve limited memory. If memory is not an issue and you are moving often between WindowViewer and WindowMaker, do not select this option.
When you select Close on Transfer to WindowViewer, the reciprocal command, Close WindowViewer, on the General Properties tab in the WindowViewer Properties dialog box is also selected.
• Select the Pick Through Hollow Objects check box to select objects that are behind hollow objects.
This enables you to select an object within a frame without having to send the frame to the background.
• Select the Enable Fast Switch check box to use the “fast switch” to toggle between WindowMaker and WindowViewer.
The fast switch is the word Runtime that appears in the upper right corner of WindowMaker. In WindowViewer, it is the word Development.
When you use the fast switch, WindowMaker automatically saves all changes made to all open windows before switching to WindowViewer.
• In the Line Selection Precision box, type the number of pixels your cursor can be away from a line and still be able to select it.
In most cases, the default setting of 4 works well.
• In the Levels of Undo box, type the number of Undo and Redo levels to maintain.
You can have up to 25 levels. If you type zero, the undo/redo function is turned off.
One level represents one action. The Undo and Redo stacks are empty when you create a new window or open an existing window. Both stacks are emptied when you close a window.
5 In the Configure Fonts area, click either Text or Button to set the default text font or button font. Select the font default, and then click OK.
You can override these defaults in any window by using the Font toolbar.
6 Click OK.
7 Restart WindowMaker to apply any changes you made.

Using the Screen Grid and Ruler13
InTouch HMI Visualization Guide
Using the Screen Grid and RulerYou can show a grid and ruler in the Development area to help you arrange and align objects.
Snapping Objects to the GridYou can make your objects snap to predefined grid points by selecting Snap to Grid.
By default, the grid is set to 10 pixels and to be visible when you start WindowMaker. You configure the pixel interval for the grid in the WindowMaker Properties dialog box.
To see the grid, you must select Show Grid on the WindowMaker Properties dialog box and select Snap to Grid on the Arrange menu.
To configure the grid
1 On the Special menu, point to Configure then click WindowMaker. The WindowMaker Properties dialog box appears.
2 In the Spacing box, type the number of pixels to space between coordinates.
3 Select the Show Grid check box if you want to see the grid when Snap to Grid is selected.If you do not select Show Grid, no grid is visible in your windows when you select Snap to Grid.
Using The RulerUse the rulers for precision alignment of the objects in your windows. The rulers appear across the top and along one side of your development environment window.
To show or hide the rulers
1 On the View menu, click Ruler.
2 Repeat the step to hide the ruler.

14 Chapter 1 WindowMaker: Your Development Environment
InTouch HMI Visualization Guide
Panning and ZoomingYou can zoom in and out get a better look at the elements that you are editing to ensure objects line up exactly or are positioned correctly.
The Pan and Zoom toolbar appears by default at the bottom right of the screen. It can be floated or docked in other locations, like the other toolbars.
You can:
• Zoom in and out from 100% to 500%.
• Zoom to a specific area with the rubber band tool.
• Zoom the window to a specific percentage.
• Click and drag to pan the window.
• Return to the normal default view.
To show or hide the Pan and Zoom toolbar
On the View menu, click Pan and Zoom.
Using the Thumbnail Window to Pan and ZoomWhen you zoom in to a detail of your application window, the thumbnails window shows you the relationship of the detail to the whole application.
The Thumbnails window gives you both an overview and a detail of the development area.
Show or hide the Thumbnails window by clicking the Thumbnails button.
A red rectangle is the boundary of the zoomed area within a window.

Panning and Zooming15
InTouch HMI Visualization Guide
• Drag the red rectangle to show a different part of the window.
• Click on a different area of the window to move the rectangle to that area.
• Resize the rectangle to change the zoom level of the display area.
The thumbnail view shows a white rectangle for objects that you cannot zoom in on, such as an ActiveX control.
Using the Mouse Wheel to Zoom and PanIf your mouse has a wheel, you can press the CTRL key and roll the wheel to change the zoom level of your image.
• As you roll the mouse wheel, each click changes the zoom level by 20%.
• You can also place the cursor in the InTouch window and press the mouse wheel to navigate within the window. When you press the mouse wheel, an icon with four arrows appears. Move the mouse to navigate in the window.
Pan and Zoom LimitationsPanning and zooming do not apply to the following controls:
• ActiveX controls
• The Distributed Alarm Object
• The 16 Pen Trend
• Text boxes
• Check boxes
• List boxes
• Combo boxes
• Radio Group objects
If one of these controls is in the visible area when the view is zoomed more than 100%, a rectangle with the name of the control appears in the area occupied by the control.

16 Chapter 1 WindowMaker: Your Development Environment
InTouch HMI Visualization Guide
Managing ToolbarsYou can show or hide any of the toolbars from the View menu.
You can move any toolbar from its default docked position to any other location within the development window. Floating toolbars have title bars and they allow you to change their size.
When you start WindowMaker, all toolbars are shown.
You can float or dock a toolbar by dragging it. When you show a docked toolbar that was hidden, it reappears in its last docked location in the window.
To show or hide a toolbar
On the View menu, click the toolbar name.
To change the size of a floating toolbar
1 Move the cursor over any edge of the toolbar. The cursor changes to a double-ended arrow.
2 Drag the edge of the toolbar to move and resize the toolbar.
As you move the cursor, a box appears to indicate the size the toolbar when you release the mouse button.
To hide all toolbars at once
On the View menu, click Hide All.

Using the Application Explorer17
InTouch HMI Visualization Guide
Using the Application ExplorerThe Application Explorer has two views: Classic View and Project View. These views show you both your InTouch application windows and the tools available to you. Like other toolbars, they can be opened or closed, docked or floating. The Classic View and Project View can be docked vertically, but not horizontally. The Wizards/ActiveX toolbar can be docked horizontally, but not vertically.
These views give you access to all application windows, scripts, configuration menus, the Tagname Dictionary, and wizards.
Do not add WindowViewer (view.exe) to the Application Explorer. The proper way to start WindowViewer is by clicking WindowViewer on the File menu, or by clicking the Runtime fast switch in the toolbar.

18 Chapter 1 WindowMaker: Your Development Environment
InTouch HMI Visualization Guide
Navigating in the Application ExplorerYou can expand or collapse the folders in either of the Application Explorer toolbars.
The Applications view shows other installed applications.
To expand or collapse the Application Explorer folders
1 Double-click a folder or icon to expand and show the group members.
2 Double-click on a member to open that member.
Adding Applications to the Application ExplorerThe WindowMaker Application Explorer can start other applications from within WindowMaker. For example, you can run an I/O Server and configure it at the same time that you are developing your application. You can start third-party programs such as Windows Notepad, Wordpad, Microsoft Excel, Microsoft Word, Microsoft Paint and so on.
You can also configure the Application Explorer to open a specific file such as a document or spreadsheet.
To add a new application to Application Explorer
1 In the Tools pane of the Classic view, right-click Applications, and then click New. The Application Properties window appears.
2 In the Name box, type the name of the application.
3 In the Command Line box, enter the full path for the application. Click the ellipsis button to browse for the application.
You can add command line parameters for the application in the Command Line box.
4 In the Start Style list, click how you want the application to appear when it starts up.
5 Click OK. The application is added to the Application Explorer under Applications. You can now run the application at any time from WindowMaker.

Using Color Palettes19
InTouch HMI Visualization Guide
Using Color PalettesYou can use color palettes to apply color to static and dynamic properties of lines, rectangles, round rectangles, ellipses, polylines, polygons and text. You can select the background color for your windows and the transparent color for bitmaps that enable you to view objects behind bitmaps.
The palette offers you a wide range of color selections, up to 16.7 million colors. The available colors may be limited by your video card capability.
You can also:
• Define and add custom colors.
• Import custom color palettes created in other Windows applications.
• Export your palettes to other Windows applications.
Opening the Color PaletteThe color palette appears whenever you click a colored square in a dialog box or you click one of the color tools to apply line, fill, or text color to a selected object.
To open the color palette
1 Click a colored square in a dialog box. The Standard Palette appears.
2 Click the right arrows to access the classic colors.
3 Click the color to use. The color palette closes and the color you selected is applied.

20 Chapter 1 WindowMaker: Your Development Environment
InTouch HMI Visualization Guide
Creating Custom Colors You can create a palette of custom colors.
To create a custom color
1 Open the color palette.
2 In the Custom Palette area, right-click one of the blank squares and then click Edit Custom Color. The Add a Color dialog box appears.
3 Do any of the following:
• Click anywhere in the color display and use the slider to adjust the color. To specify that you want 100% of the color with no white or black, press ALT + O.
• Type values in the Red, Green and Blue boxes to define a color. You can experiment with these values by observing the color matrix. Notice the values for hue, saturation and luminosity also change.
• Type values in the Hue, Sat, and Lum boxes to define a color. As you change any of these values, the red, green, and blue scales change to match.
Hue is a discrete color value, where 0 is red, 60 is yellow, 120 is green, 180 is cyan, 200 is magenta, and 240 is blue.
Saturation is the amount of color in a specified hue, up to a maximum of 240.
Luminosity is the brightness of a color.

Using Color Palettes21
InTouch HMI Visualization Guide
4 View the resulting color in the Color|Solid box.
If your monitor is set to display 256 colors, the Color|Solid box might show two colors. The right side shows how the selected color appears as a solid color. The left side shows the dithered color, or the approximation of the specific color using two of the 256 colors.
5 Click OK.
You can also create custom colors using the eye dropper tool.
Note: Use this feature for creating transparent bitmaps.
To select a custom color with the eye dropper tool
1 Open the Color Palette.
2 Right-click one of the blank squares in the Custom Palette section at the bottom of the color palette.
3 Click the eye dropper tool and then click the color that you want to add.
Importing and Exporting Custom ColorsIf you defined a custom color palette, you can export it from an InTouch application and then import it into another InTouch application.
To import a custom palette
1 Open the color palette.
2 Click the Custom Palette down arrow.
3 Click Load Palette. The standard Windows Open dialog box appears.
4 Locate and select the .pal palette file with the color definitions you want.
5 Click Open. The colors contained in the palette file are loaded into the Custom Palette.
To export a custom palette
1 Open the color palette.
2 Click the Custom Palette down arrow.
3 Click Export Palette. The standard Windows Save As dialog box appears.
4 Specify the name for the palette file and click Save.

22 Chapter 1 WindowMaker: Your Development Environment
InTouch HMI Visualization Guide
Setting Font DefaultsYou can set font defaults for text objects and button objects that have text.
Tip You can override these defaults in any window by using the toolbar to customize window or button text.
To set the font defaults
1 On the Special menu, point to Configure and then click WindowMaker. The WindowMaker Properties dialog box appears.
2 In the Configure Fonts area, click either Text or Button to set the default text font or button font. Select the font default, and then click OK.
You can override these defaults in any window by using the Fonts tool in the Format toolbar.
3 Click OK.
Using Full Screen ModeFull screen mode hides all program elements except open windows and floating toolbars.
To toggle full screen mode on or off
On the View toolbar, click the Full Screen button to switch from normal to full screen mode.
The View toolbar changes to the Restore toolbar automatically, and floats on top.

Windows Dialog Box Features23
InTouch HMI Visualization Guide
Windows Dialog Box FeaturesWhen you are opening, saving, closing, deleting or duplicating windows using the File menu, the names of all the windows that are valid candidates for the selected command appear in a list.
Tip Click Details to change from the list view to the details view. The details view includes any Comments you made for the window in the Window Properties dialog box.
To view the windows and details in a multi-column format
1 Click the Details button. A dialog box appears, showing the list of windows.
2 Select a window, click on the window a second time to clear it.
• To select all windows, click Select All.
• To clear all windows, click Clear All.
• To open selected window(s), click OK.
Mouse Short CutsUse the following short cuts to open dialog boxes and do other common tasks.
To access menu commands for items in WindowMaker
Right-click on the item. Items include graphic objects, folder names in the views, and so on.
To open the Animation Links dialog box
Double-click an object or symbol.

24 Chapter 1 WindowMaker: Your Development Environment
InTouch HMI Visualization Guide
To open the Select Tag dialog box (Tag Browser)
Double-click a blank expression input field within a link definition dialog box. The Select Tag dialog box appears.
To access the tag dotfields
In any Tagname or Expression input box, type a tagname plus a period, then double-click to the right of the period. You can also type just a period and double-click to the right of it. The Choose field name dialog box appears showing all tagname dotfields.
To open a tagname definition in the Tagname Dictionary
Double-click the tagname.

Moving Objects with the Arrow Keys25
InTouch HMI Visualization Guide
Moving Objects with the Arrow KeysIn WindowMaker, you can use the arrow keys to move a selected object or group of objects.
When moving objects with the arrow keys, how far an object moves depends upon whether or not the grid is showing.
When the grid is showing, how many pixels an object moves depends upon the grid spacing, which is set on the WindowMaker properties dialog. The default setting is ten pixels between grid points.
When the grid is showing:
• Pressing an arrow key moves the object one grid point.
• Pressing SHIFT + an arrow key moves the object two grid points.
• Pressing CTRL + an arrow key moves the object four grid points.
When the grid is not showing:
• Pressing an arrow key moves the object one pixel.
• Pressing SHIFT + an arrow key moves the object ten pixels.
• Pressing CTRL + an arrow key moves the object 50 pixels.
Viewing License InformationYou can see information about your InTouch software such as:
• The version number.
• The serial number.
• If applicable, the license expiration date.
To view license information
1 On the Help menu, click About. The About InTouch WindowMaker dialog box appears.
2 Click View License to open the License Manager to see information about your license or manage the license.
3 Click View License Agreement to read the license agreement or view patent information. You must have an Internet connection to view the patent information.

26 Chapter 1 WindowMaker: Your Development Environment
InTouch HMI Visualization Guide

27
InTouch HMI Visualization Guide
Chapter 2
Application Windows
An application window is a container for one or more graphics that model your production processes. For example, you can have a window that shows equipment in a unit. Another window can show a grid of alarm information related to that unit.
You can create any number of windows and you can define window properties such as background color, screen position, window title, and so on.

28 Chapter 2 Application Windows
InTouch HMI Visualization Guide
Creating Application WindowsWhen you create a new application window, the default settings reflect those of the previously created or of the currently active window.
Window names can have up to 32 characters and can include any character on the keyboard except quotation marks. When you create a window, you are only required to provide a window name. All other items are optional.
You can include a comment for a window, but it is for information purposes only. The comment appears in file listings but is not used by the application.
By default, the window dimension values are set to the dimensions of the previously created window. These values are also automatically modified if you manually change the window size by dragging the window border.
If you create an application on a system with the Windows Classic theme applied and then run the application on a system with the Windows XP theme applied, the InTouch windows may appear cut off at the bottom by a few pixels. This is because the Windows Start menu bar is taller in the Windows XP theme.
To create a new window
1 On the File menu, click New Window. The Window Properties dialog box appears.
2 Configure the basic window properties. Do the following:
• In the Name box, type a unique name that identifies the window.
• In the Comment box, type any comments you want associated with the window. The comment must be 50 characters or fewer.
• Click the Window Color box to select the background color for the window.

Creating Application Windows29
InTouch HMI Visualization Guide
3 In the Window Type area, configure how the window opens at run time.
• Click Replace for the window to automatically close any windows it intersects with when it appears on the screen.
• Click Overlay for the window to appear on top of currently open windows. It can be larger than the window(s) it is overlaying. When an overlay window closes, any windows behind it reappear. Clicking on any visible portion of a window behind an overlay window brings that window to the foreground as the active window.
• Click Popup for the window to always stay on top of all other windows. Popup windows usually require a response from the user to be removed.
4 In the Frame Style area, configure the border around the window.
• Click Single for a single, one-dimensional border.
• Click Double for a three-dimensional bordered window.
• Click None for a window with no border.
5 Select the Size Controls check box to enable users to resize a window in WindowMaker.
6 Select the Title Bar check box to include a title bar.
7 Select the Close Button check box to include a button on the title bar to close a window at design time or run time. Windows retain the close window button even after they are exported to other applications.
8 In the Dimensions area, specify the window location and dimensions. Do the following:
• In the X Location box, type the number of pixels between the left edge of the design area and the left edge of the window being defined.
• In the Y Location box, type the number of pixels between the top edge of the design area and the top edge of the window being defined.
• In the Window Width and Window Height boxes, type the window width and height in pixels.
9 Click OK.
Importing Windows Using XML UtilityYou can add the close button script to the XML script while importing a window using the XML utility.
Note: The windows that you want to import are specified in the batch file (wm.bat).

30 Chapter 2 Application Windows
InTouch HMI Visualization Guide
<CloseButton>True</CloseButton>
If your XML file contains this script, the window you import will have the close window button on the title bar.
Importing and Exporting Windows You can import and export windows and their contents from one InTouch application to another. For more information, see Exporting
and Importing Tag Definitions, Windows, and Scripts in the InTouch® HMI Application Management and Extension Guide.
Setting Windows to Appear at Run Time“Home” windows are windows that appear in WindowViewer when the user starts WindowViewer directly, either from an icon or a menu command.
Home windows do not appear if you use the Runtime fast switch to start WindowViewer.
You can show home windows at any time during run time by using the ShowHome() function in a script.
To set home windows
1 On the Special menu, point to Configure and click WindowViewer. The WindowViewer Properties dialog box appears.
2 Click the Home Windows tab.
3 Select the window or windows to open when WindowViewer starts.
4 Click OK.
Modifying Application WindowsWhen developing your application, you can modify the properties of windows at any time.
To modify properties of an application window
1 Right click on the window name in the Classic or Project view, and click Properties. The Window Properties dialog box appears.
2 Make your changes. For more information about the window options, see "Creating Application Windows" on page 27.
3 Click OK.

Opening, Saving, and Closing Windows31
InTouch HMI Visualization Guide
Opening, Saving, and Closing WindowsWhile developing your application, you can open as many windows as your computer memory supports.
Opening a Window
To open a window
1 On the File menu, click Open Window. The Windows to Open dialog box appears listing the names of all windows in your application.
2 Do either of the following:
• To open a single window, double-click the window name.
• To open multiple windows, select the check boxes for the windows to open and then click OK.
When you save a window, all graphics, QuickScripts, properties, and so on associated with the window are also saved.
Saving a Window
To save a window
1 On the File menu, click Save Window. The Windows to Save dialog box appears, listing the names of all windows.
2 Select the windows that need to be saved.
3 Click OK.
When you close a window that has been modified, you are prompted to save your changes.
Closing a Window
To close a window
1 On the File menu, click Close Window. The Windows to Close dialog box appears listing the names of all currently open windows.
2 Select the check box next to the window name.
3 Click OK.

32 Chapter 2 Application Windows
InTouch HMI Visualization Guide
Viewing a Thumbnail Preview of a WindowYou can view the thumbnail preview of a window in WindowMaker. This is especially useful if you have an application with many windows. You can then view the thumbnail preview of a window to check if it is the right one before opening it.
You can view the thumbnail preview of a window in the Project and Classic views only. The thumbnail preview is available and updated only after you have saved a window. If you migrate an application or import a window from an XML file, you can view the thumbnail preview without having to explicitly save the window. If you import a window from another application, you can view its thumbnail preview without having to explicitly save the window. However, if you have modified the window after importing it, you must save it to view the changes in the thumbnail.
You can also update the thumbnail of all windows in an InTouch application. You must close all windows before you can update the thumbnail.
To update the thumbnail of all windows
1 On the Special menu, click Update All Window Thumbnails. A confirmation message appears.
Note: You can also update the thumbnail of a particular window by right-clicking the window, and then clicking Update Thumbnail.
2 Click Continue. The thumbnail of all windows in the InTouch application is updated.
Note: The system will open and close all windows to update the thumbnail.
To view a thumbnail preview of a window
1 Open WindowMaker.
2 Open an application and save a window.

Duplicating Windows33
InTouch HMI Visualization Guide
3 Move the pointer over the rectangle area that covers the window name and the associated icon. The thumbnail preview appears.
Duplicating WindowsWhen you have very similar processes to simulate and control, you may want to duplicate a window and then customize it for a secondary process or unit.
You can duplicate windows with all graphics, QuickScripts, properties, and so on, associated with the window.
Before you start, the window that you want to duplicate must be open and saved at least one time. You can only duplicate one window at a time.
To duplicate a window
1 On the File menu, click Save Window As. The Window to save under new name dialog box appears, listing the names of all currently open windows.
2 Select the check box next to the window name.
3 In the New Name box, type a name for the new window.
4 Click OK.

34 Chapter 2 Application Windows
InTouch HMI Visualization Guide
Deleting WindowsTo conserve computer storage space, or if the list of windows in the Application Explorer becomes too long to manage, you can delete unused windows.
Caution: Make sure you delete the correct window. You cannot restore a deleted window with Undo.
To delete a window
1 On the File menu, click Delete Window. A dialog box appears listing the names of all windows.
2 Select the window name you want to delete and click OK. When the message appears, click Yes.
3 Click OK.
Printing Information about InTouch WindowsYou can print the following information for InTouch windows:
• Details for the graphical objects placed in a window. For example, the window location for all types of objects, the font used for a text object, the custom properties defined for an ArchestrA Symbol, and so on.
• Details about the animation links used in a window.
• Scripts associated with a window.
• Tags used in a window.
You can print details for graphical objects to either a printer or an .html file. An .html file is created for each window. The .html file contains:
• A picture of the window as a referenced .png file.
• A listing of details about each graphical object in the window.
If you print graphical object details for multiple windows, a summary .html file is created that has links to the window-specific .html files.
For animation link, script, or tag details, you can print to either a printer or a .txt file.

Printing Information about InTouch Windows35
InTouch HMI Visualization Guide
To print information about InTouch windows
1 Open an InTouch application in WindowMaker.
2 On the File menu, click Print. The WindowMaker Printout dialog box appears.
3 Select Windows.
4 Select the windows to print:
• All prints the information for all windows in the application.
• Selected prints only the information for specific windows. The Windows to Print dialog box appears. Select the windows in your application you want to print and click OK.
• Batch prints only the information for windows specified in a .csv file.
For details on the .csv format, see ".CSV Format for Printing Windows" on page 39.
5 Select what you want printed for the selected windows:
• Image/Graphics prints the information about all of the graphic objects placed in the windows.
• With Link Details prints the link details for the windows.
• Window Scripts prints the scripts associated with the windows.
• Database entries used in window prints the tags used in the windows.
6 Click Next. The Select Output Destination dialog box appears.

36 Chapter 2 Application Windows
InTouch HMI Visualization Guide
7 Do one of the following
• Click Send output to Printer to print the information.
• Click Send output to Text File to create a single .txt file.
• Click Send output to HTML File to create a summary .html file and a single .html file and .png file for each window you specified. If .html and .png files exist, they are automatically overwritten.
8 Click Print.
Printing Windows Information from a Command Prompt
You can print window information from a command prompt. To do this, you create a .csv file that contains the window names and then reference the .csv file in the print command.
When the print command runs, WindowMaker automatically opens the default InTouch application, performs the print operation, and then closes. Printing from a command prompt only works for stand-alone InTouch applications.
To print window information from a command prompt
1 Create the .csv file that contains the names of the windows to print.
For details on the .csv format, see ".CSV Format for Printing Windows" on page 39.
2 Exit WindowMaker and close the .csv file.
3 Open a command prompt.
4 Type the command to print the information.
For details on the command syntax, see "Syntax for Printing from a Command Prompt" on page 39.
5 Press the Enter key. WindowMaker starts and prints the information.

Printing Windows Information from a Command Prompt37
InTouch HMI Visualization Guide
.CSV Format for Printing WindowsYou ca use a .csv file to use your window information to multiple formats, such as Microsoft Excel. Create a single row in a .csv file and include each window name separated by a comma:
Window1,Window2,Window3,WindowN
For example:
If you use Microsoft Excel to create the file, there should be one row, with the name of each window in each column cell of the row.
You cannot use the backslash character (\) in a window name.
You must use a comma and not any other separator.
Syntax for Printing from a Command PromptThe command syntax is:
"<WindowMaker path name>" COMMANDFILE="<CSV file>" ALL OUTPUTTARGET=<target name>
where:
<WindowMaker path name> is the path to the WindowMaker application (WM.exe).
• <CSV file> is the name of the .csv file that specifies the windows to print.
• <target name> is output location, either to a printer or .html file.
• ALL is the command to print all link, database entry, and script information. If you do not include the ALL command, only graphical object information prints.
In this example, all link, database entry, and script information is sent to the default printer:
"C:\Program Files\Wonderware\InTouch\wm.exe" COMMANDFILE="D:\print.csv" ALL OUTPUTTARGET = PRINTER

38 Chapter 2 Application Windows
InTouch HMI Visualization Guide
In this example, graphical object information is sent to an .html file:
"C:\Program Files\Wonderware\InTouch\wm.exe" COMMANDFILE="D:\print.csv" OUTPUTTARGET = HTML <DEMOAPP.html>

39
InTouch HMI Visualization Guide
Chapter 3
WindowMaker Objects
Graphical objects are the key parts of the human machine interface (HMI) applications you build.
As you build your applications, you create simple objects, combine simple objects to make more complex objects, and use some pre-defined complex objects.
As you build your applications, you create simple objects, combine simple objects to make more complex objects, and use some pre-defined complex objects.
You can use ArchestrA Symbols created with the ArchestrA Symbol Editor in your managed or Advanced InTouch applications. You can also add ArchestrA symbols directly from WindowMaker’s ArchestrA Graphic Toolbox. For more information about working with ArchestrA and Situational Awareness Level symbols, see the Creating and Managing ArchestrA Graphics User’s Guide or WindowMaker help.

40 Chapter 3 WindowMaker Objects
InTouch HMI Visualization Guide
Simple ObjectsYou can create the following types of simple objects:
• Lines
• Shapes
• Text
• Buttons
Each simple object has attributes that control how it appears:
• Line color and weight
• Fill color
• Height
• Width
• Orientation
Creating Lines and ShapesThe following table describes how to do basic drawing tasks. The drawing buttons are located on the Drawing toolbar.
To draw this Click this Button
Line Line button
Horizontal or vertical line
H/V Line button
Rectangle Rectangle button
Rectangle with rounded corners
Rounded Rectangle button
Note: To adjust the radius of the rounded rectangle corners, see "Changing the Radius of a Rounded Rectangle" on page 63.
Circle or an ellipse Ellipse button. Press and hold the SHIFT key to draw a circle.

Simple Objects41
InTouch HMI Visualization Guide
Creating ButtonsYou can use buttons to create points of interaction with your application. The process is very similar to creating simple drawing objects.
For information about creating polygons, see "Creating Polylines and Polygons" on page 41.
To create a button
1 On the Drawing toolbar, click the Button button.
2 Click and drag to place and size the button.
3 Edit the default button text. Do the following:
a Right-click the button and click Substitute Strings.
b In the New String box, type the text for the button.
c Click OK.
Creating Polylines and PolygonsDrawing polylines is slightly different than drawing lines.
To create polyline or polygon
1 On the Drawing toolbar, click the Polyline or Polygon button.
2 Click on the application window to set the first point.
3 Click on the application window again to set more points to define your polyline or polygon.
4 Double click the last point.
Creating TextYou can use text to label visual items in your application.
When you create text, the text formatting settings match those set in the WindowMaker Properties dialog box. You can change the appearance of selected text. For more information, see "Changing Text Appearance" on page 54.
When you type multiple lines of text, they become objects which can be moved and edited independently. You can also combine text objects into a symbol and edit them as a group.
To create text
1 On the Drawing toolbar, click the Text button.
2 Click the place for the text to start.
3 Type your text and press ENTER. A new line of text appears.

42 Chapter 3 WindowMaker Objects
InTouch HMI Visualization Guide
Complex ObjectsComplex objects provide more functionality than simple objects. The following table describes the different types of complex objects.
Complex Object Description
Cell A group of two or more objects, including symbols or other cells, that are joined together to form a single unit. You can use cells to create virtual devices such as slide controllers. Cells are useful for creating multiple devices to be associated with different tags.
Symbol A group of simple objects, such as lines, shapes, and text, that joined together and treated as a single object. Any attribute change applied to a symbol affects all the component objects of a symbol. Symbols cannot contain bitmaps, buttons, cells, wizards, or trends.
SmartSymbol An InTouch cell that has been converted into a reusable graphic template. You can place one or more instances of a SmartSymbol template in your application windows. Any change to a template propagates to the instances. For more information, see About SmartSymbols in the
InTouch® HMI SmartSymbols Guide.
ArchestrA Symbol
A highly versatile graphic created using the Symbol Editor in the ArchestrA Integrated Development Environment (IDE). For more information, see About InTouch HMI and
ArchestrA Integration in the InTouch® HMI
and ArchestrA® Integration Guide.
Bitmap Container
Objects that enable you to import images such as photographs, drawings, and screen shots. You can rotate a bitmap and you can give it a transparent background. For more information, see "Working with Bitmap Containers" on page 62.
Trend Objects Charts of real-time or historical data value changes of multiple tags over time. For more information, see "Trend Objects" on page 113.

Complex Objects43
InTouch HMI Visualization Guide
Cells and SymbolsYou can combine multiple objects into two different types of single units: cells and symbols. A cell can contain any object. A symbol can only contain simple objects. Symbols cannot contain cells.
To find out if a specific object is a cell or a symbol, double-click the object.
• A cell opens, either the Substitute Tagnames dialog box, or if the cell doesn’t contain tagnames, the Substitute Names warning message appears.
• A symbol or simple graphic object opens the Animation Links Selection dialog box.
About CellsUse a cell to combine and maintain a fixed spatial relationship among multiple elements. You can also use a cell to move multiple elements around and align with other graphical elements.
To change the elements of a cell, you must break the cell, change the elements, and then combine the elements into a cell again.
You can animate elements of a cell but you cannot animate a cell. You also cannot resize a cell.
Wizard Pre-built object that you only need to select, place, and configure for your application.
For more information, see "Wizards" on page 109.
ActiveX Control Software component that runs within your application. WindowMaker supports both Wonderware and third-party ActiveX controls. For more information, see "Using ActiveX Controls" on page 148.
Complex Object Description

44 Chapter 3 WindowMaker Objects
InTouch HMI Visualization Guide
About SymbolsYou can animate a symbol and simple objects. You can also use a symbol to animate parts of a complex graphic.
You cannot make a symbol if more than one of the selected objects has links.
If you combine two symbols into a new symbol, the original symbol structure is lost. If you break the new symbol, it is broken into the individual components of each original symbol. The two original symbols are lost.
Grouping Objects to CellsYou can combine symbols, bitmaps, trends, buttons, wizards and other cells into a cell. If you include a symbol in a cell, all animation links associated with that symbol remain intact.
After you use a cell in a SmartSymbol, if you break the SmartSymbol, you cannot resize the cell.
To create a cell
1 Select the objects that you want to include.
2 On the Arrange menu, click Make Cell.
To break a cell
1 Select the cell.
2 On the Arrange menu, click Break Cell.
Grouping Objects to SymbolsSymbols cannot contain bitmaps, buttons, cells, wizards or trends. If one of the selected objects has animation links attached to it, the links are attached to the new symbol.
To create a symbol
1 Select the objects that you want to include.
2 On the Arrange menu, click Make Symbol.
To break a symbol
1 Select the symbol.
2 On the Arrange menu, click Break Symbol.

Common Manipulations45
InTouch HMI Visualization Guide
Common ManipulationsRight-click an object to see a menu showing the valid commands or actions you can apply to that object. You can:
Selecting ObjectsYou must select an object before you can modify it. When you select an object, handles appear on the perimeter of the object. You can use these handles to resize and/or reshape the object.
To select all objects in the active window
On the Edit menu, click Select All, or press F2.
To select an object
Click the Select Mode button and click the object you want to select.
To un-select an object
Click a blank area of the window.
• Select objects • Move objects
• Align objects • Arrange objects
• Layer objects • Undo changes
• Flip objects • Flip symbols
• Resize objects • Rotate objects
• Change font • Change line or outline
• Change fill • Delete objects
• Control horizontal and vertical spacing

46 Chapter 3 WindowMaker Objects
InTouch HMI Visualization Guide
To select multiple objects
Click the Select Mode button, select the first object, then SHIFT+click the other objects.
To select a group of objects
Click the Select Mode button and drag a box around the objects. All the objects that are completely within the rectangle are selected.
To un-select a specific object or objects from a group of objects
SHIFT+click the object.
Moving Objects You can move objects by:
• Dragging them.
• Using the arrow keys on your keyboard.
• Typing window coordinates in boxes in the status bar.
When you are moving an object, notice how the coordinates in the status bar change.
To move an object by dragging
Select the object and drag it.
When moving objects with the arrow keys, how far an object moves depends upon whether or not the grid is showing.
When the grid is showing, how many pixels an object moves depends upon the grid spacing, which is set on the WindowMaker properties dialog. The default setting is ten pixels between grid points.
When the grid is showing,
• Pressing an arrow key moves the object one grid point.
• Pressing SHIFT + an arrow key moves the object two grid points.
• Pressing CTRL + an arrow key moves the object four grid points.
When the grid is not showing,
• Pressing an arrow key moves the object one pixel.
• Pressing SHIFT + an arrow key moves the object ten pixels.
• Pressing CTRL + an arrow key moves the object 50 pixels.

Common Manipulations47
InTouch HMI Visualization Guide
To move an object with the Arrow keys
Select an object and
• press an arrow key.
• SHIFT + press an arrow key.
• CTRL + press an arrow key.
To move an object with the status bar
1 Select the object.
2 Type the X and Y coordinates in the status bar.
3 Press Enter.
Aligning ObjectsYou can align objects by their left or right edges, centers, center points, tops, middles, or bottoms.
Using the menu commands or the buttons, you can align in several ways.
Select Or click To do this
Align Left Align left edges of the objects with the left edge of the object farthest to the left.
Align Center Align objects with the vertical center line of the group.
Align Right Align right edges of objects with the right edge of the object that is farthest to the right.
Align Tops Align top edges with the top edge of the highest object.
Align Middle Align horizontal centers with the middle of the group.
Align Bottom Align bottom edges with the bottom edge of the lowest object.
Align Center points
Align center points with the center point of the group.

48 Chapter 3 WindowMaker Objects
InTouch HMI Visualization Guide
To align objects
1 Select multiple objects.
2 On the Arrange menu, point to Align and click the appropriate align command.
Layering ObjectsYou can position objects in front of or behind others.
To position an object behind another object
1 Select the objects(s).
2 On the Arrange menu, click Send to Back.
To position an object in front of another object
1 Select the objects(s).
2 Do one of the following:
• On the Arrange toolbar, click Bring to Front.
• On the Arrange menu, click Bring to Front.
• Press SHIFT+F9.
Controlling Horizontal and Vertical SpacingYou can space objects horizontally between the left most selected object and the right most selected object.
You can also control the vertical spacing between the top most selected object and the bottom most selected object.
To space objects horizontally or vertically
1 Select the objects.
2 On the Arrange Toolbar, click Space Horizontally or click Space Vertically.

Common Manipulations49
InTouch HMI Visualization Guide
Flipping Objects and CellsYou can flip most objects horizontally or vertically. You can flip objects singly or in groups.
When you flip an object, you transform it to its mirror image. You cannot flip text.
When you flip cells, they are not mirrored. Only the position of the cell in the group of objects is mirrored.
Compare the location of the cells before and after they are flipped. The position is flipped, not the contents.
To flip an object or a cell
1 Select the object(s).
2 On the Arrange toolbar, click Flip Horizontal or click Flip Vertical.
Resizing ObjectsYou can resize an object using two methods. You can drag it or specify an exact width and height.
If snap to grid is turned on, the object snaps to the grid during the proportional resizing operation. The result is a slight deviation in the ratio between vertical to horizontal size. To avoid this deviation, turn off the snap to grid.
To resize an object by dragging
1 Select the object and then position the point of the arrow cursor in the center of a handle.
2 Drag the handle to resize the object.
To resize an object by proportional resizing
Select the object and SHIFT+drag.

50 Chapter 3 WindowMaker Objects
InTouch HMI Visualization Guide
To resize an object by dimensions
1 Select the object.
2 Type the width and height dimensions in the W, H boxes on the status bar.
Rotating ObjectsYou can rotate most objects including symbols, text, and bitmaps. You cannot rotate cells.
You can rotate objects clockwise or counter clockwise 360 degrees in 90 degree increments.
Rotating objects in WindowMaker has nothing to do with dynamically rotating objects at run time or in WindowViewer. You rotate objects in WindowViewer by linking them to an orientation animation.
To rotate an object
1 Select the object(s).
2 On the Arrange toolbar, click Rotate Clockwise or click Rotate Counter Clockwise.
Changing Text AppearanceYou can set the appearance of fonts before you create text by setting defaults in advance or you can change the appearance of fonts after you create them. For information about setting font defaults, see Setting Font Defaults on page 21.
The text justification attribute settings are important for text objects showing dynamic values. The justification determines how fields of varying length appear at run time.
For example, if you are showing a numeric value at the end of a text string that is centered or is right justified, the entire text string, including the value, is centered or justified each time there is a change in the number of digits shown.
Using the menu commands or the buttons, you can configure text in several ways.
To Click Button
Change the font, style, color, or text size
Font
Make the text bold Bold

Common Manipulations51
InTouch HMI Visualization Guide
To configure the text appearance
1 Select the text object.
2 On the Text menu, click the appropriate text command.
Changing Lines and OutlinesYou can change the color and either the pattern or width of lines or outlines around outlined objects. Outlined objects include filled shapes such as ellipses, rectangles, and polygons, as well as bitmaps and other imported images.
Wider lines take longer to draw in run time. Dashed and dotted lines can only be one pixel wide.
To set the line appearance default settings
1 Click a blank area of the window.
2 On the Line menu, select the line width or pattern.
3 On the Format toolbar, click the Line Color tool.
4 Select a color.
To change the color of a line
1 Select a line, a group of lines, or an object with an outline.
2 On the Format toolbar, click the Line Color tool.
3 Select a color.
Make the text italic Italic
Make the text underlined Underline
Reduce or enlarge font size Reduce Font or Enlarge Font
Change the justification Left Justified, Centered, or Right Justified
To Click Button

52 Chapter 3 WindowMaker Objects
InTouch HMI Visualization Guide
To change the style or width of a line or outline
1 Select the object.
2 On the Line menu, click the line style or width.
To remove an outline
1 Select the object.
2 On the Line menu, click No Line.
Changing Fill Filled shapes include shape surrounded by a line. Examples of filled shapes are rectangles, rounded rectangles, circles, ellipses, and polygons.
To change the fill color of an object
1 Select the object.
2 On the Format toolbar, click the Fill Color tool.
3 Select a color.
To set the default color for filled shapes
1 Click a blank space on the window.
2 On the Format toolbar, click the Fill Color tool.
3 Select a color.
Deleting ObjectsYou can delete one or more objects.
To delete an object
Do either of the following:
• Right-click the object and click Erase.
• Select the object and then press Delete.

Special Manipulations for All Objects53
InTouch HMI Visualization Guide
Undoing ChangesWindowMaker records your editing and formatting changes for each window. By default, WindowMaker supports 10 levels of undo/redo, where one level represents one action. You can set WindowMaker to retain up to 25 levels of actions. You can also turn off undo/redo by setting the undo/redo level to zero.
If you close the window, all recorded actions are cleared.
To undo a command
On the Edit menu, click Undo.
To redo a command
On the Edit menu, click Redo.
To set the number of undo/redo levels
1 On the Special menu, point to Configure, and then click WindowMaker. The WindowMaker Properties dialog box appears.
2 In the Levels of Undo box, type the number of levels.
Special Manipulations for All ObjectsYou can modify and manipulate simple objects. You can:
• Cut, copy, and paste objects.
• Cut, copy, and paste object links.
• Duplicate objects.
Cutting, Copying, and Pasting ObjectsCut, copy, and paste operations in WindowMaker are much the same as in other Windows based applications but there are some significant differences you need to be aware of.
When you cut, copy, or paste an object, attributes and animation links are also cut, copied, or pasted with it.
All pasted objects remain selected after being pasted and you can move them to adjust their location.
To cut an object
Right-click the object and then click Cut.
To copy an object
Right-click the object and then click Copy.

54 Chapter 3 WindowMaker Objects
InTouch HMI Visualization Guide
To paste an object
1 Right-click a blank space in the window and click Paste. The cursor changes to a corner symbol.
2 Hold down the left mouse button. The cursor changes to a dotted rectangle the size of the copied object.
3 Drag the rectangle to locate the object.
4 Release the mouse button.
Cutting, Copying, and Pasting Object LinksThe Clipboard is a temporary storage area for links you cut or copy.
• The Clipboard only stores the links for your most recent cut or copy action.
• You can paste the links to any object or symbol that supports the links in the Clipboard.
• If a pasted link is not supported by the object, for example, a line color link on a text object, the link is not pasted.
• If you select multiple objects for pasting, the links are pasted to all objects.
To cut, copy, paste and clear links
Right-click the object, point to Links and click the appropriate command.
Duplicating ObjectsDuplicating objects is similar to copying objects and their animation links, but has the advantage of also duplicating the offset distance and direction when the objects are duplicated more than once.
When you move a duplicated object without un-selecting it, then duplicate it again, the third iteration is offset the same distance and direction between the first two iterations.
You can repeat this procedure as many times as necessary.

Special Manipulations for Special Objects55
InTouch HMI Visualization Guide
To duplicate an object
1 Right-click the object and click Duplicate. The object is copied and pasted to an offset position from the original object.
2 Keeping the duplicated object selected, drag it to a different position.
3 Again, without un-selecting the duplicated object, right click the object and click Duplicate again. The third iteration of the object appears in the same relative position as the first two.
Special Manipulations for Special ObjectsThe following object types have unique attributes that you can edit:
• Polylines and polygons
• Bitmap containers
• Bitmap transparencies
• Rounded rectangles
• Object text

56 Chapter 3 WindowMaker Objects
InTouch HMI Visualization Guide
Reshaping Polyline and Polygon ObjectsYou can adjust the shapes of polylines and polygons.
To reshape a polyline or polygon
1 Select the object.
2 Do one of the following.
• On the Edit menu, click Reshape Object.
• Right-click the object and click Reshape Object.
• On the Arrange toolbar, click the Reshape Object button.
Each shape definition point becomes a handle.
3 Drag a handle to reshape.
To add a point to a polygon
1 Select the object.
2 Do one of the following.
• On the Edit menu, click Add Point.
• Right-click the object and click Add Point.
3 Click on an edge of the polygon, then drag the point to change the shape of the polygon.
To delete a point from a polygon
1 Select the object.
2 Do one of the following.
• On the Edit menu, click Del Point.
• Right-click the object and click Del Point.
3 Click on a point of the polygon, the point is deleted and the shape of the polygon changes.

Special Manipulations for Special Objects57
InTouch HMI Visualization Guide
Working with Bitmap ContainersBitmap containers are objects that enable you to import graphic objects such as pictures, screen captures, and drawings into your application.
Supported bitmap container file types are .bmp, .jpeg, .jpg, .pcx and .tga.
When you import a bitmap, it automatically fills the bitmap container, but you can resize it to its original size and proportions.
You can rotate bitmaps in 90 degree increments.
You can include bitmaps in a cell but not in a symbol.
Using WindowMaker, you are able to place more bitmaps into a window than can load in WindowViewer. If you need to place a large number of bitmaps in a window, be sure to test the window in WindowViewer before releasing the application.
To import a bitmap image
1 On the Drawing toolbar, click the Bitmap tool. The cursor turns into a cross-hair.
2 Drag the cursor to draw a bitmap container.
3 On the Edit menu, click Import Image. The Select Image File dialog box appears.
4 Select the image filename and click OK.
To make the bitmap its original size
1 Select the image.
2 On the Edit menu, click Bitmap - Original Size.
To paste a bitmap image
1 Copy the graphic to the Windows Clipboard.
2 Click the Bitmap tool and draw a bitmap container in your window.
3 Right-click the bitmap container and click Paste Bitmap.
To edit a bitmap
1 Select the bitmap.
2 On the Edit menu click Edit Bitmap. Microsoft Paint opens showing the bitmap.
3 Edit the bitmap in MS Paint.
4 Save and close MS Paint.

58 Chapter 3 WindowMaker Objects
InTouch HMI Visualization Guide
Defining Bitmap TransparencyWhen you define a transparent color in a bitmap, the window background or any objects behind the bitmap shows through it everywhere the transparent color is used.
You can define only one transparent color per image.
To create a transparent bitmap
1 With the bitmap selected, click the Transparent Color button on the Format toolbar to open the transparent color palette.
2 Right-click a color square in the Custom Palette. The Edit Custom Color dialog box appears.
3 Click the eye dropper tool.
4 Click the color in the bitmap that you want to make transparent. The color is copied to the color square that you selected in the color palette.
5 Click the color square to apply the transparent color to the bitmap. All the pixels in the image that are that color become transparent.

Special Manipulations for Special Objects59
InTouch HMI Visualization Guide
Changing the Radius of a Rounded RectangleYou can increase and/or decrease the corner radius of a Rounded Rectangle.
To increase or decrease a rounded object's radius
1 Select the object.
2 On the Edit menu, click Enlarge Radius or Reduce Radius.
Substituting Object TextYou can edit the text of objects that have text, such as symbols, cells, or buttons.
When you change a text string, it retains all of its original attributes, font, style, color, and so on. Text formatting also applies to numeric values.
To change the text in an object
1 Select the object or button with the text. Do either of the following:
• On the Special menu, click Substitute Strings.
• Right-click the text object, point to Substitute and then click Substitute Strings.
2 In the New String box, type the new string and click OK.
To change a portion of text in a series of text objects
1 Select all the text objects.
2 On the Special menu, click Substitute Strings.
3 Click Replace. The Replace Text box appears.
4 In the Old Text box, type the portion of text to replace.
5 In the New box, type the new text string.
6 Click OK. The new text string replaces the old text string in all the selected objects.

60 Chapter 3 WindowMaker Objects
InTouch HMI Visualization Guide
Printing Window Information about WindowMaker Objects
You can print information about the InTouch graphical objects that you have placed in an application window. InTouch graphical objects include simple objects, such as lines, buttons, and text, as well as complex objects, such as cells, ActiveX controls, SmartSymbols, and ArchestrA Symbols.
You can print details for graphical objects to either a printer or an .html file. An .html file is created for each window. The .html file contains:
• A picture of the window as a referenced .png file.
• A listing of details about each graphical object in the window.
If you print graphical object details for multiple windows, a summary .html file is created that has links to the window-specific .html files.
To print information about WindowMaker objects
1 Open an InTouch application in WindowMaker. On the WindowMaker File menu, click Print. The WindowMaker Printout dialog box appears.
2 Select the Windows check box.

Special Manipulations for Special Objects61
InTouch HMI Visualization Guide
3 Specify the windows to print:
• All prints the images/graphics for all windows in the application.
Note: Printing all windows of an application to an XPS file can cause WindowMaker to stop responding if the windows contain many graphics or large graphics that exceed the available memory of the computer hosting WindowMaker. You should print these windows one at a time to avoid problems caused by memory shortages.
• Selected prints only the images/graphics for specific windows. The Windows to Print dialog box appears. Select the windows in your application you want to print and click OK.
• Batch prints only the information for windows specified in a .csv file.
For details on the .csv format, see ".CSV Format for Printing Windows" on page 39.
4 Select the Image/Graphics check box.
5 Click Next. The Select Output Destination dialog box appears.
6 Do one of the following
• Click Send output to Printer to print the information.
• Click Send output to HTML File to create a summary .html file, a single .html file, and .png file for each window you specified. If .html and .png files exist, they are automatically overwritten.
7 Click Print.

62 Chapter 3 WindowMaker Objects
InTouch HMI Visualization Guide

63
InTouch HMI Visualization Guide
Chapter 4
Animating Objects
You can animate objects or symbols by means of animation links. Animation links connect the values of tags or expressions to your objects or symbols.
For example, you can:
• Create a slider or tank symbol that shows the liquid level in the tank.
• Create a meter that shows a range of values.
• Create touch screen symbols for operator control.

64 Chapter 4 Animating Objects
InTouch HMI Visualization Guide
Two Types of Animation LinksThere are two basic types of animation links: display links and touch links.
• Display links show information to operators. Examples of display links are changing colors, changing fill levels, horizontal or vertical movements, and blinking objects.
• Touch links enable operator input into the system. Examples of touch links are sliders or push buttons that respond to operator input.
You can define multiple links for objects or symbols. By combining various links, you can create almost any screen animation effect.
Data Display AnimationsData display animations only show information to operators. These animations do not support operator input.
Creating Value DisplaysUse a value display text object to show the value of a tag. This lets you show things like fill levels, on/off status, or alarm messages.
You can use any one of three types of value display links to show messages at run time.
You can use up to 1023 characters in an expression. If you need a larger expression, create a QuickFunction and call it in your expression.
Messages appear in the location of the original text object using the font, size, color, alignment, and linked attributes set for that object. The original contents of the field have no effect on the message at run time.
To create a discrete value display link
1 Right-click the text object and click Animation Links. The Animation Links dialog box appears.
Value Display Type ShowsDiscrete Discrete values such as on or off
Analog The value of an analog expression such as fill level or speed.
String The value of a string expression such as “Fill Level = 100”.

Data Display Animations65
InTouch HMI Visualization Guide
2 In the Value Display area, click Discrete. The Output -> Discrete Expression dialog box appears.
3 In the Expression box, type the name of a discrete tag or an expression that equates to a discrete value. For example:Cooling_Pump
4 In the On Message box, type the message to appear when the value of the expression equals 1, true, on, or yes. For example:Pump is ON
5 In the Off Message box, type the message to appear when the value of the expression equals 0, false, off, or no. For example:Pump is OFF
6 Click OK.
To create an analog value display link
1 Right-click the text object and click Animation Links. The Animation Links dialog box appears.
2 In the Value Display area, click Analog. The Output -> Analog Expression dialog box appears.
3 In the Expression box, type an analog (integer or real) tagname or an expression that equates to an analog value. For example:Tank_CV*0.06
4 In the Formatting area, in the list, click each data type for which you want to configure run time advanced formatting. The Fixed Width check box, Precision box, and Bits From and To boxes become available based on the data type you select. For information on configuring these options, see "Advanced Formatting for Text" on page 101.
Note: During run time, the analog value input link field can be resized by clicking and dragging with the pointer and mouse.

66 Chapter 4 Animating Objects
InTouch HMI Visualization Guide
5 Click OK.
To create a string value display link
1 Right-click the text object and click Animation Links. The Animation Links dialog box appears.
2 In the Value Display area, click String. The Output -> String Expression dialog box appears.
3 In the Expression box, type the name of a message tag or an expression that uses a message tag. For example:“The Tank Level is:” + Text(TankLevel,”#”)
4 Click OK.
Note: During run time, the string value input link field can be resized by clicking and dragging with the pointer and mouse.
Creating MovementYou make objects move at run time by using location links. You can make an object move horizontally, vertically, or both, as the value of an analog tag or expression changes. For example, as a tank level increases and decreases, an indicator moves up and down.
To create horizontal movement
1 Place the object on the screen in the starting location.
2 Right-click the object and then select Animation Links. The Animation Links dialog box appears.
3 In the Location area, click Horizontal. The Horizontal Location dialog box appears.
4 In the Expression box, type an analog tag name or an expression that equates to an analog value.

Data Display Animations67
InTouch HMI Visualization Guide
5 In the Properties area, configure how far the object moves. Do the following:
a In the At Left End box, type the value of the analog tag when the object should be at its farthest left position.
b In the At Right End box, type the value of the analog tag when the object should be at its farthest right position.
c In the To Left box, type the number of pixels the object should move to the left of its starting position.
d In the To Right box, type the number of pixels the object should move to the right of its starting position.
6 Click OK.
To create vertical movement
1 Place the object on the screen in the starting location.
2 Right-click the object and then select Animation Links. The Animation Links dialog box appears.
3 In the Location area, click Vertical. The Vertical Location dialog box appears.
4 In the Expression box, type an analog tag name or an expression that equates to an analog value.
5 In the Properties area, do the following:
a In the At Top box, type the value of the analog tag when the object should be at the top position.
b In the At Bottom box, type the value of the analog tag when the object should be at the bottom position.
c In the Up box, type the number of pixels the object should move up from the starting position.
d In the Down box, type the number of pixels the object should move down from the starting position.
6 Click OK.

68 Chapter 4 Animating Objects
InTouch HMI Visualization Guide
Creating RotationYou can make an object move around a center point as the value of an analog tag changes by using orientation links. For example, as pressure increases or decreases, a pointer can move around a dial.
The orientation link uses the center of the object or symbol as the default center of rotation. You can offset the center of rotation.
Orientation links are not supported for ArchestrA graphics.
Tip Draw a temporary rectangle from the center of the object to the rotation center point. Now you can read the X and Y offset dimensions in pixels from the W, H boxes in the status bar.
To create an orientation link
1 Right-click the object and click Animation Links. The Animation Links dialog box appears.
2 In the Miscellaneous area, click Orientation. The Orientation -> Analog Value dialog box appears.
3 In the Expression box, type the name of an analog tag or an expression that equates to an analog value.
4 In the Properties area, do the following:
a In the Value at Max CCW box, type the value the expression must be for the object to rotate to the maximum counter-clockwise position.
b In the Value at Max CW box, type the value the expression must be for the object to rotate to its maximum clockwise position.
c In the CCW Rotation box, type the degrees the object rotates counter-clockwise when the Value at Max CCW is reached.

Data Display Animations69
InTouch HMI Visualization Guide
d In the CW Rotation box, type the degrees the object rotates clockwise when the Value at Max CW is reached.
5 In the Center of Rotation Offset from Object Centerpoint area, do the following:
a In the X Position box, type the horizontal offset of the rotation centerpoint. Enter the offset in pixels from the centerpoint of the object.
b In the Y Position box, type the vertical offset of the rotation centerpoint. Enter the offset in pixels from the centerpoint of the object.
6 Click OK.
Animating SizesYou can vary the height and/or width of an object according to the value of an analog tag or expression by using object size links.
For example, a pressure indicator can become larger as pressure increases, or an object on a conveyor can appear to move toward the viewer by becoming larger.
Object size links not only control the size of an object, but the direction in which the object changes size through the use of an anchor for the animation.
To create a object size height link
1 Right-click the object and click Animation Links. The Animation Links dialog box appears.
2 In the Object Size area, click Height. The Object Height -> Analog Value dialog box appears.
3 In the Expression box, type the name of an analog tag or an expression that equates to an analog value.
4 In the Properties area, do the following:
a In the Value at Max Height box, type the value of the tag or expression when the object reaches maximum height.

70 Chapter 4 Animating Objects
InTouch HMI Visualization Guide
b In the Value at Min Height box, type the value of the tag or expression when the object reaches minimum height.
c In the Max % Height box, type the percentage of its original height that the object will be when the tagname or expression reaches the value set in the Value at Max Height box. The percent figures are expressed as a percentage of the drawn size of the object. The drawn size is always the 100% size.
d In the Min % Height box, type the percentage of its original height that the object will be when the tagname or expression reaches the value set in the Value at Min Height box. The percent figures are expressed as a percentage of the drawn size of the object. The drawn size is always the 100% size.
5 Select the Anchor point from which the object enlarges.
• Select Top for the object to enlarge from its top downward.
• Select Middle for the object to enlarge from its centerpoint outwards in both directions.
• Select Bottom for the object to enlarge from its bottom upwards.
6 Click OK.
To create a object size width link
1 Right-click the object and click Animation Links. The Animation Links dialog box appears.
2 In the Object Size area, click Width. The Object Width -> Analog Value dialog box appears.
3 In the Expression box, type the name of an analog tag or an expression that equates to an analog value.
4 In the Properties area, do the following:
a In the Value at Max Width box, type the value of the tag or expression when the object reaches maximum width.
b In the Value at Min Width box, type the value of the tag or expression when the object reaches minimum width.

Data Display Animations71
InTouch HMI Visualization Guide
c In the Max % Width box, type the percentage of its original width that the object will be when the tagname or expression reaches the value set in the Value at Max Width box. The percent figures are expressed as a percentage of the drawn size of the object. The drawn size is always the 100% size.
d In the Min % Width box, type the percentage of its original width that the object will be when the tagname or expression reaches the value set in the Value at Min Width box. The percent figures are expressed as a percentage of the drawn size of the object. The drawn size is always the 100% size.
5 Select the Anchor point from which the object enlarges in width.
• Select Left for the object to enlarge from its left side.
• Select Center for the object to enlarge from its centerpoint outwards in both directions.
• Select Right for the object to enlarge from its right side.
6 Click OK.
Animating ColorsYou can animate color changes to any object by using color links. Changes can be based on the value of an analog or discrete tag, the value of an analog or discrete expression, or a discrete or analog alarm status.
You can use three kinds of color links to animate objects:
• Line Color
• Fill Color
• Text Color
For each of these three kinds of color links, four types of expressions can control color changes.
Expression Type Changes the color based on
Discrete The value of a discrete tag or expression.
Analog The value of an analog tag or expression. You can define ten colors to represent differing values.
Discrete Alarm The alarm state of a tag, Alarm Group, or Group Variable.
Analog Alarm The alarm state of an analog tag, Alarm Group, or Group Variable. You can define five colors to represent five alarm conditions.

72 Chapter 4 Animating Objects
InTouch HMI Visualization Guide
WARNING! Objects do not go into an alarm state when using an analog alarm link if the link is to a remote tag from an unconverted application created before InTouch version 7.11.
All discrete color links are created in the same way. The following procedure describes creating a fill color link.
To create a discrete fill color link
1 Right-click the object and click Animation Links. The Animation Links dialog box appears.
2 In the Fill Color area, click Discrete. The Fill Color -> Discrete Expression dialog box appears.
3 In the Expression box, type the name of a discrete tag or a discrete expression that equates to true or false.
Discrete expressions can contain analog tags. For example, TankLevel >= 75. In this example, when the value of the variable "TankLevel" is greater than or equal to 75, the fill color of the object changes.
4 In the Colors area, click each color box to open the color palette. Select the color to use for each state.
5 Click OK.
To create an analog expression color link
1 Right-click the object and then select Animation Links. The Animation Links dialog box appears.
2 In the Fill Color area, click Analog. The Fill Color -> Analog Expression dialog box appears.
3 In the Expression box, type the name of an analog tag or an expression that equates to an analog value.

Data Display Animations73
InTouch HMI Visualization Guide
4 In the Break Points area, do the following.
• Specify the breakpoint values where the object changes color.
Tip You do not have to use ten different colors. For example, if you only want the object to change color three times, type three values and use the same color for the remaining values. If you need a more versatile range, review the analog fill capabilities of ArchestrA symbols. For more information see, About InTouch HMI and ArchestrA Integration in the
InTouch® HMI and ArchestrA® Integration Guide.
• In the Colors area, select a color for each breakpoint.
5 Click OK.
To create a discrete alarm status color link
1 Right-click the object and then select Animation Links. The Animation Links dialog box appears.
2 In the Fill Color area, click Discrete Alarm. The Fill Color -> Discrete Tagname Alarm Status dialog box appears.
3 In the Tagname box, type the name of the discrete tag to associate with the object.
4 In the Colors area, select a color for each alarm state.
5 Click OK.
To create an analog alarm status color link
1 Right-click the object and then select Animation Links. The Animation Links dialog box appears.
2 In the Fill Color area, click Analog Alarm. The Fill Color -> Analog Tagname Alarm Status dialog box appears.

74 Chapter 4 Animating Objects
InTouch HMI Visualization Guide
3 In the Tagname box, type the name of an analog tag to associated with the object.
In the Alarm Type area, select from one of the three types of alarms to associate with the object.
4 In the Colors area, select a color for each alarm state.
5 Click OK.
Animating Fill LevelsYou can vary the fill level of an object using a percent fill link. The percent fill is based on the value of an analog tag or expression. You can create horizontal fills, vertical fills, or both.
For example, you can use a vertical fill link to show the level of liquid in a tank or a horizontal fill link to show the progress of a process.
You create the horizontal and vertical percent fill links the same way.
To create a percent fill link
1 Right-click the object and then select Animation Links. The Animation Links dialog box appears.
2 In the Percent Fill area, do one of the following:
• Click Vertical, the Vertical Fill -> Analog Value dialog box appears.
Alarm Type Use up to
Value Five colors to show the status of the value alarms.
Deviation Three colors to show the status of the deviation alarms.
ROC (Rate of Change)
Two colors to show the status of a rate-of change alarm.

Data Display Animations75
InTouch HMI Visualization Guide
• Click Horizontal, the Horizontal Fill -> Analog Value dialog box appears.
3 In the Expression box, type the name of an analog tag or an expression that equates to an analog value.
4 In the Properties area, do the following:
a In the Value at Max Fill box, type the value of the expression that will result in the object being filled to its maximum level.
b In the Value at Min Fill box, type the value of the expression that will result in the object being filled to its minimum level.
c In the Max % Fill box, type the percentage (0-100) that the object will be filled when the expression reaches the level set in the Value at Max Fill box.
d In the Min % Fill box, type the percentage (0-100) that the object will be filled when the expression reaches the level set in the Value at Min Fill box.
5 In the Direction area, click the direction to fill from.
6 In the Background Color box, select the color of the unfilled portion of the object.
• The actual fill color is the color that you select for the object when you draw it.
• If you link both vertical percent fill and horizontal percent fill links to the same object, the last color you select is the background color.
7 Click OK.

76 Chapter 4 Animating Objects
InTouch HMI Visualization Guide
Making Objects BlinkYou can create animated objects that blink based on the values of tags by using blink links. For example, you can create an object that blinks red when a certain piece of equipment is on, or when an alarm set point is reached.
The blink animation synchronization enables all active blink animations on all open windows to blink in unison based on their common blink speed (slow, medium, or fast).
Tip Discrete expressions can contain analog tagnames. For example, TankLevel > 75. In this example, when the value of the TankLevel tag is greater than 75, the object begins blinking.
To create a blink link
1 Right-click the object and then select Animation Links. The Animation Links dialog box appears.
2 In the Miscellaneous area, click Blink. The Object Blinking -> Discrete Value dialog box appears.
3 In the Expression - Blink When box, type the name of a discrete tag or an expression that equates to a discrete value.
4 In the Blinked Attributes area, do the following:
• Click Blink Invisible to set the object to blink by disappearing and reappearing in the window.
• Click Blink visible with these attributes to set the object to remain visible, but change color when activated.
• Click the Text Color, Line Color or Fill Color boxes to select colors for those parts of the object. The color palette appears.
Note: If you select a fill blink color that is the same as the object's fill color, the object does not appear to blink.
5 In the Blink Speed area, set the blinking speed of the object. Click either Slow, Medium, or Fast.
6 Click OK.

Data Display Animations77
InTouch HMI Visualization Guide
To set the blink frequency for WindowMaker
1 On the Special menu, point to Configure and then click WindowViewer. The WindowViewer Properties dialog box appears.
2 In the Blink Frequency area, type the number of milliseconds to use for the three speeds.
Note: Changes you make to these settings are global and affect all blink speeds in your application.
3 Click OK.
Enabling VisibilityYou can create links to hide objects based on the values of various tags by using visibility links. Using visibility links, you can:
• Create the impression that moving objects only move in one direction, by hiding them when they move in the wrong direction.
• Create the impression that a moving object has stopped.
• Cause an object such as an alarm or error message to become visible only when it is activated.
Tip Discrete expressions can contain analog tags, for example, TankLevel >= 75. In this example, when the value of the tag, TankLevel is greater than or equal to 75, the object becomes visible in the window.
To create a visibility link
1 Right-click the object and then select Animation Links. The Animation Links dialog box appears.
2 In the Miscellaneous area, click Visibility. The Object Visibility -> Discrete Value dialog box appears.
3 In the Expression box, type the name of a discrete tag or an expression that equates to a discrete value.
4 Select the Visible State for the object. If you select Off, the object is invisible when the value of the expression is true. If you select On, the object is visible when the value of the expression is true.
5 Click OK.

78 Chapter 4 Animating Objects
InTouch HMI Visualization Guide
Disabling ObjectsYou can impose a level of security on your application with disable links. For example, you can disable touch sensitive objects based on operator access level or name. Or you can secure a button from tampering if no one is logged on.
A disabled state of ON means the touch functionality of the object or button is turned off and is not active as long as the expression is true.
Tip Discrete expressions can contain analog tagnames. For example, TankLevel >= 75. In this example, when the value of the variable "TankLevel" is greater than or equal to 75, the object is disabled.
To create a disable link
1 Right-click the object and then select Animation Links. The Animation Links dialog box appears.
2 In the Miscellaneous area, click Disable. The Object Disabled -> Discrete Value dialog box appears.
3 In the Expression box, type the name of a discrete tag or expression that equates to a discrete value.
4 In the Disabled State area, do one of the following:
• Select On to set the disabled state so that the object does not activate while the discrete tag or expression is true.
• Select Off to remove the disabled state and enable the object to function while the discrete tag or expression is true.
5 Click OK.

Data Display Animations79
InTouch HMI Visualization Guide
Configuring ToolTipsYou can create ToolTips to give users information about an object on the screen by using tooltip links. ToolTips appear when the pointer moves over the object, and disappears when the pointer is moved away. The duration of time the tooltip appears and the positioning of the tooltip are determined by the operating system.
You can set either an expression or static text for your tooltips.
• Create a static tooltip to show the same message every time the tooltip appears.
• Create an expression tooltip so that every time the tooltip appears, the expression is evaluated and shown as the tooltip text.
For the following example expression, the text appears as the current value of the msgTooltipTag01 message tag.
msgTooltipTag01
For this example, the literal string appears followed by the current value of the iTemp tag and the result appears as the tooltip text:
"Current temp. is " + StringFromIntg (iTemp,10)
The width of the Tooltip window can be changed in Windows 7 and later versions of Windows. You can edit the InTouch.INI file to add an entry for Tooltip width.
Examples:
• Tooltipwidth=200
• A value of -1 (Tooltipwidth=-1) shows tooltip text on a single line without a line break
• If no tooltip width is specified, the default width of the tooltip window is 88.
To create a tooltip link
1 Right-click the object and then select Animation Links. The Animation Links dialog box opens.
2 In the Miscellaneous area, click Tooltip. The Object Tooltip -> String Tagname dialog box appears.

80 Chapter 4 Animating Objects
InTouch HMI Visualization Guide
3 In the Tooltip Attributes area, select either Expression or Static text.
• If you select Expression, enter an expression that evaluates to a message value. This can be a simple message tagname or a more complex expression.
• If you select Static text, enter a static message, up to 131 characters, as the tooltip text.
4 Click OK.
Positioning a Touch-Sensitive WindowYou can make a window appear during run time in a precise location relative to a touch sensitive object. For example, an operator can select an object to see the status, name, or other data linked to that object. When the operator selects the object, either by a click or mouse-over, the window appears in the location you specify.
Use the script functions ShowAt() or ShowTopLeftAt() with the system read only tags $ObjHor and $ObjVer to locate the window relative to the object. You can also use fixed positions in these functions.
If the Windows Display Properties is set to the Windows XP theme, this functionality is erratic under certain circumstances.
The syntax looks like this:
ShowTopLeftAt (windowname, $ObjHor, $ObjVer);
where
windowname: the name of the window to be opened.
$ObjHor: the horizontal position of the center of the object selected.
$ObjVer: the vertical position of the center of the object selected.
The new window appears with its top left corner at the center of the selected object.
A similar script function opens the window with its center at the center of the selected object. The syntax looks like this:
ShowAt (windowname, $ObjHor, $ObjVer);
To open a window at the selected object
1 Design, name, and create the window to appear.
2 Right-click the object to trigger the window, and click Animation Links. The Animation Links dialog box appears.

Data Display Animations81
InTouch HMI Visualization Guide
3 In the Touch Pushbuttons area, select Action. The Touch -> Action Script dialog box appears.
4 Type one of following scripts according to the syntax defined previously:ShowTopLeftAt (windowname, $ObjHor, $ObjVer);
orShowAt (windowname, $ObjHor, $ObjVer);
5 In the Condition Type box, click the mouse action to open the window.
6 Click OK.
$ObjHor System TagContains the horizontal pixel location of the center of the object in focus.
Category
system
Usage
$ObjHor

82 Chapter 4 Animating Objects
InTouch HMI Visualization Guide
Data Type
Integer (read only)
See Also
$ObjVer
$ObjVer System TagContains the vertical pixel location of the center the object in focus.
Category
system
Usage
$ObjVer
Data Type
Integer (read only)
See Also
$ObjHor
Data Entry AnimationsTo create objects that enable operator interaction, use touch links. Touch links enable operators to input data into a running application. For example, an operator can log on with a keyboard, turn a valve on or off, enter a new alarm setpoint, or start or stop a process.
A frame appears around a touch-sensitive object when it has the focus. An object gets the focus when the user moves the cursor over it or presses the TAB or arrow keys to move the focus to the object.
If you expect your users to use the TAB key to select touch sensitive objects, try to arrange them in horizontal patterns. Pressing the Tab key moves the focus from one object to another from left to right beginning at the top of the window then moving down.
If a touch link object contains text objects that are placed on top of each other, the top text object is the only one that appears.
An operator can activate a touch-sensitive object by clicking it, pressing an assigned key equivalent, pressing Enter when the object frame appears, or by actually touching it if using a touch screen display device.

Data Entry Animations83
InTouch HMI Visualization Guide
You can create nine types of user input touch links:
When a text field is used for input, text appears on the screen as the keys are pressed.
If you don't want text to appear as you type it, select the Input Only option in the configuration panel for the link.
Enabling Discrete Input You can design operator input touch links to change the value of discrete tags from one state to another. For example to turn a pump on or off, use discrete links.
To create a discrete input link
1 Right-click an object and select Animation Links. The Animation Links dialog box appears.
2 In the Touch Links area, under User Inputs, select Discrete. The Input -> Discrete Tagname dialog box appears.
3 In the Tagname box, type the name of a discrete tag.
Touch Link Action
User Inputs • Discrete
• Analog
• String
Sliders • Vertical
• Horizontal
Pushbuttons • Discrete Value
• Action
• Show Window
• Hide Window

84 Chapter 4 Animating Objects
InTouch HMI Visualization Guide
4 Optionally, in the Key Equivalent area, assign a key equivalent to the link. For more information, see Creating Keyboard Shortcuts on page 99.
5 Configure the discrete input details. Do the following:
• In the Msg to User box, type the message to appear in the Input dialog box.
• In the Set Prompt and Reset Prompt boxes, type the messages to appear on the buttons the operator will click to turn the discrete value on and off.
• In the On Message and Off Message boxes, type the messages to appear in the text field associated with the object when the value is on or off.
6 Select the Input Only check box to prevent the input from appearing in a text field associated with the object.
7 Click OK.
Enabling Analog Input You can create an object for operators to input real values such as alarm set point or conveyor speed by using an analog input link.
To create an analog input link
1 Right-click an object and select Animation Links. The Animation Links dialog box appears.
2 In the Touch Links area, under User Inputs, select Analog. The Input -> Analog Tagname dialog box appears.
3 In the Tagname box, type the name of an analog tag.
4 In the Key Equivalent area, assign a key equivalent to the link. For more information, see "Creating Keyboard Shortcuts" on page 99.

Data Entry Animations85
InTouch HMI Visualization Guide
5 Configure the analog input details. Do the following:
• In the Keypad? area, click Yes if you want to show an on-screen numeric keypad to enter a value. In the Msg to User box, type the prompt message that you want to appear in keypad.
• In the Minimum and Maximum boxes, type the minimum and maximum input values for the tag. These settings limit the user input for the animation at run time. Constant analog values (integer or real) are supported, as well as references. The default values are 1 and 100, respectively. The maximum value must be greater than the minimum value.
If you are using a reference, see the Using References for the Minimum and Maximum Limits of an Analog Input Animation section for more information.
6 Select the Input Only check box to prevent the input from appearing in a text field associated with the object.
7 In the Formatting area, in the list, click each data type for which you want to configure run time advanced formatting. The Fixed Width check box, Precision box, and Bits From and To boxes become available based on the data type you select. For information on configuring these options, see the Advanced Formatting for Text section.
8 Click OK.
Using References for the Minimum and Maximum Limits of an Analog Input Animation
Constant analog values and references are supported for the minimum and maximum limits of an analog user input animation. You configure these limits using the Input -> Analog Tagname dialog box.
A reference can either be a remote analog tag or a local analog tag like a memory tag or an I/O tag.
• When InTouch I/O tags are used for the minimum and maximum values, only the InTouch I/O tags are evaluated. If the I/O tag refers to a remote tag reference that is assigned a string value, then the I/O tag value is evaluated as 0.
• When remote tag references are used for the minimum and maximum values, the references are internally evaluated as strings. If the remote references are assigned with string values that fail to get converted to analog values, a warning message appears in the Logger. The Minimum and Maximum boxes show values based on the data type of the reference to which user input is configured.

86 Chapter 4 Animating Objects
InTouch HMI Visualization Guide
• When the user input in the Minimum or Maximum field contains the letter ‘e’, the input is either a string or an exponential value. When the user input contains numbers followed by the letter ‘e’, followed by numbers (±N e ±N format, where N is a number), the user input is considered as an exponential value. When the user input containing ‘e’ contains any other alphabet (even another ‘e’), the user input is considered as a reference name.
If a reference goes into bad quality at run time, the following occurs.
For the reference in the Minimum box:
• If the primary reference of the animation is an InTouch tag, the tag’s configured minimum value is retrieved from the tag database and used for the minimum value.
• If the primary reference of the animation is an external reference, the minimum value of the data type is used. If the configured data point is a string, the last known value is used to determine the data type.
• If the last known value contains a decimal point, the data type is real.
• If the last known value does not contain a decimal point, the data type is an integer.
• If there is no last known value, then integer is used.
For the reference in the Maximum box:
• If the primary reference of the animation is an InTouch tag, the tag’s configured maximum value is retrieved from the tag database and used for the maximum value.
• If the primary reference of the animation is an external reference, the maximum value of the data type is used. If the configured data point is a string, the last known value is used to determine the data type.
• If the last known value contains a decimal point, the data type is real.
• If the last known value does not contain a decimal point, the data type is an integer.
• If there is no last known value, then integer is used.

Data Entry Animations87
InTouch HMI Visualization Guide
Enabling String Input You can create an object to enable users to input text strings such as batch names, operator ID, or passwords by using string input links.
To create a string input link
1 Right-click an object and select Animation Links. The Animation Links dialog box appears.
2 In the Touch Links area, under User Inputs, select String. The Input -> String Tagname dialog box appears.
3 In the Tagname box, type the name of a message tag.
4 Optionally configure a key equivalent and/or keyboard.
• In the Key Equivalent area, assign a key equivalent to the link. For more information, see "Creating Keyboard Shortcuts" on page 99.
• In the Keypad? area, click Yes if you want to show a keyboard for inputting the new value. In the Msg to User box, type the message to appear in keyboard.
5 In the Echo Characters? area, select if you want characters to appear in the input box as the user types the string.
• Click Yes to show the typed text in the input box.
• Click No to not show the typed text.
• Click Password to use a “masking” character instead of the typed text. In the Password Char box, type the masking character. Select the Encrypt check box to encrypt the password.
Important: Password encryption only works within the context of the InTouch HMI. Do not encrypt the string if you want to pass it to an external security system, such as the operating system or a SQL Server database. The external security system cannot read the encrypted password string and access will fail.

88 Chapter 4 Animating Objects
InTouch HMI Visualization Guide
6 Select the Input Only check box to prevent the input from appearing in a text field associated with the object.
7 Click OK.
Enabling SlidersYou can create objects that users can drag back and forth through the use of slider touch links. As the user moves the object, it alters the value of the tag linked to it. You can link an object to a horizontal or a vertical slider.
When you make an object into a slider, you set the reference location, which is the point on the object the cursor uses to lock onto it.
You can use both horizontal and vertical links on a single object, so that the value of two analog tags are altered simultaneously.
To create a horizontal slider link
1 Right-click the object and click Animation Links. The Animation Link selection dialog box appears.
2 In the Slider area, click Horizontal. The Horizontal Slider dialog box appears.
3 In the Tagname box, type the name of an analog tag.
4 In the Properties area, do the following:
a In the At Left End box, type the value for the tag when the slider is in its farthest left position.
b In the At Right End box, type the value for the tag when the slider is in its farthest right position.
c In the To Left box, type the number of pixels the slider can move to the left.
d In the To Right box, type the number of pixels the slider can move to the right.
5 In the Reference Location area, click the location on the object that the cursor will use to lock onto the object.
6 Click OK.

Data Entry Animations89
InTouch HMI Visualization Guide
To create a vertical slider link
1 Right-click the object and click Animation Links. The Animation Links dialog box appears.
2 In the Slider area, click Vertical. The Vertical Slider dialog box appears.
3 In the Tagname box, type the name of an analog tag.
4 In the Properties area, do the following:
a In the At Top box, type the value for the tag when the slider is in its farthest up position.
b In the At Bottom box, type the value for the tag when the slider is in its farthest down position.
c In the Up box, type the number of pixels the slider can move up.
d In the Down box, type the number of pixels the slider can move down.
5 In the Reference Location area, click the location on the object that the cursor will use to lock onto the object.
6 Click OK.

90 Chapter 4 Animating Objects
InTouch HMI Visualization Guide
Enabling Push ButtonsYou can create touch sensitive objects that start action scripts by using touch push button links.
Action scripts can set tags to specific values, start and control other applications, execute functions and so on.
To create a discrete value touch link
1 Right-click the object and then select Animation Links. The Animation Links dialog box appears.
2 In the Touch Pushbutton area, click Discrete Value. The Pushbutton -> Discrete Value dialog box appears.
3 In the Tagname box, type a discrete type tagname.
4 Click Key to assign a key equivalent to the link.
5 In the Action area, click one of the following types:
• Click Direct to set the value equal to 1 as long as the push button is pressed and held down. The value automatically resets to 0 when the button is released.
• Click Reverse to set the value equal to 0 when the push button is pressed and held down. The value automatically resets to 1 when the button is released.
• Click Toggle to reverse the state of the discrete tag.
• Click Reset to set the value equal to 0.
• Click Set to set the value equal to 1.
6 Click OK.

Data Entry Animations91
InTouch HMI Visualization Guide
To create an action script link
1 Right-click the object and then select Animation Links. The Animation Links dialog box appears.
2 In the Touch Pushbutton area, click Action. The Touch -> Action Script editor appears.
3 In the Condition Type list, select a script type. For more information on the types of action scripts, see Script Triggers in
the InTouch® HMI Scripting and Logic Guide
Note: If you assign a key equivalent link to an action push button and to the same key is used for a key script, the key equivalent link you assign takes precedence over the key script.
4 In the Script Editor window, type the script to execute when the object is activated.
5 Click OK.

92 Chapter 4 Animating Objects
InTouch HMI Visualization Guide
Opening and Closing WindowsYou can create touch links to open and close other InTouch windows by using show window and hide window links.
You can program objects to open more than one window at a time. However, if you program your link to open more than one window, be aware of any intersections and window types.
If one of the opening windows is a replace type window and intersects another opening window, the other window closes before opening.
To create a show (or hide) window link
1 Right-click the object and then select Animation Links. The Animation Links dialog box appears.
2 In the Touch Pushbutton area, click Show Window or Hide Window. The Windows to Show when touched or Windows to Hide when touched dialog box appears.
3 Select the window(s) to open or hide.
4 Click OK.

Data Entry Animations93
InTouch HMI Visualization Guide
Configuring On-Screen KeyboardsOn-screen keyboards enable operator input in situations where a keyboard is not connected to the computer.
You can designate one of three on-screen keyboard types.
• The standard InTouch keyboard or keypad. This is the default keyboard.
• The Windows system keyboard. The Windows keyboard is a fully functional QWERTY-type keyboard with function keys, print screen key, number lock key, directional arrows, and so on.
• The re-sizable keyboard or keypad. This keyboard can be resized during run time.
You can also open the keyboard by using the DialogStringEntry() and DialogValueEntry() function in a script. For more information, see "DialogStringEntry() Function" on page 91 and "DialogValueEntry() Function" on page 93.
To configure the on screen keyboard type
1 On the Special menu, point to Configure and then click WindowViewer. The WindowViewer Properties dialog box appears.
2 In the Keyboard area, select type of keyboard you want.
3 If you select the re-sizeable keyboard, click Options to select font, location, and dimension properties of the keyboard.
4 Click OK.
To make an on screen keyboard appear
1 Configure the on-screen keyboard type.
2 Right-click on a text object and select Animation Links. The Animation Links dialog box appears.

94 Chapter 4 Animating Objects
InTouch HMI Visualization Guide
3 In the Touch Links area, under User Inputs, select String. The Input->String Tagname dialog box appears.
4 In the Keypad? area, select Yes.
5 Click OK.
DialogStringEntry() FunctionShows an alphanumeric keyboard on the screen, enabling the operator to change the current string value of a message tag in the Tagname Dictionary.
Category
misc
Syntax
[Result=]DialogStringEntry(MessageTag_Text, UserPrompt_Text);
Parameters
MessageTag_TextThe name of the message tag to be modified. This value is a string value. Specify the tagname within quotes or use the .Name dotfield without quotes. You can also use a message tag as a pointer.
UserPrompt_TextThe user message to show at the top of the keyboard.
Return Value
Returns one of the following integer values:
0 = Cancel was pressed.
1 = OK was pressed.
-1 = Internal error.
-2 = Could not initiate.
-3 = Tagname not defined.
-4 = Tagname is not a Message type.
-5 = Unable to write.

Data Entry Animations95
InTouch HMI Visualization Guide
Remarks
This function is used primarily in applications containing touch screens.
Example
Errmsg=DialogStringEntry(MyMessageTag.Name, "Enter a new
string...");
Errmsg=DialogStringEntry("MyMessageTag","Enter a new
string...");
For example, the following script opens an alphanumeric keyboard, allowing modification of MyMessageTag while showing the message "Enter a new string..." at the top of the keyboard:
MessageTagX="MyMessageTag"; {assign the string MyMessageTag
(which is actually the tagname to be modified) to the Memory
Message tagname MessageTagX}
MessageDisplay="Enter a new string..."; {assign the new message
string to the Memory Message tagname MessageDisplay}
Errmsg=DialogStringEntry(MessageTagX, MessageDisplay); {quotes
are not required because MessageTagX was defined as a Message
tagname}
See Also
DialogValueEntry()
DialogValueEntry() FunctionShows the numeric keypad on the screen, enabling the user to change the current value of a discrete, integer or real tag.
Category
misc
Syntax
[Result=] DialogValueEntry(ValueTag_Text, LowLimit, HighLimit,
UserPrompt_Text);
Parameters
ValueTag_TextThe name of the discrete, integer, or real tag to modify. This value is a string value. Specify the tagname within quotes or use the .Name field without quotes. You can also use a message tag as a pointer.

96 Chapter 4 Animating Objects
InTouch HMI Visualization Guide
LowLimitThe minimum value of the tag. (This should be >= the tagname's definition for minimum value, minimum raw or minimum engineering unit, as applicable).
HighLimitThe maximum value of the tag. (This should be <= the tagname's definition for maximum value, maximum raw or maximum engineering unit, as applicable).
UserPrompt_TextThe user message to show at the top of the keypad.
Return Value
Returns one of the following integer values:
0 = Cancel was pressed.
1 = OK was pressed.
-1 = Highlimit<=Lowlimit.
-2 = Could not initiate.
-3 = Tagname not defined.
-4 = Tagname is not a Discrete, Integer or Real type.
-5 = Write failed.
Remarks
This function is used primarily in applications containing touch screens.
Example(s)
Errmsg=DialogValueEntry(MyIntegerTag.Name, MyIntegerTag.MinEU,
MyIntegerTag.MaxEU, "Enter a new value...");
Errmsg=DialogValueEntry("MyIntegerTag", -100, 100, "Enter a new
value...");
For example, the following script brings up the numeric keypad, allowing modification of MyIntegerTag using a minimum and maximum limit of -100 and 100 (respectively), while showing the message "Enter a new value..." at the top of the keypad:
TagnameX="MyIntegerTag"; {assign the string MyIntegerTag (which
is actually the tagname to be modified) to the Memory Message
tagname TagnameX}
Min=-100; {assign the minimum value allowed for the tagname to
the Memory Real/Integer tagname Min}
Max=100; {assign the minimum value allowed for the tagname to
the Memory Real/Integer tagname Max}

Common Animation Tasks97
InTouch HMI Visualization Guide
MessageDisplay="Enter a new value..."; {assign the new message
string to the Memory Message tagname MessageDisplay}
Errmsg=DialogValueEntry(TagnameX, Min, Max, MessageDisplay);
{quotes are not required because TagnameX was defined as a
Message tagname. By assigning a Discrete, Integer or Real
tagname to TagnameX, the function will modify that assigned
tagname}
See Also
DialogStringEntry()
Common Animation TasksCommon animation tasks include selecting tags, creating keyboard shortcuts, changing tagname references and replacing placeholder tags.
Selecting Tags or AttributesUse the Select Tag dialog box, also called the tag browser, to select:
• Tags defined in a local or remote InTouch application.
• ArchestrA object attributes with the Galaxy Browser.
You open the Select Tag dialog box by double-clicking in any text box that requires a tag name for input.
Selecting an InTouch TagYou can select tags defined in a local or remote InTouch application. You can create references to tags in any tag source that supports the Tagname Dictionary interface.
For example, remote tag references enable your application to access data from I/O Servers without creating tags in the local Tagname Dictionary.
You can set a dotfield for each InTouch tag you select. Dotfields can access, monitor, and modify tag properties. If you do not select a dotfield, the .Value dotfield is used. For more information about dotfields, see Using Tag Dotfields to View or Change Tag Properties in
the InTouch® HMI Data Management Guide

98 Chapter 4 Animating Objects
InTouch HMI Visualization Guide
To select an InTouch tag
1 Open the Select Tag dialog box by double-clicking in any text box that requires a tag name for input.
2 In the Tag Source list, click the name for the tag source or click the browse button to define a new tag source to use.
For more information on defining tag sources, see Data Access
with I/O in the InTouch® HMI Data Management Guide
3 In the Filter list, click a filter to reduce the number of tagnames shown in the window. To define a filter, click the ellipsis button. For more information, see Creating a Tag Filter on page 97.
4 Select a tagname in the window.
You can change the way the tagnames are shown in Select Tag dialog box. For more information, see Changing the View in the Select Tag Dialog Box on page 98.
5 In the Dot Field list, click a dotfield to append to the selected tagname.
Dotfields can access, monitor and modify tag properties. If you do not select a dotfield, the .Value dotfield is used. Click OK.

Common Animation Tasks99
InTouch HMI Visualization Guide
Selecting an ArchestrA Object AttributeYou can select attributes that are associated with an ArchestrA object. To do this, you must first add the Galaxy that contains the object as a data source for your InTouch application. For more information about
data sources, see Data Access with I/O in the InTouch® HMI Data Management Guide
To select an object attribute
1 Open the Select Tag dialog box by double-clicking in any text box that requires a tag name for input.
2 In the Tag Source list, click the name of the tag source that uses the Galaxy or click the browse button to define a new tag source to use. The Galaxy Browser dialog box appears.
3 Use the Galaxy Browser to find and select an ArchestrA object attribute. For more information, see the Wonderware Application Server documentation.
4 Click OK to close the Galaxy Browser. The attribute reference appears in the text box that requires a tag name.
Note: To return to the Select Tag dialog box from the Galaxy Browser, click the Back button in the bottom right corner of the Galaxy Browser.

100 Chapter 4 Animating Objects
InTouch HMI Visualization Guide
Creating a Tag FilterIf you have a large number of tags in your Tagname Dictionary, finding the tag for an animation can be cumbersome. For example, you may only want to see the tags assigned to a particular Access Name or Alarm Group. You can configure a filter so that only a subset of tags are shown in the Select Tag dialog box.
You can use the following wildcard expressions in your filter.
• The multiple character wildcard is the asterisk (*). For example, “Asyn*” searches for all tagnames beginning with the characters “Asyn”.
• The single character wildcard is the question mark (?). For example, the “Tag?” filter searches for all four-character tagnames that begin with “Tag”. The “Tag*” filter searches for all tagnames that begin with “Tag”.
• Any sequence of valid tagname characters, together with the two wildcard characters, is acceptable in a filter. Valid tagname characters are: A-Z, a-z, 0-9, !, @, -, #, $, %, _ and &.
To define a search filter
1 In the Select Tag dialog box, click the ellipsis button next to the Filter list. The Define Tag Filter dialog box appears.
2 In the Filter Name box, type a filter name.
3 In the Filter Options area, configure the filter criteria. Do any of the following:
• In the Tagname box, type the tag name.
• In the Tag Type box, type the tag type.
• In the Access Name box, type the local Access Name.

Common Animation Tasks101
InTouch HMI Visualization Guide
• In the Alarm Group box, type the Alarm Group name.
• In the Comment box, type the comment expression.
4 Click OK. The Filter Name appears in the Filter list in the Select Tag dialog box. You can select the filter to show the tags meeting the filter criteria.
To delete a search filter
1 In the Filter Name box, click the filter.
2 Click Delete.
Changing the View in the Select Tag Dialog BoxThe Select Tag dialog box has three different views: List, Details, and Tree View.
To see the Click the Description
List view List view button
Small icons appear next to the tagnames according to the type of each tagname.
Details view Details view button
You see the same small icons and tagnames, plus Tag Types, Access Name, Alarm Group, and Comments. Sort the list by clicking the column headers.
Tree View Tree view icon
The Tree View displays the tagnames in two views.
You can access the member tagnames in any SuperTag template.

102 Chapter 4 Animating Objects
InTouch HMI Visualization Guide
Creating Keyboard ShortcutsYou can assign a specific key on the keyboard to activate certain animation links by using key equivalent links. The key equivalent is only operational when the object with the link is visible or selected. If the object has a visibility or disable link, the key equivalent is not active when the object is disabled.
You can define the same key in multiple windows. However, the definition in the most recently opened window is the active one. In the case of overlay windows, the key is active in the window on top.
Note: If any object or action push button in the active window is assigned to the same key used for a key action script, the key equivalent link on the key in the active window takes precedence over the execution of the key action script.
The animation links that support key equivalents appears the Key Equivalent area in their link dialog boxes.
Key links are only available for function keys 1-16. If you are using a custom keyboard that has more than 16 function keys, get a device driver from your manufacturer to access the extended function keys on your system.
To assign a key to a link
1 Open the Animation Links dialog box for the type of link you are configuring.
2 Select Ctrl and/or Shift if you want the operator to hold down either or both of these keys when pressing the key equivalent.
3 Click Key. The Choose key dialog box appears.
4 Click the key to assign to the link. The Animation Link dialog box reappears with the name of the selected key next to the Key button.
5 Click OK.

Common Animation Tasks103
InTouch HMI Visualization Guide
Changing Tagname ReferencesWhen you duplicate an object, you get an exact copy of the original including links, animation, scripts and so on. However, if you need to use a different tag on a duplicated object, you must substitute a tag.
You can select and substitute a tag for any object and you can select multiple objects and substitute all their tags at the same time.
If your system license supports a limited number of tagnames, convert your local tags to remote tag references to reduce the number of tags defined in your local Tagname Dictionary.
Substituting a tag works for all tags and references.
To substitute a tag with another tag
1 Select the object(s) associated with the tag to change to another tag.
2 On the Special menu, click Substitute Tags. The Substitute Tagnames dialog box appears.
3 In the New Name box, type the new tagname.
• If you double-click a tag in the New Name box, its definition in the Tagname Dictionary appears.
• If you erase the tagname then double-click the blank box, the Select Tag dialog box appears.
4 Click OK. The tag associated with the object is automatically changed.
Converting Placeholder TagsIf you import or export a window or QuickScript to or from your current application, all the tags associated with that window or QuickScript are transferred with the window.
The local tags are not automatically added to your application database. Instead, they are automatically marked as placeholder tags.
Remote tag references are not affected, and are not marked as placeholder tags.
You must convert the placeholder tags to existing local tags, define them in the new application’s Tagname Dictionary, or make them remote tag references.

104 Chapter 4 Animating Objects
InTouch HMI Visualization Guide
Notice the placeholders ?d:, ?i:, ?m: and ?r: preceding the tags. They indicate the type that the tag was originally defined as:
Note: Remote tag references are not shown as placeholders but as remote tag references such as: PLC2:Temperature.
You can use several methods in the Substitute Tagnames dialog box to convert placeholder tags to local tags. For more information, see Exporting and Importing Tag Definitions, Windows, and Scripts in the
InTouch® HMI Application Management and Extension Guide.
Tip If you manually convert tagnames and you no longer need the original tag defined in the original Tagname Dictionary, you can update the tagname use counts and then delete the unused tag.
By importing a window or QuickScript from another application, and converting all of the tagnames associated with the animation links or QuickScript(s) to remote tagname references, you can create an application that instantly receives data from hundreds of remote tagnames without defining a single tag in your local Tagname Dictionary.
Advanced Formatting for TextUsing InTouch WindowMaker, you can configure the intelligent or advanced formatting options, which will be used at run time by InTouch WindowViewer. These options only apply if you are using the advanced formatting features on an analog value display or analog user input animation. The present value of InTouch WindowViewer will be retained if you do not configure advanced formatting options.
The advanced formatting options appear in the Input -> Analog Tagname dialog box and the Output -> Analog Expression dialog box.
Advanced formatting of numeric value display provides you with a native way of formatting numerical data based on data type and data quality. Advanced formatting enables you to format analog values at run time in InTouch WindowViewer.
Placeholder Symbol Tagname Type
d Discrete
i Integer
m Message
r Real

Common Animation Tasks105
InTouch HMI Visualization Guide
You can either use text string or enable the advanced formatting options on an individual animation basis. When you migrate an animation from an earlier InTouch version, or create an animation for the first time, text string is set as the default setting.
The advanced formatting configuration options are:
• Text string, which uses the existing InTouch formatting.
• Real, which is formatted as the real value based on the size of the value at run time. The global decimal precision configuration is used to determine the number of decimal places.
• Fixed decimal point, of which the formatting depends on the type of values:
• Real values: The value is formatted with the user-specified number of decimal places configured using the Precision control.
• Integer values: The value is formatted as an integer without a decimal point and is indented on the right to accommodate for where the decimal places would have been.
• Discrete values: The value is formatted as a 0 or 1 without a decimal point and is indented on the right to accommodate for where the decimal places would have been.
• Integer, which is always formatted as an integer without a decimal point.
• Exponential, which is always formatted as an exponent taking into consideration the fixed decimal point.
• Hex, which is displayed in hexadecimal format based on the configured Boolean range.
• Binary, which is always formatted as a binary string taking into consideration the configured Boolean range.
In the Fixed Width box, you can increase the text size specified in design time. This option is not available if Text String formatting is selected for the formatting style.
At design time, if you have selected the Fixed Width check box in the animation configuration, then the value rendered at run time does not exceed the length of the text field. If the value exceeds the length of the text field, the globally configured “Fixed Field Width Too Large Character” takes the length of the text field. Formatting with fixed width stops the text element from expanding horizontally at run time to accommodate a value size.

106 Chapter 4 Animating Objects
InTouch HMI Visualization Guide
If you do not specify any text for the text field at design time, the fixed width setting is ignored and the full value is shown. For instance, if you enter “” (no text) at design time, it is equivalent to 0 for the text field width. This does not allow any text to be rendered if the Fixed Width option is enabled. In this situation, the Fixed Field Width setting is set to “None” as default at run time.
If you click Clear, the advanced formatting options are reset to the following:
• Text String is selected for the Formatting option.
• The Fixed Field Width option is cleared and subsequently disabled since this option is not available when Text String formatting is selected.
The following values are set by default:
• 0 is set for the Fixed Decimal precision control.
• 0 is set for the Exponential precision control.
• 0 and 31 are set for the Hex bit range controls.
• 0 and 31 are set for the Binary bit range controls.
Format Controls:
• The Precision control accepts an integer value and is only enabled if you have selected the Fixed Dec. Point or Exponential options. The valid range of integer values for this control is from 0 through 8, with 0 being the default value. The bit range consists of two spin controls, each of which takes integers as inputs. These controls are only available if you have selected either the Hex or the Binary option. For these two controls, you need to specify the bit value, ranging from 0 through 31. You can specify the bit range in the forward or reverse order. You can also specify a single bit, using the same bit specification for the range. The default numeric range for the bit specification is 0 through 31. The range is zero based to stay consistent with other places in InTouch where bits are specified.
For versions of InTouch earlier than 3.5 that contain configured analog user input animations or analog value display animations, the migrated animation is set to Text String formatting and advanced formatting is off.
For later versions, the advanced formatting options are migrated forward.

Common Animation Tasks107
InTouch HMI Visualization Guide
Formatting Text Objects as NumbersText objects can be used to display static or dynamic numeric values. You can show the integer or real value of an analog tag by associating a Value Display - Analog animation link to a text object.
To specify the format of an analog tag value shown by animating a text object, the following characters are used:
Other text format properties like font, size, and color apply to numeric values shown in the string.
Examples of Formatting Text Objects as NumbersThe following table shows examples of displayed analog values when animated format characters are used in a text object. In these examples, the current value of a temperature I/O tag is 123.45 Cº. This tag is assigned as the reference value of a text object using an Analog animation link.
Character Description
# Forces the display of an analog value to an integer.
0 Represents a digit at each specified position of a real number. Forces leading zeros to the integer part of a number.
, Inserts a comma at the specified position of a real number.
. Places a decimal point at the specified position of a real number.
Formatted Text Object Displayed Value of the Text Object
Temp = # C 124 C
Displays the temperature as an integer. Only one # needs to be entered in the text object.
Temp = #.# C 123.5 C
The fractional part of the temperature is rounded to a single number using the # character. The integer part of the temperature is unchanged.
Temp = 00000 C 00124 C
Adds leading zeros to the integer part of the temperature.

108 Chapter 4 Animating Objects
InTouch HMI Visualization Guide
To specify the format of text objects as numbers
1 Create a text object in a window and insert one or more characters to format a reference value associated with the text object.
2 Double-click the text object to show the Animation Links selection dialog box.
3 In the Value Display section, click Analog. The Output -> Analog Expression dialog box appears.
4 In the Expression field, type an analog tagname or expression.
5 Click OK.
6 Save your changes to the window.
7 Run the application to verify the number appears correctly in the text object.
Temp = 000.0 C 123.5 C
The fractional part of the temperature is rounded to a single digit because of the single zero in the format.
Temp = 00.00 C 123.45 C
The original temperature value remains unchanged.
Temp = 0,000.# 0,123.5 C
A leading zero and comma are forced at the integer part of the temperature reference value. The fractional part is rounded to a single number using the # character.
Formatted Text Object Displayed Value of the Text Object

109
InTouch HMI Visualization Guide
Chapter 5
Wizards
Wizards are pre-designed, pre-built, and pre-programmed objects you only need to select, place and configure for your application

110 Chapter 5 Wizards
InTouch HMI Visualization Guide
Working with WizardsUsing wizards, you do not spend time drawing the individual components for the object, or entering the value ranges for the object, or animating the object.
• You select wizards from the Wizards/ActiveX toolbar.
• You configure wizards by typing tags and QuickScripts in configuration dialog boxes.
• When you paste a selected wizard into a window and then double-click it, the Configuration dialog box appears.
For example, in the case of a slider wizard, the configuration includes items such as the tagname to effect, the minimum and maximum range labels for the slider, the fill color, and so on. After the required configuration information is provided, the wizard is ready to use.
You can also develop your own complex wizards to provide behind the scenes types of operations. These operations can include creating complete display windows, creating or converting a database, importing an AutoCAD drawing, and configuring other applications.
Before creating your own wizards, you should investigate ArchestrA symbols, which offer wizard functionality, but do not require programming.
Types of WizardsCategories of wizards are shown in the Wizard Selection dialog box.
Trend Objects and Windows Controls Wizards are special wizards with unique parameters. For more information, see "Trend Objects" on page 113 and "Windows Controls Wizards" on page 114.

Working with Wizards111
InTouch HMI Visualization Guide
Adding Wizards to the ToolbarYou can add frequently used wizards to the Wizard/ActiveX Toolbar for quick availability.
To add a wizard to the Wizards/ActiveX Toolbar
1 Click the Wizard button in the Wizards/ActiveX Toolbar. The Wizard Selection dialog box appears.
2 In the left pane, select a wizard category, such as Sliders.
3 In the right pane, select a wizard, and then click Add to toolbar. The wizard button appears in the toolbar.
To remove wizards from the toolbar
1 Click the Wizard button in the Wizards/ActiveX Toolbar. The Wizard Selection dialog box appears.
2 Click Remove from toolbar. The Remove Wizard from Toolbar dialog box appears.
3 Select the wizard to remove and click OK.
Pasting Wizard InstancesYou can place instances of a wizard in a window.
To place a wizard in a window
1 Click the Wizard button in the Wizards/ActiveX Toolbar. The Wizard Selection dialog box appears. In the left pane, select a wizard category.
2 In the right pane, select a wizard.

112 Chapter 5 Wizards
InTouch HMI Visualization Guide
3 Click OK. The dialog box closes, and the cursor becomes a corner symbol.
4 Click the location to put the wizard.
Configuring WizardsAfter you place a wizard in your application, double-click it to configure its properties. A properties dialog box appears that is custom to the selected wizard.
For more information on each particular type of wizard, see the wizard Help, if available.
Performing Standard Operations on WizardsYou can cut, copy, paste, delete, and duplicate wizards, in the same way and with the same results as with other objects.
Installing and Removing WizardsYou must install a wizard to WindowMaker so that you can use it in your application. When you remove a wizard from WindowMaker, it is not deleted from your computer.
To install a wizard
1 On the Special menu, point to Configure and then click Wizard/ActiveX Installation. The Wizard/ActiveX Installation dialog box appears.
2 Select from the List of Uninstalled Wizards and then click Install.

Working with Wizards113
InTouch HMI Visualization Guide
To remove a wizard
1 On the Special menu, point to Configure and then click Wizard/ActiveX Installation. The Wizard/ActiveX Installation dialog box appears.
2 In the Installed Wizards list, select the wizard to remove and then click Remove. A message box appears asking you to confirm the deletion.
Tip SHIFT+click or CTRL+click to make multiple selections.
3 Click Yes to remove the wizard. The wizard appears in the List of Uninstalled Wizards list.
To import wizards from another directory
1 On the Special menu, point to Configure and then click Wizard/ActiveX Installation. The Wizard/ActiveX Installation dialog box appears.
2 Click Search. The Browse for Folders dialog box appears.
3 Browse to the directory containing the wizards to install and click OK. The Wizard Installation dialog box reappears with the imported wizards in the List of Uninstalled Wizards.

114 Chapter 5 Wizards
InTouch HMI Visualization Guide
Trend ObjectsTrend objects are wizards that chart the values of tags over time.
There are three main types of trend objects:
• Real-time trends chart up to four tags in real time.
• Historical trends chart up to eight tags over a past time period.
• 16 Pen trends chart real-time and historical data for up to sixteen tags.
There is no limit to the number of trend objects, real-time or historical, you can place in a window.
Configure trend objects with the following items:
• Time span
• Value range
• Grid resolution
• Location of time and value stamps
• Pens and colors
Before you can use a trend wizard, you must enable logging for each tag to track, and also enable logging within the InTouch application.
To enable logging for tags
1 From the Tagname Dictionary, select a tag and then select Log Data.
2 If you have not done so previously, enable logging in the InTouch application.
a On the Special menu, point to Configure, and then click Historical Logging. The Historical Logging Properties dialog box appears.
b Select the Enable Historical Logging check box and click OK.
For more information on configuring and using trend objects, see
Trending Tag Data in the InTouch® HMI Data Management Guide.

Windows Controls Wizards115
InTouch HMI Visualization Guide
Windows Controls WizardsThe Windows Controls Wizards are user interface objects such as drop-down lists, combo boxes, option selections or check boxes.
Use Windows Control Wizards to present predefined sets of choices to your users. For example, you might create a drop down list of processes, recipes, or operator IDs. You can also enable and disable specified controls. You can even load and modify the contents of drop-down lists.
Run-time properties for Windows Controls Wizards are accessed through QuickScript functions rather than animation link expressions.
Windows Controls Wizards have properties like InTouch tag dotfields. They can be read-write or read-only. Some properties are accessible at development and some at run time. They are identified as ControlName.x, where x is the property.
For example, if the .Visible property of a windows control is equal to 0, the control is not visible in the window. As with InTouch tags, .Value is the default property for Windows Control Wizards.
Note: A more robust and flexible set of .NET based Windows controls is available if you use ArchestrA Symbols.
Creating and Configuring Windows ControlsWhen you create and configure Windows Control Wizards, keep in mind that:
• Windows Control Wizards cannot overlap one another.
• During run time, Windows Control Wizards will always be on top if they overlap with other objects in the window.
• Each Windows Control Wizard has a unique control name—which does not add to the tag count.
• The initial value of tags assigned to either a list box or combo box does not initialize the value of the list box or combo box. You must use the SetPropertyX QuickScript functions in a script to assign initial values that need to be different than the default values.
Tip Paste Windows Controls Wizards into your windows just like other wizards. To achieve the best readability, select a gray background for your windows controls. If your background color cannot be gray, place a gray Panel Wizard behind the Windows Control Wizards.

116 Chapter 5 Wizards
InTouch HMI Visualization Guide
For each Windows Controls Wizard, you must specify an alphanumeric control name, where the first character is a letter. Underscores are allowed, but other special characters are not. For example, “Checkbox_1” is allowed, but “Checkbox#1” is not.
You can configure Windows Control Wizards using InTouch QuickScripts.
Creating a Text BoxYou use text boxes in your application to enable operators to enter text strings.
To create and configure a text box
1 Create and place a text box. Do the following:
a From the Wizard Selection dialog box, select Windows Control Wizards. The control wizard icons appear.
b Double-click the text box icon. Your application window reappears and the cursor changes to a left corner symbol.
c Click a location in the application window to place the wizard. The text box wizard appears with heavy black handles at the corners.
d Drag and resize the wizard to suit your application.
2 Double-click the wizard. The Textbox Control dialog box appears.

Windows Controls Wizards117
InTouch HMI Visualization Guide
3 Configure the dialog box. Do the following:
a Type a control name, such as TextBox_1, in the Control Name box.
b Type a memory message tag name, such as New_Value, in the Tagname box.
c In the Properties area, select Enable Input and Visible.
4 Click OK. The Textbox Control dialog box closes.
Creating a List BoxYou can create applications that enable your users to select items from a list of options.
When adding a list box to your application, you place the control on the screen, set the properties to configure the list, and then write any scripts you may need.
List boxes can be loaded with items from a file or from keyboard input during run time. For more information, see "Scripting Windows Controls" on page 120.
To create a list box
1 Create and place the list box control. Do the following:
a In the Wizard Selection dialog box, select Windows Controls.
b Double-click the list box icon. Your application window reappears and the cursor changes to a left corner symbol.
c Click a location in the application window to place the control. The list box control appears.
2 Double-click the control. The ListBox Control dialog box appears.

118 Chapter 5 Wizards
InTouch HMI Visualization Guide
3 Configure the control. Do the following:
a Type a control name, such as ListBox_1, in the Control Name box.
b Type a memory message tag name, such as LB1_Value, in the Tagname box.
c In the Properties area, configure how the control appears and functions.
4 Click OK.
Creating a Combo BoxYou can create applications that enable your users to select items from lists of options with a combo box. A combo box is a Windows control combining a text box and a list box.
When adding a combo box to your application, place the control on the screen, set the properties to configure the combo box, and then write any scripts you may need.
Combo boxes can be loaded with items from a file or from keyboard input during run time. For more information, see "Scripting Windows Controls" on page 120.
To create a combo box
1 Create and place the combo box control. Do the following:
a In the Wizard Selection dialog box, select Windows Controls.
b Double-click the combo box icon. Your application window reappears and the cursor changes to a left corner symbol.
c Click a location in the application window to place the control. The combo box control appears.

Windows Controls Wizards119
InTouch HMI Visualization Guide
2 Double-click the control. The ComboBox Control dialog box appears.
3 Configure the control. Do the following:
a Type a control name, such as ComboBox_1, in the Control Name box.
b Type a memory message tag name, such as CB1_Value, in the Tagname box.
c In the Properties area, configure how the control appears and functions.
d In the Style area, select the type of combo box.
4 Click OK.
Creating a Check BoxA check box control enables an operator to select an option.
To configure a check box control
1 Create the check box. Do the following:
a From the Wizard Selection dialog box, select Windows Control Wizards. The control wizard icons appear.
b Double-click the check box icon. Your application window reappears and the cursor changes to a Left corner symbol.
c Click a location in the application window to place the wizard. The check box wizard appears.
d Drag and resize the wizard.

120 Chapter 5 Wizards
InTouch HMI Visualization Guide
2 Double-click the wizard. The Checkbox Control dialog box appears.
3 Configure the wizard. Do the following:
a Type the control name.
b Type the discrete tag name, or double-click the empty tagname box to show the Select Tagname dialog, and select a tag.
c Type the caption to appear on the face of the button.
4 Click OK.
Creating a Radio Button GroupYou use radio buttons when the user must select from one of several choices. When a user selects an option, the previously selected option is un-selected.
You create the options for a user as a group of radio buttons. Each radio button has a caption, and provides a unique value to your script.
You can only assign integer tags to radio button controls.
To create a Radio Button group
1 Create the Radio Button control wizard. Do the following:
a From the Wizard Selection dialog box, select Windows Control Wizards. The control wizard icons appear.
b Double-click the Radio button icon. Your application window reappears and the cursor changes to a left corner symbol.

Windows Controls Wizards121
InTouch HMI Visualization Guide
c Click a location in the application window to place the wizard. The Radio Group control wizard appears with three radio buttons.
d Drag and resize the wizard to suit your application.
2 Double-click the wizard. The Radio Button Group Control dialog box appears.
3 Configure the wizard. Do the following:
a Type the control name.
b Type an integer type tag name to link to this control.
c Type the number of buttons to show.
d Type the captions for each button.
e Set the layout and properties.
4 Click OK.

122 Chapter 5 Wizards
InTouch HMI Visualization Guide
Scripting Windows ControlsYou can use QuickScript functions in scripts to:
• Get or set the value of a control.
• Enable, disable, or hide a control.
• Work with items in combo boxes, list boxes, text boxes, and check boxes.
The run-time properties can be either read-write or read-only, depending on the property.
Use the GetPropertyX() and SetPropertyX() functions to control or retrieve these properties.
Getting or Setting the Value of a ControlThe .Value property is the default property for all InTouch Windows Controls Wizards.
Changes made to this property are synchronized in the InTouch tagname and the Windows Controls Wizards.
.Value DotfieldDefault property for all InTouch windows control wizards. Changes made to this property are synchronized in the InTouch tagname and the windows control wizards.
Category
windows control
Usage
The M, I and D are for the Memory, Integer and Discrete versions of the GetProperty and SetProperty functions.
[ErrorNumber=]GetPropertyM("ControlName[.Value]", Tagname);
[ErrorNumber=]SetPropertyM("ControlName[.Value]", Value);
[ErrorNumber=]GetPropertyI("ControlName[.Value]", Tagname);
[ErrorNumber=]SetPropertyI("ControlName[.Value]", Value);
[ErrorNumber=]GetPropertyD("ControlName[.Value]", Tagname);
[ErrorNumber=]SetPropertyD("ControlName[.Value]", Value);

Scripting Windows Controls123
InTouch HMI Visualization Guide
Parameters
ControlNameName of the windows control, e.g., ChkBox_4.
TagnameThe tagname to which the value of the property is written.
[.Value]This property is optional. If not specified, the function always assumes the .Value property is being used.
ValueThe actual value to be written or a valid InTouch tagname (of the same type as the property to be written to) that holds the property value to be written when the function is processed.
Remarks
The initial value of tagnames assigned to either a list box or combo box cannot be used to initialize the value of the list box or combo box.
This dotfield is read/write during development and run time. If the .Value dotfield is accessed by associating a tagname to either a list box or a combo box, it is read-only. If the .Value dotfield is assigned to a check box, radio button, or text box, it is read/write. The value you specify at development serves as the default for run time.
Data Type
Message (read/write) for text boxes, list boxes and combo boxes.
Integer (read/write) for radio buttons.
Discrete (read/write) for check boxes.
Applies To
Text boxes, list boxes, combo boxes, check boxes and radio buttons.
Example(s)
The following statement sets the .Value dotfield of the radio button object "RadioButton_1" to a value of 4:
SetPropertyI( "RadioButton_1.Value", 4 );
See Also
GetPropertyM(), SetPropertyM(), GetPropertyI(), SetPropertyI(), GetPropertyD(), SetPropertyD()

124 Chapter 5 Wizards
InTouch HMI Visualization Guide
Enabling or Disabling a Control for User InputUse the .Enabled property to determine whether the control object can respond to operator-generated events.
.Enabled DotfieldDetermines whether the control object can respond to user-generated events.
Category
windows control
Usage
[ErrorNumber=] GetPropertyD("ControlName.Enabled",
Tagname);
[ErrorNumber=] SetPropertyD("ControlName.Enabled",
Discrete);
Parameters
ControlNameName of the windows control. For example, ChkBox_4.
TagnameA discrete tagname that holds the property requested.
DiscreteA discrete value or a discrete tagname that holds the value to be written when the function is processed. For a discrete value:
0 = Control is disabled.
1 = Control is enabled.
Remarks
This property is read/write during both development and run time.
Data Type
Discrete (read/write)
Applies To
Text boxes, list boxes, combo boxes, check boxes and radio buttons.
Example(s)
The following statement disables the list box object named "ListBox_1".
SetPropertyD("ListBox_1.Enabled", 0);

Scripting Windows Controls125
InTouch HMI Visualization Guide
See Also
GetPropertyD(), SetPropertyD()
Hiding Windows Controls DynamicallyUse the .Visible property to determine whether the windows control is visible in the window.
.Visible DotfieldDetermines whether the windows control is visible in the window.
Category
windows control
Usage
[ErrorNumber=]GetPropertyD("ControlName.Visible", Tagname);
[ErrorNumber=]SetPropertyD("ControlName.Visible", Number);
Parameters
ControlNameName of the windows control. For example, ListBox_1.
TagnameA tagname (of the same type to be returned) that holds the property value when the function is processed.
NumberA discrete value or a discrete tagname that holds the value to be written when the function is processed. For a discrete value:
0 = Control is invisible.
1 = Control is visible.
Remarks
This property is read/write in both development and run time.
Data Type
Discrete (read/write)
Valid Values
Applies To
Text boxes, list boxes, combo boxes, check boxes and radio buttons.

126 Chapter 5 Wizards
InTouch HMI Visualization Guide
Example(s)
The following statement hides the text box named "TextBox_1".
SetPropertyD("TextBox_1.Visible",0);
See Also
GetPropertyD(), SetPropertyD()
Adding and Deleting Items in Combo BoxesUse the following script functions to add and delete items from combo boxes and lists
wcAddItem() FunctionAdds an item to the end of the list of a list box or combo box. If sorting is enabled, the list is sorted after the item is added.
Category
windows control
Syntax
[ErrorNumber=]wcAddItem("ControlName", "MessageTag");
Parameters
ControlNameThe name of the windows control object. For example, ListBox_1. Actual string or message tagname.
MessageTagThe message string to be shown. Actual string or message tagname.
Script function Effect
wcAddItem() Adds an item to the end of the list of a list box or combo box. If sorting is enabled, the list is sorted after the item is added.
wcInsertItem() Adds an item at a specified position in the list of a list box or combo box.
wcDeleteItem() Deletes an item from a specified position in the list of a list box or combo box.
wcDeleteSelection() Deletes the currently selected item from the list or combo box.
wcClear() Removes all items from the list or combo box.

Scripting Windows Controls127
InTouch HMI Visualization Guide
Remarks
For a list of returned error numbers, see "Understanding Windows Controls Error Messages" on page 148.
Applies To
List boxes and combo boxes.
Example(s)
The following statement adds the contents of the message string to the list box when the window (using On Show Window QuickScript) containing the list box is opened:
wcAddItem("ListBox_1", "Chocolate");
wcAddItem("ListBox_1", "Vanilla");
wcAddItem("ListBox_1", "Strawberry");
See Also
wcInsertItem()
wcInsertItem() FunctionInserts the specified string into the list of a list box or combo box at the specified position. Unlike the wcAddItem() function, the wcInsertItem() function does not sort a list, even if it is created as a sorted list box or combo box.
Category
windows control
Syntax
[ErrorNumber=]wcInsertItem("ControlName", ItemPosition,
"Message");
Parameters
ControlNameThe name of the windows control object. For example, ListBox_1. Actual string or message tagname.
ItemPositionA number corresponding to the position of the item to be added. If this parameter is -1, the string is added to the end of the list. Any number or Integer tagname.
MessageContains the string to insert at the position indicated by ItemPosition. Actual string or message tagname.

128 Chapter 5 Wizards
InTouch HMI Visualization Guide
Remarks
For a list of returned error numbers, see "Understanding Windows Controls Error Messages" on page 148.
Applies To
List boxes and combo boxes.
Example(s)
The following statement inserts a new item called "Blueberry" into a list box at fourth position from the top when an action script runs.
wcInsertItem("ListBox_1", 4, "Blueberry");
See Also
wcAddItem()
wcDeleteItem() FunctionDeletes the item at a specified position from the list of either a list box or combo box.
Category
windows control
Syntax
[ErrorNumber=]wcDeleteItem("ControlName", ItemPosition);
Parameters
ControlNameThe name of the windows control object. For example, ListBox_1. Actual string or message tagname.
ItemPositionA number corresponding to the position of the item. Any number or Integer tagname.
Remarks
For a list of returned error numbers, see "Understanding Windows Controls Error Messages" on page 148.
Applies To
List boxes and combo boxes.
Example(s)
The following statement deletes the third item in a list when an action script runs:
wcDeleteItem("ListBox_1", 3);

Scripting Windows Controls129
InTouch HMI Visualization Guide
wcDeleteSelection() FunctionDeletes the currently selected item from the list.
Category
windows control
Syntax
[ErrorNumber =]wcDeleteSelection("ControlName");
Parameter
ControlNameThe name of the windows control object. For example, ListBox_1. Actual string or message tagname.
Remarks
For a list of returned error numbers, see "Understanding Windows Controls Error Messages" on page 148.
Applies To
List boxes and combo boxes.
Example(s)
The following statement deletes the currently selected item in a list box list when an action script runs:
wcDeleteSelection("ListBox_1");
wcClear() FunctionRemoves all items from the list box or combo box.
Category
windows control
Syntax
[ErrorNumber=]wcClear("ControlName");
Parameters
ControlNameThe name of the windows control object. For example, ListBox_1. Actual string or message tagname.
Remarks
For a list of returned error numbers, see "Understanding Windows Controls Error Messages" on page 148.

130 Chapter 5 Wizards
InTouch HMI Visualization Guide
Applies To
List boxes and combo boxes.
Example(s)
The following statement clears all items in a list box when an action script runs:
wcClear("ListBox_1");
Loading and Saving List Items From or To a FileUse the following script functions to load and or save items in a combo box or list from or to a file.
wcLoadList() FunctionLoads a list box or combo box with new items from a file.
Category
windows control
Syntax
[ErrorNumber=]wcLoadList("ControlName", "Filename");
Parameters
ControlNameThe name of the windows control object. For example, ListBox_1. Actual string or message tagname.
FilenameContains the name of a file. If you do not supply a complete path name as part of the message parameter, the function checks the application directory for the message file. Actual string or message tagname.
Remarks
For a list of returned error numbers, see "Understanding Windows Controls Error Messages" on page 148.
Script function Effect
wcLoadList() Loads the contents of a list box or combo box with new items from a file.
wcSaveList() Saves the contents of a list box or combo box to a file.

Scripting Windows Controls131
InTouch HMI Visualization Guide
If you use external files to fill the list and combo boxes, they must follow specific formatting and contain specific information. Format:
ControlType, ListCount
ListItem, ItemIndex
ListItem, ItemIndex
: :
: :
ListItem, ItemIndex
The ControlType is either COMBOBOX or LISTBOX.
For example, you want to load a list file to a combo box and it contains three items to select from and those items have no item data assigned. The format of the file appears as:
COMBOBOX, 3
Chocolate, 0
Vanilla, 0
Strawberry, 0
The COMBOBOX is the control type. The list count is 3 for Chocolate, Vanilla, and Strawberry. Chocolate is then listed as the first item or position 1. Vanilla as position 2, and Strawberry as position 3. Each of these items has a data value of 0.
For more information on item data, see "wcSetItemData() Function" on page 141.
Applies To
List boxes and combo boxes.
Example(s)
The following statement loads a properly formatted list (located in c:\wclist.txt.) into a combo box:
wcLoadList("Combobox_1", "c:\wclist.txt");
See Also
wcAddItem(), wcSaveList()

132 Chapter 5 Wizards
InTouch HMI Visualization Guide
wcSaveList() FunctionSaves the items of a list box or combo box to a file.
Category
windows control
Syntax
[ErrorNumber=]wcSaveList("ControlName","Filename");
Parameters
ControlNameThe name of the windows control object. For example, ListBox_1. Actual string or message tagname.
FilenameContains the name of a file. If the file does not exist, it is created. Actual string or message tagname.
Remarks
For a list of returned error numbers, see "Understanding Windows Controls Error Messages" on page 148.
Applies To
List boxes and combo boxes.
Example(s)
The following statement saves the current items in a list box in a file (c:\newlist.txt) when an action script runs:
wcSaveList("ListBox_1", "c:\newlist.txt");
See Also
wcLoadList(), wcSetItemData()

Scripting Windows Controls133
InTouch HMI Visualization Guide
Finding Items In a Combo Box or ListUse the wcFindItem() function to search for a specified item in a list box or combo box. If the item is found, this function returns the corresponding position to an integer tagname as the fourth parameter.
wcFindItem() FunctionDetermines the corresponding position of the first item in the list box or combo box that matches the supplied message string.
Category
windows control
Syntax
[ErrorNumber=]wcFindItem ("ControlName", "MessageTag",
CaseSens, Tagname);
Parameters
ControlNameThe name of the windows control object. For example, ListBox_1. Actual string or message tagname.
MessageTagThe message string to be compared. Actual string or message tagname.
CaseSensDetermines the type of the string comparison. It can either be a discrete value or tagname. The following values are valid:
0 = case-insensitive.
1 = case-sensitive.
TagnameInteger tag into which the position of the matching item is returned. If no matching item is found, -1 is returned.
Remarks
For a list of returned error numbers, see "Understanding Windows Controls Error Messages" on page 148.
Applies To
List boxes, combo boxes
Example(s)
Assuming that ListBox_1 is a list box that contains “ItemA”, “ItemB”, and “ItemC”, the function returns the following values into Result:
wcFindItem("ListBox_1", "ItemB", 0, Result);

134 Chapter 5 Wizards
InTouch HMI Visualization Guide
returns 2
wcFindItem("ListBox_1", "Itemb", 1, Result);
returns -1
wcFindItem("ListBox_1", "itemc", 0, Result);
returns 3
wcFindItem("ListBox_1", "XYZ", 0, Result);
returns -1
Working with Item Indexes in a Combo Box or List
Use the following dotfields to work with the item index of a list box or combo box.
.TopIndex DotfieldSets or reads the integer index of the top-most item in a list box.
Category
windows control
Usage
[ErrorNumber=]GetPropertyI("ControlName.TopIndex", Tagname);
[ErrorNumber=]SetPropertyI("ControlName.TopIndex", Number);
Parameters
ControlNameName of the windows control. For example, ListBox_1.
TagnameAn Integer tagname that holds the property value when the function is processed.
Dot Field Effect
.TopIndex The integer index of the topmost item in the list box.
.NewIndex The integer index (tagname) of the last item added to the list box or combo box through the wcAddItem() or wcInsertItem() functions.
.ListIndex The index (tagname or number) of the currently selected item in the list.

Scripting Windows Controls135
InTouch HMI Visualization Guide
NumberThe index number that defines the top-most item in the list box. Can be a literal integer value or a integer tagname or expression that provides an integer value.
Remarks
This property is available only in run time.
Data Type
Integer (read/write)
Applies To
List boxes.
Example(s)
The following statement sets the TopIndex of the list box object "ListBox_1" to a value of 14:
SetPropertyI("ListBox_1.TopIndex",14);
See Also
GetPropertyI(), SetPropertyI(), .ListIndex, .NewIndex
.NewIndex DotfieldReturns the integer index (Tagname) of the last item added to the list box or combo box via the wcAddItem() or wcInsertItem().
Category
windows control
Usage
[ErrorNumber=]GetPropertyI("ControlName.NewIndex", Tagname);
Parameters
ControlNameName of the windows control. For example, ListBox_4.
TagnameA tagname containing the integer index of the last item added to the list or combo box. For empty lists, a value of -1 is returned.
Remarks
This property is only available in run time.
Data Type
Integer (read-only)

136 Chapter 5 Wizards
InTouch HMI Visualization Guide
Applies To
List boxes and combo boxes.
Example
The following statement retrieves the index of the most recently added item in the list box named "ListBox_1" and writes that value to the memory integer tagname NewItemIndex.
GetPropertyI("ListBox_1.NewIndex", NewItemIndex);
See Also
GetPropertyI(), wcAddItem(), wcInsertItem(), .ListIndex, .TopIndex
.ListIndex Dotfield Sets or reads the index (Tagname or Number) of the currently selected item in the list.
When using a list box, an index of -1 indicates that no item is currently selected.
When using a combo box, an index of -1 indicates that the user has typed new text into the text entry field of the control.
Syntax
[ErrorNumber=]GetPropertyI("ControlName.ListIndex", Tagname);
[ErrorNumber=]SetPropertyI("ControlName.ListIndex", Number);
Parameter
ControlNameName of the windows control. For example, ListBox_4.
TagnameThe tagname to which the index of the currently selected item is written.
NumberThe index number that defines a specific item in the list.
Remarks
The index number defines a specific item in a list. Use the .ListIndex dotfield to set or determine the index of the currently selected item in a list or combo box.
This property is available only in run time.
Data type
Integer (read or write)

Scripting Windows Controls137
InTouch HMI Visualization Guide
Applies to
List boxes and combo boxes.
Example
This statement retrieves the index of the currently selected item in the list box named "ListBox_1" and writes that value to the memory integer tagname MyListBoxIndex.
GetPropertyI( "ListBox_1.ListIndex", MyListBoxIndex );
See Also
GetPropertyI(), SetPropertyI(), .NewIndex, .TopIndex
Counting List Box or Combo Box ItemsThe .ListCount dotfield contains the number of items in a list box or combo box.
.ListCount DotfieldReads the number of items in the list box or combo box.
Category
Windows control
Syntax
[ErrorNumber=]GetPropertyI("ControlName.ListCount", Tagname);
Parameter
ControlNameName of the windows control.
TagnameA valid tagname that contains the integer count of the items in the list.
Remarks
This property is available only in run time.
Data Type
Integer (read-only)
Applies To
List boxes and combo boxes.

138 Chapter 5 Wizards
InTouch HMI Visualization Guide
Example(s)
The following statement retrieves the number of items in the list box named ListBox_1 and writes that value to the memory integer tag MyListBoxCount.
GetPropertyI("ListBox_1.ListCount", MyListBoxCount);
See Also
GetPropertyI(), .ListIndex
Getting or Setting the Value of a List ItemUse the wcGetItemData() function to find the integer value associated with the list item identified by the item index.
Use the wcSetItemData() function to assign an integer value to the item in the list specified by item index. This assigns a number to a string.
wcGetItemData() FunctionReads the integer value associated with the list item identified by the ItemIndex parameter.
Category
windows control
Syntax
[ErrorNumber=]wcGetItemData("ControlName", ItemIndex, Tagname);
Parameters
ControlNameThe name of the windows control object. For example, ListBox_1. Actual string or message tagname.
ItemIndexA number corresponding to the position of the item. Any number or integer tagname.
TagnameActual name of a real or integer tagname. The wcGetItemData() function places the numeric value corresponding to the item into this tagname upon return from the function.
Remarks
For a list of returned error numbers, see "Understanding Windows Controls Error Messages" on page 148.

Scripting Windows Controls139
InTouch HMI Visualization Guide
Applies To
List boxes and combo boxes.
Example(s)
The following statement retrieves the numeric value associated with the fifth item in a list box and returns it to the ItemValue Integer tagname when an action script runs:
wcGetItemData("ListBox_1", 5, ItemValue);
If the fifth item in the list is assigned the integer value 4500, the ItemValue tagname contains 4500.
See Also
wcSetItemData()
wcSetItemData() FunctionAssigns an integer value of the item (the Number parameter) to the item in the list specified by the ItemIndex parameter. This function enables the assignment of a number to a string.
Category
windows control
Syntax
[ErrorNumber=]wcSetItemData("ControlName", ItemIndex, Number);
Parameters
ControlNameThe name of the windows control object. For example, ListBox_1. Actual string or message tagname.
ItemIndexAn integer value specifying the list item you want to edit. Any number or Integer tagname.
NumberAn integer value representing the item data. Any number or Integer tagname.
Remarks
You can create complete lists containing the items using a program like Notepad and then load them using one function call. Format the list as required by the wcSaveList() function.
For a list of returned error numbers, see "Understanding Windows Controls Error Messages" on page 148.

140 Chapter 5 Wizards
InTouch HMI Visualization Guide
Use the wcGetItemData() function to return the value (item data) associated with the list item. The tagname parameter contains the returned numeric value. This parameter could be an I/O Integer tagname that writes directly to the real world device.
Example(s)
A recipe has three ingredients; flour, sugar and salt. The quantity of flour is 4500 grams, sugar is 1500 and salt is 325 grams. The values are assigned to each of the list box items by using a data change script triggered by what recipe (tagname, RecipeName) is selected:
wcSetItemData("ListBox_1", 1, 4500); {set 1st item in the list
(flour)=4500}
wcSetItemData("ListBox_1", 2, 1500); {set 2nd item in the list
(sugar)=1500}
wcSetItemData("ListBox_1", 3, 325); {set 3rd item in the list
(salt)=325}
See Also
wcLoadList(), wcSaveList(), wcGetItemData()
Getting the Name of a List ItemUse the wcGetItem() function to return the item string associated with the corresponding item index in the list box or combo box.
wcGetItem() FunctionReturns a string containing the contents of the item corresponding to the ItemIndex in the list box or combo box.
Category
windows control
Syntax
[ErrorNumber=]wcGetItem("ControlName", ItemIndex, Tagname);
Parameters
ControlNameThe name of the windows control object. For example, ListBox_1. Actual string or message tagname.
ItemIndex
A number corresponding to the position of the item. Any number or Integer tagname.

Scripting Windows Controls141
InTouch HMI Visualization Guide
TagnameMessage tagname. The wcGetItem function will place the data corresponding to the item index into this tagname upon return from the function.
Remarks
For a list of returned error numbers, see "Understanding Windows Controls Error Messages" on page 148.
Applies To
List boxes and combo boxes.
Example(s)
The following statement returns the string value of the tenth item in a combo box to the ListSelection message tag when an action script runs:
wcGetItem("Combobox_1", 10, ListSelection);
If item ten in the list is "Vanilla," then the ListSelection tag contains the string “Vanilla”.
Loading the Contents of a Text BoxUse the wcLoadText() function to load the contents of a text box from a file. Use the wcSaveText() function to save the contents of a text box to a text file.
Note: If the tag name has been defined with a maximum length, only that number of characters can be assigned from the text box contents to the tag. If no tag is assigned to the text box, its contents can be up to 65,535 characters.
wcLoadText() FunctionReplaces the contents of the text box with the contents of the file.
Category
windows control
Syntax
[ErrorNumber=]wcLoadText("ControlName", "Filename");
Parameters
ControlNameThe name of the windows control object. For example, ListBox_1. Actual string or message tagname.

142 Chapter 5 Wizards
InTouch HMI Visualization Guide
FilenameContains the name of a file. If a complete path name is not supplied as part of the message parameter, the function will check the application directory for the file. Actual string or message tagname.
Remarks
For a list of returned error numbers, see "Understanding Windows Controls Error Messages" on page 148.
Applies To
Text boxes.
Example(s)
The following statement loads a text file (c:\InTouch.32\readme.txt.) into a text box when the window (On Show Window script) containing the text box opens:
wcLoadText("Textbox_1", "c:\InTouch.32\readme.txt");
wcSaveText() FunctionSaves the text contained in the text box to the specified file. If the file doesn't exist, it is created. If it does exist, it must be read/write.
Category
windows control
Syntax
[ErrorNumber=]wcSaveText("ControlName", "Filename");
Parameters
ControlNameThe name of the windows control object. For example, ListBox_1. Actual string or message tagname.
FilenameContains the name of the destination file. If you do not supply a complete path name, the file is saved in the application directory. If the file exists, it is overwritten. If the file does not exist, it is created. The resulting file can subsequently be loaded into a text box object using the wcLoadText() function. Actual string or message tagname.
Remarks
For a list of returned error numbers, see "Understanding Windows Controls Error Messages" on page 148.

Scripting Windows Controls143
InTouch HMI Visualization Guide
Applies To
Text boxes.
Example(s)
The following statement saves the current information entered in a text box to a file in c:\InTouch.32\newtext.txt when an action script runs:
wcSaveText("Textbox_1", "c:\InTouch.32\newtext.txt");
See Also
wcLoadText()
Checking If a Text Box is Read-OnlyUse the .ReadOnly dotfield to determine whether the content of the text box is read-only or read/write.
.ReadOnly DotfieldDetermines whether the content of the text box is read-only or read/write.
Category
windows control
Usage
[ErrorNumber=]GetPropertyD("ControlName.ReadOnly", Tagname);
Parameters
ControlNameName of the windows control. For example, Textbox_1.
TagnameA discrete tagname that holds the property value when the function is processed.
0 = Contents of the text box is read/write
1 = Contents of the text box is read-only
Remarks
This property is available in both development and run time.
Data Type
Discrete (read-only)
Applies To
Text boxes.

144 Chapter 5 Wizards
InTouch HMI Visualization Guide
Example(s)
The following statement retrieves the read-only status of the Text box named "TextBox_1":
GetPropertyD("TextBox_1.ReadOnly",A_Tagname);
See Also
GetPropertyD(), SetPropertyD()
Getting or Setting the Label of a Check BoxThe .Caption dotfield defines the message text of a check box.
.Caption DotfieldDetermines the message to be displayed with the check box.
Category
windows control
Usage
[ErrorNumber=]GetPropertyM ("ControlName.Caption", Tagname);
[ErrorNumber=]SetPropertyM ("ControlName.Caption", "Message");
Parameters
ControlNameName of the windows control. For example, ChkBox_4.
TagnameA message tagname that holds the property requested.
MessageA message string surrounded in quotes.
Remarks
This property is read/write during both development and run time.
Data Type
Message (read/write)
Applies To
Check boxes.

Scripting Windows Controls145
InTouch HMI Visualization Guide
Example
This statement sets the caption of the check box object "CheckBox_1" to "Blue Paint Option."
SetPropertyM("CheckBox_1.Caption","Blue Paint Option");
See Also
GetPropertyM(), SetPropertyM()
Understanding Windows Controls Error MessagesGiven an error number, wcErrorMessage(), returns a string message describing the error. It applies to list boxes, text boxes, combo boxes, radio buttons and check boxes.
The Window Controls functions return values based on the result of processing QuickScript functions. The return value is used for error diagnostics. You can assign these values to integer tag names. For example:
ErrorNumber = wcGetItem("ControlName", Number, Tagname);
In this script, ErrorNumber is an integer tag that contains the returned error value. The returned value of the function can be passed to the wcErrorMessage(). The wcErrorMessage() will return a string description of the error. For example:
ErrorMsg = wcErrorMessage(ErrorNumber);
In this script, ErrorMsg is a message type tag that contains the text of the returned error. The following table identifies numeric error values and their definitions.
Error Message Definition
0 Success
-1 General failure
-2 Insufficient memory available
-3 Property is read-only
-4 Specified item already present
-5 Object name unknown
-6 Property name unknown
-x Unknown error.

146 Chapter 5 Wizards
InTouch HMI Visualization Guide
wcErrorMessage() FunctionReturns a message string describing the error.
Category
windows control
Syntax
ErrorMessage=wcErrorMessage(ErrorNumber);
Parameters
ErrorMessageMessage tagname.
ErrorNumberNumber returned by all windows control functions. Any number or Integer tagname.
Remarks
For a list of returned error numbers, see "Understanding Windows Controls Error Messages" on page 148.
Applies To
List boxes, text boxes, combo boxes, check boxes and radio buttons.
Example(s)
If an error occurs while a list is being loaded, show the text description of the error into the ErrorDescription message tagname. In this example, a Value Display animation link is assigned to the ErrorDescription tagname to show the error message.
In the “On Show” window QuickScript:
ErrorNumber=wcLoadList("ListBox_1","c:\recipe.txt");
ErrorDescription=wcErrorMessage(errornumber);
You can use this function with all windows control functions to show error messages:
ErrorNumber=wcAddItem("ListBox_1","AM_4A4356");
ErrorMsg=wcErrorMessage(ErrorNumber);

147
InTouch HMI Visualization Guide
Chapter 6
ActiveX Controls
ActiveX controls are stand-alone software components that bring additional functionality to InTouch applications.
You can use several types of ActiveX controls in your InTouch application.
• The InTouch HMI includes ActiveX controls for alarming.
• Other Wonderware products, such as Wonderware Historian Client, provide controls for manipulating and analyzing data.
• You can use third-party ActiveX controls.
• You can develop your own ActiveX controls in Visual Basic or C.
You can use any number of ActiveX controls in your InTouch application. You can:
• Select and paste an ActiveX control into any application window.
• Adjust the size of the control, if sizing is supported by the control.
• Duplicate, cut, copy, paste and delete ActiveX controls.
• Align ActiveX controls: left, right, top, bottom, and center point.
• Add ActiveX controls to the Wizards/ActiveX Toolbar.
• Combine ActiveX controls with other objects when creating a cell.
• Use the properties, methods, and events supported by the particular ActiveX control properties.

148 Chapter 6 ActiveX Controls
InTouch HMI Visualization Guide
InTouch applications do not support the following types of ActiveX controls:
• Windowless controls
• Simple frame site or area box
• Containers
• Data controls
• Dispatch objects
InTouch applications only support these data types: discrete (Boolean), integer (32-bit numbers), real (floating point IEEE notation with 32 bits), and message (strings up to 131 characters). Unsupported data types include variant, pointers, arrays, structures, and parameterized properties.
ActiveX controls cannot overlap other InTouch objects, such as window controls or graphic objects. Too many ActiveX controls on one window can reduce system performance.
Using ActiveX ControlsYou select an ActiveX control and paste it into a window and then double-click it. Its configuration dialog box appears.
When you configure an ActiveX control, you can give it a unique control name. The control name can then be referenced in scripts.
To use an ActiveX control in an InTouch application
1 Install the ActiveX control. See "Installing and Removing ActiveX Controls" on page 151.
2 Select and paste the ActiveX control into an InTouch window.
3 Configure the ActiveX control properties and bind them to tags.
4 Associate ActiveX events to ActiveX Event scripts.
5 Call ActiveX methods and set ActiveX control properties in ActiveX Event scripts, or other InTouch QuickScripts.

Using ActiveX Controls149
InTouch HMI Visualization Guide
To place an ActiveX control in a window
1 Click the Wizard Dialog tool in the Wizards/ActiveX Toolbar. The Wizard Selection dialog box appears.
2 In the list of wizards, click the ActiveX Controls category. All available ActiveX controls appear in the display area.
3 Double-click the ActiveX control to use. The dialog box closes and the cursor changes to the corner symbol.
4 Click the location to paste the ActiveX control.
To add ActiveX controls to the toolbar
1 Click the Wizard Dialog tool in the Wizards/ActiveX Toolbar. The Wizard Selection dialog box appears.
2 Select the ActiveX control to add.
3 Click Add to toolbar.
To remove ActiveX controls from the toolbar
1 Click the Wizard Dialog tool in the Wizards/ActiveX Toolbar. The Wizard Selection dialog box appears.
2 Click Remove from toolbar. The Remove Wizard from Toolbar dialog box appears.
3 Select the ActiveX control to remove.
4 Click OK.

150 Chapter 6 ActiveX Controls
InTouch HMI Visualization Guide
Configuring ActiveX ControlsThe properties that you can configure for a particular ActiveX control are determined by the ActiveX control itself. All properties have a default value.
You must paste an ActiveX control into an InTouch window before you can configure its properties.
• A default control name, such as Calendar1, is generated when you paste the ActiveX control in a window. You reference the control name in scripts. An ActiveX control must be running in an open application window for any script to run against it.
• You can assign the ActiveX control properties to InTouch tags. You must assign each property type to a corresponding InTouch tag type.
ActiveX controls have three standard tabs: Control Name, Properties, and Events.
Use the Events tab to assign scripts to available control events, such as when the user double-clicks the mouse.
Any other tabs and their configurations are unique to the control and depend upon its properties. For example, some controls may require you to configure colors and fonts, while others may not have these properties.

Naming ActiveX Controls151
InTouch HMI Visualization Guide
Naming ActiveX ControlsA new instance of a control is created and given a unique name when you:
• Select Duplicate on the Edit menu.
• Select Cut or Copy and then Paste on the Edit menu.
• Select Save Window As on the File menu.
• Click Undo and then Redo.
• Import a window that contains a control.
ActiveX controls must have unique names. If you try to use a name that already exists for a control, an error message appears.
To name an ActiveX control
1 Paste the ActiveX control into your development window.
2 Double-click the control. The control Properties dialog box appears.
3 Click the Control Name tab and then type a name for the ActiveX control in the ControlName box.
Standard Operations on ActiveX ControlsYou can perform standard operations on ActiveX controls just like any other InTouch object. For more information, see "Special Manipulations for All Objects" on page 57.
Installing and Removing ActiveX ControlsEven though you have already installed an ActiveX control on your computer, you must also make it known to the InTouch HMI by installing it to WindowMaker.
When you remove a control from WindowMaker, it is not deleted from your computer. It is simply removed from memory and does not function.

152 Chapter 6 ActiveX Controls
InTouch HMI Visualization Guide
To install an ActiveX control
1 On the Special menu, point to Configure and then click Wizard/ActiveX Installation. The Wizard/ActiveX Installation dialog box appears.
2 Click the ActiveX Control Installation tab. The ActiveX Control Installation property sheet appears.
3 In the Installed ActiveX controls list, select the control to install in the Available ActiveX controls list and then click Install.
Tip To select multiple controls, use the SHIFT key or CTRL key.
4 Click OK.
To remove an ActiveX control
1 On the Special menu, point to Configure and then click Wizard/ActiveX Installation. The Wizard/ActiveX Installation dialog box appears.
2 Click the ActiveX Control Installation tab. The ActiveX Control Installation property sheet appears.
3 In the Installed ActiveX controls list, select the control to remove from your application and then click Remove. A message appears asking you to confirm the deletion.
Tip To select multiple controls, use the SHIFT key or CTRL key.
4 Click Yes to remove the control. The control is moved to the Available ActiveX controls list.
5 Click OK.

153
InTouch HMI Visualization Guide
Index
Symbols$ObjHor system tag 80, 81$ObjVer system tag 80, 82
Aaction script link, creating 91ActiveX controls
about 147adding to toolbar 149configuring 150definition 43installing and uninstalling 151naming 151placing on a window 149removing from toolbar 149standard operations on 151using 148
alarm types 74aligning objects 47analog data display, creating 65analog input, creating links 84anchor points 70, 71animating
colors 71fill levels 74
sizes 69animation links, types of 64animation tasks 97animations
data display 64data entry 82
application windows, creating 28ArchestrA Symbol, definition 42
Bbitmap containers
definition 42working with 57
bitmapscreating a transparent bitmap 58defining transparency 58importing 57pasting, editing 57
blink attributes 76blink frequency, setting 77blinking objects 76bring to front, object 48buttons
creating 41default fonts 12

154Index
InTouch HMI Visualization Guide
substitute strings 41
C.Caption dotfield 144cells
creating 44definition 42identifying 43use of 43
check boxescreating 119getting or setting the label 144
circle button 40close button 29closing windows 92color links
creating analog alarm status link 73creating analog expression link 72creating discrete alarm status link 73creating discrete fill link 72defining 71expression types 71
color palettescustom 20importing and exporting 21opening 19using 19
colors, animating 71combo boxes
adding and deleting items 126creating 118finding items 133working with item indexes 134
command prompt, syntaxprinting 37
controlsenabling or disabling user input 124getting and setting the value 122
CSV formatprinting windows 37
Ddata display
analog value, creating 65animations 64discrete value, creating 64string value, creating 66
values 64data entry
analog input 84discrete 83string input 87
data entry animations 82Development fast switch 12dialog boxes, features 23DialogStringEntry() function 94DialogValueEntry() function 95disable link 78discrete input, creating links 83discrete value display, creating 64display links 64documentation conventions 7dotfields
.Caption dotfield 144
.Enabled dotfield 124
.NewIndex dotfield 135
.ReadOnly dotfield 143
.TopIndex dotfield 134
.Value dotfield 122
.Visible dotfield 115, 125drawing buttons 40drop-down lists 115
Eellipse button 40.Enabled dotfield 124error messages
about 145definitions 145
Ffast switch
Development 12Runtime 12
fill levelsanimating 74percent 74
fill, changing 52flipping objects or cells 49fonts
changing 50configure 12setting defaults 22
format characters 107

Index155
InTouch HMI Visualization Guide
functionsDialogStringEntry() function 94DialogValueEntry() function 95ShowAt() function 80ShowTopLeftAt() function 80wcAddItem() function 126wcClear() function 129wcDeleteItem() function 128wcDeleteSelection() function 129wcErrorMessage() function 146wcFindItem() function 133wcGetItem() function 140wcGetItemData() function 138wcInsertItem() function 127wcLoadList() function 130wcLoadText() function 141wcSaveList() function 132wcSaveText() function 142wcSetItemData() function 139
Ggrid
show 11, 13snap to 13spacing 11, 13
Hhome, windows 30horizonal movement 66horizontal line button 40horizontal spacing of objects 48
Iimporting bitmaps 57
Kkeyboard shortcuts 102keyboards, configuring on-screen keyboards 93
Llayering objects 48line button 40lines and outlines, changing 51lines and shapes, creating 40lines, select precision 12
linksaction script 91analog alarm status color, creating 73analog expression color, creating 72analog input 84animate objects 63animation 23, 43animation types 64blink 76cannot make symbol 44clipboard limitations 54color 71color link types 71creating movement 66creating rotation 68cut, copy, or paste 53disabling 78discrete alarm status, creating 73discrete color fill, creating 72discrete input 83discrete value touch links 90display 64keyboard shortcuts 102location links 66on screen keyboards 93opening or closing windows 92orientation 68percent fill 74push buttons 90size links 69slider, creating 88string input 87symbol in a cell 44ToolTips 79touch 64, 82user input types 83value display types 64visibility 77
list boxescreating 117
listsfinding items 133getting and setting a list item value 138getting the name of a list item 140loading from a file 130saving to a file 130working with item indexes 134

156Index
InTouch HMI Visualization Guide
Mmaximum limit
configuring 85minimum limit
configuring 85mouse short cuts 23movement
creating 66horizontal 66vertical 67
N.NewIndex dotfield 135
Oobject links, cutting, copying, and pasting 54objects
alarm types 74aligning 47blinking 76complex 42controlling horizontal and vertical spacing 48
cutting, copying, and pasting 53deleting 52disabling 78duplicating 54flipping 49grouping to cells 44grouping to symbols 44horizontal movement 66layering 48moving 46, 66moving with arrow keys 25pick through hollow objects 12reshaping polyline and polygon 56resizing 49rotating 50, 68selecting 45simple 40size height link 69size width link 70snap to grid 13special manipulations 53substituting text 59trend 114vertical movement 67
opening windows 92
orientation link, creating 68overlay, windows type 29
Ppalettes, color 19pan and zoom
limitations 15show or hide toolbar 14
pasting wizard instances 111percent fill 74polygons, adding or deleting points 56polylines, creating 41popup, windows type 29pushbuttons, creating 90
Rradio button group control 120radio buttons, creating 120.ReadOnly dotfield 143rectangle button 40rectangle, changing the radius of 59replace, window type 29resizing objects 49rotating objects 50rotation 68rounded rectangle button 40ruler, show or hide 13Runtime fast switch 12
Sscreen mode, full 22script functions for windows controls 122select tag dialog box 101send to back, objects 48shapes, creating 40show hide windows 92ShowAt() function 80ShowTopLeftAt() function 80simple objects 40size animating 69size height link 69size width link 70sliders, creating 88SmartSymbol, definition 42snap to grid 13spacing of objects, horizontal and vertical 48string input, creating links 87string value display, creating 66

Index157
InTouch HMI Visualization Guide
substitute stringscreating buttons 41text objects 59
substituting tags 103symbols
combining and breaking 44creating or breaking 44definition 42identifying 43use of 44
system tags$ObjHor 80, 81$ObjVer 80, 82
Ttag filters 100tagname references, changing 103tags
converting placeholder 103enable logging 114finding and selecting 97show tag count 11substituting 103
technical support, contacting 7text
changing fonts 50creating 41default fonts 12format numbers 107
text boxeschecking if read-only 143creating 116loading or saving the contents of 141
thumbnails 14tool tips
configuring 79creating 79static or expression 79
toolbarschanging size 16show or hide 16
.TopIndex dotfield 134touch links 64, 82, 83trend objects 42, 114
Uundo, levels of 12update use counts 11
user input, enabling or disabling 124
Vvalue displays, creating 64.Value dotfield 122vertical line button 40vertical movement 67vertical spacing of objects 48visibility link, creating 77.Visible dotfield 115, 125
WwcAddItem() function 126wcClear() function 129wcDeleteItem() function 128wcDeleteSelection() function 129wcErrorMessage() function 146wcFindItem() function 133wcGetItem() function 140wcGetItemData() function 138wcInsertItem() function 127wcLoadList() function 130wcLoadText() function 141wcSaveList() function 132wcSaveText() function 142wcSetItemData() function 139window, import
XML 29WindowMaker 9
about 25close on transfer 12fast switch 12levels of undo 12preferences 10title bar changing 11
windowsclosing 31, 92creating 28deleting 34duplicating 33exporting 30home 30importing 30modifying application 30name 28opening 31, 92opening at selected object 80positioning a touch-sensitive window 80

158Index
InTouch HMI Visualization Guide
saving 31selecting background color 28setting to appear at run time 30setting type and appearance 30show hide 92type 29undoing changes 53
windows control wizardsabout 115configuring 115creating 115hiding 125
windows controls, script functions 122windows type, replace, overlay, or popup 29Windows XP 28, 80wizards
adding to the toolbar 111
configuring 112configuring windows controls 115creating windows controls 115definition 43importing 113installing and uninstalling 112pasting instances 111removing from the toolbar 111types of 110windows controls 115working with 110
workspacecustomizing 10
XXML
importing window 29