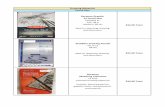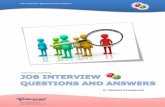Interview Self-Scheduling Guidance · (either just phone or just in-person), click on the pencil...
Transcript of Interview Self-Scheduling Guidance · (either just phone or just in-person), click on the pencil...

Page 1 of 14 Updated by OA, TMO on May 27, 2020.
Interview Self-Scheduling Guidance

Page 2 of 14 Updated by OA, TMO on May 27, 2020.
Interview Self-Scheduling Guidance
If you are planning to utilize self-scheduling for interviewing, it is important to include the verbiage below on the external vacancy posting at the bottom of the Required
Experience, Training & Eligibility section: “Communication regarding interview scheduling will be sent via email.”
Interview Self-Scheduling Instructions After logging in to NEOGOV, access the OHC environment.
From the My Candidates section of your dashboard, click on the referred list for which
you need to create a custom hire workflow to allow for self-scheduling.
Click on the Hire Workflow tab and then click on the Customize Workflow button.

Page 3 of 14 Updated by OA, TMO on May 27, 2020.
From the Interview step, click . This is the step that immediately follows the
referral of candidates.
• If you are using self-scheduling for only one round of interviews
(either just phone or just in-person), click on the pencil icon to
change the name of the interview step to reflect the type of
interviews you are conducting (i.e. phone or in-person).
• If you are using self-scheduling to conduct two rounds of interviews (phone
and in-person), you will need to add a workflow step by clicking Add Step
below the existing Interview step.

Page 4 of 14 Updated by OA, TMO on May 27, 2020.
Click Save.
You will see two Interview steps. Click on the first Interview step.

Page 5 of 14 Updated by OA, TMO on May 27, 2020.
In the Step Details screen of the Interview step show below, change the name by adding Phone to the Name field.
Employees who will conduct interviews should be added to the Raters field as shown
below. These raters will receive an email notification confirming when an interview is scheduled, which will include a link to add the interview date and time to their
Outlook calendars. (Please Note: Raters will see a task on their dashboard when an interview is scheduled; however, no action is needed related to this task, as the task will disappear once the candidate is moved to a different status.)
Click Save & Continue.
If applicable, repeat this process to rename the second interview step (i.e. to be called in-person interview or second interview, etc.).
Please Note: If you do not want to use the calendar integration, no other changes
should be made to this screen beyond adding Phone to the Name field.

Page 6 of 14 Updated by OA, TMO on May 27, 2020.
The Email Confirmation field should remain enabled, unless you are not using
calendar integration. If you are not using calendar integration, then you should disable the Send Email Confirmation by sliding the button to the left to turn off the
functionality of sending email confirmations.
In the Pre-Configure Interview Slots field, slide the button to the right to start the process. Do not slide the Allow Candidate Self-Scheduling button at this time
because it will immediately allow candidates to begin scheduling their interviews.
This should not be enabled until you are ready for candidates to self-schedule.

Page 7 of 14 Updated by OA, TMO on May 27, 2020.
In the Select Location(s) field, choose the appropriate interview type: In-person Interview or Phone Interview, and click Done.
Select all the dates you want to offer for interviews. After all the dates are selected, choose the interview times, add durations, and time between interviews.
Please Note: If the interview times vary from one day to the next, select the first date and times, add durations and breaks between interviews, and select Save & Close. This will return you to the customize workflow screen.

Page 8 of 14 Updated by OA, TMO on May 27, 2020.
From the customize workflow screen, click on the at the phone interview step.
From the Interview screen, click on the Scheduling tab and then click on the New
Interview button. Choose the location, your next interview date and times, add durations and breaks between interviews, and select Save & Close.

Page 9 of 14 Updated by OA, TMO on May 27, 2020.
In the Self Schedule Deadline field select the last date that applicants are allowed to schedule their interview date/time. Add any breaks throughout the day to account
for timeframes when you are unable to conduct interviews, such as during meetings and lunch. This will prevent applicants from being able to schedule interviews during
these defined breaks. Select Save & Close when finished.
Please Note: If the Self Schedule Deadline field is left blank, applicants will be able to continue scheduling interviews until all the interview timeslots are gone.
Schedule Interviews It’s now time to move your candidates to the interview step!
Steps to Schedule Interviews
If you’re not already viewing your dashboard page, click on the Dashboard link in the upper left corner.

Page 10 of 14 Updated by OA, TMO on May 27, 2020.
From the My Candidates section, click on the referred list for which you want to schedule interviews.
Select the candidates who will be moved to the interview step. From the Actions menu, click on Move to Interview (either phone interview or in-person interview).
Click OK to confirm moving the candidates.

Page 11 of 14 Updated by OA, TMO on May 27, 2020.
The selected candidates have been moved from the referred step to the interview step. To see the candidates, you can either click on the appropriate interview step
on the donut chart, or from the dropdown menu, click on the appropriate interview step.
Now you are ready to allow candidates to see interview dates/times and schedule
their interview!
Click on the Hire Workflow tab, then click on Customize Workflow.

Page 12 of 14 Updated by OA, TMO on May 27, 2020.
In the appropriate interview step (phone or in-person) click on the .
Click on the Scheduling tab.

Page 13 of 14 Updated by OA, TMO on May 27, 2020.
Slide the Allow Candidate Self-Scheduling button to the right to turn it on. Once this
setting is turned on, candidates will be able to see available interview dates/times
for selection. Even though they can see these options, it is important that you send
a notice to each candidate alerting them to schedule their interview.
Send a notice to each candidate alerting them to schedule their interview using the
appropriate NEOGOV OHC notice template; either “Phone Interview – Need to
Schedule” or “In-Person Interview – Need to Schedule.” When sending the notice
template, it is critical that you remember to attach the “Candidate Instructions for
Scheduling an Interview” document, which is housed on the NEOGOV Resources
page. These instructions are intended to assist candidates as they go through the
self-scheduling process.

Page 14 of 14 Updated by OA, TMO on May 27, 2020.
To monitor the status of your scheduled interviews, from the Dashboard click on the
referred list. Next, click on the Phone Interview section of the donut chart.
Please Note: If you are not using calendar integration, scheduled interviews will not automatically populate to your Outlook calendar. However, you can export the candidate list to an excel spreadsheet to see who has scheduled an interview and who has not. To do this, select all candidates. Click on More, then Export to CSV.