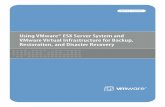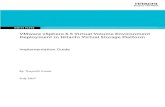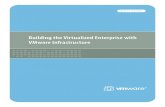Interplay | Production Virtual Environment with VMware ...
Transcript of Interplay | Production Virtual Environment with VMware ...
Interplay® | ProductionVirtual Environment with VMware®
Best Practices Guide
Version 3.3 and laterMay, 2021
2
Legal NoticesProduct specifications are subject to change without notice and do not represent a commitment on the part of Avid Technology, Inc.
This product is subject to the terms and conditions of a software license agreement provided with the software. The product may only be used in accordance with the license agreement.
This product may be protected by one or more U.S. and non-U.S patents. Details are available at www.avid.com/patents.
This document is protected under copyright law. An authorized licensee of Interplay may reproduce this publication for the licensee’s own use in learning how to use the software. This document may not be reproduced or distributed, in whole or in part, for commercial purposes, such as selling copies of this document or providing support or educational services to others. This document is supplied as a guide for [product name]. Reasonable care has been taken in preparing the information it contains. However, this document may contain omissions, technical inaccuracies, or typographical errors. Avid Technology, Inc. does not accept responsibility of any kind for customers’ losses due to the use of this document. Product specifications are subject to change without notice.
Copyright © 2020 Avid Technology, Inc. and its licensors. All rights reserved.
The following disclaimer is required by Sam Leffler and Silicon Graphics, Inc. for the use of their TIFF library:Copyright © 1988–1997 Sam Leffler Copyright © 1991–1997 Silicon Graphics, Inc.
Permission to use, copy, modify, distribute, and sell this software [i.e., the TIFF library] and its documentation for any purpose is hereby granted without fee, provided that (i) the above copyright notices and this permission notice appear in all copies of the software and related documentation, and (ii) the names of Sam Leffler and Silicon Graphics may not be used in any advertising or publicity relating to the software without the specific, prior written permission of Sam Leffler and Silicon Graphics.
THE SOFTWARE IS PROVIDED “AS-IS” AND WITHOUT WARRANTY OF ANY KIND, EXPRESS, IMPLIED OR OTHERWISE, INCLUDING WITHOUT LIMITATION, ANY WARRANTY OF MERCHANTABILITY OR FITNESS FOR A PARTICULAR PURPOSE.
IN NO EVENT SHALL SAM LEFFLER OR SILICON GRAPHICS BE LIABLE FOR ANY SPECIAL, INCIDENTAL, INDIRECT OR CONSEQUENTIAL DAMAGES OF ANY KIND, OR ANY DAMAGES WHATSOEVER RESULTING FROM LOSS OF USE, DATA OR PROFITS, WHETHER OR NOT ADVISED OF THE POSSIBILITY OF DAMAGE, AND ON ANY THEORY OF LIABILITY, ARISING OUT OF OR IN CONNECTION WITH THE USE OR PERFORMANCE OF THIS SOFTWARE.
The following disclaimer is required by the Independent JPEG Group:This software is based in part on the work of the Independent JPEG Group.
This Software may contain components licensed under the following conditions:Copyright (c) 1989 The Regents of the University of California. All rights reserved.
Redistribution and use in source and binary forms are permitted provided that the above copyright notice and this paragraph are duplicated in all such forms and that any documentation, advertising materials, and other materials related to such distribution and use acknowledge that the software was developed by the University of California, Berkeley. The name of the University may not be used to endorse or promote products derived from this software without specific prior written permission. THIS SOFTWARE IS PROVIDED ``AS IS'' AND WITHOUT ANY EXPRESS OR IMPLIED WARRANTIES, INCLUDING, WITHOUT LIMITATION, THE IMPLIED WARRANTIES OF MERCHANTABILITY AND FITNESS FOR A PARTICULAR PURPOSE.
Copyright (C) 1989, 1991 by Jef Poskanzer.
Permission to use, copy, modify, and distribute this software and its documentation for any purpose and without fee is hereby granted, provided that the above copyright notice appear in all copies and that both that copyright notice and this permission notice appear in supporting documentation. This software is provided "as is" without express or implied warranty.
Copyright 1995, Trinity College Computing Center. Written by David Chappell.
Permission to use, copy, modify, and distribute this software and its documentation for any purpose and without fee is hereby granted, provided that the above copyright notice appear in all copies and that both that copyright notice and this permission notice appear in supporting documentation. This software is provided "as is" without express or implied warranty.
Copyright 1996 Daniel Dardailler.
Permission to use, copy, modify, distribute, and sell this software for any purpose is hereby granted without fee, provided that the above copyright notice appear in all copies and that both that copyright notice and this permission notice appear in supporting documentation, and that the name of Daniel Dardailler not be used in advertising or publicity pertaining to distribution of the software without specific, written prior permission. Daniel Dardailler makes no representations about the suitability of this software for any purpose. It is provided "as is" without express or implied warranty.
Modifications Copyright 1999 Matt Koss, under the same license as above.
Copyright (c) 1991 by AT&T.
Permission to use, copy, modify, and distribute this software for any purpose without fee is hereby granted, provided that this entire notice is included in all copies of any software which is or includes a copy or modification of this software and in all copies of the supporting documentation for such software.
THIS SOFTWARE IS BEING PROVIDED "AS IS", WITHOUT ANY EXPRESS OR IMPLIED WARRANTY. IN PARTICULAR, NEITHER THE AUTHOR NOR AT&T MAKES ANY REPRESENTATION OR WARRANTY OF ANY KIND CONCERNING THE MERCHANTABILITY OF THIS SOFTWARE OR ITS FITNESS FOR ANY PARTICULAR PURPOSE.
This product includes software developed by the University of California, Berkeley and its contributors.
3
The following disclaimer is required by Nexidia Inc.:© 2010 Nexidia Inc. All rights reserved, worldwide. Nexidia and the Nexidia logo are trademarks of Nexidia Inc. All other trademarks are the property of their respective owners. All Nexidia materials regardless of form, including without limitation, software applications, documentation and any other information relating to Nexidia Inc., and its products and services are the exclusive property of Nexidia Inc. or its licensors. The Nexidia products and services described in these materials may be covered by Nexidia's United States patents: 7,231,351; 7,263,484; 7,313,521; 7,324,939; 7,406,415, 7,475,065; 7,487,086 and/or other patents pending and may be manufactured under license from the Georgia Tech Research Corporation USA.
The following disclaimer is required by Paradigm Matrix:Portions of this software licensed from Paradigm Matrix.
The following disclaimer is required by Ray Sauers Associates, Inc.:“Install-It” is licensed from Ray Sauers Associates, Inc. End-User is prohibited from taking any action to derive a source code equivalent of “Install-It,” including by reverse assembly or reverse compilation, Ray Sauers Associates, Inc. shall in no event be liable for any damages resulting from reseller’s failure to perform reseller’s obligation; or any damages arising from use or operation of reseller’s products or the software; or any other damages, including but not limited to, incidental, direct, indirect, special or consequential Damages including lost profits, or damages resulting from loss of use or inability to use reseller’s products or the software for any reason including copyright or patent infringement, or lost data, even if Ray Sauers Associates has been advised, knew or should have known of the possibility of such damages.
The following disclaimer is required by Videomedia, Inc.:“Videomedia, Inc. makes no warranties whatsoever, either express or implied, regarding this product, including warranties with respect to its merchantability or its fitness for any particular purpose.”
“This software contains V-LAN ver. 3.0 Command Protocols which communicate with V-LAN ver. 3.0 products developed by Videomedia, Inc. and V-LAN ver. 3.0 compatible products developed by third parties under license from Videomedia, Inc. Use of this software will allow “frame accurate” editing control of applicable videotape recorder decks, videodisc recorders/players and the like.”
The following disclaimer is required by Altura Software, Inc. for the use of its Mac2Win software and Sample Source Code:©1993–1998 Altura Software, Inc.
The following disclaimer is required by 3Prong.com Inc.:Certain waveform and vector monitoring capabilities are provided under a license from 3Prong.com Inc.
The following disclaimer is required by Interplay Entertainment Corp.:The “Interplay” name is used with the permission of Interplay Entertainment Corp., which bears no responsibility for Avid products.
This product includes portions of the Alloy Look & Feel software from Incors GmbH.
This product includes software developed by the Apache Software Foundation (http://www.apache.org/).
© DevelopMentor
This product may include the JCifs library, for which the following notice applies:JCifs © Copyright 2004, The JCIFS Project, is licensed under LGPL (http://jcifs.samba.org/). See the LGPL.txt file in the Third Party Software directory on the installation CD.
Avid Interplay contains components licensed from LavanTech. These components may only be used as part of and in connection with Avid Interplay.
Attn. Government User(s). Restricted Rights LegendU.S. GOVERNMENT RESTRICTED RIGHTS. This Software and its documentation are “commercial computer software” or “commercial computer software documentation.” In the event that such Software or documentation is acquired by or on behalf of a unit or agency of the U.S. Government, all rights with respect to this Software and documentation are subject to the terms of the License Agreement, pursuant to FAR §12.212(a) and/or DFARS §227.7202-1(a), as applicable.
Trademarks003, 192 Digital I/O, 192 I/O, 96 I/O, 96i I/O, Adrenaline, AirSpeed, ALEX, Alienbrain, AME, AniMatte, Archive, Archive II, Assistant Station, AudioPages, AudioStation, AutoLoop, AutoSync, Avid, Avid Active, Avid Advanced Response, Avid DNA, Avid DNxcel, Avid DNxHD, Avid DS Assist Station, Avid Ignite, Avid Liquid, Avid Media Engine, Avid Media Processor, Avid MEDIArray, Avid Mojo, Avid Remote Response, Avid Unity, Avid Unity ISIS, Avid VideoRAID, AvidRAID, AvidShare, AVIDstripe, AVX, Beat Detective, Beauty Without The Bandwidth, Beyond Reality, BF Essentials, Bomb Factory, Bruno, C|24, CaptureManager, ChromaCurve, ChromaWheel, Cineractive Engine, Cineractive Player, Cineractive Viewer, Color Conductor, Command|24, Command|8, Control|24, Cosmonaut Voice, CountDown, d2, d3, DAE, D-Command, D-Control, Deko, DekoCast, D-Fi, D-fx, Digi 002, Digi 003, DigiBase, Digidesign, Digidesign Audio Engine, Digidesign Development Partners, Digidesign Intelligent Noise Reduction, Digidesign TDM Bus, DigiLink, DigiMeter, DigiPanner, DigiProNet, DigiRack, DigiSerial, DigiSnake, DigiSystem, Digital Choreography, Digital Nonlinear Accelerator, DigiTest, DigiTranslator, DigiWear, DINR, DNxchange, Do More, DPP-1, D-Show, DSP Manager, DS-StorageCalc, DV Toolkit, DVD Complete, D-Verb, Eleven, EM, Euphonix, EUCON, EveryPhase, Expander, ExpertRender, Fader Pack, Fairchild, FastBreak, Fast Track, Film Cutter, FilmScribe, Flexevent, FluidMotion, Frame Chase, FXDeko, HD Core, HD Process, HDpack, Home-to-Hollywood, HYBRID, HyperSPACE, HyperSPACE HDCAM, iKnowledge, Image Independence, Impact, Improv, iNEWS, iNEWS Assign, iNEWS ControlAir, InGame, Instantwrite, Instinct, Intelligent Content Management, Intelligent Digital Actor Technology, IntelliRender, Intelli-Sat, Intelli-sat Broadcasting Recording Manager, InterFX, Interplay, inTONE, Intraframe, iS Expander, iS9, iS18, iS23, iS36, ISIS, IsoSync, LaunchPad, LeaderPlus, LFX, Lightning, Link & Sync, ListSync, LKT-200, Lo-Fi, MachineControl, Magic Mask, Make Anything Hollywood, make manage move | media, Marquee, MassivePack, Massive Pack Pro, Maxim, Mbox, Media Composer, MediaFlow, MediaLog, MediaMix, Media Reader, Media Recorder, MEDIArray, MediaServer, MediaShare, MetaFuze, MetaSync, MIDI I/O, Mix Rack, Moviestar, MultiShell, NaturalMatch, NewsCutter, NewsView, NewsVision, Nitris, NL3D, NLP, NSDOS, NSWIN, OMF, OMF Interchange, OMM, OnDVD, Open Media
4
Framework, Open Media Management, Painterly Effects, Palladium, Personal Q, PET, Podcast Factory, PowerSwap, PRE, ProControl, ProEncode, Profiler, Pro Tools, Pro Tools|HD, Pro Tools LE, Pro Tools M-Powered, Pro Transfer, QuickPunch, QuietDrive, Realtime Motion Synthesis, Recti-Fi, Reel Tape Delay, Reel Tape Flanger, Reel Tape Saturation, Reprise, Res Rocket Surfer, Reso, RetroLoop, Reverb One, ReVibe, Revolution, rS9, rS18, RTAS, Salesview, Sci-Fi, Scorch, ScriptSync, SecureProductionEnvironment, Serv|GT, Serv|LT, Shape-to-Shape, ShuttleCase, Sibelius, SimulPlay, SimulRecord, Slightly Rude Compressor, Smack!, Soft SampleCell, Soft-Clip Limiter, SoundReplacer, SPACE, SPACEShift, SpectraGraph, SpectraMatte, SteadyGlide, Streamfactory, Streamgenie, StreamRAID, SubCap, Sundance, Sundance Digital, SurroundScope, Symphony, SYNC HD, SYNC I/O, Synchronic, SynchroScope, Syntax, TDM FlexCable, TechFlix, Tel-Ray, Thunder, TimeLiner, Titansync, Titan, TL Aggro, TL AutoPan, TL Drum Rehab, TL Everyphase, TL Fauxlder, TL In Tune, TL MasterMeter, TL Metro, TL Space, TL Utilities, tools for storytellers, Transit, TransJammer, Trillium Lane Labs, TruTouch, UnityRAID, Vari-Fi, Video the Web Way, VideoRAID, VideoSPACE, VTEM, Work-N-Play, Xdeck, X-Form, Xmon and XPAND! are either registered trademarks or trademarks of Avid Technology, Inc. in the United States and/or other countries.
Adobe and Photoshop are either registered trademarks or trademarks of Adobe Systems Incorporated in the United States and/or other countries. Apple and Macintosh are trademarks of Apple Computer, Inc., registered in the U.S. and other countries. Windows is either a registered trademark or trademark of Microsoft Corporation in the United States and/or other countries. All other trademarks contained herein are the property of their respective owners.
VCenter, VMware, and vSphere are registered trademarks of VMware, Inc.
Interplay | Production Virtual Environment with VMware Best Practices Guide • Created May 12, 2021 • This document is distributed by Avid in online (electronic) form only, and is not available for purchase in printed form.
Contents
Using This Guide . . . . . . . . . . . . . . . . . . . . . . . . . . . . . . . . . . . . . . . . . . . . . . . . . . . 6
Symbols and Conventions . . . . . . . . . . . . . . . . . . . . . . . . . . . . . . . . . . . . . . . . . . . . . . . . . . . . 7
If You Need Help. . . . . . . . . . . . . . . . . . . . . . . . . . . . . . . . . . . . . . . . . . . . . . . . . . . . . . . . . . . . 9
Avid Training Services . . . . . . . . . . . . . . . . . . . . . . . . . . . . . . . . . . . . . . . . . . . . . . . . . . . . . . . 9
Chapter 1 Virtual Environment with VMware Best Practices . . . . . . . . . . . . . . . . . . . . . . . 10
Overview. . . . . . . . . . . . . . . . . . . . . . . . . . . . . . . . . . . . . . . . . . . . . . . . . . . . . . . . . . . . . . . . . 10
Qualified VMware Versions. . . . . . . . . . . . . . . . . . . . . . . . . . . . . . . . . . . . . . . . . . . . . . . . . . . 13
Minimum vSphere Environment Specifications. . . . . . . . . . . . . . . . . . . . . . . . . . . . . . . . . . . . 13
VMware Validation Environment for Interplay Production. . . . . . . . . . . . . . . . . . . . . . . . . . . . 14
Managing Virtual Resources. . . . . . . . . . . . . . . . . . . . . . . . . . . . . . . . . . . . . . . . . . . . . . . . . . 17
Maintaining VMs on Shared Storage . . . . . . . . . . . . . . . . . . . . . . . . . . . . . . . . . . . . . . . . . . . 17
Interplay Production VM Recommendations. . . . . . . . . . . . . . . . . . . . . . . . . . . . . . . . . . . . . . 19
Media Indexer VM Recommendations . . . . . . . . . . . . . . . . . . . . . . . . . . . . . . . . . . . . . . . . . . 24
Interplay Engine vCPU and RAM Recommendations. . . . . . . . . . . . . . . . . . . . . . . . . . . . . . . 27
MPI VM Recommendations . . . . . . . . . . . . . . . . . . . . . . . . . . . . . . . . . . . . . . . . . . . . . . . . . . 27
Managing and Monitoring VM Resources. . . . . . . . . . . . . . . . . . . . . . . . . . . . . . . . . . . . . . . . 29
VMware Networking Best Practices . . . . . . . . . . . . . . . . . . . . . . . . . . . . . . . . . . . . . . . . . . . . 30
Best Practices for Working with Snapshots . . . . . . . . . . . . . . . . . . . . . . . . . . . . . . . . . . . . . . 30
Chapter 2 Creating Avid Interplay Production Virtual Machines . . . . . . . . . . . . . . . . . . . . 31
Creating a New Virtual Machine . . . . . . . . . . . . . . . . . . . . . . . . . . . . . . . . . . . . . . . . . . . . . . . 31
Powering on the VM for the First Time . . . . . . . . . . . . . . . . . . . . . . . . . . . . . . . . . . . . . . . . . . 45
Creating a Template . . . . . . . . . . . . . . . . . . . . . . . . . . . . . . . . . . . . . . . . . . . . . . . . . . . . . . . . 47
Creating a Customization Specification . . . . . . . . . . . . . . . . . . . . . . . . . . . . . . . . . . . . . . . . . 48
Chapter 3 Creating an Interplay | Engine Failover Cluster Using VMware Hosts . . . . . . . 52
Overview of Creating a Virtualized Interplay | Engine Failover Cluster . . . . . . . . . . . . . . . . . 53
Create the VM Nodes . . . . . . . . . . . . . . . . . . . . . . . . . . . . . . . . . . . . . . . . . . . . . . . . . . . . . . . 57
Configure the Public and Private Network Adapters. . . . . . . . . . . . . . . . . . . . . . . . . . . . . . . . 61
Add Shared Storage Volumes to the First Node. . . . . . . . . . . . . . . . . . . . . . . . . . . . . . . . . . . 69
Add Shared Storage Volumes to the Second Node . . . . . . . . . . . . . . . . . . . . . . . . . . . . . . . . 70
Install and Configure the Microsoft Cluster Service . . . . . . . . . . . . . . . . . . . . . . . . . . . . . . . . 70
Installing the Interplay Engine. . . . . . . . . . . . . . . . . . . . . . . . . . . . . . . . . . . . . . . . . . . . . . . . . 71
Configure the Cluster for a vSphere HA and vSphere DRS Environment . . . . . . . . . . . . . . . 71
Using This Guide
This guide describes the supported configurations for running Interplay Production in a virtual environment using VMware® vSphere® 6 and later. It provides details to help you select hardware for host servers and to optimally configure VMs for Interplay software. This guide includes detailed instructions for creating a virtualized Interplay Engine failover cluster.
This guide is intended for system administrators and other personnel who are familiar with VMware technology and the Microsoft Cluster Service. The VMware examples and illustrations included in this document might not reflect your actual version of software. For the latest information on features of the user interface, see your VMware documentation.
c This guide is subject to change and is periodically updated. Before you begin an installation, check the Avid Knowledge Base for the latest version. The following Knowledge Base article contains links to documentation for each Interplay Production release:
http://avid.force.com/pkb/articles/en_US/readme/Avid-Interplay-Production-Documentation
Revision History
Date Revised Changes Made
May 13, 2021 Qualification of VMware vSphere v7.0. Added support for Windows 2019 Server Standard.
November 17, 2020 Removed references about using multi-writer for disk sharing. Multi-Writer option should not be used with Windows Failover Cluster. Additionally, we are not writing to same disk at the same time from two or more servers, so this setting was benign anyways.
January 6, 2020 Updated Best Practices:
• In advance of the End of General Support for vSphere 6.0, Avid no longer supports VMware vSphere v6.0 fo r Avid Interplay Production virtual machines. For more information, see: https://kb.vmware.com/s/article/66977.
• vSphere v6.5 is now the minimum version supported for Avid Interplay Production virtual machines. vSphere v6.7 is also supported.
• Any mention of the Thick Client has been removed in this update as the Thick Client is not available in vSphere v6.5 and later.
• To ensure the best performance of your virtual machine, Avid no longer recommends enabling the vCPU Hot Add feature when creating the VM. For more information, see “Interplay Production VM Recommendations” on page 19.
September 4, 2019 Updated “Media Indexer v3.8.2 and Later VM Recommendations” on page 24 and removed vmoptions description.
February 28, 2019 Updated chapter on Interplay Engine cluster setup.
December 19, 2017 Added the following: “Media Indexer v3.8.2 and Later VM Recommendations” on page 24
7
Symbols and Conventions
Avid documentation uses the following symbols and conventions:
September 14, 2017 Added support for vSphere v6.5 Update 1.
August 4, 2017 Updated RAM for Production Services + 4 Transcodes to 24 GB for single application on one VM section: “One Application per VM” on page 23
July 21, 2017 Updated RAM for Production Services + 4 Transcodes to 24 GB
July 6, 2017 Updated Capture and Router Control for the following:
• “Multiple Applications per VM” on page 21
• “One Application per VM” on page 23
June 7, 2017 Added the following:
• Updated “Qualified VMware Versions” on page 12
• Updated information regarding Interplay Bundle in “Working with vCPUs and RAM” on page 20.
• New recommendation to configure all virtual volumes as Thick eager zero. See “Setting Up Virtual Drives on Interplay Production VMs” on page 20.
• Updated Media Indexer information and noted that Router Control is not supported on VMs. See“One Application per VM” on page 23.
Date Revised Changes Made
Symbol or Convention Meaning or Action
nA note provides important related information, reminders, recommendations, and strong suggestions.
cA caution means that a specific action you take could cause harm to your computer or cause you to lose data.
wA warning describes an action that could cause you physical harm. Follow the guidelines in this document or on the unit itself when handling electrical equipment.
gA user tip provides a helpful hint that can aid users in getting the most from their system.
sA shortcut shows the user keyboard or mouse shortcuts for a procedure or command.
> This symbol indicates menu commands (and subcommands) in the order you select them. For example, File > Import means to open the File menu and then select the Import command.
This symbol indicates a single-step procedure. Multiple arrows in a list indicate that you perform one of the actions listed.
8
(Windows), (Windows only), (macOS), or (macOS only)
This text indicates that the information applies only to the specified operating system, either Windows or macOS.
Bold font Bold font is primarily used in task instructions to identify user interface items and keyboard sequences.
Italic font Italic font is used to emphasize certain words and to indicate variables.
Courier Bold font Courier Bold font identifies text that you type.
Ctrl+key or mouse action Press and hold the first key while you press the last key or perform the mouse action. For example, Command+Option+C or Ctrl+drag.
| (pipe character) The pipe character is used in some Avid product names, such as Interplay | Production. In this document, the pipe is used in product names when they are in headings or at their first use in text.
Symbol or Convention Meaning or Action
9
If You Need HelpIf you are having trouble using your Avid product:
1. Retry the action, carefully following the instructions given for that task in this guide. It is especially important to check each step of your workflow.
2. Check the latest information that might have become available after the documentation was published. You should always check online for the most up-to-date release notes or ReadMe because the online version is updated whenever new information becomes available. To view these online versions, select ReadMe from the Help menu, or visit the Knowledge Base at www.avid.com/support.
3. Check the documentation that came with your Avid application or your hardware for maintenance or hardware-related issues.
4. Visit the online Knowledge Base at www.avid.com/support. Online services are available 24 hours per day, 7 days per week. Search this online Knowledge Base to find answers, to view error messages, to access troubleshooting tips, to download updates, and to read or join online message-board discussions.
Avid Training ServicesAvid makes lifelong learning, career advancement, and personal development easy and convenient. Avid understands that the knowledge you need to differentiate yourself is always changing, and Avid continually updates course content and offers new training delivery methods that accommodate your pressured and competitive work environment.
For information on courses/schedules, training centers, certifications, courseware, and books, please visit www.avid.com/learn-and-support and follow the Training links, or call Avid Sales at 800-949-AVID (800-949-2843).
1 Virtual Environment with VMware Best Practices
The following topics describe best practices for an Interplay Production virtual environment:
• Overview
• Qualified VMware Versions
• Minimum vSphere Environment Specifications
• VMware Validation Environment Details
• Managing Virtual Resources
• Maintaining VMs on Shared Storage
• Interplay Production VM Recommendations
• Media Indexer v3.8.2 and Later VM Recommendations
• Interplay Engine vCPU and RAM Recommendations
• MPI VM Recommendations
• Managing and Monitoring VM Resources
• VMware Networking Best Practices
• Best Practices for Working with Snapshots
Overview
Virtualization of Interplay Production components provides the following benefits:
• Deploy and operate multiple Avid applications on a single physical server (e.g. Avid Interplay Production components, Avid MediaCentral Platform Services, Avid iNEWS)
• Consolidate hardware to get higher productivity from fewer physical servers
• Reduce power consumption and cooling requirements
• Simplify the process of managing IT operations
• Make it easier to deploy new versions of software in a production environment
For an overview of virtualization, see the following link:
https://www.vmware.com/pdf/virtualization.pdf
For detailed information about VMware and vSphere, see the following link:
https://www.vmware.com/products/vsphere/
Overview
11
Definition of Terms
The following table defines some of the commonly used terms associated with virtualization:
Term Definition
Virtualization Refers to the act of creating a virtual (rather than actual) version of something, including (but not limited to) a virtual computer hardware platform, operating system (OS), storage device, or computer network resources.
VM Virtual machine
vCPU Virtual CPU
ESXi The OS of a VMware host server. This can refer to either the free release, or any one of the licensed editions. The same installer is used for all (same installation instance can have any of the licenses applied to it).
VMware host Physical server with ESXi installed on it. Utilized for physical resources such as CPU, RAM, network, SAN connections, or local datastores.
vCenter Server A server used to administer VMware host servers or vSphere clusters. The vCenter server can be one of the following:
• A Windows server (physical or virtual)
• A virtual appliance
vCenter provides tools and a central interface for managing all connected VMware hosts and VMs, including migration through vMotion (see the definition below). vCenter also simplifies the process of updating your hosts using the VMware Update Manager component. If the VMware Update Manager is not used, administrators must update each host manually via the command line interface (CLI).
Virtual appliance A pre-configured VM that’s available for importing into an existing vSphere environment. Often using a Linux OS.
vSphere Combination of ESXi host servers and a vCenter Server configuration.
c For information about supported versions of vSphere, see “Qualified VMware Versions” on page 13.
vSphere client A Windows or Mac system capable of connecting to the vSphere server. The connection is established through a web portal (Windows or Mac).
vMotion Also known as a migrate task, vMotion can be used to move a live VM from one host server, or one datastore, to another without any down time. Often coupled with shared storage. Storage vMotion can be within a single host server or SAN (or group of datastores on a single SAN configuration/cluster). It can be within a single host only if the host has multiple datastores configured for use.If an administrator needs to move a VM between host servers with only local datastores, the task is only available on a “cold” (powered off) VM.
vSphere HA A feature that enables a cluster with High Availability. If a host goes down, all virtual machines that were running on the host are promptly restarted on different hosts in the same cluster.
When you enable the cluster for vSphere HA, you specify the number of hosts you want to be able to recover. If you specify the number of host failures allowed as 1, vSphere HA maintains enough capacity across the cluster to tolerate the failure of one host. All running virtual machines on that host can be restarted on remaining hosts. By default, you cannot turn on a virtual machine if doing so violates required fail over capacity.
MPIO Multi Path In/Out. A common configuration to improve performance with shared storage.
Overview
12
Limitations
The following limitations apply to this release:
• The information in this document applies only to an Interplay Production or Production Management environment. It does not apply to other Avid products.
• Virtualization is supported on Interplay Production v3.3 and later releases only. Virtualized Interplay Engine failover cluster is supported on Interplay Production v3.5 and later.
• Supported virtual server (VM) operating system: Windows Server 2012 R2 and Windows Server 2016, and 2019 Standard.
- Interplay Engine cluster is supported on Windows Server 2016 only starting at Interplay 2018.11.
• Starting with MediaCentral Production Management v2021.3, all VMware qualification is performed using vSphere v7.0 only.
• VMware fault tolerance is not currently supported.
• Virtualization with Microsoft Hyper-V is not currently supported.
IOPS Input/Output Operations Per Second. A unit of measure for datastores (local or shared).
virtual core Similar to the concept of physical processors cores and sockets, a virtual core is a subdivision of a virtual socket, For example, an Intel E5-2640 v3 Xeon processor has 8 cores per processor. A VM can be configured to have X virtual cores per virtual socket allocated to it. Such as 2 virtual sockets with 2 virtual cores each, giving the VM 4 vCPUs.
LUN Logical unit number. A reference to a logical grouping of drives.
VMXNet3 VMXNET Generation 3. This is a virtual network adapter designed to deliver high performance in virtual machines (VMs) running on the VMware vSphere platform. VMXNET3 has the same features as the VMXNET2 adapter but with added functionality to minimize I/O virtualization overhead. To enable VMXNET3, VMs need to be on virtual hardware version 7 or later and may need VMware Tools installed, depending on which guest operating system (guest OS) is being used.
VMXNET3 allows for 10 Gb (or higher) network speeds. If the VMware host’s network adapter is not capable of 10 Gb speeds, two VMs located on the same host can still take advantage of the higher bandwidth as the network traffic is not leaving the host server.
Term Definition
Qualified VMware Versions
13
Qualified VMware Versions
VMware vSphere 6.5 is the minimum supported version for Avid Interplay Production in a virtual environment. Avid has also tested vSphere v6.7 and VMware vSphere 7.0 and encourages users to update to this version of VMware whenever possible to take advantage of the latest fixes and features included in this release.
VMware 6.5 and later does not support the VMware Thick Client. Therefore, access and setup can be accomplished through the web (thin) client only. The web client can only connect to the vCenter server.
n If you encounter an issue in the vSphere or vCenter software that is addressed by a VMware update, Avid might require you to upgrade the VMware environment.
Avid recommends applying security patches to the VMware host servers on a quarterly basis (at minimum). If higher security risks are identified, shorter intervals of time are recommended.
Whenever planning an upgrade to the VMware software, you should make sure to plan for the appropriate down-time. Upgrades often require one or more reboots of the VMware servers. Additionally, Avid recommends taking a snapshot of the vCenter Server before any update. See “Best Practices for Working with Snapshots” on page 30.
For complete details regarding VMware version compatibility, see https://www.vmware.com/.
Minimum vSphere Environment Specifications
The following table lists the minimum vSphere environment specifications for running Avid Interplay Production Servers as Virtual Machines. When purchasing a system, use the following specifications, their equivalent, or better. For optimal performance, Avid recommends that you meet or exceed the specifications listed in “Host Server VMware Validation Configuration” on page 14. In general, follow VMware best practices when setting up a system.
Processor Intel Xeon E5-2640. E5-2600 v3 is recommended and v4 is highly recommended.
Number of Processors 2 physical sockets per host. Set processors to performance options. Do not use power saving settings.
RAM Sufficient to provide requirements without exceeding 75% of RAM installed in host server.
Datastore/storage (VM storage location)
Varies depending on actual servers/services being used.
Network connections Be able to provide a 1GbE connection per Avid Interplay Production VM. This can be a group of 1 Gb, or one or more 10 Gb connections, depending on your environment. If possible, Avid recommends using a group of 10Gb connections for maximum throughput.
Minimum vSphere license Standard Edition.
VMware Validation Environment for Interplay Production
14
VMware Validation Environment for Interplay Production
This section lists the specifications for the hosts servers and SAN used for the Avid VMware validation environment. Avid followed the VMware best practices for setting up the validation environment.
Host Server VMware Validation Configuration
Avid used the Dell PowerEdge R730 as a validation system for the host server and the vSphere cluster. The following table lists the technical details of the server:
Operating system VMware vSphere 6 Update 2 (includes ESXi and vCenter) is the minimum suppported version. vSphere 6.5 Update 1 is also supported. For additional information, see “Qualified VMware Versions” on page 13.
vCenter (Standard) server is available as software installation for a Windows Server / VM or as a virtual appliance provided by VMware. Avid highly recommends running vCenter as a Windows VM rather than the VMware virtual appliance.
Processor Intel Xeon E5-2640 v3
Form factor A 2U system (R730) was used for testing to allow greater flexibility for adding PCI cards and extra drives.
Number of Processors 2
Processor Base Frequency 2.6 GHz
Number of Cores 8 per processor
Number of Threads 16 per processor
Intel Smart Cache 20 MB
QPI Speed 8 GT/sec
RAM 128 GB DDR4 RDIMM - ECC
Drives Tested with SAN instead of internal drives
PCIe 3.0 Slots 6
Power Supply Dual, Hot-plug, Redundant Power Supply (1+1), 495W
Networking QLogic 57800 2x10Gb SR/SFP+ + 2x1Gb BT Network Daughter Card, with SR Optics for the following
• iSCSI SAN: Qualified with Dual 10GbE w/SFP + CNA (iSCSI offload). Note that SAN connections will depend on the site SAN configuration.
• vMotion and Host Management: Dual 1GbE for each
Intel i350 quad port 1GbE NIC
Additional NICs tested:
• QLogic 57810 DP 10Gb SR/SFP+ Converged Network Adapter, with SR Optics
• Mellanox MT27500 ConnectX3
VMware Validation Environment for Interplay Production
15
SAN VMware Validation Environment Configuration
This section lists the specifications for the EqualLogic PS6210X used for VMware validation.
For details on the EqualLogic PS6210X, see the following link:
http://www.dell.com/en-us/work/shop/povw/equallogic-ps6210-series
VMware Validation Environment Details
The following list provides details for each VMware host and iSCSI SAN used by Avid for validating Interplay Production applications on ESXi.
• Dual SD card module (2 x 16GB) set in mirrored configuration
• iDRAC8 Enterprise configured with IP addresses and local user accounts
• ESXi 6 installed on the Dual SD card module inside the host servers
• Management network configured with Dual 1GbE ports. vMotion with Dual 1GbE ports
• Assigned Enterprise Plus license on all three host servers.
• Each host was configured to use SysLog datastore (10GB) for host server log files. This was necessary due to the use of the SD module for ESXi installation.
Operating system VMware ESXi 6
Model EqualLogic PS6210X configured as RAID 50
RAID Controller Dual controllers with 16GB non-volatile memory per controller
Network Interfaces 10GbE connectivity
Management network One (1) 100BASE-TX per controller
Interface ports Two (2) 10GBASE-T with RJ45 or two (2) 10GbE SFP+ for fibre or twin-ax copper cabling per controller
Cache level 16GB per controller
Controller configured active/standby
One controller is active, the second is standby. Ports on the active controller are fully active while connections are good. If one port on the active controller loses its connect, its mirror on the standby controller becomes live. Maximum configured transfer rate is 20Gbps from SAN.
Drives 24 total hard drives (2 configured as spares). Configured RAID 50. Total available size is of approximately 17 drives providing 14.1 TB of space. 22 spindles are available for performance of array (spares are not “online” for capacity/use). Drives are 2.5 inch; 10,000 RPM; 12Gb/s SAS drives (Seagate ST900MM0006 Enterprise Performance 10K HDD) For details on the Seagate drives used, see the following link:
http://www.seagate.com/internal-hard-drives/enterprise-hard-drives/hdd/enterprise-performance-10K-hdd/
VMware Validation Environment for Interplay Production
16
• iSCSI SAN connected up to host servers via S4810 (10GbE) switch. With QLogic 57800 10GbE ports (two per host) optimized for MPIO.
• The SAN validation system presented four 1TB LUNs configured as a datastore cluster within vCenter. Storage DRS is set to fully automated.
VMware Validation Environment Configuration
The following illustration shows the validation environment configuration. In the PDF version of the guide, zoom in on the illustration to view details.
n This illustration shows one possible combination of network configuration. This may, or may not, be a 100% match for your environment. Consult your network team to properly design the layout. Redundancy for network connections is highly recommended to avoid bandwidth limitations, contentions, and possible failures.
The following items apply to the graphic:
• vMotion and Host Management traffic run over one VLAN with two (1Gb) pNIC connection each.
• iSCSI traffic must be isolated to its own VLAN (10Gb connections). SAN will have 4 10Gb connections (active/standby) going to 10Gb switch.
• 2 10Gb ISIS connections are configured for each host.
• Host servers use dual 10Gb QLogic 57800 connections for iSCSI.
������������� ���������������������� ��������������������������� ������������������������� ������������
������������ �� ������������ �� ������������ ��
!"#�$%����&�'���(����
)�$$��*+��������,���-
����� �����)���� �������������
�������.'��������,���-
/0$�1���������,���-
2���� ���,���-���������
����
3� �#�$����-���4 /��$��5���,� 1� �������������
Managing Virtual Resources
17
1 GbE connections for Management and vMotion are shown in the previous illustration. Depending on environment and other design factors, 10 GbE connections can be used. If 10 GbE connections are used, be sure to have enough bandwidth to support vMotion tasks without impacting production servers. Avid recommends changing the LOM/onboard card to a Quad 10GbE configuration (such as the QLogic 57840s within the Dell R630/730 servers) along with the Dual 10GbE PCI card.
Managing Virtual Resources
A VM (also referred to as a virtual machine or a virtual server) contains the following basic components:
• An OS on a virtual disk
• Virtual memory
• vCPUs
• A virtual network adapter
As long as the host resources are not oversubscribed, multiple VMs can run on the same host server. Host hardware and VM resource requirements can vary greatly, so the number of simultaneous virtual machines can also vary. System administrators must monitor resource usage to determine if the host can support additional VMs.
In the Avid validation scenario, the SAN contains the physical drives that are presented as four 1 TB LUNs. Then vCenter takes the LUNS and uses them as datastores for the VMs.
Physical servers often benefit from more CPU resources than are needed without showing any negative effects. However, this is not the case for VMs. There are many cases where allocating more vCPUs actually results in performance degradation, especially if the applications on the VM are not multi-threaded. When creating virtual machines, best practices suggest allocating the minimum amount of resources to the VM and increasing the resources as needed. This means that you generally want to allocate fewer vCPUs to the VM than you might want to (initially).
Maintaining VMs on Shared Storage
The following illustration shows an example of Interplay Production applications installed across six VMs with three hosts servers and a shared storage system. Actual VM resource assignment across hosts can vary. This is just one example. For the Avid validation configuration, VMs were spread across three Dell R730 host systems and the SAN was an EqualLogic PS6210X configured as RAID 50.
Maintaining VMs on Shared Storage
18
This method has the following benefits:
• All the files that make up the VM are on the SAN. vCenter manages how the VMs use the host servers.
• vCenter can automatically load balance the servers and you can also use the vCenter application to manage the balancing yourself. Options are fully automated, partially automated, and manual.
• If a host server goes down, vCenter can be configured to automatically shift the VMs’ compute resources to another host server. This includes the vCenter VM.
• Host servers do not need to contain hard drives. ESXi can be installed on flash media.
Be aware of the following drawbacks if you store the VMs on the individual host servers:
• You store the VMs on the individual host servers. Relies on RAID card configuration options selected for performance.
• You must manually balance the VMs between the host servers. Moving a VM from one server to another requires that you shut down the VM and manually migrate the VM to the other host server.
• If a host server goes down, you lose access to the VMs that were running on that host until the host is restored.
VM01: Interplay Engine, MI, LUS
VM02: Production Services Engine, 4 Transcode Services
VM03: Interplay TransferVM04: Archive/Restore, Auto MediaServices, Consolidate, Automation service
VM05: Copy/Move ProvidersVM06: STP Encode, CDS, Delivery,
VMware Host Sever 01
VMware Host Sever 02 VMware Host Sever 03
SAN Array
VMs stored on the SAN and run usingcompute resources from an ESXi host server
Delivery Receiver
Host ManagementvCentervMotion
Interplay Production VM Recommendations
19
Interplay Production VM Recommendations
This section provides information for creating VMs with Interplay Production applications.
Host Server and SAN Specifications
For host server recommendations, see the configuration listed in “Host Server VMware Validation Configuration” on page 14. If you are not using a SAN and are using local storage, Avid recommends the following:
• For internal drives on a single standalone host: 8 10K or 15K RPM 2.5-inch SAS drives using a Hardware RAID controller, configured as RAID 10, with NVRAM of 1GB or greater. For example, Dell PERC H730.
For SAN recommendations, see “SAN VMware Validation Environment Configuration” on page 15. As with the Host server specifications, Avid recommends an equivalent or better system, or one that can provide the performance the Avid VMs require.
Network Adapters
The following network adapters are qualified and recommended:
• QLogic 57800, 57810, 578x0 (includes the 57840), QLE3442 (not for iSCSI), QLE8442
• Mellanox ConnectX 3
• Cisco UCS VIC 1340 (or 13x0) plus UCS 2208XP Fabric Extenders
The following network adapters are not supported:
• Intel X520
• Myricom Myri-10G
Common VM Settings
The following settings are common recommendations across all configurations:
• Enable “Memory Hot Plug” so that you can dynamically allocate RAM to the VM without shutting it down.
• Avid does not recommend enabling the vCPU “Hot Add” feature as this can disable vNUMA support for the virtual machine which can lead to a degradation in system performance. If you need to add additional vCPUs, you must shut down the virtual machine and then increase the system resources.
• When determining the number of cores, each virtual socket should include two virtual cores. For example a VM configured for 8 vCPUs would consist of 4 sockets, each with 2 cores.
You can add more cores per socket. However, the core count should always be an even number.
• Make sure that the VMware tools or open-vm-tools are installed and up to date.
For more information, see Introduction to VMware Tools, or Using Open VM Tools on the VMware Docs site. The VMware support for open-vm-tools page on the VMware Knowledge Base provides additional information.
Interplay Production VM Recommendations
20
• VMXNET 3 is the required network adapter for all virtual machines.
• To protect your most sensitive virtual machines, deploy firewalls in virtual machines that route between virtual networks with uplinks to physical networks and pure virtual networks with no uplinks.
Setting Up Virtual Drives on Interplay Production VMs
Interplay Production physical servers typically have two drives.
• One drive (C:) to install the application software
• A second drive (D:) for the Interplay Engine database (non-cluster configuration) or as temporary storage for the application installers
The following table lists the recommendations for the virtual drives. For maximum performance, Avid highly recommends using Thick Provisioned, Eager Zero for all Avid Interplay Production virtual drives. This applies to volumes created on both local storage and shared storage arrays. For more information and recommendations, contact your Avid Sales Representative.
For information on virtual drives for an Interplay Engine failover cluster, see “Add Shared Storage Volumes to the First Node” on page 69.
Software Licensing
Interplay Production v3.3 introduced software licensing, which eliminates the need for dongles.Information on using software licensing is included in the Interplay | Production Software Installation and Configuration Guide for v3.3 and later.
Working with vCPUs and RAM
The two sections included here list recommendations for running multiple applications on one VM and for running single applications on a single VM. For additional information on adding vCPUs and RAM, see “Managing Virtual Resources” on page 17. For optimum performance of your VMs, contact you Avid Sales Representative.
Applications Virtual C:\ drive Virtual D:\ drive Comments
Interplay Engine (non-clustered) 80 GB 500 GB D:\ drive is for the Interplay Production database
Media Indexer 500 GB 50 GB Media Indexer uses the C:\ drive for database and log storage.
All other Interplay Production application VMs
80 GB 50 GB
Interplay Production VM Recommendations
21
Multiple Applications per VM
The following table lists recommendations for combining applications. Applications are grouped together based on their relationship to each other in the Interplay Production environment.
Applications can be grouped differently depending on the workflow at the site and the amount of load placed on individual applications. Consult your Avid representative for workflow related issues. For additional information on allocating vCPU resources, see “Managing and Monitoring VM Resources” on page 29.
Applications Running on Single VM vCPUs Memory Comments
Interplay Engine, Media Indexer, 4 vCPUs 32 GB RAM12GB RAM
MI v3.6.x and laterMI v3.5 and earlier
n Combining MI and Interplay Engine on the same VM is no longer recommended for new installations. See “Combining Interplay Engine and Media Indexer on the same VM” on page 22.
Production Services Engine and 4 Transcode Services
8 vCPUsa
a. During testing the Transcode services consumed 8 cores of processing power equal to 50% of total host CPU resources.
24 GB RAM Anti-affinity ruleb
b. Anti-affinity rule: Two different Transcode VMs should not coexist on the same host
STP Encode, Delivery, Delivery Receiver, Auto Production Services, Production Automation Service
4 vCPUs 12 GB RAM
Interplay Transfer, ASF, ISIS client 2 vCPUs 12 GB RAM
Archive/Restore providers,MCDS (MediaCentral Distribution Service) Interplay Consolidate service
2 vCPUs 12 GB RAM
Copy and Move Providers. ASFISIS client
2 vCPUs 12 GB RAM Affinity rulec
c. Affinity rule: Copy and Move VMs can only exist on a host server that contains a dedicated 10 Gb port group.
Interplay Capture and Router Control 4 vCPUs 12 GB RAM Capture v3.8 and Router Control v3.8 and later. Windows 7 Compatibility Mode is not required.
Additional Interplay server applications such as LUS, Transfer Cache, Interplay Web Services
2 vCPUs 12 GB RAM
DNS, AD, DHCP 2 vCPUs 8 GB RAM These applications can be added as an extra VM depending on IT department policy,
Interplay Production VM Recommendations
22
Combining Interplay Engine and Media Indexer on the same VM
A configuration that combines an Interplay Engine and Media Indexer on the same hardware system or VM is referred to as an Interplay Bundle. Installing an Interplay Bundle on a single VM is no longer recommended for new installations. It is a more efficient use of resources to give each application its own VM.
Existing installations can continue to use an Interplay Bundle on a single VM if the site meets the following requirements:
• Maximum Interplay concurrent client count = 30
Concurrent client count refers to applications that need to log in and perform asset management functions such as check in, check out, and search. The current number of connections relevant for an Interplay Bundle configuration is basically the amount of connections displayed in the Interplay Administrator application. Click Server > Server Information and check the “Number of Connected Clients”.
• Recommended maximum number of data sources loaded into the MI database = 500,000.
The term data sources basically represents the number of files monitored by the Media Indexer.You can get an estimate of the number of data sources by viewing the Statistics tab on the Media Indexer web interface. For all MI v3.x versions, you can also obtain a rough estimate by combining the Files count values in the Storage Statistics and AMA Storage Statistics views.
• Recommended maximum number of shared storage workspaces monitored by Media Indexer = 20
n Interplay v3.7.x is the last release that supports running an Interplay Bundle on a VM.
Interplay Production VM Recommendations
23
One Application per VM
This section shows the recommended configurations when running one application per VM. In the case of Transcode, there are either two or four Providers running on the same VM. For additional information on allocating vCPU resources, see “Managing and Monitoring VM Resources” on page 29.
Application Small/Large Broadcast or Post SiteNetwork Interface Comments
Interplay Engine 4 vCPUs
12 vCPUs
12 GB RAM/
32+ GB RAM
1 Gba
a. All Virtual NIC connections use VMXNET 3 protocol
Search performance may improve by adding additional vCPUs. Add 2 vCPUs at a time.
See “Interplay Engine vCPU and RAM Recommendations” on page 27
Interplay Archive Engine
4 vCPUs
12 vCPUs
12 GB RAM/
32+ GB RAM
1 Gb
Media Indexer See “Media Indexer VM Recommendations” on page 24
1 Gb
Production Services Engine
2-4 vCPUs 12 GB RAM 1 Gb
Transcode service2 Providers
4 vCPUs 12 GB RAM 1 Gb Anti-affinity ruleb
b. Anti-affinity rule: Two different Transcode VMs should not coexist on the same host
Transcode service4 Providers
8 vCPUsc
c. During testing the Transcode services consumed 8 cores of processing power equal to 50% of total host CPU resources.
24 GB RAM 1 Gb Anti-affinity rule
Copy provider 2-4 vCPUs 12 GB RAM 10 Gb Affinity ruled
d. Affinity rule: Copy and Move VMs can only exist on a host server that contains a dedicated 10Gb port group.
Move provider 2-4 vCPUs 12 GB RAM 10 Gb Affinity rule
Delivery provider 2-4 vCPUs 12 GB RAM 1 Gb Providers sending multiple jobs at the same time may require at least 4 vCPUs.
Delivery Receiver provider
2-4 vCPUs 12 GB RAM 1 Gb See above.
Archive provider 2-4 vCPUs 12 GB RAM 1 Gb See above.
Restore provider 2-4 vCPUs 12 GB RAM 1 Gb See above.
Interplay Capture and Router Controle
e. Capture v3.8 and Router Control v3.8 and later do not require Windows 7 Compatibility Mode.
4 vCPUs 12 GB RAM 1 Gb Capture and Router Control can be run on the same VM.
Interplay Web Services
2 vCPUs 12 GB RAM 1 Gb
Media Indexer VM Recommendations
24
Media Indexer VM Recommendations
This section describes the vCPU and RAM recommendations for Media Indexer.
Media Indexer v3.5 and v3.4.3 VM Recommendations
The following table shows the vCPUs and RAM recommendations for a given number of data sources monitored by Media Indexer v3.5 or v3.4.3. To estimate the number of data sources for Media Indexer v3.5 and v3.4.3, add the Files values in the Storage Statistics and AMA Storage Statistics views of the Media Indexer web interface.
Media Indexer v3.8.2 and Later VM Recommendations
This section describes how to determine the vCPU and RAM allocation for Media Indexer v3.8.2 and later. Note that Media Indexer v3.6.x and later requires additional RAM because of the addition of the MongoDB database. In addition, Media Indexer v3.8.x adds memory management features and communication improvements between the Media Indexer servers.
Media Indexer v3.8.2 and later is recommended for Interplay v3.6 and later systems. You can use a Media Indexer v3.8.2 server with MI v3.7.x clients. This allows you to upgrade the clients as time allows.
The following table shows the vCPUs and RAM recommendations for a given number of data sources monitored by a Media Indexer. For a description of the term data sources, see the Interplay Best Practices Guide.
Storage Statistics > Files+ AMA Storage Statistics > Files Recommended vCPUs
Recommend RAM for MI v3.5 or v3.4.3
100K 4 vCPUs 12 GB
150K to 500K 8-10 vCPUs 16 GB
500K to 1 million 10 vCPUs 16 GB
1 million to 5 million 12 vCPUs 16 GB
MongoDB Information/Items Count (data sources) Recommended vCPUs
Recommend RAM for MI v3.8.2 and Later
100K 4 vCPUs 32 GB
150K to 500K 8-10 vCPUs 32 GB
500K to 1 million 10-12 vCPUs 32 GB
1 million to 2.5 million 12-14 vCPUs 64 GB
5 million 12-14 vCPUs 120 GB
Media Indexer VM Recommendations
25
Media Indexer v3.8.2 and Later RAM Recommendations
For performance reasons, as much as possible of the MongoDB database should be held in RAM. The size of the MongoDB database is dependent on the number of data sources monitored by the Media Indexer. This section describes how to plan for loading all of the MongoDB database into RAM.
The number of data sources currently stored in the database is listed in the MI web interface on the Statistics tab as follows:
Statistics tab > MongoDB Information > FiDataSource Information > Items Count
This information combines the data source information for both MXF media files and AMA media files. The following illustration shows the Items Count value for a system monitoring 500000 data sources.
Determining the Amount of RAM for Media Indexer v3.8.2 and Later
You can calculate the amount of RAM required by multiplying the average amount of space that a data source occupies in the database times the number of data sources. On average, the average size is 10 KB, typically between 9 and 11 kB. The actual size depends on factors such as the custom attributes persisted in media files and the complexity of format descriptors. Both may increase in size depending on workflow and media creation.
Media Indexer VM Recommendations
26
These calculations take into account the fact that starting at Media Indexer v3.8.x, when the Media Indexer service starts up on a Media Indexer server, it automatically allocates RAM as follows:
• 40% RAM to MongoDB
• 40% RAM to the AvidMI.exe process
• The remainder is available to the operating system
There is a one-to-one correspondence between OpAtom mxf media files and data sources. If your site uses only OpAtom mxf media files you can use the following calculations directly. If the site also uses AMA media files, see “Calculations for AMA Media” on page 26.
For 1 million data sources, the calculation is as follows:
1 million * 10 KB = 10 GB10GB = 40% of (total RAM needed)Total RAM needed = 10/.4 = 25GB
That is why the table lists 32 GB as a recommended (rounded up) amount of RAM for 1 million data sources.
For 2.5 million the calculation is as follows:
2.5 million * 10 KB = 25 GB25GB = 40% * (total RAM needed)Total RAM needed = 62 GB
So 64 GB is enough RAM for 2.5 million data sources as shown in the table.
When you get closer to 5 million data sources the amount increases - up to120 GB for 5 million data sources.
Calculations for AMA Media
When providing an estimate of how many data sources will be added to a site over time, the results are different for OpAtom mxf media files and AMA media files.
• OpAtom mxf media files have a one-to-one correspondence with the data source count. So, adding 1000 OpAtom mxf media files over time is the same as adding 1000 data sources.
• Each AMA media file is represented in the MongoDB database by multiple data sources. One data source for each audio and video track. For example, if the average AMA clip contains 1 video track and 8 audio tracks, then each time you add an AMA media file you are adding 9 data sources. Adding 1000 AMA media files in this case adds 9000 data sources. This will increase the RAM requirements compared to adding only OpAtom mxf media files.
The Items Count value in the MI web interface described earlier shows the current combined data sources for both OpAtom mxf and AMA data sources. You can use that to calculate how much RAM you currently need. When you estimate the future total number of data sources for a site using AMA material you need to include the average number of audio and video tracks as part of the AMA portion of the calculation.
Interplay Engine vCPU and RAM Recommendations
27
Interplay Engine vCPU and RAM Recommendations
The minimum Interplay Engine vCPU recommendation for a large system is 12 vCPUs. Monitor and increase as needed.
To determine the amount of RAM needed for an Interplay Engine VM:
1. Open Interplay Access and launch the Interplay Administrator client from the Tools menu.
2. Open the Database Information view.
3. Open the Database Statistics tab and check the value of Database Pages Total.
4. Use the following calculation to determine the amount of RAM needed:
(“Database Pages Total” x 4Kb) + 4GB = the currently needed RAM size
By monitoring and then interpolating the growth of “Database Pages Total” you can predict how much RAM you will need over time.
MPI VM Recommendations
Many of the recommendations for virtualized Interplay Production systems remain applicable to VMs hosting MAM / PAM Integration (MPI) services. This section highlights any variations between the Interplay Production and MPI virtual machines.
The following table lists recommend vCPUs based on the number of datasources (files) monitored by the Media Indexer.
MPI VM Recommendations
28
Working with vCPUs and RAM
The following table lists recommendations for running multiple applications on a single VM. For additional information on adding vCPUs and RAM, see “Managing Virtual Resources” on page 17. For optimum performance of your VMs, contact your Avid representative.
Multiple Applications per VM
Applications can be grouped differently depending on the workflow at the site and the amount of load placed on individual applications. Consult your Avid representative for workflow related issues. For additional information on allocating vCPU resources, see “Managing and Monitoring VM Resources” on page 29.
Configuring Multiple Workers on a Single VM
MPI Workers are designed as multi-threaded applications which allows multiple Workers to operate efficiently on a single system. However, while multiple Workers can be installed, there is an eventual performance trade-off between total workers on a single machine and media re-wrapping time. Use the following table as a guideline to determine how many Workers should be installed on a single VM to best accommodate your workflow.
Review the following:
• Performance testing was completed using a five-minute piece of XDCAM-HD 50 1080i/50 media.
• Values in the table represent encoding times in minutes:seconds.
• Values for VMs with multiple Workers indicate that all Workers are active and simultaneously processing jobs.
• “Workers on one machine” refers to the total amount of workers installed on a single Windows VM server.
• “Workers on two machines” refers to the same number of workers (12 or 16) as in the “one machine” configuration, but the workers have been distributed across two Windows VM servers.
Applications Running on Single VM vCPUs Memory
Network Interface Comments
MPI Dispatcher and PAM Adapter 4 vCPUs 8 GB RAM VMXNET 3a
a. Hardware-based configurations require a 1 Gb network adapter for the Dispatcher and 10 Gb adapters for Worker machines. VMXNET 3 adapters are capable of scaling to 1Gb, 10 Gb, and higher depending on the available bandwidth of the network infrastructure.
MPI Worker (one or more) 4 vCPUs 16 GB RAM VMXNET 3a See “Configuring Multiple Workers on a Single VM” on page 28 for additional details.
Workers on one machine Workers on two machines
Number of Workers 1 12 16 6+6 8+8
Op-Atom to OP1A (Archive to MAM) 0:39 2:10 2:46 1:30 1:58
OP1A to Op-Atom (MAM Restore) 0:30 1:30 2:00 1:10 1:37
Managing and Monitoring VM Resources
29
Managing and Monitoring VM Resources
As part of Avid’s best practices for running Interplay Production on VMs, enable the following Alarm Definitions from within vCenter Server:
• Virtual machine CPU usage
• Virtual machine memory usage
• Host CPU usage
• Host memory usage
The trigger parameters should be left at the default settings. Enable email notification and provide a monitored email address for these alarms.
Be aware that there will be instances where an alarm will be tripped for one of the virtual machine items that won’t require any action being taken.
For example, while running a VM with four Transcode Services installed (at a ratio of 1 transcode service per 2 vCPUs) and running, alerts were generated that the VM was experiencing high CPU usage. At first in excess of 75%, a ‘yellow’ alert status. Then in excess of 95%, a ‘red’ alert status. Upon investigation it was determined that the OS within the VM was also showing high CPU usage (ranged from around 80% to around 95%). The VM was consuming physical cores equal to half of what the host server had inside it. In essence, the VM was actually consuming more than half the GHz that the host listed as the total available. Capacity of the validation environment hosts was 41.58 GHz (16 2.6 GHz cores – ESXi overhead). The VM used a maximum of 22 GHz.
During this time, however, transcode performance was not impacted. Time to transcode was actually better than if only one, or two, transcode services were running on the same VM. Even though the VM was using less host resources during this time. It was during these tests that the ratio of 1 transcode service per two vCPUs was determined.
If transcode performance had been degraded during the high CPU usage time frame, then it would have been reasonable to increase the vCPU allocation. But, since it was not, increasing the vCPU allocation would have resulted in degrading the performance of the VM (opposite of the desired affect).
Transcode performance can depend on source and target resolutions. For more information, contact your Avid Sales Representative.
Monitoring vCPU Usage at Large Sites
For large sites, monitor the VM’s CPU consumption levels at both the host (or vCenter) level as well as within the VM itself. IF vCenter reports high CPU usage (over 95%) for extended periods, and the CPU usage inside the VM (VM OS level) also report very high usage (over 98%), and there is a performance degradation, increase the amount of vCPUs allocated to the VM. All vCPU increases should be in small increments (no more than 2 at a time). After adding the CPU resources, monitor the VMs performance to determine if additional resources are required. Also keep close watch on CPU Ready metrics. An increase there will degrade the performance of the VM. This means the vCPU allocation is too high and should be reduced.
The use of (host and VM) monitoring solutions can be leveraged to help determine if additional resources need to be allocated, or if resources should be reduced. One such solution is provided by VMware under the vRealize product set.
VMware Networking Best Practices
30
VMware Networking Best Practices
For an overview of networking in a VMware environment, see the vSphere Networking guide at the following location:
http://pubs.vmware.com/vsphere-60/topic/com.vmware.ICbase/PDF/vsphere-esxi-vcenter-server-60-networking-guide.pdf
Best Practices for Working with Snapshots
VMware snapshots are not backups. A snapshot file is only a change log of the original virtual disk. Do not rely on it as a direct backup process. Every bit change is recorded from the point where the snapshot is taken. The size (MB/GB) of the snapshot will continue to grow the longer it remains.
The virtual machine is running on the most current snapshot, not the original virtual machine disk (VMDK) files.
After creating a snapshot, the VM must read all information from the original image, plus the information in the change log. This inherently introduces performance degradation. Performance is further impacted if additional snapshots are created of the same VM. For this reason, it is best to avoid using snapshots with Avid virtual machines.
VMware recommends only a maximum of 32 snapshots in a chain. However, for better performance, use only 2 to 3 snapshots.
c Do not use a single snapshot for more than 24-72 hours.
For additional information on working with snapshots, see “Best Practices for virtual machines snapshots in the VMware Environment” on the VMware Knowledge Base:
http://kb.vmware.com/selfservice/microsites/microsite.do
Search for article ID 1025279.
2 Creating Avid Interplay Production Virtual Machines
This chapter describes how to create a VM (virtual machine) that is optimized for Interplay Production software with a VMware vSphere Web Client. This chapter describes how to create a VM with a VMware Web Client.
• Creating a New Virtual Machine
• Powering on the VM for the First Time
• Creating a Template
• Creating a Customization Specification
Creating a New Virtual Machine
The procedure for creating a new VM with the vSphere Web Client is discussed in this topic.
To create a new VM with the Web Client:
1. Open a web browser and log into the vSphere Web Client.
The web client can be accessed by navigating to: https://<vSphere server IP address or hostname>/vsphere-client.
2. Select the “Hosts and Clusters” option on the left side of the interface.
3. Click the arrows on the left to expand the tree and explore your vSphere environment.
4. Once you have selected a location for your new VM, right click on the tree and select “New Virtual Machine” as shown in the following illustration.
Creating a New Virtual Machine
32
The New Virtual Machine wizard opens.
5. On page 1a, select the “Create a new virtual machine” option. Then click Next at the bottom of the page.
6. On page 2a, give the VM a name and select a folder for it to be listed under. The click Next.
Creating a New Virtual Machine
33
7. On page 2b, select the compute resource the VM will reside under. This can be either a host, a cluster, or a resource pool. Then click Next.
8. On page 2c, in the Select storage pane, select where the VMs files will reside (datastore). Then click Next.
Creating a New Virtual Machine
34
Depending on how your datastore is configured, you could have multiple options such as a storage cluster composed of multiple datastores presented from a SAN, or a single datastore that’s either on a SAN or local to the host.
If you have different tiers (or performance levels) of datastores, be sure to select the appropriate option for your configuration. Storage tier examples could include a set of large, but slower spinning disks or a set of fast but smaller solid state devices. Depending upon your configuration, VMs can be migrated to a different datastore later with Storage vMotion, a licensed option included in vSphere Standard Edition and higher.
9. On page 2d, select the compatibility option as “ESXi 6.5 and later.” Then click Next.
n The ESXi host servers (and vCenter Server) are already at version 6.5. Otherwise, this option would not be present. Even if the vCenter Server is at version 6.5, if the host is not, the highest compatibility option available will match the host version.
10. On page 2e, select the Guest OS Family and Version from the options available. Select “Windows” and “Microsoft Windows Server 2012 (64-bit).” Use this selection for Windows Server 2012 R2. Then click Next.
n Windows Server 2016 and Windows Server 2019 Standard is also supported. The Interplay Engine cluster supports 2016 starting at Interplay Engine 2018.11.
c It is critical to correctly set the Guest OS Family and Version at this time. This influences what packages are installed for the VMware Tools. Incorrectly setting these parameters can cause issues including performance degradation and stability issues.
Creating a New Virtual Machine
35
The next group of settings (steps 9 through 16) apply to customizing the VM hardware.
11. On page 2f, expand the CPU listing and do the following:
a. Set the CPU count to 2.
b. Set the “Cores per Socket” count to 2.
c. Make sure that the “Enable CPU Hot Add” check box is deselected.
Creating a New Virtual Machine
36
d. Select “Hardware virtualization: Expose hardware assisted virtualization to the guest OS.”
If you have Enhanced vMotion Compatibility (EVC) mode enabled or plan to enable this feature in the future, do not select this setting.
n In the wizard, “CPU” refers to the vCPU.
n Notice that when a menu item is altered, the color of the menu option changes from blue-gray to yellow and an asterisk (*) appears to the left of the menu option.
Creating a New Virtual Machine
37
12. Expand the “Memory” listing and do the following:
a. Set the memory amount to what has been listed for the VM you are building.
c The MB / GB menu defaults to MB (megabyte). Make sure to adjust this to GB (gigabyte).
b. Check the Enable box for Memory Hot Plug.
13. Expand the “New Hard disk” listing and do the following:
a. Change the size to 80GB (this is the C drive).
b. Change the Disk Provisioning to “Thick Provision Eager Zeroed.”
Creating a New Virtual Machine
38
14. In the “New CD/DVD Drive” listing, select Datastore ISO File.
After you select Datastore ISO File, a dialog box opens. Select the ISO file to use. Then click OK.
n It is common is to have OS install images (ISO files) on a datastore that the host can see and use. This is an option that allows for faster installs since the CD/DVD performs at storage speeds (the same or similar to the virtual drive speeds).
Creating a New Virtual Machine
39
15. Expand the “New Network” listing and do the following:
a. Select the port group where the VMs will get their network connections.
b. Check the “Connect At Power On” box.
c. Select “VMXNET 3” for the Adapter Type.
16. Delete the New Floppy Drive listing by clicking the x on the right of the page.
17. Click the VM Options tab.
Creating a New Virtual Machine
40
18. Expand the “Boot Options” item and check the “Force BIOS setup” box. Then click Next.
Creating a New Virtual Machine
41
19. Review your settings.
In this example, only one hard disk is specified. The secondary (or D) drive on the VM is not specified. If you are creating a template, this is not necessary. You can add a drive during or after deployment of the template. If you want to add the secondary drive, complete the following steps.
n It is common to build a VM for a template that specifies a smaller C drive, and no D drive. The C drive needs to be large enough to handle the OS being installed (Windows) without having any issues, such as 40GB for Windows Server 2012 R2 or Windows Server 2016 or 2019 Standard. During deployment, you can increase the size of the C drive and then expand it to fill when the VM is ready for use.
20. Do one of the following:
t Click the Back button to return to that category.
t Select the “2f Customize hardware” line to the left to get back to that category
Creating a New Virtual Machine
42
21. From the “New device” pulldown menu, select “New Hard Disk.” Then click Add.
Creating a New Virtual Machine
43
The “New Hard disk” listing is added to the bottom of the virtual hardware list, as shown in the following illustration.
22. Change the size to match the requirements and set the “Disk Provisioning” according to the VM being created.
Creating a New Virtual Machine
44
23. Review all the settings again.
24. If everything is correct, click the Finish button and the VM is created.
25. Continue to the next section, “Powering on the VM for the First Time” on page 45
Powering on the VM for the First Time
45
Powering on the VM for the First Time
After powering on the VM, you need to change some settings in the BIOS. Then install the operating system and the VMware tools.
To power on the VM, set up the BIOS, install the operating system, and install the VMware tools:
1. In the Device Status section of the vSphere Web Client, do one of the following:
t If the VM is not powered on, ensure that the check box for “Connect at power on” is checked.
t If the VM is powered on, select the “Connected” check box.
2. Power on the VM and make the BIOS setting changes shown in the following illustration.
3. Remove the floppy drive (Legacy Diskette) from BIOS. Even though it has been removed in the virtual hardware, it needs to be removed from the VM’s BIOS as well. Use the space bar to cycle through the options until the Legacy Diskette A is listed as Disabled.
Powering on the VM for the First Time
46
4. Select the Boot tab and set the virtual BIOS boot order for the VM as shown in the following illustration.
5. When done altering the BIOS settings, use the Exit menu or press F10 to “Save and Exit.”
The VM automatically reboots.
6. Complete the operating system installation.
7. Install VMware tools. See the VMware documentation for details.
Creating a Template
47
Creating a Template
After creating the VM, changing BIOS settings, and installing the OS, you can create a template. Creating a template saves you much time and effort. Depending on the performance/specification of your SAN, deploying a new VM from template can take 5-10 minutes (from initiating the creation, to having a VM ready for additional installs). This includes having the VM bound to a domain, given a new IP address (static or via DHCP), and the name changed (typical is having the localhost/DNS name match the VM name).
For example, you should use a template if you are going to create a Microsoft cluster for the Interplay Engine, as described in “Creating an Interplay | Engine Failover Cluster Using VMware Hosts” on page 52.
n The ability to create a template is only available with vCenter and licensed VMware host servers (ESXi). This feature is available even with the 'Standard Edition' license.
To convert a VM to a template:
1. Log in to the vSphere Web Client.
2. Right-click the VM you have created and select Template > Convert to Template.
In the following illustration, the VM resides in the Templates folder.
3. At the end of the process, the VM is converted to a template.
Creating a Customization Specification
48
Creating a Customization Specification
When you deploy a virtual machine from a template, you can use a customization specification to set properties such as the computer name, network settings, and license settings. You create a customization specification by using the Guest Customization wizard. The following procedure lists important settings for Avid VMs when you run the wizard. For more information, see the VMware documentation.
To create a customization specification:
1. From the vSphere Client Home page, select Customization Specifications Manager.
2. Click the “Create a new specification” button to open the New VM Guest Customization Spec wizard.
The following illustration shows the opening page.
3. Proceed through the wizard, entering information based on your environment. In particular, make sure you specify the following settings:
a. On page 3, “Set Computer Name,” select “Use the virtual machine name.”
Creating a Customization Specification
49
b. On page 5, “Set Administrator Password,” enter the administrator password for the virtual machine. Select “Automatically logon as Administrator” and select the number of times you want to log on automatically. This number depends on your environment.
c. On page 8, “Configure Network,” select “Manually select custom settings.”
Click the Edit button for the NIC and supply the network information for your environment.
Creating a Customization Specification
50
- For IPv4, select “Prompt the user for an address when the specification is used” and supply the other IP settings.
Also supply settings for DNS and WINS.
d. On page 9, “Set Workgroup or Domain,” select the appropriate option for this customization specification. For computers that need to be bound to the domain (such as VMs that are used to build a Microsoft failover cluster), select Windows Server Domain and enter the domain name. Add a user account that has permission to add a computer to the domain.
Creating a Customization Specification
51
4. On page 11, review your settings. Click Finish to save your changes.
The customization specification that you created will be listed in the Customization Specification Manager.
3 Creating an Interplay | Engine Failover Cluster Using VMware Hosts
The Interplay Engine can be installed and configured as a failover cluster through the Microsoft Failover Clustering feature in Windows Server 2012 R2. The following topics provide information for creating an Interplay Engine failover cluster that runs on VMware hosts:
• Overview of Creating a Virtualized Interplay | Engine Failover Cluster
• Create the VM Nodes
• Add Shared Storage Volumes to the First Node
• Add Shared Storage Volumes to the Second Node
• Install and Configure the Microsoft Cluster Service
• Installing the Interplay Engine
• Configure the Cluster for a vSphere HA and vSphere DRS Environment
n Interplay Engine cluster 2018.11 and later supports Windows Server 2016. Note that the Interplay Engine installer uses a different installation method starting at 2018.11.
Much of the information in this chapter is adapted from Setup for Failover Clustering and Microsoft Cluster Service, published by VMware and available here:
https://pubs.vmware.com/vsphere-60/topic/com.vmware.ICbase/PDF/vsphere-esxi-vcenter-server-60-setup-mscs.pdf
Overview of Creating a Virtualized Interplay | Engine Failover Cluster
53
Overview of Creating a Virtualized Interplay | Engine Failover Cluster
An Interplay Engine failover cluster for two physical servers and a shared-storage array has been supported since early releases of Interplay Production. Starting with Interplay Production v3.3, an Interplay Engine cluster is supported on virtual machines configured and managed through VMware software.
This chapter provides information that is specific to creating a virtualized Interplay Engine failover cluster. Several VMware configurations are possible. Avid recommends a configuration consisting of two virtual machines on two different physical machines (ESXi hosts), as described in “Clustering Virtual Machines Across Physical (ESXi) Hosts” on page 54.
At times, this guide might refer you to the Avid Interplay Engine Failover Guide for additional information on process that are common to all installations. Use the following table to determine which version of the Failover Guide is correct for your Interplay environment.
To help you create the failover cluster, use the check list in “Check List for Creating an Interplay | Engine Failover Cluster on VMware Hosts” on page 55.
Interplay Versions Hardware Platform Storage Array Failover Guide
Interplay 2018.11 and later
Supported DELL and HP Servers
HP MSA 2050 http://resources.avid.com/SupportFiles/attach/Failover_Guide_Interplay_v2018_11.pdf
Interplay v3.3 through Interplay 2018.9
Supported DELL and HP Servers
HP MSA 2050 http://resources.avid.com/SupportFiles/attach/Failover_Guide_Interplay_v2018_9.pdf
Interplay v3.3 through Interplay 2018.9
Supported DELL and HP Servers
HP MSA 2040 http://resources.avid.com/SupportFiles/attach/Failover_Guide_WinServer_2012_Nov_2017.pdf
Interplay v3.3 through Interplay 2018.9
AS3000 HP MSA 2040 and HP MSA 2050
http://avid.force.com/pkb/articles/en_US/user_guide/en418451?popup=true&NewLang=en&DocType=1082&q=interplay%20failover%20guide%20as3000
Overview of Creating a Virtualized Interplay | Engine Failover Cluster
54
Clustering Virtual Machines Across Physical (ESXi) Hosts
A cluster of virtual machines across physical hosts (also known as a “cluster across boxes”) protects against software failures and hardware failures on the physical machine by placing the cluster nodes on separate ESXi hosts. This configuration requires a shared-storage SAN for the quorum and database volumes.
The following figure shows a cluster-across-boxes setup, with two physical ESXi hosts and one SAN (Storage Area Network). This configuration uses the SAN to host the following:
• Two virtual machines running clustering software.
• A private network connection for the private heartbeat and a public network connection.
• A quorum volume and a database volume.
Overview of Creating a Virtualized Interplay | Engine Failover Cluster
55
Check List for Creating an Interplay | Engine Failover Cluster on VMware Hosts
Use the following check list to help you create the Interplay Engine failover cluster.
Requirements for Domain User Accounts
Before beginning the cluster installation process, you need to select or create several user accounts in the domain that includes the cluster. For information specific to the hardware and Interplay version, read the section “Requirements for Domain User Accounts” in the appropriate failover guide for your installation. See the links to the documents in “Overview of Creating a Virtualized Interplay | Engine Failover Cluster” on page 53
Interplay Engine Failover Cluster Check List
Task Section Reference
b Determine the networking requirements, hostnames, and IP addresses for the cluster.
“Preflight Checklist” on page 56
b Create two VMs in your VMware host cluster on shared-storage (SAN).
“Create the VM Nodes” on page 57
b Configure the network adapters. “Configure the Public and Private Network Adapters” on page 61
b Add the shared volumes to the cluster nodes. “Add Shared Storage Volumes to the First Node” on page 69 and “Add Shared Storage Volumes to the Second Node” on page 70
b Create the cluster and install the Interplay Engine software
The installation process is different depending on your operating system and the version of the Interplay Engine. See the following topic for links to the documentation on the Knowledge Base:
“Overview of Creating a Virtualized Interplay | Engine Failover Cluster” on page 53
b Configure the hosts and virtual machines for a vSphere High Availability (vSphere HA) or vSphere Distributed Resource Scheduler (DRS) environment
“Configure the Cluster for a vSphere HA and vSphere DRS Environment” on page 71
Overview of Creating a Virtualized Interplay | Engine Failover Cluster
56
Preflight Checklist
Before you begin to create the cluster, make sure you have the following tasks completed:
• Domain controller is available for the cluster nodes to join.
• DNS forward and reverse zones are created.
• All required hostnames are determined.
• Network TCP/IP properties for all hosts and virtual names are determined.
Use the following checklist to record the hostnames and TCP/IP properties. See “Requirements for Domain User Accounts” on page 55.
Create the VM Nodes
57
Create the VM Nodes
Avid recommends using VMware templates to deploy new VMs. During the deploy process, check your settings, as described in the following procedure.
c During the deployment, make sure to select Thick Provision Eager Zeroed on the “Select storage” page.
Prerequisite
Before you can complete the following process, you must create a template from an existing virtual machine and you must have or create a customization specification. For more information, see “Creating Avid Interplay Production Virtual Machines” on page 31 and “Creating a Customization Specification” on page 48.
To create the VM nodes:
1. Open the vSphere Web Client and log in to the vCenter Server.
2. In the vSphere Web Client navigator, click the VM and Templates view.
3. Right-click an existing VM template and select New VM from This Template.
The following illustration shows a template in the Templates folder selected and ready to be deployed.
Create the VM Nodes
58
As shown in the following illustration, the first page of the Deploy from Template wizard is displayed.
4. Proceed through the wizard, checking your settings. In particular, review the following:
a. On page 1c, “Select storage,” select Thick Provision Eager Zeroed.
Create the VM Nodes
59
b. On page 1d, “Select clone options,” review the following
- Select “Customize the operating system.”
- Select “Customize this virtual machine’s hardware (Experimental).”
- (Optional) Select “Power on virtual machine after creation.” This starts the VM immediately after you create it in the last step of this deployment.
c. On page 1e, “Customize guest OS,” select your customization specification.
Create the VM Nodes
60
d. On page 1f, “Customize hardware,” review the following:
- CPU listing: Select either 2 or 4 CPU initially, depending on workload.
- CPU listing (expanded): Make sure “Enable CPU Hot Add” is disabled.
- Memory listing: Select the RAM size according to the database size.
- Memory listing (expanded): Enable “Memory Hot Plug.”
- Network adapter 1 listing: Make sure the correct port group is connected.
5. On page 2, “Ready to complete,” review your selections, then click Finish to complete creating the virtual machine.
n Do not add shared cluster disks at this time.
6. Click Finish.
The vCenter server starts provisioning the VM. After the provisioning is complete, add a second network adapter as described in the next step. This adapter serves as the “private” cluster network.
Configure the Public and Private Network Adapters
61
7. Right-click the VM you just created and select Edit Settings.
8. In the Edit Settings dialog box, do the following:
a. From the “New device” drop-down menu, select Network. Then click Add.
b. Select the Port Group that is used for the private network (cluster heartbeat) connection.
c. Select VMXNET3 for the Adapter Type.
d. Click OK.
9. Repeat this procedure to create the second node.
Configure the Public and Private Network Adapters
You configure two virtual network adapters to handle the virtual machine traffic for the cluster:
• A private network connection (named “Private”) for the cluster heartbeat
• A public network connection (named “Public”) for all other network communication and traffic
For a cluster with virtual machines, both the private and public networks should have complete TCP/IP configurations with the following:
• IP Address
• Subnet Mask
• Default Gateway
• Primary DNS
• DNS Suffix
Rename the Network Adapters
You need to rename network adapters on each node to appropriately identify each network.
To rename the network adapters:
1. Log in to node 1.
2. Click Start > Control Panel > Network and Sharing Center.
The Network and Sharing Center window opens.
3. Click “Change adapter settings” on the left side of the window.
4. Right-click a network adapter and select Rename.
5. Type Private for the network adapter and press Enter.
6. Right-click the other network adapter and select Rename.
7. Type Public for the network adapter and press Enter.
The following illustration shows the Network Connections window with the new names.
Configure the Public and Private Network Adapters
62
Configure the Public Network on Node 1
To configure the public network:
1. Log in to node 1, if necessary.
2. Click Start > Control Panel > Network and Sharing Center.
The Network and Sharing Center window opens.
3. Click “Change adapter settings” on the left side of the window.
The Network Connections window opens.
4. Right-click the Public network connection and select Properties.
The Properties dialog box opens.
Configure the Public and Private Network Adapters
63
5. On the Networking tab do the following:
a. Deselect Internet Protocol Version 6 (TCP/IPv6)
b. Highlight Internet Protocol Version 4 (TCP/IPv4) and click Properties.
The Internet Protocol Version 4 (TCP/IPv4) Properties dialog box opens.
6. On the General tab of the Internet Protocol (TCP/IP) Properties dialog box, do the following:
a. Select “Use the following IP address.”
b. Enter the IP address assigned to the Public network connection for node 1.
c. Enter the Subnet mask assigned to the Public network connection for node 1.
d. Enter the Default gateway assigned to the Public network connection for node 1.
e. Enter the Preferred DNS server assigned to the Public network connection for node 1.
7. Click Advanced.
The Advanced TCP/IP Settings dialog box opens.
Configure the Public and Private Network Adapters
64
8. On the DNS tab, do the following:
a. Select the option “Append these DNS suffixes (in order).”
b. Click the Add button.
c. Enter the DNS suffix for the Public network on node 1 and click Add.
d. Enter the DNS suffix for the Public network on node 1 in the “DNS suffix for this connection” box.
e. Select the options “Register this connection’s addresses in DNS” and “Use this connection’s DNS suffix in DNS registration.”
9. Click OK until you have exited from the TCP/IP Properties dialog box.
Configure the Private Network on Node 1
To configure the private network:
1. Return to the Network Connections window.
2. Click “Change adapter settings” on the left side of the window.
The Network Connections window opens.
3. Right-click the Private network connection and select Properties.
The Private Properties dialog box opens.
Configure the Public and Private Network Adapters
65
4. On the Networking tab, do the following:
a. Select Internet Protocol Version 4 (TCP/IPv4)
b. Deselect all other items.
5. Highlight Internet Protocol Version 4 (TCP/IPv4) and click Properties.
The Internet Protocol Version 4 (TCP/IPv4) Properties dialog box opens.
Configure the Public and Private Network Adapters
66
6. On the General tab of the Internet Protocol (TCP/IP) Properties dialog box, do the following:
a. Select “Use the following IP address.”
b. Enter the IP address assigned to the Private network connection for node 1.
c. Enter the Subnet mask assigned to the Private network connection for node 1.
d. Make sure the “Default gateway” and “Use the Following DNS server addresses” text boxes are empty.
7. Click Advanced.
The Advanced TCP/IP Settings dialog box opens.
Configure the Public and Private Network Adapters
67
8. On the DNS tab, make sure no values are defined and that the “Register this connection’s addresses in DNS” and “Use this connection’s DNS suffix in DNS registration” are not selected.
9. On the WINS tab, do the following:
a. Make sure no values are defined in the WINS addresses area.
b. Make sure “Enable LMHOSTS lookup” is selected.
c. Select “Disable NetBIOS over TCP/IP.”
10. Click OK.
A message might by displayed stating “This connection has an empty primary WINS address. Do you want to continue?” Click Yes.
11. Click OK until you have exited from the TCP/IP Properties dialog box.
Configure the Binding Order for the Public and Private Network
To configure the binding order for the networks:
1. On node 1, click Start > Control Panel > Network and Sharing Center.
The Network and Sharing Center window opens.
2. Click “Change adapter settings” on the left side of the window.
The Network Connections window opens.
3. Press the Alt key to display the menu bar.
4. Select the Advanced menu, then select Advanced Settings.
The Advanced Settings dialog box opens.
Configure the Public and Private Network Adapters
68
5. In the Connections area, use the arrow controls to position the network connections in the following order:
- Public
- Private
6. Click OK.
Configure the Private and Public Network on Node 2
Repeat the TCP/IP configuration procedures you used for node 1 to configure node 2:
• “Rename the Network Adapters” on page 61
• “Configure the Public Network on Node 1” on page 62
• “Configure the Private Network on Node 1” on page 64
• “Configure the Binding Order for the Public and Private Network” on page 67
Verify Communication Between Node 1 and Node 2
To verify the connection between node 1 and node 2:
1. From node 1, ping the public address of node 2.
2. From node 1, ping the private address of node 2.
3. From node 2, ping the public address of node 1.
4. From node 2, ping the private address of node 1.
All pings should be successful and return the correct IP address.
Add Shared Storage Volumes to the First Node
69
Join Both Node 1 and Node 2 to the Correct Domain
After configuring the network information described in the previous topics, join the two servers to the Active Directory domain. Each server requires a reboot to complete this process. At the login window, use the local administrator account (see “Preflight Checklist” on page 56).
n This can be done as part of the deploy from template task if the Customization Specification setting includes the relevant information.
Add Shared Storage Volumes to the First Node
You need to set up two shared storage volumes: a quorum disk for the cluster configuration database and a second disk for the Interplay Production database. Use the following information for the shared volumes:
To add shared volumes to the first node:
1. In the vSphere Web Client, select the VM used for node 1, right-click and select Edit Settings.
2. Click the “New device” drop-down menu, select SCSI Controller, and click Add.
3. Expand “New SCSI controller” and select Physical from the SCSI Bus Sharing drop-down menu.
4. Click OK. The Edit Settings dialog box closes.
5. In the vSphere Web Client, select Edit Settings again.
6. Click the “New device” drop-down menu, select RDM Disk, and click Add.
7. Expand “New Hard Disk” and select an unformatted LUN of 10 GB to use as the Quorum disk.
8. For Compatibility mode, select Physical.
9. For New Virtual Device, select SCSI Controller 1 (1:0) and click Next.
10. Click OK. The wizard creates the new hard disk.
11. Repeat this procedure to add the database disk (800 GB) and SCSI Controller 1 (1:1).
12. Use the Windows Disk Management tool to bring the disks online, initialize the disks, and format the disks as Quorum (Q:) and Database (S:).
When you initialize the disks, make sure to select MBR (Master Boot Record). Then use the New Simple Volume wizard to configure the disks as partitions. For more information, see the Interplay Engine Failover Guide.
The virtual machine used as node 1 is now connected to a public network and a private network with two virtual switches, and is connected to the quorum disk and database disk on the SAN.
Volume Name and Drive Letter Size SCSI ID
Disk 1 Quorum (Q:) 10 GB SCSI Controller 1 (1:0)
Disk 2 Database (S:) 800 GB SCSI Controller 1 (1:1)
Add Shared Storage Volumes to the Second Node
70
Add Shared Storage Volumes to the Second Node
To allow shared access to clustered services and data, point the quorum disk and database disks of the second node to the same location as the first node's disks.
Prerequisites:
Before you begin, make sure you have the following information:
• The location of the quorum disk and database disk specified for the first node.
• Which virtual device nodes are used for the disks. These should be SCSI Controller 1 (1:0) for the quorum disk and SCSI Controller 1 (1:1) for the database disk.
To add shared volumes to the second node:
1. In the vSphere Web Client, select the VM used for node 2, right-click and select Edit Settings.
2. Expand “New SCSI controller” and select “LSI Logic SAS” from the Change Type drop-down menu.
3. Select “Physical” from the SCSI Bus Sharing drop-down menu.
4. Click OK. The Edit Settings dialog box closes.
5. In the vSphere Web Client, select Edit Settings.
6. Click the “New device” drop-down menu, select Existing Hard Disk, and click Add.
7. In Disk File Path, browse to the location of the quorum disk specified for the first node.
8. For Compatibility mode, select Physical.
9. For New Virtual Device, select SCSI Controller 1 (1:0) and click Next.
10. Click OK. The wizard creates the new hard disk.
11. Repeat this procedure to add the database disk and SCSI Controller 1 (1:1)
Install and Configure the Microsoft Cluster Service
Install the cluster. Refer to the following sections of the Failover Guide:
• “Installing the Failover Clustering Features”
• “Creating the Failover Cluster”
• “Renaming the Cluster Networks in the Failover Cluster Manager”
As your virtual machine is configured for only two networks (Public and Private) you must ignore any references to “dual-connected” configurations in the Failover Guide
• “Renaming the Quorum Disk”
• “Removing Disks Other Than the Quorum Disk”
• “Testing the Cluster Installation”
See the following section for a link to the appropriate Failover Guide: “Overview of Creating a Virtualized Interplay | Engine Failover Cluster” on page 53.
Installing the Interplay Engine
71
Installing the Interplay Engine
When you are ready to start installing the Interplay Engine, make sure you have the Preflight Checklist with your networking information available (see “Preflight Checklist” on page 56. During the software installation, you will be prompted to enter the following cluster-related information:
• Virtual IP Address
• Subnet Mask
• Public Network Name
• Cluster Name
• Interplay Engine Virtual Name
• NXN Server Execution Username and Password
Refer to the Failover Guide to install Interplay Production on the cluster nodes. After the installation you must test the configuration and apply a license. After you have completed the software installation, continue with “Configure the Cluster for a vSphere HA and vSphere DRS Environment” on page 71.
See the following section for a link to the appropriate Failover Guide: “Overview of Creating a Virtualized Interplay | Engine Failover Cluster” on page 53
Configure the Cluster for a vSphere HA and vSphere DRS Environment
When you use Microsoft Cluster Service (MSCS) in a vSphere High Availability (vSphere HA) or vSphere Distributed Resource Scheduler (DRS) environment, you must configure your hosts and virtual machines to use certain settings. All hosts that run MSCS virtual machines must be managed by a vCenter Server system.
These tasks are described in the following topics:
• “Enable vSphere HA and vSphere DRS in the Cluster” on page 71
• “Create VM-VM Anti-Affinity Rules for MSCS Virtual Machines” on page 72
• “Enable Strict Enforcement of Anti-Affinity Rules (MSCS)” on page 72
• “Set DRS Automation Level for MSCS Virtual Machines” on page 73
Enable vSphere HA and vSphere DRS in the Cluster
All hosts that are running MSCS virtual machines can be part of a vCenter Server cluster with both vSphere HA and vSphere DRS enabled. You can enable vSphere HA and vSphere DRS in the Cluster Settings dialog box.
To enable vSphere HA and vSphere DRS:
1. Browse to the cluster in the vSphere Web Client object navigator.
2. Click the Manage tab and click Settings.
3. Under Services, click Edit.
4. Select the “Turn ON vSphere HA” and “Turn ON vSphere DRS” check boxes.
Configure the Cluster for a vSphere HA and vSphere DRS Environment
72
5. Click OK.
Create VM-VM Anti-Affinity Rules for MSCS Virtual Machines
For MSCS virtual machines in a cluster, you must create VM-VM affinity or anti-affinity rules. VM-VM affinity rules specify which virtual machines should be kept together on the same host (for example, a cluster of MSCS virtual machines on one physical host). VM-VM anti-affinity rules specify which virtual machines should be kept apart on different physical hosts (for example, a cluster of MSCS virtual machines across physical hosts).
For a cluster of virtual machines across physical hosts, use anti-affinity rules.
n vMotion is supported only for a cluster of virtual machines across physical hosts with pass-through RDMs. For a cluster of virtual machines on one physical host and a cluster of virtual machines across physical hosts with non-pass-through RDMs, vMotion is not supported.
To create anti-affinity rules:
1. Browse to the cluster in the vSphere Web Client navigator.
2. Click the Manage tab.
3. Click Settings, and click Rules.
4. Click Add.
5. In the Rule dialog box, type a name for the rule.
6. From the Type drop-down menu, select a rule.
7. For a cluster of virtual machines across physical hosts, select Separate Virtual Machines.
8. Click Add.
9. Select the two virtual machines to which the rule applies and click OK.
10. Click OK.
Enable Strict Enforcement of Anti-Affinity Rules (MSCS)
To ensure that affinity and anti-affinity rules are strictly applied, set an advanced option for vSphere DRS. Setting the advanced option “ForceAffinePoweron” to “1” will enable strict enforcement of the anti-affinity rules that you created.
To enable strict enforcement of anti-affinity rules:
1. Browse to the cluster in the vSphere Web Client navigator.
2. Click the Manage tab.
3. Click Settings, and under vSphere DRS click Edit.
4. Expand Advanced Options and click Add.
5. In the Option column, type ForceAffinePoweron.
6. In the Value column, type 1.
7. Click OK.
Configure the Cluster for a vSphere HA and vSphere DRS Environment
73
Set DRS Automation Level for MSCS Virtual Machines
You must set the automation level of all virtual machines in an MSCS cluster to Partially Automated. When you set the vSphere DRS automation level for the virtual machine to Partially Automated, vCenter Server will perform initial placement of virtual machines when they are powered on and will provide migration recommendations for them.
To set DRS automation level:
1. Browse to the cluster in the vSphere Web Client object navigator.
2. Click the Manage tab and click Settings.
3. Under Services, click Edit.
4. Expand DRS Automation, under Virtual Machine Automation select the “Enable individual virtual machine automation levels” check box and click OK.
5. Under Configuration, select VM Overrides and click Add.
6. Click the + button, select the MSCS virtual machines in the cluster and click OK.
7. Click the Automation level drop-down menu, and select Partially Automated.
8. Click OK.
n VMware recommends partially automated mode for MSCS virtual machines, but there is no technical restriction which prevents the setting for MSCS virtual machines to be fully automated. If the fully automated setting is used please tune the migration threshold to suit the workload running on the MSCS virtual machines.