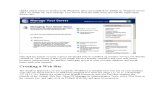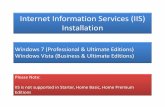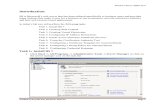Internet Information Services (IIS) Installation...Internet Information Services (IIS) Installation...
Transcript of Internet Information Services (IIS) Installation...Internet Information Services (IIS) Installation...

Internet Information Services (IIS)
Installation
Windows 7 (Professional & Ultimate Editions)
Windows Vista (Business & Ultimate Editions)
Please Note:
IIS is not supported in Starter, Home Basic, Home Premium
Editions

If IIS is already installed in
your computer then this
screen will show up.
Otherwise follow the steps
mentioned in following
pages
STEPS TO CHECK WHETHER IIS IS ALREADY INSTALLED IN YOUR COMPUTER
Please type http://localhost
in the address bar of your
Internet browser and press
Enter key.

Click Start
and
Select Control Panel
TO INSTALL IIS – STEP 1

TO INSTALL IIS – STEP 2
Windows Vista
Click Classic View
Select Programs
& Features
Windows 7
Select any Category: Large
or Small Icons
Select Programs
& Features

TO INSTALL IIS – STEP 3
Windows Vista Windows 7
Click “Turn Windows Features ON or OFF”

TO INSTALL IIS – STEP 4 This window (Windows Features)
will be shown. You can see that
the Internet Information Services
(IIS) is not selected
Select the check box next to
Internet Information Services. You
have to select all the components
of IIS by expanding it by clicking
the ‘+’ sign (shown in next page).

You can see here that all the
components of IIS are selected.
TO INSTALL IIS – STEP 5
Click ‘OK’ after selecting
all the IIS Components

You can see here that IIS is being
installed through the progress bar
window
TO INSTALL IIS – STEP 6

Please type http://localhost
in the address bar of your
Internet browser and press
Enter key.
If IIS is properly installed in
your computer as
mentioned in Steps 1-6
then this screen will show
up.
Close all the windows and check as mentioned
to ensure that IIS is properly installed
TO INSTALL IIS – STEP 7