Internet Explorer PPT
-
Upload
okmomwalking -
Category
Documents
-
view
4.699 -
download
0
Transcript of Internet Explorer PPT

Microsoft Office 2010- Illustrated
Getting Started with
Internet Explorer 8

• Understand Web browsers
• Explore the browser
• View and navigate Web pages
• Use tabbed browsing
Objectives
Microsoft Office 2010-Illustrated

• Save favorite Web pages
• Browse safely
• Search for information
• Get Help and exit Internet Explorer
Objectives
Microsoft Office 2010-Illustrated

Understanding Web Browsers
• The World Wide Web (the Web or WWW)
is a part of the Internet containing linked
Web pages
• A Web browser is a software program
used to access and display Web pages
• Internet Explorer is a popular Web
browser
Microsoft Office 2010-Illustrated

Understanding Web Browsers
• A search engine is a special Web site
that helps find other Web sites
• A Web site is a group of Web pages
• Web pages contain highlighted text or
graphics called hyperlinks or links
• Hyperlinks open other Web pages
• Example: www.questspecialtytravel.com
Microsoft Office 2010-Illustrated

Understanding Web Browsers
Using Internet Explorer, you can:
• Display Web sites
• Play audio and video clips
• Search the Web for information and save
a list of favorite web pages
• Save, share, e-mail, or print Web page
text and graphics
Microsoft Office 2010-Illustrated

Understanding Web Browsers
• A computer network • Two or more connected computers that can
share information
• The Internet is a network of connected computers and computer networks located around the world. • Over 600 million computers connected
throughout the world
• Connected using telephone lines, cables, satellites, and other telecommunications multimedia
Microsoft Office 2010-Illustrated

Microsoft Office 2010-Illustrated
Understanding Web Browsers
A sample web page

Microsoft Office 2010-Illustrated
Exploring the Browser
• Internet Explorer connects your computer to the Web using an Internet connection
• Locate the Internet Explorer icon • Start menu or desktop icon
• Home page appears • A home page is the first page that opens
every time you start Internet Explorer

Exploring the Browser
Microsoft Office 2010-Illustrated
Starting Internet Explorer 8
Internet
Explorer
icon on
desktop
Internet
Explorer
icon
pinned to
start menu
Internet
Explorer
icon on
taskbar

Exploring the Browser
Microsoft Office 2010-Illustrated
Elements of the Internet Explorer window
Forward
Back
Menu bar
Favorites
opens
Favorites
Center URL
Favorites
bar
Title bar
Search
box
Command
bar
Tabs
Browser
window
Status
bar

Microsoft Office 2010-Illustrated
Viewing and Navigating
Web Pages
• Every Web page has a URL • unique address on the Web
• Parts of a URL: • “http” (Hypertext Transfer Protocol)
• “:” (a colon)
• “//” (two forward slashes)
• “www” (identifies the World Wide Web)
• then the domain name: the Web site’s name
• “.” (another dot)
• top-level domain • edu, com, gov, or org

Microsoft Office 2010-Illustrated
Viewing and Navigating
Web Pages
Home page for the Library of Congress
New Tab
tab
Visitors
link

Microsoft Office 2010-Illustrated
Viewing and Navigating
Web Pages
Visitors Web page at the Library of Congress Web site
Web
page
icon in
address
bar
Page
name on
the tab
Home
button

Microsoft Office 2010-Illustrated
Viewing and Navigating
Web Pages
• Setting a home page
• Open the Web page you want to be
your new home page
• Click the option in the Add or Change
Home Page dialog box.
Add or Change Home Page dialog box

Microsoft Office 2010-Illustrated
Using Tabbed Browsing
• You can open several Internet Web page
windows at the same time
• Each Web page accessible by clicking the tab
Active tab
in
foreground
Tab group
color coded
Tabbed browsing

Microsoft Office 2010-Illustrated
Using Tabbed Browsing
The about:Tabs Web page in a second tab
Quick
Tabs
button
New tab
Your page
might
differ

Using Tabbed Browsing
Microsoft Office 2010-Illustrated
Three
open Web
page
thumbnails
Quick Tabs view
• To close several open pages
• Click File on the menu bar and click exit, or click the
Close button on the title bar
• A dialog box will open and ask if you want to close
all tabs or just current tab

Microsoft Office 2010-Illustrated
Saving Favorite Web Pages
• Use the Favorites list and the
Favorites Center to create your own
list of favorite Web sites
The Favorites
Center button
Add to Favorites
button

Microsoft Office 2010-Illustrated
Saving Favorite Web Pages
Home page for Bryce Canyon National Park
Favorites
button
PHOTOS &
MULTIMEDIA
link

Microsoft Office 2010-Illustrated
Saving Favorite Web Pages
Favorites Center
Favorites
Center
Default
favorites
folder
Favorites
Bar folder Favorites
opened
in tab
group
Click to
open tab
group and
ScreenTip

Microsoft Office 2010-Illustrated
Saving Favorite Web Pages
• Use the
Organize
Favorites
dialog box to
manage the
Favorites list
List of favorites

Microsoft Office 2010-Illustrated
Browsing Safely
• Risks of Browsing
• Privacy at risk
• Computer could become infected with a virus
• Identity theft
• InPrivate Browsing: view Web sites without
browser saving personal information
• InPrivate Filtering: prevents Web site or
third-party developers from collecting
information about sites you visit
• Digital Certificate: verifies the identity of a
person or indicates the security of a Web site

Microsoft Office 2010-Illustrated
Browsing Safely
InPrivate Browsing
Icon in
Address
bar
Icon on
Status
bar

Microsoft Office 2010-Illustrated
Browsing Safely
TurboTax Web site
http://
Address
bar is
bluish-
gray
Click to
sign in

Microsoft Office 2010-Illustrated
Browsing Safely
Secure Web site
https://
Address
and
Security
Status
bar is
green
Icon and
certificate
verified in
Security
Status bar

Microsoft Office 2010-Illustrated
Browsing Safely
• Phishing is an illicit activity where people
send you fraudulent Web sites to gather
your personal information for possible
illegal purposes.
• SmartScreen Filter is a feature in Internet
Explorer 8 that helps detect phishing Web
sites.

Microsoft Office 2010-Illustrated
Searching For Information
Search options:
• Enter keywords in the Search bar
• Enter keywords in the Search box
• Use search engines • Bing
• MSN Search
• Yahoo! Search

Microsoft Office 2010-Illustrated
Searching For Information
Search
terms
used to
find
results
Results
include
sponsored
(commercial)
links
Search
box
Your
search
page may
be
different
Search results

Microsoft Office 2010-Illustrated
Searching For Information
Click to
close
Find box
Find box
with search
term ‘photo’
17
matches
found
Color
coded
‘Tab’
group
Finding text on a page
Blocking pop-ups:
• Pop-ups are windows that open on your screen as you visit Web sites, generally to advertise products that you might or might not want
• Internet Explorer comes with a built-in Pop-up Blocker
• Pop-up Blocker can be turned on or off

Microsoft Office 2010-Illustrated
Getting Help and Exiting
Internet Explorer
• Getting Help
• Internet Explorer provides a Help
system with information and
instructions on various features and
commands
• Internet Explorer Accelerator button
links to services related to text you
highlight in a page
Accelerator icon

Microsoft Office 2010-Illustrated
Getting Help and Exiting
Internet Explorer
Help window
buttons
Windows Help and Support SmartScreen Filter FAQs

Microsoft Office 2010-Illustrated
Getting Help and Exiting
Internet Explorer
• To Exit Internet Explorer:
• Click the Close button on the Title bar
OR
• Click File on the menu bar, then click
Exit
• Close all open tabs or close each tab
separately
• If more than one tab is open, you will
be prompted to close all tabs or cancel
• You do NOT need to save files
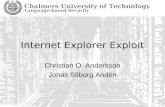




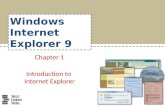





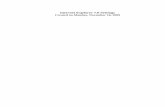



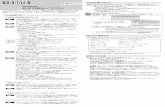
![[MS-HTML5]: Microsoft Edge / Internet Explorer …MS-HTML5].pdfMicrosoft Edge / Internet Explorer HTML5 ... Microsoft Edge / Internet Explorer HTML5 ... Microsoft Edge / Internet Explorer](https://static.fdocuments.in/doc/165x107/5ad35ecf7f8b9aff738de6d3/ms-html5-microsoft-edge-internet-explorer-ms-html5pdfmicrosoft-edge-.jpg)


