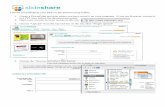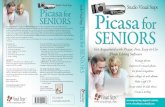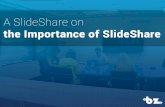Internet Basics For Seniors (Slideshare Edition)
-
Upload
keith-mcvean -
Category
Technology
-
view
4.895 -
download
1
description
Transcript of Internet Basics For Seniors (Slideshare Edition)

INTERNET BASICS FOR SENIORS
Presented by Richard Merino & Keith McVean

Welcome!
The Internet is a powerful, all though sometimes intimidating, tool for research, communication, and more. Today Richard and I are going to take you through the basics of using the Internet.

Before We Begin… Please note that I’ve all ready booked the
computers for everybody here today. Normally you need your library card to use an of the Internet terminals
If you want to book an Internet terminal and aren’t sure how just ask at the reference desk and we’ll happily show you how

What We’re Covering Basic Description of the Internet How to use a keyboard and mouse What an Internet browser is and how to use it How to visit a website you know How to find websites you don’t know How to use the Mississauga Library’s website

What We’re Not Covering How to use website “x” How to fix your computer

Note Your screen may look different than
what is shown in these handouts The pictures are shown as they most
likely appear on your computer at home
Different operating systems, Internet browsers, and customizations all can change the way your screen may look

Quick Survey Has anybody not used a keyboard
and mouse? Has anybody used the Internet? Do any of you have the Internet
at home?

Using Your Mouse To move your cursor (the arrow on
the screen) you move your mouse. This is how you navigate the screen
Most mice have two buttons – a left button and a right button
99% of the time you will be using the left button

What is the Internet? The Internet is a worldwide, publically
accessible series of interconnected computer networks

How Do You Get On The Internet?
You need three items to get on the Internet: A computer to surf the Internet with An Internet Service Provider (ISP) to provide
access to the Internet A modem or router to hook up your computer
to the Internet via the ISP

Also Recommended(!)While not technically necessary it is highly
recommended your computer also have the following when hooked up to the Internet: Anti-virus Software Firewall Anti-Spyware Software Latest Updates To Your Operating System
Your Internet Service Provider may be able to help with these

How Do You Surf The Internet? First you start your Internet browser
(Internet Explorer, Firefox, Opera, Safari, etc.)
If you know where you want to go then enter the address in the Internet browser
If you don’t know where you want to go then you go to a search engine, perform a search, and then go to the website

Starting Your Internet BrowserVia The Start
MenuVia The
DesktopOr

Visiting A Known Website If you know the address of the website you
want to visit (i.e. www.cbc.ca) you type it in the address bar and click on the button
Type In Address Here
And Click Here

Visiting An Unknown Website (1/2) Go to a search engine – a web page that
helps you find websites. Google (www.google.com) is the most popular
Enter into the search box what you want to search for and click search
Type In What You’re Searching For Here
And Then Click Here

Visiting An Unknown Website (2/2) After you click
search the search engine will display your results
It may take several searches to find what you’re looking for
The more keywords you search with the better the results

Searching For Known Websites Don’t waste your time searching for a
website you all ready know the address to (i.e. no searches for “www.go.com”)
Not all websites are in search engines The Internet is more than websites

Surfing Websites Visit the Mississauga Library Site. The
address is: www.mississauga.ca/library Once there click (left mouse
button) on the Library Catalogue picture in the top right hand corner This will bring you to our online catalogue
This is the same catalogue you can use in the library

Online Catalogue
The online catalogue allows us to do research, find material, place holds, and check your hold list or items you have out

Drop Down Boxes Sometimes on the Internet you
are provided with a choice of items (shown right)
Click on the down arrow which results in all the options appearing and the list of options will appear
Click the ESC key if you don’t want to select anything

Links (1/2) Links are ways to move from one webpage
to another Links are usually text that is underlined and
in a different colour than the rest of the text If a cursor is brought over a link the cursor
will change

Links (2/2) Click on the Research Resources Then the Find Articles And More Links

Scrolling Sometimes a webpage is too long to fit
on the screen. When this happens we need to “scroll”
You can scroll by: Clicking the arrows on the right hand of the
screen Clicking and dragging the bar on the right
hand of the screen Rolling the scroll wheel
Try scrolling down now

Back and Forth You may move back and forth between all the
pages by using the back and forward buttons The back and forward buttons always appear
as arrows pointing left (back) or right (forward) Let’s go back to the Online Catalogue by
pressing the back button and then forward to this page

Bookmarks / Favorites Bookmarks (sometimes called
favorites) are ways to save where you have been on the Internet for later viewing
To save a site either click the add to favorites or bookmark this page button
To visit a website click on the bookmark or favorite of your choice

Explore You now have the basic skills to navigate
your way through a web page Explore the library’s web page and see
what you can find We’ve included a couple of websites that
may be of interest to start your exploring if you’re not sure where else you would like to go

City of Mississauga www.mississauga.
ca Learn about
what’s happening in the city including the library

CBC www.cbc.ca Find programming
information, additional material to radio / television shows, or simply the news

Please fill out our workshop evaluation sheets