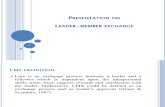Internet Based Order Fully Automated Management Online ... · 3 TMS Login ... Choose CNC as Product...
-
Upload
nguyendung -
Category
Documents
-
view
214 -
download
0
Transcript of Internet Based Order Fully Automated Management Online ... · 3 TMS Login ... Choose CNC as Product...
[Type here]
Internet Based
Fully Automated
Online Trading
System
CONFIDENTIAL
All rights reserved. No part of this publication may be reprinted,
reproduced, stored in a retrieval system or transmitted, in any form
or by any means, without the prior permission in writing from the
owners.
Order Management System User Manual
2 | P a g e
CONFIDENTIAL ©2018 YCO Private Limited. All Rights Reserved.
1.1 Document Control
1.2 Version History
Version No.
Date Author Comments/ Changes from prior version
1.0 2018/08/16 YCO QA TEAM
1.3 Document Reviewers/ Approvers Name Designation Reviewer & Approver Reviewer &
Approver Comments
3 | P a g e
CONFIDENTIAL ©2018 YCO Private Limited. All Rights Reserved.
Contents 1.1 Document Control...................................................................................................... 2
1.2 Version History ........................................................................................................... 2
1.3 Document Reviewers/ Approvers .............................................................................. 2
2 Introduction ....................................................................................................................... 4
2.1 Purpose ...................................................................................................................... 4
2.2 Target Audience ......................................................................................................... 4
2.3 Glossary ...................................................................................................................... 4
3 TMS Login ........................................................................................................................... 5
3.1 Create Password ........................................................................................................ 5
3.2 TMS Login ................................................................................................................... 7
3.3 Forgot Password (Reset Password): - ........................................................................ 9
4 Order Management ......................................................................................................... 12
4.1 DNA Login ................................................................................................................. 12
4.2 Order Entry .............................................................................................................. 12
4.2.1 Buy Order ........................................................................................................... 12
4.2.2 Sell Order ........................................................................................................... 20
4.3 Edit Orders (Buy/Sell) ............................................................................................... 27
4.3.1 Edit Open Order ................................................................................................. 27
4.3.2 Edit Partially_Traded Order ............................................................................... 28
4.4 Cancelled Order (Buy/Sell) ....................................................................................... 29
4.4.1 Cancel Open order ............................................................................................. 29
4.4.2 Cancel Partially_Trader Order............................................................................ 32
4.4.3 Order Cancelled At the End of Day (Buy/Sell) ................................................... 33
4.5 Rejected Order (Buy/Sell) ........................................................................................ 33
4.6 Executed Orders (Buy/Sell) ...................................................................................... 34
4 | P a g e
CONFIDENTIAL ©2018 YCO Private Limited. All Rights Reserved.
2 Introduction
2.1 Purpose The purpose of this document is to instruct users on the functionalities of Order Management System that can be used to perform the desired task using the system. It details step by step procedure of all implemented functionalities in Order Management System.
2.2 Target Audience This Manual has been prepared to provide guidance to the users of Order Management System. This document is targeted for external users of NEPSE (Clients) carrying out trading transactions on day to day basis.
2.3 Glossary
Term Definition
TMS Trading Management System
NOTS NEPSE Online Trading System
DNA Direct NOTS Access
LTP Last Traded Price
CLI Client
CNC Cash & Carry
OTP One Time Password
5 | P a g e
CONFIDENTIAL ©2018 YCO Private Limited. All Rights Reserved.
3 TMS Login
3.1 Create Password If you are login for the first time, make sure that you receive a password create link
once you are registered with respective broker. The password create link will be sent to your registered Email account.
NOTE: Please make sure you provide your correct Email account during registration. If you are
already registered, Please make sure you update your correct Email account in CDS.
Click on Create Password link. It will direct you to create password URL. Enter user
defined password & confirm it.
6 | P a g e
CONFIDENTIAL ©2018 YCO Private Limited. All Rights Reserved.
NOTE: - Password length should 5-10 with at least one caps, one special character and 1 digit.
Click on Submit. A success message will be displayed at top right corner of the screen.
Once the password is successfully created, an email confirmation will be sent.
7 | P a g e
CONFIDENTIAL ©2018 YCO Private Limited. All Rights Reserved.
3.2 TMS Login
Go to your TMS Login URL.
NOTE: Please consult your respective broker for Login URL.
8 | P a g e
CONFIDENTIAL ©2018 YCO Private Limited. All Rights Reserved.
Enter login credentials (username & password). An OTP will be sent to your registered
Email account.
Enter OTP and click on Submit. You will be logged into your respective TMS.
9 | P a g e
CONFIDENTIAL ©2018 YCO Private Limited. All Rights Reserved.
3.3 Forgot Password (Reset Password): - If you forgot password or want to reset your password, go to your respective TMS
login URL.
Click on forgot password.
Enter username and registered email account.
10 | P a g e
CONFIDENTIAL ©2018 YCO Private Limited. All Rights Reserved.
Password reset link will be sent to your email.
11 | P a g e
CONFIDENTIAL ©2018 YCO Private Limited. All Rights Reserved.
Click on that Reset link. It will direct you to reset password URL. Enter user defined
password & confirm it. Click on submit.
An email will be sent with password reset confirmation.
12 | P a g e
CONFIDENTIAL ©2018 YCO Private Limited. All Rights Reserved.
4 Order Management 4.1 DNA Login
Before placing an order, make sure your respective member admin terminal is logged
into DNA.
An error message (“ME not logged in”) will be displayed while placing an order if
respective member admin terminal is not DNA logged in.
NOTE: DNA login enables connection between Trade Work Station and the Exchange.
4.2 Order Entry
4.2.1 Buy Order
Navigate to Order Management -> Normal order.
This screen allows user to place orders.
There are different market sessions from which you can place orders. As of now, verify that Continuous market session is checked.
Place a buy order by checking Buy in right top corner of the screen.
13 | P a g e
CONFIDENTIAL ©2018 YCO Private Limited. All Rights Reserved.
Choose CNC as Product Type and LMT as Order Type.
Respective Client Name and Code will be automatically populated.
Select Instrument Type as Equity. Select Security Symbol to be traded. Once the security is selected for trading, trading parameters for respective security will be displayed as shown in below fig: -
14 | P a g e
CONFIDENTIAL ©2018 YCO Private Limited. All Rights Reserved.
NOTE: - Price should be in between Valid Low Price & Valid High Price & multiple of tick size defined. Quantity should be multiple of Board Lot Quantity defined in trading parameters. LTP is Last Traded Price for respective security.
Enter trade quantity, trade price and disclosed quantity (Optional). Only quantity defined as disclosed will be displayed as order quantity and minimum of 10% should be disclosed. Select order validity as Day. Then, click on Place order.
Once the order is placed, a success message will be displayed at top right corner of the screen.
15 | P a g e
CONFIDENTIAL ©2018 YCO Private Limited. All Rights Reserved.
Once the order is successfully placed, it gets populated in order book of respective client.
To verify, Navigate to Order Management- > Order Book.
All orders by the client will be populated in a table. Order status will be ‘Open’ until the order is Matched/Partially matched/Cancelled/Rejected.
16 | P a g e
CONFIDENTIAL ©2018 YCO Private Limited. All Rights Reserved.
4.2.1.1 Completely Matched Buy Order
Once counter sell order comes through for same security, trading is initiated. If the counter sell order is of same quantity and price, the order will be completely matched and status will be change to complete. The counter order should be placed by a different client.
Once the order is completely matched, the total quantity will be equal to traded quantity and remaining quantity will be zero. It is shown in above figure.
Click on view icon in Action bar to view order details.
17 | P a g e
CONFIDENTIAL ©2018 YCO Private Limited. All Rights Reserved.
Once the order is matched, it becomes a Trade which will be populated in Trade Book of respective client.
To verify, Navigate to Trade Management- > Trade Book.
Click on view icon in Action bar to view Trade details.
4.2.1.2 Partially-Matched Buy Order
The order will be partially matched if a counter sell order comes through for same security at exact price but different order quantity.
Place a Buy order for some security.
18 | P a g e
CONFIDENTIAL ©2018 YCO Private Limited. All Rights Reserved.
Once the order is successfully placed, it gets populated in respective client’s Order Book. The status of the order will be ‘OPEN’.
Now, once a counter sell order comes with different order quantity for same security and at same price, the order will be partially matched .Here, counter sell order is of order quantity 10, so traded quantity is 10 and remaining quantity is 5 as shown in below figure.
19 | P a g e
CONFIDENTIAL ©2018 YCO Private Limited. All Rights Reserved.
Note: In partially traded order, Remaining quantity= Total quantity- Traded quantity as shown in above figure. Remaining quantity will be traded as per counter orders that will come with the same price. If there is any quantity left to be traded at the end of the day, the remaining quantity will be automatically cancelled.
Remaining order quantity will be matched if & when next counter order comes
through and the process will continue until all quantities are matched.
Unmatched order quantity will be automatically cancelled at market close.
Once the order is partially matched, the trade book for respective client will be populated with a trade for matched quantity only.
20 | P a g e
CONFIDENTIAL ©2018 YCO Private Limited. All Rights Reserved.
4.2.2 Sell Order
Navigate to Order Management -> Normal order.
Verify that Continuous Session checked.
Place a buy order by checking Buy in right top corner of the screen.
Order entry screen is colour coded. For Buy orders, it is blue and for sell orders, it is red.
Choose CNC as Product Type and LMT as Order Type.
21 | P a g e
CONFIDENTIAL ©2018 YCO Private Limited. All Rights Reserved.
Respective Client Name and Code will be automatically populated.
Select Instrument type as Equity. Select security symbol to be traded. Once the security is selected for trading, trading parameters for respective security will be displayed.
Enter trade quantity, trade price and disclosed quantity (Optional). Only quantity defined as disclosed will be displayed as order quantity and minimum of 10% should be disclosed. Select order validity as Day. Then, click on Place order.
22 | P a g e
CONFIDENTIAL ©2018 YCO Private Limited. All Rights Reserved.
Once the sell order is successfully placed, it gets populated in order book of respective client.
To verify, Navigate to Order Management- > Order Book.
Order status will be ‘Open’ until the order is Matched/Partially matched/Cancelled/rejected.
4.2.2.1 Completely Matched Buy Order
Once counter buy order comes through for same security, trading is initiated. If the counter buy order is of same quantity and price, the order will be completely matched and status will be change to complete. The counter order should be placed by a different client.
23 | P a g e
CONFIDENTIAL ©2018 YCO Private Limited. All Rights Reserved.
Once the sell order is completely matched, the total quantity will be equal to traded quantity and remaining quantity will be zero. It is shown in above figure.
Click on view icon in Action bar to view matched order details.
Once the sell order is matched, it becomes a Trade which will be populated in Trade Book of respective client.
To verify, Navigate to Trade Management- > Trade Book.
24 | P a g e
CONFIDENTIAL ©2018 YCO Private Limited. All Rights Reserved.
Click on view icon in Action bar to view Trade details.
4.2.2.2 Partially Matched Sell Order
The order will be partially matched if a counter buy order comes through for same security at exact price but different order quantity.
Place a Sell order for some security.
25 | P a g e
CONFIDENTIAL ©2018 YCO Private Limited. All Rights Reserved.
Once the sell order is successfully placed, it gets populated in respective client’s Order Book. The status of the order will be ‘OPEN’.
Now, once a counter buy order comes with different order quantity for same security and at same price, the order will be partially matched .Here, counter sell order is of order quantity 10, so traded quantity is 10 and remaining quantity is 8 as shown in below figure.
26 | P a g e
CONFIDENTIAL ©2018 YCO Private Limited. All Rights Reserved.
Remaining sell quantity will be matched if & when next counter buy order comes through and the process will continue until all quantities are matched.
Unmatched sell quantity will be automatically cancelled at market close.
Once the sell order is partially matched, the trade book for respective client will be populated with a trade for matched quantity only.
27 | P a g e
CONFIDENTIAL ©2018 YCO Private Limited. All Rights Reserved.
4.3 Edit Orders (Buy/Sell)
4.3.1 Edit Open Order
User can manually edit Open order. Navigate to Order Book and click on Open Orders tab.
Choose an open order to edit. Click on edit icon in Action bar.
Once edit icon is clicked, it directs user to Order Entry window for respective order.
28 | P a g e
CONFIDENTIAL ©2018 YCO Private Limited. All Rights Reserved.
Make necessary changes to existing order details and click on Place Order.
The order will be placed for trading with updated order details. The status of the order will remain ‘NEW’. Navigate to Order Book to verify.
Note: Only quantity, price and validity of the existing order can be changed.
4.3.2 Edit Partially_Traded Order
User can edit Partially_Traded order. The update will only be applicable to order quantity yet to be traded.
Navigate to Order Book. Go to Open Orders tab. Choose Partially_Traded order and click on edit icon in Action bar.
29 | P a g e
CONFIDENTIAL ©2018 YCO Private Limited. All Rights Reserved.
Once edit icon is clicked, it directs user to Order Entry window for respective order. Note: - This Partially_Traded order is a sell order.
Make necessary changes to existing order details and click on Place Order.
The order will be placed for trading with updated order details. The status of the order will remain ‘PARTIALLY_TRADED’. Navigate to Order Book to verify.
4.4 Cancelled Order (Buy/Sell)
4.4.1 Cancel Open order
User can manually cancel his/her open order. Click on Open Orders tab in Order Book.
30 | P a g e
CONFIDENTIAL ©2018 YCO Private Limited. All Rights Reserved.
Choose an open buy/sell order to cancel. Click on cancel icon in Action bar.
31 | P a g e
CONFIDENTIAL ©2018 YCO Private Limited. All Rights Reserved.
The status of the order will be changed to ‘CANCELLED’. The cancelled order will not be available for trading.
32 | P a g e
CONFIDENTIAL ©2018 YCO Private Limited. All Rights Reserved.
4.4.2 Cancel Partially_Trader Order
User can cancel Partially_Traded buy/sell order. Only order quantities that are yet to be traded will be cancelled.
Navigate to Order Book.
Go to Open Orders tab. Choose partially _traded order to be cancelled. Click on cancel icon in Action bar.
The status of the order will be changed to ‘CANCELLED’. Once the order is cancelled, the remaining quantity of Partially_Traded order will not be available for trading again.
33 | P a g e
CONFIDENTIAL ©2018 YCO Private Limited. All Rights Reserved.
4.4.3 Order Cancelled At the End of Day (Buy/Sell)
All open and Partially_Traded orders (buy & sell) will be automatically cancelled at the end of day. All unmatched orders will be cancelled at market close.
4.5 Rejected Order (Buy/Sell) Buy/Sell order can be rejected for various reasons like Member Suspension, Client
Suspension or total collateral utilized.
To verify Rejected order, navigate to Order Book of respective client. The status of the order will be ‘REJECTED’.
34 | P a g e
CONFIDENTIAL ©2018 YCO Private Limited. All Rights Reserved.
The Rejected will not have EXCHANCE ORDER ID.
To view rejection details, click on view icon in Action bar.
4.6 Executed Orders (Buy/Sell) All Completed, Cancelled and Rejected buy/sell orders will be displayed as Executed
Orders.
Navigate to Order Book. Go to Executed Orders tab.