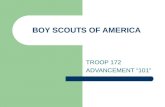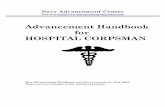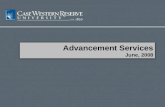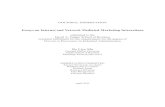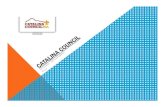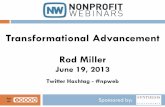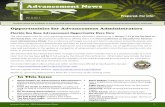The Advancement of Computers and The Wild World of the Internet
Internet Advancement
description
Transcript of Internet Advancement

Internet Advancement
Step by Step Instructions

https://scoutnet.scouting.org/iadv/ui/home/
You can go directly there with this link or link from www.scouting.org

For New UsersYou will need your unit ID to register. You can obtain that from the Council Office.
You will be asked to set up an account, with password and security questions. You can only set up your unit once. If you have more then one person doing
advancement work, they will both/all need to know the unit ID and password. The security questions are for problems, and not needed for login.

Returning UsersReturn users will see this. Enter your Unit ID and password

Load RosterThe next screen you see will be outlining the steps.

Load Roster ChoiceEach time you log on you will need to load your unit roster from the Scoutnet
database. You can also upload an advancement report directly from a compatible software program. If you do this method all scouts name need to match exactly, no nick names or shortened names. This may be convenient for a large Troop/Pack or
after summer camp.

Main Screen - Boy ScoutFor the Boy Scout demo we have loaded a Troop Roster. You will see your Troop
members. From this screen there are multiple things you can do. Enter rank, merit badges, awards, view past advancement records, view individual boy records, print
and save files.

Main Screen - Cub Packs For the Cub Scout demo we have loaded a Pack Roster. You will see your Pack
members. Ranks, activity badges, belt loops and other awards will be shown to the left of each boys name. Click on the type of advancement you want to update, find
it, enter the date, and “Save”. All functions and processes are the same for both groups.

Adding Boy RanksClick on “Rank” beside the youth whose rank you want to add. Select the date and enter and Save. It will return a screen saying that it was successful. At each step
you will return to the Main Screen.

Adding Cub RanksClick on “Rank” beside the youth whose rank you want to add. Select the date and enter and Save. It will return a screen saying that it was successful. At each step
you will return to the Main Screen

Adding Merit BadgesClick on “Merit Badges” beside the boys name. From the list of badges, enter the
date it was earned. Use the alphabet tabs on the top to jump around. You can enter all the badges for this youth at once. When you are done hit “Save” and you will be
shown a Saved Successful screen.

Adding Cub Activity BadgeClick on “Activity Badges” beside the boys name. From the list of badges, enter the date it was earned. You can do one or more. When you are done hit “Save” and you
will be shown a Saved Successful screen.

Boy Awards ScreenSame as the other screens, select “Awards” beside the youth you want to edit, enter
date or dates. When you are done hit “Save” and you will be shown a Saved Successful screen.

Cub Awards ScreenSame as the other screens, select “Awards” beside the youth you want to edit, enter
date or dates. When you are done hit “Save” and you will be shown a Saved Successful screen.

At Main ScreenOnce you are done entering all advancement and/or awards, click on “Next”. This will take you to the next screen where you can view a PDF file of all your entries.

Review ScreenClick on “Review Advancement Report” to see the PDF file. If something is missing or wrong you can go back and correct it before the final submission. Click on “Previous”
to go back and correct . Click “Submit to Council” if correct. Once submitted to Council you can not change it.

Draft PDF FileThe draft PDF file has a watermark on it and a warning that this is a draft version.

Comment PageEach time it will ask you for a comment. You can enter something or not.

Submitted!You now have submitted your advancement to Council and updated your Scoutnet file. From here click “Print advancement report”. This will open a PDF file for you to
print. You will need to get the necessary signatures on it before handing it to the Council office and purchasing your awards. You will need to take two copies with you, one
for the office, and one goes to the District Advancement Chair.

Other Tasks You Can DoReturning to the Main Screen, you can look at past records, and individual Scout
advancement records. This can be used to confirm what you have recorded matches up with the Scoutnet program. This is especially important when the paperwork for
Eagle needs to be done.

Review Past ReportsYou can review all your online advancement reports

Youth SummarySelect one youth or multiples and review their advancement

Youth Record ReportEach youth’s advancement is shown on the report

Unit RosterShows roster details. This information can not be changed through online advancement. These changes are made at the office or during rechartering.

Unit Advancement SummaryThis shows ALL unit advancement for all boys.

Thank You