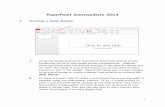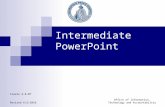Intermediate Powerpoint
-
date post
18-Sep-2014 -
Category
Technology
-
view
13 -
download
0
description
Transcript of Intermediate Powerpoint

Intermediate PowerPoint
Effective Teaching and Learning Department

04/30/08 2
Module Objectives
Determine appropriate graphicsInsert graphics from a fileCreate PowerPoint graphicsScan graphics and picturesAdd a chart to a presentationAdd special animation effectsDraw on slides in a slideshowCreate original slide masters

04/30/08 3
Graphics Can….
Provide visual variety from text slides General goal is one type of graphic
every 3-4 slidesShow relationships between
concepts Audiences sometimes relate better to
pictures than words

04/30/08 4
Graphic Types
RepresentationalAnalogicalAbstract

04/30/08 5
Representational Graphics
Provide examples to support visual memory and learning
Share some sort of relationship with the concept they explain
Include: Photographs Line drawings

04/30/08 6
Turning on the Projector
Turn the timer switch to turn on the projector.

04/30/08 7
Analogical Graphics
Transfer existing understanding to a new concept
Use when audience has little or no previous knowledge of subject A good analogy is key to student
understanding of a concept

04/30/08 8
Office Politics
Participating in office politics can be as effective as rearranging deck chairs on the Titanic.

04/30/08 9
Abstract Graphics
Help to explain concept without being physically related to it
Can often be used for process and flow lectures
Include: Graphs Flowcharts Diagrams

04/30/08 10
Maslow’s Hierarchy of Needs
Physiological
Safety
Social
Esteem
Self-Actualization

04/30/08 11
Getting Started…
Storyboard your graphics by drawing a picture by hand first
Verify that you have permission to use graphics and pictures you did not create

04/30/08 12
Graphic Resources
Sites for public domain or royalty free images and photographs
Corbis http://www.corbis.com/rf Yahoo Gallery http://gallery.yahoo.com/ Free Clip Art http://www.free-clipart.net/ Barry’s Clip Art http://www.barrysclipart.com/ Microsoft http://dgl.microsoft.com/ Free graphics http://www.free-graphics.com/

04/30/08 13
Textbook Resources
Publishers are beginning to offer drawings and pictures from textbook as a supplemental resource.
These additional resources are generally found on the Instructor CD provided by the publisher

04/30/08 14
Graphic File Formats
PowerPoint supports many formats, including: JPEG (.jpg) for photographs Graphics Interchange Format (.gif) most
other types of graphicsIf your file type is unsupported, you
can export or resave the file from the creating application

04/30/08 16
Photograph Modifications
Available modifications to a photograph include:
Moving it to a different location on the slide
Cropping, to reduce the size Resizing to fit the space available

04/30/08 17
PowerPoint Tip
If a presentation will only be printed in black and white, changing the colors to Grayscale in the Picture toolbar will make the presentation smaller

04/30/08 18
Activity - 15 minutes
Open a Web browser to one of the sites listed earlier and review copyright restrictions
Save a picture to a file by right clicking, choosing Save Picture As)
Insert the picture into a presentation and format appropriately
Refer to pages 2-11 in your manual for detailed directions

04/30/08 19
Drawing Toolbar Provides
A menu of commands Access to several graphic toolsAccess to different graphic
formatting optionsA standard location – normally at the
bottom of PowerPoint window

04/30/08 20
Types of Graphics
AutoShapesLinesArrowsRectanglesOvalsText BoxWord ArtClip Art

04/30/08 21
Drawn Objects
Include: Line Arrow Rectangle Oval
Provide a basis for many diagrams and charts

04/30/08 22
AutoShapes
Speeds complex graphic creation
Displays main categories on menu
Creates images using click and drag method

04/30/08 23
Text Options
Text boxes are text without borders or fill Click and type where
the text should appear
AutoShapes can also contain text Click on the shape and
type your text
A Text Box
Text in a Box

04/30/08 24
Word Art
Contains stylized text for you to customize
Provides for both color and black/white options
Allows for flexibility in text options

04/30/08 25
Colors
Fill color: Fills shapes with selected color Set to “No Fill” to create transparent shape
Line color: Changes the color of lineFont color: Changes the color of selected
text Highlight text before applying color

04/30/08 26
Line Styles
Line style: Controls the thickness of the line
Dash style: Makes the line dashed or solid
Arrow style: Adds arrow heads to the end(s) of a line

04/30/08 27
Shadow and Special Effects
Shadow: Adds a shadow to selected item
3D: Adds a 3D option to the selected item

04/30/08 28
Drawing Toolbar Menu
Click on the Draw button to access these commands
Allow you to change your graphics so they fit your presentation

04/30/08 29
Example 1 - Maslow’s Hierarchy
Physiological
Safety
Social
Esteem
Self-Actualization

04/30/08 31
Activity - 15 minutes
Create your own graphic on a slideRefer to pages 11-14 of the manual
for detailed instructions

04/30/08 32
Scanning Graphics and Pictures
All campuses have at least one scanner in a computer lab
Scanners allow you to take a regular picture and convert it to a format recognized by the computer Normally a .jpg file

Demonstration
Below is an example of a scanned picture

04/30/08 34
Placing Graphics on Scanners
Position the picture or graphic on the scanner surface
Align the picture with the arrow in the corner
Place a piece of scotch tape lightly on the graphic to keep the picture properly aligned after the cover is closed

04/30/08 35
Adding Charts
Provide a way to display quantitative data graphically
Enter the data into a mini-spreadsheet and PowerPoint converts your data into a chart
Vary in format: Column, Bar, Pie, Line, X,Y/Scatter Plot, or many other formats

04/30/08 36
Example
This example uses data from the Baker College Instructional Technology Survey 2000
The data are percentages of faculty who use PowerPoint or would like to use PowerPoint in their classes

04/30/08 37
PowerPoint at Baker College
0
20
40
60
80
100
% of
Faculty
Used Would Like
to Use
Printed Overheads
Displayed onComputer
Used by Students

04/30/08 38
Editing a Chart
Double click on a chart to perform edits, including: Numerical contents Column titles Row titles
Click outside of chart to close editing application and return to PowerPoint

04/30/08 39
Animating Charts
Allows you to focus your audience on a specific chart point
Generates further interest in chart by slowly revealing chart items

04/30/08 40
Animated Chart Example
0
20
40
60
80
100
% of
Faculty
Used Would Like
to Use
Printed Overheads
Displayed onComputer
Used by Students

04/30/08 41
Activity - 10 minutes
Create an animated chart in a presentation
Refer to pages 19-26 in the manual for detailed directions

04/30/08 42
Special Animation Effects
Animation can be used to control the appearance and disappearance of text and graphics to demonstrate movement and processes
Animation can also be used to make it appear that an object moves to highlight an item

04/30/08 43
Animation Tips
Animation can be used to control the appearance of items on the screen
Animation can be used to make different versions of a graphic appear to create a sense of change

04/30/08 44
Example 1 Maslow’s Hierarchy
Physiological
Safety
Social
Esteem
Self-Actualization

04/30/08 45
Example 2 Maslow’s Hierarchy
Physiological
Safety
Social
Esteem
Self-Actualization

04/30/08 46
Physiological
Safety
Social
Esteem
Self-Actualization
Physiological
Safety
Social
Esteem
Self-Actualization
Example 3 Maslow’s Hierarchy
Physiological
Safety
Social
Esteem
Self-Actualization
Physiological
Safety
Social
Esteem
Self-Actualization
Physiological
Safety
Social
Esteem
Self-Actualization

04/30/08 47
Animation Note
Animation effects that make things disappear do not effect printed output
Printed handouts will have all elements displayed unless they are hidden by another object

04/30/08 48
Activity - 10 minutes
Create your own animation effects with graphics
Refer to pages 24-26 in your manual for detailed directions

04/30/08 49
Annotated Slides
Allows you to draw or write on slides during the presentation of a slide show
Helps the audience understand where important points are in the presentation
Displays for a single slide presentation only

04/30/08 50
Annotation Example
ConcreteExperience
Observation
TheoryBuilding
Experimentation

04/30/08 51
Removing Annotations
Remove any additional annotations by: Moving to the next slide in the
presentation Right clicking and choose “Screen,
Erase Pen”

04/30/08 52
Slide Masters
Slide Masters control the display of the following on a slide: Font color and size Bullets Template graphics Headers and footers
Existing slide templates can be modified or you can create new slide templates for your presentations

04/30/08 53
Example
The template of this presentation was created with two pieces of clip art from the Internet The yellow line The bus
You should always remember to check copyright when using graphics from the Internet

Baker College Template
Example of a custom template created using colored lines and text.
Every slide in presentation will look like this one

04/30/08 55
Applying a Design Template
Use the Format, Design Template option to change the existing design format of a presentation
Modify the new design template as necessary to customize your presentation

04/30/08 56
Headers and Footers
Add headers and footers to a slide or set of slides without changing the master
Open the Header and Footer dialog box to control these options
Use Apply to All to apply to an entire presentation

04/30/08 57
Activity - 10 minutes
Create and save your own slide masters for a new template
Refer to pages 30-32 in your manual for detailed directions

04/30/08 58
Practice Makes Perfect
Learn by doing. The more you practice and experiment with PowerPoint, the more your skills will improve
Save often and before you try something so you can always go back
Remember the undo function as well to erase changes that don’t work out the way you expect

04/30/08 59
Questions?