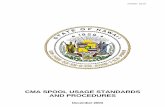Intermediate InnoVia - RANW · This Intermediate InnoVia training manual includes step-by-step...
Transcript of Intermediate InnoVia - RANW · This Intermediate InnoVia training manual includes step-by-step...

1
Intermediate InnoVia
April 2007
Computer Training Guide
REALTORS® Association of Northeast Wisconsin Multiple Listing Service (MLS)

2
This Intermediate InnoVia training manual includes step-by-step instruction on the tools covered in the Intermediate InnoVia class, as well as instructions for other options in InnoVia’s Reports and MISC menus. Use Checked window options: • CMA worksheets (standard and horizontal) - Residential properties only • Power Point Slide Show presentation • Listing Cart Search Menu options: • Map-Based Search • Viewing Subdivision Plat Maps Hotsheet Menu Tax Records Menu MISC Menu: • Send Comments to RANW • Get Saved CMA Reports Menu: • Rosters - Firm, Firm/Agent, Agent • Listing History • Code Sets • Inventory, including upload tools and pulling status sheets • Listings Due to Expire • InnoVia Prospects • Market Activity • Properties Sold • Agent Sales
What Will You Find in this Training Manual?

3
Comparative Market Analysis (CMA) InnoVia offers three options for performing CMAs:
1. The standard CMA uses up to 3 comparison properties with vertical columns (Residential listings only). 2. The horizontal CMA uses up to 25 comparison properties with horizontal rows (Residential listings only). 3. The Super CMA creates a CMA presentation as a PDF document. (Training for the Super CMA is offered by
RANW MLS.) Although both the standard and horizontal CMAs allow some customization, the best results will come from comparison properties that very closely match the subject property. When selecting search criteria to find listings to use in a CMA, don’t forget to use your coded features, style, and square footage fields, among others.
1. Perform your search for comparable properties. 2. Review your search results, and select the listings you wish to use for your CMA. 3. Click the Use Checked button, and select either CMA or Horizontal CMA. 4. Click the Next button. 5. The Subject Property Info screen will appear in a new pop-
up window. (See image at right.) Complete each field and click the Submit button.
6. Your first draft of the CMA will appear.
Sample Standard CMA:

4
Sample Horizontal CMA:
Please Note: For both the CMA and Horizontal CMA, the default values for Appreciation, Bedroom, Full Bath, Half Bath, and Square Footage have been specified by the National Association of Realtors (NAR). It is possible to edit these values by clicking in the appropriate box, and typing in different information. When you move your cursor to another field, all relevant data will change to reflect the changes you have made. We strongly urge you to discuss valuation changes with your broker.
Additional Adjustment Options: Most features (Central Air, Fireplaces, Garage sizes, outbuildings, etc.) can be built into the CMA and accounted for automatically by using very specific search criteria and selecting comparable properties that closely match the subject property. Six Misc. Features fields are provided in each of InnoVia’s CMA options for those instances where additional adjust-ments may be desired. (See the sample CMA and sample Horizontal CMA to view these fields.) In the Subject Property section of the CMA, use the Misc. box on the CMA (titled Misc. Features on the Horizontal CMA) to name each option you wish to make an adjustment for. For each comparable property: • Use the first box under the Age information on the CMA (this box is titled Comp. on the Horizontal CMA) to add
additional text as applicable (perhaps indicating Yes or No). • Use the second box in the Adjusted Values row on the CMA (this box is titled Adjusted Values on the Horizontal
CMA) to enter a dollar figure (with a + or - sign) to add or subtract value. As dollar values are entered and the mouse cursor moves from field to field, the value of the comparable and subject properties will change as applicable.

5
To Save a Completed CMA:
1. Click the Save Search button in the left column. 2. Enter a title for your CMA. 3. Click the OK button.
To Retrieve a Saved CMA:
1. Select MISC - Get Saved CMA. 2. Click the name of the CMA you wish to open, and it will
appear on the screen. Note: You may edit a saved CMA, then re-save it if you wish, but you do not have the option of emailing a retrieved CMA.
To Delete a Saved CMA:
1. Select MISC - Get Saved CMA. 2. Click to put a check mark in the Del (Delete) box. 3. Click the Delete button at the bottom of the window.
Viewing Subdivision Plat Maps InnoVia offers two ways to view Subdivision plat maps; both require Adobe Acrobat Reader version 5.0 or higher in order to open the map.
Option #1: 1. Select Search - Subdivision 2. Click to select the Subdivision Name for the plat map
you wish to view. 3. Click the Search button in the left column. 4. A new window will open, and the plat map will appear. Option #2: • On the Full Display for Residential and Vacant Land properties, a Subdivision button
is available. Click the button to open the plat map. • Please note: a plat map will appear only if the listing agent/office has provided one to the MLS. If no map
is available for that particular subdivision, the new window that appears when you click the Subdivision button will say “Page Cannot Be Displayed.”
InnoVia’s Super CMA is accessed through the Reports menu. Training for the Super CMA is provided in RANW’s InnoVia 2 class; training documents are available within InnoVia under Misc. - Documents.

6
Map-Based Search
InnoVia now offers a way to search for listings within a geographic area by drawing your search area on a map! The Map-Based search allows you to search any or all property types to find up to 50 listings in the map area you have selected.
The default map is keyed to the approximate center of each member’s market area. To reposition the map, use the directional links at the edges and corners of the map. The Zoom level can be adjusted using the pull-down menu below the map. From the Action menu, select the shape you wish to use in drawing your geographic search area. The Polygon allows you to choose an irregular area, clicking on various points to connect lines in between those points. (You could even draw a star-shaped area!) The Action menu also allows you to draw a Rectangle.
Instructions on using each option are pro-vided by clicking an on-screen link to Map Help.
From InnoVia’s Search menu, choose Map-Based Search.
Located below the map are other criteria selection fields offered for this search. Because this search encompasses all property types, not every criteria option that appears in the individual property type searches is available in the Map-Based Search. • Your search results will appear in a
modified Photo Oneliner display. • Clicking on the MLS number of a listing in
the Map-Based Search results will open the Customer Display.
• Search results may also use standard InnoVia button options:

7
PowerPoint Slide Show
RANW MLS members can now create a Power Point Slide Show of MLS listings in InnoVia, and email the presentation to themselves and clients! Don’t have Power Point software? Not to worry! The emailed Slide Show includes a link to install free Power Point Viewer software, and the presentation itself can be opened directly from the email, or saved to a computer for display at a later time.
Select the listings for your Slide Show: 1. Perform your search under any property type 2. Review your search results 3. Select up to 25 listings to include in the slide show 4. Click the Use Checked button 5. Select “Slide Show” from the Selected Data window 6. Click the Continue button
The InnoVia Slide Presentation window will appear:
Email Slides To: Your email address (from your RANW membership record) will fill in auto-matically so that you receive a copy of the slide show. (Members must have an email address on file to use any InnoVia email functions.) Secs Between Slide: Enter the number of seconds to pause between slides in the slide show. The default is 5 seconds. Template Type: There are 21 slide templates to choose from. Use the arrows at the bottom of the Slide Presentation screen to scroll through the template thumbnails, and click on the template you wish to use for your slides. Template Font: Depending on the template you choose, you may wish to choose a font color other than black (the default). Use the pull-down menu to choose the Template Font.
If you would also like to send the slide show directly to a customer, see instructions below (this is not recommended because spam filters will usually block InnoVia email with attachments):
• Prospect? If you want to send the slide show to a customer, change the N to a Y. This will make the additional addressing fields available.
• Prospect Name: Type in the name of your customer. • Prospect Email: Type in the email address of your customer. • Prospect Message: Type a message to be delivered along with the slide show file. This
message window has a maximum length of 500 characters.
Click the CREATE SLIDE SHOW button to complete the presentation. A screen will pop up with a list of the MLS numbers included in your Slide Show.

8
Each slide show email includes the PowerPoint file of the presentation itself as an attachment (the file name will be a presentation number with the file extension .ppt). The presentation file can be opened directly from the email, or saved to a computer and viewed later. (Agents can save the PowerPoint Slide Show to their laptop computers and take them to an open house or to a meeting with a client, and run the slide show without needing an Internet connection!) Each email also includes a link to install a free PowerPoint Viewer for members or customers who do not have Microsoft PowerPoint software already installed on their computers. (Either PowerPoint or the free PowerPoint Viewer must be installed before the presentation can be opened.) Instructions for installing the PowerPoint Viewer are included in the email that you send and receive. (The software only needs to be installed one time.)
Sample Template Designs: (Examples of 4 of the 21 available template designs appear below)
Capsules Expedition
Lock and Key Nature

9
Listing Cart:
InnoVia`s Listing Cart allows members to add listings to a "shopping cart" and retain them as long as you want to. You can even log out of InnoVia, log in later, and retrieve any or all of the saved listings. You can access the listing cart through a link on the My InnoVia page. Add listings to your cart through the Use Checked option:
1. Perform a search, 2. Select the properties you wish to use, 3. Click the Use Checked button, and then 4. Select Listing Cart from the Selected Data window.
When you use the Listing Cart link, a oneliner display of all of the listings in the cart will appear.
Listings can be emailed or printed from the Listing Cart, and when you are finished with a property you can delete it from the cart with the click of a button. A maximum of 100 listings can be included in the Listing Cart. Listings can be retained indefinitely.
Click on the MLS number of any listing to view the Customer display of that individual property, or select multiple listings (by putting a checkmark in the Select box), select a display from the menu on the left side of the screen, and click the Preview button to see your selected listings in your selected display.

10
Hotsheets The Hotsheet allows you to search the MLS by status type and date. You can also save your Hotsheet search criteria and have matching listings emailed to you daily. Select Hotsheet
1. Choose your Property Type, Status, and Area criteria if applicable.
2. For the Activity Date, enter T-1 (this is the code for “today minus one day”).
You can enter other numbers of days (example: T-3 or T-7), or use a date range (example: 07/01/2004 to 07/07/2004) but if you are saving this Hotsheet search (see below) you must use T-1 or you will not receive your daily email.
3. Click the Search button (not pictured) on the left side of the screen to execute your search.
If you do not select any criteria in the Property Type, Status, and/or Area fields, it is the same as selecting everything in those fields.
If you do not enter an activity date, you are asking for all status changes since the MLS database began!
Saving a Hotsheet Search:
Saving a Hotsheet search is similar to saving a Prospect: 1. Select your search criteria (entering T-1 as the Activity Date) but do not execute the search. 2. Click the Save Search button on the left side of the screen.
3. When the “Save a Search” screen appears:
• Put a check mark in the New box • Enter an Expire Date (no more than one year in the future) • Enter a descriptive Search Title. This title will appear as a choice in a pull-down menu when
you retrieve your Hotsheet searches. • If you would like to have the results of this Hotsheet automatically emailed to you every day,
put a check mark in the Email Me box. (Your current/correct email address must be on file with RANW.)
You may choose to view your Hotsheet search results in Oneliner, Customer, Full, or Photo Oneliner displays. These displays are not necessarily the same version as those found under the property type searches, as they must allow for any property type to be viewed in the Hotsheet.
IMPORTANT: Do not use asterisks (*) or other characters ($, %, etc.) on the “Save A Search” screen!

11
Retrieving a Hotsheet Search:
You may wish to retrieve a saved Hotsheet to run an up-to-the-minute report or change the search criteria. 1. Select Hotsheet 2. Click the Get Search button on the left side of the screen. A window titled Retrieve a Saved Search will
appear. 3. Select the Hotsheet you wish to retrieve from the pull-down menu 4. Click the Continue button The search criteria for that saved Hotsheet will fill in on the screen. Options: • Change the Activity Date to a T, and search to find listings updated today. • Change the Activity Date to an L and search to find all listings updated since the last time you executed
this Hotsheet search. Remember: InnoVia is a “live” connection to the MLS database. If you run the same Hotsheet multiple times per day, the results may be different each time. To retrieve only those listings changed since the last time you executed a saved Hotsheet, use “L” as the Activity Date.
Tips for Searching Tax Records in InnoVia Select Tax Records from InnoVia’s menu bar and select the tax option you wish to use from the menu. InnoVia’s tax menu offers two choices for most municipalities: 1. The menu selection listing a date behind the municipality name offers tax information obtained from the
municipality and loaded into InnoVia 2. The menu selection listing the word “Live” after the municipality name is a link to the municipality’s
website, which may offer different search options and/or additional data when compared to the tax data in InnoVia.
When searching tax information in InnoVia, we offer the following suggestions: • Start by searching only one tax field. If you know the owner name, this is the best field to search. • Use asterisks in text fields to obtain the broadest set of results. For example, when searching for the last
name Smith enter *smith* in the last name field. This will pick up “Smith” whether the name field reads John A. Smith or Smith, Rachel S.
• If you try searching one field and find that you have too many matching listings, add a second search field (perhaps Street Name) to narrow the results.
Your search results will appear in a “Oneliner” format with basic information (usually Tax ID, Owner Name, Address, and Value). Click on the Tax ID link to see the “Full” display of all tax information received from the municipality.

12
Reports Menu - Rosters:
Firm/Agent Roster This report is useful when you are looking for a list of people who work for a specific firm. The most convenient method of searching is to: • Select the Market Area from the Board ID field. The names of the firms in that market area will fill into the Firm ID
field • Select the Firm from the Firm ID field. • Click the Search button.
Firm Roster The Firm Roster gives you contact information for the firm itself.
The oneliner display shows quick contact information including telephone and fax numbers.
When you click on the Firm ID number in the oneliner display, complete contact information for that firm will appear.
Agent Roster
The Agent Roster report offers members a quick and conven-ient way to obtain complete contact information for any MLS member. Although many criteria selection fields are available, the easiest way to find a member is to simply enter the first and/or last name and execute your search. When the oneliner list of results appears, click the member’s login name to open the Agent Display.

13
Listing History Report By MLS Number: The listing history report tracks status changes over the history of an MLS number. Enter the MLS number of the listing you are interested in, and execute the search. By Property Address: This report can also be used to check whether a property has appeared in the MLS multiple times. For this type of report, enter the street number and name, plus the area the property is located in. (When searching by street number, name, and area, you may see multiple MLS numbers for the same address if the property was listed in the MLS on different occasions.)
With both report options: Each status change will be indicated by a code letter. For a list of codes, see the Code Set report.
Code Sets Report
A variety of codes are used when members are completing listing data sheets, status sheets, and viewing reports and displays in InnoVia. The Code Sets report details each code and its meaning within each code set category. By choosing a Code Set ID, members will see a full report of all codes within that category. Members may also search by a code value or code description.

14
InnoVia’s Inventory Report An Inventory Report is a quick and easy way for an office/agent to:
• Confirm that a submitted property is appearing in the MLS, • Upload listing photos, • Upload documents (PDF Attachments), • Submit Virtual Tours, • Generate Status Sheets for listing or remarks changes.
Select: Reports - Inventory
All inventory information will be specific to the agent who is logged in to InnoVia at the time the Inventory Report is run. Because of their higher-level security profile, a broker’s Inventory Report will include the option to retrieve inventory information for all agents in his/her office.
1. Choose your Property Type(s) 2. Choose your Status(es) 3. If desired, select additional criteria (Listing Price, # of
bedrooms, Area, etc.) 4. Press the SEARCH button on the left side of the screen
(not pictured)
Search results appear in a “Oneliner” style display. (Note: the expiration date only appears to the listing agent/broker.)
Appears only to list agt/broker.
TO REVIEW LISTINGS FOR ACCURACY: choose the Full Display-Confidential from the display menu on the left side of the screen (not pictured). The Full Display includes all of the information submitted for the listing, including commissions, agent-to-agent remarks, and How To Show coded features.
(Per MLS Rules & Regulations, Sect. 15, members are responsible for reviewing their listings for accuracy.)
From the Inventory Report “Oneliner” display, the listing agent/broker can use the quick link icons to upload Photos, PDF Document attachments, or Virtual Tour links to individual listings.
Appears only to list agt/broker.

15
► To Upload Listing Photos, click the Upload Photo icon for that individual listing.
• Click the Browse button to find and select the listing photos you have saved electronically. All listing photos must be in .jpg format, and under 1 Mb in size.
• When you have finished selecting photos for this listing, click the Upload button at the bottom of the screen. A pop-up window will appear confirming the photos have been uploaded, or detailing any errors.
• Photos will appear in InnoVia in approximately 30 min-utes. Multiple photos can be viewed on the Customer with Gallery display.
► To Upload PDF Document attachments, click the Upload PDF icon for that individual listing.
• Browse to find and select the PDF Document attachments you have saved electronically. All Document attachments must be PDF files, and under 1.5 Mb in size.
• When you have finished selecting documents for this listing, click the Upload button at the bottom of the screen. A pop-up window will appear confirming the documents have been uploaded, or detailing any errors.
• PDF Document attachments appear immediately through the Attachments link on the Full Display-Confidential.
To link your Virtual Tour to your listing, click the Upload VT URL icon for that individual listing. ► • Enter the complete URL (Uniform Resource Locator, or website
address) of your Virtual Tour into the window provided. (Be sure to include http:// as indicated in the example.)
• Click the Submit button. A pop-up window will appear confirming that the tour has been linked to your listing.
• Your Virtual Tour link will appear on the Full and Customer displays for Residential listings. Click the “VT” logo that appears after the listing address to view the virtual tour.

16
Pull and Print Status Sheets from the Inventory Report A Status Sheet is to be completed whenever a listing’s status is revised: There is also a special Remarks Status Sheet on which Public Remarks and Agent Only Remarks can be revised.
* Withdrawn * Pending * Back on Market * Property is Sold
* Contingency * Extend Expiration * Price Change
InnoVia’s Inventory Report is security protected so agents can retrieve only their own listings. Brokers and registered Office Assistants have an enhanced security level that allows them to retrieve listings for their entire office.
1. Select Reports - Inventory
2. Use the pull-down menu to change the Display Type to Status Sheet OR Remarks Sheet
3. Select the applicable search criteria OR enter the MLS number(s)
4. Click the Search button
5. When the Matches Found window appears, select Continue if you want to print the status sheets one at a time, or select Printer Friendly to compile all status sheets into one long page that you can print all at once
6. When the Status Sheets appear on your screen, review to make sure the correct listings are displayed and then Print
7. Fill out the printed Status Sheet, and fax it along with the signed Amendment (if applicable) to the RANW Appleton office
• A signed amendment must accompany all status changes except properties that are Pending, AO (Accepted Offer/Contingency), Back on Market, or Sold.
• Do not use a blank status sheet. Printing a status sheet from InnoVia’s Inventory Report reduces the possibility of errors, including using an incorrect MLS number and changing a different listing. If you are using a blank status sheet (emergency situation only), all information (MLS#, listing Firm/Office/Agent #, etc.) specific to that listing must be included at the top of the status sheet.
• To change Features or other miscellaneous fields, it is not always necessary to complete a status sheet. Submit an edited data sheet for the listing (including the listing’s MLS #, listing Firm/Office/Agent #, etc.) or an InnoVia Full Display with the changes indicated.

17
Listings Due to Expire
The Listings Due to Expire report is also security protected, and allows members to search their own active listings by a future expiration date range.
Simply: 1. Select the property type(s), 2. Enter an expiration date range, and 3. Execute your search.
InnoVia Prospects Members can easily search for and edit their Prospect contact information, and even delete individual Prospect records through the InnoVia Prospects report. This report is security protected, so members can only pull their own Prospect information.
1. Select Reports - InnoVia Prospects 2. Various criteria selections are available; to
retrieve all prospect records select all of the property types.
3. Execute your search.
The oneliner display includes the contact informa-tion for all Prospects matching the search criteria entered above. This information is based on the data entered on the Prospect Information screen when the Prospect record was saved in InnoVia.
Click on the Prospect (PRP) ID number to open a Full display of the contact information for that Prospect record. • With the Full display on the screen, you can use
the Change button on the left side of the screen to open the Prospect Information screen and edit the contact information.
• The Delete button on the left side of the screen will immediately delete this Prospect record.
If a member has selected both the Email Me and Email My Prospect options when saving their prospect record, any listings emailed to the member and prospect will be listed at the bottom of the Full display of the InnoVia Prospects report. (See image above.)

18
Market Activity
This report allows members to determine how their productivity measures up to their board overall figures. Based on the Property Type, Area, and Activity Dates chosen a report is created that shows the Agent’s total counts, the Board Overall figures in that category, and the Agent’s percentage of their Board totals.
Board ID: 2630 Green Bay Market Area
Board ID: 2367 Fox Valley Market Area
Board ID: 5786 Oshkosh Market Area
Board ID: 2104 Fond du Lac Market Area
• All Contingency Listings • Co-op Closed Listings • Expired Listings
• New Listings • Pending Listings • Withdrawn Listings
• All Closed Listings • Back-On-Market Listings • Deleted Listings
In addition to All Active Listings, the categories included are:
Properties Sold The Properties Sold report will generate a breakdown of sales by listing price, number of bedrooms, and price by number of bedrooms. This report also includes Days on Market and Type of Financing for units closed during the date range specified on the search screen.

19
Agent Sales
The Agent Sales report includes Properties Listed, Properties Sold, and Properties Listed And Sold during the date range specified in the search. Each category includes: • ML Number • List Firm and Agent • Sell Price • Selling Firm and Agent • Sell Date
MISC - Send Comments to RANW Fill in this quick and easy form to send email directly to the MLS Computer Support technicians! Suggestions, comments, or requests related to the InnoVia system - all are welcomed by RANW MLS. (If you think a feature in InnoVia is broken, or if you need immediate assistance, please call Diana or Tim in the Appleton office.)
MISC - Get Saved CMA: Members may save the standard and horizontal CMA in InnoVia and retrieve it at a later date. • To retrieve a saved CMA, click on the CMA Name. • To delete a saved CMA, click to put a check mark in the Del box and then click
the Delete button.