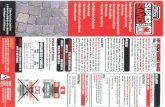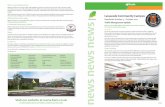Interlock Concepts BAM 75 User Guide
Transcript of Interlock Concepts BAM 75 User Guide

2017
Shawn Wheeler
Interlock Concepts
9/1/2017
Interlock Concepts BAM 75 Quick Start

Interlock Concepts BAM 75 Quick Start
InterlockHub.com © 2017 Page 1 of 14
BAM 75
CONTENTS
BAM 75 .................................................................................................................................................................2
Computer Connections ....................................................................................................................................2
Connecting To The Network ............................................................................................................................6
Connecting Via Wi-Fi ....................................................................................................................................6
Connecting Via Network ...............................................................................................................................8
Control ........................................................................................................................................................... 10
The OverlayTools .......................................................................................................................................... 11
BAM Overlay Android Toolbar ................................................................................................................... 11
Sources (Input) Button ............................................................................................................................... 11
Home Button .............................................................................................................................................. 11
Overlay Applications & Settings ................................................................................................................. 12
Freeze Button ............................................................................................................................................ 12
On-Screen Tools ........................................................................................................................................... 12
Ink (4) ......................................................................................................................................................... 13
Folder Icon (5) ............................................................................................................................................ 13
Screen Capture (7) .................................................................................................................................... 13
Spotlight (8) ................................................................................................................................................ 14
Cut (9) ........................................................................................................................................................ 14

Interlock Concepts BAM 75 Quick Start
InterlockHub.com © 2017 Page 2 of 14
BAM 75
Welcome to your BAM 75 Interactive Monitor.
Terms to know:
• Active Source – The selected source being displayed on the BAM. • Swipe – Swipe uses the BAM 75’s gesturing ability. Place your finger or stylist at the edge of the
screen then quickly swipe right, left or down, (depending on the starting location). • Click – Click is synonymous with Tap. Tapping may be accomplished with the users finger or a
stylus.
Cable Types Required with the BAM
• USB A USB B (Commonly referred to as a “Printer Cable”.)
• HDMI HDMI
NOTE: Cable quality is imperative and there is a direct correlation to the quality of cable used and the signal provided from the computer to the BAM. Purchasing inexpensive cables provides the opportunity to buy cables a second time!
COMPUTER CONNECTIONS
The BAM 75 is an interactive display, therefore, using the interactive, (mouse), controls in conjunction with the connected computer does require a USB cable connected to the computer and the BAM 75.
The BAM 75 has three locations where connections to external sources. Front Panel, Rear Lower Left, Rear Left Upper and Rear Left Middle all shown in Figures 1 – 4 below.
It is imperative to align the HDMI input source with its matching USB input. For example, if the computer is connected to the BAM HDMI input 1, the computers USB port should be connected to the BAM Touch USB 1 input. HDMI Input 2 aligns with USB input 2 and so on.
Review figures 1 through 4 below to become familiar with the input options.
Front Panel (lower left corner) Head Phone, (Output) – Audio output of active source.
MIC, (Input)
PC USB, Connects to OPS
Figure 1: Front Panel (Lower Left Corner)

Interlock Concepts BAM 75 Quick Start
InterlockHub.com © 2017 Page 3 of 14
Media USB, Connects to the Android OS
USB HDMI (front HDMI connection)
HDMI USB (front USB connection)
HDMI and Touch USB = Unlabeled on Source Selection (See below for details)
Rear Panel (lower left corner)
HDMI 1 Touch USB 1
HDMI 2 Touch USB 2
HDMI 3 Touch USB 3
HDMI Out – Mirrors the Active HDMI Input
HDMI 4 HDMI 4 Touch USB 4
VGA Touch USB 4
PC Audio
Figure 2: Rear Panel (Lower Left Corner)
To ensure mouse control, the computer USB cable must be connected to the matching HDMI port. Example, HDMI 1 and Touch USB 1 must both be connected to the computer.
Rear Panel (upper left)
Touch USB 1 HDMI 1
Touch USB 2 HDMI 2
Touch USB 3 HDMI 3
Touch USB 4 HDMI 4 or VGA
OPS PC-USB, USB input for the optional OPS computer
RS 232 Input
RS 232 Output
Figure 3: Rear Panel (Upper Left Corner)
To ensure mouse control, the computer USB cable must be connected to the matching HDMI port. Example, HDMI 1 and Touch USB 1 must both be connected to the computer.
Rear Panel (middle left)
AV Out, 3.5 Audio (Output) – Audio output of active source.
Y Pb Pr, Component Audio Input
AV L-In, R-In, Composite Input
USB 3.0 (x2), Connects to the Android OS
USB 2.0, Connects to the Android OS
Head Phone, 3.5 Audio (Output) – Audio output of active source.
Figure 4: Rear Panel (Middle Left)

Interlock Concepts BAM 75 Quick Start
InterlockHub.com © 2017 Page 4 of 14
The images below depict several possible connection scenarios.
Example Connection 1 Laptop HDMI
• HDMI 1 • Touch USB 1
Requires:
• HDMI Cable • USB A – USB B Cable
Example Connection 2 Laptop VGA
• VGA • Touch USB 4
Requires:
• USB A – USB B Cable • VGA Cable • 3.5 – 3.5 Audio Cable
Example Connection 3
• Laptop HDMI • Document Camera VGA
Requires:
• HDMI Cable • USB A – USB B Cable • VGA Cable
Example Connection 4
• Laptop HDMI • DVD Player HDMI • Document Camera VGA
Requires:
• HDMI Cable • USB A – USB B Cable • HDMI Cable • VGA Cable

Interlock Concepts BAM 75 Quick Start
InterlockHub.com © 2017 Page 5 of 14
Example Connection 5
• Laptop HDMI • VCR Composite
Requires:
• HDMI Cable • USB A – USB B Cable • Composite RCA Cable

Interlock Concepts BAM 75 Quick Start
InterlockHub.com © 2017 Page 6 of 14
CONNECTING TO THE NETWORK
The BAM 75 normally comes with a “Very Small” USB Wi-Fi Adapter. Place this Adapter in one of the USB connections located on the rear left side of the BAM 75 before turning on the BAM.
Additionally, the BAM contains a LAN port located in the rear lower left corner of the BAM which may be connected to the Local Area Network using DHCP or a Static IP.
NOTE: The BAM may only be connected to the network via Wi-Fi or LAN Connection. Concurrent connections are prohibited.
CONNECTING VIA WI-FI
1. To setup the BAM on the building Wi-Fi, locate the Android Home Screen.
2. Click the button for All Apps.
3. Click the Settings icon.
4. Click the Network icon.

Interlock Concepts BAM 75 Quick Start
InterlockHub.com © 2017 Page 7 of 14
5. Click the Wi-Fi icon. 6. Turn Wi-Fi On, (Not Shown).
7. Select the appropriate Wi-Fi adapter. 8. Type the appropriate password, (Not
Shown).
9. Wi-Fi network shown connected. 10. Return to the Android Home screen.

Interlock Concepts BAM 75 Quick Start
InterlockHub.com © 2017 Page 8 of 14
CONNECTING VIA NETWORK
1. To setup the BAM on the building wired network, locate the Android Home Screen.
2. Click the button for All Apps.
3. Click the Settings icon.
4. Click the Network icon.
5. Verify Wi-Fi is turned off.

Interlock Concepts BAM 75 Quick Start
InterlockHub.com © 2017 Page 9 of 14
6. If DHCP is available on the building network, the BAM will automatically pull a DHCP address and connect to the network. NOTE: Local security policies may require additional authentication.
7. Click the Ethernet link to view the IP Address, (Shown below).
8. Clicking the Ethernet link.
NOTE: Selecting the Advanced options link will allow the BAM to be set with a Static IP Address, (Not Shown).

Interlock Concepts BAM 75 Quick Start
InterlockHub.com © 2017 Page 10 of 14
CONTROL
Front Controls (Lower Right)
Buttons – Left to Right
Power
Menu (User Arrows once menu is activated)
Volume (Decrease)
Volume (Increase)
Menu Selection Up
Menu Selection Down
Gesture On/Off (IMPORTANT – When Gesturing is turned off, all Android overlay features will not function!)
Figure 5: Front Controls (Lower Right)
(IMPORTANT – When Gesturing is turned off, all Android overlay features will not function!)

Interlock Concepts BAM 75 Quick Start
InterlockHub.com © 2017 Page 11 of 14
THE OVERLAYTOOLS
The BAM 75 comes equipped with several easy to use tools which allow the user to interface with their local computer. The images shown below demonstrate the built-in tools with a Chrome OS computer displayed on the BAM 75.
BAM OVERLAY ANDROID TOOLBAR 1. Source Button 2. Returns to the previous Android
application 3. Home Screen button 4. Overlay Applications & Settings 5. Freeze Screen
SOURCES (INPUT) BUTTON
1. VGA 2. AV (Video L, R, Audio) 3. Y, Pr, Pb (Component Video) 4. OPS Input (Optional Internal Computer) 5. HDMI Unlabeled (Front of BAM) 6. HDMI One 7. HDMI Two 8. HDMI Three 9. HDMI Four
HOME BUTTON
1. Press the Home button to change the source to the internal Android OS.

Interlock Concepts BAM 75 Quick Start
InterlockHub.com © 2017 Page 12 of 14
OVERLAY APPLICATIONS & SETTINGS
Press the Applications & Settings icon to display the options shown right:
1. Volume Control 2. Screen Shot, (Saves to external media
if connected) NOTE: Does not capture overlay icons.
3. Launches the Android File folders 4. Launches the Android Settings 5. Launches the On-Screen Tools,
(Shown at the bottom of the screen)
FREEZE BUTTON
1. Press the Freeze button once to freeze the screen.
2. Press the Freeze button a second time to unfreeze the screen.
ON-SCREEN TOOLS
1. Home Screen on the Android OS 2. Undo 3. Mouse Pointer on the Android OS 4. Ink
a. Double Tap for the following i. Line Size ii. Color iii. Transparency iv. Add Color v. Free Form Line vi. Circle vii. Transparency viii. Oval ix. Hexagon
5. Files-Shows saved files to the Android OS or flash drive.
6. Lowers the Tool bar 7. Screen Capture, (Saves to local drive
Magic Board folder). 8. Deletes all screen markup

Interlock Concepts BAM 75 Quick Start
InterlockHub.com © 2017 Page 13 of 14
9. Cuts sections of the screen, (can be saved).
10. Spotlight darkens the screen and spot- lights a portion of the screen.
11. Switches to white board
INK (4)
1. Click the Ink button once to activate Android Ink overlay.
2. Double Click for the following tool options: (Not Shown)
a. Line Size b. Color c. Transparency d. Add Color e. Free Form Line f. Circle g. Transparency h. Oval i. Hexagon
FOLDER ICON (5)
1. Pressing the Folder Icon shows the attached storage devices. NOTE: sdcard is the internal Android storage. The sda1 is the flash drive inserted in the front of the BAM panel.
SCREEN CAPTURE (7)
1. Clicking the Screen Capture button, (the floppy disk), will capture the screen.
NOTE: Saves to local drive Magic Board folder.

Interlock Concepts BAM 75 Quick Start
InterlockHub.com © 2017 Page 14 of 14
SPOTLIGHT (8) 1. Click the Spotlight button to darken the
screen, then expand the window to view only the desired area.
2. Move the visible area by pressing and holding your finger or stylus in the viewable area, then move to the new location. NOTE: The Spotlight window will display three icons from left to right: Copy to the notebook, capture as a file and close the shade.
CUT (9)
1. Cut allows the user to highlight and cut a section of the screen. The cut section of the screen is saved to the local Android OS file system. The cut file may be moved to a flash drive later.