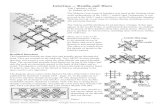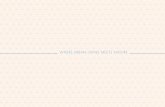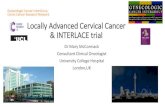Interlace File Collaboration · Interlace File Collaboration ... Since Interlace is a web...
Transcript of Interlace File Collaboration · Interlace File Collaboration ... Since Interlace is a web...

Interlace File Collaboration– Operating Instructions –
BaysideNetworks.com, Inc.Version 20090115

Contents
1 About Interlace 11.1 What is Interlace? . . . . . . . . . . . . . . . . . . . . . . . . . . . . . . . . . . . . . . . . . . 11.2 Usage Example . . . . . . . . . . . . . . . . . . . . . . . . . . . . . . . . . . . . . . . . . . . 1
2 User Access 32.1 Log in . . . . . . . . . . . . . . . . . . . . . . . . . . . . . . . . . . . . . . . . . . . . . . . . 32.2 Downloading Files . . . . . . . . . . . . . . . . . . . . . . . . . . . . . . . . . . . . . . . . . 32.3 Uploading Files . . . . . . . . . . . . . . . . . . . . . . . . . . . . . . . . . . . . . . . . . . . 42.4 Deleting Files/Directories . . . . . . . . . . . . . . . . . . . . . . . . . . . . . . . . . . . . . . 42.5 Renaming Files/Directories . . . . . . . . . . . . . . . . . . . . . . . . . . . . . . . . . . . . . 52.6 Moving Files/Directories . . . . . . . . . . . . . . . . . . . . . . . . . . . . . . . . . . . . . . 62.7 Creating A New Folder . . . . . . . . . . . . . . . . . . . . . . . . . . . . . . . . . . . . . . . 72.8 Extracting Zip Archives . . . . . . . . . . . . . . . . . . . . . . . . . . . . . . . . . . . . . . . 82.9 Viewing Logs . . . . . . . . . . . . . . . . . . . . . . . . . . . . . . . . . . . . . . . . . . . . 82.10 Logout . . . . . . . . . . . . . . . . . . . . . . . . . . . . . . . . . . . . . . . . . . . . . . . . 8
3 Administrative Functions 93.1 Account Management . . . . . . . . . . . . . . . . . . . . . . . . . . . . . . . . . . . . . . . . 9
3.1.1 Account Selection . . . . . . . . . . . . . . . . . . . . . . . . . . . . . . . . . . . . . 93.1.2 Account Settings . . . . . . . . . . . . . . . . . . . . . . . . . . . . . . . . . . . . . . 93.1.3 Remove Account . . . . . . . . . . . . . . . . . . . . . . . . . . . . . . . . . . . . . . 103.1.4 Account Roles . . . . . . . . . . . . . . . . . . . . . . . . . . . . . . . . . . . . . . . 10
3.2 System Settings . . . . . . . . . . . . . . . . . . . . . . . . . . . . . . . . . . . . . . . . . . . 113.2.1 File Paths . . . . . . . . . . . . . . . . . . . . . . . . . . . . . . . . . . . . . . . . . . 113.2.2 Visible labels . . . . . . . . . . . . . . . . . . . . . . . . . . . . . . . . . . . . . . . . 123.2.3 Email Addresses . . . . . . . . . . . . . . . . . . . . . . . . . . . . . . . . . . . . . . 123.2.4 Access Permissions . . . . . . . . . . . . . . . . . . . . . . . . . . . . . . . . . . . . . 123.2.5 Password Recovery . . . . . . . . . . . . . . . . . . . . . . . . . . . . . . . . . . . . . 123.2.6 Logging Options . . . . . . . . . . . . . . . . . . . . . . . . . . . . . . . . . . . . . . 133.2.7 Host-Specific Options . . . . . . . . . . . . . . . . . . . . . . . . . . . . . . . . . . . 13
i

Chapter 1
About Interlace
1.1 What is Interlace?Interlace is web based file sharing application developed by Bayside Networks.
• Simple reliable way to transfer files with business partners and clients.
• Large files can be transferred safely up to 500mb is practical.
• Can be used to send or receive files.
• File deliveries are confirmed immediately via email.
• Simple to use, does not require advanced technical skills.
1.2 Usage ExampleTypical scenario, employee inside your firm wants to share a large file with an outside party Posting the file forthe outside party, getting it ready for pickup
• Login as the employee within your firm that wishes to share data
https://interlace.<your domain name>.com
• Upload a file to be shared, place the file in the appropriate folder
• Grab the link for the uploaded file, either right-click / copy to get the link, or use the notification link youreceive when you upload the file
Send link via email to the person that you wish to share the file with.The outside picks up the file
• The outside party receives an email, notifying them that the file is ready
• Outside person clicks on the link, logs into Interlace, then their file is delivered automatically
• The outside persons notification partner is notified of the pick-up
1

2 CHAPTER 1. ABOUT INTERLACE
• Note that the outside party can also upload files, and will receive a notification email
The main idea sharing files safely, with delivery confirmations.

Chapter 2
User Access
2.1 Log inSince Interlace is a web application, you will be accessing it via your web browser. It doesn’t matter whichbrowser you use (IE, Firefox, etc..), so load up your favorite one and lets go. Usually Interlace is available at thefollowing URL (you’ll have to replace <your domain here> with your actual domain) https://interlace.<yourdomain here>.com You will be presented with the Login page. Just enter the User name and Password providedto you by your local Interlace administrator. The click ’Log In’ when your ready.
If the password recovery feature is enabled you will have the ’Lost Password?’ link, this link will have thesystem generate a new password that is emailed to the address that is associated with the user profile.
2.2 Downloading FilesWhen you first login you will be presented with the initial screen. From here you can navigate to the file youneed and initiate the download by clicking on the file name. Navigate into the sub folders by clicking on foldernames.
3

4 CHAPTER 2. USER ACCESS
2.3 Uploading FilesTo upload a file, click the ’Upload’ link from the options menu. You will be presented with the upload screen.You will need to ’Select’ which folder the file is to be placed into. Then ’Browse’ to the file on your localmachine. When your ready to start the upload, click on the ’Upload’ button. If you decide that you do not wantto upload the file, click on the ’Cancel’ button to return to the initial screen.
2.4 Deleting Files/DirectoriesTo delete a file, click the ’Delete’ link from the options menu. You will be presented with the Delete screen.You will need to select which file/directory you wish to delete. You can delete several files/directory’s at a time

2.5. RENAMING FILES/DIRECTORIES 5
with this function, simply check the box in the ’Select’ column for any file/directory you wish to delete. Whenyour ready to delete the selected file/directory click on the ’Delete’ button (warning: there is no confirmation,so be sure that what you have selected is what you want to delete..). If you decide that you do not want to deletethe selected file/directory click on the ’Cancel’ button to return to the initial screen. You must have an accounttype of Advanced User or greater to use this function.
2.5 Renaming Files/Directories
To rename a file/directory, click on the ’Rename’ link from the options menu. You will be presented with theRename screen. You will need to ’Select’ which file or directory you wish to rename. Then enter the new nameinto the text box provided. When you are ready to rename the file or directory click on the ’Rename’ button. Ifyou decide that you do not want to rename the selected file or directory, click on the ’Cancel’ button the returnto the initial screen. You must have an account type of Advanced User or greater to use this function.

6 CHAPTER 2. USER ACCESS
2.6 Moving Files/Directories
To move files/directories, click on the ’Move’ link from the options menu. You will be presented with the Movescreen. You will need to ’Select’ which files/directories that you wist to move from the top portion of the screen,and then ’Select’ the destination directory. When you are ready to move the selected files/directories click onthe ’Move’ button. If you decide that you do not want to move the selected items, click on the ’Cancel’ buttonto return to the initial screen. You must have an account type of Advanced User or greater to use this function.

2.7. CREATING A NEW FOLDER 7
2.7 Creating A New FolderTo create a new folder, click on the ’New Folder’ link from the options menu. You will be presented with theNew Folder screen. You will need to ’Select’ the folder you want to create the new one under, then enter a namefor the new folder into the text box provider. When you are ready to create the new folder click on the ’Create’button. If you decide that you do not want to create the new folder, click on the ’Cancel’ button to return to theinitial screen.

8 CHAPTER 2. USER ACCESS
2.8 Extracting Zip ArchivesTo extract uploaded Zip archives you need to click the ’extract’ link (located to the right of the Zip file’s name).When you click ’extract’ the contents will be extracted into the directory that the Zip file is located in preservingany directory structure in the Zip archive and overwriting any existing files. Use this function with care. Youmust have an account type of Advanced User or greater to use this function.
2.9 Viewing LogsLogs can be viewed by Administrators only. Simply choose the log file you want to display, and the number ofline you wish to view.
2.10 LogoutTo logout of the Interlace system click on the ’Logout’ link from the options menu. You will be redirected tothe login page.Next to the Logout link, the id of the user that is currently logged in is displayed.

Chapter 3
Administrative Functions
3.1 Account Management
3.1.1 Account Selection
To perform account management you will need to click on the ’Accounts’ link from the options menu. You willbe presented with the account selection page. Select the user you wish to modify/delete and click on the ’Edit’button. Or To create a new account click on the ’New’ Button.
3.1.2 Account Settings
When you are creating a new account or modifying and existing one you are presented with the same page ofaccount settings.The first two sections describes the end user.If the password recovery feature is enabled you will be allowed to enable/disable the users ability to resettheir password. We recommend disabling the feature for the system administrator account, and any group typeaccounts that are used by more that one end user.
9

10 CHAPTER 3. ADMINISTRATIVE FUNCTIONS
The next section is used by the email notification system. The contact name/email is for the person that willreceive upload/download activity notifications for this user.
The final section is used to define the users access level. The account role defines the level of access the user isgranted. If you select a folder in the ’Folder access’ section you will limit the end user to the selected folder orfolders.
3.1.3 Remove Account
To delete an existing account, choose the account from the account selection screen and then click on the ’Edit’button. Within the account settings page click on the ’Remove’ button. You will be prompted to confirm thedeletion
3.1.4 Account Roles
There are four different levels of access (roles) that you can assign to a user. You can only assign one role to anaccount.

3.2. SYSTEM SETTINGS 11
Read Only User Regular User Advanced User Super User AdministratorDownload X X X X X
Upload X X X XNew Folder X X X X
Delete X X XRename X X X
Move X X XExtract Zip X X X
View All X XAccount Maint. XSystem Settings X
Download: Can download files.Upload: Can upload files.
New Folder: Can create new folders.Delete: Can delete files and folders.
Rename: Can rename files and folders.Move: Can move files and folders.
View All: By default this account type can view all folders/files in system.The other types of accounts can only see what is in the root folderand any folder that they are granted specific access to.
Account Maint: Can perform account Maintenance (new/edit/remove users).System Settings: Can change system settings.
3.2 System Settings
You can change the system settings by clicking the ’Settings’ link on the options menu. You will be presentedwith the settings screen. The system settings affect the overall operation of Interlace, and are usually onlymodified during system installation. Once you are done modifying the system settings you will click on the’Update’ button to activate the new settings. You can cancel your changes by clicking on the ’Cancel’ button.
3.2.1 File Paths
Database/File system paths: Define locations for user account data and the actual data content. Neither shouldbe accessible through the web nor within each other.Icons URI path: URL path prefix relative to the page that includes these scripts for where the icons can befound. This must either be empty or end with a slash, as it is prefixed ”raw” to the icon names.

12 CHAPTER 3. ADMINISTRATIVE FUNCTIONS
3.2.2 Visible labelsRoot folder name: The visible name for the root of the file tree.
3.2.3 Email AddressesNotification sender/email: the name and email address that will be used for the return address on emailednotifications.Extra notification to/email: An optional name and email address that will receive an extra copy of all uploadand download notifications.
3.2.4 Access PermissionsMaximum directory levels: This option allows you to specify how deep in the directory tree permissions can beset.
3.2.5 Password RecoveryEnable recovery: allows you to enable/disable the password recovery feature. When it is enabled the ’LostPassword?’ link will be displayed on the log-in page and allow the end users to have a new password created

3.2. SYSTEM SETTINGS 13
and sent to the email address on record.Recovery text: this is the text that is displayed after the password is created and sent to the user, you maycustomize it to include any local information that you require (like a help-desk number, email address)..
3.2.6 Logging OptionsLogfile Path: the location that the log files are to be created.Log Verbosity Level: Disable/Set logging verbosity.
Level DescriptionNone No logs are kept
Normal Most actions are logged (upload/download/move/rename..)Debug Includes all Normal actions plus some internal actions used for troubleshooting.
Logfile Rotation: How often the logging system should create a new file.
3.2.7 Host-Specific OptionsTheme: Select which theme you want to use.Interlace running on windows: Define whether or not Interlace is running on a windows host.Force use of SSL/SSL URL: If this is set to ”force” and a connection is made that is not HTTPS, we will redirectto the URL specified.

![THE INTERLACE POLYNOMIAL - arXiv · the interlace polynomial to delta-matroids [22]. In each case, the recursive de nition of the interlace polynomial has also been generalized. 2.](https://static.fdocuments.in/doc/165x107/5f0f98a77e708231d444f276/the-interlace-polynomial-arxiv-the-interlace-polynomial-to-delta-matroids-22.jpg)