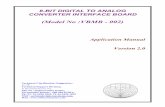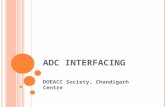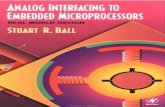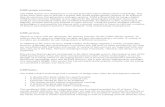ENG3640 Microcomputer Interfacing Week #5 General Interfacing Techniques.
Interfacing DataRay to VB in Visual Studio 2010 · Interfacing to Visual Basic in Visual Studio...
Transcript of Interfacing DataRay to VB in Visual Studio 2010 · Interfacing to Visual Basic in Visual Studio...

Interfacing to Visual Basic in Visual Studio 2010 1211a Page 1 of 9 DataRay Inc. Bella Vista, CA
(303) 543-8235 www.dataray.com
Covers: Interfacing DataRay Camera and Slit Scan Profilers to Visual Basic in Visual Studio 2010 using the DataRay OCX.
Start in the standard software:
• As Administrator, install the DataRay software which came with your product.
• Attach the profiler product. Allow the drivers to install.
• Open the DataRay software and select your profiler in the Device pull-down menu.
• Learn to use your product in the DataRay software. Then close the software.
Add Visual Studio 2010: We do not claim to be VB or Visual Studio ‘experts’, however we are able to create new VB projects in Visual
Studio that can control DataRay products. Install Visual Studio 2010 on your computer (earlier versions should work, but exact details
will change). Download the example from the DataRay website:
• Cameras: Download & unzip: http://www.dataray.com/UserFiles/file/DataRayInterfaceToVBVS2010.zip
• BeamMap2, Beam’R2, ColliMate: TBA
Build and run example: This example should build and run with no errors. Not
working? Email [email protected] or call (303)543-8235 with:
• Device name and serial number
• DataRay, Windows & Visual Studio versions which you are using. Only Visual
Studio 2010 and later are fully supported. The DataRay OCX still works in
VS2006 and VS2008, but we are only able to provide limited support.
Overview of OCX: Your interfacing code communicates with DataRay products
through the DataRay OCX. The OCX is an ActiveX component that can be accessed
from a variety of Windows based environments. The OCX is automatically generated
and registered with the Windows operating system upon installing the DataRay
software. Once initialized, the OCX is always running. This means that the camera is
still running, even while editing GUI elements in Visual Studio. Do not be alarmed if
DataRay OCX GUI elements are active while your program is not running. This is the
expected behavior.
Some important notes:
• Read through this entire document.
• Some prior experience with Visual Basic, Windows MFC programming, and Visual Studio is required.
• The OCX is only functional as part of a GUI-based program.
• In the Design View of VS2010, elements may appear as white boxes or as the actual GUI element they represent.
Interfacing to Visual Basic DataRay Inc.
Interfacing to Visual Basic in Visual Studio 2010

Interfacing to Visual Basic in Visual Studio 2010 1211a Page 2 of 9 DataRay Inc. Bella Vista, CA
(303) 543-8235 www.dataray.com
Tutorial:
We will show you step-by-step how the example program was created. First, create a new Windows Forms Application in VS2010:
The empty project should look like this:

Interfacing to Visual Basic in Visual Studio 2010 1211a Page 3 of 9 DataRay Inc. Bella Vista, CA
(303) 543-8235 www.dataray.com
Open the Toolbox. You should see the following DataRay components:
If these components aren’t visible, complete the following steps:
1) Select Tools->Choose Toolbox Items
2) Select COM Components tab
3) Select Browse…
4) Navigate to the your DataRay install directory
5) Select DataRayOcx.ocx
The Choose Toolbox Items should now show the DataRay components:
Your toolbox should now be populated with the DataRay Controls.

Interfacing to Visual Basic in Visual Studio 2010 1211a Page 4 of 9 DataRay Inc. Bella Vista, CA
(303) 543-8235 www.dataray.com
Now we can begin building the actual program. First drag a GetData Control (not DataRayGetData Control) onto the
dialog box. This is the only OCX control class required for interfacing to DataRay cameras.
We’ll also create a Ready button and a display for the two-dimensional camera display (known as a CCDImage). Drag a
Button Control to the dialog box. Click on the small rightwards arrow on the top of button. Select ActiveX-Properties…
Change the Button ID# to 297.

Interfacing to Visual Basic in Visual Studio 2010 1211a Page 5 of 9 DataRay Inc. Bella Vista, CA
(303) 543-8235 www.dataray.com
Now drag a CCDimage Control onto the form. This completes the basic layout of the dialog box.
Now we need to add some code to the template. Open up the code for your form. Add the following line to the Load
function of your form:
AxGetData1.StartDriver()

Interfacing to Visual Basic in Visual Studio 2010 1211a Page 6 of 9 DataRay Inc. Bella Vista, CA
(303) 543-8235 www.dataray.com
Now you are ready to build the project. Build and run your project. The green button is exactly the same Ready button as
in the DataRay software. Click on the button to begin running your camera. You should see something similar to this
(depending on your laser source):
Congratulations, you are now interfacing with your DataRay device.
Now, we will add a few more objects. For this example, we want to display
the X-axis profile, and the calculated X-axis centroid position (Xc).
Add a Profile Controls and a Button Controls.
In order to find the correct Button ID# to use for the buttons, you need to:
1) Close VS2010 and open the DataRay software
2) Right click on any button, to see the dialog on the right
3) Note the current Name and ID# for this result at the top of the dialog
4) Repeat for all the results of interest. Close the DataRay Software

Interfacing to Visual Basic in Visual Studio 2010 1211a Page 7 of 9 DataRay Inc. Bella Vista, CA
(303) 543-8235 www.dataray.com
Following these instructions, you’ll be able to tell that to see Xc you need to change the Button ID# to 171. For the profile,
change the Profile ID# to 22. Build and run your program and you should see the following:
A complete list of Profile IDs can be found here: http://www.dataray.com/UserFiles/file/ProfilesEnum.pdf
A complete list of Button IDs can be found here: http://www.dataray.com/UserFiles/file/IndexToTestParametersEnum.pdf
Finally, we will programmatically extract data from the OCX. To extract single values, you can use the method
GetOcxResult from the GetData Control class where the argument for the method is the same number used to ID the
button:
Xc = AxGetData1.GetOcxResult(171)

Interfacing to Visual Basic in Visual Studio 2010 1211a Page 8 of 9 DataRay Inc. Bella Vista, CA
(303) 543-8235 www.dataray.com
To illustrate this point, we added a Visual Basic standard Button and TextBox to the form:
In the function for handling clicking the button, we’ve added the following code:
'Get single value from OCX example
Dim Xc As Single
Xc = AxGetData1.GetOcxResult(171) 'Display Result in TextBox
TextBox1.Text = Xc
Now, clicking the box in runtime will pull the Xc value from the OCX.

Interfacing to Visual Basic in Visual Studio 2010 1211a Page 9 of 9 DataRay Inc. Bella Vista, CA
(303) 543-8235 www.dataray.com
The OCX also supports sending arrays of data via variants:
'Get variant Example
Dim Var As Object Var = AxProfiles1.GetProfileDataAsVariant()
This code will read the data from the Profile Control as a variant. This is the preferred method for reading large amounts
of data from the OCX.
This completes the tutorial! Problems/Questions? As above, contact us with the information listed above.