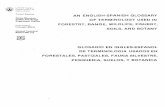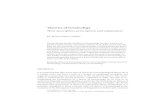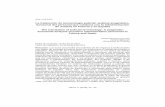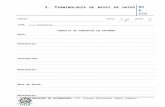INTERFACE Y TERMINOLOGÍA -...
Transcript of INTERFACE Y TERMINOLOGÍA -...

INTERFACE Y TERMINOLOGÍA
Los términos mas utilizados en CorelDRAW son los siguientes:
TérminoDescripción
Objeto Elemento de un dibujo, como una imagen, forma, línea, texto, curva, símbolo o capa.Dibujo El trabajo que se crea con CorelDRAW: por ejemplo, ilustraciones, logotipos, carteles,
figurines, folletos, etc.Gráfico Imagen generada a partir de formulas matemáticas que determinan la posición y
Vectorial longiud de las líneas, así como la dirección en la que se dibujan.Mapa de bits Imagen formada por cuadrículas de píxeles o puntos.Ventana Ventana que contiene los comandos disponibles y los valores relevantes para una
Acoplable herramienta o tarea específica.Menú lateral Botón que abre un grupo de herramientas o elementos de menú relacionados entre siTexto artístico Texto al que se pueden aplicar efectos especiales, como sombras, texturas, etc.Texto de Tipo de texto al que se pueden aplicar opciones de formato y que puede editarse en
párrafo grandes bloques.
Barra de Estado
Explorador dedocumentos
Caja de Herramientas
Página de Dibujo
Herramienta deselección
Objetoseleccionado
Ventana de Dibujo
Reglas
Barras deDesplazamiento
Paleta de Colores
Ventana acoplable
Explorador
Barra EstandarBarra de Propiedades
Barra de TituloBarra de Menús

INTERFACE Y TERMINOLOGÍA
Barra de menús Área que contiene opciones de menús desplegables.Barra de propiedades Barra acoplable con comandos relacionados con la herramienta u objeto
activos. Por ejemplo, cuando la herramienta Texto se encuentra activa, labarra de propiedades de texto muestra comandos para crear y editar texto. Barra de
herramientas Barra acoplable que contiene accesos directos a comandos de menú u otros. Barra de título El área que muestra el título del dibujo abierto.Regla Bordes horizontales y verticales que se utilizan para determinar el tamaño y
posición de los objetos de un dibujo.Caja de herramientas Barra flotante de herramientas para crear, rellenar y modificar objetos del
dibujo.Ventana de dibujo El área fuera de la página de dibujo, delimitada por las barras de
desplazamiento y los controles de la aplicación.Página de dibujo El área rectangular dentro de la ventana de dibujo. Es la zona imprimible del
área de trabajo.Paleta de colores Barra acoplable que contiene muestras de color.Ventana acoplable Ventana que contiene los comandos disponibles y los valores relevantes para
una herramienta o tarea específica.Barra de estado Área situada en la parte inferior de la ventana de aplicación que contiene
información sobre propiedades de objeto como el tipo, tamaño, color, rellenoy resolución. La barra de estado también muestra la posición actual del ratón.
Explorador de Área situada en la parte inferior izquierda de la ventana de aplicación quedocumentos contiene controles para desplazarse entre páginas y añadir páginas.
Explorador Botón que se encuentra en la esquina inferior derecha y que abre una pantallamás pequeña para facilitar el desplazamiento por el dibujo.
La contienen un conjunto de comandos relacionados entre sí. La tabla siguiente contiene la descripción de las herramientas incluidas en la caja de herramientas y sus menús. laterales. Una flecha pequeña en el ángulo inferior derecho de un botón indica que este existe
Editar formas Permite acceder a las herramientas Forma, Cuchillo, Borrador y Transformación libre.Zoom Permite acceder a las herramientas Zoom y Mano.Curvas Permite acceder a las herramientas Mano alzada, Bézier, Medios artísticos, Cotas y
Línea de conexión interactiva.Objeto Permite acceder a las herramientas Polígono, Espiral y Papel gráfico.Formas Permite acceder a las herramientas Formas básicas, Formas de flecha, Formas de
perfectas diagrama de flujo, Formas de estrella y Formas de notas.Herramientas Permite acceder a las herramientas Mezcla interactiva, Silueta interactiva, Distorsión
interactivas interactiva, Envoltura interactiva, Extrusión interactiva, Sombra interactiva yTransparencia interactiva.
Cuentagotas Permite acceder a las herramientas Cuentagotas y Bote de pintura.Herramientas Permite acceder a los cuadros de diálogo Pluma del contorno y Color del contorno, a
de contorno la ventana acoplable Color y a una selección de contornos de distinta anchura.Relleno Permite acceder a los cuadros de diálogo Color de relleno, Relleno degradado,
Relleno de patrón, Relleno de textura y Relleno PostScript, así como a la ventanaacoplable Color.
Relleno Permite acceder a las herramientas Relleno interactivo y Relleno interactivo de malla.Interactivo
Caja de Herramientas
Caja de Herramientas

DIBUJO DE OBJETOS BÁSICOS Rectángulos y Cuadrados
Herramienta Rectángulo - F6Barra de Propiedades: Rectángulo
1° Seleccione la Herramienta Rectángulo, cuando coloque el cursor sobre la hoja de trabajo verá que este adoptó la forma de una cruz con un cuadrado.
2° Coloque el cursor donde desea dibujar una esquina del rectangulo.
3° Haga click y arrastre el mouse en dirección diagonal, cuando el rectangulo tome la medida deseada suelte el botón.
Apenas haya terminado de dibujar el rectángulo este mismo quedará seleccionado por lo que podrá cambiar alguna de sus propiedades como ser el relleno, borde de linea e incluso sus medidas.
click
Procedimiento Resultado
suelto
rar astr
o
clickarrastro
Procedimiento
Herramienta Forma (F10)
Resultado
F6Rectángulo.
manteniendo presionada la tecla CTRL el resultado será un Cuadrado. Suelte primero el botón del mouse y después la tecla.
En cambio si mantiene presionada la tecla Mayúsculas el rectángulo se generará desde el centro.
Puede realizar la combinacion de ambas, CTRL + Mayúscula, obtendrá un cuadrado generado desde el centro.
Para dibujar un rectángulo que cubra toda la página de dibujo, haga doble click en la herramienta Rectángulo.
Tecla rápida para seleccionar la Herramienta
Realizando el mismo procedimiento pero
posición enla hoja
ancho y altodel rectángulo
factor deescala
ángulo derotación
botonesde reflejo
valores deredondeo delas esquinas
ajustar textode párrafo
ancho delcontorno
ordenhacia adelante
hacia atrás
convertir acurvas
Estando seleccionado el rectángulo podrá especificar su tamaño cambiando los valores de ancho y alto en la barra de propiedades: rectángulo. Recuerde abrir o cerrar el candado de esa misma barra para variar proporcionalmente o no el tamaño del rectángulo según lo desee.
En esta misma barra podrá variar los valores de redondeo de las esquinas en el casillero correspondiente.
Para redondear las esquinas de unrectángulo o un cuadrado
1° Haga clic en la herramienta Forma.2° Haga clic en un rectángulo o en un cuadrado.3° Arrastre un nodo de esquina hacia abajo o hacia los lados, las esquinas del rectángulo o cuadrado se transformarán con el movimento del mouse adquiriendo forma redondeada.
Para redondear una sola esquina de un rectángulo o un cuadrado, haga clic en un nodo con la herramienta Forma, espere un momento y arrastre el nodo.

DIBUJO DE OBJETOS BÁSICOS Elipses y Círculos
Herramienta Elipse - F7Barra de Propiedades: Elipse
1° Seleccione la Herramienta Elipse, cuando coloque el cursor sobre la hoja de trabajo verá que este adoptó la forma de una cruz con una elipse.
2° Coloque el cursor donde desea dibujar una esquina del rectangulo imaginario que contendría la elipse.
3° Haga click y arrastre el mouse en dirección diagonal, cuando la elipse tome la medida deseada suelte el botón.
Apenas haya terminado de dibujar la elipse esta quedará seleccionada por lo que podrá cambiar alguna de sus propiedades como ser el relleno, borde de linea e incluso sus medidas.
click
Procedimiento Resultado
suelto
rar astr
o
F7Elipse.
manteniendo presionada la tecla CTRL el resultado será un Circulo. Suelte primero el botón del mouse y después la tecla.
En cambio si mantiene presionada la tecla Mayúsculas el círculo se generará desde el centro.
Puede realizar la combinación de ambas, CTRL + Mayúscula, obtendrá un círculo generado desde el centro.
Tecla rápida para seleccionar la Herramienta
Realizando el mismo procedimiento pero
posición enla hoja
ancho y altode la elipse
factor deescala
ángulo derotación
botonesde reflejo
ángulos inicialy final
ajustar textode párrafo
hacia la derecha/izquierda
ancho delcontorno
ordenhacia adelante
hacia atrás
convertir acurvas
arco
sectorcircular
elipse
Estando seleccionada la elipse podrá especificar su tamaño cambiando los valores de ancho y alto en la barra de propiedades: elipse. Recuerde abrir o cerrar el candado de esa misma barra para variar proporcionalmente o no el tamaño de la elipse según lo desee.
En esta misma barra podrá variar la forma de la elipse a arco o sector circular con solo hacer click en el boton correspondiente.
Para dibujar un arco o un sector circular
1° Haga clic en la herramienta Forma.2° Haga clic en la elipse o el círculo.3° Arrastre el nodo, si lo arrastra fuera del perímetro de la forma obtendrá un arco, si lo arrastra dentro del perímetro de la forma obtendrá un sector circular.
Si desea cambiar la dirección de un arco o sector circular seleccionado, haga clic en el botón Hacia la derecha/izquierda o Pies de la Barra de propiedades.
Para restringir el movimiento del nodo a incrementos de 15 grados, mantenga presionada la tecla CTRL mientras arrastra.
clickarrastro
Procedimiento
Herramienta Forma (F10)
Resultado

DIBUJO DE OBJETOS BÁSICOS Polígonos y Estrellas
Herramienta Polígono - Y
CorelDRAW permite dibujar polígonos y estrellas y luego cambiar su forma. Por ejemplo, puede convertir los polígonos en estrellas y viceversa, cambiar el número de lados de un polígono o el de puntas de una estrella, y perfilar las puntas de una estrella.
También puede dibujar una forma de estrella predefinida. Desde el boton Formas básicas de la barra de herramientas.
El procedimiento para dibujar el polígono o la estrella es igual a los casos anteriores.
Si genera un polígono de 5 lados el resultado será el siguiente
Si se arrastra uno de los nodos del polígono con la herramienta forma el resultado será una estrella.
YPolígono.
manteniendo presionada la tecla CTRL el resultado será un Polígono de lados iguales. Suelte primero el botón del mouse y después la tecla.
En cambio si mantiene presionada la tecla Mayúsculas el polígono se generará desde el centro.
Puede realizar la combinación de ambas, CTRL + Mayúscula, obtendrá un polígono generado desde el centro.
Tecla rápida para seleccionar la Herramienta
Realizando el mismo procedimiento pero
posición enla hoja
ancho y altodel polígono
factor deescala
ángulo derotación
botonesde reflejo
perfilado delpolígono
ajustar textode párrafo
ancho delcontorno
ordenhacia adelante
hacia atrás
convertir acurvas
cantidad delados del polígono
o la estrella
estrella
polígono
clickarrastro
Si genera una estrella de 5 lados el resultado será el siguiente
Si rellena con color la estrella generada desde la barra de herramientas el resultado será:
El interior de la misma no se rrellena ya que no es una superficie, es decir es hueca, puede verse a través de ella.
Si rellena con color la estrella generada desde el polígono modifiado con la herramienta forma desde uno de sus nodos, el resultado será:
Tambien podrá cambiar la forma de la estrella arrastrando uno de los nodos con la herramienta forma.
Dentro del icono polígono de la barra de herramientas encontrará otros dos iconos, uno llamado Herramienta Papel gráfico (D), y otro Herramienta Espiral (A).
Recuerde que en cualquiera de los casos al elegir uno de estos botones la barra de propiedades cambiara para darle la oportunidad de asignar nuevos valores.
polígono espiral
papelgráfico

TÉCNICAS BÁSICAS Seleccionar y deseleccionar
Para seleccionar un objeto sin relleno, con la Herramienta selección, pulse sobre el contorno el objeto.
Para seleccionar un objeto con relleno, con la Herramienta selección, pulse sobre cualquier punto de la superficie del objeto.
Para seleccionar un objeto que se encuentra dentro de un grupo de objetos, sin necesidad de desagruparlos, mantenga apretada la tecla Ctrl y pulse sobre el objeto a seleccionar.
Para deseleccionar un objeto, haga simplemente un click en cualquier otra parte de la pantalla en blanco o pulse la tecla Esc.
Cuando pulsa sobre un objeto ya seleccionado, aparece un segundo modo de activado: rotar e inclinar. También puede hacer aparecer estas flechas haciendo directamente un doble click sobre el objeto.
Para seleccionar múltiples objetos, haga click en cada uno de ellos manteniendo pulsada la tecla Mayúsculas, o bien haga click con la herramienta de selección y arrastre el cursor hasta dibujar una ventana sobre los objetos a seleccionar.
Puede utilizar la tecla Mayúsculas conjuntamente con el marco de selección, para ir seleccionando grupos de objetos.
Todos los objetos seleccionados serán tratados como un todo.
Tambien si la idea es seleccionar todos los objetos ya dibujados puede hacerlo con el comando Seleccionar todo del menú Edición.
Herramienta Selección
click
girar
centrode rotación
inclinar
click
puntos de activadoescalar y estirar
click
suelto
arratro
s
Grupo de ObjetosObjeto seleccionado dentro
del grupo de objetos

TÉCNICAS BÁSICAS Copiar - Cortar - Pegar
Copiar, cortar y eliminar objetos
CorelDRAW permite copiar objetos de dos formas. El objeto se puede duplicar, o bien se puede cortar o copiar para colocarlo en el Portapapeles y luego pegarlo en el dibujo. Si se corta un objeto para almacenarlo en el Portapapeles, el objeto desaparece del dibujo, mientras que si se copia para almacenarlo en el Portapapeles, el original permanece en el dibujo. Cuando se duplica un objeto, éste se copia directamente en la ventana de dibujo, no en el Portapapeles. La duplicación de objetos es más rápida que la operación de cortar y pegar.
Es posible aplicar cualquier tipo de transformación, como relleno, cambio de tamaño o una inclinación, etc., al duplicado de un objeto manteniendose el objeto original intacto.
Cuando un objeto deja de ser necesario, puede eliminarse, simplemente seleccionandolo y presionando la tecla Supr del teclado o bien, una vez seleccionado haciendo click con el boton derecho del mouse y seleccionando Eliminar.
Edición
objeto seleccionado
objeto seleccionadoEdición
Cuando desee colocar en pantalla el objeto que a copiado, en el portapapeles, deberá seleccionar el comando Pegar del menú Edición. O con el botçon derecho del mouse. Podrá pegar el objeto en pantalla tantas veces como quiera.
Los botones de la Barra Estandar también dan agilidadal trabajo.
Cortar, Copiar y Pegar
Teclas Rápidas
Copiar: Ctrl+CCortar: Ctrl+XPegar: Ctrl+VEliminar: Sopr
Edición
Menú Contextual del botónderecho del mouse
clickbotón derecho
clickbotón derecho
(fuera del objeto)

TÉCNICAS BÁSICAS Duplicar - Clonar
El comando Duplicar del menú Edición, hace una copia del objeto y lo pega directamente en el dibujo sin almacenarlo en el portapapeles. Teclas rápidas: Ctrl+D
El duplicado del objeto se coloca encima del original y de manera descentrada. Esta ubicación está dada por los valores X (horizontal) e Y (vertical) de la Barra de Propiedades en la zona llamada Ubicación de duplicados. Como puede imaginarse estos valores pueden ser cambiados.
objeto seleccionado
resultado del duplicado
ubicación deduplicados
Edición
La función Clonar se diferencia del duplicado en que los cambios realizados en el objeto original u objeto maestro se aplican a los objetos reproducidos. Deberá tener en cuenta que si se cambian las caracteristicas del objeto reproducido, perderá la dependencia del objeto maestro, es decir, no habrá cambios en el objeto reproducido al variar el original.
La ubicación de los objetos reproducidos respetan los valores del campo de las X e Y de la zona Ubicación de duplicados en la Barra de Propiedades.
Para el siguiente ejemplo se creó con la Herramienta Rectángulo un cuadrado de 1,5 cm de lado, y se asignaron los valores de 1,5 al campo de las X y de 0 al campo de la Y, dando como resultado el siguiente dibujo.
Para este otro ejemplo se utilizó el mismo cuadrado pero se asignaron los valores de 1,5 al campo de las X y también al campo de la Y, y el resultado fué.
objetooriginal
objetos duplicados
objetooriginal
objetos duplicadosEs importante saber que para acceder en la
Propiedades, a la zona Ubicación de duplicados,
para poder cambiar los valores de X e Y, no deberá haber seleccionado ningún objeto. De caso contrario esa opción no aparecerá.
Barra de

TÉCNICAS BÁSICAS Transformaciones
La posibilidad de escalar, girar e inclinar o distorcionar, entre otras, proporciona gran libertad en el momento de trabajar. Además, con la opcion de deshacer puede trabajar sin miedo.
Las transformaciones pueden realizarse interactivamente con el mouse o con un control numérico para una precisión más exacta.
La ventana acoplable de Transformaciones se habre seleccionando cualquier comando que se encuentre dentro del menú:
Organizar → Transformaciones
Organizar
Desplazamientos Rotaciones Medidas InclinacionesCambios de escalasy reflejos
Se controlan por medio de coordenadas los desplazamientos
Se controlan las rotaciones con el ángulo de rotación y el centro de rotación.
Se controlan los cambios de escala en porcentajes.
Se controlan las inclinaciones en grados.
Se controla la medida de los objetos mediante el tamaño de las dimensiones horizontales y verticales.
Los puntos de anclaje sujetan al objeto por un punto. Cuando se rotan, los puntos de anclaje funcionan como pivotes. Según este seleccionada o no la casilla posición relativa los puntos de anclaje funcionan de la siguiente manera:Si la casilla no está seleccionada, el punto de anclaje se alinea en relaciçon a las coordenadas de la regla de la página, por ejemplo, al introducir las coordenadas 10 en horizontal y 10 en vertical y seleccional el punto de anclaje superior izquierdo, este punto se colocará en dicha coordenada.Si la casilla está seleccionada, es decir activa, los valores introducidos en los campos se medirán en relación y a partir del propio objeto, es decir, con los mismos valores (10,10) y el mismo punto de anclaje, el objeto se moverá 10 unidades en cada sentido a partir de dicho punto de anclaje.

TÉCNICAS BÁSICAS - Tamaño y Rotación de Objetos
Tamaño Rotación
Inclinar
Para especificar las medidas, así como la rotación por medio de control numérico, puede utilizar la persinana Transformar o directamente de la barra de propiedades.
1. Si el objeto ya está dibujado, selecciónelo, y si no está dibujado, dibújelo con medidas al azar.2. Seleccione el punto de anclaje a partir del cual se realizará la modificación.3. Introduzca valores en los campos Horizontal y Vertical. Pulse el botón Aplicar.4. Para realizar un duplicado y mantener el original intacto, pulse el botón Duplicar.
De la misma forma puede atribuir tamaños a los objetos complejos, como ilustraciones. Con ello conseguirá que todo el conjunto mida el tamaño especificado en los campos.
Puede inclinar los objetos mediante esta persiana de transformar seleccionando el icono Inclinar.1. Seleccione el objeto.2. Seleccione el punto de anclaje a partir del cual se realizará la modificación.3. Introduzca valores en porcentajes en los campos Horizontal y Vertical. Pulse el botón Aplicar.4. Para realizar un duplicado y mantener el original intacto, pulse el botón Duplicar.
El sistema interactivo es hacer doble click sobre el objeto, aparecerá el Modo Girar e inclinar, colocando el cursor sobre uno de loslaterales y arrastrando conseguirá la inclinación.
CorelDRAW permite girar los objetos y crear imágenes reflejo de los mismos.Un objeto se gira especificando sus coordenadas horizontales y verticales. El centro de rotación se puede desplazar a una coordenada específica de la regla o a un punto relativo a la posición actual del objeto. El punto de anclaje predeterminado para la acción es el centro del objeto.
El sistema interactivo es hacer doble click sobre el objeto, aparecerça el Modo Girar e inclinar, colocando el cursor sobre una de las esquinas y arrastre hasta conseguir la posición deseada.
20
cambio detamaño
giro del objetoa 315°
inclinación del objetoH: 30ºV: 0º
30
30 30

TÉCNICAS BÁSICAS - Desplazar Objetos
Interactivamente con control numérico
1. Seleccione el objeto a desplazar2. Coloque la flecha sobre el objeto cerca del
centro, el cursor cambiara a la forma de flechas de movimiento.
3. Haga click y arrastre a la posición deseada, luego suelte.
1. Visualice la ventana acoplable Transformar y las reglas.
2. Seleccione el objeto que desea mover.3. Desactive la casilla de verificación Posición
relativa, de esta forma los valores de los campos, Horizontal y Vertical, hacen
referencia directa a las posiciones de las reglas. Marque un punto de anclaje en la ventana para indicar el punto de anclaje del objeto que se colocará en las coordenadas especificadas en los campos.4. Introduzca los valores en los campos horizontal y vertical para especificar el punto de coordenada donde desee colocar el punto de anclaje marcado en el objeto.5. Pulse el botón Aplicar.
1. Después de seleccionar el objeto, marque la casilla de verificación Posición relativa, de
esta forma los valores de los campos hacen referencia a la distancia que
recorrerá a partir del punto de anclaje marcado del objeto.2. Escriba en los campos los valores de la
distancia que desea recorrer a
1. Seleccione el objeto a desplazar2. Pulse repetidamente las flechas del teclado,
derecha, izquierda, arriba y abajo, según la dirección que desee. Si las mantiene
pulsadas, el objeto se moverá continuadamente.
Puede determinar la distancia que se recorrerá en cada pulsación de la tecla cambiando el valor en el campo Valor de desplazamiento de la Barra de
Para desplazar el objeto con el mouse: Colocar un objeto en una posición exacta:
Mover un objeto una distancia específica:
Para desplazar el objeto con el teclado:
Presionando la tecla Ctrl, durante el desplazamiento, se limitará el movimiento a horizontal o vertical.
Al desplazar un objeto, puede pulsar el botón secundario del mouse (botón derecho) antes de soltar el botón principal, con esto conseguirá duplicar el objeto a la vez que lo desplaza. Esta acción es válida también para otras manipulaciones: escalar, rotar, inclinar, etc.
punto deanclaje
Si desea mantener el original y mover una copia, pulse el botón Aplicar para duplicar

TÉCNICAS BÁSICAS - Escalar y Estirar Objetos
Reflejar
Interactivamente con control numérico
1. Seleccione el objeto a escalar2. Pulse sobre uno de los puntos de activado de las esquinas hasta que el cursor cambie forma de cruz, y arrastre el cursor hacia afuera o hacia dentro según quiera ampliar o reducir la escala. De esta manera estará escalando el objeto proporcionalmente.
1. Visualice la persiana Transformar y pulse el icono de Escala. Si no la visualiza seleccione el menú Organizar » Transformar » Escala
2. Seleccione el objeto3. Marque el punto de anclaje a partir del cual desea realizar la transformación.4. Si se mantiene el casillero No proporcional activado podrá introducir valores de escalado distintos en los campos H y V.De lo contrario, cualquier nuevo cambio de tamaño del objeto se basará en esta nueva proporción.
H: permite especificar la anchura del objeto seleccionado. V: permite especificar la altura del objeto seleccionado.
5. Si pulsa el botón aplicar, los cambios se produciran sobre el objeto, y si pulsa Duplicar, se mantendrá una copia del original.
El reflejo es una forma de estirar. Podrá realizar un reflejo con el mouse arrastrando uno de los puntos laterales en dirección al lado opuesto hasta que el objeto se extienda por dicho lado opuesto.Si mientras arrastra mantiene la tecla Ctrl. del teclado podrá conseguir una imagen espejo horizontal o vertical del mismo tamaño al 100%.
También puede realizar un reflejo desde la misma persiana de transformar y escala, a traves de los iconos de reflejar.
H: refleja el objeto de izquierda a derecha. V: refleja el objeto de arriba a abajo.
3. Si desea ampliar o reducir el objeto desproporcionalmente, arrastre por uno de los puntos de activado laterales para estirarlo horizontalmente, arrastre por los puntos superiores o inferiores para estirarlo verticalmente.
Accinando las teclas:
- Ctrl: mientras arrastra, para escalar o estirar en incrementos del 100%.- Mayúsculas: mientras arrastra, para escalar o estirar interactivamente el objeto desde el centro.- Ctrl + Mayúsculas: obtendra los dos efectos anteriores al mismo tiempo.- Signo + del teclado numérico o pulse botón derecho del mouse antes de soltar el botón principal, para mantener una copia del original.
Para escalar un objeto con el mouse:

ORGANIZACIÓN DE OBJETOS Orden de objetos
Cambio de orden de objetos El orden de apilamiento de los objetos dentro de una capa se puede cambiar enviándolos adelante o atrás, o bien colocándolos detrás o delante de otro objeto. También se pueden colocar los objetos con precisión dentro de la pila, así como invertir el orden de apilamiento de varios objetos.
Para cambiar el orden de un objeto
1. Seleccione un objeto.2. Haga clic en Organizar » Orden y, a continuación, haga clic en una de las siguientes opciones:
Hacia adelante: sitúa el objeto seleccionado delante de todos los demás objetos. Hacia atrás: sitúa el objeto seleccionado detrás de todos los demás objetos. Avanzar una: desplaza el objeto seleccionado una posición hacia delante. Retroceder una: desplaza el objeto seleccionado una posición hacia atrás. Delante de: sitúa el objeto seleccionado delante de un objeto específico. Detrás de: sitúa el objeto seleccionado detrás de un objeto específico.
Hacia adelante Hacia atrás Avanzar uno Retroceder uno
Interactivamente
Podrá realizar estas ordenes desde el menú contextual del mouse, seleccione el objeto a cambiar de orden y lugo haga click con el botón derecho del mouse, se desplegará el menú contextual y elija orden alli encontrará las opciones descriptas anteriormente.

ORGANIZACIÓN DE OBJETOS Agrupar y Desagrupar Objetos
Cuando se agrupan dos o más objetos, se tratan como una unidad. De este modo, se puede aplicar el mismo formato, propiedades y demás cambios a todos los objetos del grupo al mismo tiempo. CorelDRAW también permite agrupar otros grupos para crear grupos anidados. También es posible añadir y quitar objetos de un grupo, o eliminar objetos que forman parte de un grupo. Si desea modificar un objeto de un grupo por separado, puede desagrupar los objetos.De la misma manera que puede agrupar objetos, puede desagruparlos posteriormente usando el comando Desagrupar.
Los objetos de un grupo conservan su posición relativa de delante y detrás. No obstante, si se agrupan objetos pertenecientes a varias capas, éstos quedarán colocados en la capa activa en aquel momento.
Cada uno de estos objetos es independiente.
Selecciónelos todos y active el comando Agrupar.
Los objetos seleccionados anteriormente forman un grupo. Este grupo puede agruparse asimismo con otro objeto.
Al crear jerarquías de grupos, se conserva siempre su posición relativa.
Si se agrupan varios objetos de varias capas, el grupo pasará a la capa activa en ese momento.
Seleccionar un objeto dentro de un grupo
Aunque varios objetos formen parte de un grupo, puede seleccionar un sólo objeto, pulsándolo con el mouse mientras mantiene apretada la tecla Ctrl. del teclado. Verá que los puntos de activado son redondos. Después, puede estirar y escalar, mover o cambiar los atributos del objeto normalmente sin la necesidad de desagrupar.
Organizar
Cuando desee aplicar alguna operación a un grupo de objetos, no siempre será necesario agruparlos. Puede realizar una selección temporal de los objetos.

OPERACIÓN CON OBJETOS Dar Forma a los objetos
Existe otro tipo de creación y edición de formas que consiste en la creación de nuevos objetos a partir de operaciones entre varios objetos. A través del uso de formas básicas, como rectángulos, circulos, etc. podemos dar origen a otros mas complejos, gracias a diversas operaciones.Los programas de diseño vectorial incorporan una serie de herramientas que permiten al usuario la creación de objetos nuevos a partir de su fusión con otros objetos.En CorelDRAW dichas herramientas se denominan soldar, recortar e intersectar, todas ellas están disponibles a través del menú Organizar » Dar Forma.Seleccionando cualquiera de ellos se abrirá la persiana de Dar Forma.La versión de CorelDRAW 12 presenta nuevas posibilidades de dar forma, como ser simplificar, delante menos detrás, detrás menos delante.
Objetos origen y objetos destinosSe tomará como objeto origen el primer objeto que se seleccione, y como objeto destino el segundo objeto a seleccionar, por ejemplo si queremos recortar un circulo a un rectangulo, y se tiene tildado el casillero objeto(s) origen, como muestra la figura de la izquierda, la secuencia seria, seleccionar primero el circulo, luego hacemos click sobre el boton recortar del panel Dar forma, y con la flecha negra que aparece hacer click sobre el rectángulo, como resultado obtendriamos, un rectangulo recortado con la forma del circulo y el circulo no se pierde ya que teniamos activado el casillero Objeto(s) origen.De igual manera podrá seleccionar el casillero de Objeto(s) destino, en este mismo ejemplo si se tenian los dos casilleros seleccionados se hubiese obtenido el mismo resultado que el dibujo de la derecha pero también se tendría el rectángulo original. La selección de los casilleros dependerá del resultado que se quiera obtener. Teniendo en cuenta los pasos anteriores trate de realizar la figura de la izquierda
Recortar
selecciono el circulo
selecciono recortar
selecciono el rectángulo
Resultado