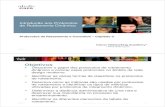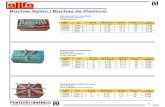Interfaccia web Web interface - Vimar · 2018. 1. 23. · 1: selezionare una tra le impostazioni di...
Transcript of Interfaccia web Web interface - Vimar · 2018. 1. 23. · 1: selezionare una tra le impostazioni di...
-
Manuale per il collegamento e l’usoInstallation and operation manual
Interfaccia webWeb interface
-
2 IT
Interfaccia web
Manuale di installazione della telecamera di reteSuggerimenti: Se necessario, effettuare il reset della telecamera: individuare il pulsante “RESET” sul lato in-feriore o su quello posteriore del dispositivo e tenerlo premuto per 10 secondi mentre l'alimentazione elettrica è collegata!
-
1IT
Interfaccia web
2 Connessioni di rete
1. Descrizione del prodottoMediante il collegamento in rete locale (LAN) e in rete geografica (WAN), gli utenti possono comandare e visualizzare a distanza il video della telecamera in alta risoluzione, con un'elevata integrazione e costi ridotti. La telecamera IP integra le funzioni di rete e di servizio via web. Può trasmettere i video registrati ovunque via rete. È possibile visionare facilmente il video tramite browser web. Facilità di installazione e di utilizzo.
1.1 Caratteristiche del prodotto● Potente processore video ad alta velocità;● Sensore CMOS da 1/4 “ ad alta sensibilità;● Utilizzo H264, formato di compressione AVI, possibilità di scelta tra le risoluzioni video 720P / VGA / QQVGA,
supporto della regolazione dei parametri video, supporto di qualsiasi browser;● Luce a infrarossi incorporata, supporto della visione notturna a lungo raggio, monitoraggio 7 giorni su 7/24 ore al
giorno;● SERVER WEB incorporato, supporta più browser web per visualizzare il video e le impostazioni dei parametri,
con una sola porta per il trasferimento di tutti i dati e impostazioni di rete facilitati;● Gestione utenti e impostazioni password multilivello;● Supporto rete wireless (Wi-Fi / 802.11 / b / g / n), moduli Wi-Fi incorporato, flessibilità di configurazione dell'am-
biente di monitoraggio wireless;● Supporto della rilevazione del movimento e invio dei dati di allarme via e-mail;● Supporto del protocollo UPNP, inoltro della relativa porta in automatico sul router;● Supporto della visualizzazione via smartphone;● Supporto dell'aggiornamento a distanza;● A ciascun dispositivo è assegnato un numero di serie univoco e, una volta collegato il dispositivo alla rete pubbli-
ca, è possibile monitorarlo a distanza;● Offre visualizzazione multischermo, registrazione per tempi prolungati, riproduzione del video e altre funzioni;● Supporta il protocollo ONVIF.
-
2 IT
Interfaccia web
3 Installazione di Search Tools (Strumenti di ricerca)
3.1. Installazione di Search Tools (Strumenti di ricerca) Inserire il CD nel computer. Il CD-ROM eseguirà automaticamente il software di installazione. In caso contrario,
fare doppio clic per avviare il file“autorun.exe” nel disco
Fare clic su per installare lo strumento LAN con i suggerimenti; sul desktop verrà quindi generata
l'icona “IP Camera Search” (Ricerca telecamere IP) .
3.2. Esecuzione dello strumento di ricerca
Individuare lo strumento di ricerca sul desktop ed eseguire “IP Camera Search” (Ricerca telecamera IP) . Il programma eseguirà automaticamente la ricerca delle telecamere all'interno della rete LAN e ne mostrerà l'indirizzo IP, il numero della porta e il nome. Selezionare le informazioni di base per modificare i parametri, fare clic per impostare e salvare le modifiche. Nel modo illustrato di seguito:1: Selezionare la lingua italiano.2: Selezionando “DHCP”, l'indirizzo IP viene assegnato automaticamente dal router. Se si deseleziona “DHCP”, occorre impostare manualmente l'indirizzo IP.3: Fare doppio clic sulla telecamera per effettuare il login.
-
3IT
Interfaccia web
The default user name and password is "admin"
The default user name and password is "admin"
4. Aprire la schermata video.Fare doppio su “Selected Devices” (Dispositivi selezionati) oppure immettere l'indirizzo IP e il numero di porta nel browser (per esempio: http://192.168.1.122: 81). Dopo avere aperto la pagina di autenticazione per il login, immettere il nome utente e la password corretti. Fare clic sul pulsante "OK" per aprire la schermata di login. :
-
4 IT
Interfaccia web
Nota: Occorre impostare il browser Internet Explorer dopo avere installato correttamente l'Activex. Agire come mostra-to di seguito. Impostare 6 come “Attiva” o “Chiedi conferma”. Se non si riesce ancora a visualizzare il video, provare a impostare “Controlli ActiveX e Plug-in” con “Attiva” oppure “Chiedi conferma”.
Selezionare la lingua operativa dopo il login alla telecamera camera 1. Occorre installare l'Activex specificato se è la prima volta che si effettua il login 3. Fare clic per effettuare il login all'interfaccia di monitoraggio dovere installato correttamente l'Activex 2.
1
2
3
-
5IT
Interfaccia web
5. Descrizione dei pulsanti di dell'interfaccia di monitoraggio
Vai alla pagina impostazioni
Pulsanti di movimentazione della telecamera (solo 46239.036)
Velocità di movimentazione della telecamera (solo 46239.036)
Numero di telecamere visualizzate
Richiamo Preset
Impostazione della risoluzione
Impostazioni Immagine
Immagine, Video, Registrazione, parla, ascolta, SD card, Allarme ON, Allarme OFF, IR ON, IR OFF.
Impostazioni Allarmi
-
6 IT
Interfaccia web
6. Impostazione delle funzionalità della telecamera
6. 1. Parametri videoImpostare gli stream e il frame rate in base all'ambiente di rete.4096 per 4Mb, 2048 per 2Mb, 1024 per 1Mb di larghezza di banda in upload; maggiore e il numero, più fluido è il framerate.
-
7IT
Interfaccia web
6. 2. Parametri audio (solo per 46238.036 - 46239.036)G726, G711 è visualizzazione per le impostazioni audio. Selezionare il formato G711 in presenza di qualsiasi rumore.
6.3 Impostazioni di rete1. Ottenimento automatico dell'indirizzo IP: l'indirizzo IP della telecamera vine assegnato automaticamente dal router.
Porta predefinita della telecamera: 802. Impostazione manuale dell'indirizzo IP: è possibile modificare manualmente indirizzo IP, subnet mask, gateway,
DNS, ecc. della telecamera. Ottenere automaticamente l'indirizzo IP come illustrato di seguito:
-
8 IT
Interfaccia web
Impostare manualmente l'indirizzo IP come illustrato di seguito:
-
9IT
Interfaccia web
6.4 Impostazioni wireless1. Quando si abilita il router wireless, fare clic sul pulsante di ricerca per effettuare la ricerca dei segnali radio 2. Selezionare tra i dispositivi ricercati quello corrispondente al router Wi-Fi desiderato3. Digitare il codice segreto (la password del router wireless)4. Fare clic su Apply (Applica) (fare clic sull'applicazione prima di verificare la connessione)5. Fare clic su "check" (Verifica) (facendo clic si verifica se la telecamera è connessa correttamente con la rete Wi-Fi)6. Una volta ricevuta conferma della corretta connessione, prima scollegare il cavo di rete e poi scollegare l'alimenta-
zione elettrica della telecamera (la telecamera si connetterà con la rete Wi-Fi dopo il riavvio).
6.5 Impostazioni DDNS1: selezionare una tra le impostazioni di DNS dinamico del produttore e le impostazioni di DNS dinamico di terze parti.2: Digitare il nome utente e la password dopo avere applicato correttamente un nome di dominio DDNS libero dal sito
web dei server DNS dinamici.3: Abilitare la telecamera e la mappatura automatica delle porte UPNP del router.4: Fare clic su Apply (Applica). Basta immettere l'indirizzo IP del dominio DDNS e la porta della telecamera IP nel browser Internet per effettuare il
login di accesso alla telecamera. Come ad esempio: http://gzyxt.3322.org:81Impostare come nella figura seguente:
-
10 IT
Interfaccia web
6.6 Impostazioni P2PSe non è necessario accedere alla telecamera via Internet, è possibile chiudere la funzione P2P (se si chiude la fun-zione P2P non si potrà disporre dell'accesso remoto alla telecamera).
-
11IT
Interfaccia web
6.7 Impostazioni ONVIFONVIF è un protocollo necessario per la connessione della telecamera IP con dispositivi compatibili. La porta predefini-ta è 8080. Non è necessario cambiare la porta e non è necessario sceglierla quando si effettua la verifica.
-
12 IT
Interfaccia web
6.8 Impostazioni di allarmeL'allarme ha efficacia solo quando sono stati effettuati correttamente sia le impostazioni di allarme sia l'impo-stazione dei collegamenti di allarme. Una volta effettuata correttamente l'impostazione, lo smartphone degli utenti riceverà un messaggio in caso di attivazione dell'allarme. Fare clic sulla notifica di allarme. Gli utenti possono effettuare il login mediante la App per visionare le immagini segnalate dall'allarme (verranno acquisite 3 immagini istantanee di dimensione 1280 * 720)Ingresso allarme esterno: Si riferisce all'interfacciamento di I / O sul pannello posteriore della telecamera. Gli utenti possono abilitare/disabilitarequesta funzione in base alle loro personali esigenze.Allarme voce: una volta abilitato, quando la telecamera rileva un suono nell'ambiente circostante, attiva un allarme. La procedura di impostazione allarme è la seguente:1. Selezionare la finestra e regolare la dimensione della finestra di allarme e la sensibilità (a un valore maggiore
corrisponde una sensibilità più elevata). Quando viene rilevato il movimento di un oggetto, l'area della finestra lam-peggerà emettendo una luce rossa.
2. Selezionare l'orario dell'allarme. Per un allarme sull'intera giornata, selezionare “full list” (elenco completo) 3. Fare clic su Apply (Applica)
-
13IT
Interfaccia web
(Figura A)
6.9 Impostazioni dei collegamenti di allarme1. La funzione di allarme si abilita quando si imposta il “Main Switch” (switch principale) su On.2. Se si seleziona “Save Picture on the SD Card” (Salva immagine su scheda SD), quando l'allarme si attiva, vengono
acquisite 3 immagini da salvare sulla scheda SD (la telecamera deve supportare la scheda SD).3. Se si seleziona “Save Video on the SD Card” (Salva video sul scheda SD), quando l'allarme si attiva, viene salvato
il video su SD (la telecamera deve supportare la scheda SD).4. Selezionare “A linkage preset” (collegamento al preset). Quando si attiva l'allarme, la telecamera ruoterà automati-
camente verso il collegamento preset configurato.5. Selezionare “E-mail alarm and send a picture” (Email di allarme e invio con immagine). fare clic su "E-mail setting"
(Impostazioni e-mail), immettere il server. Nome utente e password sono identiche a nome utente e password di mittente/destinatario. Fare clic su “Apply” (Applica) dopo avere completato le immissioni. Quindi fare clic su “Test “ (Prova). La casella della posta è configurata correttamente se la prova ha esito positivo. Come in (Figura A).
-
14 IT
Interfaccia web
6.10 Gestione utentiLa gestione utenti permette agli utenti di modificare l'autorizzazione utente della telecamera in base alle loro personali esigenze. Quando si effettua il login in qualità di admin (amministratore), l'utente può modificare tutte le funzioni delle telecamere.Quando si effettua il login in qualità di utente, l'utente può compiere alcune operazioni di base delle telecamere, quali la fotografia e il controllo PT.Quando effettua il login in qualità di guest (ospite), l'utente può solo visionare il video in tempo reale e non può effet-tuare alcuna operazione.
-
15IT
Interfaccia web
.
6.12 Impostazioni di rotazione PT (solo per 46239.036)1. Cruise laps (Giri di rotazione preimpostata): il numero massimo è 502. PTZ Speed (Velocità PTZ): velocità di rotazione della telecamera. Sono disponibili le tre opzioni fast (alta), medium
(media) e slow (bassa)3. Centered while self check (Centrata durante l'autodiagnosi): Dopo l'accensione la telecamera ruoterà per portarsi in
via predefinita in posizione centrale. Dopo il riavvio la telecamera ruoterà per portarsi nella prima posizione preim-postata (è necessario configurare la posizione preimpostata della telecamera).
6.11 Durata registrazione videoSe occorre salvare il video sulla scheda SD, effettuare le seguenti impostazioni:1. Impostare un tempo di registrazione del file video. L'impostazione predefinita è 600 secondi, cioè 10 minuti per
ciascun file2. Abilitare/disabilitare con “ON/OFF" le registrazioni3. Stream: selezionare il tipo di stream quando viene effettuata la registrazione. 1280 * 720 (HD), 640 * 352 (SD) 4. Se-
lezionare l'orario di registrazione. Selezionare tutto l'elenco se occorre continuare a registrare per l'intera giornata.5. Fare clic sul pulsante "Apply" (Applica) per completare l'impostazione
-
16 IT
Interfaccia web
6.13 Impostazioni di più canaliProcedura di impostazione: Fare doppio clic su “The 2nd device” (Il secondo dispositivo) - Aggiornare e selezionare il dispositivo LAN- Immettere il nome utente e la password - fare clic su Add (Aggiungi). E così via.
6.14 Impostazioni dell'ora1. Selezionare il “Network Time Protocol” (Protocollo tempo di rete) --- Selezionare l'“NTP server” --- scegliere la
propria “Time zone” (Fuso orario) --- fare clic su “Apply” (Applica)2. È possibile selezionare direttamente “Sync with PC time” (Sincronizza con l'ora del PC), quindi fare clic sul pulsante
“Apply” (Applica) per attivare la sincronizzazione con l'ora del PC.
-
17IT
Interfaccia web
6.15 Manutenzione di sistemaComprende: riavvio della telecamera, ripristino delle impostazioni di fabbrica, aggiornamento di sistema “upgrade” (quando si effettua la procedura di aggiornamento di sistema “upgrade”, la telecamera deve essere accesa e connessa via cavo, altrimenti la telecamera verrà danneggiata)..
6.16 Device Information (Informazioni sul dispositivo)Comprende: la versione del firmware del dispositivo, lo stato di connessione in rete, il numero di utenti on line, l'indirizzo IP, lo stato della scheda SD, ecc. Gli utenti possono riprodurre il video e visualizzare le immagini dalla scheda SD.
-
18 IT
Interfaccia web
6.17 System Log - Registro di sistema
-
19EN
Web interface
Network Camera Installation ManualTips: If necessary, reset the camera; please find the “RESET” button at the bottom of the device or in the tail of device, hold 10 seconds to reset while it is power connected!
-
20 EN
Web interface
1. Product outlineIP Camera is an integration IP camera solution. Based on local network area (LAN) and Wide area network area (WAN), users can remote control and view the camera video in high resolution, high integration and low cost. IP Camera inte-grate network and web service function. It can transmit the recording videos to any where through network. You can easily view the video via web browser. This device can be used in large stores, schools, factories, homes and a series of places. Easy to install, easy to operate.
1.1 Product Features● Powerful high-speed video protocol processor● High sensitivity 1/4 “CMOS sensor● Using H264, AVI compression format, 720P / VGA / QQVGA is optional. support the adjustment of video parame-
ters, support any browser ;● Built in infrared light, support long-range night vision , 7/24 monitoring;● Built-in WEB SERVER, supports multiple web browser to watch the video and parameter settings, with one port
only to transfer all the data, Easy network settings;● Multi-level user management and password settings● Support wireless network (Wi-Fi / 802.11 / b / g / n), built-in Wi-Fi modules, flexible set up wireless monitoring
environment;● Support motion detection, to achieve a full range of on-site deployment, and sending alarm information to the
alarm server via e-mail, to achieve a variety of alarm linkage;● Support UPNP, port forwarding automatically on the router;● Support smart phone view;● Support remote upgrade:● each device is assigned a unique serial number ,after the device is connected to the public network, you can
remotely monitor the device● Providing multi-screen viewing, long time recording, video playback and other functions● Support ONVIF protocol
2 Network connections
-
21EN
Web interface
3 Search Tools installation
3.1. Search Tools installation Insert the CD to your computer , CD-ROM will automatically run the software installation. If not, double-click to
open the disc“autorun.exe”
Click to install the LAN tool with the tips, then it generates “IP Camera Search” icon on the desktop.
3.2. Run search tool
Find the search tool on the desktop and run it “IP Camera Search” , The program will automatically search for the within LAN network camera equipment, and show IP address, port number, and name. Select basic information to change the parameters, click and set to save the changes. As shown:1: select Chinese language.2: Select “DHCP”,The IP address is assigned by the router automatically, to set manually if uncheck “DHCP” IP address.3: Double-click the camera to login.
-
22 EN
Web interface
The default user name and password is "admin"
The default user name and password is "admin"
4. Open the video screen.Double click the “Selected Devices” or enter the IP address and port number in browser (for example:http://192.168.1.122: 81). After opening the login authentication page .then enter the correct user name and password. Click “OK” button to open the login screen. :
-
23EN
Web interface
Select the operating language after login the camera 1. You need to install specified ActiveX if it is your firs time login 3. Click to login the video monitoring interface after successfully installed the activex 2.
Tip: You need to set the set the IE browser after successfully installed the activex. Shown as follows. Set 6 as “Enable” or “Prompt” , if you still can not view the video, try to set “ActiveX and plug-ins” with “Enable” or “prompt.”
1
2
3
-
24 EN
Web interface
5. Monitoring Interface Button Description
Go to setting screen
PTZ Control up or down keys
PTZ Rotation speed
Number of screen Monitor
Preset
Setting Resolution
Set the video
Photographs, Video, Playback, Intercom, Monitor SD card, Open relays, relay off, infrared lights on, infrared lights off.
Alarm setting
-
25EN
Web interface
6. The Camera Functionality Setting
6. 1. Video ParametersSet the streams and frame rate according to the network environment.4096 for 4Mb, 2048 for 2Mb, 1024 for 1Mb upload bandwidth; the larger number, the smoother framerate.
-
26 EN
Web interface
6. 2. Audio Parameters (only for 46238.036 - 46239.036)G726, G711 is optical for audio settings. Select G711 format if there is any noise.
-
27EN
Web interface
Manually set the IP address shown as below:
6.3 Network Settings1. Automatically obtain IP address: IP address of the camera is automatically assigned by the router. The camera default
port: 802. Manually set IP address: You can manually modify the camera IP address, subnet mask, gateway, DNS, etc. Automatically obtain IP shown as below:
-
28 EN
Web interface
6.4 Wireless Settings1. When enabled wireless router click on the search button to search for radio signals 2.Select the corresponding router
Wi-Fi signal names3. Input secret key(wireless router password)4. Click Apply (click on the application before checking)5. Click to check (you can click to test whether the camera is successfully connected with Wi-Fi)6. After indicating success, first unplug the network and then unplug the power of the camera. The camera will con-
nected with Wi-Fi after the restart.)
-
29EN
Web interface
6.6 P2P settingsIf you no need to access the camera via Internet. You can close the P2P function. (You will can not remote access the camera if you close the P2P function.)
6.5 DDNS settings1: select one from manufacturer’s dynamic DNS Settings and third-party’s dynamic DNS settings.2: Input the user name and password after you successfully applied a free DDNS domain name from dynamic DNS
server website.3: Enable the camera and the router’s UPNP auto port mapping.4: Click Apply. You just need to input the DDNS domain ip address and the ip camera’s port to Internet browser to login the came-
ra. Such as: http://gzyxt.3322.org:81Set the following figure:
-
30 EN
Web interface
6.7 ONVIF settingsONVIF is a necessary protocol to connect the ip camera with compatible devices. The default port is 8080. The port no need to be changed and no need to be chosen when do verify.
-
31EN
Web interface
6.8 Alarm settingsThe alarm taken effect only when both alarm settings and alarm linkage sucessfully setting. After successfully setting, users’ smart phone will receive message when alarm triggered. Click the alarm notification, users can login the App to view the alarmed pictures.(it will take snapshot 3pcs of 1280 * 720 size images)External alarm input: Refers to I / O interface on the back panel of the camera. Users can enable/disablethis function based on their own request.Voice alarm: after enable,when the camera detects sound around the camera, it will trigger an alarm. Alarm settings steps are as follows:1. Ticked the window and adjust the alarm window size and sensitivity (the greater the value, the more sensitive).
When an object is detected moving window area will occur flashing red light.2. Select the alarm time. For whole day alarm, select “full list” 3. Click Apply
-
32 EN
Web interface
6.9 Alarm linkage Settings1. The alarm function will be enable only when the main switch turn on.2. Check the “save picture on the SD card”. when alarm triggered, it will take 3 pictures to save on to the SD card (the
camera must be supported SD card).3. Check the “save video on the SD card” when alarm triggered, it will take 3 pictures to save on to the SD card (the
camera must be supported SD card).4. Check the “linkage preset”. When alarm triggered, the camera will automatically rotate to the setted preset.5. Check the “E-mail alarm and send a picture”. click E-mail settings, fill in the server, user name and password are
same as the sender/recipient’s user name and password. Click on “Apply” after completely full fill. Then click “Test “. The mailbox is set up correctly If the test is successful. As (Figure A).
(Picture A)
-
33EN
Web interface
6.10 User ManagementUser management is for users to modify the camera user authorization according to their own needs. When login by admin, the user can modify all functions of the cameras.When login by user, the user can do some basic operation of the cameras, such as photography and PT control.When login by guest, the user can only view the real time video, he can not do any operations.
6.11 Timing Video RecordingIf you need to save the video on the SD card, set the following:1. Please set a video file recording time. Default is 600 seconds, that is 10 minutes for a file2. Enable “ON/OFF the records”3. Stream: select the stream type when do the recording. 1280 * 720 (HD), 640 * 352 (SD) 4.Select recording time.
Select all the list if need keeping recording for the whole day.5. Click Apply to complete the setting
-
34 EN
Web interface
.
6.12 PT rotation settings (only for 46239.036)1. Cruising laps: maximum is 502. PTZ Speed: that the camera rotation speed, there are fast, medium and slow three options3. Centered while self check: The camera will default rotate to center position after turn on. The camera will rotate to
the first preset position after restart.(need to set up the camera preset position).
-
35EN
Web interface
6.13 Multiple Channels SettingsSetting steps: Double-click “ the 2nd device” - Refresh and select within LAN device- Enter the user name and pas-sword - click Add. And so forth.
6.14 Time Settings1. Check the “Network Time Protocol” --- Select “NTP server” --- choose your own “time zone” --- click “apply”2. You can directly select “Sync with PC time” and then click “Apply” button to make it synchronize with the PC time.
-
36 EN
Web interface
6.15 System MaintenanceIncluded: camera reboot, factory reset, system upgrade (when do upgrading process, the camera must be with power and wired connection, otherwise it will damage the camera.).
-
37EN
Web interface
6.17 System Log
6.16 Device InformationIncluded: the device firmware version, network connection status, number of online users, IP address, and SD card status etc. Users can playback the video and view pictures from SD card.
-
Viale Vicenza, 1436063 Marostica VI - Italy
www.vimar.com49400879A0 02 1801