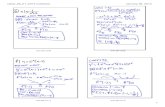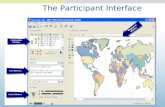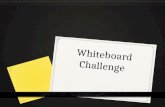Interactive Whiteboard System IS-01 -...
Transcript of Interactive Whiteboard System IS-01 -...

InteractiveWhiteboard SystemUser Manual
IS-01

1
Table of Contents
What’s in the Box 1
The Basics 1
Two Ways to Use It 2
How It Works 3
Get to Know It 4
Installing It 5-11
Step 1: Software & Driver Installation 5
Step 2: Positioning and Connecting the Sensor Cam 5-7
Step 3: Securing the Sensor Cam 7-9
Step 4: Connecting to the Computer 9
Step 5: Readying the Interactive Pen 9
Step 6: Calibration 10-11
Using It 12-13
Using IPEVO Annotator Software 14-15
FAQ 16
Troubleshooting 17
What’s in the Box
The Basics
Congratulations on your purchase of the IS-01 Interactive Whiteboard System. After a fewsimple steps, your system will be calibrated and ready to use.
Your package should contain the following:
The IPEVO Interactive Whiteboard System, or IS-01, turns your large projection screen into an interactive touchscreen, giving you the ability to easily draw and annotate for education and business. Plus, because IS-01 is compatible with many different kinds of software, you’ll also be able to control your computer (and what’s on the screen) at a distance. And this is all possible no matter what make and model of projector you have.
• IS-01SensorCam• IS-01InteractivePen• 2mUSBcable• CeilingMount
• ReplaceablePenCap• UserManual(thisdocument)• 2AAABatteries
Warning: Disassembling the pen tip may damage the Interactive Pen. Please refrain fromloosening or disassembling the pen tip at all times.
AAABatteries
ReplaceablePen Cap
USB Cable
UserManual
Sensor CamInteractive Pen Ceiling Mount
Do not disassemble

32
INTERACTIVE PENEmits infrared signals oncontact or by pressing the green button
SENSOR CAMReads infrared signals andsends them to your computer
Use the Interactive Pen as a Computer CursorThe Interactive Pen can behave like a mouse, transforming any surface into a touchscreen.UsethePentointuitivelyperformtheactionsyou’dnormallyuseyourmousetoperform.Note: The Interactive Pen can perform normal mouse actions including click, double click, and drag. However, some actions are not executable with the Pen, such as hovering.
Annotate Your Text and ImagesUsingIPEVOAnnotator,youcandrawandwritedirectlyonyourinteractivewhiteboard.Youcan even draw on top of your document camera’s live video feed. Engage your audienceand clarify your material.
IS-01 is made up of two devices: the Sensor Cam and the Interactive Pen. The Sensor Cam detects the physical location of the Pen and sends this information to your computer, which then translates the Pen’s motion into cursor motion. Wherever you move the Pen, the computer will move its cursor in real time. You can also perform mouse clicks and drags with the Pen.
Two Ways to Use It How It Works

54
Contact Sensitive TipSend signals for left, right, and doublemouseclicks.Briefcontactperforms a left click while pressing in and holding for 2 seconds or longer performs a right click.
IPEVO buttonThis is another way to perform mouse clicks. Press for a left click, or press and hold for 2 seconds or longer for a right click.
Battery coverOpen to reveal slots for 2 AAA batteries.
Power switchTurn the unit on and off.
LED indicatorLights up when powered up and connected.
USB PortConnectUSBhere.
LensDetects signals emitted by the Interactive Pen.
Adjustment Knob Change and secure sensor angle by tightening knob.
1. Software & Driver Installation
IS-01 requires IPEVO IS-01 Driver to function. A free annotation software IPEVO Annotator is also included in the driver.
Get to Know It Installing It
ThereisnoincludedCD-ROMforIS-01inthispackage.PleasevisittheIPEVOwebsitetodownload the latest version of IS-01 Driver at:http://support.ipevo.com/IS-01
Note: IS-01 can be used with third-party mouse-based annotation software, but we highly recommend using it with IPEVO Annotator to fully utilize the potential of your IS-01.
After downloading,
PC: 1. Double-click the downloaded file and follow the onscreen prompts to complete the
installation for IS-01 Driver. 2. Follow the onscreen prompts to accept or decline installation of the Annotator software. 3. An “IS-01” icon and an “Annotator” icon will appear on the desktop after the installation is
completed.
Mac:1. Double-click the downloaded file. A folder named “IPEVO IS-01” will appear.2. Drag the “IPEVO IS-01” folder into the Application folder to complete the installation. 3. Double-click the “IS-01 Driver” to start it up. The IS-01 icon will appear on the top right of your status bar.
2. Positioning and Connecting the Sensor Cam
Proper position of the Sensor Cam is important for optimum operation. Follow these guidelines to place the Sensor Cam:
• Formostprojectors,agoodpositionfortheSensorCamwillbethesamelocationastheprojector. One exception to this is if you are using a short-throw projector. In that case, you will need to place the Sensor Cam further away from the screen than the projector.
• Minimaldistancefromyourscreendependsonscreensize.PlacetheSensorCamaccordingto the recommended distances in the chart below:
ScreenSize 50” 60” 80” 100”MinimalDistance
5 ft(155 cm)
5.5 ft(170cm)
7.5 ft(230 cm)
9.5 ft(290 cm)

76
• TheSensorCamshouldfacedirectlyattheprojectionscreen.Dependingonyourscreen’s height, you will have to adjust the Sensor Cam’s Head to face upward or downward. Please refer to the steps below:
21 3Loosen Adjust Angle Tighten
Installing It (cont’d)
• TheSensorCamisbestplacedoppositethecenterofthescreenatastraight-onangle.However, a straight-on angle is not required for acceptable operation, and the
Sensor Cam may be placed at another angle if necessary. Please refer to the diagram belowforplacementzonesaccordingtoaccuracyquality:
As you can see:• AccuracyisbetterwhentheSensorCamisclosertothecenter.• Accuracydecreasesastheangleincreases.• LargerscreensrequiremoredistancebetweenthescreenandtheSensorCam.Note: Please keep a clear path between the Sensor Cam and the projection screen to ensure proper operation.
3. Securing the Sensor Cam
Once you’ve found the right position, it’s important to make sure your Sensor Cam is steady and secure. There are three ways to secure your Sensor Cam, depending on your setup:
A. Placing on the desktopUseaflat,smoothdesktopsurface.MakesurenothingisblockingtheSensorCam’spathtothe screen surface. Adjust the knob to angle the Sensor Cam directly at the center of the screen surface.
Sensor Cam Placement Zone
B. Using an upside-down Ceiling MountIS-01 can be mounted upside-down onto the ceiling or ceiling-mounted projector. To do so:
1. TwisttheSensorCambaseontothescrewontheCeilingMountuntiltight.Turnthestar-shaped knob near the base for additional angle adjustment.

98
2
2. Beforeaffixingthemounttotheceiling,holdtheSensorCaminanareajustbelow(bya few inches) where you intend to mount the projector. Run the Sensor Cam Position Diagnosis (see Page 11) with the Sensor Cam in this position to ensure maximum accuracy.
Installing It (cont’d)
C. Using a tripodThe Sensor Cam comes with a built-in tripod mount. Consider mounting the Sensor Cam ontoany standard tripod.
5. Readying the Interactive Pen
Remove the battery cover from the Interactive Pen and insert 2 AAA batteries. Replace the cover. Turn on the pen when ready to use.
4. Connecting to the Computer
Once you’ve placed and secured the Sensor Cam, connect it to your computer usingtheincludedUSBcable.TheSensorCam LED indicator will light up once connected.
3. Ensure the mounting surface is clean and free of grit. Remove the sticker from the bottom oftheCeilingMount,andaffixtheCeilingMountfirmlyontothemountingsurface.
Note: The sticker of Ceiling Mount is extremely adhesive and should only be applied once. The Sensor Cam can be detached without removing the Ceiling Mount. Simply unscrew the Sensor Cam from the Ceiling Mount.

1110
Installing It (cont’d)
6. Calibration
IS-01 must be calibrated before use to ensure accurate operation. This process only takes a couple of steps.
For PC, the calibration application will appear the first time the Sensor Cam is connected to the computer.ForMac,ifyouareusingtheIS-01forthefirsttime,you’llneedtodouble-clickonthe“IS-01 Driver” to start it up. After that, the IS-01 icon will appear on the top right of your status bar and you can click on it and run the calibration application from the drop-down menu.
When calibrating, please use the Interactive Pen and follow the instructions on screen (and reprinted below) to complete the calibration.
Any time after the first time that you wish to calibrate, execute the following file:PC:StartMenu->Programfiles->IPEVO->IS-01->CalibrationMac: Applicationfolder->IPEVOIS-01->Calibration
Note: The Interactive Pen must have batteries and be switched on for calibration and operation.
Calibration StepsStep 1: Sensor Cam Coverage DetectionTapeachcornerwhitesquare(inanyorder)withthetipoftheInteractivePen.Makesuretheresulting dots appear inside the center white box. If not, please move the Sensor Cam until all points are contained within the white box. Then, press Space to continue.
IS-01 requires IPEVO IS-01 Driver to function. If you have not previously installed the Driver, please refer to Page 5 for the downloading and installation instructions.
Step 2: Accuracy CheckWith the Pen, tap the center of each red crosshair that appears. Four crosshairs will appear in total.YouMUSTtapallfourinturn.FailingtodosomayimpairPenaccuracy.
Step 3: Calibration CompletedAfter the process you will be returned to your desktop and your IS-01 will be ready for use.
Sensor Cam DiagnosisIf you find the pen trace dithering or inaccurate after the initial calibration, your Sensor Cammay need further adjustment. Please run the Sensor Cam Diagnosis and reposition the Sensor Cam according to the suggestions given.
This diagnostic tool is located in:
PC:StartMenu->ProgramFiles->IPEVO->IS-01->SensorCamDiagnosis
Mac:Applicationfolder->IPEVOIS-01->SensorCamDiagnosis

1312
Good Bad
Touch the contact-sensitive Pen tip onto the screen surface.
Press the green button.
25
Using It
Controlling cursor movementSimply move the Pen in front of the screen area, being careful not to block the Pen’s path to the Sensor Cam with your body. The mouse cursor will follow the Pen’s movement in real time.
Controlling the computer and applicationsMouseclickscanbeperformedbothwithintheoperatingsystemandinawidevarietyofsoftware applications. To do so, use either of two methods:
A variety of mouse controls are possible using these methods:
Left click: Tap the tip onto the surface, or press the IPEVO button once.
Double click: Quickly tap the tip onto the surface twice, or press the IPEVO button twice.
Right click: Press and hold the tip onto the surface, or press and hold the IPEVO button. Hold for at least 2 seconds.
Click and drag: Press and hold the tip onto the surface, or press and hold the IPEVO button. While doing so, move the pen to the desired spot.
Adding reach with the Extension Wand (Optional Accessory)When using a larger or taller screen, attach the Extension Wand Accessory to the Interactive Pen to help reach all areas of the screen. The 16.5” (420 mm) Extension Wand for Interactive Pen is available at www.ipevo.com
Installing the Extension WandSimply push the Extension Wand into the bottom of the Interactive Pen till you hear a click.

1514
IPEVO Annotator Software
Desktop Mode
Drawing Mode
Using IPEVO Annotator Software
IS-01 comes with IPEVO Annotator, a screen annotation software which can be used in combination with any other software/application. You can draw, write and annotate onto images on the screen. Or, you can create a blank whiteboard to turn your projection screen into an interactive whiteboard.
After calibrating IS-01, you can start IPEVO Annotator by navigating to:
PC: StartMenu->ProgramFiles->IPEVO->AnnotatorMac:ApplicationFolder->IPEVOIS-01->Annotator
For a quick reference guide, we had all the standard features of IPEVO Annotator summed up in the following table:
To learn more about using IPEVO Annotator, please visit the Annotator’s website at:Support.ipevo.com/Annotator
Function Groups Icons What They Do
Settings Changing Rounded Corner Arrow • Rounded Corner Arrow icon changes the default view of Annotator
Hide Toolbar • Hide Toolbar icon hides Annotator's toolbar
Computer • Computer icon changes Annotator to Desktop Mode which hides the annotation features
Pen • Pen icon changes Annotator to Drawing Mode which allows drawing and annotating
Whiteboard • Whiteboard icon allows toggling between your screen and “whiteboards”
• Annotator file format available. Allows you to save and to continue work on uncompleted “whiteboards”
Drawing andAnnotating
Brush Pen • Brush Pen icons allow drawing or annotating
• Choose a Fountain Pen or Disappearing Ink for more fun
Basic Shapes • Basic Shapes icon lets you draw basic shapes such as rectangles or ovals
• Compass tool available. Enables you to draw circles of specific radius
Measurement Tools • Ruler and Protractor tools available for measuring lines and angles
Editing Eraser • Eraser icon allows selective erasing of drawings or annotations
Trash • Trash icon clears all drawings and annotations at once
Scissors • Scissors icon duplicates selected drawings and/or annotations for use on your screen or "whiteboard"
Undo • Undo icon steps one step backward in your annotation changes
Redo • Redo icon steps one step forward in your annotation changes
Image Capturing Screen Capture • Screen Capture icon saves part of your current screen as an image
Snapshot • Snapshot icon takes a snapshot of your entire screen
IPEVO doc cam • IPEVO doc cam icon lets you use your connected IPEVO doc cam's live feed as the background for drawings and annotations
Screen Recording Screen Recording • Screen Recording icon can record all onscreen activities
Screen Shade Screen Shade • Screen Shade icon allows highlighting of important sections on the screen while darkening the rest to focus the attention of your audience
Image Reviewing Review • Review icon lets you view and manage images captured using Annotator
Mouse / Keyboard Mouse • Mouse icon allows normal control of other applications while your drawings/annotations still appear on screen
Keyboard • Keyboard icon brings up a full keyboard to allow the inputting of text using the Interactive Pen

1716
How do I quickly determine a good working distance between the screen and the Sensor Cam? Normally, the projector is a good location to place the Sensor Cam. If you are using a short-throw projector, however, please refer to pages 5 - 7 for the recommended Sensor Cam distance guidelines.
Can I use rechargeable AAA batteries for the Interactive Pen?Yes. Rechargeable alkaline batteries are recommended.
Can I use IS-01 with my own software instead of IPEVO Annotator?Yes. IS-01 can be used with third-party image processing software and whiteboards. Any mouse-based software should work fine.
How do I stop the IS-01 driver from running at start up?Follow these steps according to your system:Mac: System Preference -> Users & Groups -> Login item. Uncheck IS-01 Driver.PC: Start Menu -> Enter “msconfig” in Run (Windows XP) or Search Bar (Windows Vista & 7)-> Startup tab -> uncheck IS-01 Driver -> OK. Restart to apply this setting.
What should I do if the cursor is not pointing correctly and/or following the Interactive Pen correctly?The cursor may lose accuracy if the screen resolution or screen ratio has changed, or if the Sensor Cam has been moved. Please run the calibration process again.
Why is there no scrollbar in my browser or finder window in Mac OS X when using IS-01? By default, scrollbar is enabled only when a mouse is connected to Mac. You can manually enable the scrollbar by going to System Preferences -> General and set “Show scroll bars” to “Always” to enable scrollbars.
FAQ
When I tap on the corners during calibration, the points don’t fall within the center white box.Move the Sensor Cam closer to the area where the corresponding points do not appear. Or, move the Sensor Cam further away from the screen. Run the calibration process again.
The cursor on my screen is jumping around abnormally and I am not able to control it. Remove any strong light source or infrared equipment close to the Sensor Cam, as these may interfere with the Sensor Cam.
During calibration, multiples spots appear or spots appear erratically.1. Remove any strong light source or infrared equipment close to the Sensor Cam, as these may
interfere with the Sensor Cam.2. Ensure the projector screen you are using is not made of highly reflective glass or metal.
Such reflective materials affect Sensor Cam's operation.
The pen trace continually breaks when I write or draw with the Interactive Pen.1. The Sensor Cam might be placed too far away from the screen. Move the Sensor Cam closer
to the screen and run the calibration process again.2. Pen trace can only occur if the Sensor Cam's vision field is not blocked. Please do not draw or
write with your body blocking the Sensor Cam.3. Replace the batteries in the Interactive Pen. Low batteries can have an adverse effect on pen
trace and accuracy.
My pen trace and pointing are inaccurate after I change screen resolution.Changing the screen resolution throws off the calibration. Please run the calibration process after every resolution change.
My pen and cursor lose accuracy every now and then.Please make sure the Sensor Cam is positioned on a flat and stable surface, and that the Adjustment Knob is tight. A slight tip of the Sensor Cam may result in inaccurate operation.
I have the task bar set to hidden, and I can’t use the task bar with the Interactive Pen.Please uncheck the auto-hide option and position the task bar on the screen when using IS-01.
Troubleshooting

© 2016 IPEVO Inc. All rights reserved. IPEVO, IPEVO Annotator, IS-01, the IPEVO logo,and other IPEVO marks are owned by IPEVO Inc. and may be registered. All other trademarks are the property of their respective owners.
Customer Service (USA)Email: [email protected]: +1-408-490-3085
Customer Service (International)Email: [email protected]: +886-2-5550-8686