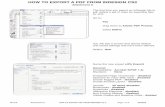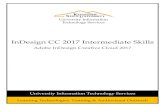interactive PDF indesign
-
Upload
nodo-libri -
Category
Documents
-
view
534 -
download
1
Transcript of interactive PDF indesign

Illustration: twelve:ten [w] www.twelveten.com

Section Five Building an interactive PDF in InDesign CS
Building an interactive PDF in
InDesign CSTurn your InDesign booklet into an interactive PDF, with embedded movies and rollover effects…
ring to life the A5 leaflet which you created in the previous section by building up an interactive PDF. Over the next four pages, we show you how to embed QuickTime movies and position movie ‘posters’ – still images that sit in place of the initial movie frame. We then explain how to create rollover
effects and link these to buttons and placed movies. We end this tutorial with a six-step guide to exporting your PDF, so you can check everything works correctly.
B

Section Five Building an interactive PDF in InDesign CS
The movie will appear at the wrong size, so-Control-click (Mac) or right-click (Windows)-on the movie and choose the Fit
Content Proportionally command under Fitting in-the context menu.
Go to page 2 of the document. With the Selection tool, click on the coin.psd image at the top of the left-hand column. Choose the
Place command under the File menu and navigate to the video_clips sub-folder in the Magic folder on the cover CD. Open coin.mov.
Launch InDesign CS and open the brochure document you completed in the previous
tutorial. Straight away, save it back to your Version Cue project with a different name – we added the word ‘interactive’ to the file name, for example.
The image will appear in the thumbnail after a second or two. Put a tick next to the Show Controller During Play option and click OK to
accept the changes.
In the Poster pop-up, pick Choose Image As Poster and click on the Browse button next to
it. Navigate back to your Version Cue project and open the coin.psd image file that used to be on the page before you replaced it with the movie.
Don’t panic if you can’t see anything in the frame, because you’ll fix that shortly. Double-click on the movie to open the Movie Options
dialog window. Rename the movie as ‘vanishing coin movie’ and tick the ‘Embed Movie in PDF’ option.
Continue through all the earlier steps to specify the Movie Options for this movie. Then repeat the whole process again for the remaining two
images, replacing thimble.psd with thimble.mov, and hanky.psd with hanky.mov.
Save the InDesign document and move on to-the next image on top of the second
column-on page 2. Repeat the earlier steps, this time-replacing the card.psd image with the card.mov video clip supplied on the cover CD.
You will now find that the poster image is too big. Switch to the Direct Selection tool, click
on-the poster image and apply the Fit Content Proportionally command as before.
12
3
4 56
78 9
Movie postersA ‘poster’ for a movie on an
InDesign page is just a still image
to sit in place of the movie’s
initial frame (which is usually
blank or unrepresentative). The
Movie Options dialog window
also enables you to select a
single image to use as a standard
poster for all placed movies, or
even to select a frame from the
movie itself to use as the poster.
Try them all, but be warned that
movie frames tend to make very
low-quality stills.
Part 1: Placing movies and positional postersSwap plain images for embedded QuickTime movies, then re-use the original images as positional posters…

Section Five Building an interactive PDF in InDesign CS
Floating moviesThe Movie Options dialog
window enables you to set the
QuickTime movie to float in
its own window when running.
You may or may not prefer this
action to embedding the video
right inside the page as we have
chosen to do in this tutorial.
When you opt for the floating
window, you can specify the
magnification scale and
screen position when the
player-window launches.
Smart copyClicking and dragging on an
object while holding down the
Option (Mac) or Alt (Windows)
key will always produce a copy
in Adobe design software. It
can be especially useful in
InDesign because it copies not
just the object but most, and
sometimes all, of its attributes.
These attributes include image
resizing, crop and position
as well as certain interactive
button settings. Just beware
that copying interactive objects
produces unhelpful default
button names, so make a point
of renaming these buttons
straight after copying.
With the text frame pasted into the button, colour the text red by selecting the text and clicking on the red swatch in the Swatches
palette. This means that the default button appearance is white text, but it will turn red when the mouse rolls over it.
Accept the warning message which appears. Then call up the context menu by Control-clicking (Mac) or right-clicking (Windows) on
the empty button frame and choose the Paste Into command. This puts a copy of the ‘play video’ text into the button’s rollover state.
Click on the the Create New Optional State button at the bottom of the palette. This
creates a Rollover state by default, which you’ll now-customise. From the palette menu, choose the-command ‘Delete Content From State’.
45 6
Part 2: Creating rolloversBuild basic visual rollover effects for interactive buttons directly onto the page using the new States palette…
Click on the text frame with the Direct Selection tool and copy it to the clipboard. Switch back to the Selection tool, click again on
the frame to select the whole button and open the States palette from the Window menu (Interactive sub-menu). Rename the button.
Control-click (Mac) or right-click (Windows) on this text frame to call up the context menu.
Drag down to Interactive and choose Convert To Button from the sub-menu. The text frame is then inserted into a button frame for you.
Use the Type tool to draw a text frame just above the hanky movie. Type in the words ‘play video’ and give the text a bold font and
larger size, then colour the text white as shown.
12
3
Part 3: Linking rollovers to moviesArmed with your rollover buttons and your placed movies, it’s time to link the two with mouse-action triggers…
Hold down Option-Shift (Mac) or Alt-Shift (Windows) as you click and drag the ‘play
video’ button to the left and drop a copy above the- adjacent column. Double-click on this copied button to open its Button Options and alter the Behaviours so that it plays the thimble movie. Repeat with the other two movies.
The Play Options pop-up should read Play, of-course. Click on the Add button to set this
behaviour, turning the button text into a movie-player trigger. Finish by clicking OK.
Double-click on the ‘play video’ button to call up the Button Options dialog window. Click on the Behaviours tab. Choose Mouse
Up from the Event pop-up and Movie from the Behaviour pop-up. Then pick the ‘hanky vanishes movie’ from the Movie pop-up.
1
2
3

Section Five Building an interactive PDF in InDesign CS
Call up the context menu by Control-clicking (Mac) or right-clicking (Windows) on the circular watch-face image. Drag down to
the Interactive sub-menu and choose the Convert To Button command. Do the same on the larger handwatch1.psd image as well.
Draw a picture frame with the Ellipse Picture Frame tool, holding down the Shift key to
create a perfect circle. Use the Place command to bring the watchface1.psd image which you created in Photoshop into the frame. Resize it to fit.
Go to page 4 of the document. You will now completely re-organise the layout of this page
to suit a remote rollover design. Keep the circular image frame containing the handwatch1.psd image and delete the rest (or move it to the pasteboard).
Open the Button Options dialog window for the ‘watch button 1’ object and click on the
Behaviours tab. Choose Mouse Enter from the Event pop-up, and Show/Hide Fields from the Behaviour pop-up. Click once next to ‘watch target 1’ to see the eye icon. Click Add.
Double-click on the ‘watch target 1’ button to-open the Button Options dialog window. In
the General tab, choose Hidden from the Visibility In-PDF pop-up. This turns the button into a hidden field by default. Click OK.
Open the States palette and use it to rename the two buttons you’ve created. Name the small watch face ‘watch button 1’. And name
the larger image below ‘watch target 1‘. You now have-an easily identifiable trigger and target.
Click on the ‘watch target 1’ button and copy it to the clipboard. Immediately, Control-click
(Mac) or right-click (Windows) on the button and choose the Paste In Place command from the context menu. This puts an identical copy over the original button, with a new default name.
Hold down the Option (Mac) or Alt (Windows) key as you drag the ‘watch button 1’ image
downwards. This makes a copy. Use the Place command to put the watchface2.psd image inside this copied button. Rename the button as ‘watch button 2’.
Change the Event pop-up to read Mouse Exit and click twice next to ‘watch target 1’.
You should see a crossed-out eye icon. Click on the Add button once to add the behaviour and then click OK.
1 23
4 56
78 9
Show/Hide FieldsIn case it’s not clear what the
tutorial is trying to do with the
Show/Hide Fields behaviour,
here’s a quick explanation.
Mouse Enter means the act of
moving the mouse cursor over
the button. Mouse Exit means
the act of moving the mouse
cursor away from the button.
The button being referred to is
hidden by default already. The
eye icon next to a button name
means that the behaviour will
reveal it; the crossed-out eye
means it’ll be hidden.
Part 4: Remote rolloversRollover buttons can also be used to show and hide special fields elsewhere on the page as you pass the mouse over them…

Section Five Building an interactive PDF in InDesign CS
Trial and errorCreating interactive PDFs is a
workflow feature which is still in
its infancy, much like designing
Web pages several years ago.
In the same way that old Web
design programs couldn’t
preview the pages without
forcing you out to a Web browser,
InDesign cannot preview
the interactive features and
embedded multimedia. The only
way to test these documents is
to export them as PDF and open
them within Acrobat Professional
or Adobe Reader.
Open the Button Options again, this time for the ‘watch button 3’ you just created. Follow the previous steps yet again to set the Show/
Hide Fields behaviours for Mouse Enter and Mouse Exit, linking to ‘watch target 3’.
Repeat these last few steps, copying ‘watch button 2’ and pasting the watchface.psd image into it. Copy ‘watch target 2’ to the
clipboard and then Paste In Place as before. Place the handwatch3.psd image into the button. Don’t forget to rename the buttons.
Rename the pasted button as ‘watch target 2’. Switch to the Direct Selection tool, click on the
image and use the Place command to replace the image with handwatch2.psd from your Version Cue project. Open the Button Options for ‘watch button 2’ and link it to ‘watch target 2’.
Go to the last page and let your mouse cursor hover over the three little watch faces. As the
mouse passes over each watch face in turn, the corresponding handwatch image should appear. The remote rollovers have worked! ca•p
Click on the ‘play video’ button to launch the movie. It should appear embedded within the page, complete with a standard playback
controller underneath. Clicking on the movie poster will also launch the movie.
Go to page 2, which InDesign exported with page 3 as a single spread. Move your mouse cursor so that it hovers over any of the ‘play
video’ buttons. The red-text rollover state should kick in as expected.
10 1112
4 5 6
Part 5: Exporting to PDFCreate an Adobe PDF from your InDesign document, complete with all interactive elements embedded, even the movies…
Click Export and wait while the PDF is generated. When the progress bar disappears,
launch Acrobat Professional or Adobe Reader and open the PDF from your hard disk. It should look clean and – if your colour management was set up correctly – colour-correct.
We’re only choosing the [eBook] setting because it optimises image resolution to suit
on-screen viewing. Choose Acrobat 6 (PDF 1.5) from the Compatibility pop-up, add a tick next to Interactive Elements, and choose Embed All from the Multimedia pop-up.
Save your InDesign document, then choose the Export command from the File menu.
Choose Adobe PDF as the export file format and give it a name and location to save to. When the-Export PDF dialog window appears, choose [eBook] from the Preset pop-up at the top.
1 2 3
Where to save PDFsWhen you export interactive
documents in Adobe PDF format
from InDesign, make sure you
export on your local hard disk,
external drive or standard
network volume. There’s no
point saving to your Version
Cue project, because it won’t be
accessible to anyone outside
your workgroup. Also, Acrobat
Professional and Adobe Reader
cannot yet connect to Version
Cue. The only time you should
save PDFs to a Version Cue
project is when you’re using PDF
as a picture file format for use
with another Creative Suite app.












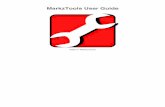
![filedb.experts-exchange.com · Web viewProcess: Adobe InDesign CS6 [285] Path: /Applications/Adobe InDesign CS6/Adobe InDesign CS6.app/Contents/MacOS/Adobe InDesign CS6](https://static.fdocuments.in/doc/165x107/602b38af6bf67e0d433498b2/web-view-process-adobe-indesign-cs6-285-path-applicationsadobe-indesign-cs6adobe.jpg)