INTERACTION DEVICES - isroz.files.wordpress.com · 1! 1-1 INTERACTION DEVICES 8-1 1-2 Keyboard...
Transcript of INTERACTION DEVICES - isroz.files.wordpress.com · 1! 1-1 INTERACTION DEVICES 8-1 1-2 Keyboard...
1
1-1
INTERACTION DEVICES
8-1
1-2
Keyboard Layouts
• QWERTY layout – 1870 Christopher Latham Sholes – good mechanical design and a clever placement of the letters that
slowed down the users enough that key jamming was infrequent – put frequently used letter pairs far apart, thereby increasing finger travel
distances
• Dvorak layout – 1920 – reduces finger travel distances by at least one order of magnitude – Acceptance has been slow despite the dedicated efforts of some
devotees – it takes about 1 week of regular typing to make the switch, but most
users have been unwilling to invest the effort
8-2
1-3
Keyboard Layouts
8-3
2
1-4
Keyboard Layouts (cont.)
• ABCDE style – 26 letters of the alphabet laid out in alphabetical order
nontypists will find it easier to locate the keys • Additional keyboard issues
– IBM PC keyboard was widely criticized because of the placement of a few keys
• backslash key where most typists expect SHIFT key
• placement of several special characters near the ENTER key – Number pad layout – wrist and hand placement
8-4
1-5
Keyboard Layouts (cont.)
• Keys – 1/2 inch square keys – 1/4 inch spacing between keys – slight concave surface – matte finish to reduce glare finger slippage – 40- to 125-gram force to activate – 3 to 5 millimeters displacement – tactile and audible feedback important – certain keys should be larger (e.g. ENTER, SHIFT, CTRL) – some keys require state indicator, such as lowered position
or light indicator (e.g. CAPS LOCK) – key labels should be large, meaningful, permanent – some "home" keys may have additional features, such as
deeper cavity or small raised dot, to help user locate their fingers properly (caution - no standard for this)
8-5
1-6
Keyboard Layouts (cont.)
• Function keys – users must either remember each key's function, identify them from the
screen's display, or use a template over the keys in order to identify them properly
– can reduce number of keystrokes and errors – meaning of each key can change with each application – placement on keyboard can affect efficient use – special-purpose displays often embed function keys in monitor bezel – lights next to keys used to indicate availability of the function, or on/off
status – typically simply labeled F1, F2, etc, though some may also have meaningful
labels, such as CUT, COPY, etc. – frequent movement between keyboard home position and mouse or
function keys can be disruptive to use – alternative is to use closer keys (e.g. ALT or CTRL) and one letter to indicate
special function
8-6
3
1-7
Keyboard Layouts (cont.)
• Cursor movement keys – up, down, left, right – some keyboards also provide diagonals – best layout is natural positions – inverted-T positioning allows users to place their
middle three fingers in a way that reduces hand and finger movement
– cross arrangement better for novices than linear or box
– typically include typamatic (auto-repeat) feature – important for form-fillin and direct manipulation – other movements may be performed with other keys,
such as TAB, ENTER, HOME, etc.
8-7
1-8
Keyboard Layouts (cont.)
• Keyboard and keypads for small devices – Wireless or foldable keyboards – Virtual keyboards – Cloth keyboards – Soft keys – Pens and touchscreens
8-8
1-9
Keyboard Layouts (cont.)
8-9
The popular RIM Blackberry (http://www.blackberry.com) shown here on the left demonstrated that many people could use a reduced-size keyboard on a regular basis; users typically type with one finger or with both thumbs. The Nokia device in the middle shows that non-English-speaking countries may use different keyboard layouts (here, a French AZERTY keyboard). On the right, a larger keyboard uses the longer dimension of the device and can be slid back into the device when not needed (http://www.nokia.com).
4
1-10
Keyboard Layouts (cont.)
8-10
Dasher predicts probable characters and words as users make their selections in a continuous two-dimensional stream of choices
1-11
Other text entry methods
8-11
The virtual keyboard of the Apple iPhone gains precision by allowing finger repositioning and then activates on lift-off
1-12
Other text entry methods (cont.)
8-12
Another method is to handwrite on a touch sensitive surface, typically with a stylus using Graffiti® on the Palm devices
5
1-13
Pointing Devices
Pointing devices are applicable in six types of interaction tasks: • 1. Select:
– user chooses from a set of items. – used for traditional menu selection, identification of a file in a directory, or marking of a part in an
automobile design. • 2. Position:
– user chooses a point in a one-, two-, three-, or higher-dimensional space – used to create a drawing, to place a new window, or to drag a block of text in a figure.
• 3. Orient: – user chooses a direction in a two-, three-, or higher-dimensional space. – direction may simply rotate a symbol on the screen, indicate a direction of motion for a space ship, or
control the operation of a robot arm. • 4. Path:
– user rapidly performs a series of position and orient operations. – may be realized as a curving line in a drawing program, the instructions for a cloth cutting machine,
or the route on a map. • 5. Quantify:
– user specifies a numeric value. – usually a one-dimensional selection of integer or real values to set parameters, such as the page
number in a document, the velocity of a ship, or the amplitude of a sound. • 6. Text:
– user enters, moves, and edits text in a two-dimensional space. The – pointing device indicates the location of an insertion, deletion, or change. – more elaborate tasks, such as centering; margin setting; font sizes; highlighting, such as boldface or
underscore; and page layout.
8-13
1-14
Pointing Devices
8-14
1-15
Direct-control pointing devices
• lightpen – enabled users to point to a spot on a screen and
to perform a select, position, or other task – it allows direct control by pointing to a spot on the
display – incorporates a button for the user to press when
the cursor is resting on the desired spot on the screen
– lightpen has three disadvantages: users' hands obscured part of the screen, users had to remove their hands from the keyboard, and users had to pick up the lightpen
8-15
6
1-16
Direct-control pointing devices (cont.) • Touchscreen
– allows direct control touches on the screen using a finger – early designs were rightly criticized for causing fatigue, hand-
obscuring-the-screen, hand-off-keyboard, imprecise pointing, and the eventual smudging of the display
– lift-off strategy enables users to point at a single pixel – the users touch the surface – then see a cursor that they can drag around on the display – when the users are satisfied with the position, they lift their
fingers off the display to activate – can produce varied displays to suit the task – are fabricated integrally with display surfaces
8-16
1-17
Direct-control pointing devices (cont.)
Tablet PCs and Mobile Devices: • Natural to point on the LCD surface • Stylus • Keep context in view • Pick up & put down stylus • Gestures and handwriting recognition
8-17
1-18
Indirect pointing devices • mouse
– the hand rests in a comfortable position, buttons on the mouse are easily pressed, even long motions can be rapid, and positioning can be precise
• trackball – usually implemented as a rotating ball 1 to 6
inches in diameter that moves a cursor • joystick
– are appealing for tracking purposes • graphics tablet
– a touch-sensitive surface separate from the screen
• touchpad – built-in near the keyboard offers the
convenience and precision of a touchscreen while keeping the user's hand off the display surface
8-18
7
1-19
Comparison of pointing devices
• Human-factors variables – speed of motion for short and long distances – accuracy of positioning – error rates – learning time – user satisfaction
• Other variables – cost – durability – space requirements – weight – left- versus right-hand use – likelihood to cause repetitive-strain injury – compatibility with other systems
8-19
1-20
Comparison of pointing devices (cont.) • Some results
– direct pointing devices faster, but less accurate – graphics tablets are appealing when user can remain with device for long
periods without switching to keyboard – mouse is faster than isometric joystick – for tasks that mix typing and pointing, cursor keys a faster and are preferred
by users to a mouse – muscular strain is low for cursor keys
• Fitts' Law – Index of difficulty = log2 (2D / W) – Time to point = C1 + C2 (index of difficulty) – C1 and C2 and constants that depend on the device – Index of difficulty is log2 (2*8/1) = log2(16) = 4 bits – A three-component equation was thus more suited for the high-precision
pointing task: – Time for precision pointing = C1 + C2 (index of difficulty) + C3 log2 (C4 / W)
8-20
1-21
Novel devices 1. Foot controls 2. Eye-tracking 3. Multiple-degrees-of-freedom devices 4. DataGlove 5. Haptic feedback 6. Bimanual input 7. Ubiquitous computing and tangible user
interfaces 8. Handheld devices 9. Smart pens 10. Table top touch screens 11. Game controllers
8-21
8
1-22
Novel devices (cont.)
8-22
1-23
Speech and auditory interfaces
• Speech recognition still does not match the fantasy of science fiction:
– demands of user's working memory – background noise problematic – variations in user speech performance
impacts effectiveness – most useful in specific applications, such as
to benefit handicapped users
8-23
1-24
Speech and auditory interfaces (cont.)
8-24
9
1-25
Speech and auditory interfaces (cont.)
• Discrete word recognition – recognize individual words spoken by a specific person; can work with 90- to
98-percent reliability for 20 to 200 word vocabularies – Speaker-dependent training, in which the user repeats the full vocabulary
once or twice – Speaker-independent systems are beginning to be reliable enough for certain
commercial applications – been successful in enabling bedridden, paralyzed, or otherwise disabled
people – also useful in applications with at least one of the following conditions:
• speaker's hands are occupied • mobility is required • speaker's eyes are occupied • harsh or cramped conditions preclude use of keyboard
– voice-controlled editor versus keyboard editor • lower task-completion rate • lower error rate
– use can disrupt problem solving
8-25
1-26
Speech and auditory interfaces (cont.)
• Continuous-speech recognition – Not generally available:
• difficulty in recognizing boundaries between spoken words • normal speech patterns blur boundaries • many potentially useful applications if perfected
• Speech store and forward – Voice mail users can
• receive messages • replay messages • reply to caller • forward messages to other users, delete messages • archive messages
• Systems are low cost and reliable.
8-26
1-27
Speech and auditory interfaces (cont.)
• Voice information systems – Stored speech commonly used to provide information about
tourist sites, government services, after-hours messages for organizations
– Low cost – Voice prompts – Deep and complex menus frustrating – Slow pace of voice output, ephemeral nature of speech,
scanning and searching problems – Voice mail – Handheld voice recorders – Audio books – Instructional systems
8-27
10
1-28
Speech and auditory interfaces (cont.)
• Speech generation – Michaelis and Wiggins (1982) suggest that speech generation is
"frequently preferable" under these circumstances:
• The message is simple. • The message is short. • The message will not be referred to later. • The message deals with events in time. • The message requires an immediate response. • The visual channels of communication are overloaded. • The environment is too brightly lit, too poorly lit, subject to
severe vibration, or otherwise unsuitable for transmission of visual information.
• The user must be free to move around. • The user is subjected to high G forces or anoxia
8-28
1-29
Speech and auditory interfaces (cont.)
• Audio tones, audiolization, and music – Sound feedback can be important:
• to confirm actions • offer warning • for visually-impaired users • music used to provide mood context, e.g. in
games • can provide unique opportunities for user,
e.g. with simulating various musical instruments
8-29
1-30
Displays – Small and Large
• The display has become the primary source of feedback to the user from the computer
– The display has many important features, including:
• Physical dimensions (usually the diagonal dimension and depth)
• Resolution (the number of pixels available) • Number of available colors, color correctness • Luminance, contrast, and glare • Power consumption • Refresh rates (sufficient to allow animation and video) • Cost • Reliability
8-30
11
1-31
Displays – Small and Large (cont.)
Usage characteristics distinguish displays: • Portability • Privacy • Saliency • Ubiquity • Simultaneity
8-31
1-32
Display technology
• Monochrome displays – are adequate, and are attractive because of their lower cost
• RGB shadow-mask displays – small dots of red, green, and blue phosphors packed closely
• Raster-scan cathode-ray tube (CRT) – electron beam sweeping out lines of dots to form letters – refresh rates 30 to 70 per second
• Liquid-crystal displays (LCDs) – voltage changes influence the polarization of tiny capsules of liquid crystals – flicker-free – size of the capsules limits the resolution
• Plasma panel – rows of horizontal wires are slightly separated from vertical wires by small glass-
enclosed capsules of neon-based gases • Light-emitting diodes (LEDs)
– certain diodes emit light when a voltage is applied – arrays of these small diodes can be assembled to display characters
8-32
1-33
Display technology (cont.)
• Electronic ink – Paper like resolution – Tiny capsules with negatively and
positively charged particles
• Braille displays – Pins provide output for the blind
8-33
12
1-34
Displays – Large and Small (cont.)
• Large displays – Informational
wall displays – Interactive wall
displays – Multiple desktop
displays
8-34
1-35
Displays – Large and Small (cont.)
• Heads-up and helmet mounted displays
– A heads-up display can, for instance, project information on a partially silvered widescreen of an airplane or car
– A helmet/head mounted display (HMD) moves the image with the user
– 3D images
8-35
1-36
Mobile device displays
• Currently mobile devices used for brief tasks, except for game playing
• Optimize for repetitive tasks • Custom designs to take
advantage of every pixel • DataLens allows compact
overviews • Web browsing difficult • Okay for linear reading, but
making comparisons can be difficult
8-36
















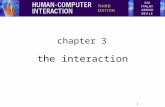
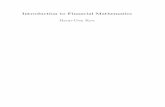



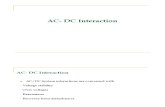
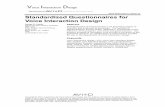





![Electron/Photon Interaction [1]](https://static.fdocuments.in/doc/165x107/61db12b3824b040ea51e24a5/electronphoton-interaction-1.jpg)



