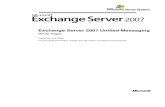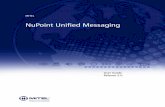Inter Tel Unified Messaging Open Standards Editon User Guide
Transcript of Inter Tel Unified Messaging Open Standards Editon User Guide

Inter-Tel® Unified MessagingOpen Standards Edition
M I T E L
User Guide


NoticeThis user guide is released by Inter-Tel (Delaware), Inc., (a Mitel company) and provides information necessary to use Inter-Tel Unified Messaging Open Standards Edition. This guide’s contents, which reflect current Inter-Tel standards, are subject to revision or change without notice.
Some features or applications mentioned may require a future release and are not available in the initial release. Future product features and applications are subject to availability and cost. Some features or applications may require additional hardware, software, or system administrator assistance.
For sales, service, or technical support, contact your local authorized Inter-Tel or Mitel provider:
If you don't know the contact info for your local provider, use the “Strategic Partners & Resellers – Mitel Partner Locator” link at the top of the Mitel main Web page (www.mitel.com) to locate a nearby office.
If you have any questions or comments regarding this user guide or other technical documentation, contact Inter-Tel Technical Publications Department (USA) at:
Mitel® is a registered trademark of Mitel Networks Corporation.
Inter-Tel® is a registered trademark of Inter-Tel (Delaware), Incorporated.
All other trademarks mentioned in this document are the property of their respective owners, including Mitel Networks Corporation and Inter-Tel (Delaware), Incorporated. All rights reserved.
©2007- 2008 Inter-Tel (Delaware), Incorporated
Personal use of this material is permitted. However, permission to reprint/republish this material for advertising or promotional purposes or for creating new collective works for resale or redistribution to servers or lists, or to reuse any copyrighted component of this work in other works must be obtained from Inter-Tel (Delaware), Incorporated.
Enter provider information above.


Unified Messaging Open Standards Edition User Guide iii
Introduction . . . . . . . . . . . . . . . . . . . . . . . . . . . . . . . . . . . . . . . . . . . . . . . . . . . . . . . . . . 1
Requirements . . . . . . . . . . . . . . . . . . . . . . . . . . . . . . . . . . . . . . . . . . . . . . . . . . . . . . . . . . . . 2
Compatibility . . . . . . . . . . . . . . . . . . . . . . . . . . . . . . . . . . . . . . . . . . . . . . . . . . . . . . . . . . . . . 3
Unified Messaging Levels . . . . . . . . . . . . . . . . . . . . . . . . . . . . . . . . . . . . . . . . . . . . . . . . . . 5
Using Your E-mail Client . . . . . . . . . . . . . . . . . . . . . . . . . . . . . . . . . . . . . . . . . . . . . . . 7
Configuring Your E-mail Client . . . . . . . . . . . . . . . . . . . . . . . . . . . . . . . . . . . . . . . . . . . . . . 8
Receiving Unified Messaging OSE E-Mail Messages . . . . . . . . . . . . . . . . . . . . . . . . . . . . 9Welcome Message . . . . . . . . . . . . . . . . . . . . . . . . . . . . . . . . . . . . . . . . . . . . . . . . . . . . . 9
New Voice Message. . . . . . . . . . . . . . . . . . . . . . . . . . . . . . . . . . . . . . . . . . . . . . . . . . . 10
Error Message . . . . . . . . . . . . . . . . . . . . . . . . . . . . . . . . . . . . . . . . . . . . . . . . . . . . . . . 11
New Fax Message . . . . . . . . . . . . . . . . . . . . . . . . . . . . . . . . . . . . . . . . . . . . . . . . . . . . 11
Copy of an Outgoing Fax Message . . . . . . . . . . . . . . . . . . . . . . . . . . . . . . . . . . . . . . . 12
Fax Delivery Status Message. . . . . . . . . . . . . . . . . . . . . . . . . . . . . . . . . . . . . . . . . . . . 12
Setting Up an IMAP Client Account. . . . . . . . . . . . . . . . . . . . . . . . . . . . . . . . . . . . . . . . . . 13Configuring Outlook 2003 . . . . . . . . . . . . . . . . . . . . . . . . . . . . . . . . . . . . . . . . . . 14
Configuring Outlook 2007 . . . . . . . . . . . . . . . . . . . . . . . . . . . . . . . . . . . . . . . . . . 19
Configuring Outlook Express . . . . . . . . . . . . . . . . . . . . . . . . . . . . . . . . . . . . . . . . 26
Configuring Windows Mail . . . . . . . . . . . . . . . . . . . . . . . . . . . . . . . . . . . . . . . . . . 31
Configuring Lotus Notes . . . . . . . . . . . . . . . . . . . . . . . . . . . . . . . . . . . . . . . . . . . 35
Configuring GroupWise Client . . . . . . . . . . . . . . . . . . . . . . . . . . . . . . . . . . . . . . . 47
Configuring Apple Mac OS X Tiger mail 2 . . . . . . . . . . . . . . . . . . . . . . . . . . . . . . 54
Configuring Microsoft Entourage 2004 . . . . . . . . . . . . . . . . . . . . . . . . . . . . . . . . 57
Configuring Mobile Device E-mail Clients . . . . . . . . . . . . . . . . . . . . . . . . . . . . . . 62
Downloading a Self-Signed Certificate . . . . . . . . . . . . . . . . . . . . . . . . . . . . . . . . . . . . . . . 63
Listening to Voice Messages . . . . . . . . . . . . . . . . . . . . . . . . . . . . . . . . . . . . . . . . . . . . . . . 64
Contents

iv Unified Messaging Open Standards Edition User Guide
Using the Voice Mail Web Interface . . . . . . . . . . . . . . . . . . . . . . . . . . . . . . . . . . . . . 67
Voice Mail Web Interface for Computers. . . . . . . . . . . . . . . . . . . . . . . . . . . . . . . . . . . . . . 67Voice Messages Tab . . . . . . . . . . . . . . . . . . . . . . . . . . . . . . . . . . . . . . . . . . . . . . . . . . 67
Configuration Tab . . . . . . . . . . . . . . . . . . . . . . . . . . . . . . . . . . . . . . . . . . . . . . . . . . . . . 69
Logging on to the Voice Mail Web Interface. . . . . . . . . . . . . . . . . . . . . . . . . . . . . . . . . 72
Listening to Voice Messages . . . . . . . . . . . . . . . . . . . . . . . . . . . . . . . . . . . . . . . . . . . . 73
Voice Mail Web Interface for Mobile Devices . . . . . . . . . . . . . . . . . . . . . . . . . . . . . . . . . . 75Logging on to the Voice Mail Web Interface. . . . . . . . . . . . . . . . . . . . . . . . . . . . . . . . . 77
Listening to Voice Messages . . . . . . . . . . . . . . . . . . . . . . . . . . . . . . . . . . . . . . . . . . . . 78
Sending and Receiving Faxes . . . . . . . . . . . . . . . . . . . . . . . . . . . . . . . . . . . . . . . . . . 81
Sending Faxes. . . . . . . . . . . . . . . . . . . . . . . . . . . . . . . . . . . . . . . . . . . . . . . . . . . . . . . . . . . 81Using the Unified Messaging OSE Fax Print Driver . . . . . . . . . . . . . . . . . . . . . . . . . . . 82
Installing the Fax Print Driver. . . . . . . . . . . . . . . . . . . . . . . . . . . . . . . . . . . . . . . . 82
Sending a Fax Using the Fax Print Driver . . . . . . . . . . . . . . . . . . . . . . . . . . . . . . 86
Creating a Fax Cover Page Using a Printable File . . . . . . . . . . . . . . . . . . . . . . . 93
Using the Unified Messaging OSE Web Fax Form . . . . . . . . . . . . . . . . . . . . . . . . . . . 94
Logging In to the Web Fax Form Page . . . . . . . . . . . . . . . . . . . . . . . . . . . . . . . . 95
Sending a Fax Using the Web Fax Form. . . . . . . . . . . . . . . . . . . . . . . . . . . . . . . 97
Receiving Faxes . . . . . . . . . . . . . . . . . . . . . . . . . . . . . . . . . . . . . . . . . . . . . . . . . . . . . . . . 101
Troubleshooting . . . . . . . . . . . . . . . . . . . . . . . . . . . . . . . . . . . . . . . . . . . . . . . . . . . . 103
E-mail Client Issues . . . . . . . . . . . . . . . . . . . . . . . . . . . . . . . . . . . . . . . . . . . . . . . . . . . . . 103
Voice Mail Web Interface Issues . . . . . . . . . . . . . . . . . . . . . . . . . . . . . . . . . . . . . . . . . . . 105
Faxing Issues . . . . . . . . . . . . . . . . . . . . . . . . . . . . . . . . . . . . . . . . . . . . . . . . . . . . . . . . . . 106
Index . . . . . . . . . . . . . . . . . . . . . . . . . . . . . . . . . . . . . . . . . . . . . . . . . . . . . . . . . . . . . . 107

Unified Messaging Open Standards Edition User Guide 1
IntroductionInter-Tel® Unified Messaging Open Standards Edition (OSE) is an Inter-Tel software product integrated with the Enterprise® Messaging (EM) system. Unified Messaging OSE provides access to voice and fax messages from your desktop computer.
The traditional way to access, play, and manage voice mail messages is by logging in to your voice mailbox. Unified Messaging OSE provides the following additional ways to access, play, and manage your voice mail messages from your computer or mobile device:
• E-mail client: When you are configured for Unified Messaging OSE, your voice mail messages are available in your e-mail client. The message format may include an audio file attachment, a URL to the Voice Mail Web interface, or both. For information about accessing voice messages from you e-mail client, see page 7.
• Voice Mail Web Interface: You can use the Voice Mail Web interface to manage and listen to your voice messages from a Web browser on your computer or mobile device. To access the Web interface, navigate to the URL provided by your system administrator (for example, http://<EM server name>/umosevm). For information about accessing voice messages from the Voice Mail Web interface, see page 67.
Unified Messaging OSE also provides inbound and outbound fax features. Outbound fax features are supported for computers only. You cannot send faxes from your mobile device. Fax features include:
• Outbound Fax: Unified Messaging OSE provides two methods to send outbound faxes from your computer:
o Fax Print Driver: This software application, provided by your system administrator, allows you to send faxes from your computer if it is running Microsoft® Windows® 2000 or later. Any Windows application that supports printing can use this print driver.
o Web Fax Form: The Web-based fax form that allows you to send multiple fax documents without installing a software application on your computer. To access the Web fax form, navigate to the URL provided by your system administrator (for example, http://<server name>/faxclient).
For information about sending faxes, see page 81.
• Inbound fax: If your account is licensed to receive faxes, incoming faxes are sent to your e-mail address for fax delivery, as configured on the EM server. Faxes are sent via e-mail notification messages, which include a Portable Document Format (PDF) or Tagged Image File Format (TIFF) file attachment for the fax transmission. For information about receiving faxes, see page 101.
For Unified Messaging OSE troubleshooting information, see page 103.

2 Unified Messaging Open Standards Edition User Guide
RequirementsTo access Unified Messaging OSE full features and functionality you must have an e-mail account with your company’s e-mail system and a voice mailbox on the EM system.
The hardware device you use to access voice messages requires the following:
• A computer with:
o Network access.
o A compatible operating system.
o An HTML-capable browser.
o 20 MB available hard disk space.
o A monitor, mouse, and keyboard.
o A sound card and speakers (or headset/headphones).
o A media player that can play (Waveform) WAV files encoded as 8-bit, 8 kHz, mono, and mu-law.
• A mobile device with:
o Network access.
o A compatible operating system.
o An HTML-capable browser.
o A media player that can play WAV or MPEG-1 Audio Layer 3 (MP3) files.
See page 3 for the operating systems and software applications that have been validated for use with Unified Messaging OSE.
NOTE To view an inbound fax from your e-mail client, your hardware device must have graphics software compatible with the TIFF or PDF file formats.

Unified Messaging Open Standards Edition User Guide 3
CompatibilityThe following table shows the operating systems and software applications that Inter-Tel has validated for use with Unified Messaging OSE on computers.
Software ApplicationOperating System
Windows 2000
Windows XP
WindowsVista® Mac OS X
E-mail Client
Microsoft Outlook® 2003
Microsoft Outlook 2007
Outlook Express
Windows Mail v1.0
IBM® Lotus Notes® v6 or later
Novell® GroupWise® v6.5 or later
Apple® Mac OS® X Tiger™ Mail 2
Microsoft Entourage® 2004 for Mac
Internet Browser
Internet Explorer® 6 and 7
Firefox® 2
Apple Safari
Media Player
Windows Media® Player 11
RealNetworks RealPlayer® 10

4 Unified Messaging Open Standards Edition User Guide
Inter-Tel has tested the following mobile devices with Unified Messaging OSE:
• HP® iPAQ Pocket PC
• Palm Treo™ 650 and Later
• BlackBerry 7000 and 8000 Series
The following table shows the operating systems and software applications that Inter-Tel has validated with Unified Messaging OSE on the mobile devices listed above.
Software Application
Operating System
WindowsMobile® 5and Later
Palm® 1.0and Later
RIM BlackBerry®
4.2
E-mail Client
Flexmail
Windows Mobile Office Outlook
Internet Browser
Internet Explorer® 6
Palm Blazer 4.0 and later
BlackBerry Built-In™
Media Player
Windows Media Player for Pocket PC
MicroEdition Media

Unified Messaging Open Standards Edition User Guide 5
Unified Messaging LevelsUnified Messaging provides access to voice messages through your e-mail client and the Voice Mail Web interface. Voice messages include voice mail recordings made by internal and external callers, Record-a-Call messages, and Group messages.
The following levels of Unified Messaging are available with the Enterprise Messaging server:
• Forward Only1: Delivers a voice message to your e-mail address when you receive a new voice message in your voice mailbox. After the message is sent, the original message is deleted from the mailbox. This level does not provide synchronization between your e-mail client and your voice mailbox.
• Forward and Copy1: Delivers a copy of a voice message to your e-mail address when you receive a new voice message in your voice mailbox. The original message can still be retrieved from the mailbox. This level does not provide synchronization between your e-mail client and your voice mailbox.
• Enhanced Forward and Copy: Similar to the Forward and Copy level, this level delivers a copy of a voice message to your e-mail address when you receive a new voice message in your voice mailbox. However, with the Enhanced Forward and Copy level, you can configure your voice message format and you can select the folder in your e-mail client that you want voice messages to go to (see page 69). In addition, you receive a Welcome e-mail, and error notification e-mail messages if an error occurs. This level does not provide synchronization between your e-mail client and your voice mailbox.
• Basic Integration: Provides direct access into your voice mailbox from your e-mail client when you configure an IMAP account in your e-mail client (see page 13). Your voice messages are available from the IMAP inbox. This level does provide synchronization between your e-mail client and your voice mailbox.
• Enhanced Integration: Delivers new voice messages to your e-mail address and to your voice mailbox. If you delete a voice message from your e-mail client, the message is also deleted in your voice mailbox. With this level, you can configure your voice message format, you can select the folder in your e-mail client that you want voice messages to go to, and you can synchronize your endpoint’s message lamp with your e-mail client (see page 69). When your system administrator sets up your account you receive a Welcome e-mail, and error notification e-mail messages if an error occurs. This level does provide synchronization between your e-mail client and your voice mailbox.
1. These levels are provided with Inter-Tel’s legacy Unified Messaging product. Refer to the Unified Messaging v2.3 User Guide for information about these levels.
NOTE This functionality was available in the initial release of Unified Messaging OSE and is now known as Basic Integration.

6 Unified Messaging Open Standards Edition User Guide
The table below provides a summary of the features included with the Unified Messaging OSE levels.
FeatureEnhanced Forward
and Copy
Basic Integration
Enhanced Integration
Voice mailbox and e-mail client synchronized(see page 5)
1
Voice Mail Web Interface available (see page 67)
Welcome and error e-mail messages provided(see page 9)
User configuration options available (see page 69)
Fax Print Driver available (see page 82)
Web Fax client available (see page 94)
1. To access voice messages from your e-mail client you must configure an IMAP account (see page 13).

Unified Messaging Open Standards Edition User Guide 7
Using Your E-mail ClientThis chapter provides information and instructions for configuring your e-mail client and for listening to your voice messages from your e-mail client.
See the following topics for details:
• “Configuring Your E-mail Client” on page 8
• “Receiving Unified Messaging OSE E-Mail Messages” on page 9
• “Setting Up an IMAP Client Account” on page 13
• “Downloading a Self-Signed Certificate” on page 63
• “Listening to Voice Messages” on page 64

8 Unified Messaging Open Standards Edition User Guide
Configuring Your E-mail ClientTo active your account, your administrator selects a Unified Messaging level for you (see page 5) and then programs the associated options. E-mail client configuration varies depending on which Unified Messaging level your account it set up to use.
Enhanced Forward and Copy and Enhanced Integration: For these levels, you do not need to configure your e-mail client. Your administrator configures which folder in your e-mail client is used for voice messages. The default folder is Inbox. When you receive a new voice message, it is sent to the specified folder.
Basic Integration: For this level, you must configure an IMAP account in your e-mail client if you want access to your voice messages from your e-mail client. After you configure the IMAP account, voice messages are available in the IMAP folder in your e-mail client. Instructions for creating an IMAP account begin on page 13, and vary depending on which e-mail client you are using.
Depending on how your account is set up, you may be able to configure certain options using the Configuration tab on the Voice Mail Web interface (see page 69).
Voice Messages
Voice Messages

Unified Messaging Open Standards Edition User Guide 9
Receiving Unified Messaging OSE E-Mail MessagesUnified Messaging OSE includes several types of e-mail messages as described in this section.
Welcome MessageAfter your administrator configures your account, you may receive a Welcome e-mail. Welcome e-mail messages contain the following information:
• From: The “From” address is NoReplyWelcome@<servername>.com, where server name is the name of your EM server.
• Sent: Includes the day, date, and time the message was sent by the EM server.
• To: The “To” address is your e-mail address for voice messages as configured for your Unified Messaging account. For example, [email protected].
• Subject: The subject of this message is Welcome to UMOSE Synchronization.
The Welcome e-mail contains basic account information and indicates your synchronization type, which corresponds to the Unified Messaging OSE level your account is configured for (see page 5). Options include:
• Enhanced Forward and Copy
• Enhanced Integration
If you do not receive a Welcome e-mail, your account has been programmed with the Basic Integration level. For this type of Unified Messaging, you need to set up an IMAP account in your e-mail client (see page 13) if you want access to your voice mail messages from your e-mail client.

10 Unified Messaging Open Standards Edition User Guide
New Voice MessageWhen a caller leaves a new voice message in your voice mailbox, the system sends you an e-mail notification message. New voice message notification messages include the following:
• From: The “From” address is NoReplyDelivery@<servername>.com, where server name is the name of your EM server.
• Sent: Includes the day, date, and time the message was sent by the EM server.
• To: The “To” address is your e-mail address for voice messages as configured for your Unified Messaging account. For example, [email protected].
• Subject: The subject of this message is VM Message for you <your voice mailbox extension> from <sender>. Depending on how your account is configured, when you open the message, the subject line may be a URL link. Clicking the link opens your default Web browser and the log on page for the Voice Mail Web interface (see page 67). After you log on, use the media player installed on your computer or mobile device to listen to the message.
• Attachments: Depending on how your account is configured, the message may contain an audio file attachment. Use the media player installed on your computer or mobile device to listen to the audio file.
See the following pages for detailed instructions about listening to voice messages:
• To listen to voice messages from your e-mail client, see page 64.
• To listen to voice messages from the Voice Mail Web interface for computers, see page 73.
• To listen to voice messages from the Voice Mail Web interface for mobile devices, see page 78.

Unified Messaging Open Standards Edition User Guide 11
Error MessageError messages indicate that Unified Messaging encountered a problem delivering a voice message. Error messages contain the following:
• From: The “From” address is NoReplyError@<servername>.com, where server name is the name of your EM server.
• Sent: Includes the day, date, and time the message was sent by the EM server.
• To: The “To” address is your e-mail address for voice messages as configured for your Unified Messaging account. For example, [email protected].
• Subject: The subject of this message is Error Synchronizing UMOSE Mailbox. Additional error text is available in the body of the message.
See page 104 for a troubleshooting table that provides a list of error messages, the possible causes, and corrective actions.
New Fax MessageWhen you receive a fax at your e-mail address, the system sends you an e-mail notification message with a TIFF or PDF fax attachment. New fax notification messages include the following:
• From: The “From” address is the e-mail address of the fax sender.
• Sent: Includes the day, date, and time the message was sent by the EM server.
• To: The “To” address is your e-mail address for fax delivery as configured for your Unified Messaging account. For example, [email protected].
• Subject: The subject of this message is Fax Message for you from <sender>.
• Attachments: The fax transmission is included in the attachment. Depending on the file type configured for the system for inbound faxes, the attachment is either a TIFF or PDF file. Use the graphics software installed on your computer or mobile device to view the graphics file.

12 Unified Messaging Open Standards Edition User Guide
Copy of an Outgoing Fax MessageYour Unified Messaging account may be configured to provide you with a copy of the outgoing faxes that you send. If so, the fax copy notification message you receive contains the following:
• From: The “From” address is your e-mail address for fax delivery as configured for your Unified Messaging account. For example, [email protected].
• Sent: Includes the day, date, and time the message was sent by the EM server.
• To: The “To” address is your e-mail address for fax delivery as configured for your Unified Messaging account. For example, [email protected].
• Subject: The subject of this message is Fax Message for you from <your e-mail address>.
• Attachments: The fax transmission is included as an attachment. Depending on the file type configured for the system for inbound faxes, the attachment is either a TIFF or PDF file. Use the graphics software installed on your computer or mobile device to view the graphics file.
Fax Delivery Status MessageWhen you send a fax to a fax machine using the Web Fax form (see page 97) or the Fax Print driver (see page 86), the system sends you a fax delivery status message via e-mail. Fax delivery status messages (success, temporary failure, or failure) are not delivered until the fax is sent. Fax delivery status messages contain the following:
• From: The “From” address is your e-mail address for fax delivery as configured for your Unified Messaging account. For example, [email protected].
• Sent: Includes the day, date, and time the message was sent by the EM server.
• To: The “To” address is your e-mail address for fax delivery as configured for your Unified Messaging account. For example, [email protected].
• Subject: The subject includes one of the following:
o Fax Delivery Success: Indicates that your fax was delivered successfully.
o Fax Delivery Failure, <fax number>: Retrying in 10 mins: Indicates a temporary failure. The EM server tries to send the fax every 10 minutes, ten times.
o Fax Delivery Failure: Indicates that the fax was not delivered.
• Attachments: Each status message contains a text file that provides the history of the fax delivery attempts. Use the text editing software installed on your computer or mobile device to view the text file.
See page 81 for detailed instructions about sending faxes.

Unified Messaging Open Standards Edition User Guide 13
Setting Up an IMAP Client Account
If your Unified Messaging OSE account is configured for the Basic Integration level, you need to create an IMAP account in your e-mail client if you want access to your voice messages from your e-mail client. You can also access voice messages using the Voice Mail Web interface (see page 67).
The following configuration procedures are discussed in this section:
• “Configuring Outlook 2003” on page 14
• “Configuring Outlook 2007” on page 19
• “Configuring Outlook Express” on page 26
• “Configuring Windows Mail” on page 31
• “Configuring Lotus Notes” on page 35
• “Configuring GroupWise Client” on page 47
• “Configuring Apple Mac OS X Tiger mail 2” on page 54
• “Configuring Microsoft Entourage 2004” on page 57
• “Configuring Mobile Device E-mail Clients” on page 62
In the instructions listed above, the e-mail client programs are configured to communicate with the EM server to provide access to your voice messages from your IMAP account.
If you have any questions about setting up an IMAP client account on your computer, contact your system administrator.
Using a Secure Connection: The EM server supports SSL (Secure Socket Layer) connections for IMAP on TCP port 993. Any e-mail clients that support SSL can be configured in this manner for a more secure connection. If SSL is not enabled on the e-mail clients, the clients simply connect on TCP port 143. The instructions for enabling SSL are described in the appropriate pages for each e-mail client configuration.
Downloading a Self-Signed Certificate: If you choose to use a self-signed certificate for SSL, you must download a self-signed certificate to use with your e-mail client. The instructions for downloading a self-signed certificate are described on page 63.
NOTEIf your Unified Messaging OSE account is configured for the Enhanced Forward and Copy or Enhanced Integration level, skip this section and proceed to “Listening to Voice Messages” on page 64.
NOTE
By default, the EM server does not allow IMAP e-mail clients to authenticate using plain text passwords. Unless your system administrator changes this default behavior, you are required to use a secure connection to log on to your voice mail account.

14 Unified Messaging Open Standards Edition User Guide
Configuring Outlook 2003The following information outlines the instructions for setting up your IMAP (voice mail) account in Microsoft® Outlook® 2003 Service Pack 2 and later. For complete information about Outlook 2003, refer to the manufacturer’s guide.
The following instructions are described in this section:
• Create an IMAP voice mail account (see below).
• (Optional) Enable a secure connection using SSL (see page 18).
To create an IMAP voice mail account in Outlook 2003:1. If you have not already done so, obtain the following information from your system
administrator:
• The host name or IP address of the EM server
• The host name or IP address of the Simple Mail Transfer Protocol (SMTP) server
2. Select Start – Control Panel, and then click Mail. The Mail Setup dialog box appears.
3. Click E-mail Accounts. The E-mail Accounts dialog box appears.
NOTES These instructions assume that Outlook 2003 has already been installed on your computer.

Unified Messaging Open Standards Edition User Guide 15
4. In the E-mail Accounts dialog box, select Add a new e-mail account, and then click Next.
5. In the Server Type dialog box, select IMAP, and then click Next.

16 Unified Messaging Open Standards Edition User Guide
6. In the IMAP Settings dialog box, provide the following information:
• Your Name: Type your name.
• E-mail Address: Type your e-mail address (for example, “[email protected]”).
• User Name: Type your mailbox number (for example, 1000).
• Password: Type your mailbox subscriber password for the EM server.
• Incoming mail server (IMAP): Type the host name or IP address of the EM server as provided by your administrator.
• Outgoing mail server (SMTP): Type the host name or IP address of the SMTP server as provided by your administrator.
7. Click Next, and then click Finish.
The new IMAP account appears in the main E-mail Accounts page as shown below.
NOTE Ensure that the Log on using Secure Password Authentication (SPA) check box is not selected.

Unified Messaging Open Standards Edition User Guide 17
When finished, Outlook creates a new Inbox for the IMAP account which is separate from the e-mail client Inbox. The following screen is an example of the new Inbox.
New IMAP Client Inbox
Doe, John
NOTETo delete messages permanently in Outlook 2003, you must manually select Edit – Purge Deleted Messages while in the IMAP Inbox folder, and then click Yes. If this is not done, messages remain with a line through them.

18 Unified Messaging Open Standards Edition User Guide
(Optional) To enable a secure connection using SSL, do the following:1. In the E-mail Accounts dialog box, select the IMAP account for which you want to
enable a secure connection, and then click Change.
2. Click More Settings. The Internet E-mail Settings dialog box appears.
3. Click the Advanced tab.
4. Select the This server requires a secure connection (SSL) check box for the Incoming server (IMAP). Use the default port number for the server. If necessary, change the setting for the Outgoing server (SMTP) as directed by your administrator.
5. Click OK.
6. Click Next, and then click Finish.
7. Click Close to exit the E-mail accounts page.

Unified Messaging Open Standards Edition User Guide 19
Configuring Outlook 2007The following information outlines the instructions for setting up your IMAP (voice mail) account in Outlook 2007. For complete information about Outlook 2007, refer to the manufacturer’s guide.
The following instructions are described in this section:
• Create an IMAP voice mail account (see below).
• (Optional) Change the display name for the IMAP Inbox (see page 23).
• (Optional) Enable a secure connection using SSL (see page 25).
To create an IMAP voice mail account in Outlook 2007:
1. If you have not already done so, obtain the following information from your system administrator:
• The host name or IP address of the EM server
• The host name or IP address of the SMTP server
2. In the Account Settings dialog box, click New.
NOTES These instructions assume that Outlook 2007 has already been installed on your computer.

20 Unified Messaging Open Standards Edition User Guide
3. Select Microsoft Exchange, POP3, IMAP or HTTP, and then click Next.
4. Select the Manually configure server settings or additional server types check box, and then click Next.

Unified Messaging Open Standards Edition User Guide 21
5. Select Internet E-mail, and then click Next.

22 Unified Messaging Open Standards Edition User Guide
6. Provide the following information, and then click Next: • Your Name: Type your name.
• E-mail Address: Type your e-mail address (for example, “[email protected]”).
• Account Type: Select IMAP.
• Incoming mail server: Type the host name or IP address of the EM server as provided by your administrator.
• Outgoing mail server (SMTP): Type the host name or IP address of the SMTP server as provided by your administrator.
• User Name: Type your mailbox number (for example, 1000).
• Password: Type your mailbox subscriber password for the EM server.
7. Click Finish.

Unified Messaging Open Standards Edition User Guide 23
The following is an example of the Account Settings screen after you have completed the configuration of the e-mail account.
If desired, change the display name for the IMAP Inbox to make the voice mailbox easier to identify in the Outlook client.
(Optional) To change the display name for the IMAP Inbox:1. Click the IMAP/SMTP account from the above screen, and then click Change.
2. Click More Settings. The Internet E-mail Settings dialog appears.
3. Change the name of the mail account from the default to the name of the voice mail user ID as shown to the right, and then click OK.
4. Click Next, and then click Finish. The Account Settings dialog box now displays the new display name for the IMAP Inbox.

24 Unified Messaging Open Standards Edition User Guide
The following is an example of the main screen when the configuration is completed.
NOTE
To delete messages permanently in Outlook 2007, do one of the following:
• To manually purge messages: Select Edit – Purge Deleted Messages while in the IMAP Inbox folder. Then click Yes.
• To automatically purge messages: Select Edit – Purge – Purge Options. Select Purge items when switching folders while online. Then click OK.
If this is not done, the messages remain in the window and appear with a line through them.
New IMAP Client Inbox

Unified Messaging Open Standards Edition User Guide 25
(Optional) To enable a secure connection using SSL:1. In the Account Settings dialog box, click the IMAP account for which you want to
use a secure connection, and then click Change.
2. Click More Settings. The Internet E-mail Settings dialog appears.
3. Click the Advanced tab.
4. Select SSL for the Incoming server (IMAP). Use the default port number for the server. If necessary, change the setting for the Outgoing server (SMTP) as directed by your administrator.
5. Click OK.

26 Unified Messaging Open Standards Edition User Guide
Configuring Outlook ExpressThe following information outlines the instructions for setting up your IMAP (voice mail) account in Outlook Express. For complete information about Outlook Express, refer to the manufacturer’s guide.
The following instructions are described in this section:
• Create an IMAP voice mail account (see below).
• (Optional) Enable a secure connection using SSL (see page 30).
To create an IMAP voice mail account in Outlook Express:
1. If you have not already done so, obtain the following information from your system administrator:
• The host name or IP address of the EM server
• The host name or IP address of the SMTP server
2. In the Outlook Express main screen, select Tools – Accounts.
3. Click Add, and then click Mail. The Internet Connection Wizard appears.
NOTES These instructions assume that Outlook Express has already been installed on your computer.

Unified Messaging Open Standards Edition User Guide 27
4. In the Your Name dialog box, type your mailbox number (for example, 1000) in the Display name box.Click Next.
5. In the E-mail Server Names dialog box, complete the following, and then click Next:
• Mail server: Select IMAP for the EM server.
• Incoming mail (POP3, IMAP or HTTP) server: Type the host name or IP address of the EM server as provided by your administrator.
• Outgoing mail (SMTP) server: Type the host name or IP address of the SMTP server as provided by your administrator.
1001

28 Unified Messaging Open Standards Edition User Guide
6. In the Internet Mail Logon dialog box, complete the following, and then click Next. • Account name: Type your mailbox number (for example, 1000).
• Password: Type your mailbox subscriber password for the EM server.
7. Click Finish.
8. In the main screen, select Tools – Accounts. The account that you just created appears in the account list.

Unified Messaging Open Standards Edition User Guide 29
9. When the following message appears, click Yes. The server and Inbox folders are loaded into Outlook Express.
When finished, Outlook Express creates a new Inbox for the IMAP account which is separate from the e-mail client Inbox. The following screen is an example of the new IMAP account.
New IMAP Client Inbox

30 Unified Messaging Open Standards Edition User Guide
(Optional) To enable a secure connection using SSL:1. In the Internet Accounts dialog box, click the IMAP e-mail server for which you
want to use a secure connection, and then click Properties.
2. Click the Advanced tab.
3. Select the This server requires a secure connection (SSL) box for the Incoming mail (IMAP) server. Use the default port number for the server. If necessary, change the setting for the Outgoing mail (SMTP) server as directed by your administrator.
4. Click OK.

Unified Messaging Open Standards Edition User Guide 31
Configuring Windows MailThe following information outlines the instructions for setting up your IMAP (voice mail) account in Windows® Mail v1.0 on Windows Vista®. For complete information about Windows Mail, refer to the manufacturer’s guide.
The following instructions are described in this section:
• Create an IMAP voice mail account (see below).
• (Optional) Enable a secure connection using SSL (see page 34).
To create an IMAP voice mail account in Windows Mail:1. If you have not already done so, obtain the following information from your system
administrator:
• The host name or IP address of the EM server
• The host name or IP address of the SMTP server
2. In the Windows Mail main screen, select Tools – Accounts.
3. When the Internet Accounts dialog box appears, click Add.
NOTES These instructions assume that Windows Mail has already been installed on your computer.

32 Unified Messaging Open Standards Edition User Guide
4. In the Set up e-mail servers dialog box, complete the following, and then click Next:
• Mail server: Select IMAP.
• Incoming mail (POP3 or IMAP) server: Type the host name or IP address of the EM server as provided by your administrator.
• Outgoing e-mail server (SMTP) name: Type the host name or IP address of the SMTP server as provided by your administrator.
5. In the Internet Mail Logon dialog box, complete the following, and then click Next: • E-mail username: Type your mailbox number (for example, 1000).
• Password: Type your mailbox subscriber password for the EM server.

Unified Messaging Open Standards Edition User Guide 33
The new account appears in the main Internet Account dialog as shown below.
6. Click Close.
When finished, Windows Mail creates a new Inbox for the IMAP account which is separate from the e-mail client Inbox. The following screen is an example of the new account.
New IMAP Client Inbox

34 Unified Messaging Open Standards Edition User Guide
(Optional) To enable a secure connection using SSL:1. In the Internet Accounts dialog box, click the IMAP account for which you want to
use a secure connection, and then click Properties.
2. Click More Settings.
3. Click the Advanced tab.
4. Select the This server requires a secure connection (SSL) box for the Incoming mail (IMAP) server. Use the default port number for the server. If necessary, change the setting for the Outgoing mail (SMTP) server as directed by your administrator.
5. Click OK.

Unified Messaging Open Standards Edition User Guide 35
Configuring Lotus NotesThe following information outlines the instructions for setting up an IMAP client account in Lotus Notes v6 or later. For complete information about Lotus Notes, refer to the manufacturer’s guide.
The following instructions are described in this section:
• Create an IMAP voice mail account (see below).
• (Optional) Enable a secure connection using SSL (see page 37).
• Replicate a Lotus Notes Mail database (see page 42).
• (For Apple Mac OS X Tiger only) Set the view refresh option to automatic (see page 46).
To create an IMAP client account in Lotus Notes:
1. If you have not already done so, obtain the following information from your system administrator:
• The host name or IP address of the EM server
• The host name or IP address of the SMTP server
2. Launch the Lotus Notes application.
3. In the main screen, select File – Preferences – Location Preferences.
NOTES These instructions assume that Lotus Notes has already been installed on your computer.

36 Unified Messaging Open Standards Edition User Guide
4. Click the Mail tab, and then see how the Send outgoing mail field is set. It should be set to through Domino Server. If it is not, write down the setting for your record in case you need to configure Lotus Notes back to the original configuration.
5. Return to the main screen, and then select File – Preferences – Client Reconfiguration Wizard. The Lotus Notes Client Configuration wizard appears.

Unified Messaging Open Standards Edition User Guide 37
6. Select the Internet mail servers (POP or IMAP, SMTP) check box in the Additional Services dialog box.
7. Click Next.8. In the Set Up Internet Mail dialog box, complete the following:
• Account name: Type your mailbox number (for example, 1000).
• Password: Type your mailbox subscriber password for the EM server.
9. (Optional) To enable a secure connection (SSL), select the Log on using SSL check box.
10. Click Next.

38 Unified Messaging Open Standards Edition User Guide
11. In the next Set Up Internet Mail dialog box, select Outgoing Internet mail from the list, and then type the host name or IP address of the EM server in the Outgoing SMTP mail server edit box.
12. Click Next.13. In the next Set Up Internet Mail dialog box, type your e-mail address in the E-mail
address edit box (for example, “[email protected]”). Leave the Internet domain text box blank.
14. Click Next. The Lotus Notes Client Configuration dialog box disappears.
15. In the main screen, return to File – Preferences – Location Preferences – Mail.
inter-tel.com

Unified Messaging Open Standards Edition User Guide 39
16. Verify that the Send outgoing mail field is set to the recorded setting in step 4 on page 36. If it is not set, do the following:
a. Click the arrow button ( ) in the Send outgoing mail field.
b. Select through Domino Server in the Keywords list.
c. Click OK.
When finished, Lotus Notes creates a new Inbox for the IMAP account which is separate from the e-mail client Inbox.
NOTE
Typically, the “through Domino Server” option allows you to use both Lotus Notes mail and IMAP mail, whereas the “directly to Internet” option allows you to use IMAP mail only. Contact your Lotus Notes administrator for questions regarding your Lotus Notes configuration.

40 Unified Messaging Open Standards Edition User Guide
To open the IMAP account Inbox:1. Click the Databases icon and then click Incoming Internet mail.
2. When the About Mail (IMAP) dialog box appears, click Close window. The IMAP account Inbox page appears.
Databases Icon

Unified Messaging Open Standards Edition User Guide 41
The following screen is an example of the new IMAP account.

42 Unified Messaging Open Standards Edition User Guide
Replicating a Lotus Notes Mail Database
Replicating your Lotus Notes mail database is required for the Lotus Notes e-mail client and EM server to work together for the same IMAP account. You can use Replication to synchronize the e-mail database in the Lotus Notes e-mail client with the EM server periodically. Without configuring Replication, the e-mail database will not be managed properly. For example, if an account had a message in it and the message was visible in the Lotus Notes Client view, if you deleted the message from the account using the endpoint interface, Lotus Notes would not delete that message from its Client view until the client was configured for replication.
To set up Replication on your Lotus Notes mail database:1. In the Lotus Notes main screen, select File – Replication – New Replica. The
Create Replica dialog box appears.
2. Set the following fields:
• Server: Select Local. • File path: Select the save destination.

Unified Messaging Open Standards Edition User Guide 43
3. Click Replica Settings to expand the Replica Settings area.
4. Click More Settings.
5. In the Basics tab, select the Scheduled replication is enabled check box, and then click Change Schedule.

44 Unified Messaging Open Standards Edition User Guide
6. In the Replication Schedule for Office (Network) dialog box, select the following check boxes, and then configure the options as desired:
• Replication is enabled for this location • Replicate when Notes starts • Replication Interval—Select this option only if you are using the IMAP
account Inbox. This option does not apply to the Unified Messaging OSE Voice Mail Web interface.
7. Click the Days of the week box. The Select Keywords dialog box appears.

Unified Messaging Open Standards Edition User Guide 45
8. Select all of the keywords, and then click OK.
9. Click OK several times to exit the Replication dialog boxes.
The replica of your database is displayed in the Replication tab in the main menu, as shown below.
New Replica

46 Unified Messaging Open Standards Edition User Guide
Setting the View Refresh Option to Automatic
When using Lotus Notes on Apple Mac OS X, set the Notes view refresh option to automatic. This allows e-mail messages to be deleted from the Inbox automatically.
To refresh the Notes view automatically:1. In the main screen, select Actions – Folder Options – Design. The Folder dialog
box appears in the Inbox – Folder tab.
2. Click the Information tab in the Folder dialog box.
3. In the On Refresh list, select Refresh display.
4. Exit the Folder dialog box.
Information Tab

Unified Messaging Open Standards Edition User Guide 47
Configuring GroupWise ClientThe following information outlines the instructions for setting up an IMAP client account in GroupWise Windows Client v6.5 or later. For complete information about GroupWise Windows Client, refer to the manufacturer’s guide.
The following instructions are described in this section:
• Create an IMAP voice mail account (see below).
• (Optional) Enable a secure connection using SSL (see page 51).
• Synchronizing the GroupWise client Inbox with the EM server (see page 53).
To create an IMAP client account in GroupWise:1. If you have not already done so, obtain the following information from your system
administrator:
• The host name or IP address of the EM server
• The host name or IP address of the SMTP server
2. Launch the GroupWise Client application.
3. Select Accounts – Account Options.
NOTE These instructions assume that GroupWise Client has already been installed on your computer.

48 Unified Messaging Open Standards Edition User Guide
4. Click Add in the Accounts dialog box.
5. In the Create Account dialog box, complete the following:
• Account name: Type the host name or IP address of the EM server as provided by your administrator.
• Account type: Select IMAP4.
6. Click Next.

Unified Messaging Open Standards Edition User Guide 49
7. In the Create Internet Account dialog box, complete the following, and then click Next:
• Incoming mail server: Type the host name or IP address of the EM server as provided by your administrator.
• Login name: Type your mailbox number (for example, 1000).
• Outgoing mail server (SMTP): Type the host name or IP address of the SMTP server as provided by your administrator.
• E-mail address: Type your e-mail address (for example, “[email protected]”).
• From name: Type your name.
1000

50 Unified Messaging Open Standards Edition User Guide
8. Select Connect through my local area network (LAN), and then click Next.
9. GroupWise creates a new folder for the IMAP account which is separate from the Mailbox folder. Arrange the position of the IMAP folder if desired, and then click Finish.

Unified Messaging Open Standards Edition User Guide 51
10. The new IMAP account appears in the Account dialog box as shown below.
11. (Optional) To enable a secure connection using SSL, do the following:
a. Select the IMAP account, and then click Properties. The Properties dialog box appears.
b. Click the Advanced tab.
c. Select the Use SSL check box for the Incoming mail server (IMAP4). Use the default port number for the server. If necessary, change the setting for the Outgoing mail server (SMTP) as directed by your administrator.
d. Click OK.
12. Click Close.

52 Unified Messaging Open Standards Edition User Guide
The following screen is an example of the new IMAP account.
To log on to the account, complete the following, and then click OK:
• User name: Type your mailbox number (for example, 1000).
• Password: Type your mailbox subscriber password for the EM server.
New IMAP Client Inbox
1000

Unified Messaging Open Standards Edition User Guide 53
Synchronizing the GroupWise Client Inbox with the EM Server
Synchronizing the GroupWise client Inbox with the EM server is required for the GroupWise e-mail client and EM server to operate with the IMAP account. Without performing synchronization, the e-mail account will not be managed properly.
To synchronize the GroupWise client Inbox with the EM server:1. In the main screen, select Accounts – Account Options. The Accounts dialog box
appears.
2. Select the account to be modified.
3. Click Properties. The following dialog box appears.
4. Click the Advanced tab.
5. Clear the Download new items only check box.
6. Click OK, and then click Close to exit the Accounts dialog box.

54 Unified Messaging Open Standards Edition User Guide
Configuring Apple Mac OS X Tiger mail 2The following information outlines the instructions for setting up your IMAP (voice mail) account in Apple Mac OS X Tiger mail 2. For complete information about Apple Mac OS X Tiger mail, refer to the manufacturer’s guide.
The following instructions are described in this section:
• Create an IMAP voice mail account (see below).
• (Optional) Enable a secure connection using SSL (see page 56).
To create an IMAP voice mail account in Apple Mac OS X Tiger mail 2:
1. If you have not already done so, obtain the following information from your system administrator:
• The host name or IP address of the EM server
• The host name or IP address of the SMTP server
2. In the General Information page, complete the following, and then click Continue:
• Account Type: Select IMAP.
• Account Description: Type the description of the account (for example, IMAP Account).
• Full Name: Type your mailbox number (for example, 1000).
• Email Address: Type your e-mail address (for example, “[email protected]”).
NOTES These instructions assume that the Mail (version 2) client has already been installed in your Apple (with Mac OS X version 10.4 Tiger) computer.

Unified Messaging Open Standards Edition User Guide 55
3. In the Incoming Mail Server page, complete the following, and then click Continue:
• Incoming Mail Server: Type the host name or IP address of the EM server as provided by your administrator.
• User Name: Type your mailbox number (for example, 1000).
• Password: Type your mailbox subscriber password for the EM server.
4. When the Account Summary page appears, verify the settings, and then click Continue. Below is an example of the account summary for an IMAP account.
5. In the Conclusion page, click Done.
When finished, Tiger mail creates a new Inbox for the IMAP account that is separate from the e-mail client Inbox. The IMAP account Inbox contains the voice mails left for that extension.

56 Unified Messaging Open Standards Edition User Guide
The following screen is an example of the IMAP account.
(Optional) To enable a secure connection using SSL:1. Select Mail – Preferences – Accounts.
2. Select the IMAP account for which you want to use a secure connection.
3. Click the Advanced tab.
4. Select the Use SSL check box. Use the default port number for the server.
5. Exit the Accounts page.
New IMAP Account Folder

Unified Messaging Open Standards Edition User Guide 57
Configuring Microsoft Entourage 2004The following information outlines the instructions for setting up your IMAP (voice mail) account in Entourage 2004. For complete information about Microsoft Entourage 2004, refer to the manufacturer’s guide.
The following instructions are described in this section:
• Create an IMAP voice mail account (see below).
• (Optional) Enable a secure connection using SSL (see page 61).
To create an IMAP voice mail account in Entourage 2004:
1. If you have not already done so, obtain the following information from your system administrator:
• The host name or IP address of the EM server
• The host name or IP address of the SMTP server
2. Select Tools – Accounts. The Account page appears.
3. Click New. The Set Up a Mail Account page appears. Type your e-mail address in the E-mail address box (for example, “[email protected]”).
NOTES These instructions assume that Microsoft Entourage 2004 has already been installed in your Apple computer.

58 Unified Messaging Open Standards Edition User Guide
4. Click Configure account manually. The New Account page appears.5. In the New Account page, select IMAP, and then click OK. The Edit Account page
appears.
6. On the Account Settings tab, complete the following:
• Account name/Name/Account ID: Type your mailbox number (for example, 1000).
• E-mail address: Type your e-mail address (for example, “[email protected]”).
• IMAP server: Type the host name or IP address of the EM server as provided by your administrator.
• Password: Type your mailbox subscriber password.
• SMTP server: Type the host name or IP address of the SMTP server as provided by your administrator.

Unified Messaging Open Standards Edition User Guide 59
7. Click OK.
8. On the Options tab, do the following:
• Clear (disable) the Partially receive messages over 20 KB check box. This is selected by default.
• Verify that the Always download complete message bodies check box is selected.
Select this check box
Clear thischeck box

60 Unified Messaging Open Standards Edition User Guide
9. Click OK. The new IMAP account is displayed in the main Accounts page.
When finished, Entourage creates a new Inbox for the IMAP account that is separate from the e-mail client Inbox. The IMAP account Inbox contains the voice mails left for that extension.
The following screen is an example of the IMAP account.
New IMAP Client Inbox

Unified Messaging Open Standards Edition User Guide 61
(Optional) To enable a secure connection using SSL:
1. Select Tools – Accounts.
2. Select the IMAP account for which you want to use a secure connection.
3. On the Account Settings tab, do the following:
a. Click the Click here for advanced receiving options in the Receiving mail section.
b. Select the This IMAP service requires a secure connection (SSL) check box.
c. Close the form.
d. Click the Click here for advanced sending options in the Sending mail section.
Click here
Select thischeck box

62 Unified Messaging Open Standards Edition User Guide
e. Select the SMTP service requires secure connection (SSL) check box.
f. Close the form.
4. Click OK to save the change.
5. Exit the Edit Account page.
Configuring Mobile Device E-mail ClientsThe following e-mail clients have been validated to support Unified Messaging OSE on Windows Mobile 5.0 operating system:
• Flexmail by Web Info Solutions, Inc.
• Microsoft Windows Mobile Office Outlook
For information about setting up an IMAP account in these e-mail clients, refer to the manufacturer’s documentation.
Select thischeck box

Unified Messaging Open Standards Edition User Guide 63
Downloading a Self-Signed Certificate
If you are using an IMAP account for voice messages you can use a self-signed certificate for SSL. For e-mail clients to authenticate the server, the self-signed certificate must be downloaded in the “trusted authorities” list. The downloading method varies depending on where the certificate file is located.
If the certificate file is on an enterprise Web server: 1. Open a Web browser.
2. Download the server.crt file. A Web browser automatically recognizes the certificate and prompts you to download it in your computer’s “root of trusted authorities.”
If the certificate file is on a network server:1. Select Control Panel – Internet Options – Content – Certificates – Trusted Root
Certification Authorities – Import.2. Select the server.crt file from the network server.
If the certificate installation failed or the incorrect certificate was installed, you receive an error message when your e-mail client attempts to open a secure connection to the IMAP server for the first time. The connection is still encrypted, but the authentication of the IMAP server fails. Following is an example of the message that you may receive:
“A certificate chain processed, but terminated in a root certificate which is not trusted by the trust provider. Do you want to continue using this server?”
If you select Yes, you are not prompted again for the duration of that session. However, the error message reappears when the e-mail client is restarted. The only way to stop the message from reappearing is to properly install the TLS certificate on the server and, if using a self-signed certificate, configure the e-mail client to use it by enabling SSL.
NOTEIf your Unified Messaging OSE account is configured for the Enhanced Forward and Copy or Enhanced Integration level, skip this section and proceed to “Listening to Voice Messages” on page 64.

64 Unified Messaging Open Standards Edition User Guide
Listening to Voice MessagesVoice messages are delivered to your e-mail client via e-mail notification messages. The From address in the message is NoReplyDelivery@<servername>.com, where server name is the name of your EM server.
Because e-mail notification messages are generated by the EM server, you cannot reply to the message. If you attempt to reply to the message, an undeliverable error message is returned to you.
The location that your voice messages go to depends on which Unified Messaging level your account is configured for (see page 2).
• Enhanced Forward and Copy and Enhanced Integration: Your voice messages go to the e-mail client folder that your administrator configured for you. By default, this is the Inbox folder, the same location where your e-mail messages are delivered. Depending on how your account is configured, the e-mail notification message that you receive may contain an audio file attachment, a URL, or both.
• Basic Integration: Your voice messages are available in the folder associated with the IMAP account you created. Message location is dependent on the email client you use. In some instances this is the Inbox and in others this is a separate IMAP inbox folder. The voice message is an audio file attachment to the e-mail notification message.
NOTE
If you receive an error message, an error occurred when the EM server was synchronizing with the e-mail server. The From address for error e-mail messages is NoReplyError@<servername>.com. See page 103 for a table of e-mail client troubleshooting issues.
NOTES
• If your company uses e-mail retention software that automatically moves the e-mail notification message to another location, it is highly recommended that you select File Attachment or Both for your message format (see page 71). Otherwise your voice messages may be deleted from the EM server.
• Do not move voice messages from the folder in your e-mail client that you specified for voice messages (see page 70). Otherwise your voice messages may be deleted from the EM server.

Unified Messaging Open Standards Edition User Guide 65
To listen to a voice mail message from your e-mail client:1. Locate and open the e-mail notification message. This message contains the
following text in the subject line:
VM Message for you <your voice mailbox extension> from <sender>Depending on how the message format is configured, the e-mail message contains one or both of the following:
• A URL hyperlink that opens the Unified Messaging OSE Voice Mail Web Interface.
• An audio file attachment (WAV or MP3).
2. To play the voice mail message do one of the following:
• If the message contains a URL:
o Click the URL in the e-mail message. Your default Web browser opens and displays the logon page for the Unified Messaging OSE Voice Mail Web Interface (see page 67).
o Log on to the Web interface. If your default media player does not automatically play the voice mail message, click the Play button.
• If the message contains an audio file attachment:
Double-click the audio file attachment. Your default media player automatically plays the voice mail message.
NOTE
You can forward e-mail notification messages that contain a URL from your e-mail client to another e-mail account. However, the URL sent in e-mail notification messages reference your mailbox. Therefore, if the person you are forwarding to does not know your mailbox and voice mail password, he or she cannot log on the Voice Mail Web interface to listen to the message.
NOTE
You can forward e-mail notification messages that contain audio attachments from your e-mail client to another e-mail account. You can also forward these types of messages to an external e-mail account if the outgoing SMTP server is configured properly.


Unified Messaging Open Standards Edition User Guide 67
Using the Voice Mail Web InterfaceThe Voice Mail Web interface provides access to your voice mailbox through a Web browser. Using the Voice Mail Web interface, you can listen to your voice messages using the default media player on your computer or mobile device. In addition, you can save, delete, and move messages. Depending on how your account is set up, you may also have certain configuration options, which are provided on the Configuration tab of the interface.
You can access the Voice Mail Web interface in one of the following ways:
• By clicking the URL hyperlink included in the e-mail notification message delivered to your e-mail client (see page 64).
• By opening a Web browser and navigating directly to the URL for the Voice Mail Web interface (see page 72).
The Voice Mail Web Interface varies slightly for computers vs. mobile devices. See the following sections for additional details:
• “Voice Mail Web Interface for Computers,” below
• “Voice Mail Web Interface for Mobile Devices” on page 75
Voice Mail Web Interface for ComputersThe Unified Messaging OSE Voice Mail Web interface contains the Voice Messages and Configuration tabs.
Voice Messages TabThe Voice Messages tab functions as the main browser to manage voice messages. The messages are categorized and can be sorted by the Sensitivity, From, Subject, Date, and Duration column headers.

68 Unified Messaging Open Standards Edition User Guide
The Voice Messages tab contains the following folders:
• Inbox: Displays voice mail messages that have not been saved or deleted.
• Deleted Items: Displays messages that are deleted.
• Saved: Displays messages that are saved.
Each folder has the following options:
• Move To: Moves message(s) to a different folder. One or more messages can be moved to a different folder.
To move a message:
a. Select the message(s).
b. Select Saved, Deleted Items, or Inbox from the Move To box.
• Delete: Deletes messages.
To delete a message:
Select one or more messages, and then click Delete. If the selected messages are in the Saved or Inbox folders, the messages are moved to the Deleted Items folder. If the selected messages are in the Deleted Items folder, the messages are purged permanently.
Messages left in the Deleted Items folder are deleted after the Deleted Message Holder Duration timer in DB Programming has expired. The default value is set to one hour.
• PC Speakers or Phone: Determines how the messages are played. The messages can be played on the PC speaker or through your endpoint. For instructions about how to listen to a message, see page 73.
NOTE Phone playback is not applicable to the Deleted Items folder.

Unified Messaging Open Standards Edition User Guide 69
Configuration TabYou can customize your account using the Configuration tab if you have been given permissions to do so by your administrator. After you change fields, click Commit Changes.
The table below shows which fields apply to each Unified Messaging level, assuming that your administrator has configured your account with user configuration permissions.
Field
Unified Messaging Level
Enhanced Forward &
Copy
Basic Integration
Enhanced Integration
E-mail Address for Voice Messages
E-mail Address for Fax Delivery
E-mail Server
E-mail Account Username
E-mail Account Password
E-mail Account Folder for Synchronization
E-mail Client Message Format
Download Format for Mobile Web Page
Fax CC
Synchronize MWI with E-mail Client

70 Unified Messaging Open Standards Edition User Guide
The Configuration tab contains the following fields:
• E-mail Address for Voice Messages: Specifies the e-mail address that the EM server uses to send you voice messages, welcome e-mail messages, and error messages. If required, type your e-mail address here.
• E-mail Address for Fax Delivery: Specifies the e-mail address the EM server uses to send you fax messages. If required, type your e-mail address here.
• E-mail Server: (This field does not apply to users configured for Basic Integration.) Specifies the name of your company’s Internet Message Access Protocol 4 (IMAP4) e-mail server. This e-mail server synchronizes voice messages with your EM server. If you don’t know that name of your e-mail server, ask your administrator. If required, type the name of your e-mail server here.
• E-mail Account Username: (This field does not apply to users configured for Basic Integration.) Specifies the user name you use to log on to your e-mail client. If required, type your e-mail user name here.
• E-mail Account Password: (This field does not apply to users configured for Basic Integration.) Specifies the password you use to log on to your e-mail client. If required, type your e-mail password here.
• E-mail Account Folder for Synchronization: (This field does not apply to users configured for Basic Integration.) Specifies the path and folder in your e-mail client where the EM server and your e-mail server synchronize your voice messages. For example, to synchronize voice messages to the e-mail client Inbox, type Inbox in this field. To synchronize voice messages to a sub-folder named “Voice Mail” under the “Inbox” folder in the e-mail client account, type Inbox/Voice Mail in this field. Any folder or sub-folders that you specify in this field must first exist in your e-mail client. If required, type the folder or path you want to use for synchronization.
If you are configuring multiple voice mailboxes to synchronize with your single e-mail account and your company uses the Exchange 2007 mail server, you can only synchronize one of your voice mailboxes with the Inbox folder. You must create a separate folder to synchronize additional voice mailboxes. For example, if you want to synchronize both mailbox 1002 and mailbox 1003 with your john doe @inter-tel.com e-mail account, you could synchronize mailbox 1002 with your Inbox folder and synchronize mailbox 1003 with Inbox/MB1003. If you attempt to synchronize multiple voice mailboxes with a single folder, the messages for one of the mailboxes may be deleted from the server.
NOTEA backslash (\) is not a supported character for this field. To indicate a path, use a forward slash (/) instead (for example, Inbox/Voice Mail).

Unified Messaging Open Standards Edition User Guide 71
• E-mail Client Message Format: (This field does not apply to users configured for Basic Integration.) Specifies the format you want your e-mail notification messages to use. Select URL if you want your messages to include a hyperlink to the Voice Mail Web interface, where you can play your messages. Select File Attachment if you want your messages to arrive in your e-mail client as an audio file attachment. You can also select Both to receive both a URL and file attachment.
• Download Format for Mobile Web Page: Specifies which file format to use when downloading voice messages from the mobile device Voice Mail Web interface. Options include WAV or MP3 file formats. The default value is MP3.
• Fax CC: Select this option if you want a copy of your outgoing faxes sent to your e-mail address.
• Synchronize MWI with E-mail Client: (This field applies to users configured for Enhanced Integration only.) Configure this field to determine how the Message Waiting Indication (MWI) feature works with your e-mail account. The option that you select for this field determines how the message lamp on your endpoint responds when you access a voice message in your e-mail client.
Options include:
o Enabled: When you access a message in your e-mail client, the message is marked as saved, and the message lamp on your endpoint ceases to flash.
o Disabled: When you access a message in the e-mail client, the message is marked as seen, and the message lamp on your endpoint continues to flash.
NOTE
If your company uses e-mail retention software that automatically moves your e-mail notification message to another location, it is highly recommended you select File Attachment or Both for your message format. Otherwise your voice messages may be deleted from the EM server.
NOTEMost mobile devices do not support the WAV file format. Check to see which file format your mobile device supports and select the appropriate option.

72 Unified Messaging Open Standards Edition User Guide
Logging on to the Voice Mail Web InterfaceTo log on to the Voice Mail Web Interface, you need the following:
• Your Enterprise Messaging mailbox extension.
• Your voice mail password.
• The URL to your Voice Mail Web Interface.
To log on to the Voice Mail Web interface:1. Open a Web browser.
2. In the browser address bar, type the URL provided by system administrator (for example, http://<EM server name>/umosevm).
3. Type the following information:
• Mailbox: Your mailbox extension(for example, 1000).
• Voicemail Password: Your mailbox password for Enterprise Messaging. To have the system remember your password, select Remember Me.
4. Click Log On.
After the login information has been authenticated, the Unified Messaging OSE Voice Mail Web interface appears, as shown on page 67.

Unified Messaging Open Standards Edition User Guide 73
Listening to Voice MessagesThere are two ways to listen to voice mail messages from the Voice Mail Web interface:
• PC Speakers: (Default) Uses the sound card, speakers, and the media player installed on your computer. The media player that is displayed in the Play View area varies depending on the plug-in that you have configured for WAV attachments. See page 3 for a list of compatible media players.
• Phone: Places a call to your endpoint from the voice mail system. You must answer the call to listen to the message.
Select an audio device from the list box located on the far right of the screen under the Logout button. For details about audio device types see page 68.
NOTE If the computer is not equipped with a sound card, an error message appears. If this occurs, use the Phone option instead.

74 Unified Messaging Open Standards Edition User Guide
To listen to a voice message on the PC Speaker:1. In the From column, click the link to the message you want to listen to. The Play
View appears, as shown below.
2. If the message does not start playing automatically, click the Play button.
To listen to a voice message through your endpoint (Phone):1. In the Voice Messages tab in the Inbox, change the default audio device type to
Phone.
2. In the From column, click the message link to which you want to listen. A call is placed to your endpoint.
Depending if the call is external or internal, one of the following occurs:
• If the call is an internal call, the message is played immediately when you answer.
• If the call is an outside call, the voice mail system announces, “You have a new message from xxx.” Follow the instructions to listen to the message.
NOTE
The media player that is displayed in the Play View area varies depending on the plug-in that you have configured for WAV attachments. The above example shows Windows Media Player. For details about playing a message, refer to the media player’s user documentation.
Play View

Unified Messaging Open Standards Edition User Guide 75
Voice Mail Web Interface for Mobile DevicesThe Voice Mail Web Interface for mobile devices contains the following tabs in the main page:
• New: Displays voice mail messages that have not been saved or deleted.
• Saved: Displays messages that are saved.
• Deleted: Displays messages that are deleted.
• More Options: Determines how the messages are sorted and how they are played. See page 76 for details.
NOTEThere are numerous types of mobile devices and each functions differently. The examples shown in this section are captured using a Windows Mobile 6 emulator.
Saved Messages Deleted Messages

76 Unified Messaging Open Standards Edition User Guide
To display new, saved, or deleted message:1. Tap New, Saved, or Deleted.
2. Tap one of the following options:
• Play: Plays the message (see page 78 for details).
• Save: Saves the message (applies to new messages only). The message is moved to the Saved Messages page.
• Delete: Deletes the message. The message is moved to the Deleted Messages page.
• Mark New: Marks the message as New again (applies to saved and deleted messages only). The message is moved back to the New Messages page.
You can change the interface settings using the More Options tab.
To change the interface settings:1. Tap More Options. The More Options page appears.
2. Change the following settings, if necessary:
• Sort By: Determines how the messages are sorted. You can sort messages by Date: New first, Date: Old first, or Sender. It is set to Date: New first by default.
• Play message using: Determines how the messages are played. The messages can be played on the mobile device or through your endpoint. It is set to Mobile Phone by default. For instructions for listening to a message, see page 78.
3. Tap Set.

Unified Messaging Open Standards Edition User Guide 77
Logging on to the Voice Mail Web InterfaceTo log on to the Voice Mail Web Interface, you need your Enterprise Messaging mailbox extension and voice mail password.
To log on to the Voice Mail Web interface:1. Open a Web browser.
2. In the browser address bar, type the URL provided by your system administrator (for example, http://<EM server name>/umosevm or http://<EM server name>/umosemobile). The log on page appears.
3. Type the following information:
• Mailbox: Your mailbox extension (for example, 1000).
• Voicemail Password: Your mailbox password for Enterprise Messaging.
4. Tap Log On.
After the log on information has been authenticated, the Voice Mail Web interface appears, as shown on page 75.

78 Unified Messaging Open Standards Edition User Guide
Listening to Voice MessagesThere are two ways to listen to voice mail messages from the mobile device Voice Mail Web interface:
• Mobile Phone: (Default) Uses the mobile device’s media hardware to play the message. The media player that is displayed in the Play View area varies depending on the mobile device’s media player. See page 3 for a list of compatible media players.
• Desk Phone: Places a call to your endpoint from the voice mail system. Answer the call to listen to the message.
Select the audio device from the Play Message Using field on the More Options tab see page 76.
To listen to voice messages on your mobile device:1. Select the message that you want to listen to, and then tap Play. The Download
dialog box appears.
If you do not want to open the file after downloading, clear the Open file after download option.

Unified Messaging Open Standards Edition User Guide 79
2. Tap Yes to play the message. The device downloads and plays the message using your mobile device’s default media player. See page 3 for supported media players. For details about playing a message, refer to the media player’s user documentation.
3. Tap the Close button (X) at the top right corner of the display to close the media player.
To listen to voice messages through your desk phone:1. From the main page, tap More Options. The More Options page appears.
2. Change the “Play message using” field to Desk Phone.
3. Select the message that you want to listen to, and then tap Play. A call is placed to your endpoint.
Depending if the call is external or internal, one of the following occurs:
• If the call is an internal call, the message is played immediately when you answer.
• If the call is an outside call, the voice mail system announces, “You have a new message from xxx.” Follow the instructions to listen to the message.
NOTEMost mobile devices do not support WAV attachments for voice messages. Ensure you have selected the file type that your mobile device supports (see page 71).


Unified Messaging Open Standards Edition User Guide 81
Sending and Receiving FaxesThis chapter provides instructions for sending and receiving faxes and for creating a fax cover page using your computer.
See the following topics for details:
• “Sending Faxes,” below
• “Receiving Faxes” on page 101
Sending FaxesUnified Messaging OSE outbound fax features are supported for computers only. You cannot send faxes from your mobile device. You can send a fax from your computer using one of the following methods:
• “Using the Unified Messaging OSE Fax Print Driver” on page 82
• “Using the Unified Messaging OSE Web Fax Form” on page 94
Sending a fax requires the appropriate Unified Messaging and fax conversion licenses. If the required licenses do not exist on the server, you cannot log on to the Web Fax Form or use the Fax Print Driver. If you experience problems sending a fax, contact your system administrator for assistance.
NOTE
Canceling a fax is currently not an option. The fax continues to retry every ten minutes for ten attempts. If, after ten attempts, the fax transmission is not successful, the fax is automatically deleted. The ability to cancel a fax will be available in a future release.

82 Unified Messaging Open Standards Edition User Guide
Using the Unified Messaging OSE Fax Print DriverThe Unified Messaging OSE Fax Print Driver is a software application that you install on your computer. The Fax Print Driver includes the Fax Client application, which allows you to configure and send a fax.
This section provides information about the following topics:
• “Installing the Fax Print Driver” on page 82
• “Sending a Fax Using the Fax Print Driver” on page 86
• “Creating a Fax Cover Page Using a Printable File” on page 93
The Fax Print Driver is an alternative to the existing Inter-Tel Unified Messaging OSE Web-based Fax Form (see page 94) to send faxes. Unlike the Web-based Fax Form:
• You can send faxes from any computer (running the Microsoft® Windows® 2000 or later operating system) that supports printing.
• You do not have to attach a file to the fax form.
• You can fax any file that is printable; a fax document can be in any format, not limited to TIFF or PDF.
Installing the Fax Print DriverThis section provides the instructions for installing the Fax Print Driver.
To install the Fax Print Driver:1. Run the UMFaxDriver.msi file to install the fax print driver. The installation wizard
opens. Click Next.
NOTE Mobile devices and the Mac OS operating system currently do not support the Fax Print Driver.

Unified Messaging Open Standards Edition User Guide 83
2. Type your name and organization in the text boxes, and select your installation option. Click Next.
3. By default, the driver is installed under C:\Documents and Settings\<user>\Local Settings\Application Data\umfaxprinter. If you want to install to a different location, click Browse and select a location. Click Next.

84 Unified Messaging Open Standards Edition User Guide
4. The Ready to Install the Application screen appears. Click Next to begin the installation.
The application is installed.

Unified Messaging Open Standards Edition User Guide 85
5. During the final part of the installation, a Hardware Installation warning message appears. Click Continue Anyway to install the driver.
6. The final wizard screen indicates that the application has been installed. Click Finish.

86 Unified Messaging Open Standards Edition User Guide
Sending a Fax Using the Fax Print DriverThe following section describes how to send a fax using the Fax Print Driver and the associated Fax Client application.
To send a fax:1. Open a file that is printable.
2. Select Print from the File menu.
3. Select Inter-Tel UMOSE Fax Printer as the printer name, and then click OK.
4. The Inter-Tel Unified Messaging OSE Fax Client application opens and the message, “Please check and confirm configuration settings” appears. Click OK.
NOTE
When using the fax client for the first time an error message prompts you to check and confirm configuration settings. Click OK and the Configuration tab opens. You are required to add the information on the Configuration and User Settings tabs one time only. You will not need to configure these tabs for subsequent faxes.

Unified Messaging Open Standards Edition User Guide 87
5. Complete the fields on the Configuration tab. You are required to complete the information on the Configuration tab one time only. After you click Confirm Settings, your information is saved for subsequent faxes.
Type or set the following fax settings:
• Mailbox: You mailbox number (for example, 1000).
• Voicemail Password: Your mailbox subscriber password.
• Web Server: The hostname or IP address of the EM server. If you do not have this information, ask your system administrator.
• Use HTTPS: Select this option to use a secure Hypertext Transfer Protocol (HTTP) connection (aka HTTPS—HTTP over Secure Sockets Layer) to access the Web-based fax service located on Enterprise Messaging. Using the HTTPS protocol prevents your credentials and document information from being transmitted in clear text. If the HTTP connection is not secured, your password is sent across the network in an unencrypted message.
When finished click Confirm Settings.
NOTEIf you select this option and receive an error message, the EM server is not configured for HTTPS, and you cannot use this option. Deselect the HTTPS option.

88 Unified Messaging Open Standards Edition User Guide
6. Click the User Settings tab. Type the information about yourself in the fields provided. You are required to complete the information on the User Settings tab one time only. After you click Save Settings, your information is saved for subsequent faxes.
Fields include:
• From Name: Your name.
• Company: Your company name.
• Telephone Number: Your telephone number.
• Fax Number: Your fax number.
• Copy fax to sender: Select this option to receive a copy of the fax that you send. If the submit operation is a success, you receive a TIFF attachment showing exactly what was sent in the submit process. If this option is disabled in the system, this option is unavailable (see page 71).
When finished, click Save Settings. This information is added to the cover page if the Cover Page option on the Main tab is selected.

Unified Messaging Open Standards Edition User Guide 89
7. Click the Main tab.
Configure the fax settings as described below:
• Recipients: Type the name of the recipient(s), or the fax number where you want to send the fax. You can also select recipients from the Company Directory, and then click Add. Entries must be separated by a semi-colon. The recipients name or numbers appears in the box.
• File List: The file that you are sending appears in the list. To send multiple fax documents, open the file that you are adding and print to the OSE Fax Printer. The files will appear in the File List.
NOTE
To include a telephone company account code, type the telephone number, followed by a comma, and then the account code (for example, 4804498900,123456). Do not include spaces between digits.

90 Unified Messaging Open Standards Edition User Guide
• Cover Page: Select this option to add a cover page. Type or set the following information:
o To (Attn:): The name of the recipient.
o Subject: A brief description of the subject of the fax.
o Company: The name of the company.
o Fax Number: The fax number of the recipient.
o Telephone Number: The telephone number of the recipient.
o Cover Page Template File: Select the cover page file (.cpg) that you want to use from the Template folder.
To create a cover page using a printable file, see page 93.
o Add Comments: Click Add Comments to open the Cover Page Comments edit box. Type your comments and then click OK.

Unified Messaging Open Standards Edition User Guide 91
8. Click the Delivery Options tab.
Set the following delivery options:
• Read Receipt (applies to e-mail recipients only): Select this option to request a read receipt for this message.
• Delayed Delivery (applies to fax machine recipients only): Select this option to set the outbound fax delivery for a later date or time. Click the Date and select the Time that you want to send. The scheduled date is highlighted.
NOTE Although the current date is circled, you still need to select a date in order for the new schedule to take affect.
Current DateScheduled Date
Scheduled Time

92 Unified Messaging Open Standards Edition User Guide
9. Click the Cover Page Preview tab. This tab displays the cover page that you are sending. Verify that the cover page has the correct information.
10. When finished, click the Submit Fax button, which is located at the bottom right on the Inter-Tel Unified Messaging OSE Fax Client dialog box.

Unified Messaging Open Standards Edition User Guide 93
Creating a Fax Cover Page Using a Printable FileWhen using the Fax Client application to send a fax, you have the option of using a cover page that you create rather than a cover page template. Follow the instructions below to create your own fax cover page.
To create a fax cover page:1. Open a printable file, such as a Microsoft Word document.
2. Create a cover page by typing the information that you want to include in the cover page.
3. Select Print from the File menu.
4. Select Inter-Tel UMOSE Fax Printer as the printer name, and then click OK. The Inter-Tel Unified Messaging OSE Fax Client application appears.
5. Open the file that you want to fax, and then repeat steps 3 and 4. The fax file is added to the Unified Messaging OSE Fax Client application, as shown below.
6. Follow the instructions to send the fax as described on page 86.
NOTE You cannot use your own fax cover page when using the Unified Messaging OSE Web Fax Form to send a fax (see page 94).
Fax Cover Page Fax Document

94 Unified Messaging Open Standards Edition User Guide
Using the Unified Messaging OSE Web Fax Form Unified Messaging OSE provides a Web-based Fax form that allows you to send multiple fax documents without installing a software application on your computer.
The Inter-Tel Unified Messaging Fax Form page is shown below.
The title bar displays your mailbox extension as well as the fax delivery e-mail address configured for you on the EM server. In this case, the user’s mailbox is “1000” and the e-mail address is “[email protected].” Follow the instructions in this section for logging in to the Web Fax Form and for sending a fax message.
Title BarRecipient Bar
Address Edit Box
FileBrowser
Cover Page
FaxSettings
mb1000
Submit Fax Button
Inter-Tel Unified Messaging Web Fax Form
Your Information

Unified Messaging Open Standards Edition User Guide 95
Logging In to the Web Fax Form PageThis section explains how to log in to the Web Fax Form page. Your system administrator provides you with the URL to the Web Fax Form page.
To log in to the Inter-Tel Unified Messaging Web Fax Form page:
1. Open a Web browser.
2. In the browser address bar, type the Web Fax Form URL (for example, http://<server name>/faxclient).
3. If you see a security warning indicating that the Certificate Authority that issued the site’s certificate is not trusted or recognized, install or accept the certificate as follows:
If using Internet Explorer 6 or later:
a. Click View Certificate.
b. Click Install Certificate.
c. Click Next. d. Verify that the Automatically select the certificate store based on the type of
certificate check box is selected, and then click Next.e. Click Finish.
f. If another security warning message appears, click Yes to install the certificate.
g. Click Yes to continue loading the page.
If using Firefox:
a. Click Accept this certificate permanently.
b. Click OK.
You might also see a warning if you access the server using a variation of the server name that does not explicitly match the server name in the certificate or if you use an IP address instead of the full server name. The warning explains that the hostname does not match the certificate. Click OK.
NOTE
You need to install or accept the certificate the first time you access the Web Fax Form page. If you see the security warnings on subsequent access attempts, contact your system administrator immediately. It is possible that the Web Fax Form page has experienced a security breach.

96 Unified Messaging Open Standards Edition User Guide
4. Type the following information, and then click Login.
• Mailbox: Type your mailbox number (for example, 1000).
• Voicemail Password: Type your mailbox subscriber password for the EM server.
Unified Messaging OSE does not create a cookie for the password. If your browser supports this functionality, you are prompted as to whether or not to remember the mailbox.
After the login information has been authenticated, the Inter-Tel Unified Messaging Web Fax Form page appears. See page 97 for instructions about sending faxes.
NOTEIf your mailbox and e-mail address are not configured properly, you cannot log in to the Web Fax Form. Contact your system administrator for assistance.

Unified Messaging Open Standards Edition User Guide 97
Sending a Fax Using the Web Fax FormThis section provides the instructions for sending faxes using the Web Fax Form.
To send a fax message:1. Select a recipient by doing one of the following:
• Click the book icon ( ) in the Recipient Bar to display the mailbox list. Select the recipient(s), and then click Add. The selected recipient(s) appear in the edit box.
To delete a recipient from the recipient list, highlight the name of the recipient that you want to delete, and press the Delete key on your keyboard.
• Click the Click here to add recipients link to expand the inline edit box as shown below, and then manually type the recipient mailboxes, fax numbers, or e-mail addresses. Entries must be separated by a semi-colon. When finished, click Save.
NOTE
Some telephone companies require an account code for outbound calls, including faxes. Your system administrator may provide you with an account code to use when sending outbound faxes, if it is required.
To include a telephone company account code, type the telephone number, followed by a comma, and then the account code (for example, 4804498900,123456). Do not include spaces between digits.

98 Unified Messaging Open Standards Edition User Guide
2. To add a fax document, click Browse in the Files field and locate the fax document that you would like to send. The fax document must be in TIFF or PDF format. If you wish to generate TIFF or PDF documents from other file formats (such as MS Word), it is your responsibility to obtain the necessary software to do so. To add multiple fax documents, click the Click here to add additional files link.
3. To request a read receipt for this message, select Read Receipt in the Fax Settings field. Note that this only applies to messages sent to an e-mail address.
4. To set the outbound fax delivery for a later date or time, select Delayed Delivery in the Fax Settings field. When the following screen appears, click the Date and Time that you want to send the fax. The scheduled date and time are highlighted as shown below.
NOTE Currently, Unified Messaging OSE supports TIFF files in CCITT Group 3 format only.
NOTE Although the current date is underlined, you still need to select a date in order for the new schedule to take affect.
Current Date Scheduled Date and Time

Unified Messaging Open Standards Edition User Guide 99
5. To add a cover page, select Add cover page in the Cover Page panel. The cover page edit boxes appear.
Complete the following fields:
• Type the name of the recipient in the To (Attn) box.
• Type the fax number of the recipient in the To (Fax Number) box.
• Type a brief description of the subject of the fax in the Subject box.
• Click the Click here to enter comments link to expand the Comments edit box, and then type the comments.
• Click Save.

100 Unified Messaging Open Standards Edition User Guide
6. In the Your Info panel, type the information about yourself to add to the cover page when the Cover Page option is selected. The information you typed is saved in the system for future use so you do not have to retype these fields every time.
7. Click Submit Fax.
When the file has been transmitted, a page similar to the one below appears providing the result of the file upload. To send another fax, click the Click here to go back to fax form link.

Unified Messaging Open Standards Edition User Guide 101
Receiving FaxesIf your account is licensed to receive faxes, incoming faxes are sent to your e-mail address for fax delivery, as configured on the EM server. Faxes are sent via e-mail notification messages, which include a PDF or TIFF file attachment for the fax transmission.
To view the fax, open the attachment using the default graphics viewer installed on your computer or mobile device. If you do not have graphics software installed on your hardware device, you will not be able to open the attachment.
Faxes sent through the Web Fax client to an e-mail address or to a mailbox with Fax Forwarding enabled are received as TIFF attachments only. The configurable conversion to PDF is for inbound faxes only.
To view a fax:1. Open your e-mail client and locate the e-mail notification message that contains the
fax. The subject line contains the text:
Fax Message for you from <sender>2. Open the e-mail notification message.
3. Open the attached TIFF or PDF file to view the fax. Your graphics software automatically opens and displays the fax document.
NOTES
If you are the intended recipient of a failed fax, your system may be configured to deliver an e-mail message to you stating that a failed fax attempt was received. If you receive this type of e-mail notification, ask the sender to resend the fax.


Unified Messaging Open Standards Edition User Guide 103
TroubleshootingThis chapter lists troubleshooting issues for Unified Messaging OSE. The following troubleshooting tables are included:
• E-mail Client Issues (see below)
• Voice Mail Web Interface Issues (see page 105)
• Faxing Issues (see page 106)
If you cannot resolve your issue after reviewing these tables, contact your system administrator for assistance.
E-mail Client IssuesThe table below includes troubleshooting issues related to e-mail clients and error e-mail message text. The From address for error e-mail messages is NoReplyError@<servername>.com, where server name is the name of your EM server.
NOTES
• If your company uses e-mail retention software that automatically moves the e-mail notification message to another location, it is highly recommended that you select File Attachment or Both for your message format (see page 71). Otherwise your voice messages may be deleted from the EM server.
• Do not move voice messages from the folder in your e-mail client that you specified for voice messages (see page 70). Otherwise your voice messages may be deleted from the EM server.
Symptom/Error Message Possible Cause Corrective Action
My IMAP e-mail account does not work.
Incorrect settings. Do the following:
• Verify that the settings are programmed correctly for your e-mail client (see page 13).
• Verify that you have the correct host name or IP address of the EM server.
• Contact your system administrator for assistance.
Lotus Notes does not delete e-mail messages in the IMAP Inbox folder.
The view refresh option is not set properly.
Set the refresh option to automatic as described on page 46.

104 Unified Messaging Open Standards Edition User Guide
I received a voice message with the following note:“There was an error appending this message. Check message size to see if it exceeds your e-mail server's configured limit.”
The e-mail attachment is larger than the file size limitation set for you by your e-mail administrator.
Large messages can be rejected due to limitations imposed by the e-mail server configuration. If this occurs, you can still listen to the voice message from the Voice Mail Web interface. See the instructions for computers on page 73, or the instructions for mobile devices on page 78.
I received an error message with the following text:“Cannot specify EM server as remote IMAP server”
The E-mail Server field is programmed incorrectly.
The E-mail Server field should be programmed with the name or IP address of the IMAP4-compliant e-mail server (not the Enterprise Messaging server). This must be either a Domino or Exchange server. See page 70 for more information.
I received an error message with the following text:“Error logging into: <user name>”
Your e-mail credentials are incorrect.
Verify that you have programmed the proper e-mail user name and password (see page 70).
I received an error message with the following text:“Not all required attributes for remote server are populated for: MB<xxxx>”
Not all of the required fields are configured for the e-mail server.
Verify that the following fields are programmed properly on the Configuration tab:
• E-mail Server (see page 70)
• E-mail Account Username (see page 70)
• E-mail Account Password (see page 70)
• E-mail Account Folder for Synchronization (see page 70)
I received an error message with the following text:“Error selecting folder: Inbox/<folder name>”
When configuring the E-mail Account Folder for Synchronization field, you selected a folder that does not exist.
Verify that you have selected a folder in your e-mail client that already exists for this field (see page 70).
Symptom/Error Message Possible Cause Corrective Action

Unified Messaging Open Standards Edition User Guide 105
Voice Mail Web Interface IssuesThe table below includes troubleshooting issues related to the Voice Mail Web interface. .
Symptom Possible Cause Corrective Action
Even though I correctly configured the E-mail server on the Configuration tab, I get an error message stating that the account cannot be synchronized.
The e-mail server does not support SSL.
If the mailbox has SSL enabled and the e-mail server does not support it, the connection fails. Contact your system administrator.
Your e-mail password has changed.
If your company requires you to change your e-mail or network password periodically, you may have changed it without updating the corresponding field on the Voice Mail Web interface Configuration tab. Verify that your E-mail Account Password is set correctly on the Configuration tab (see page 70).
When I try to change my settings using the Voice Mail Web interface, the fields are all disabled.
Your administrator has disabled the user configuration feature for your account.
Check with your system administrator to see if the “Allow User to Configure” option is enabled or disabled for your account.
I recently changed the message format using the Configuration tab, but the existing messages in my e-mail client still use the old format.
None. After you change the message format, the change is reflected in new messages only. It does not affect messages that existed in your e-mail client before the change. See page 71 for more information.
I configured my settings using the Configuration tab but I do not see messages in my e-mail client.
Configuration error. The following fields must be configured correctly to enable synchronization between your voice mailbox and your e-mail client:
• E-mail Server (see page 70)
• E-mail Account Username (see page 70)
• E-mail Account Password (see page 70)
• E-mail Account Folder for Synchronization (see page 70)

106 Unified Messaging Open Standards Edition User Guide
Faxing IssuesThe table below includes troubleshooting issues related to faxing.
Symptom Possible Cause Corrective Action
The first time the Fax Client application starts, I see a dialog box with the following error message, “Please configure and confirm user settings.”
Because this is the first time you have used the Fax Print Driver, the required settings have not yet been configured.
You must configure the information on the Configuration tab of the Fax Client interface before you can use the Fax Print Driver (see page 87). Note that you are required to complete the information on the Configuration tab and User Settings tab one time only.
When I click on the Cover Page Preview tab, all I see is a gray box.
You did not select the Cover Page option on the Main tab.
The Cover Page Preview tab displays the cover page that you select on the Main tab (see page 89) in the Fax Client application.
When I click the Submit Fax button on the Fax Client interface, I receive an error stating that there are no available fax licenses.
A fax license is required for sending a fax, but there are no available fax licenses.
Contact your system administrator to inform him or her that you received this message. Your system administrator can verify that the system has the appropriate Unified Messaging and fax conversion licenses.
I selected the Delayed Delivery option for a fax message, but the fax message was delivered immediately.
You sent the fax to an e-mail recipient, not a fax machine.
The Delayed Delivery option only applies to outbound faxes sent to a fax machine (see page 91). This option does not apply to faxes sent via e-mail.
I cannot log in to the Web Fax Form.
Incorrect settings. Your mailbox and the e-mail address may not be configured. Contact your system administrator for assistance.
I cannot send a fax in TIFF format.
The TIFF file may not be in CCITT Group 3 Format.
Currently Unified Messaging OSE does not support TIFF format in CCITT Group 4. Convert the TIFF file into PDF format using a third-party TIFF-to-PDF conversion software, and then send the fax again.
I tried to cancel my outgoing fax, but the fax continues to attempt a transmission.
You cannot cancel a fax.
Canceling a fax is currently not an option. The fax continues to retry every ten minutes for ten attempts. If, after ten attempts, the fax transmission is not successful, the fax is automatically deleted. The ability to cancel a fax will be available in a future release.

Unified Messaging Open Standards Edition User Guide 107
IndexA
Account Code 97Add Comments 90Add cover page 99Apple Mac OS X Tiger Mail 2 3
configuring 54Attachment Format for Mobile Device 71
BBasic Integration 5, 8, 9, 13, 64
CCCITT Group 3 98CCITT Group 4 106Certificate Authority 95Company 88Company Directory 89Compatibility
computer 3e-mail clients 3, 4Internet browsers 3, 4media players 3, 4mobile device 4operating systems 3, 4
Configuration Tab 69, 87Copy fax to sender 88Copy of Fax Message 12Cover Page 90Cover Page Preview Tab 92Creating a Fax Cover Page Using a Printable File 93
DDelayed Delivery 91, 98Delete 76Deleted 75Deleted Items 68Delivery Options Tab 91Desk Phone 78Downloading a Self-Signed Certificate 63
EE-mail Account Folder for Synchronization 70E-mail Account Password 70E-mail Account Username 70E-mail Address for Fax Delivery 70E-mail Address for Voice Messages 70E-mail client 1E-mail Client Issues 103E-mail Client Message Format 71E-mail Messages
copy of fax message 12error message 11fax delivery status message 12new fax message 11new voice message 10welcome 9
E-mail Notification Message 64E-mail Server 70Enhanced Forward and Copy 5, 8, 64Enhanced Integration 5, 8, 64Error Message 11
FFailed Fax 101Fax CC 71Fax Client 82, 93Fax Client Application
sending 82sending faxes 82
Fax Delivery Status Message 12Fax Number 88Fax Print Driver 82Faxes
receiving 101sending 81, 82, 94
Faxing Issues 106File List 89Files 98From Address 64From Name 88
GGroupWise Client
configuring 47Inbox 53

108 Unified Messaging Open Standards Edition User Guide
IIBM Lotus Notes 3IMAP (Internet Message Access Protocol) 14, 15, 16, 17, 19, 22, 23, 26, 27, 29, 30, 31, 32, 33, 34, 35, 37, 39, 40, 47, 48, 50, 51, 54, 55, 57, 58, 60, 61, 103IMAP (Internet Message Access Protocol) Account 13Inbound fax 1Inbox 68Installing the Fax Print Driver 82Inter-Tel UMOSE Fax Printer 86Introduction 1
LListening to Voice Messages 64Logging In to the Web Fax Form Page 95Logging on to the Voice Mail Web Interface 72, 77Lotus Notes
configuring 35replicating 42
MMac OS X 3, 4Mailbox 72, 77, 87, 96Main Tab 89Mark New 76Microsoft Entourage 2004 3
configuring 57Microsoft Outlook 2003 3
configuring 14Microsoft Outlook 2007 3
configuring 19Microsoft Outlook Express 3
configuring 26Microsoft Windows Mail 3
configuring 31Microsoft Windows Vista 3Microsoft Windows XP 3Mobile Device E-mail Clients
configuring 62Mobile Phone 78More Options 75, 76, 79
NNew Fax Message 11New Messages 75New Voice Message 10Novell GroupWise 3
configuring 47
OOperating System 3, 4Outbound Fax 1Outlook 2003
configuring 14Outlook 2007
configuring 19Outlook Express
configuring 26
PPC Speakers 73Phone 73Play 76
RRead Receipt 91, 98Receiving Faxes 101Recipient 97Recipients 89Remember Me 72, 96Replication 42Requirements 2
SSave 76Saved 68, 75Secure Connection 13
using 13Self-Signed Certificate 13, 63
downloading 13, 63Sending a Fax Using the Fax Print Driver 86Sending a Fax Using the Web Fax Form 97Sending and Receiving Faxes 81Sending Faxes 81SMTP (Simple Mail Transfer Protocol) 14, 16, 18, 19, 22, 23, 25, 26, 27, 30, 31, 32, 34, 35, 37, 38, 47, 49, 51, 54, 57, 58, 62, 65SSL (Secure Sockets Layer) 13Submit Fax 92, 100Synchronize MWI with E-mail Client 71Synchronizing the GroupWise Client Inbox with the EM Server 53
TTCP Port 143 13TCP Port 993 13Telephone Number 88Troubleshooting 103

Unified Messaging Open Standards Edition User Guide 109
UUnified Messaging
setting up 65Unified Messaging OSE E-Mail Messages 9Unified Messaging OSE Features 6Unified Messaging OSE Levels
Basic Integration 5Enhanced Forward and Copy 5Enhanced Integration 5
Unified Messaging OSE Voice Mail Web Interfacefor computers 67for mobile devices 75
URL 65, 67Use HTTPS 87User Settings Tab 88Using the Unified Messaging OSE Fax Print Driver 82Using the Unified Messaging OSE Web Fax Form 94Using the Voice Mail Web Interface 67Using Your E-mail Client 7
VView Refresh Option 46View Refresh Option to Automatic
setting 46Voice Mail Web Interface 1
mobile devices 75Voice Mail Web Interface Issues 105Voice Messages Tab 67Voicemail Password 72, 77, 87, 96
WWeb Browser 67Web Fax Form 94, 95Web Server 87Welcome Message 9Windows 2000 3Windows Mail
configuring 31
YYour Info 100



Part No. 835.3155Issue 2.0, May 2008
A946/4266A