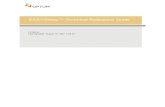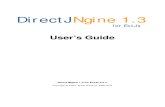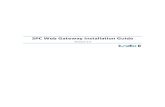InteliVision5CAN 1.3 Reference Guide
Transcript of InteliVision5CAN 1.3 Reference Guide
-
7/30/2019 InteliVision5CAN 1.3 Reference Guide
1/43
Reference Guide
ComAp, spol. s r.o.Kundratka 2359/17, 180 00 Praha 8, Czech RepublicTel: +420 246 012 111, Fax: +420 246 316 647E-mail: [email protected], www.comap.cz
Copyright 2012 ComAp, spol. s r.o.Written by Pavel DoubekPrague, Czech Republic
InteliVision 5 CAN, InteliVision 5 CAN Backlit
Controller Display Unit equipped with CAN interface
SW version 1.3, September 2012
-
7/30/2019 InteliVision5CAN 1.3 Reference Guide
2/43
Table of Contents
Table of Contents.................................................................................................................................. 2
Introduction............................................................................................................................................ 3Firmware and PC Software Supporting InteliVision 5 CAN................................................................4
General Description............................................................................................................................... 5How to Connect InteliVision 5 CAN to Controller................................................................................5Power supply, Analog Input and Horn Binary Output connection.......................................................9
Fast Navigation.................................................................................................................................... 10Main Icons Description..................................................................................................................... 10How to View a Controller Mode........................................................................................................11How to View a Controller Status.......................................................................................................11How to View a Timer Status.............................................................................................................11How to View and Control Clutch Status............................................................................................11How to Enter a Password................................................................................................................. 12How to Change a Password.............................................................................................................13
How to Log out................................................................................................................................. 13How to Change a Controller Mode...................................................................................................14How to Find Alarms.......................................................................................................................... 14How to Change Setpoints................................................................................................................. 15How to Reprogram InteliVision 5 CAN..............................................................................................16How to Change Display Brightness..................................................................................................20
Operator Interface................................................................................................................................ 21LED and Buttons.............................................................................................................................. 21Navigation Buttons........................................................................................................................... 21Context Buttons................................................................................................................................ 22Control Buttons................................................................................................................................. 22Measurement Screens..................................................................................................................... 23Setpoints Screens............................................................................................................................ 25
AlarmList Screen.............................................................................................................................. 28History Screen.................................................................................................................................. 30Help/Others Menu............................................................................................................................ 31
Installation........................................................................................................................................... 35Terminals and Dimensions............................................................................................................... 35How to Plug-in the Harness Cable...................................................................................................38How to Extract the Harness Cable...................................................................................................39Ferrit cores mounting on Harness cable attached to InteliVision 5 CAN Backlit in case of MARINEapplication........................................................................................................................................ 40
Technical Data..................................................................................................................................... 41List of Possible Events......................................................................................................................... 43
InteliVision 5 CAN-1.3 Reference Guide ComAp September 2012 2
-
7/30/2019 InteliVision5CAN 1.3 Reference Guide
3/43
Introduction
InteliVision 5 CAN is the new generation display unit equipped with CAN interface. It is designed as a
Plug and Play solution and present simple solution with high visibility of all engine data, monitoringinformation in colorful and forward design direction. The compact size, robustness and user-friendlydesign introduce valuable solution for every day usage.
The same cut-out across all ComAps products helps InteliVision 5 CAN to be easily used as areplacement or alternative to I-RD-CAN. Regardless of the size it can be also used as an alternative to8 color remote display InteliVision 8.
InteliVision 5 CAN is offered in two hardware modifications:
InteliVision 5 CAN
InteliVision 5 CAN Backlit
HintJust InteliVision 5 CAN Backlit version is covered by Germanischer Lloyd MARINE approval.
The only HW difference between two versions is presence of standard or backlight keyboard version,i.e. if there is present a feature of back-lighted buttons or not. Both versions are IP65 protected from allsides, equipped with binary output switch for HORN signaling, CAN interface is galvanically separated.
The InteliVision 5 CAN version is intended to use with InteliDrive controllers only (ID-DCU, ID-DCU-Marine, ID-Mobile, ID-Mobile Logger), Backlit version supports also InteliGen-NT and InteliSys-NTcontrollers.
InteliVision 5 CAN Reference Guide is oriented to describe functionality from InteliDrive controller pointof view, more InteliVision 5 CAN Backlit screens and settings description related to controllersInteliGen-NT and InteliSys-NT can be found in Reference Guide for related product InteliVision 5.
Depending on customer preferences there can be used optional accessories:
InteliVision 5 Harness-2 - 2m prefabricated cable with unassigned wires at the end
InteliVision 5 IP 65 Connector - connector set containing connector body and 10
corresponding terminal female pins
ECU Simulator - set containing supported USB/CAN converter and various
cabling, for new firmware / font / logo download into theInteliVision 5 CAN
InteliVision 5 CAN-1.3 Reference Guide ComAp September 2012 3
-
7/30/2019 InteliVision5CAN 1.3 Reference Guide
4/43
Firmware and PC Software Supporting InteliVision 5 CAN
Firmware InteliVision 5 CAN is supported from following versions:
Mhx file
ID-DCU Industrial-2.8
ID-DCU Marine-1.8
ID-Mobile-1.3
ID-Mobile Logger-1.5
PC Software InteliVision 5 CAN is supported from following versions:
PC Software
DriveConfig-2.9
DriveMonitor-2.8
Installation Package InteliVision 5 CAN is supported from following versions:
Installation Package
InteliDrive 2.8 Install Suite
InteliVision 5 CAN-1.3 Reference Guide ComAp September 2012 4
-
7/30/2019 InteliVision5CAN 1.3 Reference Guide
5/43
General Description
How to Connect InteliVision 5 CAN to Controller
Physical DescriptionInteliVision 5 CAN is IP65 designed from front and back side also. From that reason, there are notpresent screw terminals for wire connection as generally used on ComAp controllers and displays.
InteliVision 5 CAN is equipped by 8-pins waterproof automotive connector on the rear side.InteliVision 5 Harness-2 cable (see Installation sub-chapter) or cable manufactured by customer has tobe used for InteliVision 5 CAN connection.
There has to be mounted two ferrit cores on attached cable to the display in case of InteliVision 5 CANBacklit version in Marine application. Ferrit cores suppress transmitted interferences from the displayto meet extended MARINE requirements given by Germanischer Lloyd standards. See Installationsub-chapter for more mounting details.
Address OverviewInteliVision 5 CAN is supported by ComAp controllers listed in the table below. The table describeswhich displays CAN terminal addresses are supported by controllers, i.e. also how many displays canbe maximally connected to the controller in the same time.
Hint:*1 - address #3 can be in the controller enabled or disabled for InteliVision 5 CAN, InteliVision 8 or I-RD-CAN utilization by 5thRemPan setpoint value. ENABLED ~ address #3 is available for InteliVision5 CAN (or InteliVision 8 or I-RD-CAN), DISABLED ~ address #3 is not available for displays but it isdedicated for modem.
Hint:*2 - addresses #3 and #4 can be in the controller enabled or disabled for InteliVision 5 CAN orInteliVision 8 utilization by CANAddrSwitch1 (address #3) or by CANAddrSwitch2 (address #4)setpoint value. OTHER ~ address #3 or #4 is available for InteliVision 5 CAN (or InteliVision 8),MODEM ~ address #3 or #4 is not available for displays but it is dedicated for modem.
The following CAN addresses are used for modules connected to CAN2 (inter-controller CAN bus).There cannot be more modules using the same address connected at the same time, if they would bethere, communication failure of modules with the same CAN address appears.CAN address can be changed using jumpers, configuration program or from the display - refer to thecorresponding chapter or reference guide for detailed description.
InteliVision 5 CAN-1.3 Reference Guide ComAp September 2012 5
Supported CAN
terminal addresses InteliVision 5 CAN InteliVision 5 CAN Backlit InteliVision 8 I-RD-CANInteliDrive DCU 1, 2, 3 1, 2, 3 1, 2, 3 1, 2, 3
InteliDrive DCU Marine 1, 2, 3, 4, 5 1, 2, 3, 4, 5 1, 2, 3, 4 1, 2, 3, 4, 5
InteliDrive Mobile 1, 2 1, 2 1, 2 - - -
InteliDrive Mobile Logger 1, 2 1, 2 1, 2 - - -
InteliGen NT - - - 1, 2, 3, 4 1, 2, 3, 4 - - -
InteliSys NT - - - 1, 2, 3, 4 1, 2, 3, 4 - - -
*1
* 2
* 2
*1
-
7/30/2019 InteliVision5CAN 1.3 Reference Guide
6/43
121 5 5
122 2 4 4 4
123 2 2 1 1 2 2 2 2
124 1 1 2 2 1 1 1 1
125 modem 1 3 3 3
Real
CAN2
Address
IG-MU I-LBI-LB+
1)
CAN Addresses used for modules and displays
IV 8 I-RD-CAN IV 5CANI-LB
(modem)
IG-IB 2)
(IBConfig
1.5)
IG-IB 2)
(IBConfig
1.6)
Hint:1) Please note that USB port is using its CAN address only if an external device is connected to theUSB port of I-LB+. Make sure that other device (e.g. IG-IB) is not using the same CAN address asUSB port of an I-LB+, because using USB port could interrupt CAN communication.
Hint:2) Please note that addresses 1 and 2 (123, 124) are exchanged in versions IBConfig 1.5and IBConfig 1.6.
Composition RulesExamples of controller and displays composition are based on the most capable controller fromdisplay point of view InteliDrive DCU Marine. Each arrangement has to follow address based rules inthe tables above.
Up to five displays can be connected to InteliDrive DCU Marine controller:
InteliVision 5 CAN-1.3 Reference Guide ComAp September 2012 6
120 CAN termination - NO
Controller
Address - 1
Terminal
Address - 1
120 CAN termination - NO
Controller
Address - 1
Terminal
Address - 3
120 CAN termination -YES
Controller
Address - 1
Terminal
Address - 5
120 CAN termination -NO
Controller
Address - 1
Terminal
Address - 2
120 CAN termination -NO
Controller
Address - 1
Terminal
Address - 4
InteliDrive DCU Marine
120 CAN
termination -YES
CAN2
Address - 1
-
7/30/2019 InteliVision5CAN 1.3 Reference Guide
7/43
There can be up to five displays connected to the CAN bus in the same time:
InteliVision 5 CAN-1.3 Reference Guide ComAp September 2012 7
InteliDrive DCU Marine
120 CAN
termination -YES
CAN2
Address - 1
120 CAN termination -YES
Controller
Address - 1
Terminal
Address - 1
120 CAN termination - NO
Controller
Address - 2
Terminal
Address - 1InteliDrive DCU Marine
120 CAN
termination - NO
CAN2
Address - 2
InteliDrive DCU Marine
120 CAN
termination - NO
CAN2
Address - 3
InteliDrive DCU Marine
120 CAN
termination - NO
CAN2
Address - 4
InteliDrive DCU Marine
120 CAN
termination - NO
CAN2
Address -5
120 CAN termination - NO
Controller
Address - 3
Terminal
Address - 1
120 CAN termination - NO
Controller
Address - 4
Terminal
Address - 1
120 CAN termination - NO
Controller
Address - 5
Terminal
Address - 1
-
7/30/2019 InteliVision5CAN 1.3 Reference Guide
8/43
CAN bus Connection RulesGenerally, in ideal case the CAN bus line should have line topology, bus from one unit to the next one
(no star, no cable stubs, no branches) both ends must be terminated by the 120 (internal or external)resistor. Maximal CAN bus length is up to 200 meters when 250 kBd bus speed or up to 900 meters incase of 50 kBd speed. For CAN data cables details see chapter Technical data.
CAN-H
COM
CAN-LCAN
Controller
InteliVision 5 CAN
waterproof
connector
86
InteliVision 5 CAN
waterproof
connector
8
6
120
120
120
Stub(unterminated branch)
Hint
SeeInstallationchapter how to connect / disconnect built-in 120 terminator in InteliVision 5 CAN.
HintCAN bus ISO 11898 standard recommends a maximum un-terminated stub length of 0,3m for a1Mbps signaling rate. Using 50 / 250kbps rate implemented in ComAp controllers and careful CANbus design, longer stub lengths can be acceptable. It is recommended to construct cable stubs (un-
terminated branches) as short as possible, preferably up to 1m.
Extending the CAN bus length, T network configuration, interconnection of CAN bus segments withdifferent speed (50 or 250 kbps) can be realized by I-CR module (CAN repeater) provided by ComAp.See corresponding documentation for more details.
Communication Detect on the DisplayConnection is established in case of communication parameters correct setting, otherwise the screenbelow is displayed.
1. Use or forControllerorTerminal address changeand press Enter2. Use or and choose appropriate address and press Enter.
HintThere are indicated addresses of communicating controllers on the CAN bus by green color, terminaladdresses communicating (already used by another equipment) on the CAN bus are indicated by redcolor.
After communication parameters correct setting the error screen disappears. InteliVision 5 CANidentifies connected controllers and configuration is read automatically without any additional dialogue.In case of need, communication addresses can be modified in Communication menu seeCommunication sub-chapter.
InteliVision 5 CAN-1.3 Reference Guide ComAp September 2012 8
-
7/30/2019 InteliVision5CAN 1.3 Reference Guide
9/43
Power supply, Analog Input and Horn Binary Output connection
SeeInstallationchapter for pin-out and dimensions description.
In
teliVision5CA
8
6
120
CAN bus
24V DC
4
3215
Fuse
Fuse
Horn
1A standard diode
HintBinary output is used for Horn function without possibility of configuration (pin 3, pin 4). It is Solid StateRelay with galvanic separation - like free contact. Max 36VDC / 0,5A.
HintPin 2 Analog / Binary Input for display and buttons backlit control. Connect resistive pot for
continuous backlit change: 0 ~ 0%; 2400 ~ 100%. Or just place contact to switch between 0% and100% intensity.
HintThe 1A standard diode in power feeding circuit is important to meet MARINE requirements given byGermanischer Lloyd standards.
InteliVision 5 CAN-1.3 Reference Guide ComAp September 2012 9
-
7/30/2019 InteliVision5CAN 1.3 Reference Guide
10/43
Fast Navigation
This chapter provides information on how to quickly find important data. To be more familiar with
InteliVision 5 CAN menu, see Operator Interface chapter.
Main Icons Description
Icons at the Top of InteliVision 5 Display
- Terminal is locked; password was not entered
.. - Terminal is NOT locked; password is entered
- Access to InteliVision 5 CAN is locked; the mode is activated via Remotelock binary input or via LOC mode of InteliDrive controller
- Red exclamation mark flashing symbol means a new alarm in the alarm list without operators
look-in into the alarm list stable symbol means active alarm presence in alarm list the symbol disappears when the alarm list is cleaned out
- Flashing icon indicates presence of not acknowledged alarm in Alarm List
Icons at the Bottom of InteliVision 5 Display
- Red exclamation mark, the same behavior as exclamation mark at the top, thesymbol is / is not present on display screen up to screen configuration storedin controller
- Green button; closed clutch
- Button contour; opened clutch
Icons Referring to Specific Screens
- Menu screen
- Measurement screens
- Setpoints screen
- Alarm list screen
- History screen
- Help/Others screen
InteliVision 5 CAN-1.3 Reference Guide ComAp September 2012 10
-
7/30/2019 InteliVision5CAN 1.3 Reference Guide
11/43
How to View a Controller Mode
Controller Mode is displayed in the right bottom part of the screen.
How to View a Controller Status
Controller status is displayed in the left bottom part of the screen.
How to View a Timer Status
Timers as Prestart, Cooling etc. are displayed in the right bottom part of the screen.
How to View and Control Clutch Status
The clutch status is displayed in two ways. It is indicated via Loaded controller status in left bottompart of InteliVision 5 CAN display. Moreover it is indicated by clutch button color. The bottom buttonsof InteliVision 5 CAN are SW configurable, so it depends on customers configuration if there isassociated clutch functionality to the button or not.
- Green button; closed clutch
- Button contour; opened clutch
InteliVision 5 CAN-1.3 Reference Guide ComAp September 2012 11
-
7/30/2019 InteliVision5CAN 1.3 Reference Guide
12/43
Hint:Mode button and command buttons are disabled when InteliVision 5 CAN lock is active indicated by
icon. SW button link has gray link around (when no color background is used) and dark greenwhen clutch status is highlighted.
How to Enter a Password
To enter a controller password (password for 3 protection levels 1-2-3):
1. Press Menubutton
2. Use or to choose Help/Others and press Enter3. Use or to choose Passwordmenu item and press Enter4. Use orto go to EnterPasswordand press Enter5. Useor to select the digit and useor to set the number you need to enter. See the
picture below:
HintThe appropriate password level (1-2-3) to the inserted password is unlocked. Properly inserted
password is indicated by unlocked icon indicated entered password level in the right uppercorner of the display.
InteliVision 5 CAN-1.3 Reference Guide ComAp September 2012 12
-
7/30/2019 InteliVision5CAN 1.3 Reference Guide
13/43
How to Change a Password
It is necessary to enter password level 3 for possibility to change controller passwords.
1. Enter a password for password level 3 according to chapterHow to Enter a Password
2. Press Menubutton3. Use or to choose Help/Others and press Enter4. Use or to choose Passwordmenu item and press Enter5. Use or to choose the password level which are you going to change, i.e. ChangePassw 1
or 2 or 3 and press Enterbutton
6. Useorto select the digit and useor to set the number you need to enter. See thepicture below:
How to Log outTo log out:
1. Press Menubutton.
2. Use or to choose Help/Others, press Enter3. Use or to choose Passwordmenu item and press Enter4. Use or to choose Logoutand press Enter
InteliVision 5 CAN-1.3 Reference Guide ComAp September 2012 13
-
7/30/2019 InteliVision5CAN 1.3 Reference Guide
14/43
How to Change a Controller Mode
To Change a Controller Mode:
1. Press Mode context button in right bottom corner of the display (see the picture below)
2. Use or to choose menu item and press Enter
HintMode button is disabled when InteliVision 5 CAN receives information about Remote OFF orRemote HRB activated mode from a controller.
How to Find Alarms
To find alarms:
1. Press Menu button
2. Use or to choose menu itemAlarmListand press Enter3. Or use context buttonAlarmListto jump directly to Alarm list
Hint
From the first measurement screen controller will jump to the alarm list immediately when any alarmsoccurs.
InteliVision 5 CAN-1.3 Reference Guide ComAp September 2012 14
-
7/30/2019 InteliVision5CAN 1.3 Reference Guide
15/43
How to Change Setpoints
To change setpoints:
1. Press Menu button.
2. Use or to choose Setpoints item, press Enter
3. Use or to choose required setpoints group and press Enter
4. Use or to choose requested setpoint and press Enter.
How to edit setpoints seeSetpoints Screens chapter.
InteliVision 5 CAN-1.3 Reference Guide ComAp September 2012 15
-
7/30/2019 InteliVision5CAN 1.3 Reference Guide
16/43
How to Reprogram InteliVision 5 CAN
To reprogram InteliVision 5 CAN use IV5CANprog PC SW, software free available from ComAp webpages in download section. USB/CAN converter has to be used for connection between PC andInteliVision 5 CAN. Only USB-CANmodul1 provided by SYS TEK http://www.systec-electronic.com is
supported by IV5CANprog application.
There is available ECU Simulatorproduct from ComAp which contains the supported USB/CANconverter, suitable cabling and ECU simulator application install CD (not needed for InteliVision 5 CANreprogramming).
Cabling set available in ECU Simulator kit:
InteliVision 5 CAN-1.3 Reference Guide ComAp September 2012 16
http://www.systec-electronic.com/html/index.pl/en_product_usb_canmodul1http://www.systec-electronic.com/http://www.systec-electronic.com/html/index.pl/en_product_usb_canmodul1http://www.systec-electronic.com/ -
7/30/2019 InteliVision5CAN 1.3 Reference Guide
17/43
Update procedure:1. Download from ComAp web pages and install IV5CANProg-Install-Suite-x.x installation
package. The package contains also Windows drivers for SYS TEK USB/CAN converter,follow instructions of installation wizard.
2. Connect USB/CAN converter to USB port of PC / notebook.
3. Connect communication cable between the CAN bus (where the reprogrammed InteliVision 5CAN is connected) and USB/CAN converter.
4. Run the IV5CANprog application. The application requires .NET Framework installed in theWindows system, at least version 2.0. Error message is displayed in case of missingrequired .NET use Microsoft Download Center for installation or run again IV5CANProg-Install-Suite-x.x installation package which contains also .NET installation tool.
5. Set the right communication parameters in the first section of application window Controllerand Terminal addresses (addresses corresponding to InteliVision 5 CAN setting), useAutodetection for CAN bus speed, auto detection (255) for USB/CAN conv. num.
InteliVision 5 CAN-1.3 Reference Guide ComAp September 2012 17
-
7/30/2019 InteliVision5CAN 1.3 Reference Guide
18/43
6. Press Connectbutton
In case of successful connection are communication parameters locked, connection icon ischanged into green connected state.
In case of unsuccessful connection is error message displayed. You have to check correct cablingand correct communication setting.
7. Check boxes for Firmware / Font / Logo update are available if connection between PC andInteliVision 5 CAN is established. Check appropriate box and choose the file which should beuploaded into the InteliVision 5 CAN.
InteliVision 5 CAN-1.3 Reference Guide ComAp September 2012 18
-
7/30/2019 InteliVision5CAN 1.3 Reference Guide
19/43
8. Press Update button and the upload process will start. Update progress is indicated in thebottom part of application window.
9. Info window pops up at the end of update procedure. In case that update was interrupted bysome accident as power feeding interruption, cabling problem or problem with PC, theInteliVision 5 CAN can remain in boot state. Also in this fault state is the InteliVision 5 CAN still
prepared to receive updates via CAN from IV5CANprog application, the update procedure canbe repeated again. InteliVision 5 CAN supports only 250kBd speed in boot state.
InteliVision 5 CAN-1.3 Reference Guide ComAp September 2012 19
-
7/30/2019 InteliVision5CAN 1.3 Reference Guide
20/43
How to Change Display Brightness
The brightness of display can be changed by holding Menubutton and repeated pressing or. Seethe picture below:
Two modes are available in InteliVision 5 CAN. To switch between Day orNight mode hold Menubutton only several seconds. Pictogram for day or night appears on the screen.
To change day or night brightness intensity:
1. Hold Menu button until day / night mode on the screens appear
2. Press and hold Menu button with orto change brightness intensity
Hint:Brightness setting has priority in this order: analogue input brightness dimmer, keyboard. When theanalogue input is used, small pictograms in brightness sub-menu appears.
Hint:InteliVision 5 CAN Backlit version with back-lighted buttons uses the brightness setting for display andalso for buttons light intensity. Additionally it is possible to attenuate buttons brightness in comparisonto display brightness via KeysBkLtOffset parameter in Others / IV Settings menu.
Hint:Display backlight could be switched off due to Backlight Time InteliVision 5 CAN setting. For backlightrecovery any button has to be pressed.
InteliVision 5 CAN-1.3 Reference Guide ComAp September 2012 20
hold
press
or press
-
7/30/2019 InteliVision5CAN 1.3 Reference Guide
21/43
Operator Interface
This chapter provides general information on how to operate the InteliVision 5 CAN display.
LED and Buttons
1. Status - Status LED indication (green = InteliVision 5 CAN is powered)
2. Navigation buttons - Arrows for movement + Menu and Enter button
3. Context buttons - Control or select submenu/sub-options buttons
4. Control buttons - Horn reset, Fault reset, Stop and Start buttons
Navigation Buttons
1. Menu - Jump to menu/sub-menu page or escape from any dialog window
2. Enter - Confirms a value or opens a value adjustment within setting dialogs
3. Down arrow - Movement down
4. Up arrow - Movement up
InteliVision 5 CAN-1.3 Reference Guide ComAp September 2012 21
1
2
3
4
-
7/30/2019 InteliVision5CAN 1.3 Reference Guide
22/43
Hint:To leave (Escape) the menu, use Menu button.
Context Buttons
There are five context buttons with predefined meaning:1. Clutch ON/OFF - Clutch control (close/open)
2. UserBtn 1 - UserConfigurable button no. 1
3. Alarmlist - Jump to Alarm list
4. History - Jump to history screen
5. Mode - Jump to the controller mode window
Hint:All context buttons are user configurable up to customers demands, overview above corresponds todefault screen configuration included in default controllers archives.
Control Buttons
There are four control buttons:
1. Start - Start command
2. Stop - Stop command
3. Fault reset - Acknowledges faults and alarms (active only in Alarm screen)
4. Horn reset - Deactivates the horn (audible alarm)
InteliVision 5 CAN-1.3 Reference Guide ComAp September 2012
1
2
4
3
22
1 2 3 4 5
-
7/30/2019 InteliVision5CAN 1.3 Reference Guide
23/43
Hint:START and STOP buttons are independent on the InteliVision 5 screen, menu or sub-menu. Thebuttons work analogously to START/STOP buttons on a controller. The buttons can be deactivated by
InteliVision 5 CAN lock mode, indicated by icon.
Measurement Screens
On Measurement screen you can see and check various values. Main measurement screen appearsafter the InteliVision 5 CAN and controller are powered up and initial sequence disappears. The firstMeasurement screen always appears when no user activity is captured during fifteen minutes.
Arrows or are used for measurement screens browsing.1. Main screen
HintFrom the first measurement screen display will jump to the alarm list immediately when any alarmsoccurs.
2. Analog inputs
InteliVision 5 CAN-1.3 Reference Guide ComAp September 2012 23
-
7/30/2019 InteliVision5CAN 1.3 Reference Guide
24/43
3. Binary Inputs
4. Binary Outputs
5. Statistics
Other screens with ECU values, analogue or binary inputs/outputs can follow. It depends on thecontroller configuration.
Hint
Use or to scroll the screens.Screens could be hidden or the order of the screens could be modified by users.
InteliVision 5 CAN-1.3 Reference Guide ComAp September 2012 24
-
7/30/2019 InteliVision5CAN 1.3 Reference Guide
25/43
Setpoints Screens
To go to Setpoints screen press Menubutton, use arrow to find proper item in menu and confirm itwith Enterbutton. The following sub-menu appears with the list of the setpoints groups.
Setpoints could be presented as a numeric, text, string or mixed value and they can be changed in thefollowing ways:
Numerical Value Change1. Press the button when the proper setpoints group is chosen (e.g. ProcessControll)
2. Use arrows orto go to a certain set-point (e.g. Gear Teeth) and press Enterbutton, seepicture below:
3. Use or buttons to go to a certain position of the field and use or buttons to change thevalue. Then use Enter button to confirm new value.
Hint:If you set the value out of limit, the field will get red color and the new value is invalid. Invalid valuecannot be confirmed.
InteliVision 5 CAN-1.3 Reference Guide ComAp September 2012 25
Actual value
Min ... Max value
Actual position
Arrow right
Arrow left
-
7/30/2019 InteliVision5CAN 1.3 Reference Guide
26/43
String Selection1. Press the button when the proper setpoints group is chosen (e.g. Basic Settings)
2. Use arrows orto go to a certain set-point (e.g. Mode ID) and press Enter button, see picturebelow:
3. Use orbuttons to select the string from the list and press the Enter button.
String Edit1. Press the button when the proper setpoints group is chosen (e.g. Basic Settings)
2. Use arrows or to go to a certain set-point (e.g. Engine Name) and press Enter button, seepicture below:
3. Use orbuttons to select the character and buttons for the next position and press Enterbutton.
Hint:There is available Remove, Insert and 0/a/A buttons for easier string editing and faster characternavigation.
InteliVision 5 CAN-1.3 Reference Guide ComAp September 2012 26
Actual value
Order of the setpoint group
Sum of the setpoint groups
Actual position in character list
-
7/30/2019 InteliVision5CAN 1.3 Reference Guide
27/43
Time and Date Edit1. Press the button when the proper setpoints group is chosen (e.g. Date/Time)
2. Use arrows or to go to a certain set-point (e.g. Date) and press Enterbutton, see picturebelow:
3. Use buttons to select the number, for the next position and press Enterbutton.
Combined Setpoints1. Press the button when the proper setpoints group is chosen (e.g. IV Settings)
2. Use arrows or to go to a certain set-point (e.g. Backlight Time) and press Enter button, seepicture below:
3. Use orbuttons to select the number, or for the next position or PREVIOUS/NEXTcontext buttons and press Enter button.
InteliVision 5 CAN-1.3 Reference Guide ComAp September 2012 27
Scroll bar shows cursors position
-
7/30/2019 InteliVision5CAN 1.3 Reference Guide
28/43
AlarmList Screen
On AlarmList screen you can browse and work with alarms. When an error occurs, a new alarmappears in theAlarmListscreen, exclamation mark and red point icon start blinking on the
measurement screens. See picture below.
Hint:When a new alarm appears AlarmList screen is displayed automatically when Main Measurementscreen is displayed. From different screen, AlarmList button has to be used to display AlarmListscreen.
Where to Find Alarms:1. To go to AlarmList screen, press Alarmlist context button or Menu button and choose AlarmList.
2. Press Fault Reset button to confirm all alarms. The exclamation mark will stop blinking, theblinking red point icon disappears.
3. Resolve the error. The alarm will disappear from the AlarmList and exclamation mark will turn off.
Hint:
When the issue is resolved before Fault Reset button is used, the alarm still remains in the AlarmList(it will be turned black) till you press Fault Reset button.
InteliVision 5 CAN-1.3 Reference Guide ComAp September 2012 28
Alarm indications
Number of active alarms
Sum of unacknowledged active and inactive alarms
Sum of all alarms
-
7/30/2019 InteliVision5CAN 1.3 Reference Guide
29/43
Types of alarm:
- Active unacknowledged alarm (not confirmed by Fault Resetbutton)
- Active acknowledged alarm (confirmed by Fault Reset button)
- Inactive unacknowledged alarm (resolved - visible only inunacknowledged state)
Hint:The asterisk indicates unacknowledged alarm status, background color or text color (acknowledgedalarm) indicates alarm severity.
InteliVision 5 CAN-1.3 Reference Guide ComAp September 2012 29
-
7/30/2019 InteliVision5CAN 1.3 Reference Guide
30/43
History Screen
Press Historycontext button orMenuand choose the History in the menu. For details see followingpicture:
Context buttons:
Once/1xPage - Select page mode scroll history by lines or pageHome - Jump to the first column when the first column is not on the screenMetering - Jump to the last displayed Measurement screenArrow to left - Scroll to the left sideArrow to right - Scroll to the right side
Hint:History depends on a controller configuration. History is erased when controller configuration ischanged and reprogrammed. For more information how to change history columns see controllersReference Guide.
InteliVision 5 CAN-1.3 Reference Guide ComAp September 2012 30
Number of history records
Cursor position
-
7/30/2019 InteliVision5CAN 1.3 Reference Guide
31/43
Help/Others Menu
Sub-menu Help/Others Contains Following Screens:
Languages1. Press Menubutton.
2. Use or to choose Help/Others menu item and use Enter3. Use or to choose Language and use Enter.4. Use or to choose correct language and press Enter
Hint:InteliVision 5 CAN will reboot when the language is changed. This reboot does not affect control unit.
PasswordIt is necessary to enter password level 3 for possibility to change controller passwords.
To see information how to handle with passwords go to How to Enter a PasswordandHow to Change a Password chapters.
InteliVision 5 CAN-1.3 Reference Guide ComAp September 2012 31
-
7/30/2019 InteliVision5CAN 1.3 Reference Guide
32/43
CommunicationTo see information on how to connect InteliVision 5 CAN display to a controller, go tocorresponding chapter.
ControllerInfoTo see information about the control unit see Controller info page. See the picture below:
InteliVision 5 CAN-1.3 Reference Guide ComAp September 2012 32
-
7/30/2019 InteliVision5CAN 1.3 Reference Guide
33/43
IV InfoInformation about the InteliVision 5 properties can be seen in IV Info screen. See the picture below:
IV SettingsSetting of parameters related to InteliVision 5 CAN back-light and Internal Horn features.
Backlight Time settings allow switching off display and keyboard backlight. Backlight time could beswitched off based on the time from 1 to 240 minutes or never.
KeysBackLightsetting enables or disables keyboard backlight, the parameter does not influencedisplay backlight. The parameter is available for InteliVision 5 CAN Backlit version only.
KeysBkLtOffsetparameter enables to decrease keyboard backlight intensity in comparison to displaybacklight. Keyboard backlight intensity is decreased from adjusted value described in chapterHow to change Display Brightness by the parameter value. The parameter is available for InteliVision5 CAN Backlit version only.
Internal Horn setting enables or disables Internal Horn functionality.
InteliVision 5 CAN-1.3 Reference Guide ComAp September 2012 33
-
7/30/2019 InteliVision5CAN 1.3 Reference Guide
34/43
Service ScreenContext information like telephone number, name of the service organization and etc could beplaced on this screen.
The Service screen is defined in screen editor SW or via xml description.
Hint:Screen editor will be available in DriveConfig application from version 3.1.
InteliVision 5 CAN-1.3 Reference Guide ComAp September 2012 34
-
7/30/2019 InteliVision5CAN 1.3 Reference Guide
35/43
Installation
Terminals and Dimensions
InteliVision 5 CAN
InteliVision 5 CAN-1.3 Reference Guide ComAp September 2012 35
-
7/30/2019 InteliVision5CAN 1.3 Reference Guide
36/43
1 - 5 Power supply 8 36VDC6 - 8 CAN bus (with galvanic separation)3 - 4 Binary output configured for Horn function. It is Solid State Relay with galvanic separation.
Max 36VDC/0,5A (like free contact).2 1 Analog/Binary Input for display and buttons backlit control. Connect resistive pot for
continuous backlit change: 0 ~ 0%; 2400 ~ 100%. Or just place contact to switch between0% and 100% intensity.
Hint:For CAN bus termination setting it is necessary to screw out / in GORE-tex plug. Make the screwinggently by hand, holding also the bottom part of the plug, not only the upper part. Inadequate force candamages the GORE-tex plug!
InteliVision 5 CAN-1.3 Reference Guide ComAp September 2012 36
120 CAN bus terminationunder the GORE-tex plug
120 termination connected
to the CAN bus
(default production setting)
unterminated CAN bus
-
7/30/2019 InteliVision5CAN 1.3 Reference Guide
37/43
InteliVision 5 Harness-2
InteliVision 5 IP 65 ConnectorIt is connector set containing connector body and 10 corresponding terminal female pins.
Female terminals are intended to crimp-in 18-22 AWG wire range (diameter 0,644 - 1,024
mm, cross section 0,326 - 0,823 mm2).
Cable manufacturer has to use at least Molex tools as Manual Hand Crimp Tool (63811-4400)
and Terminal Extraction Tool (63813-1500) for the Cable production.
InteliVision 5 CAN-1.3 Reference Guide ComAp September 2012 37
-
7/30/2019 InteliVision5CAN 1.3 Reference Guide
38/43
How to Plug-in the Harness Cable
Hint:There are used pictures of two-pins Molex MX150L connectors in description below. 8-pins, dual rows,
vertical, PCB header version of the Molex plug is used in InteliVision 5 CAN body. 8-pins, dual rowsMolex receptacle version is used on the Harness cable. System how to plug-in and extract theHarness cable is identical.
1. Firmly push connectors together until you feel them snap together, you should hear a click.This audible and tactile confirmation ensures the connectors are properly and fully mated.
2. Press CPA towards plug to engage the secondary lock.
InteliVision 5 CAN-1.3 Reference Guide ComAp September 2012 38
-
7/30/2019 InteliVision5CAN 1.3 Reference Guide
39/43
How to Extract the Harness Cable
1. Pull out CPA
2. Fully depress locking latch
Hint:Locking latch must be fully depressed to release the locking ramp on the plug and allow the
connectors to be separated!
Locking latch shown down, cannot un-mateconnectors
Locking latch shown fully depressed, latchreleases locking ramp
3. Pull connectors apart
InteliVision 5 CAN-1.3 Reference Guide ComAp September 2012 39
-
7/30/2019 InteliVision5CAN 1.3 Reference Guide
40/43
Ferrit cores mounting on Harness cable attached toInteliVision 5 CAN Backlit in case of MARINE application
There has to be mounted two ferrit cores on attached cable to the display in case of InteliVision 5 CANBacklit version in Marine application. Ferrit cores suppress transmitted interferences from the displayto meet extended MARINE requirements given by Germanischer Lloyd standards.
Two ferrit cores are packed inside InteliVision 5 CAN Backlit ComAp original packing.
It is necessary to assembly both ferrit cores on the Harness cable by snapping as close as possible tothe InteliVision 5 CAN Backlit display.
InteliVision 5 CAN-1.3 Reference Guide ComAp September 2012 40
-
7/30/2019 InteliVision5CAN 1.3 Reference Guide
41/43
Technical Data
Power SupplyVoltage supply 8-36V DCConsumption depends on supply voltage 0,7A at 8 VDC
Operating ConditionsOperating temperature -20...+70oCStorage temperature -30...+80oCFlash memory data retention time 10 yearsIP Protection IP65
Standard ConformityLow Voltage Directive EN 61010-1:95 +A1:97
Electromagnetic Compatibility EN 61000-6-3EN 61000-6-4EN 61000-6-1EN 61000-6-2
Vibration EN 60068-2-6
Dimensions and WeightDimensions Front panel 245x164mm
LCD display cut-out 175x115mmWeight 855g
CAN bus interfaceMaximal CAN bus length:
CAN bus mode = 250 kBd 200mCAN bus mode = 50 kBd 900m
Nominal impedance 120Cable type twisted pair (shielded)
Following dynamic cable parameters are important especially for maximal CAN bus lengths:Nominal Velocity of Propagation min. 75% (max. 4,4 ns/m)Wire crosscut min. 0,25 mm2
Maximal attenuation (at 1 MHz) 2 dB / 100m
Recommended Industrial Automation & Process Control Cables:BELDEN (see http://www.belden.com ):
3082A DeviceBus for Allen-Bradley DeviceNet 3083A DeviceBus for Allen-Bradley DeviceNet 3086A DeviceBus for Honeywell SDS 3087A DeviceBus for Honeywell SDS 3084A DeviceBus for Allen-Bradley DeviceNet 3085A DeviceBus for Allen-Bradley DeviceNet 3105A Paired EIA Industrial RS485 cable
LAPP CABLE
Unitronic BUS DeviceNet Trunk Cable
Unitronic BUS DeviceNet Drop Cable Unitronic BUS CAN
Unitronic-FD BUS P CAN UL/CSA
InteliVision 5 CAN-1.3 Reference Guide ComAp September 2012 41
http://www.belden.com/http://www.belden.com/ -
7/30/2019 InteliVision5CAN 1.3 Reference Guide
42/43
HW Modifications
CAN GalvanicallyIsolated
BinaryOutput
AnalogInput
BacklightKeys
ProtectedIP
InteliVision 5 CAN Yes Yes Yes No IP-65
InteliVision 5 CAN Backlit Yes Yes Yes Yes IP-65
LCD Display5.7" color TFT display with resolution of 320 240 pixelsLCD display active area dimension 115,2x86,4mmPixel size 0.120(W) x 0.360(H) mm
InteliVision 5 CAN-1.3 Reference Guide ComAp September 2012 42
-
7/30/2019 InteliVision5CAN 1.3 Reference Guide
43/43
List of Possible Events
InteliVision 5 CAN screentexts Description
Detecting Controller detection sequence is in progress. Text disappearswhen controller is detected.
Checking Controller configuration sequence is checking. Text disappearswhen controller is detected.
Reading cfg. Table Controller configuration reading is in progress. Text disappearswhen controller is detected.
Preparing Display setting Ok.Running Indication of running display.Wrong Display HW SW and HW mismatch. Correct firmware has to be programmed.Invalidate configuration table Error Configuration table is invalid. Controller configuration has to be
reprogrammed or upgraded.
Unsupported controller Error Controller is not supported.Unsupported cfg. table format Error Controller configuration table is not supported. InteliVision 5
firmware upgrade is necessary.Mismatch parameters length Error Controller parameters mismatch. Controller configuration
upgrade is necessary.Mismatch const values length Error Controller constants mismatch. Controller configuration upgrade
is necessary.Mismatch values length Error Controller values mismatch. Controller configuration upgrade is
necessary.Mismatch val states length Error Controller values states mismatch. Controller configuration
upgrade is necessary.Communication Error Controller is detected; CAN communication level is not defined
correctly. Reason of this behavior could be: CAN bus line is not
terminated properly, environment disturbance is present or CANline is too long.
Terminal addr collision Error Another CAN bus connected equipment uses the same Terminaladdress for a given controller. Change Terminal address isnecessary.
Screen template missing Error Unsupported controller firmware, missing InteliVision 5 support.Screen template version Error Unsupported controller screen. InteliVision 5 firmware has to be
updated.Font not valid Error Corrupted display font. Font programming was not done
properly. Display firmware/font programming is necessary.Font format not supported Error Unsupported font, InteliVision 5 font or firmware is necessary.Bitmaps not valid Error Bitmaps (generator, engine, fuel and etc...) Firmware upgrade is
necessary.
Bitmaps format not supported Error Unsupported bitmaps format. (Engine, gen-set and etc...)Firmware upgrade is necessary.
Default lang. not supported Error Default/Defined language error/not supported. Language changeor code page change is necessary.