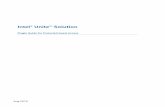Intel Unite® Solution · Refer to the Intel Unite Solution Deployment Guide for detailed ......
Transcript of Intel Unite® Solution · Refer to the Intel Unite Solution Deployment Guide for detailed ......
Intel Unite® Plugin Guide for Ultrasonic Join v1.0 2 of 16
Legal Disclaimers & Copyrights
All information provided here is subject to change without notice. Contact your Intel representative to
obtain the latest Intel product specifications and roadmaps.
Intel technologies’ features and benefits depend on system configuration and may require enabled
hardware, software or service activation. Performance varies depending on system configuration. No
computer system can be absolutely secure. Check with your system manufacturer or retailer or learn
more at intel.com.
You may not use or facilitate the use of this document in connection with any infringement or other
legal analysis concerning Intel products described herein. You agree to grant Intel a non-exclusive,
royalty-free license to any patent claim thereafter drafted which includes subject matter disclosed
herein.
No license (express or implied, by estoppel or otherwise) to any intellectual property rights is granted
by this document.
The products described may contain design defects or errors known as errata which may cause the
product to deviate from published specifications. Current characterized errata are available on request.
Intel disclaims all express and implied warranties, including without limitation, the implied warranties of
merchantability, fitness for a particular purpose, and non-infringement, as well as any warranty arising
from course of performance, course of dealing, or usage in trade.
Intel does not control or audit third-party benchmark data or the web sites referenced in this document.
You should visit the referenced web site and confirm whether referenced data are accurate.
Intel, the Intel logo, and Intel Unite are trademarks of Intel Corporation or its subsidiaries in the United
States and/or other countries.
*Other names and brands may be claimed as the property of others
© 2018 Intel Corporation. All rights reserved.
Intel Unite® Plugin Guide for Ultrasonic Join v1.0 3 of 16
Revision History
Revision Date Notes
0.1 January 8 2018 First Draft with outline and content
1.0 March 2018 First Release
Intel Unite® Plugin Guide for Ultrasonic Join v1.0 4 of 16
Contents
1 Introduction......................................................................................................................... 5
1.1 Audience ................................................................................................................ 5
1.2 Overview ............................................................................................................... 5
2 Plugin Flow ........................................................................................................................... 6
3 Plugin Installation ........................................................................................................... 7
3.1 Hub Installation ................................................................................................ 7
3.1.1 Pre-requisites ................................................................................. 7 3.1.2 Plugin Installation ....................................................................... 7 3.1.3 Specifying Playback Device .................................................. 8
3.2 Client Installation ............................................................................................ 9
3.1.1 Pre-requisites ................................................................................. 9 3.1.2 Plugin Installation ....................................................................... 9
3.3 Admin Portal Settings .................................................................................. 9
3.1.1 Obtaining the Certificate Hash Value ............................ 9 3.1.2 Admin Portal – Update Profile .......................................... 11
3.5 Customizing Your Installation ................................................................. 12
3.1.3 Registry Keys ............................................................................... 13
4 Connecting with Ultrasonic Join .......................................................................... 14
4.1 Joining A Different Room ......................................................................... 14
Appendix A. Troubleshooting .............................................................................................................. 15
Intel Unite® Plugin Guide for Ultrasonic Join v1.0 5 of 16
1 Introduction
Welcome to the guide for the Intel Unite® Plugin for Ultrasonic Join.
This guide contains detailed instructions on installing the plugin for Ultrasonic Join as well as
information on the key features of the Intel Unite plugin.
1.1 Audience
This document is designed for use by IT professionals within a corporate environment, who are
responsible for installing the Intel Unite software and adding optional features to the application.
1.2 Overview
The plugin for Ultrasonic Join allows users to connect to a hub running the Intel Unite app without
manually entering the 6-digit pin. Ultrasonic sound emitted from the hub is detected by the Intel
Unite client and automatically connects the user to the hub.
If the Ultrasonic signal is not detected by the client, the user can still connect by entering the 6-digit
meeting PIN manually.
There are two components to the Ultrasonic Join plugin. There is a plugin that is installed on the
hub that emits the PIN through an ultrasonic signal, and a client-side plugin that detects the signal
and initiates a connection to the hub.
(VPN) Guest Device
Intel Unite® Plugin Guide for Ultrasonic Join v1.0 6 of 16
2 Plugin Flow
There are two components for this plugin to function, the hub plugin and the client plugin.
The hub plugin will be loaded when the Intel Unite app on the hub starts. This component will use
the default audio device to emit the PIN currently assigned to the hub.
The client plugin will be loaded when the Intel Unite app is started. It detects when the Intel Unite
app is in focus, and will begin listening for the ultrasonic PIN being emitted from the hub plugin.
Once it hears the PIN, it will automatically enter the PIN for the user.
The hub has emits the Intel Unite PIN.
A user opens the Intel Unite App.
The Ultrasonic Join plugin detects the
ultrasonic signal and connects the client
app to the hub
Intel Unite® Plugin Guide for Ultrasonic Join v1.0 7 of 16
3 Plugin Installation
3.1 Hub Installation
3.1.1 Pre-requisites
The Intel Unite Plugin for Ultrasonic Join will be installed on the hub and has the following
requirements.
Refer to the Intel Unite Solution Deployment Guide for detailed instructions on deploying the Intel
Unite solution.
Software requirements:
➢ Windows 7, 8.1, or 10 64bit
➢ Intel Unite® software for the hub, version 3.2 or greater
Hardware requirements:
➢ Speakers (stereo preferred) capable of emitting ultrasonic frequencies
3.1.2 Plugin Installation
On the hub:
1. Close the Intel Unite application
2. Run the installer: Intel Unite Plugin for Ultrasonic Join Plugin.msi
3. Launch the Intel Unite application
4. The Intel Unite plugin follows standard MSI installation command line parameters and adds
the following options:
Parameter Values Description Default
PCVOLUME 0 – 100 Sets the Windows playback
volume for the device
emitting the ULTRASONIC
JOIN signal
Null (volume will not
be set by Ultrasonic
Join)
VOLUME 0-100 Sets the amplitude of the
ULTRASONIC JOIN signal.
30
Intel Unite® Plugin Guide for Ultrasonic Join v1.0 8 of 16
PLAYBACKDEVICE Valid
playback
devices
Sets the playback device that
the Ultrasonic Join signal is
emitted. This is the string of
the playback device as seen
in the Sound control panel
applet. See the Specify
Playback Device section in
this guide.
Default Windows
Playback device
3.1.3 Specifying Playback Device
To specify PLAYBACKDEVICE during installation, you need to know the name of the playback device.
To get this:
• Open Control Panel
• Open the Sound control panel applet
• Select the “Playback” tab
The value you will use will be the name as it’s listed in this applet.
Example:
The string identified is “Speakers / Headphones Conexant SmartAudio HD”
Example Command Line Install Syntax:
msiexec.exe /i UltrasonicjoinHub.msi /qb PCVOLUME="50" VOLUME="30"
PLAYBACKDEVICE="Speakers/Headphones (Realtek High Definition Audio)"
Intel Unite® Plugin Guide for Ultrasonic Join v1.0 9 of 16
3.2 Client Installation
3.1.1 Pre-requisites
The Intel Unite Plugin for Ultrasonic Join will be installed on the client and has the following
requirements.
Software requirements:
➢ Windows 7, 8.1, or 10 64bit
➢ Intel Unite® app for clients, version 3.2 or greater
Hardware requirements:
➢ A microphone capable of recording ultrasonic frequencies
3.1.2 Plugin Installation
On an Intel Unite client:
1. Run the installer: Intel Unite Plugin for Ultrasonic Join Client.msi
3.3 Admin Portal Settings
By default, the Intel Unite solution will require you to add the certificate hash value of the plugin to
the admin portal. This ensures that only trusted plugins are enabled.
Important Note: The certificate hash for the client must be added to the Default profile for the
client plugin to work.
This section describes how to enable this.
3.1.1 Obtaining the Certificate Hash Value
After installation of the plugin on the hub or client plugin:
1. Open Explorer and navigate to the Intel Unite app installation directory (the default directory
is C:\Program Files (x86)\Intel\Intel Unite\).
2. In the Hub\Plugins or Client\Plugins folder, right click on the Ultrasonic Join.dll file and
choose Properties.
3. When the plugin Properties window opens, open the Digital Signatures tab.
4. Select Intel Unite Plugin and click on Details.
5. On the Digital Signatures Details window, click on View Certificate.
Intel Unite® Plugin Guide for Ultrasonic Join v1.0 10 of 16
6. In the Certificate window, select the Details tab and scroll down until you see Thumbprint.
7. Select Thumbprint. Once the value is displayed, copy and paste it into a notepad or a text
file, remove the spaces and save it.
8. This information will be used when you create the Profile for your plugin on the Admin Web
Portal. The key value can also be created and entered after the profile has been created.
Intel Unite® Plugin Guide for Ultrasonic Join v1.0 11 of 16
3.1.2 Admin Portal – Update Profile
1. Go to the Admin Web Portal, under Groups, select Profiles.
2. Under the Profile Name list, find the Profile where you want to create the new key and click
on the View Details icon (located on the last column on the right), alternatively, you may
want to create a new Profile instead of using an existing one.
3. Create a Key for the Ultrasonic Join Certificate Hash by clicking on Add Profile Property, when the window opens, enter the following:
• Key: PluginCertificateHash_Ultrasonic JoinPlugin
(The format is PluginCertificateHash_XXXX, where X is the name you are giving the
plugin)
• Data Type: String
• Unit: Text
• Value: Paste the value saved in the notepad or text file (Thumbprint value). This data
can also be entered after creating the key.
4. Click on Save.
5. In the Profile window, you will see the new plugin key, you can click on Edit to enter its value
(if you haven’t added it) or to edit this key.
Intel Unite® Plugin Guide for Ultrasonic Join v1.0 12 of 16
6. You must also ensure the Verify Plugin Certificate Hash key is set to True, if you want it
enabled. If the value is set to False, the hub will not check the signing certificate of the
installed plugins.
NOTE: For a test environment you could disable the certificate check, in a production
environment, the recommendation is to set the value to True.
7. Once the profile has been updated with the Skype for Business plugin data, remember to
assign it to the hub devices where you want it enabled.
3.5 Customizing Your Installation
This plugin allows you to customize the available paramters.
If you need to change the PCVOLUME, VOLUME, or PlaybackDevice values you have 2 options:
1. Uninstall and reinstall the plugin, using the command line with the parameters mentioned
above.
2. Modify the parameters in the registry key: HKCU\software\intel\WPC
Intel Unite® Plugin Guide for Ultrasonic Join v1.0 13 of 16
3.1.3 Registry Keys
The following keys apply to the hub plugin.
• PlaybackDevice (String Value)
Overrides playback from the default audio speakers to the provided driver name;
"Endpoint_Name (Driver Name)".
Example: PlaybackDevice="Speakers (High Definition Audio)"
• PCVolume (String Value)
Overrides the system volume.
Example: PCVolume=”30”
• LogEnable (DWORD)
Set to 1 to enable logging; set to 0 disables logging.
• LogPath (String)
Overrides the default Logging Path
Intel Unite® Plugin Guide for Ultrasonic Join v1.0 14 of 16
4 Connecting with Ultrasonic Join
The plugin running on the client will only attempt a connection if the Intel Unite client app is running
and has focus.
Open the Intel Unite client in a room equipped with a hub running the Intel Unite app and the
Ultrasonic Join hub plugin. Connection time may take up to 6 seconds depending on your platform.
If your system microphone is muted when Ultrasonic Join attempts to connect, you will be prompted
to Unmute your microphone with the following dialog:
Privacy Note:
User’s privacy is important to Intel. Ultrasonic Join applies a filter on every recording
immediately as the data is passed to the radio algorithms. This ensures no audible data is
stored or analyzed by the program.
If Ultrasonic Join is unable to detect a signal, a PIN can still be manually entered.
4.1 Joining A Different Room
A user may be in a room, but may want to connect to a different room using a PIN. In this instance,
the Intel Unite client will immediately join the room the user is in. The user should click Disconnect
in the Intel Unite app.
Ultrasonic Join will wait 20 seconds after the initial connection before attempting to rejoin the in
room Intel Unite hub. The 20 second window can be modified by the following registry key on the
client:
HKCU\Software\Intel\WPC ConnectionTimeOut (DWORD) – Represents the number of seconds to
wait after the initial connection before retrying. The default value is 20 seconds.
Intel Unite® Plugin Guide for Ultrasonic Join v1.0 15 of 16
Appendix A. Troubleshooting
This section describes problems that may occur and troubleshooting steps.
Issue Possible Issues Resolution Steps
My client does not
connect to an
Ultrasonic Join
enabled hub
Your client
microphone is
muted
The Ultrasonic
Join plugin is not
installed or is not
loaded on the hub
The audio path for
the Ultrasonic Join
signal is not
complete
The Ultrasonic
Join service is not
running on your
client
Ultrasonic Join detects if your microphone is muted
and ask you to unmute the microphone. If you
replied no, then it will not be able to detect the
ultrasonic signal.
The Ultrasonic Join plugin must be running on the
hub. Ensure that it is installed and the hub logs
shows it as being loaded.
Open the Windows playback device control panel
on the hub and verify that the playback device
selected for the Ultrasonic Join signal is able to play
audio. Right click on the device and select “test”.
You should hear a test noise generated by
Windows.
Open task manager and verify that the Ultrasonic
Join service.exe is present. If it is not present,
restart the service.
A clicking or other
audible noise is
coming from the
speaker connected
to the hub
The speaker
volume is set too
high.
There are 3 “volume” settings that can be adjusted.
PC Volume: Open the Windows volume mixer and
reduce the volume of the playback device that you
have selected for Ultrasonic Join. Ultrasonic Join
playback device is always the default playback
device unless a playback device was specified in the
registry
Ultrasonic Join Amplitude: The Ultrasonic Join
amplitude can be reduced during install or using the
Windows registry.
Physical speaker volume: Displays and speakers
have their own volume adjustment and the speaker
volume may need to be turned up or down