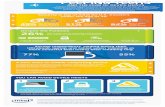Intel® Education Theft Deterrent Deployment Guide · Intel® Education Theft Deterrent Deployment...
Transcript of Intel® Education Theft Deterrent Deployment Guide · Intel® Education Theft Deterrent Deployment...
Intelreg Education
Theft Deterrent
Deployment Guide
December 2017
Intelreg Education Theft Deterrent Deployment Guide Revision 1
- 1 -
Legal Notices
Information in this document is provided in connection with Intelreg products No license express or implied by estoppels or otherwise to any intellectual property rights is granted by this document Except as provided in Intelrsquos Terms and Conditions of Sale for such products Intel assumes no liability whatsoever and Intel disclaims any express or implied warranty relating to sale andor use of Intel products including liability or warranties relating to fitness for a particular purpose merchantability or infringement of any patent copyright or other intellectual property right Intel products are not intended for use in medical life saving or life sustaining applications
Intel may make changes to specifications and product descriptions at any time without notice
The API and software may contain design defects or errors known as errata which may cause the product to deviate from published specifications Current characterized errata are available on request
This document and the software described in it are furnished under license and may only be used or copied in accordance with the terms of the license The information in this document is furnished for informational use only is subject to change without notice and should not be construed as a commitment by Intel Corporation Intel Corporation assumes no responsibility or liability for any errors or inaccuracies that may appear in this document or any software that may be provided in association with this document Except as permitted by such license no part of this document may be reproduced stored in a retrieval system or transmitted in any form or by any means without the express written consent of Intel Corporation
Contact your local Intel sales office or your distributor to obtain the latest specifications and before placing your product order
Copyright copy 2011 Intel Corporation
Third party names and brands may be claimed as the property of others
Intelreg Education Theft Deterrent Deployment Guide Revision 1
- 2 -
Table of Contents
1 Introduction 1 11 Document purpose and scope 1 12 Terminology 1
121 Abbreviations 1 122 Terms 1
13 Revision History 1 14 Reference Document 2
2 Theft Deterrent Overview 3 21 Server Support Mode 4 22 Deployment Workflow 5 23 Theft Deterrent Solution Architecture 6
231 Centralized Architecture and Intel cloud service 6 232 Decentralized Architecture 7 233 Hierarchized Architecture 8
24 Choose Download Server Locations 9
3 Theft Deterrent server Requirements 10 31 Requirements for Decentralized Architecture 10 32 Requirements for Centralized Architecture 10
321 Requirements for Theft Deterrent server 11 322 Requirements for Download Server 12
33 Requirements for Hierarchized Architecture 13 34 General Requirements 13
341 Operating System Requirements 13 342 Domain Name Requirement 13 343 Security Guideline 13 344 Other Requirements 14
4 Deploy Theft Deterrent server on Debian 15 41 Install Dependencies 15 42 Install Theft Deterrent server 15 43 Best Practice of Performance Tuning 18 44 Upgrade Theft Deterrent server 20 45 Repair or Re-install Theft Deterrent server 21 46 Uninstall Theft Deterrent server 22
5 Deploy Theft Deterrent server on Windows 23
51 Install Theft Deterrent server 23 52 Best Practice of Performance Tuning 25
521 Common Configuration 25 522 Tune the Performance 28
53 Upgrade Theft Deterrent server 28 54 Repair or Re-install Theft Deterrent server 30 55 Uninstall Theft Deterrent server 30
6 Theft Deterrent server Pre-configurations 32 61 First Time Configurations 32
611 ActivateReactivate Proxy server at Sponsor Server 32 612 ActivateReactivate Theft Deterrent server at Central Server 35 613 Set up Server Name amp Address 37 614 Set up E-mail Notification Service 37 615 Set up Root server address 38 616 Set up Sync-up Schedule 39
62 Modify the Server Log Level 39 63 Server Installation Directories and Log Files 40
7 Use Separate Download Server 41
Intelreg Education Theft Deterrent Deployment Guide Revision 1
- 3 -
71 Configure Download Server 41 72 Configure Download Feature on Theft Deterrent server 41
8 Manually Deploy Theft Deterrent client and guardian 43 81 Deploy Theft Deterrent client and guardian on Windows 43
811 Prerequisite 43 812 Install with Command Line 44 813 Install with Install Wizard 44
82 Deploy Theft Deterrent client and guardian on Debian 44 821 Install Dependency 45 822 Install Theft Deterrent client and guardian with full package 45 823 Install Theft Deterrent client and guardian with separately package 45
83 Pre-set server address and address modify protection password 46 84 Open Theft Deterrent client 47
841 Open Theft Deterrent client on Windows 47 842 Open Theft Deterrent client on Debian 47
85 Installation Directories and Log Files 49
9 Troubleshooting 51
91 Theft Deterrent server Installation Failed 51
10 FAQ 52
11 Appendix 55 111 Choose Root Key Pair 55 112 How to Understand the Network Stability 55 113 How to Calculate the Required Network Bandwidth 55 114 How to Improve the Download Performance 56 115 How to Back up Theft Deterrent server 56
Intelreg Education Theft Deterrent Deployment Guide Revision 1
- 4 -
List of Figures
Figure 1 - Theft Deterrent High level Architecture 3 Figure 2 - Theft Deterrent Deployment Scenario 6 Figure 3 - Centralized Architecture 7 Figure 4 - Decentralized Architecture 8 Figure 5 - Hierarchized Architecture 8 Figure 6 - Theft Deterrent server Options 9 Figure 7 - Database Location 16 Figure 8 - Server Support Mode 16 Figure 9 - Select Root Public Key Type (Stand-alone Mode) 17 Figure 10 - Import Root Public Key (Stand-alone Mode) 17 Figure 11 - Select Network Ports 18 Figure 12 ndash Select Service Automatically Start 18 Figure 13 - Upgrade Theft Deterrent server 21 Figure 14 - Repair or Re-install Theft Deterrent server 22 Figure 13 - Choose language 23 Figure 14 - Database Location 23 Figure 15 - Server Support Mode 24 Figure 16 - Stand-alone Mode 24 Figure 17 - Import Root Public Key (Stand-alone Mode) 25 Figure 18 - Configure Performance (1) 26 Figure 19 - Configure Performance (2) 26 Figure 20 - Configure Performance (3) 27 Figure 21 - Add Trusted Sites 27 Figure 22 - Configure Security Level 28 Figure 23 ndash Upgrade Theft Deterrent server 29 Figure 24 ndash Repair or re-install Theft Deterrent server 30 Figure 27 ndash Activate Proxy Working flow 33 Figure 28 - Register Server 33 Figure 29 - Pending approvals 33 Figure 30 - View activation code 34 Figure 31 - Activation on Sponsor Server 34 Figure 32 ndash Re-activate and Get Activation Code 35 Figure 33 - Reactivate server 35 Figure 34 - Activate Server 36 Figure 35 - Set up E-mail Notification Service 38 Figure 36 - Server Tabs for Sponsor server 38 Figure 37 - Set Up Root Server Address 38 Figure 38 - Set Up Sync-up Schedule 39 Figure 39 - Configure Download Server 42 Figure 40 ndash Client Inactive Tray Icon (Windows) 47 Figure 41 ndash Client Inactive Tray Icon 48 Figure 42 - Shortcut on GNOME 48 Figure 43 - Shortcut on GNOME Classic 49 Figure 44 - Check Network Latency 55 Figure 45 - Back up the server 57
Intelreg Education Theft Deterrent Deployment Guide Revision 1
- 1 -
1 Introduction
11 Document purpose and scope
This document introduces the procedures to deploy Intelreg Education Theft Deterrent solution for version 4x
The document contains the following information
Introduction to the Theft Deterrent solution
Requirements of the Theft Deterrent server depending on the deployment scenarios
Deployment steps for the Theft Deterrent server
Steps to migrate from earlier versions of the Theft Deterrent server to version 4x
Pre-configuration steps of the Theft Deterrent server
Configuration steps to enable the Theft Deterrent server to use a separate download server
Deployment steps for the Theft Deterrent client and guardian 4x
Troubleshooting and FAQ
12 Terminology
121 Abbreviations
Abbreviation Description
server Theft Deterrent server
client Theft Deterrent client
122 Terms
Term Description
device Intelreg classmate PC or Intelreg Education Tablet
online devices The devices that are connected with the server network and their clients are activated and communicating with the server
Sponsor server Theft Deterrent run in Sponsor mode which can manage the Proxy and TD server in central-server supported mode
Proxy server Theft Deterrent run in Proxy mode which can register in Sponsor server and need keep the sync-up with Sponsor server for TD feature
Non-Proxy server
Theft Deterrent run in central-server supported mode
13 Revision History
Revision Date Comment
062 20139 Add usage for server upgrade package and add re-install
Intelreg Education Theft Deterrent Deployment Guide Revision 1
- 2 -
Revision Date Comment
server section Update the migrate tool usage
063 201311 Move migrate section to Toolkits User Guide
Add one dependency for Linux client
064 20146 Change TD server minimize Hard disk size request
08 201412 Update for TDv3 RC1 new release
09 20153 Add offline register for TDv3 RC2 release
091 20166 Modify Performance Tune
091 201711 Update client supported OS and client log
14 Reference Document
Document Date
Intelreg Education Theft Deterrent server User Manual 2013-04
Intelreg Education Theft Deterrent client User Manual 2013-02
Intelreg Education Theft Deterrent Root CA Server Deployment Guide 2013-04
Intelreg Education Theft Deterrent Central Server Deployment Guide 2013-07
Intelreg Education Theft Deterrent Toolkits User Guide 2013-11
Intelreg Education Theft Deterrent manufactory guide 2013-11
Intelreg Education Theft Deterrent Deployment Guide Revision 1
- 3 -
2 Theft Deterrent Overview
As part of the Intelreg Education Software suite Theft Deterrent provides a complete physical security management solution for your Intelreg Education Tablet and Intelreg classmate PC
Note The term device is used throughout this document to refer to Intelreg Education Tablet and Intelreg classmate PC
At first you need understand your deployment environment like
Business requirement like what is business model of hosting and sustaining the solution
Network environment like how about the internet connectivity in school
IT technology background like whether school IT has the capability to manage the server
Security consideration like whether the school can maintain the server hardware secure
Figure 1 - Theft Deterrent High level Architecture
And prior to deployment it is necessary to understand the different components of Theft Deterrent
Root CA server Each Theft Deterrent solution must contain one root CA server This server generates and manages the root key pair trusted by every Theft Deterrent client that it manages
Theft Deterrent (TD) servers Key components of the Theft Deterrent solution which provide feature including device and certificate management device lockingunlocking etc Refer to next sections on how to select the TD server mode and relative deployment architecture
internet
Central Server (Optional)
TD server in MoE
TD server in School
Root Server
School
TD client
MoE
Good Internet Connection
Poor Internet Connection
internet
TD Sponsor server
TD Proxy Server
Root Server
Good Internet Connection
Poor Internet Connection
TDv1TDv2 TDv3
Student
TD client TD client
Intelreg Education Theft Deterrent Deployment Guide Revision 1
- 4 -
Theft Deterrent client (client) This component runs on devices and can connect with Theft Deterrent server to update the certificate for lock and unlock devices based on the certificates received from the Theft Deterrent server
Note Central server is the legacy TD server component TDv3 Sponsor server can run as a central server as well so a separately central server is not recommended
21 Server Support Mode
TDv3 server provides several modes during install and you can access different functionalities with different modes
Installation Mode Description
Stand-alone mode with the Intel Root Public Key
The server can run standalone without connect with any other server It cannot be transformed to other modes As the Root key is from Intel this mode is only target to test or demo It is not recommended for real deployment
Central Server supported mode
Must be activated to a Central server (or a Sponsor server running as Central server) Need connect with Central server for online backup and school transfer features Can access other features without connect with any other server
Proxy mode Must be activated to a Sponsor server Need keep sync-up with Sponsor server for TD features
Stand-alone mode with your own Root Public Key
Can run standalone to access TD features It has several possibility to be transformed to other modes - After activate to Central server it transforms to the Central
Server supported mode - After activate to Sponsor server it transforms to the Proxy
server - After being registered and activated it will be updated to
Sponsor server and run as a Central server as well It can manage both Proxy server and TD server in central-server supported mode
Proxy mode and central server supported mode provide more functionality compared with the Standalone server Below is the functionality comparison between them which can help you to understand the new features Proxy mode provided
Central server supported mode
Proxy mode
Add-in functionality
Online transfer
Y Must keep central server and Root server online
Y Simplified transfer procedure with Assign group in Sponsor server
Online backup
Y Y Simplified backup through sync-up between Sponsor
Intelreg Education Theft Deterrent Deployment Guide Revision 1
- 5 -
and Proxy
Centralized management
Partially Can view device information in Central server
Y Sponsor server can manage all devices belong to Proxy server
Security Request High Need keep the server safety
Low The Proxy server can run in low secure mode
Run without any other server
Y Can run without Central server online
N Must keep sync-up with Sponsor server for it cannot lockunlock device after all prefetched certificates expired
In Summary the Proxy mode provides more functionality and has lower safety requirement while it will need the regular sync-up between the Proxy and Sponsor server
22 Deployment Workflow
In general a new deployment of the Theft Deterrent solution follows this order
1 Deploy root CA server The Root CA server is suggested to be located in MoE centre As to detail step on how to deploy the root CA server see the Intelreg Education Theft Deterrent Root CA Server Deployment Guide
2 Choose the TD Architecture Before deployment you need understand your internet environment for the server There are 4 typical deployment scenarios and corresponding suggested TD architecture
Deployment Scenario
Network environment TD Architecture
A School has good internet connectivity and no network congest at daytime
Centralized architecture or Intel cloud service
D School has no internet Decentralized architecture
BC School has not good internet (even no internet) while need the centralized management or need more safe solution for school admin cannot keep school server safety
Hierarchized architecture
Intelreg Education Theft Deterrent Deployment Guide Revision 1
- 6 -
Figure 2 - Theft Deterrent Deployment Scenario
3 Deploy TD server solution After identified your TD architecture follow next section on
how to setup the infrastructure 4 Deploy TD client solution Refer to the TD client manufactory guide on the detail of
deployment steps 5 Once deployment completes you cannot change the Root Public Key used in the Theft
Deterrent solution Make sure that you deployed the server with the correct mode before you connect any device to the server
Note As to Standalone mode is easiest mode to install and can be transferred to other modes after some operation It is highest recommend to install a server as Standalone mode if possible
23 Theft Deterrent Solution Architecture
You can deploy the Theft Deterrent solution with one of the following architectures according to the network management and security request
Centralized and Intel cloud service
Decentralized
Hierarchized
231 Centralized Architecture and Intel cloud service
If Internet connection is stable at region or country level MoE can host the concentrative server by themselves or utilize the cloud service hosted by Intel
2311 Centralized Architecture
MoE can host the concentrative server in MoE data center or in the cloud
Intelreg Education Theft Deterrent Deployment Guide Revision 1
- 7 -
Figure 3 - Centralized Architecture
The deployment options selected for this architecture is as follows
Deployment Configurations Recommended Configuration
Root key pair Your own root key pair
Concentrative server Standalone mode with your own Root Public Key
2312 Intel Cloud service
If customer permits Intel to get the private information of end users they can utilize the cloud service running by Intel to save the cost for IT and secure maintenance
Intel cloud service provide feature
Patch for Server Operation system
Setup upgrade and backup trouble shooting for issue relative the server
Create account for MoE and operator and help them to manage the device belong to them
URL of Intel cloud service is servicetheftdeterrentintelcom Please refer to Section 83 on how to pre-set the address
Note Now the Intel cloud service is running in pilot and mainly target for demo purpose
232 Decentralized Architecture
The server is hosted at individual school LAN level in decentralized architecture Select this architecture in either of the following cases
Deploying a test or demo server
The schools or devices do not have stable Internet connection For example the network latency of your school network is larger than 300ms
IT
Adm
in
Theft
Deterrent
Server
Running at
MOE or
cloud
Scho
ol A
Scho
ol B
Internet
Intelreg Education Theft Deterrent Deployment Guide Revision 1
- 8 -
Figure 4 - Decentralized Architecture
The deployment options selected for this architecture is as follows
Deployment Configurations Recommended Configuration
Root key pair Your own root key pair
School server Stand-alone mode with your own Root Public Key
233 Hierarchized Architecture
There are 2 layers TD servers are hosted in hierarchized architecture
Concentrative server at MoE centre or cloud
School server at individual school level o For school without stable internet connection the school server is hosted in
school LAN o For school has stable internet connection the school server is not
mandatory for devices can direct connect to the concentrative server
Figure 5 - Hierarchized Architecture
The deployment options selected for this architecture is as follows
Deployment Configurations Recommended Configuration
Root key pair Your own root key pair
Concentrative server Install with Standalone mode
After activated it will run as Sponsor mode Except devices management it also can manage the Proxy or non-Proxy server It enables centralized management feature and more security capability
School server For school server it can install with Proxy mode or Central
Intelreg Education Theft Deterrent Deployment Guide Revision 1
- 9 -
Server Supported mode
Identify the server mode according to security network and management requirement in school
24 Choose Download Server Locations
Once you determine the options for the Theft Deterrent architecture you can consider having a separate download server for better performance or scalability of your server
Figure 6 - Theft Deterrent server Options
Online device
number lt 5K
Local download
server
Separate
download server
The server includes a Smart Client Upgrade function which provides clients (TD client above 4x) with upgrade packages through HTTP or HTTPS download You can deploy the feature with either of the following methods
Local Deploy the download feature as a feature of the web service
Separate Use a third-party download server to provide the download feature
In general it is recommended that you deploy the server on the Internet with a separate download server if the number of online devices it manages is larger than 5K
You can configure the server to specify the location where clients should download the packages according to the location of the download feature chosen Detailed configuration steps are introduced in chapter 7
Intelreg Education Theft Deterrent Deployment Guide Revision 1
- 10 -
3 Theft Deterrent server Requirements
31 Requirements for Decentralized Architecture
This section introduces the requirements for deploying the server in the decentralized architecture This architecture deploys the server on LAN in schools and the general deployment scenario assumes that the number of devices to be managed is less than 5K
It is recommended that you deploy the download feature in local
The hardware and network requirements for the server are as follows
Online devices
Requirement Recommended configuration Minimal configuration
lt 1K Hardware
CPU 1 x Intelreg Xeonreg 2 cores Memory 2 GB
CPU 1 x Intelreg Xeonreg 1 cores Memory 2 GB
OS Linux or Windows Linux or Windows
Network bandwidth (Mbps)
4 2
lt 5K Hardware
CPU 1 x Intelreg Xeonreg 4 cores Memory 4 GB
CPU 1 x Intelreg Xeonreg 2 cores Memory 4 GB
OS Linux or Windows Linux or Windows
Network bandwidth (Mbps)
10 4
The minimum hard disk space required is 2GB However the recommended hard disk space for the server is 30 GB and above
32 Requirements for Centralized Architecture
This section introduces the requirements for deploying the server in the centralized architecture This architecture deploys the concentrative server on the Internet at region or country level Therefore the general deployment scenario assumes that the number of devices to be managed is more than 5K First of all the following requirements must be met
The server must be protected against network DDoS attack
All the schools and students at home must be able to access the server with enough bandwidth and network latency which should be less than 300ms in both directions
It is recommended that you deploy the server with the separated download server third-party provided Also do not share the download bandwidth with the web server bandwidth Otherwise the downloading might use too much bandwidth and cause network congestion which will prevent devices from connecting with the server
Intelreg Education Theft Deterrent Deployment Guide Revision 1
- 11 -
321 Requirements for Theft Deterrent server
The requirements for the server differ according to the network latency which will cause time delay when data transmits between the server and the clients To estimate the latency of your network see Appendix
If your network latency lt= 300ms refer to the server requirements displayed in the following table If your network latency gt 300ms contact your local TME for support
Online devices
Requirement Recommended configuration Minimal configuration
lt 10K Hardware CPU 1 x Intelreg Xeonreg 4 cores
Memory 4 GB
CPU 1 x Intelreg Xeonreg 2 cores
Memory 4 GB
OS Linux or Windows Linux or Windows
Network bandwidth (Mbps)
2 1
10-50K Hardware CPU 1 x Intelreg Xeonreg 4 cores with hyper-thread
Memory 8 GB
CPU 1 x Intelreg Xeonreg 4 cores
Memory 8 GB
OS Linux or Windows Linux or Windows
Network bandwidth (Mbps)
9 4
50-100K Hardware CPU 2 x Intelreg Xeonreg 4 cores for each with hyper-thread Memory 16 GB
CPU 2 x Intelreg Xeonreg 4 cores for each with hyper-thread Memory 12 GB
OS Linux Linux
Network bandwidth (Mbps)
18 9
100-200K Hardware
CPU 2 x Intelreg Xeonreg 6 cores for each with hyper-thread Memory 24 GB
CPU 2 x Intelreg Xeonreg 4 cores for each with hyper-thread Memory 16 GB
OS Linux Linux
Network bandwidth (Mbps)
35 18
The minimum hard disk required is 15 GB However the recommended hard disk space for the server is 30 GB and above
Note The network bandwidths recommended above are estimated according to the device numbers in four ranges To calculate the network requirement for your specific device number see Appendix
Intelreg Education Theft Deterrent Deployment Guide Revision 1
- 12 -
322 Requirements for Download Server
You can either set up a separate download server or use an existing download services provided by a Content Delivery Network (CDN) operator a cloud based download server etc
The download server you choose will affect the download performance For information on how to improve the download performance see Appendix
Note The download feature you use must support HTTP or HTTPS download
If you choose to use an existing download service make sure that the service provider offers stable download functions and you can skip this chapter
If you want to set up your own download server make sure that the following requirements are met
Online devices
Requirement Recommended configuration Minimal configuration
lt 10K Hardware
CPU 1 x Intelreg Xeonreg 2 cores Memory 4 GB
CPU 1 x Intelreg Xeonreg 2 cores Memory 4 GB
OS Linux or Windows Linux or Windows
Network bandwidth (Mbps)
6 3
10-50K Hardware
CPU 1 x Intelreg Xeonreg 2 cores Memory 4 GB
CPU 1 x Intelreg Xeonreg 2 cores Memory 4 GB
OS Linux or Windows Linux or Windows
Network bandwidth (Mbps)
26 13
50-100K
Hardware CPU 1 x Intelreg Xeonreg 4 cores Memory 8 GB
CPU 1 x Intelreg Xeonreg 2 cores Memory 8 GB
OS Linux Linux
Network bandwidth (Mbps)
43 21
100-200K
Hardware CPU 1 x Intelreg Xeonreg 4 cores Memory 12 GB
CPU 1 x Intelreg Xeonreg 4 cores Memory 8 GB
OS Linux Linux
Network bandwidth (Mbps)
74 37
Note The network bandwidths recommended above are estimated according to the device numbers in four ranges To calculate the network requirement for your specific device number see Appendix
Intelreg Education Theft Deterrent Deployment Guide Revision 1
- 13 -
33 Requirements for Hierarchized Architecture
This section introduces the requirements for deploying the server in the hierarchized architecture The architecture requires deploying the concentrative server on the Internet and deploying the school server on LAN in schools The scenario assumes that the number of devices to be managed is more than 5K
The hardware and network requirements for the servers are
The requirement for concentrative TD server and separate download server are similar as that in Centralized architecture
The requirement for school server is same as that in Decentralized architecture
Except these requirements the limitation for one Sponsor server architecture is
Total school server number lt 500
Total device number (including the devices directly connect with Sponsor server and those belong to Proxy server) lt 1M
Total device number directly connect to one server lt 200K
So if your totally deployment scalability is larger than the limitation need consider deploy several Sponsor servers in parallel
34 General Requirements
341 Operating System Requirements
The server supports the following operating systems
Windows Windows Server 2008 R2 64-bits
Linux Debian 603 64-bits32-bits and above You can find this operating system from the Debian official website
342 Domain Name Requirement
For centralized and hierarchized architecture the servers or the central server are hosted on the Internet Therefore it is recommended that you configure a static domain name for the servers
343 Security Guideline
The server is the root of trust for all devices in the Theft Deterrent solution Once deployed it is the responsibility of the IT admin to protect the server against unauthorized use or online attacks Therefore it is strongly recommended that you follow these guidelines to protect the server
Physical security
Lock the machine in the cabinet and deny unauthorized personnel from physically accessing the server
Network security
Install firewall IPS etc
Intelreg Education Theft Deterrent Deployment Guide Revision 1
- 14 -
Operating system security
Configure the security settings of the operating system
Update the operating system and install security patches regularly
Close all the services not necessary for the server or restrict the services to be available only to internal IP For example the remote desktopVNC
Operating System administrator security
Secure the adminroot account of the operating system
Do not change the access permissions of the configuration files and keystore files which are set to read only and accessible by adminroot account only by default
Do not add unnecessary account to the operating system or open guest accounts
Theft Deterrent account security
Keep the passwords of the database server account and the database administrator account secure
If the database server is deployed on a separated machine keep the machine in the internal network and configure the database server to be accessible by the web server only
Keep the user account passwords of the server secure For example require users to change their passwords frequently and never share their passwords with anyone
General security
The server admin and other users should not log in the server from a public or shared computer Also it is recommended that you close all other websites when logged in the server
The server admin and other users must not misuse the server
Device security (activation and check-in)
It is recommended that you activate the devices in factory The devices are protected by the Theft Deterrent solution only after activation completes
Guarantee that the devices can check in with the server
Note It is highly recommended that you do not install any unrelated software on the server machine
If you cannot keep the server security or all the devices have good Internet connection you can choose Intel cloud services
344 Other Requirements
Also if you have installed a server earlier than version 3x (including 3x) on the system it is highly recommended that you uninstall this server and its dependencies (Tomcat and PostgreSQL) before installing the current server to avoid port conflict
However if you want to keep the earlier version of the server you must stop its dependency Tomcat while installing and running the current server
Intelreg Education Theft Deterrent Deployment Guide Revision 1
- 15 -
4 Deploy Theft Deterrent server on Debian
This chapter introduces the procedures to deploy the server on Debian
The deployment steps install the download feature as part of the web service by default If you want to use a separate download server complete the following deployment steps and then configure the server to use the separate download server with the steps in chapter 7
41 Install Dependencies
You must install the following dependencies on your Debian system before installing the server
Dependency Version
sudo gt=17
Ufw gt=02
Python gt=26
Dialog gt=10
To install the dependencies follow these steps
Note Connect the machine to the Internet or use the Debian CD to install the dependencies
1 Change to root account with the following command Input password when needed
su -
2 Open the sources list located at etcaptsourceslist and add the following lines Replace [release] with the Debian release version
deb httpcdndebiannetdebian [release] main deb-src httpcdndebiannetdebian [release] main
3 Update the sources list with the following command
apt-get update
4 Install dialog with the following command
apt-get install dialog
42 Install Theft Deterrent server
Copy the server installation package (Theft_Deterrent_server_v403010X[version]) to any folder in the local disk Go to the folder and then run the following commands
1 Change to root account and input password when needed
su -
2 Change the file permission of the installation package
Intelreg Education Theft Deterrent Deployment Guide Revision 1
- 16 -
chmod +x Theft_Deterrent_server_v403010X[version]
3 Run the installation package to open the install wizard
Theft_Deterrent_server_v403010X[version] install
Follow these steps to deploy the server
4 Select the language of your choice and then select Next Press Enter 5 Press Enter to accept the license agreement 6 Select the Local database option and then select Next Press Enter
Figure 7 - Database Location
7 Set a password for the database server Select Next and then press Enter 8 Select a server support mode of your choice and then select Next Press Enter
Figure 8 - Server Support Mode
9 If you choose to install the Stand-alone mode select select the Root Public Key type for your deployment on the next page
Intelreg Education Theft Deterrent Deployment Guide Revision 1
- 17 -
Figure 9 - Select Root Public Key Type (Stand-alone Mode)
10 If you choose to deploy the server with your own Root Public Key you must import the Root Public Key file (with the extension pubkey or bin) by copying the key to your local machine and then inputting the location of the key in the following window (eg optCmpcRootpubkey)
Figure 10 - Import Root Public Key (Stand-alone Mode)
Note In the install wizard use Tab or arrow keys to move between the windows Within the directory or filename windows use the up or down arrow keys to scroll the current selection Use the Space bar to confirm the selection
11 On the next step set a password and email for the master admin account Select Next and then press Enter
12 On the next step specify your HTTP and HTTPS ports if you want to change or select Next to use default value (80 for HTTP and 443 for HTTPS)
Intelreg Education Theft Deterrent Deployment Guide Revision 1
- 18 -
Figure 11 - Select Network Ports
13 Confirm the settings and then select OK Press Enter 14 Wait for the installation to complete 15 After completion you can select OK exit and automatically start TheftDeterrent Server
or select Exit without start the server to finish installation without TD service automatically start after system boot up
Figure 12 ndash Select Service Automatically Start
Note The password must be 8 to 30 characters in length and must contain at least one lowercase letter [a-z] uppercase letter [A-Z] number [0-9] and special character It must not contain sequences of the same character (eg aa 33 ) or numbers that are longer than 5 characters (eg 12345 67890)
To deploy the server with a separate database contact the Intel local TME for support
43 Best Practice of Performance Tuning
The default configuration of the server has limited the resource assignment which could be a bottleneck for the server performance To improve the performance of the server you can tune the database service web service log and download service with the perfconfig tool
If your server is deployed on LAN and manages less than 5K online devices no tuning step is required and you can skip this chapter
Otherwise improve server performance with the following steps
Intelreg Education Theft Deterrent Deployment Guide Revision 1
- 19 -
1 Run the following commands with root privilege to start the perfconfig tool
cd optTheftdeterrentserverbin perfconfig
2 Select a language of your choice
3 Select the number of online devices that your server will manage
4 You might also need to configure the following settings
Is your server deployed on LAN or the Internet
Input the individual download speed limit (KBs) Set a download limit for the local
download feature This setting will not affect any separate download server
Intelreg Education Theft Deterrent Deployment Guide Revision 1
- 20 -
How many log files you want to save
5 Input 1 and press ENTER to restart the web service
44 Upgrade Theft Deterrent server
You can upgrade the server from version 4x to a higher version All the data and settings of the server are kept after the upgrade Before upgrading it is recommended that you back up the server
There are two kinds of upgrade package
1 Upgrade only the TDserver itself without 3rd party dependency using package named as Theft_Deterrent_server-upgrade_v403010X[version] can be used for the size is much smaller than full installer package
2 Upgrade both the TDserver and 3rd party dependency using the installer package Theft_Deterrent_server_v403010X[version] for the upgrade
To upgrade a TDserver without 3rd party dependency follow these steps
1 Copy the latest server upgrade package (named as Theft_Deterrent_server-upgrade_v403010X[version]) to the local disk
2 Open the installation wizard by following the steps
Theft_Deterrent_server-upgrade_v403010X[version] install
3 Select a language of your choice and accept the license agreement 4 Then wait for the wizard to complete the upgrade 5 Clear cache of your browser before login to server again
To upgrade a TDserver with 3rd party dependency follow these steps
Intelreg Education Theft Deterrent Deployment Guide Revision 1
- 21 -
1 Copy the latest server upgrade package (named as Theft_Deterrent_server-upgrade_v403010X[version]) to the local disk
2 Open the installation wizard by following the steps
Theft_Deterrent_server_v403010X[version] install
3 Select a language of your choice and accept the license agreement 4 On the next page select Upgrade or Repair to upgrade with keep all data 5 Follow the installation wizard to complete the upgrade for TDserver and 3rd party
dependency 6 Clear cache of your browser before login to server again
Note The browser will cache old server and make the webpage display maybe distort after server upgrade
Figure 13 - Upgrade Theft Deterrent server
45 Repair or Re-install Theft Deterrent server
If upgrade failed the current server may be corrupted You can repair the server with the current installation package And you can reinstall the server to remove the server data settings and key files Before repair or re-install it is recommended that you back up the server
To repair or re-install a server follow these steps
1 Copy the latest serve install package (Theft_Deterrent_server_v403010X[version]) to the local disk
2 Open the installation wizard by following the steps in chapter 42
Theft_Deterrent_server_v403010X[version] install
3 Select a language of your choice and accept the license agreement 4 On the next page select Upgrade or Repair to keep all data and Re-install to remove all
data of your current server
Intelreg Education Theft Deterrent Deployment Guide Revision 1
- 22 -
Figure 14 - Repair or Re-install Theft Deterrent server
5 Follow the installation wizard to complete the installation
46 Uninstall Theft Deterrent server
If you want to uninstall the server it is recommended that you back up the server before the action
Note Make sure that no device is managed by the server any more Otherwise the devices might be locked within a certain period of time
To uninstall the server follow these steps
1 Go to the directory that contains the server installation package 2 Run the following command with root privilege to uninstall the server
Theft_Deterrent_server_v403010X[version] remove
Intelreg Education Theft Deterrent Deployment Guide Revision 1
- 23 -
5 Deploy Theft Deterrent server on Windows
This chapter introduces the procedures to deploy the server on Windows
The deployment steps install the download feature as part of the web service by default If you want to use a seperate download server complete the following deployment steps and then configure the server to use the third-party download server with the steps in chapter 7
51 Install Theft Deterrent server
Copy the server installation package (Theft_Deterrent_server_v4010000[version]zip) to the local disk and then extract the installation package into a temporary folder In the temporary folder right-click setupexe and select Run as administrator to open the installation wizard
Follow these steps to deploy the server
1 Select a language of your choice and then click OK
Figure 15 - Choose language
2 Accept the license agreement and then click Next 3 Select Local Database and then click Next
Figure 16 - Database Location
4 Set a password for the database server and then click Next 5 Select a server support mode of your choice and then click Next
Intelreg Education Theft Deterrent Deployment Guide Revision 1
- 24 -
Figure 17 - Server Support Mode
6 If you choose to install the Stand-alone mode select the Root Public Key type for you deployment on the next page
Figure 18 - Stand-alone Mode
7 If you choose to deploy the server with your own Root Public Key you must import the Root Public Key file (with the extension pubkey or bin) by copying the key to your local machine and then browse to the location of the key (eg CCmpcRootpubkey)
Intelreg Education Theft Deterrent Deployment Guide Revision 1
- 25 -
Figure 19 - Import Root Public Key (Stand-alone Mode)
8 On the next step set a password and email for the master admin account and then click Next
9 Confirm the settings and then click Install 10 The installation will be completed in about 20 minutes
Note The password must be 8 to 30 characters in length and must contain at least one lowercase letter [a-z] uppercase letter [A-Z] number [0-9] and special character It must not contain sequences of the same character (eg aa 33 ) or numbers that are longer than 5 characters (eg 12345 67890)
To deploy the server with separate database contact the Intel local TME for support
52 Best Practice of Performance Tuning
If your server is deployed on LAN no tuning step is required and you can skip this chapter
If your server is deployed on the Internet improve the performance of your server with the following steps because the default configuration of the server has limited the resource assignment which could be a performance bottleneck
521 Common Configuration
Configure the performance options in Windows with the following steps
1 From Windows desktop click the Start menu -gt Control Panel -gt System and Security -gt System -gt Advanced system settings
2 On the popup window switch to the Advanced tab and click Settings in the Performance area
3 In the Visual Effects tab select the Adjust for best performance option as shown below and then click Apply
Intelreg Education Theft Deterrent Deployment Guide Revision 1
- 26 -
Figure 20 - Configure Performance (1)
4 Switch to the Advanced tab select Background services in the Processor scheduling area and then click OK
Figure 21 - Configure Performance (2)
Enable Write-caching for hard disks with the following steps 5 From Windows desktop click the Start menu-gt Control Panel -gt Hardware -gt Device
manager
Intelreg Education Theft Deterrent Deployment Guide Revision 1
- 27 -
6 Double-click Disk drivers in the Device Manager window 7 Right-click the hard disk device where the server is installed and select Properties 8 On the popup window click on the Polices tab and check Enable write caching on the
device Then click OK
Figure 22 - Configure Performance (3)
Add the server URL to Trusted sites with the following steps
9 On Internet Explorer click Tools -gt Internet Options -gt Security Tab 10 On the Security page select Trusted Sites and click the Sites button 11 On the popup window input httpslocalhost and then click the Add button
Figure 23 - Add Trusted Sites
12 Click Yes on the confirmation window Click Close 13 Make sure that the security level for Trusted sites is Medium and then click OK
Intelreg Education Theft Deterrent Deployment Guide Revision 1
- 28 -
Figure 24 - Configure Security Level
522 Tune the Performance
The default configuration of the server has limited the resource assignment which could be a bottleneck for the server performance To improve the performance of the server you can tune the database service web service log and download service with the perfconfig tool
If your server is deployed on LAN and manages less than 5K online devices no tuning step is required and you can skip this chapter
Otherwise improve server performance with the following steps
1 Run the following commands with admin privilege to start the perfconfig tool
cd CProgram FilesIntel Education SoftwareTheft Deterrent serverbin
call perfconfigbat
2 Select a language of your choice 3 Select the number of online devices that your server will manage 4 You might also need to configure the following settings
Is your server deployed on LAN or the Internet
Input the individual download speed limit (KBs) Set a download limit for the local download feature This setting will not affect any separate download server
How many log files you want to save
5 Input 1 and press ENTER to restart the server
53 Upgrade Theft Deterrent server
If upgrade failed the current server may be corrupted You can repair the server with the current installation package Before repair or re-install it is recommended that you back up the server
Intelreg Education Theft Deterrent Deployment Guide Revision 1
- 29 -
There are two kinds of upgrade package
1 Upgrade only the TDserver itself without 3rd party dependency using package named as Theft_Deterrent_server-upgrade_v4010000[version] can be used for the size is much smaller than full installer package
2 Upgrade both the TDserver and 3rd party dependency using the installer package Theft_Deterrent_server_v4010000[version] for the upgrade
To upgrade a TDserver without 3rd party dependency follow these steps
1 Copy the latest server upgrade package (named as Theft_Deterrent_server-upgrade_v4010000[version]zip ) to the local disk then extract the installation package into a temporary folder In the temporary folder right-click setupexe and select Run as administrator to open the installation wizard
2 Select a language of your choice and accept the license agreement 3 Then wait for the wizard to complete the installation 4 Clear cache of your browser before login to server again
To upgrade a TDserver with 3rd party dependency follow these steps
1 Copy the latest server upgrade package (named as Theft_Deterrent_server-upgrade_v4010000[version]zip ) to the local disk then extract the installation package into a temporary folder In the temporary folder right-click setupexe and select Run as administrator to open the installation wizard
2 Select a language of your choice and accept the license agreement 3 On the next page select Upgrade or Repair to upgrade with keep all data 4 Follow the installation wizard to complete the upgrade for TDserver and 3rd party
dependency 5 Clear cache of your browser before login to server again
Figure 25 ndash Upgrade Theft Deterrent server
Note The browser will cache old server and make the webpage display maybe distort after server upgrade
Intelreg Education Theft Deterrent Deployment Guide Revision 1
- 30 -
54 Repair or Re-install Theft Deterrent server
If upgrade failed the current server may be corrupted You can repair the server with the current installation package And you can reinstall the server to remove the server data settings and key files Before repair or re-install it is recommended that you back up the server
To repair or re-install a server follow these steps
1 Copy the latest server upgrade package (named as Theft_Deterrent_server _v4010000[version]zip ) to the local disk then extract the installation package into a temporary folder In the temporary folder right-click setupexe and select Run as administrator to open the installation wizard
2 Select a language of your choice and accept the license agreement 3 Select Upgrade or Repair to keep all data and Re-install to remove all data of your
current server
Figure 26 ndash Repair or re-install Theft Deterrent server
4 Follow the installation wizard to complete the installation
55 Uninstall Theft Deterrent server
If you want to uninstall the server it is recommended that you back up the server before the action
Note Make sure that no device is managed by the server any more Otherwise the devices might be locked within a certain period of time
You can uninstall the server by using either the installation package or the Control Panel
To uninstall the server with the installation package follow these steps
1 Open the folder that contains the installation package 2 In the folder right click setupexe and select Run as administrator to open the uninstall
wizard 3 Click Next on the welcome page Click Next 4 Click Remove to uninstall the server 5 Wait for the process to complete and then click Finish 6 Reboot the system
Intelreg Education Theft Deterrent Deployment Guide Revision 1
- 31 -
To uninstall the server from the Control Panel follow these steps
1 Click the Start menu -gt Control Panel -gt Programs -gt Programs and Features 2 Right-click Intel(R) Education Theft Deterrent server and select Uninstall 3 Click Yes to confirm the action 4 Click Yes to reboot the system
Intelreg Education Theft Deterrent Deployment Guide Revision 1
- 32 -
6 Theft Deterrent server Pre-configurations
After server installation completes you can use the server functionalities by accessing the server webpage with the following URL where [serverURL] is the IP address or hostname of the server
https[serverURL]TheftDeterrent
To log in the server with the master admin account use the following credentials
The username is admin
The password is the one set during the installation process
61 First Time Configurations
When you log in the server for the first time you must complete certain settings before accessing the server functionalities The settings differ according to the server support mode which is set during the installation of the server
Server Support Mode First login settings
Stand-alone mode Set up Server Name amp Address amp Auto-backup strategy (Optional)
Set up Email Server (Optional)
Set up Root server address (Optional)
Central Server supported Activate or reactivate at Centre Server
Set up Server Name amp Address amp Auto-backup strategy (Optional)
Set up Email Server (Optional)
Proxy mode Activate or reactivate at Sponsor server
Set up Server Name amp Address amp Auto-backup strategy (Optional)
Set up Email Server (Optional)
Edit Sync-up Schedule (Optional)
611 ActivateReactivate Proxy server at Sponsor Server
If the server is installed with the Proxy mode you must activate or reactivate the server with the sponsor server during first login
If the Proxy server has never been registered or activated on the Sponsor server follow these steps to online activate the server
Intelreg Education Theft Deterrent Deployment Guide Revision 1
- 33 -
Figure 27 ndash Activate Proxy Working flow
1 In Proxy server on the Activate Theft Deterrent server page for Register input proxy server information and IP address of the sponsor server Click Register Server and your activation request will be sent to the sponsor server
Figure 28 - Register Server
2 In Sponsor server choose Servers-gtPending Approvals Select the proxy that you want to approve and click Accept Proxy Server
Figure 29 - Pending approvals
3 In Sponsor server copy the Activation Code generated and send the Activation Code to
Proxy server by email or offline
Intelreg Education Theft Deterrent Deployment Guide Revision 1
- 34 -
Figure 30 - View activation code
4 In Proxy server inputs the activation code and Sponsor server address to activate the
proxy server Figure 31 - Activation on Sponsor Server
5 When you see the activation success message click OK
Except the online registeractivation you can do the offline registeractivation through these steps if no connectivity between central server and TD server
1 In TD server click the Register offline to export the offline registration package
2 In Sponsor server import the Offline registration package and export the offline activation package
3 In TD server click Activation offline and import the offline activation package to finish the activation process
If want to crash recovery an activated Proxy server with a new installed Proxy server follow these steps to reactivate the server 1 In Sponsor server click Servers-gtProxy Servers and click the proxy server that is going
to be reactive In detail page click Re-activate Server Then the server will be moved under Servers -gt Pending Approvals as Re-activating Status
Intelreg Education Theft Deterrent Deployment Guide Revision 1
- 35 -
Figure 32 ndash Re-activate and Get Activation Code
2 In Proxy server On the Activate Theft Deterrent server page for Register click Re-
activate On the Re-activate Theft Deterrent server page input the Activation code and the URL for Sponsor server Then click Re-activate Server
Figure 33 - Reactivate server
3 When you see the reactivation success message click OK
612 ActivateReactivate at Central Server
If the server is installed with the Central Server supported mode you must activate or reactivate the server with the Central server during first login The Central server can be a legacy Central server in 3x or a TDv3 server 45x in Sponsor mode running as a Central server
Requirements
Intelreg Education Theft Deterrent Deployment Guide Revision 1
- 36 -
If activate it in Central server make sure that the central server is connected with the Root CA server keep connection between TD server and Central server
If activate it in Sponsor server make sure the Sponsor server set the Root CA server address and is connected with the Root CA server keep connection between TD server and Sponsor server
If the server has never been registered or activated on the central server follow these steps to activate the server
1 On the Activate Theft Deterrent server page (Step 1) input all server information and the IP address of the central server
2 Click Register Server and your activation request will be sent to the central server Figure 34 - Activate Server
3 When your request is approved by the central server admin you will receive an activation code The approval process might take a while and you can log out of the server during this period
4 After you receive the activation code log in the server and click Register Server on the Activate Theft Deterrent server page (Step 1) You can skip this step if you did not log out the server
5 On the Activate Theft Deterrent server page (Step 2) input the activation code and the IP address of the central server Then click Activate Server
6 When you see the activation success message click OK
Intelreg Education Theft Deterrent Deployment Guide Revision 1
- 37 -
Except the online registeractivation you can do the offline registeractivation through these steps if no connectivity between central server and TD server
1 In TD server click the Register offline to export the offline registration package
2 In Central server import the Offline registration package and export the offline activation package
3 In TD server click Activation offline and import the offline activation package to finish the activation process
If you had already activated a server that later crashed and its key pair are lost permanently you can replace the crashed server by installing a new server with the Central Server supported mode
Follow these steps to reactivate at Central server
1 Contact central server admin offline to request an activation code for reactivation 2 On the Activate Theft Deterrent server page (Step 1) click Skip 3 On the Activate Theft Deterrent server page (Step 2) input the activation code and the
IP address of the central server Then click Reactivate Server 4 When you see the reactivation success message click OK
613 Set up Server Name amp Address amp Auto-back Strategy
Server name
Server name must be less than 128 characters in length
If the server is installed with the Central Server supported mode the server name is already set during the activation process
Server IP address URL
Server address is the IP address or URL of the server machine
This server address will be broadcasted to the clients when the Automatic Server Broadcast function is turned on in LAN
Auto-backup strategy
Turn onoff for the auto-backup policy
Interval for the auto-backup policy
614 Set up E-mail Notification Service
You can set up the e-mail service to send user account and server information to users via e-mail Input the following information
E-mail username the e-mail address of your e-mail account
E-mail password the password of your e-mail account
SMTP server the hostname of the SMTP server
Port the port number of the SMTP server
Security Mode select a security mode
Intelreg Education Theft Deterrent Deployment Guide Revision 1
- 38 -
Figure 35 - Set up E-mail Notification Service
After the email service is configured correctly the server will send out e-mails in the following cases
When to send e-mails Recipient
Admin creates new user accounts The new user
Admin resets user passwords The user
Someone forgets hisher password and requests password reset
The person himherself
Someone sets up the E-mail Notification function The e-mail addresses that this person configured for the function
After you complete the first login settings you will see the server Home page You can also open the Inventory Groups amp Accounts Servers (only for Sponsor server) and Settings pages to access different functions
Figure 36 - Server Tabs for Sponsor server
615 Set up Root server address
If you install a server in Standalone mode and this server may manage the non-Proxy server in future it is highly recommended you setup the Root server Address after first login
You can access the Root server address setting in Settings -gt Advanced tab
Figure 37 - Set Up Root Server Address
Intelreg Education Theft Deterrent Deployment Guide Revision 1
- 39 -
616 Set up Sync-up Schedule
After Proxy server activated the sync-up schedule is initialized to a random time with daily frequency It is highly recommended you can set the regular fully sync-up frequency according to your network situation
You can access the Server Sync-up setting in Settings -gt Server tab
Figure 38 - Set Up Sync-up Schedule
62 Modify the Server Log Level
By default the server is set with the DEBUG log level to log all precise contexts concerning its running status in case any error occurs and requires debugging
The log levels affect the server performance as follows
Log Level Server Performance Information Detail
DEBUG Low High
INFO Medium Medium
WARN High Low
If you are experiencing slow server performance it is recommended that you lower the server log level with the following steps Otherwise you can skip this chapter
1 Open the log configure file
Debian optTheftDeterrentserverSitewebappsTheftDeterrentWEB-INFclasseslog4jproperties
Windows SystemDriveProgram FilesIntel Education SoftwareTheft Deterrent serverSitewebappsTheftDeterrentWEB-INFclasseslog4jproperties
2 Set the log level to INFO or WARN by changing a line in the configure file as follows
log4jloggercomintel=INFO
or
log4jloggercomintel=WARN
3 Restart the server
Debian run the following command service theftdeterrentserver restart
Windows click the Start menu -gt All Programs -gt Intel Education Software -gt Theft Deterrent server -gt Start Server
Intelreg Education Theft Deterrent Deployment Guide Revision 1
- 40 -
63 Server Installation Directories and Log Files
While using the server make sure that you follow these rules
On both Windows and Debian do not change the access permission to the installation directories
On Windows do not access the installation directories with a standard user account by inputting the administrator password when prompted by Windows User Account Control
The installation directories of the server are as follows
Windows
SystemDriveProgram FilesIntel Education SoftwareTheft Deterrent server
SystemDriveProgramDataTheftDeterrent2
Debian
optTheftDeterrentserver
etcTheftDeterrent2
The location of the binary files and log files are as follows
Operating System
Linux Windows
Shortcut usrlocaltheftdeterrentserver Start menu -gt Intel Education Software -gt Theft Deterrent server
Log folder varlogtheftdeterrentserver
optTheftDeterrentserverSitelogs
systemdrivelogtheftdeterrentserver
Intelreg Education Theft Deterrent Deployment Guide Revision 1
- 41 -
7 Use Separate Download Server
To use a separate download server for your server you must first complete the deployment steps in chapter 4 or 5 and the pre-configuration steps in chapter 6 Then configure the server to use the separate download server
You can either set up a separate download server or use an existing download services provided by a CDN operator a cloud based download server etc If you want to set up your own download server see Configure Download Server
71 Configure Download Server
The deployment or configuration steps of the third-party download server are beyond the scope of this document You can contact your third-party server provider for support
However if you have not decided which third-party download server to use you can install another Theft Deterrent server to function as a download server with the following steps
1 Install another Theft Deterrent server on a machine that meets the download server requirements
2 Copy the client upgrade packages to the following location manually according to your operating system
Windows CProgram FilesIntel Education SoftwareTheft Deterrent serverSitewebappstdupdate
Debian optTheftDeterrentserverSitewebappstdupdate
Note To obtain a client upgrade package which ranges from 2MB to 10MB in size contact the Intel local TME
Connect this download server to the same network as the server
72 Configure Download Feature on Theft Deterrent server
When the download server is ready configure the server to use the download server with the following steps
1 Log in the server and open the Advanced page under Settings 2 Click the Configure download server(s) link in the Smart Client Upgrade area 3 Input the following information
Server Name the name of the download server
URL the location of the upgrade packages in the download server which must be in HTTP scheme For example if you use another Theft Deterrent server as the download server the URL is http[DownloadServer URL]tdupdate
Note This URL is provided to clients for downloading upgrade packages when the Smart Client Upgrade function is enabled However you must copy the upgrade packages to your download server manually
Concurrent Download Limitation the maximum number of devices that can download the upgrade packages at the same time
Intelreg Education Theft Deterrent Deployment Guide Revision 1
- 42 -
Client Speed Limitation the maximum network speed for a device to download the upgrade packages
4 Click the Save Button
You can configure multiple download servers However it is recommended that you keep the maximum number of download servers below 15
You can select one or multiple download servers to implement the download function at the same time The local server is the local download feature provided by default
Note When you add edit or delete a download server the configuration takes effect only after you click the Save button
Figure 39 - Configure Download Server
For more information on how to configure the separate download server contact your local TME for support
Intelreg Education Theft Deterrent Deployment Guide Revision 1
- 43 -
8 Manually Deploy Theft Deterrent client and guardian
The client and the Theft Deterrent guardian (guardian) are Theft Deterrent components that run on devices The client can lock and unlock devices based on the certificates received from the Theft Deterrent server while the guardian is a client protection application that restores the client if it is uninstalled or disabled
Both components support the following operating systems
Windows 7 or above
Debian 7 Debian 8 and Debian 9 32-bits or 64-bits
Ubuntu 1404 Ubuntu 1604 32-bits or 64-bits
Android
The client and guardian are usually preloaded in factory during the manufactory of the devices If your device is not preloaded with a client or guardian you can deploy the components manually As a best practise the client should be kept running at all times Therefore for each client deployed you must deploy a guardian on the same device
This chapter introduces the steps to deploy the client and guardian on devices running the Windows or Debian operating system For all devices running the Android operating system the client and guardian are always preloaded and thus would not require manual deployment
Note The devicersquos TPM must be initialized in manufactory line before you deploy the client and guardian or the components will report error
81 Deploy Theft Deterrent client and guardian on Windows
For devices running the Windows operating system the installation package (Theft_Deterrent_client_guardian_[version]zip) supports two deployment methods
Command line which Installs client and guardian together
Install wizards which Install client and guardian separately
For large deployments it is recommended that you use the command line to install the client and guardian Such deployment provides efficiency because the two components are deployed together while no user interaction is required during the process
If you are deploying on a single device you can use the install wizards which are more user-friendly
811 Prerequisite
Before you install the client you must install Net 35 SP1 on the Windows operating system if not already installed
For Windows 7 you can install Net 35 SP1 either by turning on the feature in Windows Feature or by downloading and installing the package from Microsoft website
For Windows 8 download and install Net 35 SP1 from Microsoft website
Intelreg Education Theft Deterrent Deployment Guide Revision 1
- 44 -
812 Install with Install Wizard Separately
With the install shield wizard the client amp guardian need be installed one by one Generally need install client at first then install the guardian
To install the client with the install wizard follow these steps
1 Extract the installation package (Theft_Deterrent_client_guardian_[version]zip) into a temporary folder
2 In the temporary folder open the agent folder under bin right-click setupexe and select Run as administrator to open the installation wizard
3 Select a language of your choice and then click OK 4 Click Next on the welcome page 5 Set the protection password for the client and then click Next If you do not want to set
the password leave the password field blank click Next and then click OK on the confirmation window
6 Click Next to start the installation This might take a few minutes 7 When the installation completes click Finish 8 Click Yes on the popup window to reboot the system
Note The protection password must be 6 to 30 characters in length and must contain at least one uppercase letter [A-Z] one lowercase letter [a-z] one number [0-9] and one special character If you set up the protection password during the installation the password is required when you change the client settings or uninstall the client The protection password can be reset by the server admin
To install the guardian with the install wizard follow these steps
1 Extract the installation package (Theft_Deterrent_client_guardian_[version]zip) into a temporary folder
2 In the temporary folder open the guardian folder under bin right-click setupexe and select Run as administrator to open the installation wizard
3 Select a language of your choice and then click OK 4 Click Next on the welcome page 5 Set the protection password for the client and then click Next If you do not want to set
the password leave the password field blank click Next and then click OK on the confirmation window
6 Click Next to start the installation This might take a few minutes 7 When the installation completes click Finish 8 Click Yes on the popup window to reboot the system
Note The protection password must be 6 to 30 characters in length and must contain at least one uppercase letter [A-Z] one lowercase letter [a-z] one number [0-9] and one special character This protection password will replace the password set during the client installation
813 Install with full installation package
To easy the installation process there is a 2in1 installation package to install 2 packages by one executable file To install the client and guardian with 2in1 package follow these steps
1 Click the Start menu -gt Accessories -gt right-click Command Prompt -gt select Run as administrator
Intelreg Education Theft Deterrent Deployment Guide Revision 1
- 45 -
2 Go to the in the temporary folder saved the 2in1 package named as ldquoinstall_xxxxxxexerdquo run install_xxxxxexe
Install_xxxxxxexe
3 The installer will prompt you to restart the system once the installation completes
The client displays the language of the operating system If the display language of the operating system is English Portuguese Turkish or Spanish the client follows the same display language Otherwise the client is displayed in English
82 Deploy Theft Deterrent client and guardian on Debian
821 Install Dependency
You must install dbus on your Debian 7 operating system if not already installed To install dbus follow these steps
Note Connect the machine to the Internet or use the Debian CD
1 Change to root account with the following command Input password when needed
su -
2 Install dbus with the following command
apt-get install dbus wireless-tools dmidecode
822 Install Theft Deterrent client and guardian with separately package
If you have 3 separately release package follow these steps to install
1 Copy the three installation packages to any folder in ( eg tmp)
Theft_Deterrent_client_[version]zip
Theft_Deterrent_guardian_[version]zip
theftdeterrentclient-lib_[version]deb
2 Change to root account with the following command Input password when needed
su -
3 Go to the folder containing the installation package For example
cd tmp
4 Install client dependence libraries
dpkg -i theftdeterrentclient-lib_[version]deb
5 Unzip client and Install client with specific language
unzip Theft_Deterrent_client_[version]zip Theft_Deterrent_client_[version] install [language]
6 Unzip the guardian and Install guardian
unzip Theft_Deterrent_guardian_[version]zip Theft_Deterrent_guardian_[version] install
Intelreg Education Theft Deterrent Deployment Guide Revision 1
- 46 -
Note [language] table refer to below
Values Language
en-US English
pt-BR Portuguese
tr-TR Turkish
es-MX Spanish
After installation completes the client is opened automatically
823 Install Theft Deterrent client and guardian with full package
If you have the release package named as Theft_Deterrent_client_guardian_[version] targz follow these steps to install
Copy the server installation packages (Theft_Deterrent_client_guardian_[version] targz) to any folder in the local disk Go to the folder and then run the following commands with root privilege
1 Change to root account with the following command Input password when needed
su -
2 Extract the installation package into a temporary folder for example tmp with a command such as the following
tar -zxvf installtargz -C tmp
3 Go to the bin folder in the temporary folder
cd tmpbin
4 Run the installation script
chomd a+x installsh installsh [language]
Replace [language] with one of the following values to assign a display language for the client The default display language is English
83 Pre-set server address and address modify protection password
The server address can be preset in master image so all the client will have the server address before it shipped out to end customer
A password to protect the server address being changed can be preset in the master image as well This password will be reset to the protection password in server setting once after the client connects with the server
Item Windows method Linux method Android method
Server address In Master image edit the address and A file named as tdiptxt
Intelreg Education Theft Deterrent Deployment Guide Revision 1
- 47 -
Save under sdcard
Address protection password
Set during install process
1 Generate a password encryption file - passwordProini
2 Copy the passwordProini under the client install path
84 Open Theft Deterrent client
The client and guardian are loaded automatically at system start-up You can open the client from either the client tray icon or the shortcut according to your operating system For more information on how to use the client see the Intelreg Education Theft Deterrent client User Manual
841 Open Theft Deterrent client on Windows
If your operating system is Windows 7 you can open the client with either of the following methods
Click the Theft Deterrent client application icon on the desktop
Right-click the client tray icon and select Open Theft Deterrent client
If your operating system is Windows 8 you can open the client with one of the following methods
Click the Theft Deterrent client application icon on the Start screen
Click the Theft Deterrent client application icon on the desktop
Right-click the client tray icon on the desktop and select Open Theft Deterrent client
If the client is in Inactive status right-click the client tray icon on the desktop and select Help for instructions on how to activate the client
Figure 40 ndash Client Inactive Tray Icon (Windows)
842 Open Theft Deterrent client on Debian
If your operating system is Debian 7 you can open the client by clicking the client tray icon on the upper-right corner of the desktop If the client is in Inactive status right-click the tray icon and select Help for instructions on how to activate the client
Intelreg Education Theft Deterrent Deployment Guide Revision 1
- 48 -
Figure 41 ndash Client Inactive Tray Icon
Note The client tray icon is only supported in GNOME 34 or above
Also if your Debian 7 displays the GNOME desktop you can open the client by clicking Applications -gt All -gt the Theft Deterrent client icon
Figure 42 - Shortcut on GNOME
If your Debian 7 displays the GNOME Classic desktop you can open the client by clicking Applications -gt System Tools -gt Theft Deterrent client
Intelreg Education Theft Deterrent Deployment Guide Revision 1
- 49 -
Figure 43 - Shortcut on GNOME Classic
85 Installation Directories and Log Files
851 Installation Directories
The installation directories of the client and guardian are as follows
Operating system Component Installation Directory
Windows 7 or 8 32-bits
Client CProgram FilesIntel Education SoftwareTheft Deterrent client
Guardian CProgram FilesIntel Education SoftwareTheft Deterrent guardian
Windows 7 or 8 64-bits
Client CProgram Files (x86)Intel Education SoftwareTheft Deterrent client
Guardian CProgram Files (x86)Intel Education SoftwareTheft Deterrent guardian
Debian 7 Client optTheftDeterrentclientclient
Guardian optTheftDeterrentclientguardian
Android Client datadatacomintelcmpctdagent
Guardian datadatacomintelcmpctdguardianservice
852 Export Log and Log Files
The client log can be exported through the Export Log function in the client Setting tab A file named as tdlog will be generated and rename that as zip file can
The location of the log files are as follows
Operating system Log
Windows 7 or 8 CProgramDataIntelTheftDeterrent
Intelreg Education Theft Deterrent Deployment Guide Revision 1
- 50 -
Debian 7 vartheftdeterrent
optTheftDeterrentclientclientTheft_Deterrent_clientautorunlog
Android datadatacomintelcmpctdagentagentlog
Note For devices running Android it is recommended that you install the Android Debug Bridge (adb) to access the log files For example you can copy the log files to another directory with the following command
adb pull datadatacomintelcmpctdagentagentlog
For more information about adb see Android Debug Bridge
Intelreg Education Theft Deterrent Deployment Guide Revision 1
- 51 -
9 Troubleshooting
91 Theft Deterrent server Installation Failed
If the installation of the server failed the install wizard displays an error message Follow the solutions in this table according to the error message displayed
Error message Solution
Environment variables not found
Your installation package might be corrupted Please contact the designated support personnel
Installer files are missing
Installer is missing or incorrect
Failed to write in installer file
Installer file copying failed
Installer file removing failed
Deploying failed
SSL key creating failed
Webserver register failed
Database register failed
Broadcast register failed
Database setting failed
Socket Connecting failed Please make sure that no database management tool is connected to the database
Disconnect any database management tool from the database server
For more details about the installation error check the log files in the following location
On Debian varlogtheftdeterrentserverinstall
On Windows systemdrivelogtheftdeterrentserverinstall
Intelreg Education Theft Deterrent Deployment Guide Revision 1
- 52 -
10 FAQ
1 How do I start stop and restart the server as well as check server status
Answer The steps differ according to the server operating system
Windows Click Start menu -gt All Programs -gt Intel Education Software-gt Theft Deterrent server -gt click Start Server Stop Server or Check Server Status
Debian Run the following commands with root privilege
service theftdeterrentserver start service theftdeterrentserver stop service theftdeterrentserver restart service theftdeterrentserver status
Note In Windows if the server is running you can restart the server by clicking the Start Server option If the server is installed with a separate database make sure that you run the command on both the web server and the database server
2 What do I do if the server webpages are distorted
Answer First of all make sure that you are using a web browser supported by the server
Firefox
Chrome
Internet Explorer 8 or above
Also it is recommended that you clear the cache cookies and history in your browser regularly
3 Why does the client version 2x keeps rebooting the device after connecting with the server
Answer The issue might be caused by either of the following reasons
The client is connected with and approved by a wrong server To solve the issue modify the URL in the client connection settings to connect the client to its related server
The system time on the device is earlier than that on the server To solve the issue synchronize the system time between the device and the server delete the CMPC TDS SNxxxxx certificate in your web browser and connect the device with the server again
4 Why does the client version 2x keeps receiving a message asking to install SSL certificate
Answer For clients with version earlier than 4x user must first install the CA certificate by accepting the install message before the client can be activated by the server However if the system time of the device is earlier than that on the server the CA certificate cannot be installed correctly and the client will keep receiving the install message
To solve the issue synchronize the system time between the device and the server
Intelreg Education Theft Deterrent Deployment Guide Revision 1
- 53 -
5 What is the broadcast service
Answer The broadcast service is the server component that performs the Automatic Server Broadcast which functions only on LAN
In the current version of the server the web service and the broadcast service are always installed on the same machine and no configuration is required for the broadcast service during deployment Therefore this service is not mentioned in the server overview
6 How to configure the TD SMS feature
Answer TD SMS feature is applied to send TD short messages to receivers through an Android phone connected to TD server
receiver
TD server
ADB
TD SMS service
Phone
driverTD SMS App
Android
Smart
Phone
receiver
To configure the SMS feature at first you need to complete the following installations on the server and Android phone sides respectively
Server side
TD SMS service It will be pre-installed in the server by the TD server installer package
ADB (Android ADB service) For Windows the ADB will be pre-installed in the server by the TD server installer package
Phone driver It needs to be downloaded from the phone webpage according to the specific phone type
Android phone side
TD SMS App It needs to be installed and launched in the Android phone to display a PIN code in order to identify the phone
Then follow these steps to complete the configuration of the SMS feature
Connect the server and the Android phone with a USB cable
Log in the server webpage and go to Settings-gtGeneral-gtSMS Notification to input the PIN code shown by TD SMS App and set receiverrsquos phone number and the frequency of notification then click the Save button
Intelreg Education Theft Deterrent Deployment Guide Revision 1
- 54 -
7 Will I lose all server data when I uninstall the server
Answer When you uninstall the server with the steps in chapter 46 or 55 all the data and settings of the server are not removed from the machine Therefore you can restore the data and settings with the upgrade steps when you install a new server on the machine
8 Can I upgrade from my server 3x to a server 4x in another language For example from a server 3x in Spanish to a server 4x in English
Answer Yes By following the upgrade steps in chapter Error Reference source not found you can upgrade your server 3x to server 4x regardless of the server display language The server 4x supports 4 displays languages English Spanish Portuguese and Turkish You can change the display language on server 4x webpage according to your needs
9 How do I find out the server support mode of my server
Answer To find out the server support mode you can go to the Home page to understand current mode server is running
Current server running mode include
Server Mode Comment
Stand-alone server
The server without any connection with other side If it is with your owner Root Public Key it can be activate or being activated
Central Server supported server
The server was registered and activated to central server (or Sponsor server run as central server)
Proxy server The server was registered and activated to Sponsor server
Sponsor server The server was being registered and activated by a Central-server supported or a Proxy server
10 How do I find the version of the server
Answer The server version number is displayed at the button of the server webpage
11 How do I find the version of the client
Answer Open the client tray manual from the client tray icon and click About The client version number is displayed on the popup window
Intelreg Education Theft Deterrent Deployment Guide Revision 1
- 55 -
11 Appendix
111 Choose Root Key Pair
Although Intel hosts a root CA server for external usage it is strongly recommended that you deploy your own root CA server which can support a central server for your Theft Deterrent solution
Also by running your own root CA server you will have full control of your Theft Deterrent solution You will be responsible for the management of your own root CA server instead of interacting with the Intel root CA server admin
112 How to Understand the Network Stability
You can understand the network stability through the network latency Connect a test machine to the network to stand for the server and ping a URL or IP address such as a device IP with the following command
ping [URL]
The result should include a series of numbers representing the communication delay which looks as follows
Figure 44 - Check Network Latency
Find the average round trip times which is an approximate value for the network latency
Usage the latency should be smaller than 100ms If the network latency always bigger than 300ms it mean your network is quite stable
113 How to Calculate the Required Network Bandwidth
Once powered on devices will send heartbeat requests to the server regularly (10 minutes by default) In general the device will send 25K bytes to the server and receive more than 33K bytes from the server during each heartbeat
However because the devices will not send heartbeat requests simultaneously you must estimate the peak times of the heartbeat requests to calculate the required network bandwidth
Peak times = peak requests average requests
In general the minimal peak times is 2 but it is recommend that you use 4
The network bandwidth required at school for devices to connect with the server
Intelreg Education Theft Deterrent Deployment Guide Revision 1
- 56 -
Download bandwidth (Mbps) = online devices
heartbeat intervallowast device download rate lowast peak times lowast 8
Upload bandwidth (Mbps) = online devices
heartbeat intervallowast device upload rate lowast peak times lowast 8
You can set device download rate = 33119870 119887119910119905119890119904119904 and device upload rate = 25119870 119887119910119905119890119904119904
The network bandwidth required for the web server
Download bandwidth (Mbps) = online devices
heartbeat intervallowast server download rate lowast peak times lowast 8
Upload bandwidth (Mbps) = online devices
heartbeat intervallowast server upload rate lowast peak times lowast 8
You can set server download rate = 25119870 119887119910119905119890119904119904 and server upload rate = 33119870 119887119910119905119890119904119904
The network bandwidth required for the download server
Network bandwidth (Mbps) = upgrade file lowast number of devices
3600lowastdownload hours per daylowastdownload dayslowast
8
valid bandwidth usage
For example the upgrade file for the client is about 65MB in general If the devices are powered on 8 hours a day 100K devices try to download the upgrade file in 7 days and only 60 bandwidth usage is valid then the required network bandwidth is as follows
65 lowast 100000
3600 lowast 8 lowast 7lowast
8
60= 43119872119887119901119904
In general the more devices the more valid bandwidth usage It is recommended that set devices to complete the download in 7 to 14 days
114 How to Improve the Download Performance
The download server sends upgrade packages to devices to fix bugs or update client features The upgrade packages are generally larger than 65MB and therefore the download server will require large bandwidth for many devices to download the packages simultaneously
You can improve the download performance of your server with one or several of the following methods to reduce the bandwidth requirements
Set up several download servers
For example if devices use two ISPs A and B to connect with the server it would be too costly to put the download server into an Internet data centers (IDC) that has good connection to both ISPs In such cases you can set up download servers in both ISP A and ISP B
Use Content Delivery Network (CDN) or cloud based download server
Because client upgrade occurs only occasionally you can use a CDN service or cloud based download server instead of setting up your own download server For more information please contract CDN or cloud service provider
Set the HTTP proxy in the school
If the schools have HTTP proxy you can configure the devices to use the proxy which saves download bandwidth and time
115 How to Back up Theft Deterrent server
To back up the server follow these steps
1 Log on the server and open the Advanced page under Settings
Intelreg Education Theft Deterrent Deployment Guide Revision 1
- 57 -
Note You must complete the pre-configuration steps before you can access the Advanced page
2 Click the Back up button 3 To protect the backup files with password select the option and input a password 4 To save a copy of the backup file to local disk select the option 5 Click Back up 6 If you chose to save a copy select a location and save the file
Note The password must be 6 to 30 characters in length This password will be required when you restore the server
Figure 45 - Back up the server
Intelreg Education Theft Deterrent Deployment Guide Revision 1
- 1 -
Legal Notices
Information in this document is provided in connection with Intelreg products No license express or implied by estoppels or otherwise to any intellectual property rights is granted by this document Except as provided in Intelrsquos Terms and Conditions of Sale for such products Intel assumes no liability whatsoever and Intel disclaims any express or implied warranty relating to sale andor use of Intel products including liability or warranties relating to fitness for a particular purpose merchantability or infringement of any patent copyright or other intellectual property right Intel products are not intended for use in medical life saving or life sustaining applications
Intel may make changes to specifications and product descriptions at any time without notice
The API and software may contain design defects or errors known as errata which may cause the product to deviate from published specifications Current characterized errata are available on request
This document and the software described in it are furnished under license and may only be used or copied in accordance with the terms of the license The information in this document is furnished for informational use only is subject to change without notice and should not be construed as a commitment by Intel Corporation Intel Corporation assumes no responsibility or liability for any errors or inaccuracies that may appear in this document or any software that may be provided in association with this document Except as permitted by such license no part of this document may be reproduced stored in a retrieval system or transmitted in any form or by any means without the express written consent of Intel Corporation
Contact your local Intel sales office or your distributor to obtain the latest specifications and before placing your product order
Copyright copy 2011 Intel Corporation
Third party names and brands may be claimed as the property of others
Intelreg Education Theft Deterrent Deployment Guide Revision 1
- 2 -
Table of Contents
1 Introduction 1 11 Document purpose and scope 1 12 Terminology 1
121 Abbreviations 1 122 Terms 1
13 Revision History 1 14 Reference Document 2
2 Theft Deterrent Overview 3 21 Server Support Mode 4 22 Deployment Workflow 5 23 Theft Deterrent Solution Architecture 6
231 Centralized Architecture and Intel cloud service 6 232 Decentralized Architecture 7 233 Hierarchized Architecture 8
24 Choose Download Server Locations 9
3 Theft Deterrent server Requirements 10 31 Requirements for Decentralized Architecture 10 32 Requirements for Centralized Architecture 10
321 Requirements for Theft Deterrent server 11 322 Requirements for Download Server 12
33 Requirements for Hierarchized Architecture 13 34 General Requirements 13
341 Operating System Requirements 13 342 Domain Name Requirement 13 343 Security Guideline 13 344 Other Requirements 14
4 Deploy Theft Deterrent server on Debian 15 41 Install Dependencies 15 42 Install Theft Deterrent server 15 43 Best Practice of Performance Tuning 18 44 Upgrade Theft Deterrent server 20 45 Repair or Re-install Theft Deterrent server 21 46 Uninstall Theft Deterrent server 22
5 Deploy Theft Deterrent server on Windows 23
51 Install Theft Deterrent server 23 52 Best Practice of Performance Tuning 25
521 Common Configuration 25 522 Tune the Performance 28
53 Upgrade Theft Deterrent server 28 54 Repair or Re-install Theft Deterrent server 30 55 Uninstall Theft Deterrent server 30
6 Theft Deterrent server Pre-configurations 32 61 First Time Configurations 32
611 ActivateReactivate Proxy server at Sponsor Server 32 612 ActivateReactivate Theft Deterrent server at Central Server 35 613 Set up Server Name amp Address 37 614 Set up E-mail Notification Service 37 615 Set up Root server address 38 616 Set up Sync-up Schedule 39
62 Modify the Server Log Level 39 63 Server Installation Directories and Log Files 40
7 Use Separate Download Server 41
Intelreg Education Theft Deterrent Deployment Guide Revision 1
- 3 -
71 Configure Download Server 41 72 Configure Download Feature on Theft Deterrent server 41
8 Manually Deploy Theft Deterrent client and guardian 43 81 Deploy Theft Deterrent client and guardian on Windows 43
811 Prerequisite 43 812 Install with Command Line 44 813 Install with Install Wizard 44
82 Deploy Theft Deterrent client and guardian on Debian 44 821 Install Dependency 45 822 Install Theft Deterrent client and guardian with full package 45 823 Install Theft Deterrent client and guardian with separately package 45
83 Pre-set server address and address modify protection password 46 84 Open Theft Deterrent client 47
841 Open Theft Deterrent client on Windows 47 842 Open Theft Deterrent client on Debian 47
85 Installation Directories and Log Files 49
9 Troubleshooting 51
91 Theft Deterrent server Installation Failed 51
10 FAQ 52
11 Appendix 55 111 Choose Root Key Pair 55 112 How to Understand the Network Stability 55 113 How to Calculate the Required Network Bandwidth 55 114 How to Improve the Download Performance 56 115 How to Back up Theft Deterrent server 56
Intelreg Education Theft Deterrent Deployment Guide Revision 1
- 4 -
List of Figures
Figure 1 - Theft Deterrent High level Architecture 3 Figure 2 - Theft Deterrent Deployment Scenario 6 Figure 3 - Centralized Architecture 7 Figure 4 - Decentralized Architecture 8 Figure 5 - Hierarchized Architecture 8 Figure 6 - Theft Deterrent server Options 9 Figure 7 - Database Location 16 Figure 8 - Server Support Mode 16 Figure 9 - Select Root Public Key Type (Stand-alone Mode) 17 Figure 10 - Import Root Public Key (Stand-alone Mode) 17 Figure 11 - Select Network Ports 18 Figure 12 ndash Select Service Automatically Start 18 Figure 13 - Upgrade Theft Deterrent server 21 Figure 14 - Repair or Re-install Theft Deterrent server 22 Figure 13 - Choose language 23 Figure 14 - Database Location 23 Figure 15 - Server Support Mode 24 Figure 16 - Stand-alone Mode 24 Figure 17 - Import Root Public Key (Stand-alone Mode) 25 Figure 18 - Configure Performance (1) 26 Figure 19 - Configure Performance (2) 26 Figure 20 - Configure Performance (3) 27 Figure 21 - Add Trusted Sites 27 Figure 22 - Configure Security Level 28 Figure 23 ndash Upgrade Theft Deterrent server 29 Figure 24 ndash Repair or re-install Theft Deterrent server 30 Figure 27 ndash Activate Proxy Working flow 33 Figure 28 - Register Server 33 Figure 29 - Pending approvals 33 Figure 30 - View activation code 34 Figure 31 - Activation on Sponsor Server 34 Figure 32 ndash Re-activate and Get Activation Code 35 Figure 33 - Reactivate server 35 Figure 34 - Activate Server 36 Figure 35 - Set up E-mail Notification Service 38 Figure 36 - Server Tabs for Sponsor server 38 Figure 37 - Set Up Root Server Address 38 Figure 38 - Set Up Sync-up Schedule 39 Figure 39 - Configure Download Server 42 Figure 40 ndash Client Inactive Tray Icon (Windows) 47 Figure 41 ndash Client Inactive Tray Icon 48 Figure 42 - Shortcut on GNOME 48 Figure 43 - Shortcut on GNOME Classic 49 Figure 44 - Check Network Latency 55 Figure 45 - Back up the server 57
Intelreg Education Theft Deterrent Deployment Guide Revision 1
- 1 -
1 Introduction
11 Document purpose and scope
This document introduces the procedures to deploy Intelreg Education Theft Deterrent solution for version 4x
The document contains the following information
Introduction to the Theft Deterrent solution
Requirements of the Theft Deterrent server depending on the deployment scenarios
Deployment steps for the Theft Deterrent server
Steps to migrate from earlier versions of the Theft Deterrent server to version 4x
Pre-configuration steps of the Theft Deterrent server
Configuration steps to enable the Theft Deterrent server to use a separate download server
Deployment steps for the Theft Deterrent client and guardian 4x
Troubleshooting and FAQ
12 Terminology
121 Abbreviations
Abbreviation Description
server Theft Deterrent server
client Theft Deterrent client
122 Terms
Term Description
device Intelreg classmate PC or Intelreg Education Tablet
online devices The devices that are connected with the server network and their clients are activated and communicating with the server
Sponsor server Theft Deterrent run in Sponsor mode which can manage the Proxy and TD server in central-server supported mode
Proxy server Theft Deterrent run in Proxy mode which can register in Sponsor server and need keep the sync-up with Sponsor server for TD feature
Non-Proxy server
Theft Deterrent run in central-server supported mode
13 Revision History
Revision Date Comment
062 20139 Add usage for server upgrade package and add re-install
Intelreg Education Theft Deterrent Deployment Guide Revision 1
- 2 -
Revision Date Comment
server section Update the migrate tool usage
063 201311 Move migrate section to Toolkits User Guide
Add one dependency for Linux client
064 20146 Change TD server minimize Hard disk size request
08 201412 Update for TDv3 RC1 new release
09 20153 Add offline register for TDv3 RC2 release
091 20166 Modify Performance Tune
091 201711 Update client supported OS and client log
14 Reference Document
Document Date
Intelreg Education Theft Deterrent server User Manual 2013-04
Intelreg Education Theft Deterrent client User Manual 2013-02
Intelreg Education Theft Deterrent Root CA Server Deployment Guide 2013-04
Intelreg Education Theft Deterrent Central Server Deployment Guide 2013-07
Intelreg Education Theft Deterrent Toolkits User Guide 2013-11
Intelreg Education Theft Deterrent manufactory guide 2013-11
Intelreg Education Theft Deterrent Deployment Guide Revision 1
- 3 -
2 Theft Deterrent Overview
As part of the Intelreg Education Software suite Theft Deterrent provides a complete physical security management solution for your Intelreg Education Tablet and Intelreg classmate PC
Note The term device is used throughout this document to refer to Intelreg Education Tablet and Intelreg classmate PC
At first you need understand your deployment environment like
Business requirement like what is business model of hosting and sustaining the solution
Network environment like how about the internet connectivity in school
IT technology background like whether school IT has the capability to manage the server
Security consideration like whether the school can maintain the server hardware secure
Figure 1 - Theft Deterrent High level Architecture
And prior to deployment it is necessary to understand the different components of Theft Deterrent
Root CA server Each Theft Deterrent solution must contain one root CA server This server generates and manages the root key pair trusted by every Theft Deterrent client that it manages
Theft Deterrent (TD) servers Key components of the Theft Deterrent solution which provide feature including device and certificate management device lockingunlocking etc Refer to next sections on how to select the TD server mode and relative deployment architecture
internet
Central Server (Optional)
TD server in MoE
TD server in School
Root Server
School
TD client
MoE
Good Internet Connection
Poor Internet Connection
internet
TD Sponsor server
TD Proxy Server
Root Server
Good Internet Connection
Poor Internet Connection
TDv1TDv2 TDv3
Student
TD client TD client
Intelreg Education Theft Deterrent Deployment Guide Revision 1
- 4 -
Theft Deterrent client (client) This component runs on devices and can connect with Theft Deterrent server to update the certificate for lock and unlock devices based on the certificates received from the Theft Deterrent server
Note Central server is the legacy TD server component TDv3 Sponsor server can run as a central server as well so a separately central server is not recommended
21 Server Support Mode
TDv3 server provides several modes during install and you can access different functionalities with different modes
Installation Mode Description
Stand-alone mode with the Intel Root Public Key
The server can run standalone without connect with any other server It cannot be transformed to other modes As the Root key is from Intel this mode is only target to test or demo It is not recommended for real deployment
Central Server supported mode
Must be activated to a Central server (or a Sponsor server running as Central server) Need connect with Central server for online backup and school transfer features Can access other features without connect with any other server
Proxy mode Must be activated to a Sponsor server Need keep sync-up with Sponsor server for TD features
Stand-alone mode with your own Root Public Key
Can run standalone to access TD features It has several possibility to be transformed to other modes - After activate to Central server it transforms to the Central
Server supported mode - After activate to Sponsor server it transforms to the Proxy
server - After being registered and activated it will be updated to
Sponsor server and run as a Central server as well It can manage both Proxy server and TD server in central-server supported mode
Proxy mode and central server supported mode provide more functionality compared with the Standalone server Below is the functionality comparison between them which can help you to understand the new features Proxy mode provided
Central server supported mode
Proxy mode
Add-in functionality
Online transfer
Y Must keep central server and Root server online
Y Simplified transfer procedure with Assign group in Sponsor server
Online backup
Y Y Simplified backup through sync-up between Sponsor
Intelreg Education Theft Deterrent Deployment Guide Revision 1
- 5 -
and Proxy
Centralized management
Partially Can view device information in Central server
Y Sponsor server can manage all devices belong to Proxy server
Security Request High Need keep the server safety
Low The Proxy server can run in low secure mode
Run without any other server
Y Can run without Central server online
N Must keep sync-up with Sponsor server for it cannot lockunlock device after all prefetched certificates expired
In Summary the Proxy mode provides more functionality and has lower safety requirement while it will need the regular sync-up between the Proxy and Sponsor server
22 Deployment Workflow
In general a new deployment of the Theft Deterrent solution follows this order
1 Deploy root CA server The Root CA server is suggested to be located in MoE centre As to detail step on how to deploy the root CA server see the Intelreg Education Theft Deterrent Root CA Server Deployment Guide
2 Choose the TD Architecture Before deployment you need understand your internet environment for the server There are 4 typical deployment scenarios and corresponding suggested TD architecture
Deployment Scenario
Network environment TD Architecture
A School has good internet connectivity and no network congest at daytime
Centralized architecture or Intel cloud service
D School has no internet Decentralized architecture
BC School has not good internet (even no internet) while need the centralized management or need more safe solution for school admin cannot keep school server safety
Hierarchized architecture
Intelreg Education Theft Deterrent Deployment Guide Revision 1
- 6 -
Figure 2 - Theft Deterrent Deployment Scenario
3 Deploy TD server solution After identified your TD architecture follow next section on
how to setup the infrastructure 4 Deploy TD client solution Refer to the TD client manufactory guide on the detail of
deployment steps 5 Once deployment completes you cannot change the Root Public Key used in the Theft
Deterrent solution Make sure that you deployed the server with the correct mode before you connect any device to the server
Note As to Standalone mode is easiest mode to install and can be transferred to other modes after some operation It is highest recommend to install a server as Standalone mode if possible
23 Theft Deterrent Solution Architecture
You can deploy the Theft Deterrent solution with one of the following architectures according to the network management and security request
Centralized and Intel cloud service
Decentralized
Hierarchized
231 Centralized Architecture and Intel cloud service
If Internet connection is stable at region or country level MoE can host the concentrative server by themselves or utilize the cloud service hosted by Intel
2311 Centralized Architecture
MoE can host the concentrative server in MoE data center or in the cloud
Intelreg Education Theft Deterrent Deployment Guide Revision 1
- 7 -
Figure 3 - Centralized Architecture
The deployment options selected for this architecture is as follows
Deployment Configurations Recommended Configuration
Root key pair Your own root key pair
Concentrative server Standalone mode with your own Root Public Key
2312 Intel Cloud service
If customer permits Intel to get the private information of end users they can utilize the cloud service running by Intel to save the cost for IT and secure maintenance
Intel cloud service provide feature
Patch for Server Operation system
Setup upgrade and backup trouble shooting for issue relative the server
Create account for MoE and operator and help them to manage the device belong to them
URL of Intel cloud service is servicetheftdeterrentintelcom Please refer to Section 83 on how to pre-set the address
Note Now the Intel cloud service is running in pilot and mainly target for demo purpose
232 Decentralized Architecture
The server is hosted at individual school LAN level in decentralized architecture Select this architecture in either of the following cases
Deploying a test or demo server
The schools or devices do not have stable Internet connection For example the network latency of your school network is larger than 300ms
IT
Adm
in
Theft
Deterrent
Server
Running at
MOE or
cloud
Scho
ol A
Scho
ol B
Internet
Intelreg Education Theft Deterrent Deployment Guide Revision 1
- 8 -
Figure 4 - Decentralized Architecture
The deployment options selected for this architecture is as follows
Deployment Configurations Recommended Configuration
Root key pair Your own root key pair
School server Stand-alone mode with your own Root Public Key
233 Hierarchized Architecture
There are 2 layers TD servers are hosted in hierarchized architecture
Concentrative server at MoE centre or cloud
School server at individual school level o For school without stable internet connection the school server is hosted in
school LAN o For school has stable internet connection the school server is not
mandatory for devices can direct connect to the concentrative server
Figure 5 - Hierarchized Architecture
The deployment options selected for this architecture is as follows
Deployment Configurations Recommended Configuration
Root key pair Your own root key pair
Concentrative server Install with Standalone mode
After activated it will run as Sponsor mode Except devices management it also can manage the Proxy or non-Proxy server It enables centralized management feature and more security capability
School server For school server it can install with Proxy mode or Central
Intelreg Education Theft Deterrent Deployment Guide Revision 1
- 9 -
Server Supported mode
Identify the server mode according to security network and management requirement in school
24 Choose Download Server Locations
Once you determine the options for the Theft Deterrent architecture you can consider having a separate download server for better performance or scalability of your server
Figure 6 - Theft Deterrent server Options
Online device
number lt 5K
Local download
server
Separate
download server
The server includes a Smart Client Upgrade function which provides clients (TD client above 4x) with upgrade packages through HTTP or HTTPS download You can deploy the feature with either of the following methods
Local Deploy the download feature as a feature of the web service
Separate Use a third-party download server to provide the download feature
In general it is recommended that you deploy the server on the Internet with a separate download server if the number of online devices it manages is larger than 5K
You can configure the server to specify the location where clients should download the packages according to the location of the download feature chosen Detailed configuration steps are introduced in chapter 7
Intelreg Education Theft Deterrent Deployment Guide Revision 1
- 10 -
3 Theft Deterrent server Requirements
31 Requirements for Decentralized Architecture
This section introduces the requirements for deploying the server in the decentralized architecture This architecture deploys the server on LAN in schools and the general deployment scenario assumes that the number of devices to be managed is less than 5K
It is recommended that you deploy the download feature in local
The hardware and network requirements for the server are as follows
Online devices
Requirement Recommended configuration Minimal configuration
lt 1K Hardware
CPU 1 x Intelreg Xeonreg 2 cores Memory 2 GB
CPU 1 x Intelreg Xeonreg 1 cores Memory 2 GB
OS Linux or Windows Linux or Windows
Network bandwidth (Mbps)
4 2
lt 5K Hardware
CPU 1 x Intelreg Xeonreg 4 cores Memory 4 GB
CPU 1 x Intelreg Xeonreg 2 cores Memory 4 GB
OS Linux or Windows Linux or Windows
Network bandwidth (Mbps)
10 4
The minimum hard disk space required is 2GB However the recommended hard disk space for the server is 30 GB and above
32 Requirements for Centralized Architecture
This section introduces the requirements for deploying the server in the centralized architecture This architecture deploys the concentrative server on the Internet at region or country level Therefore the general deployment scenario assumes that the number of devices to be managed is more than 5K First of all the following requirements must be met
The server must be protected against network DDoS attack
All the schools and students at home must be able to access the server with enough bandwidth and network latency which should be less than 300ms in both directions
It is recommended that you deploy the server with the separated download server third-party provided Also do not share the download bandwidth with the web server bandwidth Otherwise the downloading might use too much bandwidth and cause network congestion which will prevent devices from connecting with the server
Intelreg Education Theft Deterrent Deployment Guide Revision 1
- 11 -
321 Requirements for Theft Deterrent server
The requirements for the server differ according to the network latency which will cause time delay when data transmits between the server and the clients To estimate the latency of your network see Appendix
If your network latency lt= 300ms refer to the server requirements displayed in the following table If your network latency gt 300ms contact your local TME for support
Online devices
Requirement Recommended configuration Minimal configuration
lt 10K Hardware CPU 1 x Intelreg Xeonreg 4 cores
Memory 4 GB
CPU 1 x Intelreg Xeonreg 2 cores
Memory 4 GB
OS Linux or Windows Linux or Windows
Network bandwidth (Mbps)
2 1
10-50K Hardware CPU 1 x Intelreg Xeonreg 4 cores with hyper-thread
Memory 8 GB
CPU 1 x Intelreg Xeonreg 4 cores
Memory 8 GB
OS Linux or Windows Linux or Windows
Network bandwidth (Mbps)
9 4
50-100K Hardware CPU 2 x Intelreg Xeonreg 4 cores for each with hyper-thread Memory 16 GB
CPU 2 x Intelreg Xeonreg 4 cores for each with hyper-thread Memory 12 GB
OS Linux Linux
Network bandwidth (Mbps)
18 9
100-200K Hardware
CPU 2 x Intelreg Xeonreg 6 cores for each with hyper-thread Memory 24 GB
CPU 2 x Intelreg Xeonreg 4 cores for each with hyper-thread Memory 16 GB
OS Linux Linux
Network bandwidth (Mbps)
35 18
The minimum hard disk required is 15 GB However the recommended hard disk space for the server is 30 GB and above
Note The network bandwidths recommended above are estimated according to the device numbers in four ranges To calculate the network requirement for your specific device number see Appendix
Intelreg Education Theft Deterrent Deployment Guide Revision 1
- 12 -
322 Requirements for Download Server
You can either set up a separate download server or use an existing download services provided by a Content Delivery Network (CDN) operator a cloud based download server etc
The download server you choose will affect the download performance For information on how to improve the download performance see Appendix
Note The download feature you use must support HTTP or HTTPS download
If you choose to use an existing download service make sure that the service provider offers stable download functions and you can skip this chapter
If you want to set up your own download server make sure that the following requirements are met
Online devices
Requirement Recommended configuration Minimal configuration
lt 10K Hardware
CPU 1 x Intelreg Xeonreg 2 cores Memory 4 GB
CPU 1 x Intelreg Xeonreg 2 cores Memory 4 GB
OS Linux or Windows Linux or Windows
Network bandwidth (Mbps)
6 3
10-50K Hardware
CPU 1 x Intelreg Xeonreg 2 cores Memory 4 GB
CPU 1 x Intelreg Xeonreg 2 cores Memory 4 GB
OS Linux or Windows Linux or Windows
Network bandwidth (Mbps)
26 13
50-100K
Hardware CPU 1 x Intelreg Xeonreg 4 cores Memory 8 GB
CPU 1 x Intelreg Xeonreg 2 cores Memory 8 GB
OS Linux Linux
Network bandwidth (Mbps)
43 21
100-200K
Hardware CPU 1 x Intelreg Xeonreg 4 cores Memory 12 GB
CPU 1 x Intelreg Xeonreg 4 cores Memory 8 GB
OS Linux Linux
Network bandwidth (Mbps)
74 37
Note The network bandwidths recommended above are estimated according to the device numbers in four ranges To calculate the network requirement for your specific device number see Appendix
Intelreg Education Theft Deterrent Deployment Guide Revision 1
- 13 -
33 Requirements for Hierarchized Architecture
This section introduces the requirements for deploying the server in the hierarchized architecture The architecture requires deploying the concentrative server on the Internet and deploying the school server on LAN in schools The scenario assumes that the number of devices to be managed is more than 5K
The hardware and network requirements for the servers are
The requirement for concentrative TD server and separate download server are similar as that in Centralized architecture
The requirement for school server is same as that in Decentralized architecture
Except these requirements the limitation for one Sponsor server architecture is
Total school server number lt 500
Total device number (including the devices directly connect with Sponsor server and those belong to Proxy server) lt 1M
Total device number directly connect to one server lt 200K
So if your totally deployment scalability is larger than the limitation need consider deploy several Sponsor servers in parallel
34 General Requirements
341 Operating System Requirements
The server supports the following operating systems
Windows Windows Server 2008 R2 64-bits
Linux Debian 603 64-bits32-bits and above You can find this operating system from the Debian official website
342 Domain Name Requirement
For centralized and hierarchized architecture the servers or the central server are hosted on the Internet Therefore it is recommended that you configure a static domain name for the servers
343 Security Guideline
The server is the root of trust for all devices in the Theft Deterrent solution Once deployed it is the responsibility of the IT admin to protect the server against unauthorized use or online attacks Therefore it is strongly recommended that you follow these guidelines to protect the server
Physical security
Lock the machine in the cabinet and deny unauthorized personnel from physically accessing the server
Network security
Install firewall IPS etc
Intelreg Education Theft Deterrent Deployment Guide Revision 1
- 14 -
Operating system security
Configure the security settings of the operating system
Update the operating system and install security patches regularly
Close all the services not necessary for the server or restrict the services to be available only to internal IP For example the remote desktopVNC
Operating System administrator security
Secure the adminroot account of the operating system
Do not change the access permissions of the configuration files and keystore files which are set to read only and accessible by adminroot account only by default
Do not add unnecessary account to the operating system or open guest accounts
Theft Deterrent account security
Keep the passwords of the database server account and the database administrator account secure
If the database server is deployed on a separated machine keep the machine in the internal network and configure the database server to be accessible by the web server only
Keep the user account passwords of the server secure For example require users to change their passwords frequently and never share their passwords with anyone
General security
The server admin and other users should not log in the server from a public or shared computer Also it is recommended that you close all other websites when logged in the server
The server admin and other users must not misuse the server
Device security (activation and check-in)
It is recommended that you activate the devices in factory The devices are protected by the Theft Deterrent solution only after activation completes
Guarantee that the devices can check in with the server
Note It is highly recommended that you do not install any unrelated software on the server machine
If you cannot keep the server security or all the devices have good Internet connection you can choose Intel cloud services
344 Other Requirements
Also if you have installed a server earlier than version 3x (including 3x) on the system it is highly recommended that you uninstall this server and its dependencies (Tomcat and PostgreSQL) before installing the current server to avoid port conflict
However if you want to keep the earlier version of the server you must stop its dependency Tomcat while installing and running the current server
Intelreg Education Theft Deterrent Deployment Guide Revision 1
- 15 -
4 Deploy Theft Deterrent server on Debian
This chapter introduces the procedures to deploy the server on Debian
The deployment steps install the download feature as part of the web service by default If you want to use a separate download server complete the following deployment steps and then configure the server to use the separate download server with the steps in chapter 7
41 Install Dependencies
You must install the following dependencies on your Debian system before installing the server
Dependency Version
sudo gt=17
Ufw gt=02
Python gt=26
Dialog gt=10
To install the dependencies follow these steps
Note Connect the machine to the Internet or use the Debian CD to install the dependencies
1 Change to root account with the following command Input password when needed
su -
2 Open the sources list located at etcaptsourceslist and add the following lines Replace [release] with the Debian release version
deb httpcdndebiannetdebian [release] main deb-src httpcdndebiannetdebian [release] main
3 Update the sources list with the following command
apt-get update
4 Install dialog with the following command
apt-get install dialog
42 Install Theft Deterrent server
Copy the server installation package (Theft_Deterrent_server_v403010X[version]) to any folder in the local disk Go to the folder and then run the following commands
1 Change to root account and input password when needed
su -
2 Change the file permission of the installation package
Intelreg Education Theft Deterrent Deployment Guide Revision 1
- 16 -
chmod +x Theft_Deterrent_server_v403010X[version]
3 Run the installation package to open the install wizard
Theft_Deterrent_server_v403010X[version] install
Follow these steps to deploy the server
4 Select the language of your choice and then select Next Press Enter 5 Press Enter to accept the license agreement 6 Select the Local database option and then select Next Press Enter
Figure 7 - Database Location
7 Set a password for the database server Select Next and then press Enter 8 Select a server support mode of your choice and then select Next Press Enter
Figure 8 - Server Support Mode
9 If you choose to install the Stand-alone mode select select the Root Public Key type for your deployment on the next page
Intelreg Education Theft Deterrent Deployment Guide Revision 1
- 17 -
Figure 9 - Select Root Public Key Type (Stand-alone Mode)
10 If you choose to deploy the server with your own Root Public Key you must import the Root Public Key file (with the extension pubkey or bin) by copying the key to your local machine and then inputting the location of the key in the following window (eg optCmpcRootpubkey)
Figure 10 - Import Root Public Key (Stand-alone Mode)
Note In the install wizard use Tab or arrow keys to move between the windows Within the directory or filename windows use the up or down arrow keys to scroll the current selection Use the Space bar to confirm the selection
11 On the next step set a password and email for the master admin account Select Next and then press Enter
12 On the next step specify your HTTP and HTTPS ports if you want to change or select Next to use default value (80 for HTTP and 443 for HTTPS)
Intelreg Education Theft Deterrent Deployment Guide Revision 1
- 18 -
Figure 11 - Select Network Ports
13 Confirm the settings and then select OK Press Enter 14 Wait for the installation to complete 15 After completion you can select OK exit and automatically start TheftDeterrent Server
or select Exit without start the server to finish installation without TD service automatically start after system boot up
Figure 12 ndash Select Service Automatically Start
Note The password must be 8 to 30 characters in length and must contain at least one lowercase letter [a-z] uppercase letter [A-Z] number [0-9] and special character It must not contain sequences of the same character (eg aa 33 ) or numbers that are longer than 5 characters (eg 12345 67890)
To deploy the server with a separate database contact the Intel local TME for support
43 Best Practice of Performance Tuning
The default configuration of the server has limited the resource assignment which could be a bottleneck for the server performance To improve the performance of the server you can tune the database service web service log and download service with the perfconfig tool
If your server is deployed on LAN and manages less than 5K online devices no tuning step is required and you can skip this chapter
Otherwise improve server performance with the following steps
Intelreg Education Theft Deterrent Deployment Guide Revision 1
- 19 -
1 Run the following commands with root privilege to start the perfconfig tool
cd optTheftdeterrentserverbin perfconfig
2 Select a language of your choice
3 Select the number of online devices that your server will manage
4 You might also need to configure the following settings
Is your server deployed on LAN or the Internet
Input the individual download speed limit (KBs) Set a download limit for the local
download feature This setting will not affect any separate download server
Intelreg Education Theft Deterrent Deployment Guide Revision 1
- 20 -
How many log files you want to save
5 Input 1 and press ENTER to restart the web service
44 Upgrade Theft Deterrent server
You can upgrade the server from version 4x to a higher version All the data and settings of the server are kept after the upgrade Before upgrading it is recommended that you back up the server
There are two kinds of upgrade package
1 Upgrade only the TDserver itself without 3rd party dependency using package named as Theft_Deterrent_server-upgrade_v403010X[version] can be used for the size is much smaller than full installer package
2 Upgrade both the TDserver and 3rd party dependency using the installer package Theft_Deterrent_server_v403010X[version] for the upgrade
To upgrade a TDserver without 3rd party dependency follow these steps
1 Copy the latest server upgrade package (named as Theft_Deterrent_server-upgrade_v403010X[version]) to the local disk
2 Open the installation wizard by following the steps
Theft_Deterrent_server-upgrade_v403010X[version] install
3 Select a language of your choice and accept the license agreement 4 Then wait for the wizard to complete the upgrade 5 Clear cache of your browser before login to server again
To upgrade a TDserver with 3rd party dependency follow these steps
Intelreg Education Theft Deterrent Deployment Guide Revision 1
- 21 -
1 Copy the latest server upgrade package (named as Theft_Deterrent_server-upgrade_v403010X[version]) to the local disk
2 Open the installation wizard by following the steps
Theft_Deterrent_server_v403010X[version] install
3 Select a language of your choice and accept the license agreement 4 On the next page select Upgrade or Repair to upgrade with keep all data 5 Follow the installation wizard to complete the upgrade for TDserver and 3rd party
dependency 6 Clear cache of your browser before login to server again
Note The browser will cache old server and make the webpage display maybe distort after server upgrade
Figure 13 - Upgrade Theft Deterrent server
45 Repair or Re-install Theft Deterrent server
If upgrade failed the current server may be corrupted You can repair the server with the current installation package And you can reinstall the server to remove the server data settings and key files Before repair or re-install it is recommended that you back up the server
To repair or re-install a server follow these steps
1 Copy the latest serve install package (Theft_Deterrent_server_v403010X[version]) to the local disk
2 Open the installation wizard by following the steps in chapter 42
Theft_Deterrent_server_v403010X[version] install
3 Select a language of your choice and accept the license agreement 4 On the next page select Upgrade or Repair to keep all data and Re-install to remove all
data of your current server
Intelreg Education Theft Deterrent Deployment Guide Revision 1
- 22 -
Figure 14 - Repair or Re-install Theft Deterrent server
5 Follow the installation wizard to complete the installation
46 Uninstall Theft Deterrent server
If you want to uninstall the server it is recommended that you back up the server before the action
Note Make sure that no device is managed by the server any more Otherwise the devices might be locked within a certain period of time
To uninstall the server follow these steps
1 Go to the directory that contains the server installation package 2 Run the following command with root privilege to uninstall the server
Theft_Deterrent_server_v403010X[version] remove
Intelreg Education Theft Deterrent Deployment Guide Revision 1
- 23 -
5 Deploy Theft Deterrent server on Windows
This chapter introduces the procedures to deploy the server on Windows
The deployment steps install the download feature as part of the web service by default If you want to use a seperate download server complete the following deployment steps and then configure the server to use the third-party download server with the steps in chapter 7
51 Install Theft Deterrent server
Copy the server installation package (Theft_Deterrent_server_v4010000[version]zip) to the local disk and then extract the installation package into a temporary folder In the temporary folder right-click setupexe and select Run as administrator to open the installation wizard
Follow these steps to deploy the server
1 Select a language of your choice and then click OK
Figure 15 - Choose language
2 Accept the license agreement and then click Next 3 Select Local Database and then click Next
Figure 16 - Database Location
4 Set a password for the database server and then click Next 5 Select a server support mode of your choice and then click Next
Intelreg Education Theft Deterrent Deployment Guide Revision 1
- 24 -
Figure 17 - Server Support Mode
6 If you choose to install the Stand-alone mode select the Root Public Key type for you deployment on the next page
Figure 18 - Stand-alone Mode
7 If you choose to deploy the server with your own Root Public Key you must import the Root Public Key file (with the extension pubkey or bin) by copying the key to your local machine and then browse to the location of the key (eg CCmpcRootpubkey)
Intelreg Education Theft Deterrent Deployment Guide Revision 1
- 25 -
Figure 19 - Import Root Public Key (Stand-alone Mode)
8 On the next step set a password and email for the master admin account and then click Next
9 Confirm the settings and then click Install 10 The installation will be completed in about 20 minutes
Note The password must be 8 to 30 characters in length and must contain at least one lowercase letter [a-z] uppercase letter [A-Z] number [0-9] and special character It must not contain sequences of the same character (eg aa 33 ) or numbers that are longer than 5 characters (eg 12345 67890)
To deploy the server with separate database contact the Intel local TME for support
52 Best Practice of Performance Tuning
If your server is deployed on LAN no tuning step is required and you can skip this chapter
If your server is deployed on the Internet improve the performance of your server with the following steps because the default configuration of the server has limited the resource assignment which could be a performance bottleneck
521 Common Configuration
Configure the performance options in Windows with the following steps
1 From Windows desktop click the Start menu -gt Control Panel -gt System and Security -gt System -gt Advanced system settings
2 On the popup window switch to the Advanced tab and click Settings in the Performance area
3 In the Visual Effects tab select the Adjust for best performance option as shown below and then click Apply
Intelreg Education Theft Deterrent Deployment Guide Revision 1
- 26 -
Figure 20 - Configure Performance (1)
4 Switch to the Advanced tab select Background services in the Processor scheduling area and then click OK
Figure 21 - Configure Performance (2)
Enable Write-caching for hard disks with the following steps 5 From Windows desktop click the Start menu-gt Control Panel -gt Hardware -gt Device
manager
Intelreg Education Theft Deterrent Deployment Guide Revision 1
- 27 -
6 Double-click Disk drivers in the Device Manager window 7 Right-click the hard disk device where the server is installed and select Properties 8 On the popup window click on the Polices tab and check Enable write caching on the
device Then click OK
Figure 22 - Configure Performance (3)
Add the server URL to Trusted sites with the following steps
9 On Internet Explorer click Tools -gt Internet Options -gt Security Tab 10 On the Security page select Trusted Sites and click the Sites button 11 On the popup window input httpslocalhost and then click the Add button
Figure 23 - Add Trusted Sites
12 Click Yes on the confirmation window Click Close 13 Make sure that the security level for Trusted sites is Medium and then click OK
Intelreg Education Theft Deterrent Deployment Guide Revision 1
- 28 -
Figure 24 - Configure Security Level
522 Tune the Performance
The default configuration of the server has limited the resource assignment which could be a bottleneck for the server performance To improve the performance of the server you can tune the database service web service log and download service with the perfconfig tool
If your server is deployed on LAN and manages less than 5K online devices no tuning step is required and you can skip this chapter
Otherwise improve server performance with the following steps
1 Run the following commands with admin privilege to start the perfconfig tool
cd CProgram FilesIntel Education SoftwareTheft Deterrent serverbin
call perfconfigbat
2 Select a language of your choice 3 Select the number of online devices that your server will manage 4 You might also need to configure the following settings
Is your server deployed on LAN or the Internet
Input the individual download speed limit (KBs) Set a download limit for the local download feature This setting will not affect any separate download server
How many log files you want to save
5 Input 1 and press ENTER to restart the server
53 Upgrade Theft Deterrent server
If upgrade failed the current server may be corrupted You can repair the server with the current installation package Before repair or re-install it is recommended that you back up the server
Intelreg Education Theft Deterrent Deployment Guide Revision 1
- 29 -
There are two kinds of upgrade package
1 Upgrade only the TDserver itself without 3rd party dependency using package named as Theft_Deterrent_server-upgrade_v4010000[version] can be used for the size is much smaller than full installer package
2 Upgrade both the TDserver and 3rd party dependency using the installer package Theft_Deterrent_server_v4010000[version] for the upgrade
To upgrade a TDserver without 3rd party dependency follow these steps
1 Copy the latest server upgrade package (named as Theft_Deterrent_server-upgrade_v4010000[version]zip ) to the local disk then extract the installation package into a temporary folder In the temporary folder right-click setupexe and select Run as administrator to open the installation wizard
2 Select a language of your choice and accept the license agreement 3 Then wait for the wizard to complete the installation 4 Clear cache of your browser before login to server again
To upgrade a TDserver with 3rd party dependency follow these steps
1 Copy the latest server upgrade package (named as Theft_Deterrent_server-upgrade_v4010000[version]zip ) to the local disk then extract the installation package into a temporary folder In the temporary folder right-click setupexe and select Run as administrator to open the installation wizard
2 Select a language of your choice and accept the license agreement 3 On the next page select Upgrade or Repair to upgrade with keep all data 4 Follow the installation wizard to complete the upgrade for TDserver and 3rd party
dependency 5 Clear cache of your browser before login to server again
Figure 25 ndash Upgrade Theft Deterrent server
Note The browser will cache old server and make the webpage display maybe distort after server upgrade
Intelreg Education Theft Deterrent Deployment Guide Revision 1
- 30 -
54 Repair or Re-install Theft Deterrent server
If upgrade failed the current server may be corrupted You can repair the server with the current installation package And you can reinstall the server to remove the server data settings and key files Before repair or re-install it is recommended that you back up the server
To repair or re-install a server follow these steps
1 Copy the latest server upgrade package (named as Theft_Deterrent_server _v4010000[version]zip ) to the local disk then extract the installation package into a temporary folder In the temporary folder right-click setupexe and select Run as administrator to open the installation wizard
2 Select a language of your choice and accept the license agreement 3 Select Upgrade or Repair to keep all data and Re-install to remove all data of your
current server
Figure 26 ndash Repair or re-install Theft Deterrent server
4 Follow the installation wizard to complete the installation
55 Uninstall Theft Deterrent server
If you want to uninstall the server it is recommended that you back up the server before the action
Note Make sure that no device is managed by the server any more Otherwise the devices might be locked within a certain period of time
You can uninstall the server by using either the installation package or the Control Panel
To uninstall the server with the installation package follow these steps
1 Open the folder that contains the installation package 2 In the folder right click setupexe and select Run as administrator to open the uninstall
wizard 3 Click Next on the welcome page Click Next 4 Click Remove to uninstall the server 5 Wait for the process to complete and then click Finish 6 Reboot the system
Intelreg Education Theft Deterrent Deployment Guide Revision 1
- 31 -
To uninstall the server from the Control Panel follow these steps
1 Click the Start menu -gt Control Panel -gt Programs -gt Programs and Features 2 Right-click Intel(R) Education Theft Deterrent server and select Uninstall 3 Click Yes to confirm the action 4 Click Yes to reboot the system
Intelreg Education Theft Deterrent Deployment Guide Revision 1
- 32 -
6 Theft Deterrent server Pre-configurations
After server installation completes you can use the server functionalities by accessing the server webpage with the following URL where [serverURL] is the IP address or hostname of the server
https[serverURL]TheftDeterrent
To log in the server with the master admin account use the following credentials
The username is admin
The password is the one set during the installation process
61 First Time Configurations
When you log in the server for the first time you must complete certain settings before accessing the server functionalities The settings differ according to the server support mode which is set during the installation of the server
Server Support Mode First login settings
Stand-alone mode Set up Server Name amp Address amp Auto-backup strategy (Optional)
Set up Email Server (Optional)
Set up Root server address (Optional)
Central Server supported Activate or reactivate at Centre Server
Set up Server Name amp Address amp Auto-backup strategy (Optional)
Set up Email Server (Optional)
Proxy mode Activate or reactivate at Sponsor server
Set up Server Name amp Address amp Auto-backup strategy (Optional)
Set up Email Server (Optional)
Edit Sync-up Schedule (Optional)
611 ActivateReactivate Proxy server at Sponsor Server
If the server is installed with the Proxy mode you must activate or reactivate the server with the sponsor server during first login
If the Proxy server has never been registered or activated on the Sponsor server follow these steps to online activate the server
Intelreg Education Theft Deterrent Deployment Guide Revision 1
- 33 -
Figure 27 ndash Activate Proxy Working flow
1 In Proxy server on the Activate Theft Deterrent server page for Register input proxy server information and IP address of the sponsor server Click Register Server and your activation request will be sent to the sponsor server
Figure 28 - Register Server
2 In Sponsor server choose Servers-gtPending Approvals Select the proxy that you want to approve and click Accept Proxy Server
Figure 29 - Pending approvals
3 In Sponsor server copy the Activation Code generated and send the Activation Code to
Proxy server by email or offline
Intelreg Education Theft Deterrent Deployment Guide Revision 1
- 34 -
Figure 30 - View activation code
4 In Proxy server inputs the activation code and Sponsor server address to activate the
proxy server Figure 31 - Activation on Sponsor Server
5 When you see the activation success message click OK
Except the online registeractivation you can do the offline registeractivation through these steps if no connectivity between central server and TD server
1 In TD server click the Register offline to export the offline registration package
2 In Sponsor server import the Offline registration package and export the offline activation package
3 In TD server click Activation offline and import the offline activation package to finish the activation process
If want to crash recovery an activated Proxy server with a new installed Proxy server follow these steps to reactivate the server 1 In Sponsor server click Servers-gtProxy Servers and click the proxy server that is going
to be reactive In detail page click Re-activate Server Then the server will be moved under Servers -gt Pending Approvals as Re-activating Status
Intelreg Education Theft Deterrent Deployment Guide Revision 1
- 35 -
Figure 32 ndash Re-activate and Get Activation Code
2 In Proxy server On the Activate Theft Deterrent server page for Register click Re-
activate On the Re-activate Theft Deterrent server page input the Activation code and the URL for Sponsor server Then click Re-activate Server
Figure 33 - Reactivate server
3 When you see the reactivation success message click OK
612 ActivateReactivate at Central Server
If the server is installed with the Central Server supported mode you must activate or reactivate the server with the Central server during first login The Central server can be a legacy Central server in 3x or a TDv3 server 45x in Sponsor mode running as a Central server
Requirements
Intelreg Education Theft Deterrent Deployment Guide Revision 1
- 36 -
If activate it in Central server make sure that the central server is connected with the Root CA server keep connection between TD server and Central server
If activate it in Sponsor server make sure the Sponsor server set the Root CA server address and is connected with the Root CA server keep connection between TD server and Sponsor server
If the server has never been registered or activated on the central server follow these steps to activate the server
1 On the Activate Theft Deterrent server page (Step 1) input all server information and the IP address of the central server
2 Click Register Server and your activation request will be sent to the central server Figure 34 - Activate Server
3 When your request is approved by the central server admin you will receive an activation code The approval process might take a while and you can log out of the server during this period
4 After you receive the activation code log in the server and click Register Server on the Activate Theft Deterrent server page (Step 1) You can skip this step if you did not log out the server
5 On the Activate Theft Deterrent server page (Step 2) input the activation code and the IP address of the central server Then click Activate Server
6 When you see the activation success message click OK
Intelreg Education Theft Deterrent Deployment Guide Revision 1
- 37 -
Except the online registeractivation you can do the offline registeractivation through these steps if no connectivity between central server and TD server
1 In TD server click the Register offline to export the offline registration package
2 In Central server import the Offline registration package and export the offline activation package
3 In TD server click Activation offline and import the offline activation package to finish the activation process
If you had already activated a server that later crashed and its key pair are lost permanently you can replace the crashed server by installing a new server with the Central Server supported mode
Follow these steps to reactivate at Central server
1 Contact central server admin offline to request an activation code for reactivation 2 On the Activate Theft Deterrent server page (Step 1) click Skip 3 On the Activate Theft Deterrent server page (Step 2) input the activation code and the
IP address of the central server Then click Reactivate Server 4 When you see the reactivation success message click OK
613 Set up Server Name amp Address amp Auto-back Strategy
Server name
Server name must be less than 128 characters in length
If the server is installed with the Central Server supported mode the server name is already set during the activation process
Server IP address URL
Server address is the IP address or URL of the server machine
This server address will be broadcasted to the clients when the Automatic Server Broadcast function is turned on in LAN
Auto-backup strategy
Turn onoff for the auto-backup policy
Interval for the auto-backup policy
614 Set up E-mail Notification Service
You can set up the e-mail service to send user account and server information to users via e-mail Input the following information
E-mail username the e-mail address of your e-mail account
E-mail password the password of your e-mail account
SMTP server the hostname of the SMTP server
Port the port number of the SMTP server
Security Mode select a security mode
Intelreg Education Theft Deterrent Deployment Guide Revision 1
- 38 -
Figure 35 - Set up E-mail Notification Service
After the email service is configured correctly the server will send out e-mails in the following cases
When to send e-mails Recipient
Admin creates new user accounts The new user
Admin resets user passwords The user
Someone forgets hisher password and requests password reset
The person himherself
Someone sets up the E-mail Notification function The e-mail addresses that this person configured for the function
After you complete the first login settings you will see the server Home page You can also open the Inventory Groups amp Accounts Servers (only for Sponsor server) and Settings pages to access different functions
Figure 36 - Server Tabs for Sponsor server
615 Set up Root server address
If you install a server in Standalone mode and this server may manage the non-Proxy server in future it is highly recommended you setup the Root server Address after first login
You can access the Root server address setting in Settings -gt Advanced tab
Figure 37 - Set Up Root Server Address
Intelreg Education Theft Deterrent Deployment Guide Revision 1
- 39 -
616 Set up Sync-up Schedule
After Proxy server activated the sync-up schedule is initialized to a random time with daily frequency It is highly recommended you can set the regular fully sync-up frequency according to your network situation
You can access the Server Sync-up setting in Settings -gt Server tab
Figure 38 - Set Up Sync-up Schedule
62 Modify the Server Log Level
By default the server is set with the DEBUG log level to log all precise contexts concerning its running status in case any error occurs and requires debugging
The log levels affect the server performance as follows
Log Level Server Performance Information Detail
DEBUG Low High
INFO Medium Medium
WARN High Low
If you are experiencing slow server performance it is recommended that you lower the server log level with the following steps Otherwise you can skip this chapter
1 Open the log configure file
Debian optTheftDeterrentserverSitewebappsTheftDeterrentWEB-INFclasseslog4jproperties
Windows SystemDriveProgram FilesIntel Education SoftwareTheft Deterrent serverSitewebappsTheftDeterrentWEB-INFclasseslog4jproperties
2 Set the log level to INFO or WARN by changing a line in the configure file as follows
log4jloggercomintel=INFO
or
log4jloggercomintel=WARN
3 Restart the server
Debian run the following command service theftdeterrentserver restart
Windows click the Start menu -gt All Programs -gt Intel Education Software -gt Theft Deterrent server -gt Start Server
Intelreg Education Theft Deterrent Deployment Guide Revision 1
- 40 -
63 Server Installation Directories and Log Files
While using the server make sure that you follow these rules
On both Windows and Debian do not change the access permission to the installation directories
On Windows do not access the installation directories with a standard user account by inputting the administrator password when prompted by Windows User Account Control
The installation directories of the server are as follows
Windows
SystemDriveProgram FilesIntel Education SoftwareTheft Deterrent server
SystemDriveProgramDataTheftDeterrent2
Debian
optTheftDeterrentserver
etcTheftDeterrent2
The location of the binary files and log files are as follows
Operating System
Linux Windows
Shortcut usrlocaltheftdeterrentserver Start menu -gt Intel Education Software -gt Theft Deterrent server
Log folder varlogtheftdeterrentserver
optTheftDeterrentserverSitelogs
systemdrivelogtheftdeterrentserver
Intelreg Education Theft Deterrent Deployment Guide Revision 1
- 41 -
7 Use Separate Download Server
To use a separate download server for your server you must first complete the deployment steps in chapter 4 or 5 and the pre-configuration steps in chapter 6 Then configure the server to use the separate download server
You can either set up a separate download server or use an existing download services provided by a CDN operator a cloud based download server etc If you want to set up your own download server see Configure Download Server
71 Configure Download Server
The deployment or configuration steps of the third-party download server are beyond the scope of this document You can contact your third-party server provider for support
However if you have not decided which third-party download server to use you can install another Theft Deterrent server to function as a download server with the following steps
1 Install another Theft Deterrent server on a machine that meets the download server requirements
2 Copy the client upgrade packages to the following location manually according to your operating system
Windows CProgram FilesIntel Education SoftwareTheft Deterrent serverSitewebappstdupdate
Debian optTheftDeterrentserverSitewebappstdupdate
Note To obtain a client upgrade package which ranges from 2MB to 10MB in size contact the Intel local TME
Connect this download server to the same network as the server
72 Configure Download Feature on Theft Deterrent server
When the download server is ready configure the server to use the download server with the following steps
1 Log in the server and open the Advanced page under Settings 2 Click the Configure download server(s) link in the Smart Client Upgrade area 3 Input the following information
Server Name the name of the download server
URL the location of the upgrade packages in the download server which must be in HTTP scheme For example if you use another Theft Deterrent server as the download server the URL is http[DownloadServer URL]tdupdate
Note This URL is provided to clients for downloading upgrade packages when the Smart Client Upgrade function is enabled However you must copy the upgrade packages to your download server manually
Concurrent Download Limitation the maximum number of devices that can download the upgrade packages at the same time
Intelreg Education Theft Deterrent Deployment Guide Revision 1
- 42 -
Client Speed Limitation the maximum network speed for a device to download the upgrade packages
4 Click the Save Button
You can configure multiple download servers However it is recommended that you keep the maximum number of download servers below 15
You can select one or multiple download servers to implement the download function at the same time The local server is the local download feature provided by default
Note When you add edit or delete a download server the configuration takes effect only after you click the Save button
Figure 39 - Configure Download Server
For more information on how to configure the separate download server contact your local TME for support
Intelreg Education Theft Deterrent Deployment Guide Revision 1
- 43 -
8 Manually Deploy Theft Deterrent client and guardian
The client and the Theft Deterrent guardian (guardian) are Theft Deterrent components that run on devices The client can lock and unlock devices based on the certificates received from the Theft Deterrent server while the guardian is a client protection application that restores the client if it is uninstalled or disabled
Both components support the following operating systems
Windows 7 or above
Debian 7 Debian 8 and Debian 9 32-bits or 64-bits
Ubuntu 1404 Ubuntu 1604 32-bits or 64-bits
Android
The client and guardian are usually preloaded in factory during the manufactory of the devices If your device is not preloaded with a client or guardian you can deploy the components manually As a best practise the client should be kept running at all times Therefore for each client deployed you must deploy a guardian on the same device
This chapter introduces the steps to deploy the client and guardian on devices running the Windows or Debian operating system For all devices running the Android operating system the client and guardian are always preloaded and thus would not require manual deployment
Note The devicersquos TPM must be initialized in manufactory line before you deploy the client and guardian or the components will report error
81 Deploy Theft Deterrent client and guardian on Windows
For devices running the Windows operating system the installation package (Theft_Deterrent_client_guardian_[version]zip) supports two deployment methods
Command line which Installs client and guardian together
Install wizards which Install client and guardian separately
For large deployments it is recommended that you use the command line to install the client and guardian Such deployment provides efficiency because the two components are deployed together while no user interaction is required during the process
If you are deploying on a single device you can use the install wizards which are more user-friendly
811 Prerequisite
Before you install the client you must install Net 35 SP1 on the Windows operating system if not already installed
For Windows 7 you can install Net 35 SP1 either by turning on the feature in Windows Feature or by downloading and installing the package from Microsoft website
For Windows 8 download and install Net 35 SP1 from Microsoft website
Intelreg Education Theft Deterrent Deployment Guide Revision 1
- 44 -
812 Install with Install Wizard Separately
With the install shield wizard the client amp guardian need be installed one by one Generally need install client at first then install the guardian
To install the client with the install wizard follow these steps
1 Extract the installation package (Theft_Deterrent_client_guardian_[version]zip) into a temporary folder
2 In the temporary folder open the agent folder under bin right-click setupexe and select Run as administrator to open the installation wizard
3 Select a language of your choice and then click OK 4 Click Next on the welcome page 5 Set the protection password for the client and then click Next If you do not want to set
the password leave the password field blank click Next and then click OK on the confirmation window
6 Click Next to start the installation This might take a few minutes 7 When the installation completes click Finish 8 Click Yes on the popup window to reboot the system
Note The protection password must be 6 to 30 characters in length and must contain at least one uppercase letter [A-Z] one lowercase letter [a-z] one number [0-9] and one special character If you set up the protection password during the installation the password is required when you change the client settings or uninstall the client The protection password can be reset by the server admin
To install the guardian with the install wizard follow these steps
1 Extract the installation package (Theft_Deterrent_client_guardian_[version]zip) into a temporary folder
2 In the temporary folder open the guardian folder under bin right-click setupexe and select Run as administrator to open the installation wizard
3 Select a language of your choice and then click OK 4 Click Next on the welcome page 5 Set the protection password for the client and then click Next If you do not want to set
the password leave the password field blank click Next and then click OK on the confirmation window
6 Click Next to start the installation This might take a few minutes 7 When the installation completes click Finish 8 Click Yes on the popup window to reboot the system
Note The protection password must be 6 to 30 characters in length and must contain at least one uppercase letter [A-Z] one lowercase letter [a-z] one number [0-9] and one special character This protection password will replace the password set during the client installation
813 Install with full installation package
To easy the installation process there is a 2in1 installation package to install 2 packages by one executable file To install the client and guardian with 2in1 package follow these steps
1 Click the Start menu -gt Accessories -gt right-click Command Prompt -gt select Run as administrator
Intelreg Education Theft Deterrent Deployment Guide Revision 1
- 45 -
2 Go to the in the temporary folder saved the 2in1 package named as ldquoinstall_xxxxxxexerdquo run install_xxxxxexe
Install_xxxxxxexe
3 The installer will prompt you to restart the system once the installation completes
The client displays the language of the operating system If the display language of the operating system is English Portuguese Turkish or Spanish the client follows the same display language Otherwise the client is displayed in English
82 Deploy Theft Deterrent client and guardian on Debian
821 Install Dependency
You must install dbus on your Debian 7 operating system if not already installed To install dbus follow these steps
Note Connect the machine to the Internet or use the Debian CD
1 Change to root account with the following command Input password when needed
su -
2 Install dbus with the following command
apt-get install dbus wireless-tools dmidecode
822 Install Theft Deterrent client and guardian with separately package
If you have 3 separately release package follow these steps to install
1 Copy the three installation packages to any folder in ( eg tmp)
Theft_Deterrent_client_[version]zip
Theft_Deterrent_guardian_[version]zip
theftdeterrentclient-lib_[version]deb
2 Change to root account with the following command Input password when needed
su -
3 Go to the folder containing the installation package For example
cd tmp
4 Install client dependence libraries
dpkg -i theftdeterrentclient-lib_[version]deb
5 Unzip client and Install client with specific language
unzip Theft_Deterrent_client_[version]zip Theft_Deterrent_client_[version] install [language]
6 Unzip the guardian and Install guardian
unzip Theft_Deterrent_guardian_[version]zip Theft_Deterrent_guardian_[version] install
Intelreg Education Theft Deterrent Deployment Guide Revision 1
- 46 -
Note [language] table refer to below
Values Language
en-US English
pt-BR Portuguese
tr-TR Turkish
es-MX Spanish
After installation completes the client is opened automatically
823 Install Theft Deterrent client and guardian with full package
If you have the release package named as Theft_Deterrent_client_guardian_[version] targz follow these steps to install
Copy the server installation packages (Theft_Deterrent_client_guardian_[version] targz) to any folder in the local disk Go to the folder and then run the following commands with root privilege
1 Change to root account with the following command Input password when needed
su -
2 Extract the installation package into a temporary folder for example tmp with a command such as the following
tar -zxvf installtargz -C tmp
3 Go to the bin folder in the temporary folder
cd tmpbin
4 Run the installation script
chomd a+x installsh installsh [language]
Replace [language] with one of the following values to assign a display language for the client The default display language is English
83 Pre-set server address and address modify protection password
The server address can be preset in master image so all the client will have the server address before it shipped out to end customer
A password to protect the server address being changed can be preset in the master image as well This password will be reset to the protection password in server setting once after the client connects with the server
Item Windows method Linux method Android method
Server address In Master image edit the address and A file named as tdiptxt
Intelreg Education Theft Deterrent Deployment Guide Revision 1
- 47 -
Save under sdcard
Address protection password
Set during install process
1 Generate a password encryption file - passwordProini
2 Copy the passwordProini under the client install path
84 Open Theft Deterrent client
The client and guardian are loaded automatically at system start-up You can open the client from either the client tray icon or the shortcut according to your operating system For more information on how to use the client see the Intelreg Education Theft Deterrent client User Manual
841 Open Theft Deterrent client on Windows
If your operating system is Windows 7 you can open the client with either of the following methods
Click the Theft Deterrent client application icon on the desktop
Right-click the client tray icon and select Open Theft Deterrent client
If your operating system is Windows 8 you can open the client with one of the following methods
Click the Theft Deterrent client application icon on the Start screen
Click the Theft Deterrent client application icon on the desktop
Right-click the client tray icon on the desktop and select Open Theft Deterrent client
If the client is in Inactive status right-click the client tray icon on the desktop and select Help for instructions on how to activate the client
Figure 40 ndash Client Inactive Tray Icon (Windows)
842 Open Theft Deterrent client on Debian
If your operating system is Debian 7 you can open the client by clicking the client tray icon on the upper-right corner of the desktop If the client is in Inactive status right-click the tray icon and select Help for instructions on how to activate the client
Intelreg Education Theft Deterrent Deployment Guide Revision 1
- 48 -
Figure 41 ndash Client Inactive Tray Icon
Note The client tray icon is only supported in GNOME 34 or above
Also if your Debian 7 displays the GNOME desktop you can open the client by clicking Applications -gt All -gt the Theft Deterrent client icon
Figure 42 - Shortcut on GNOME
If your Debian 7 displays the GNOME Classic desktop you can open the client by clicking Applications -gt System Tools -gt Theft Deterrent client
Intelreg Education Theft Deterrent Deployment Guide Revision 1
- 49 -
Figure 43 - Shortcut on GNOME Classic
85 Installation Directories and Log Files
851 Installation Directories
The installation directories of the client and guardian are as follows
Operating system Component Installation Directory
Windows 7 or 8 32-bits
Client CProgram FilesIntel Education SoftwareTheft Deterrent client
Guardian CProgram FilesIntel Education SoftwareTheft Deterrent guardian
Windows 7 or 8 64-bits
Client CProgram Files (x86)Intel Education SoftwareTheft Deterrent client
Guardian CProgram Files (x86)Intel Education SoftwareTheft Deterrent guardian
Debian 7 Client optTheftDeterrentclientclient
Guardian optTheftDeterrentclientguardian
Android Client datadatacomintelcmpctdagent
Guardian datadatacomintelcmpctdguardianservice
852 Export Log and Log Files
The client log can be exported through the Export Log function in the client Setting tab A file named as tdlog will be generated and rename that as zip file can
The location of the log files are as follows
Operating system Log
Windows 7 or 8 CProgramDataIntelTheftDeterrent
Intelreg Education Theft Deterrent Deployment Guide Revision 1
- 50 -
Debian 7 vartheftdeterrent
optTheftDeterrentclientclientTheft_Deterrent_clientautorunlog
Android datadatacomintelcmpctdagentagentlog
Note For devices running Android it is recommended that you install the Android Debug Bridge (adb) to access the log files For example you can copy the log files to another directory with the following command
adb pull datadatacomintelcmpctdagentagentlog
For more information about adb see Android Debug Bridge
Intelreg Education Theft Deterrent Deployment Guide Revision 1
- 51 -
9 Troubleshooting
91 Theft Deterrent server Installation Failed
If the installation of the server failed the install wizard displays an error message Follow the solutions in this table according to the error message displayed
Error message Solution
Environment variables not found
Your installation package might be corrupted Please contact the designated support personnel
Installer files are missing
Installer is missing or incorrect
Failed to write in installer file
Installer file copying failed
Installer file removing failed
Deploying failed
SSL key creating failed
Webserver register failed
Database register failed
Broadcast register failed
Database setting failed
Socket Connecting failed Please make sure that no database management tool is connected to the database
Disconnect any database management tool from the database server
For more details about the installation error check the log files in the following location
On Debian varlogtheftdeterrentserverinstall
On Windows systemdrivelogtheftdeterrentserverinstall
Intelreg Education Theft Deterrent Deployment Guide Revision 1
- 52 -
10 FAQ
1 How do I start stop and restart the server as well as check server status
Answer The steps differ according to the server operating system
Windows Click Start menu -gt All Programs -gt Intel Education Software-gt Theft Deterrent server -gt click Start Server Stop Server or Check Server Status
Debian Run the following commands with root privilege
service theftdeterrentserver start service theftdeterrentserver stop service theftdeterrentserver restart service theftdeterrentserver status
Note In Windows if the server is running you can restart the server by clicking the Start Server option If the server is installed with a separate database make sure that you run the command on both the web server and the database server
2 What do I do if the server webpages are distorted
Answer First of all make sure that you are using a web browser supported by the server
Firefox
Chrome
Internet Explorer 8 or above
Also it is recommended that you clear the cache cookies and history in your browser regularly
3 Why does the client version 2x keeps rebooting the device after connecting with the server
Answer The issue might be caused by either of the following reasons
The client is connected with and approved by a wrong server To solve the issue modify the URL in the client connection settings to connect the client to its related server
The system time on the device is earlier than that on the server To solve the issue synchronize the system time between the device and the server delete the CMPC TDS SNxxxxx certificate in your web browser and connect the device with the server again
4 Why does the client version 2x keeps receiving a message asking to install SSL certificate
Answer For clients with version earlier than 4x user must first install the CA certificate by accepting the install message before the client can be activated by the server However if the system time of the device is earlier than that on the server the CA certificate cannot be installed correctly and the client will keep receiving the install message
To solve the issue synchronize the system time between the device and the server
Intelreg Education Theft Deterrent Deployment Guide Revision 1
- 53 -
5 What is the broadcast service
Answer The broadcast service is the server component that performs the Automatic Server Broadcast which functions only on LAN
In the current version of the server the web service and the broadcast service are always installed on the same machine and no configuration is required for the broadcast service during deployment Therefore this service is not mentioned in the server overview
6 How to configure the TD SMS feature
Answer TD SMS feature is applied to send TD short messages to receivers through an Android phone connected to TD server
receiver
TD server
ADB
TD SMS service
Phone
driverTD SMS App
Android
Smart
Phone
receiver
To configure the SMS feature at first you need to complete the following installations on the server and Android phone sides respectively
Server side
TD SMS service It will be pre-installed in the server by the TD server installer package
ADB (Android ADB service) For Windows the ADB will be pre-installed in the server by the TD server installer package
Phone driver It needs to be downloaded from the phone webpage according to the specific phone type
Android phone side
TD SMS App It needs to be installed and launched in the Android phone to display a PIN code in order to identify the phone
Then follow these steps to complete the configuration of the SMS feature
Connect the server and the Android phone with a USB cable
Log in the server webpage and go to Settings-gtGeneral-gtSMS Notification to input the PIN code shown by TD SMS App and set receiverrsquos phone number and the frequency of notification then click the Save button
Intelreg Education Theft Deterrent Deployment Guide Revision 1
- 54 -
7 Will I lose all server data when I uninstall the server
Answer When you uninstall the server with the steps in chapter 46 or 55 all the data and settings of the server are not removed from the machine Therefore you can restore the data and settings with the upgrade steps when you install a new server on the machine
8 Can I upgrade from my server 3x to a server 4x in another language For example from a server 3x in Spanish to a server 4x in English
Answer Yes By following the upgrade steps in chapter Error Reference source not found you can upgrade your server 3x to server 4x regardless of the server display language The server 4x supports 4 displays languages English Spanish Portuguese and Turkish You can change the display language on server 4x webpage according to your needs
9 How do I find out the server support mode of my server
Answer To find out the server support mode you can go to the Home page to understand current mode server is running
Current server running mode include
Server Mode Comment
Stand-alone server
The server without any connection with other side If it is with your owner Root Public Key it can be activate or being activated
Central Server supported server
The server was registered and activated to central server (or Sponsor server run as central server)
Proxy server The server was registered and activated to Sponsor server
Sponsor server The server was being registered and activated by a Central-server supported or a Proxy server
10 How do I find the version of the server
Answer The server version number is displayed at the button of the server webpage
11 How do I find the version of the client
Answer Open the client tray manual from the client tray icon and click About The client version number is displayed on the popup window
Intelreg Education Theft Deterrent Deployment Guide Revision 1
- 55 -
11 Appendix
111 Choose Root Key Pair
Although Intel hosts a root CA server for external usage it is strongly recommended that you deploy your own root CA server which can support a central server for your Theft Deterrent solution
Also by running your own root CA server you will have full control of your Theft Deterrent solution You will be responsible for the management of your own root CA server instead of interacting with the Intel root CA server admin
112 How to Understand the Network Stability
You can understand the network stability through the network latency Connect a test machine to the network to stand for the server and ping a URL or IP address such as a device IP with the following command
ping [URL]
The result should include a series of numbers representing the communication delay which looks as follows
Figure 44 - Check Network Latency
Find the average round trip times which is an approximate value for the network latency
Usage the latency should be smaller than 100ms If the network latency always bigger than 300ms it mean your network is quite stable
113 How to Calculate the Required Network Bandwidth
Once powered on devices will send heartbeat requests to the server regularly (10 minutes by default) In general the device will send 25K bytes to the server and receive more than 33K bytes from the server during each heartbeat
However because the devices will not send heartbeat requests simultaneously you must estimate the peak times of the heartbeat requests to calculate the required network bandwidth
Peak times = peak requests average requests
In general the minimal peak times is 2 but it is recommend that you use 4
The network bandwidth required at school for devices to connect with the server
Intelreg Education Theft Deterrent Deployment Guide Revision 1
- 56 -
Download bandwidth (Mbps) = online devices
heartbeat intervallowast device download rate lowast peak times lowast 8
Upload bandwidth (Mbps) = online devices
heartbeat intervallowast device upload rate lowast peak times lowast 8
You can set device download rate = 33119870 119887119910119905119890119904119904 and device upload rate = 25119870 119887119910119905119890119904119904
The network bandwidth required for the web server
Download bandwidth (Mbps) = online devices
heartbeat intervallowast server download rate lowast peak times lowast 8
Upload bandwidth (Mbps) = online devices
heartbeat intervallowast server upload rate lowast peak times lowast 8
You can set server download rate = 25119870 119887119910119905119890119904119904 and server upload rate = 33119870 119887119910119905119890119904119904
The network bandwidth required for the download server
Network bandwidth (Mbps) = upgrade file lowast number of devices
3600lowastdownload hours per daylowastdownload dayslowast
8
valid bandwidth usage
For example the upgrade file for the client is about 65MB in general If the devices are powered on 8 hours a day 100K devices try to download the upgrade file in 7 days and only 60 bandwidth usage is valid then the required network bandwidth is as follows
65 lowast 100000
3600 lowast 8 lowast 7lowast
8
60= 43119872119887119901119904
In general the more devices the more valid bandwidth usage It is recommended that set devices to complete the download in 7 to 14 days
114 How to Improve the Download Performance
The download server sends upgrade packages to devices to fix bugs or update client features The upgrade packages are generally larger than 65MB and therefore the download server will require large bandwidth for many devices to download the packages simultaneously
You can improve the download performance of your server with one or several of the following methods to reduce the bandwidth requirements
Set up several download servers
For example if devices use two ISPs A and B to connect with the server it would be too costly to put the download server into an Internet data centers (IDC) that has good connection to both ISPs In such cases you can set up download servers in both ISP A and ISP B
Use Content Delivery Network (CDN) or cloud based download server
Because client upgrade occurs only occasionally you can use a CDN service or cloud based download server instead of setting up your own download server For more information please contract CDN or cloud service provider
Set the HTTP proxy in the school
If the schools have HTTP proxy you can configure the devices to use the proxy which saves download bandwidth and time
115 How to Back up Theft Deterrent server
To back up the server follow these steps
1 Log on the server and open the Advanced page under Settings
Intelreg Education Theft Deterrent Deployment Guide Revision 1
- 57 -
Note You must complete the pre-configuration steps before you can access the Advanced page
2 Click the Back up button 3 To protect the backup files with password select the option and input a password 4 To save a copy of the backup file to local disk select the option 5 Click Back up 6 If you chose to save a copy select a location and save the file
Note The password must be 6 to 30 characters in length This password will be required when you restore the server
Figure 45 - Back up the server
Intelreg Education Theft Deterrent Deployment Guide Revision 1
- 2 -
Table of Contents
1 Introduction 1 11 Document purpose and scope 1 12 Terminology 1
121 Abbreviations 1 122 Terms 1
13 Revision History 1 14 Reference Document 2
2 Theft Deterrent Overview 3 21 Server Support Mode 4 22 Deployment Workflow 5 23 Theft Deterrent Solution Architecture 6
231 Centralized Architecture and Intel cloud service 6 232 Decentralized Architecture 7 233 Hierarchized Architecture 8
24 Choose Download Server Locations 9
3 Theft Deterrent server Requirements 10 31 Requirements for Decentralized Architecture 10 32 Requirements for Centralized Architecture 10
321 Requirements for Theft Deterrent server 11 322 Requirements for Download Server 12
33 Requirements for Hierarchized Architecture 13 34 General Requirements 13
341 Operating System Requirements 13 342 Domain Name Requirement 13 343 Security Guideline 13 344 Other Requirements 14
4 Deploy Theft Deterrent server on Debian 15 41 Install Dependencies 15 42 Install Theft Deterrent server 15 43 Best Practice of Performance Tuning 18 44 Upgrade Theft Deterrent server 20 45 Repair or Re-install Theft Deterrent server 21 46 Uninstall Theft Deterrent server 22
5 Deploy Theft Deterrent server on Windows 23
51 Install Theft Deterrent server 23 52 Best Practice of Performance Tuning 25
521 Common Configuration 25 522 Tune the Performance 28
53 Upgrade Theft Deterrent server 28 54 Repair or Re-install Theft Deterrent server 30 55 Uninstall Theft Deterrent server 30
6 Theft Deterrent server Pre-configurations 32 61 First Time Configurations 32
611 ActivateReactivate Proxy server at Sponsor Server 32 612 ActivateReactivate Theft Deterrent server at Central Server 35 613 Set up Server Name amp Address 37 614 Set up E-mail Notification Service 37 615 Set up Root server address 38 616 Set up Sync-up Schedule 39
62 Modify the Server Log Level 39 63 Server Installation Directories and Log Files 40
7 Use Separate Download Server 41
Intelreg Education Theft Deterrent Deployment Guide Revision 1
- 3 -
71 Configure Download Server 41 72 Configure Download Feature on Theft Deterrent server 41
8 Manually Deploy Theft Deterrent client and guardian 43 81 Deploy Theft Deterrent client and guardian on Windows 43
811 Prerequisite 43 812 Install with Command Line 44 813 Install with Install Wizard 44
82 Deploy Theft Deterrent client and guardian on Debian 44 821 Install Dependency 45 822 Install Theft Deterrent client and guardian with full package 45 823 Install Theft Deterrent client and guardian with separately package 45
83 Pre-set server address and address modify protection password 46 84 Open Theft Deterrent client 47
841 Open Theft Deterrent client on Windows 47 842 Open Theft Deterrent client on Debian 47
85 Installation Directories and Log Files 49
9 Troubleshooting 51
91 Theft Deterrent server Installation Failed 51
10 FAQ 52
11 Appendix 55 111 Choose Root Key Pair 55 112 How to Understand the Network Stability 55 113 How to Calculate the Required Network Bandwidth 55 114 How to Improve the Download Performance 56 115 How to Back up Theft Deterrent server 56
Intelreg Education Theft Deterrent Deployment Guide Revision 1
- 4 -
List of Figures
Figure 1 - Theft Deterrent High level Architecture 3 Figure 2 - Theft Deterrent Deployment Scenario 6 Figure 3 - Centralized Architecture 7 Figure 4 - Decentralized Architecture 8 Figure 5 - Hierarchized Architecture 8 Figure 6 - Theft Deterrent server Options 9 Figure 7 - Database Location 16 Figure 8 - Server Support Mode 16 Figure 9 - Select Root Public Key Type (Stand-alone Mode) 17 Figure 10 - Import Root Public Key (Stand-alone Mode) 17 Figure 11 - Select Network Ports 18 Figure 12 ndash Select Service Automatically Start 18 Figure 13 - Upgrade Theft Deterrent server 21 Figure 14 - Repair or Re-install Theft Deterrent server 22 Figure 13 - Choose language 23 Figure 14 - Database Location 23 Figure 15 - Server Support Mode 24 Figure 16 - Stand-alone Mode 24 Figure 17 - Import Root Public Key (Stand-alone Mode) 25 Figure 18 - Configure Performance (1) 26 Figure 19 - Configure Performance (2) 26 Figure 20 - Configure Performance (3) 27 Figure 21 - Add Trusted Sites 27 Figure 22 - Configure Security Level 28 Figure 23 ndash Upgrade Theft Deterrent server 29 Figure 24 ndash Repair or re-install Theft Deterrent server 30 Figure 27 ndash Activate Proxy Working flow 33 Figure 28 - Register Server 33 Figure 29 - Pending approvals 33 Figure 30 - View activation code 34 Figure 31 - Activation on Sponsor Server 34 Figure 32 ndash Re-activate and Get Activation Code 35 Figure 33 - Reactivate server 35 Figure 34 - Activate Server 36 Figure 35 - Set up E-mail Notification Service 38 Figure 36 - Server Tabs for Sponsor server 38 Figure 37 - Set Up Root Server Address 38 Figure 38 - Set Up Sync-up Schedule 39 Figure 39 - Configure Download Server 42 Figure 40 ndash Client Inactive Tray Icon (Windows) 47 Figure 41 ndash Client Inactive Tray Icon 48 Figure 42 - Shortcut on GNOME 48 Figure 43 - Shortcut on GNOME Classic 49 Figure 44 - Check Network Latency 55 Figure 45 - Back up the server 57
Intelreg Education Theft Deterrent Deployment Guide Revision 1
- 1 -
1 Introduction
11 Document purpose and scope
This document introduces the procedures to deploy Intelreg Education Theft Deterrent solution for version 4x
The document contains the following information
Introduction to the Theft Deterrent solution
Requirements of the Theft Deterrent server depending on the deployment scenarios
Deployment steps for the Theft Deterrent server
Steps to migrate from earlier versions of the Theft Deterrent server to version 4x
Pre-configuration steps of the Theft Deterrent server
Configuration steps to enable the Theft Deterrent server to use a separate download server
Deployment steps for the Theft Deterrent client and guardian 4x
Troubleshooting and FAQ
12 Terminology
121 Abbreviations
Abbreviation Description
server Theft Deterrent server
client Theft Deterrent client
122 Terms
Term Description
device Intelreg classmate PC or Intelreg Education Tablet
online devices The devices that are connected with the server network and their clients are activated and communicating with the server
Sponsor server Theft Deterrent run in Sponsor mode which can manage the Proxy and TD server in central-server supported mode
Proxy server Theft Deterrent run in Proxy mode which can register in Sponsor server and need keep the sync-up with Sponsor server for TD feature
Non-Proxy server
Theft Deterrent run in central-server supported mode
13 Revision History
Revision Date Comment
062 20139 Add usage for server upgrade package and add re-install
Intelreg Education Theft Deterrent Deployment Guide Revision 1
- 2 -
Revision Date Comment
server section Update the migrate tool usage
063 201311 Move migrate section to Toolkits User Guide
Add one dependency for Linux client
064 20146 Change TD server minimize Hard disk size request
08 201412 Update for TDv3 RC1 new release
09 20153 Add offline register for TDv3 RC2 release
091 20166 Modify Performance Tune
091 201711 Update client supported OS and client log
14 Reference Document
Document Date
Intelreg Education Theft Deterrent server User Manual 2013-04
Intelreg Education Theft Deterrent client User Manual 2013-02
Intelreg Education Theft Deterrent Root CA Server Deployment Guide 2013-04
Intelreg Education Theft Deterrent Central Server Deployment Guide 2013-07
Intelreg Education Theft Deterrent Toolkits User Guide 2013-11
Intelreg Education Theft Deterrent manufactory guide 2013-11
Intelreg Education Theft Deterrent Deployment Guide Revision 1
- 3 -
2 Theft Deterrent Overview
As part of the Intelreg Education Software suite Theft Deterrent provides a complete physical security management solution for your Intelreg Education Tablet and Intelreg classmate PC
Note The term device is used throughout this document to refer to Intelreg Education Tablet and Intelreg classmate PC
At first you need understand your deployment environment like
Business requirement like what is business model of hosting and sustaining the solution
Network environment like how about the internet connectivity in school
IT technology background like whether school IT has the capability to manage the server
Security consideration like whether the school can maintain the server hardware secure
Figure 1 - Theft Deterrent High level Architecture
And prior to deployment it is necessary to understand the different components of Theft Deterrent
Root CA server Each Theft Deterrent solution must contain one root CA server This server generates and manages the root key pair trusted by every Theft Deterrent client that it manages
Theft Deterrent (TD) servers Key components of the Theft Deterrent solution which provide feature including device and certificate management device lockingunlocking etc Refer to next sections on how to select the TD server mode and relative deployment architecture
internet
Central Server (Optional)
TD server in MoE
TD server in School
Root Server
School
TD client
MoE
Good Internet Connection
Poor Internet Connection
internet
TD Sponsor server
TD Proxy Server
Root Server
Good Internet Connection
Poor Internet Connection
TDv1TDv2 TDv3
Student
TD client TD client
Intelreg Education Theft Deterrent Deployment Guide Revision 1
- 4 -
Theft Deterrent client (client) This component runs on devices and can connect with Theft Deterrent server to update the certificate for lock and unlock devices based on the certificates received from the Theft Deterrent server
Note Central server is the legacy TD server component TDv3 Sponsor server can run as a central server as well so a separately central server is not recommended
21 Server Support Mode
TDv3 server provides several modes during install and you can access different functionalities with different modes
Installation Mode Description
Stand-alone mode with the Intel Root Public Key
The server can run standalone without connect with any other server It cannot be transformed to other modes As the Root key is from Intel this mode is only target to test or demo It is not recommended for real deployment
Central Server supported mode
Must be activated to a Central server (or a Sponsor server running as Central server) Need connect with Central server for online backup and school transfer features Can access other features without connect with any other server
Proxy mode Must be activated to a Sponsor server Need keep sync-up with Sponsor server for TD features
Stand-alone mode with your own Root Public Key
Can run standalone to access TD features It has several possibility to be transformed to other modes - After activate to Central server it transforms to the Central
Server supported mode - After activate to Sponsor server it transforms to the Proxy
server - After being registered and activated it will be updated to
Sponsor server and run as a Central server as well It can manage both Proxy server and TD server in central-server supported mode
Proxy mode and central server supported mode provide more functionality compared with the Standalone server Below is the functionality comparison between them which can help you to understand the new features Proxy mode provided
Central server supported mode
Proxy mode
Add-in functionality
Online transfer
Y Must keep central server and Root server online
Y Simplified transfer procedure with Assign group in Sponsor server
Online backup
Y Y Simplified backup through sync-up between Sponsor
Intelreg Education Theft Deterrent Deployment Guide Revision 1
- 5 -
and Proxy
Centralized management
Partially Can view device information in Central server
Y Sponsor server can manage all devices belong to Proxy server
Security Request High Need keep the server safety
Low The Proxy server can run in low secure mode
Run without any other server
Y Can run without Central server online
N Must keep sync-up with Sponsor server for it cannot lockunlock device after all prefetched certificates expired
In Summary the Proxy mode provides more functionality and has lower safety requirement while it will need the regular sync-up between the Proxy and Sponsor server
22 Deployment Workflow
In general a new deployment of the Theft Deterrent solution follows this order
1 Deploy root CA server The Root CA server is suggested to be located in MoE centre As to detail step on how to deploy the root CA server see the Intelreg Education Theft Deterrent Root CA Server Deployment Guide
2 Choose the TD Architecture Before deployment you need understand your internet environment for the server There are 4 typical deployment scenarios and corresponding suggested TD architecture
Deployment Scenario
Network environment TD Architecture
A School has good internet connectivity and no network congest at daytime
Centralized architecture or Intel cloud service
D School has no internet Decentralized architecture
BC School has not good internet (even no internet) while need the centralized management or need more safe solution for school admin cannot keep school server safety
Hierarchized architecture
Intelreg Education Theft Deterrent Deployment Guide Revision 1
- 6 -
Figure 2 - Theft Deterrent Deployment Scenario
3 Deploy TD server solution After identified your TD architecture follow next section on
how to setup the infrastructure 4 Deploy TD client solution Refer to the TD client manufactory guide on the detail of
deployment steps 5 Once deployment completes you cannot change the Root Public Key used in the Theft
Deterrent solution Make sure that you deployed the server with the correct mode before you connect any device to the server
Note As to Standalone mode is easiest mode to install and can be transferred to other modes after some operation It is highest recommend to install a server as Standalone mode if possible
23 Theft Deterrent Solution Architecture
You can deploy the Theft Deterrent solution with one of the following architectures according to the network management and security request
Centralized and Intel cloud service
Decentralized
Hierarchized
231 Centralized Architecture and Intel cloud service
If Internet connection is stable at region or country level MoE can host the concentrative server by themselves or utilize the cloud service hosted by Intel
2311 Centralized Architecture
MoE can host the concentrative server in MoE data center or in the cloud
Intelreg Education Theft Deterrent Deployment Guide Revision 1
- 7 -
Figure 3 - Centralized Architecture
The deployment options selected for this architecture is as follows
Deployment Configurations Recommended Configuration
Root key pair Your own root key pair
Concentrative server Standalone mode with your own Root Public Key
2312 Intel Cloud service
If customer permits Intel to get the private information of end users they can utilize the cloud service running by Intel to save the cost for IT and secure maintenance
Intel cloud service provide feature
Patch for Server Operation system
Setup upgrade and backup trouble shooting for issue relative the server
Create account for MoE and operator and help them to manage the device belong to them
URL of Intel cloud service is servicetheftdeterrentintelcom Please refer to Section 83 on how to pre-set the address
Note Now the Intel cloud service is running in pilot and mainly target for demo purpose
232 Decentralized Architecture
The server is hosted at individual school LAN level in decentralized architecture Select this architecture in either of the following cases
Deploying a test or demo server
The schools or devices do not have stable Internet connection For example the network latency of your school network is larger than 300ms
IT
Adm
in
Theft
Deterrent
Server
Running at
MOE or
cloud
Scho
ol A
Scho
ol B
Internet
Intelreg Education Theft Deterrent Deployment Guide Revision 1
- 8 -
Figure 4 - Decentralized Architecture
The deployment options selected for this architecture is as follows
Deployment Configurations Recommended Configuration
Root key pair Your own root key pair
School server Stand-alone mode with your own Root Public Key
233 Hierarchized Architecture
There are 2 layers TD servers are hosted in hierarchized architecture
Concentrative server at MoE centre or cloud
School server at individual school level o For school without stable internet connection the school server is hosted in
school LAN o For school has stable internet connection the school server is not
mandatory for devices can direct connect to the concentrative server
Figure 5 - Hierarchized Architecture
The deployment options selected for this architecture is as follows
Deployment Configurations Recommended Configuration
Root key pair Your own root key pair
Concentrative server Install with Standalone mode
After activated it will run as Sponsor mode Except devices management it also can manage the Proxy or non-Proxy server It enables centralized management feature and more security capability
School server For school server it can install with Proxy mode or Central
Intelreg Education Theft Deterrent Deployment Guide Revision 1
- 9 -
Server Supported mode
Identify the server mode according to security network and management requirement in school
24 Choose Download Server Locations
Once you determine the options for the Theft Deterrent architecture you can consider having a separate download server for better performance or scalability of your server
Figure 6 - Theft Deterrent server Options
Online device
number lt 5K
Local download
server
Separate
download server
The server includes a Smart Client Upgrade function which provides clients (TD client above 4x) with upgrade packages through HTTP or HTTPS download You can deploy the feature with either of the following methods
Local Deploy the download feature as a feature of the web service
Separate Use a third-party download server to provide the download feature
In general it is recommended that you deploy the server on the Internet with a separate download server if the number of online devices it manages is larger than 5K
You can configure the server to specify the location where clients should download the packages according to the location of the download feature chosen Detailed configuration steps are introduced in chapter 7
Intelreg Education Theft Deterrent Deployment Guide Revision 1
- 10 -
3 Theft Deterrent server Requirements
31 Requirements for Decentralized Architecture
This section introduces the requirements for deploying the server in the decentralized architecture This architecture deploys the server on LAN in schools and the general deployment scenario assumes that the number of devices to be managed is less than 5K
It is recommended that you deploy the download feature in local
The hardware and network requirements for the server are as follows
Online devices
Requirement Recommended configuration Minimal configuration
lt 1K Hardware
CPU 1 x Intelreg Xeonreg 2 cores Memory 2 GB
CPU 1 x Intelreg Xeonreg 1 cores Memory 2 GB
OS Linux or Windows Linux or Windows
Network bandwidth (Mbps)
4 2
lt 5K Hardware
CPU 1 x Intelreg Xeonreg 4 cores Memory 4 GB
CPU 1 x Intelreg Xeonreg 2 cores Memory 4 GB
OS Linux or Windows Linux or Windows
Network bandwidth (Mbps)
10 4
The minimum hard disk space required is 2GB However the recommended hard disk space for the server is 30 GB and above
32 Requirements for Centralized Architecture
This section introduces the requirements for deploying the server in the centralized architecture This architecture deploys the concentrative server on the Internet at region or country level Therefore the general deployment scenario assumes that the number of devices to be managed is more than 5K First of all the following requirements must be met
The server must be protected against network DDoS attack
All the schools and students at home must be able to access the server with enough bandwidth and network latency which should be less than 300ms in both directions
It is recommended that you deploy the server with the separated download server third-party provided Also do not share the download bandwidth with the web server bandwidth Otherwise the downloading might use too much bandwidth and cause network congestion which will prevent devices from connecting with the server
Intelreg Education Theft Deterrent Deployment Guide Revision 1
- 11 -
321 Requirements for Theft Deterrent server
The requirements for the server differ according to the network latency which will cause time delay when data transmits between the server and the clients To estimate the latency of your network see Appendix
If your network latency lt= 300ms refer to the server requirements displayed in the following table If your network latency gt 300ms contact your local TME for support
Online devices
Requirement Recommended configuration Minimal configuration
lt 10K Hardware CPU 1 x Intelreg Xeonreg 4 cores
Memory 4 GB
CPU 1 x Intelreg Xeonreg 2 cores
Memory 4 GB
OS Linux or Windows Linux or Windows
Network bandwidth (Mbps)
2 1
10-50K Hardware CPU 1 x Intelreg Xeonreg 4 cores with hyper-thread
Memory 8 GB
CPU 1 x Intelreg Xeonreg 4 cores
Memory 8 GB
OS Linux or Windows Linux or Windows
Network bandwidth (Mbps)
9 4
50-100K Hardware CPU 2 x Intelreg Xeonreg 4 cores for each with hyper-thread Memory 16 GB
CPU 2 x Intelreg Xeonreg 4 cores for each with hyper-thread Memory 12 GB
OS Linux Linux
Network bandwidth (Mbps)
18 9
100-200K Hardware
CPU 2 x Intelreg Xeonreg 6 cores for each with hyper-thread Memory 24 GB
CPU 2 x Intelreg Xeonreg 4 cores for each with hyper-thread Memory 16 GB
OS Linux Linux
Network bandwidth (Mbps)
35 18
The minimum hard disk required is 15 GB However the recommended hard disk space for the server is 30 GB and above
Note The network bandwidths recommended above are estimated according to the device numbers in four ranges To calculate the network requirement for your specific device number see Appendix
Intelreg Education Theft Deterrent Deployment Guide Revision 1
- 12 -
322 Requirements for Download Server
You can either set up a separate download server or use an existing download services provided by a Content Delivery Network (CDN) operator a cloud based download server etc
The download server you choose will affect the download performance For information on how to improve the download performance see Appendix
Note The download feature you use must support HTTP or HTTPS download
If you choose to use an existing download service make sure that the service provider offers stable download functions and you can skip this chapter
If you want to set up your own download server make sure that the following requirements are met
Online devices
Requirement Recommended configuration Minimal configuration
lt 10K Hardware
CPU 1 x Intelreg Xeonreg 2 cores Memory 4 GB
CPU 1 x Intelreg Xeonreg 2 cores Memory 4 GB
OS Linux or Windows Linux or Windows
Network bandwidth (Mbps)
6 3
10-50K Hardware
CPU 1 x Intelreg Xeonreg 2 cores Memory 4 GB
CPU 1 x Intelreg Xeonreg 2 cores Memory 4 GB
OS Linux or Windows Linux or Windows
Network bandwidth (Mbps)
26 13
50-100K
Hardware CPU 1 x Intelreg Xeonreg 4 cores Memory 8 GB
CPU 1 x Intelreg Xeonreg 2 cores Memory 8 GB
OS Linux Linux
Network bandwidth (Mbps)
43 21
100-200K
Hardware CPU 1 x Intelreg Xeonreg 4 cores Memory 12 GB
CPU 1 x Intelreg Xeonreg 4 cores Memory 8 GB
OS Linux Linux
Network bandwidth (Mbps)
74 37
Note The network bandwidths recommended above are estimated according to the device numbers in four ranges To calculate the network requirement for your specific device number see Appendix
Intelreg Education Theft Deterrent Deployment Guide Revision 1
- 13 -
33 Requirements for Hierarchized Architecture
This section introduces the requirements for deploying the server in the hierarchized architecture The architecture requires deploying the concentrative server on the Internet and deploying the school server on LAN in schools The scenario assumes that the number of devices to be managed is more than 5K
The hardware and network requirements for the servers are
The requirement for concentrative TD server and separate download server are similar as that in Centralized architecture
The requirement for school server is same as that in Decentralized architecture
Except these requirements the limitation for one Sponsor server architecture is
Total school server number lt 500
Total device number (including the devices directly connect with Sponsor server and those belong to Proxy server) lt 1M
Total device number directly connect to one server lt 200K
So if your totally deployment scalability is larger than the limitation need consider deploy several Sponsor servers in parallel
34 General Requirements
341 Operating System Requirements
The server supports the following operating systems
Windows Windows Server 2008 R2 64-bits
Linux Debian 603 64-bits32-bits and above You can find this operating system from the Debian official website
342 Domain Name Requirement
For centralized and hierarchized architecture the servers or the central server are hosted on the Internet Therefore it is recommended that you configure a static domain name for the servers
343 Security Guideline
The server is the root of trust for all devices in the Theft Deterrent solution Once deployed it is the responsibility of the IT admin to protect the server against unauthorized use or online attacks Therefore it is strongly recommended that you follow these guidelines to protect the server
Physical security
Lock the machine in the cabinet and deny unauthorized personnel from physically accessing the server
Network security
Install firewall IPS etc
Intelreg Education Theft Deterrent Deployment Guide Revision 1
- 14 -
Operating system security
Configure the security settings of the operating system
Update the operating system and install security patches regularly
Close all the services not necessary for the server or restrict the services to be available only to internal IP For example the remote desktopVNC
Operating System administrator security
Secure the adminroot account of the operating system
Do not change the access permissions of the configuration files and keystore files which are set to read only and accessible by adminroot account only by default
Do not add unnecessary account to the operating system or open guest accounts
Theft Deterrent account security
Keep the passwords of the database server account and the database administrator account secure
If the database server is deployed on a separated machine keep the machine in the internal network and configure the database server to be accessible by the web server only
Keep the user account passwords of the server secure For example require users to change their passwords frequently and never share their passwords with anyone
General security
The server admin and other users should not log in the server from a public or shared computer Also it is recommended that you close all other websites when logged in the server
The server admin and other users must not misuse the server
Device security (activation and check-in)
It is recommended that you activate the devices in factory The devices are protected by the Theft Deterrent solution only after activation completes
Guarantee that the devices can check in with the server
Note It is highly recommended that you do not install any unrelated software on the server machine
If you cannot keep the server security or all the devices have good Internet connection you can choose Intel cloud services
344 Other Requirements
Also if you have installed a server earlier than version 3x (including 3x) on the system it is highly recommended that you uninstall this server and its dependencies (Tomcat and PostgreSQL) before installing the current server to avoid port conflict
However if you want to keep the earlier version of the server you must stop its dependency Tomcat while installing and running the current server
Intelreg Education Theft Deterrent Deployment Guide Revision 1
- 15 -
4 Deploy Theft Deterrent server on Debian
This chapter introduces the procedures to deploy the server on Debian
The deployment steps install the download feature as part of the web service by default If you want to use a separate download server complete the following deployment steps and then configure the server to use the separate download server with the steps in chapter 7
41 Install Dependencies
You must install the following dependencies on your Debian system before installing the server
Dependency Version
sudo gt=17
Ufw gt=02
Python gt=26
Dialog gt=10
To install the dependencies follow these steps
Note Connect the machine to the Internet or use the Debian CD to install the dependencies
1 Change to root account with the following command Input password when needed
su -
2 Open the sources list located at etcaptsourceslist and add the following lines Replace [release] with the Debian release version
deb httpcdndebiannetdebian [release] main deb-src httpcdndebiannetdebian [release] main
3 Update the sources list with the following command
apt-get update
4 Install dialog with the following command
apt-get install dialog
42 Install Theft Deterrent server
Copy the server installation package (Theft_Deterrent_server_v403010X[version]) to any folder in the local disk Go to the folder and then run the following commands
1 Change to root account and input password when needed
su -
2 Change the file permission of the installation package
Intelreg Education Theft Deterrent Deployment Guide Revision 1
- 16 -
chmod +x Theft_Deterrent_server_v403010X[version]
3 Run the installation package to open the install wizard
Theft_Deterrent_server_v403010X[version] install
Follow these steps to deploy the server
4 Select the language of your choice and then select Next Press Enter 5 Press Enter to accept the license agreement 6 Select the Local database option and then select Next Press Enter
Figure 7 - Database Location
7 Set a password for the database server Select Next and then press Enter 8 Select a server support mode of your choice and then select Next Press Enter
Figure 8 - Server Support Mode
9 If you choose to install the Stand-alone mode select select the Root Public Key type for your deployment on the next page
Intelreg Education Theft Deterrent Deployment Guide Revision 1
- 17 -
Figure 9 - Select Root Public Key Type (Stand-alone Mode)
10 If you choose to deploy the server with your own Root Public Key you must import the Root Public Key file (with the extension pubkey or bin) by copying the key to your local machine and then inputting the location of the key in the following window (eg optCmpcRootpubkey)
Figure 10 - Import Root Public Key (Stand-alone Mode)
Note In the install wizard use Tab or arrow keys to move between the windows Within the directory or filename windows use the up or down arrow keys to scroll the current selection Use the Space bar to confirm the selection
11 On the next step set a password and email for the master admin account Select Next and then press Enter
12 On the next step specify your HTTP and HTTPS ports if you want to change or select Next to use default value (80 for HTTP and 443 for HTTPS)
Intelreg Education Theft Deterrent Deployment Guide Revision 1
- 18 -
Figure 11 - Select Network Ports
13 Confirm the settings and then select OK Press Enter 14 Wait for the installation to complete 15 After completion you can select OK exit and automatically start TheftDeterrent Server
or select Exit without start the server to finish installation without TD service automatically start after system boot up
Figure 12 ndash Select Service Automatically Start
Note The password must be 8 to 30 characters in length and must contain at least one lowercase letter [a-z] uppercase letter [A-Z] number [0-9] and special character It must not contain sequences of the same character (eg aa 33 ) or numbers that are longer than 5 characters (eg 12345 67890)
To deploy the server with a separate database contact the Intel local TME for support
43 Best Practice of Performance Tuning
The default configuration of the server has limited the resource assignment which could be a bottleneck for the server performance To improve the performance of the server you can tune the database service web service log and download service with the perfconfig tool
If your server is deployed on LAN and manages less than 5K online devices no tuning step is required and you can skip this chapter
Otherwise improve server performance with the following steps
Intelreg Education Theft Deterrent Deployment Guide Revision 1
- 19 -
1 Run the following commands with root privilege to start the perfconfig tool
cd optTheftdeterrentserverbin perfconfig
2 Select a language of your choice
3 Select the number of online devices that your server will manage
4 You might also need to configure the following settings
Is your server deployed on LAN or the Internet
Input the individual download speed limit (KBs) Set a download limit for the local
download feature This setting will not affect any separate download server
Intelreg Education Theft Deterrent Deployment Guide Revision 1
- 20 -
How many log files you want to save
5 Input 1 and press ENTER to restart the web service
44 Upgrade Theft Deterrent server
You can upgrade the server from version 4x to a higher version All the data and settings of the server are kept after the upgrade Before upgrading it is recommended that you back up the server
There are two kinds of upgrade package
1 Upgrade only the TDserver itself without 3rd party dependency using package named as Theft_Deterrent_server-upgrade_v403010X[version] can be used for the size is much smaller than full installer package
2 Upgrade both the TDserver and 3rd party dependency using the installer package Theft_Deterrent_server_v403010X[version] for the upgrade
To upgrade a TDserver without 3rd party dependency follow these steps
1 Copy the latest server upgrade package (named as Theft_Deterrent_server-upgrade_v403010X[version]) to the local disk
2 Open the installation wizard by following the steps
Theft_Deterrent_server-upgrade_v403010X[version] install
3 Select a language of your choice and accept the license agreement 4 Then wait for the wizard to complete the upgrade 5 Clear cache of your browser before login to server again
To upgrade a TDserver with 3rd party dependency follow these steps
Intelreg Education Theft Deterrent Deployment Guide Revision 1
- 21 -
1 Copy the latest server upgrade package (named as Theft_Deterrent_server-upgrade_v403010X[version]) to the local disk
2 Open the installation wizard by following the steps
Theft_Deterrent_server_v403010X[version] install
3 Select a language of your choice and accept the license agreement 4 On the next page select Upgrade or Repair to upgrade with keep all data 5 Follow the installation wizard to complete the upgrade for TDserver and 3rd party
dependency 6 Clear cache of your browser before login to server again
Note The browser will cache old server and make the webpage display maybe distort after server upgrade
Figure 13 - Upgrade Theft Deterrent server
45 Repair or Re-install Theft Deterrent server
If upgrade failed the current server may be corrupted You can repair the server with the current installation package And you can reinstall the server to remove the server data settings and key files Before repair or re-install it is recommended that you back up the server
To repair or re-install a server follow these steps
1 Copy the latest serve install package (Theft_Deterrent_server_v403010X[version]) to the local disk
2 Open the installation wizard by following the steps in chapter 42
Theft_Deterrent_server_v403010X[version] install
3 Select a language of your choice and accept the license agreement 4 On the next page select Upgrade or Repair to keep all data and Re-install to remove all
data of your current server
Intelreg Education Theft Deterrent Deployment Guide Revision 1
- 22 -
Figure 14 - Repair or Re-install Theft Deterrent server
5 Follow the installation wizard to complete the installation
46 Uninstall Theft Deterrent server
If you want to uninstall the server it is recommended that you back up the server before the action
Note Make sure that no device is managed by the server any more Otherwise the devices might be locked within a certain period of time
To uninstall the server follow these steps
1 Go to the directory that contains the server installation package 2 Run the following command with root privilege to uninstall the server
Theft_Deterrent_server_v403010X[version] remove
Intelreg Education Theft Deterrent Deployment Guide Revision 1
- 23 -
5 Deploy Theft Deterrent server on Windows
This chapter introduces the procedures to deploy the server on Windows
The deployment steps install the download feature as part of the web service by default If you want to use a seperate download server complete the following deployment steps and then configure the server to use the third-party download server with the steps in chapter 7
51 Install Theft Deterrent server
Copy the server installation package (Theft_Deterrent_server_v4010000[version]zip) to the local disk and then extract the installation package into a temporary folder In the temporary folder right-click setupexe and select Run as administrator to open the installation wizard
Follow these steps to deploy the server
1 Select a language of your choice and then click OK
Figure 15 - Choose language
2 Accept the license agreement and then click Next 3 Select Local Database and then click Next
Figure 16 - Database Location
4 Set a password for the database server and then click Next 5 Select a server support mode of your choice and then click Next
Intelreg Education Theft Deterrent Deployment Guide Revision 1
- 24 -
Figure 17 - Server Support Mode
6 If you choose to install the Stand-alone mode select the Root Public Key type for you deployment on the next page
Figure 18 - Stand-alone Mode
7 If you choose to deploy the server with your own Root Public Key you must import the Root Public Key file (with the extension pubkey or bin) by copying the key to your local machine and then browse to the location of the key (eg CCmpcRootpubkey)
Intelreg Education Theft Deterrent Deployment Guide Revision 1
- 25 -
Figure 19 - Import Root Public Key (Stand-alone Mode)
8 On the next step set a password and email for the master admin account and then click Next
9 Confirm the settings and then click Install 10 The installation will be completed in about 20 minutes
Note The password must be 8 to 30 characters in length and must contain at least one lowercase letter [a-z] uppercase letter [A-Z] number [0-9] and special character It must not contain sequences of the same character (eg aa 33 ) or numbers that are longer than 5 characters (eg 12345 67890)
To deploy the server with separate database contact the Intel local TME for support
52 Best Practice of Performance Tuning
If your server is deployed on LAN no tuning step is required and you can skip this chapter
If your server is deployed on the Internet improve the performance of your server with the following steps because the default configuration of the server has limited the resource assignment which could be a performance bottleneck
521 Common Configuration
Configure the performance options in Windows with the following steps
1 From Windows desktop click the Start menu -gt Control Panel -gt System and Security -gt System -gt Advanced system settings
2 On the popup window switch to the Advanced tab and click Settings in the Performance area
3 In the Visual Effects tab select the Adjust for best performance option as shown below and then click Apply
Intelreg Education Theft Deterrent Deployment Guide Revision 1
- 26 -
Figure 20 - Configure Performance (1)
4 Switch to the Advanced tab select Background services in the Processor scheduling area and then click OK
Figure 21 - Configure Performance (2)
Enable Write-caching for hard disks with the following steps 5 From Windows desktop click the Start menu-gt Control Panel -gt Hardware -gt Device
manager
Intelreg Education Theft Deterrent Deployment Guide Revision 1
- 27 -
6 Double-click Disk drivers in the Device Manager window 7 Right-click the hard disk device where the server is installed and select Properties 8 On the popup window click on the Polices tab and check Enable write caching on the
device Then click OK
Figure 22 - Configure Performance (3)
Add the server URL to Trusted sites with the following steps
9 On Internet Explorer click Tools -gt Internet Options -gt Security Tab 10 On the Security page select Trusted Sites and click the Sites button 11 On the popup window input httpslocalhost and then click the Add button
Figure 23 - Add Trusted Sites
12 Click Yes on the confirmation window Click Close 13 Make sure that the security level for Trusted sites is Medium and then click OK
Intelreg Education Theft Deterrent Deployment Guide Revision 1
- 28 -
Figure 24 - Configure Security Level
522 Tune the Performance
The default configuration of the server has limited the resource assignment which could be a bottleneck for the server performance To improve the performance of the server you can tune the database service web service log and download service with the perfconfig tool
If your server is deployed on LAN and manages less than 5K online devices no tuning step is required and you can skip this chapter
Otherwise improve server performance with the following steps
1 Run the following commands with admin privilege to start the perfconfig tool
cd CProgram FilesIntel Education SoftwareTheft Deterrent serverbin
call perfconfigbat
2 Select a language of your choice 3 Select the number of online devices that your server will manage 4 You might also need to configure the following settings
Is your server deployed on LAN or the Internet
Input the individual download speed limit (KBs) Set a download limit for the local download feature This setting will not affect any separate download server
How many log files you want to save
5 Input 1 and press ENTER to restart the server
53 Upgrade Theft Deterrent server
If upgrade failed the current server may be corrupted You can repair the server with the current installation package Before repair or re-install it is recommended that you back up the server
Intelreg Education Theft Deterrent Deployment Guide Revision 1
- 29 -
There are two kinds of upgrade package
1 Upgrade only the TDserver itself without 3rd party dependency using package named as Theft_Deterrent_server-upgrade_v4010000[version] can be used for the size is much smaller than full installer package
2 Upgrade both the TDserver and 3rd party dependency using the installer package Theft_Deterrent_server_v4010000[version] for the upgrade
To upgrade a TDserver without 3rd party dependency follow these steps
1 Copy the latest server upgrade package (named as Theft_Deterrent_server-upgrade_v4010000[version]zip ) to the local disk then extract the installation package into a temporary folder In the temporary folder right-click setupexe and select Run as administrator to open the installation wizard
2 Select a language of your choice and accept the license agreement 3 Then wait for the wizard to complete the installation 4 Clear cache of your browser before login to server again
To upgrade a TDserver with 3rd party dependency follow these steps
1 Copy the latest server upgrade package (named as Theft_Deterrent_server-upgrade_v4010000[version]zip ) to the local disk then extract the installation package into a temporary folder In the temporary folder right-click setupexe and select Run as administrator to open the installation wizard
2 Select a language of your choice and accept the license agreement 3 On the next page select Upgrade or Repair to upgrade with keep all data 4 Follow the installation wizard to complete the upgrade for TDserver and 3rd party
dependency 5 Clear cache of your browser before login to server again
Figure 25 ndash Upgrade Theft Deterrent server
Note The browser will cache old server and make the webpage display maybe distort after server upgrade
Intelreg Education Theft Deterrent Deployment Guide Revision 1
- 30 -
54 Repair or Re-install Theft Deterrent server
If upgrade failed the current server may be corrupted You can repair the server with the current installation package And you can reinstall the server to remove the server data settings and key files Before repair or re-install it is recommended that you back up the server
To repair or re-install a server follow these steps
1 Copy the latest server upgrade package (named as Theft_Deterrent_server _v4010000[version]zip ) to the local disk then extract the installation package into a temporary folder In the temporary folder right-click setupexe and select Run as administrator to open the installation wizard
2 Select a language of your choice and accept the license agreement 3 Select Upgrade or Repair to keep all data and Re-install to remove all data of your
current server
Figure 26 ndash Repair or re-install Theft Deterrent server
4 Follow the installation wizard to complete the installation
55 Uninstall Theft Deterrent server
If you want to uninstall the server it is recommended that you back up the server before the action
Note Make sure that no device is managed by the server any more Otherwise the devices might be locked within a certain period of time
You can uninstall the server by using either the installation package or the Control Panel
To uninstall the server with the installation package follow these steps
1 Open the folder that contains the installation package 2 In the folder right click setupexe and select Run as administrator to open the uninstall
wizard 3 Click Next on the welcome page Click Next 4 Click Remove to uninstall the server 5 Wait for the process to complete and then click Finish 6 Reboot the system
Intelreg Education Theft Deterrent Deployment Guide Revision 1
- 31 -
To uninstall the server from the Control Panel follow these steps
1 Click the Start menu -gt Control Panel -gt Programs -gt Programs and Features 2 Right-click Intel(R) Education Theft Deterrent server and select Uninstall 3 Click Yes to confirm the action 4 Click Yes to reboot the system
Intelreg Education Theft Deterrent Deployment Guide Revision 1
- 32 -
6 Theft Deterrent server Pre-configurations
After server installation completes you can use the server functionalities by accessing the server webpage with the following URL where [serverURL] is the IP address or hostname of the server
https[serverURL]TheftDeterrent
To log in the server with the master admin account use the following credentials
The username is admin
The password is the one set during the installation process
61 First Time Configurations
When you log in the server for the first time you must complete certain settings before accessing the server functionalities The settings differ according to the server support mode which is set during the installation of the server
Server Support Mode First login settings
Stand-alone mode Set up Server Name amp Address amp Auto-backup strategy (Optional)
Set up Email Server (Optional)
Set up Root server address (Optional)
Central Server supported Activate or reactivate at Centre Server
Set up Server Name amp Address amp Auto-backup strategy (Optional)
Set up Email Server (Optional)
Proxy mode Activate or reactivate at Sponsor server
Set up Server Name amp Address amp Auto-backup strategy (Optional)
Set up Email Server (Optional)
Edit Sync-up Schedule (Optional)
611 ActivateReactivate Proxy server at Sponsor Server
If the server is installed with the Proxy mode you must activate or reactivate the server with the sponsor server during first login
If the Proxy server has never been registered or activated on the Sponsor server follow these steps to online activate the server
Intelreg Education Theft Deterrent Deployment Guide Revision 1
- 33 -
Figure 27 ndash Activate Proxy Working flow
1 In Proxy server on the Activate Theft Deterrent server page for Register input proxy server information and IP address of the sponsor server Click Register Server and your activation request will be sent to the sponsor server
Figure 28 - Register Server
2 In Sponsor server choose Servers-gtPending Approvals Select the proxy that you want to approve and click Accept Proxy Server
Figure 29 - Pending approvals
3 In Sponsor server copy the Activation Code generated and send the Activation Code to
Proxy server by email or offline
Intelreg Education Theft Deterrent Deployment Guide Revision 1
- 34 -
Figure 30 - View activation code
4 In Proxy server inputs the activation code and Sponsor server address to activate the
proxy server Figure 31 - Activation on Sponsor Server
5 When you see the activation success message click OK
Except the online registeractivation you can do the offline registeractivation through these steps if no connectivity between central server and TD server
1 In TD server click the Register offline to export the offline registration package
2 In Sponsor server import the Offline registration package and export the offline activation package
3 In TD server click Activation offline and import the offline activation package to finish the activation process
If want to crash recovery an activated Proxy server with a new installed Proxy server follow these steps to reactivate the server 1 In Sponsor server click Servers-gtProxy Servers and click the proxy server that is going
to be reactive In detail page click Re-activate Server Then the server will be moved under Servers -gt Pending Approvals as Re-activating Status
Intelreg Education Theft Deterrent Deployment Guide Revision 1
- 35 -
Figure 32 ndash Re-activate and Get Activation Code
2 In Proxy server On the Activate Theft Deterrent server page for Register click Re-
activate On the Re-activate Theft Deterrent server page input the Activation code and the URL for Sponsor server Then click Re-activate Server
Figure 33 - Reactivate server
3 When you see the reactivation success message click OK
612 ActivateReactivate at Central Server
If the server is installed with the Central Server supported mode you must activate or reactivate the server with the Central server during first login The Central server can be a legacy Central server in 3x or a TDv3 server 45x in Sponsor mode running as a Central server
Requirements
Intelreg Education Theft Deterrent Deployment Guide Revision 1
- 36 -
If activate it in Central server make sure that the central server is connected with the Root CA server keep connection between TD server and Central server
If activate it in Sponsor server make sure the Sponsor server set the Root CA server address and is connected with the Root CA server keep connection between TD server and Sponsor server
If the server has never been registered or activated on the central server follow these steps to activate the server
1 On the Activate Theft Deterrent server page (Step 1) input all server information and the IP address of the central server
2 Click Register Server and your activation request will be sent to the central server Figure 34 - Activate Server
3 When your request is approved by the central server admin you will receive an activation code The approval process might take a while and you can log out of the server during this period
4 After you receive the activation code log in the server and click Register Server on the Activate Theft Deterrent server page (Step 1) You can skip this step if you did not log out the server
5 On the Activate Theft Deterrent server page (Step 2) input the activation code and the IP address of the central server Then click Activate Server
6 When you see the activation success message click OK
Intelreg Education Theft Deterrent Deployment Guide Revision 1
- 37 -
Except the online registeractivation you can do the offline registeractivation through these steps if no connectivity between central server and TD server
1 In TD server click the Register offline to export the offline registration package
2 In Central server import the Offline registration package and export the offline activation package
3 In TD server click Activation offline and import the offline activation package to finish the activation process
If you had already activated a server that later crashed and its key pair are lost permanently you can replace the crashed server by installing a new server with the Central Server supported mode
Follow these steps to reactivate at Central server
1 Contact central server admin offline to request an activation code for reactivation 2 On the Activate Theft Deterrent server page (Step 1) click Skip 3 On the Activate Theft Deterrent server page (Step 2) input the activation code and the
IP address of the central server Then click Reactivate Server 4 When you see the reactivation success message click OK
613 Set up Server Name amp Address amp Auto-back Strategy
Server name
Server name must be less than 128 characters in length
If the server is installed with the Central Server supported mode the server name is already set during the activation process
Server IP address URL
Server address is the IP address or URL of the server machine
This server address will be broadcasted to the clients when the Automatic Server Broadcast function is turned on in LAN
Auto-backup strategy
Turn onoff for the auto-backup policy
Interval for the auto-backup policy
614 Set up E-mail Notification Service
You can set up the e-mail service to send user account and server information to users via e-mail Input the following information
E-mail username the e-mail address of your e-mail account
E-mail password the password of your e-mail account
SMTP server the hostname of the SMTP server
Port the port number of the SMTP server
Security Mode select a security mode
Intelreg Education Theft Deterrent Deployment Guide Revision 1
- 38 -
Figure 35 - Set up E-mail Notification Service
After the email service is configured correctly the server will send out e-mails in the following cases
When to send e-mails Recipient
Admin creates new user accounts The new user
Admin resets user passwords The user
Someone forgets hisher password and requests password reset
The person himherself
Someone sets up the E-mail Notification function The e-mail addresses that this person configured for the function
After you complete the first login settings you will see the server Home page You can also open the Inventory Groups amp Accounts Servers (only for Sponsor server) and Settings pages to access different functions
Figure 36 - Server Tabs for Sponsor server
615 Set up Root server address
If you install a server in Standalone mode and this server may manage the non-Proxy server in future it is highly recommended you setup the Root server Address after first login
You can access the Root server address setting in Settings -gt Advanced tab
Figure 37 - Set Up Root Server Address
Intelreg Education Theft Deterrent Deployment Guide Revision 1
- 39 -
616 Set up Sync-up Schedule
After Proxy server activated the sync-up schedule is initialized to a random time with daily frequency It is highly recommended you can set the regular fully sync-up frequency according to your network situation
You can access the Server Sync-up setting in Settings -gt Server tab
Figure 38 - Set Up Sync-up Schedule
62 Modify the Server Log Level
By default the server is set with the DEBUG log level to log all precise contexts concerning its running status in case any error occurs and requires debugging
The log levels affect the server performance as follows
Log Level Server Performance Information Detail
DEBUG Low High
INFO Medium Medium
WARN High Low
If you are experiencing slow server performance it is recommended that you lower the server log level with the following steps Otherwise you can skip this chapter
1 Open the log configure file
Debian optTheftDeterrentserverSitewebappsTheftDeterrentWEB-INFclasseslog4jproperties
Windows SystemDriveProgram FilesIntel Education SoftwareTheft Deterrent serverSitewebappsTheftDeterrentWEB-INFclasseslog4jproperties
2 Set the log level to INFO or WARN by changing a line in the configure file as follows
log4jloggercomintel=INFO
or
log4jloggercomintel=WARN
3 Restart the server
Debian run the following command service theftdeterrentserver restart
Windows click the Start menu -gt All Programs -gt Intel Education Software -gt Theft Deterrent server -gt Start Server
Intelreg Education Theft Deterrent Deployment Guide Revision 1
- 40 -
63 Server Installation Directories and Log Files
While using the server make sure that you follow these rules
On both Windows and Debian do not change the access permission to the installation directories
On Windows do not access the installation directories with a standard user account by inputting the administrator password when prompted by Windows User Account Control
The installation directories of the server are as follows
Windows
SystemDriveProgram FilesIntel Education SoftwareTheft Deterrent server
SystemDriveProgramDataTheftDeterrent2
Debian
optTheftDeterrentserver
etcTheftDeterrent2
The location of the binary files and log files are as follows
Operating System
Linux Windows
Shortcut usrlocaltheftdeterrentserver Start menu -gt Intel Education Software -gt Theft Deterrent server
Log folder varlogtheftdeterrentserver
optTheftDeterrentserverSitelogs
systemdrivelogtheftdeterrentserver
Intelreg Education Theft Deterrent Deployment Guide Revision 1
- 41 -
7 Use Separate Download Server
To use a separate download server for your server you must first complete the deployment steps in chapter 4 or 5 and the pre-configuration steps in chapter 6 Then configure the server to use the separate download server
You can either set up a separate download server or use an existing download services provided by a CDN operator a cloud based download server etc If you want to set up your own download server see Configure Download Server
71 Configure Download Server
The deployment or configuration steps of the third-party download server are beyond the scope of this document You can contact your third-party server provider for support
However if you have not decided which third-party download server to use you can install another Theft Deterrent server to function as a download server with the following steps
1 Install another Theft Deterrent server on a machine that meets the download server requirements
2 Copy the client upgrade packages to the following location manually according to your operating system
Windows CProgram FilesIntel Education SoftwareTheft Deterrent serverSitewebappstdupdate
Debian optTheftDeterrentserverSitewebappstdupdate
Note To obtain a client upgrade package which ranges from 2MB to 10MB in size contact the Intel local TME
Connect this download server to the same network as the server
72 Configure Download Feature on Theft Deterrent server
When the download server is ready configure the server to use the download server with the following steps
1 Log in the server and open the Advanced page under Settings 2 Click the Configure download server(s) link in the Smart Client Upgrade area 3 Input the following information
Server Name the name of the download server
URL the location of the upgrade packages in the download server which must be in HTTP scheme For example if you use another Theft Deterrent server as the download server the URL is http[DownloadServer URL]tdupdate
Note This URL is provided to clients for downloading upgrade packages when the Smart Client Upgrade function is enabled However you must copy the upgrade packages to your download server manually
Concurrent Download Limitation the maximum number of devices that can download the upgrade packages at the same time
Intelreg Education Theft Deterrent Deployment Guide Revision 1
- 42 -
Client Speed Limitation the maximum network speed for a device to download the upgrade packages
4 Click the Save Button
You can configure multiple download servers However it is recommended that you keep the maximum number of download servers below 15
You can select one or multiple download servers to implement the download function at the same time The local server is the local download feature provided by default
Note When you add edit or delete a download server the configuration takes effect only after you click the Save button
Figure 39 - Configure Download Server
For more information on how to configure the separate download server contact your local TME for support
Intelreg Education Theft Deterrent Deployment Guide Revision 1
- 43 -
8 Manually Deploy Theft Deterrent client and guardian
The client and the Theft Deterrent guardian (guardian) are Theft Deterrent components that run on devices The client can lock and unlock devices based on the certificates received from the Theft Deterrent server while the guardian is a client protection application that restores the client if it is uninstalled or disabled
Both components support the following operating systems
Windows 7 or above
Debian 7 Debian 8 and Debian 9 32-bits or 64-bits
Ubuntu 1404 Ubuntu 1604 32-bits or 64-bits
Android
The client and guardian are usually preloaded in factory during the manufactory of the devices If your device is not preloaded with a client or guardian you can deploy the components manually As a best practise the client should be kept running at all times Therefore for each client deployed you must deploy a guardian on the same device
This chapter introduces the steps to deploy the client and guardian on devices running the Windows or Debian operating system For all devices running the Android operating system the client and guardian are always preloaded and thus would not require manual deployment
Note The devicersquos TPM must be initialized in manufactory line before you deploy the client and guardian or the components will report error
81 Deploy Theft Deterrent client and guardian on Windows
For devices running the Windows operating system the installation package (Theft_Deterrent_client_guardian_[version]zip) supports two deployment methods
Command line which Installs client and guardian together
Install wizards which Install client and guardian separately
For large deployments it is recommended that you use the command line to install the client and guardian Such deployment provides efficiency because the two components are deployed together while no user interaction is required during the process
If you are deploying on a single device you can use the install wizards which are more user-friendly
811 Prerequisite
Before you install the client you must install Net 35 SP1 on the Windows operating system if not already installed
For Windows 7 you can install Net 35 SP1 either by turning on the feature in Windows Feature or by downloading and installing the package from Microsoft website
For Windows 8 download and install Net 35 SP1 from Microsoft website
Intelreg Education Theft Deterrent Deployment Guide Revision 1
- 44 -
812 Install with Install Wizard Separately
With the install shield wizard the client amp guardian need be installed one by one Generally need install client at first then install the guardian
To install the client with the install wizard follow these steps
1 Extract the installation package (Theft_Deterrent_client_guardian_[version]zip) into a temporary folder
2 In the temporary folder open the agent folder under bin right-click setupexe and select Run as administrator to open the installation wizard
3 Select a language of your choice and then click OK 4 Click Next on the welcome page 5 Set the protection password for the client and then click Next If you do not want to set
the password leave the password field blank click Next and then click OK on the confirmation window
6 Click Next to start the installation This might take a few minutes 7 When the installation completes click Finish 8 Click Yes on the popup window to reboot the system
Note The protection password must be 6 to 30 characters in length and must contain at least one uppercase letter [A-Z] one lowercase letter [a-z] one number [0-9] and one special character If you set up the protection password during the installation the password is required when you change the client settings or uninstall the client The protection password can be reset by the server admin
To install the guardian with the install wizard follow these steps
1 Extract the installation package (Theft_Deterrent_client_guardian_[version]zip) into a temporary folder
2 In the temporary folder open the guardian folder under bin right-click setupexe and select Run as administrator to open the installation wizard
3 Select a language of your choice and then click OK 4 Click Next on the welcome page 5 Set the protection password for the client and then click Next If you do not want to set
the password leave the password field blank click Next and then click OK on the confirmation window
6 Click Next to start the installation This might take a few minutes 7 When the installation completes click Finish 8 Click Yes on the popup window to reboot the system
Note The protection password must be 6 to 30 characters in length and must contain at least one uppercase letter [A-Z] one lowercase letter [a-z] one number [0-9] and one special character This protection password will replace the password set during the client installation
813 Install with full installation package
To easy the installation process there is a 2in1 installation package to install 2 packages by one executable file To install the client and guardian with 2in1 package follow these steps
1 Click the Start menu -gt Accessories -gt right-click Command Prompt -gt select Run as administrator
Intelreg Education Theft Deterrent Deployment Guide Revision 1
- 45 -
2 Go to the in the temporary folder saved the 2in1 package named as ldquoinstall_xxxxxxexerdquo run install_xxxxxexe
Install_xxxxxxexe
3 The installer will prompt you to restart the system once the installation completes
The client displays the language of the operating system If the display language of the operating system is English Portuguese Turkish or Spanish the client follows the same display language Otherwise the client is displayed in English
82 Deploy Theft Deterrent client and guardian on Debian
821 Install Dependency
You must install dbus on your Debian 7 operating system if not already installed To install dbus follow these steps
Note Connect the machine to the Internet or use the Debian CD
1 Change to root account with the following command Input password when needed
su -
2 Install dbus with the following command
apt-get install dbus wireless-tools dmidecode
822 Install Theft Deterrent client and guardian with separately package
If you have 3 separately release package follow these steps to install
1 Copy the three installation packages to any folder in ( eg tmp)
Theft_Deterrent_client_[version]zip
Theft_Deterrent_guardian_[version]zip
theftdeterrentclient-lib_[version]deb
2 Change to root account with the following command Input password when needed
su -
3 Go to the folder containing the installation package For example
cd tmp
4 Install client dependence libraries
dpkg -i theftdeterrentclient-lib_[version]deb
5 Unzip client and Install client with specific language
unzip Theft_Deterrent_client_[version]zip Theft_Deterrent_client_[version] install [language]
6 Unzip the guardian and Install guardian
unzip Theft_Deterrent_guardian_[version]zip Theft_Deterrent_guardian_[version] install
Intelreg Education Theft Deterrent Deployment Guide Revision 1
- 46 -
Note [language] table refer to below
Values Language
en-US English
pt-BR Portuguese
tr-TR Turkish
es-MX Spanish
After installation completes the client is opened automatically
823 Install Theft Deterrent client and guardian with full package
If you have the release package named as Theft_Deterrent_client_guardian_[version] targz follow these steps to install
Copy the server installation packages (Theft_Deterrent_client_guardian_[version] targz) to any folder in the local disk Go to the folder and then run the following commands with root privilege
1 Change to root account with the following command Input password when needed
su -
2 Extract the installation package into a temporary folder for example tmp with a command such as the following
tar -zxvf installtargz -C tmp
3 Go to the bin folder in the temporary folder
cd tmpbin
4 Run the installation script
chomd a+x installsh installsh [language]
Replace [language] with one of the following values to assign a display language for the client The default display language is English
83 Pre-set server address and address modify protection password
The server address can be preset in master image so all the client will have the server address before it shipped out to end customer
A password to protect the server address being changed can be preset in the master image as well This password will be reset to the protection password in server setting once after the client connects with the server
Item Windows method Linux method Android method
Server address In Master image edit the address and A file named as tdiptxt
Intelreg Education Theft Deterrent Deployment Guide Revision 1
- 47 -
Save under sdcard
Address protection password
Set during install process
1 Generate a password encryption file - passwordProini
2 Copy the passwordProini under the client install path
84 Open Theft Deterrent client
The client and guardian are loaded automatically at system start-up You can open the client from either the client tray icon or the shortcut according to your operating system For more information on how to use the client see the Intelreg Education Theft Deterrent client User Manual
841 Open Theft Deterrent client on Windows
If your operating system is Windows 7 you can open the client with either of the following methods
Click the Theft Deterrent client application icon on the desktop
Right-click the client tray icon and select Open Theft Deterrent client
If your operating system is Windows 8 you can open the client with one of the following methods
Click the Theft Deterrent client application icon on the Start screen
Click the Theft Deterrent client application icon on the desktop
Right-click the client tray icon on the desktop and select Open Theft Deterrent client
If the client is in Inactive status right-click the client tray icon on the desktop and select Help for instructions on how to activate the client
Figure 40 ndash Client Inactive Tray Icon (Windows)
842 Open Theft Deterrent client on Debian
If your operating system is Debian 7 you can open the client by clicking the client tray icon on the upper-right corner of the desktop If the client is in Inactive status right-click the tray icon and select Help for instructions on how to activate the client
Intelreg Education Theft Deterrent Deployment Guide Revision 1
- 48 -
Figure 41 ndash Client Inactive Tray Icon
Note The client tray icon is only supported in GNOME 34 or above
Also if your Debian 7 displays the GNOME desktop you can open the client by clicking Applications -gt All -gt the Theft Deterrent client icon
Figure 42 - Shortcut on GNOME
If your Debian 7 displays the GNOME Classic desktop you can open the client by clicking Applications -gt System Tools -gt Theft Deterrent client
Intelreg Education Theft Deterrent Deployment Guide Revision 1
- 49 -
Figure 43 - Shortcut on GNOME Classic
85 Installation Directories and Log Files
851 Installation Directories
The installation directories of the client and guardian are as follows
Operating system Component Installation Directory
Windows 7 or 8 32-bits
Client CProgram FilesIntel Education SoftwareTheft Deterrent client
Guardian CProgram FilesIntel Education SoftwareTheft Deterrent guardian
Windows 7 or 8 64-bits
Client CProgram Files (x86)Intel Education SoftwareTheft Deterrent client
Guardian CProgram Files (x86)Intel Education SoftwareTheft Deterrent guardian
Debian 7 Client optTheftDeterrentclientclient
Guardian optTheftDeterrentclientguardian
Android Client datadatacomintelcmpctdagent
Guardian datadatacomintelcmpctdguardianservice
852 Export Log and Log Files
The client log can be exported through the Export Log function in the client Setting tab A file named as tdlog will be generated and rename that as zip file can
The location of the log files are as follows
Operating system Log
Windows 7 or 8 CProgramDataIntelTheftDeterrent
Intelreg Education Theft Deterrent Deployment Guide Revision 1
- 50 -
Debian 7 vartheftdeterrent
optTheftDeterrentclientclientTheft_Deterrent_clientautorunlog
Android datadatacomintelcmpctdagentagentlog
Note For devices running Android it is recommended that you install the Android Debug Bridge (adb) to access the log files For example you can copy the log files to another directory with the following command
adb pull datadatacomintelcmpctdagentagentlog
For more information about adb see Android Debug Bridge
Intelreg Education Theft Deterrent Deployment Guide Revision 1
- 51 -
9 Troubleshooting
91 Theft Deterrent server Installation Failed
If the installation of the server failed the install wizard displays an error message Follow the solutions in this table according to the error message displayed
Error message Solution
Environment variables not found
Your installation package might be corrupted Please contact the designated support personnel
Installer files are missing
Installer is missing or incorrect
Failed to write in installer file
Installer file copying failed
Installer file removing failed
Deploying failed
SSL key creating failed
Webserver register failed
Database register failed
Broadcast register failed
Database setting failed
Socket Connecting failed Please make sure that no database management tool is connected to the database
Disconnect any database management tool from the database server
For more details about the installation error check the log files in the following location
On Debian varlogtheftdeterrentserverinstall
On Windows systemdrivelogtheftdeterrentserverinstall
Intelreg Education Theft Deterrent Deployment Guide Revision 1
- 52 -
10 FAQ
1 How do I start stop and restart the server as well as check server status
Answer The steps differ according to the server operating system
Windows Click Start menu -gt All Programs -gt Intel Education Software-gt Theft Deterrent server -gt click Start Server Stop Server or Check Server Status
Debian Run the following commands with root privilege
service theftdeterrentserver start service theftdeterrentserver stop service theftdeterrentserver restart service theftdeterrentserver status
Note In Windows if the server is running you can restart the server by clicking the Start Server option If the server is installed with a separate database make sure that you run the command on both the web server and the database server
2 What do I do if the server webpages are distorted
Answer First of all make sure that you are using a web browser supported by the server
Firefox
Chrome
Internet Explorer 8 or above
Also it is recommended that you clear the cache cookies and history in your browser regularly
3 Why does the client version 2x keeps rebooting the device after connecting with the server
Answer The issue might be caused by either of the following reasons
The client is connected with and approved by a wrong server To solve the issue modify the URL in the client connection settings to connect the client to its related server
The system time on the device is earlier than that on the server To solve the issue synchronize the system time between the device and the server delete the CMPC TDS SNxxxxx certificate in your web browser and connect the device with the server again
4 Why does the client version 2x keeps receiving a message asking to install SSL certificate
Answer For clients with version earlier than 4x user must first install the CA certificate by accepting the install message before the client can be activated by the server However if the system time of the device is earlier than that on the server the CA certificate cannot be installed correctly and the client will keep receiving the install message
To solve the issue synchronize the system time between the device and the server
Intelreg Education Theft Deterrent Deployment Guide Revision 1
- 53 -
5 What is the broadcast service
Answer The broadcast service is the server component that performs the Automatic Server Broadcast which functions only on LAN
In the current version of the server the web service and the broadcast service are always installed on the same machine and no configuration is required for the broadcast service during deployment Therefore this service is not mentioned in the server overview
6 How to configure the TD SMS feature
Answer TD SMS feature is applied to send TD short messages to receivers through an Android phone connected to TD server
receiver
TD server
ADB
TD SMS service
Phone
driverTD SMS App
Android
Smart
Phone
receiver
To configure the SMS feature at first you need to complete the following installations on the server and Android phone sides respectively
Server side
TD SMS service It will be pre-installed in the server by the TD server installer package
ADB (Android ADB service) For Windows the ADB will be pre-installed in the server by the TD server installer package
Phone driver It needs to be downloaded from the phone webpage according to the specific phone type
Android phone side
TD SMS App It needs to be installed and launched in the Android phone to display a PIN code in order to identify the phone
Then follow these steps to complete the configuration of the SMS feature
Connect the server and the Android phone with a USB cable
Log in the server webpage and go to Settings-gtGeneral-gtSMS Notification to input the PIN code shown by TD SMS App and set receiverrsquos phone number and the frequency of notification then click the Save button
Intelreg Education Theft Deterrent Deployment Guide Revision 1
- 54 -
7 Will I lose all server data when I uninstall the server
Answer When you uninstall the server with the steps in chapter 46 or 55 all the data and settings of the server are not removed from the machine Therefore you can restore the data and settings with the upgrade steps when you install a new server on the machine
8 Can I upgrade from my server 3x to a server 4x in another language For example from a server 3x in Spanish to a server 4x in English
Answer Yes By following the upgrade steps in chapter Error Reference source not found you can upgrade your server 3x to server 4x regardless of the server display language The server 4x supports 4 displays languages English Spanish Portuguese and Turkish You can change the display language on server 4x webpage according to your needs
9 How do I find out the server support mode of my server
Answer To find out the server support mode you can go to the Home page to understand current mode server is running
Current server running mode include
Server Mode Comment
Stand-alone server
The server without any connection with other side If it is with your owner Root Public Key it can be activate or being activated
Central Server supported server
The server was registered and activated to central server (or Sponsor server run as central server)
Proxy server The server was registered and activated to Sponsor server
Sponsor server The server was being registered and activated by a Central-server supported or a Proxy server
10 How do I find the version of the server
Answer The server version number is displayed at the button of the server webpage
11 How do I find the version of the client
Answer Open the client tray manual from the client tray icon and click About The client version number is displayed on the popup window
Intelreg Education Theft Deterrent Deployment Guide Revision 1
- 55 -
11 Appendix
111 Choose Root Key Pair
Although Intel hosts a root CA server for external usage it is strongly recommended that you deploy your own root CA server which can support a central server for your Theft Deterrent solution
Also by running your own root CA server you will have full control of your Theft Deterrent solution You will be responsible for the management of your own root CA server instead of interacting with the Intel root CA server admin
112 How to Understand the Network Stability
You can understand the network stability through the network latency Connect a test machine to the network to stand for the server and ping a URL or IP address such as a device IP with the following command
ping [URL]
The result should include a series of numbers representing the communication delay which looks as follows
Figure 44 - Check Network Latency
Find the average round trip times which is an approximate value for the network latency
Usage the latency should be smaller than 100ms If the network latency always bigger than 300ms it mean your network is quite stable
113 How to Calculate the Required Network Bandwidth
Once powered on devices will send heartbeat requests to the server regularly (10 minutes by default) In general the device will send 25K bytes to the server and receive more than 33K bytes from the server during each heartbeat
However because the devices will not send heartbeat requests simultaneously you must estimate the peak times of the heartbeat requests to calculate the required network bandwidth
Peak times = peak requests average requests
In general the minimal peak times is 2 but it is recommend that you use 4
The network bandwidth required at school for devices to connect with the server
Intelreg Education Theft Deterrent Deployment Guide Revision 1
- 56 -
Download bandwidth (Mbps) = online devices
heartbeat intervallowast device download rate lowast peak times lowast 8
Upload bandwidth (Mbps) = online devices
heartbeat intervallowast device upload rate lowast peak times lowast 8
You can set device download rate = 33119870 119887119910119905119890119904119904 and device upload rate = 25119870 119887119910119905119890119904119904
The network bandwidth required for the web server
Download bandwidth (Mbps) = online devices
heartbeat intervallowast server download rate lowast peak times lowast 8
Upload bandwidth (Mbps) = online devices
heartbeat intervallowast server upload rate lowast peak times lowast 8
You can set server download rate = 25119870 119887119910119905119890119904119904 and server upload rate = 33119870 119887119910119905119890119904119904
The network bandwidth required for the download server
Network bandwidth (Mbps) = upgrade file lowast number of devices
3600lowastdownload hours per daylowastdownload dayslowast
8
valid bandwidth usage
For example the upgrade file for the client is about 65MB in general If the devices are powered on 8 hours a day 100K devices try to download the upgrade file in 7 days and only 60 bandwidth usage is valid then the required network bandwidth is as follows
65 lowast 100000
3600 lowast 8 lowast 7lowast
8
60= 43119872119887119901119904
In general the more devices the more valid bandwidth usage It is recommended that set devices to complete the download in 7 to 14 days
114 How to Improve the Download Performance
The download server sends upgrade packages to devices to fix bugs or update client features The upgrade packages are generally larger than 65MB and therefore the download server will require large bandwidth for many devices to download the packages simultaneously
You can improve the download performance of your server with one or several of the following methods to reduce the bandwidth requirements
Set up several download servers
For example if devices use two ISPs A and B to connect with the server it would be too costly to put the download server into an Internet data centers (IDC) that has good connection to both ISPs In such cases you can set up download servers in both ISP A and ISP B
Use Content Delivery Network (CDN) or cloud based download server
Because client upgrade occurs only occasionally you can use a CDN service or cloud based download server instead of setting up your own download server For more information please contract CDN or cloud service provider
Set the HTTP proxy in the school
If the schools have HTTP proxy you can configure the devices to use the proxy which saves download bandwidth and time
115 How to Back up Theft Deterrent server
To back up the server follow these steps
1 Log on the server and open the Advanced page under Settings
Intelreg Education Theft Deterrent Deployment Guide Revision 1
- 57 -
Note You must complete the pre-configuration steps before you can access the Advanced page
2 Click the Back up button 3 To protect the backup files with password select the option and input a password 4 To save a copy of the backup file to local disk select the option 5 Click Back up 6 If you chose to save a copy select a location and save the file
Note The password must be 6 to 30 characters in length This password will be required when you restore the server
Figure 45 - Back up the server
Intelreg Education Theft Deterrent Deployment Guide Revision 1
- 3 -
71 Configure Download Server 41 72 Configure Download Feature on Theft Deterrent server 41
8 Manually Deploy Theft Deterrent client and guardian 43 81 Deploy Theft Deterrent client and guardian on Windows 43
811 Prerequisite 43 812 Install with Command Line 44 813 Install with Install Wizard 44
82 Deploy Theft Deterrent client and guardian on Debian 44 821 Install Dependency 45 822 Install Theft Deterrent client and guardian with full package 45 823 Install Theft Deterrent client and guardian with separately package 45
83 Pre-set server address and address modify protection password 46 84 Open Theft Deterrent client 47
841 Open Theft Deterrent client on Windows 47 842 Open Theft Deterrent client on Debian 47
85 Installation Directories and Log Files 49
9 Troubleshooting 51
91 Theft Deterrent server Installation Failed 51
10 FAQ 52
11 Appendix 55 111 Choose Root Key Pair 55 112 How to Understand the Network Stability 55 113 How to Calculate the Required Network Bandwidth 55 114 How to Improve the Download Performance 56 115 How to Back up Theft Deterrent server 56
Intelreg Education Theft Deterrent Deployment Guide Revision 1
- 4 -
List of Figures
Figure 1 - Theft Deterrent High level Architecture 3 Figure 2 - Theft Deterrent Deployment Scenario 6 Figure 3 - Centralized Architecture 7 Figure 4 - Decentralized Architecture 8 Figure 5 - Hierarchized Architecture 8 Figure 6 - Theft Deterrent server Options 9 Figure 7 - Database Location 16 Figure 8 - Server Support Mode 16 Figure 9 - Select Root Public Key Type (Stand-alone Mode) 17 Figure 10 - Import Root Public Key (Stand-alone Mode) 17 Figure 11 - Select Network Ports 18 Figure 12 ndash Select Service Automatically Start 18 Figure 13 - Upgrade Theft Deterrent server 21 Figure 14 - Repair or Re-install Theft Deterrent server 22 Figure 13 - Choose language 23 Figure 14 - Database Location 23 Figure 15 - Server Support Mode 24 Figure 16 - Stand-alone Mode 24 Figure 17 - Import Root Public Key (Stand-alone Mode) 25 Figure 18 - Configure Performance (1) 26 Figure 19 - Configure Performance (2) 26 Figure 20 - Configure Performance (3) 27 Figure 21 - Add Trusted Sites 27 Figure 22 - Configure Security Level 28 Figure 23 ndash Upgrade Theft Deterrent server 29 Figure 24 ndash Repair or re-install Theft Deterrent server 30 Figure 27 ndash Activate Proxy Working flow 33 Figure 28 - Register Server 33 Figure 29 - Pending approvals 33 Figure 30 - View activation code 34 Figure 31 - Activation on Sponsor Server 34 Figure 32 ndash Re-activate and Get Activation Code 35 Figure 33 - Reactivate server 35 Figure 34 - Activate Server 36 Figure 35 - Set up E-mail Notification Service 38 Figure 36 - Server Tabs for Sponsor server 38 Figure 37 - Set Up Root Server Address 38 Figure 38 - Set Up Sync-up Schedule 39 Figure 39 - Configure Download Server 42 Figure 40 ndash Client Inactive Tray Icon (Windows) 47 Figure 41 ndash Client Inactive Tray Icon 48 Figure 42 - Shortcut on GNOME 48 Figure 43 - Shortcut on GNOME Classic 49 Figure 44 - Check Network Latency 55 Figure 45 - Back up the server 57
Intelreg Education Theft Deterrent Deployment Guide Revision 1
- 1 -
1 Introduction
11 Document purpose and scope
This document introduces the procedures to deploy Intelreg Education Theft Deterrent solution for version 4x
The document contains the following information
Introduction to the Theft Deterrent solution
Requirements of the Theft Deterrent server depending on the deployment scenarios
Deployment steps for the Theft Deterrent server
Steps to migrate from earlier versions of the Theft Deterrent server to version 4x
Pre-configuration steps of the Theft Deterrent server
Configuration steps to enable the Theft Deterrent server to use a separate download server
Deployment steps for the Theft Deterrent client and guardian 4x
Troubleshooting and FAQ
12 Terminology
121 Abbreviations
Abbreviation Description
server Theft Deterrent server
client Theft Deterrent client
122 Terms
Term Description
device Intelreg classmate PC or Intelreg Education Tablet
online devices The devices that are connected with the server network and their clients are activated and communicating with the server
Sponsor server Theft Deterrent run in Sponsor mode which can manage the Proxy and TD server in central-server supported mode
Proxy server Theft Deterrent run in Proxy mode which can register in Sponsor server and need keep the sync-up with Sponsor server for TD feature
Non-Proxy server
Theft Deterrent run in central-server supported mode
13 Revision History
Revision Date Comment
062 20139 Add usage for server upgrade package and add re-install
Intelreg Education Theft Deterrent Deployment Guide Revision 1
- 2 -
Revision Date Comment
server section Update the migrate tool usage
063 201311 Move migrate section to Toolkits User Guide
Add one dependency for Linux client
064 20146 Change TD server minimize Hard disk size request
08 201412 Update for TDv3 RC1 new release
09 20153 Add offline register for TDv3 RC2 release
091 20166 Modify Performance Tune
091 201711 Update client supported OS and client log
14 Reference Document
Document Date
Intelreg Education Theft Deterrent server User Manual 2013-04
Intelreg Education Theft Deterrent client User Manual 2013-02
Intelreg Education Theft Deterrent Root CA Server Deployment Guide 2013-04
Intelreg Education Theft Deterrent Central Server Deployment Guide 2013-07
Intelreg Education Theft Deterrent Toolkits User Guide 2013-11
Intelreg Education Theft Deterrent manufactory guide 2013-11
Intelreg Education Theft Deterrent Deployment Guide Revision 1
- 3 -
2 Theft Deterrent Overview
As part of the Intelreg Education Software suite Theft Deterrent provides a complete physical security management solution for your Intelreg Education Tablet and Intelreg classmate PC
Note The term device is used throughout this document to refer to Intelreg Education Tablet and Intelreg classmate PC
At first you need understand your deployment environment like
Business requirement like what is business model of hosting and sustaining the solution
Network environment like how about the internet connectivity in school
IT technology background like whether school IT has the capability to manage the server
Security consideration like whether the school can maintain the server hardware secure
Figure 1 - Theft Deterrent High level Architecture
And prior to deployment it is necessary to understand the different components of Theft Deterrent
Root CA server Each Theft Deterrent solution must contain one root CA server This server generates and manages the root key pair trusted by every Theft Deterrent client that it manages
Theft Deterrent (TD) servers Key components of the Theft Deterrent solution which provide feature including device and certificate management device lockingunlocking etc Refer to next sections on how to select the TD server mode and relative deployment architecture
internet
Central Server (Optional)
TD server in MoE
TD server in School
Root Server
School
TD client
MoE
Good Internet Connection
Poor Internet Connection
internet
TD Sponsor server
TD Proxy Server
Root Server
Good Internet Connection
Poor Internet Connection
TDv1TDv2 TDv3
Student
TD client TD client
Intelreg Education Theft Deterrent Deployment Guide Revision 1
- 4 -
Theft Deterrent client (client) This component runs on devices and can connect with Theft Deterrent server to update the certificate for lock and unlock devices based on the certificates received from the Theft Deterrent server
Note Central server is the legacy TD server component TDv3 Sponsor server can run as a central server as well so a separately central server is not recommended
21 Server Support Mode
TDv3 server provides several modes during install and you can access different functionalities with different modes
Installation Mode Description
Stand-alone mode with the Intel Root Public Key
The server can run standalone without connect with any other server It cannot be transformed to other modes As the Root key is from Intel this mode is only target to test or demo It is not recommended for real deployment
Central Server supported mode
Must be activated to a Central server (or a Sponsor server running as Central server) Need connect with Central server for online backup and school transfer features Can access other features without connect with any other server
Proxy mode Must be activated to a Sponsor server Need keep sync-up with Sponsor server for TD features
Stand-alone mode with your own Root Public Key
Can run standalone to access TD features It has several possibility to be transformed to other modes - After activate to Central server it transforms to the Central
Server supported mode - After activate to Sponsor server it transforms to the Proxy
server - After being registered and activated it will be updated to
Sponsor server and run as a Central server as well It can manage both Proxy server and TD server in central-server supported mode
Proxy mode and central server supported mode provide more functionality compared with the Standalone server Below is the functionality comparison between them which can help you to understand the new features Proxy mode provided
Central server supported mode
Proxy mode
Add-in functionality
Online transfer
Y Must keep central server and Root server online
Y Simplified transfer procedure with Assign group in Sponsor server
Online backup
Y Y Simplified backup through sync-up between Sponsor
Intelreg Education Theft Deterrent Deployment Guide Revision 1
- 5 -
and Proxy
Centralized management
Partially Can view device information in Central server
Y Sponsor server can manage all devices belong to Proxy server
Security Request High Need keep the server safety
Low The Proxy server can run in low secure mode
Run without any other server
Y Can run without Central server online
N Must keep sync-up with Sponsor server for it cannot lockunlock device after all prefetched certificates expired
In Summary the Proxy mode provides more functionality and has lower safety requirement while it will need the regular sync-up between the Proxy and Sponsor server
22 Deployment Workflow
In general a new deployment of the Theft Deterrent solution follows this order
1 Deploy root CA server The Root CA server is suggested to be located in MoE centre As to detail step on how to deploy the root CA server see the Intelreg Education Theft Deterrent Root CA Server Deployment Guide
2 Choose the TD Architecture Before deployment you need understand your internet environment for the server There are 4 typical deployment scenarios and corresponding suggested TD architecture
Deployment Scenario
Network environment TD Architecture
A School has good internet connectivity and no network congest at daytime
Centralized architecture or Intel cloud service
D School has no internet Decentralized architecture
BC School has not good internet (even no internet) while need the centralized management or need more safe solution for school admin cannot keep school server safety
Hierarchized architecture
Intelreg Education Theft Deterrent Deployment Guide Revision 1
- 6 -
Figure 2 - Theft Deterrent Deployment Scenario
3 Deploy TD server solution After identified your TD architecture follow next section on
how to setup the infrastructure 4 Deploy TD client solution Refer to the TD client manufactory guide on the detail of
deployment steps 5 Once deployment completes you cannot change the Root Public Key used in the Theft
Deterrent solution Make sure that you deployed the server with the correct mode before you connect any device to the server
Note As to Standalone mode is easiest mode to install and can be transferred to other modes after some operation It is highest recommend to install a server as Standalone mode if possible
23 Theft Deterrent Solution Architecture
You can deploy the Theft Deterrent solution with one of the following architectures according to the network management and security request
Centralized and Intel cloud service
Decentralized
Hierarchized
231 Centralized Architecture and Intel cloud service
If Internet connection is stable at region or country level MoE can host the concentrative server by themselves or utilize the cloud service hosted by Intel
2311 Centralized Architecture
MoE can host the concentrative server in MoE data center or in the cloud
Intelreg Education Theft Deterrent Deployment Guide Revision 1
- 7 -
Figure 3 - Centralized Architecture
The deployment options selected for this architecture is as follows
Deployment Configurations Recommended Configuration
Root key pair Your own root key pair
Concentrative server Standalone mode with your own Root Public Key
2312 Intel Cloud service
If customer permits Intel to get the private information of end users they can utilize the cloud service running by Intel to save the cost for IT and secure maintenance
Intel cloud service provide feature
Patch for Server Operation system
Setup upgrade and backup trouble shooting for issue relative the server
Create account for MoE and operator and help them to manage the device belong to them
URL of Intel cloud service is servicetheftdeterrentintelcom Please refer to Section 83 on how to pre-set the address
Note Now the Intel cloud service is running in pilot and mainly target for demo purpose
232 Decentralized Architecture
The server is hosted at individual school LAN level in decentralized architecture Select this architecture in either of the following cases
Deploying a test or demo server
The schools or devices do not have stable Internet connection For example the network latency of your school network is larger than 300ms
IT
Adm
in
Theft
Deterrent
Server
Running at
MOE or
cloud
Scho
ol A
Scho
ol B
Internet
Intelreg Education Theft Deterrent Deployment Guide Revision 1
- 8 -
Figure 4 - Decentralized Architecture
The deployment options selected for this architecture is as follows
Deployment Configurations Recommended Configuration
Root key pair Your own root key pair
School server Stand-alone mode with your own Root Public Key
233 Hierarchized Architecture
There are 2 layers TD servers are hosted in hierarchized architecture
Concentrative server at MoE centre or cloud
School server at individual school level o For school without stable internet connection the school server is hosted in
school LAN o For school has stable internet connection the school server is not
mandatory for devices can direct connect to the concentrative server
Figure 5 - Hierarchized Architecture
The deployment options selected for this architecture is as follows
Deployment Configurations Recommended Configuration
Root key pair Your own root key pair
Concentrative server Install with Standalone mode
After activated it will run as Sponsor mode Except devices management it also can manage the Proxy or non-Proxy server It enables centralized management feature and more security capability
School server For school server it can install with Proxy mode or Central
Intelreg Education Theft Deterrent Deployment Guide Revision 1
- 9 -
Server Supported mode
Identify the server mode according to security network and management requirement in school
24 Choose Download Server Locations
Once you determine the options for the Theft Deterrent architecture you can consider having a separate download server for better performance or scalability of your server
Figure 6 - Theft Deterrent server Options
Online device
number lt 5K
Local download
server
Separate
download server
The server includes a Smart Client Upgrade function which provides clients (TD client above 4x) with upgrade packages through HTTP or HTTPS download You can deploy the feature with either of the following methods
Local Deploy the download feature as a feature of the web service
Separate Use a third-party download server to provide the download feature
In general it is recommended that you deploy the server on the Internet with a separate download server if the number of online devices it manages is larger than 5K
You can configure the server to specify the location where clients should download the packages according to the location of the download feature chosen Detailed configuration steps are introduced in chapter 7
Intelreg Education Theft Deterrent Deployment Guide Revision 1
- 10 -
3 Theft Deterrent server Requirements
31 Requirements for Decentralized Architecture
This section introduces the requirements for deploying the server in the decentralized architecture This architecture deploys the server on LAN in schools and the general deployment scenario assumes that the number of devices to be managed is less than 5K
It is recommended that you deploy the download feature in local
The hardware and network requirements for the server are as follows
Online devices
Requirement Recommended configuration Minimal configuration
lt 1K Hardware
CPU 1 x Intelreg Xeonreg 2 cores Memory 2 GB
CPU 1 x Intelreg Xeonreg 1 cores Memory 2 GB
OS Linux or Windows Linux or Windows
Network bandwidth (Mbps)
4 2
lt 5K Hardware
CPU 1 x Intelreg Xeonreg 4 cores Memory 4 GB
CPU 1 x Intelreg Xeonreg 2 cores Memory 4 GB
OS Linux or Windows Linux or Windows
Network bandwidth (Mbps)
10 4
The minimum hard disk space required is 2GB However the recommended hard disk space for the server is 30 GB and above
32 Requirements for Centralized Architecture
This section introduces the requirements for deploying the server in the centralized architecture This architecture deploys the concentrative server on the Internet at region or country level Therefore the general deployment scenario assumes that the number of devices to be managed is more than 5K First of all the following requirements must be met
The server must be protected against network DDoS attack
All the schools and students at home must be able to access the server with enough bandwidth and network latency which should be less than 300ms in both directions
It is recommended that you deploy the server with the separated download server third-party provided Also do not share the download bandwidth with the web server bandwidth Otherwise the downloading might use too much bandwidth and cause network congestion which will prevent devices from connecting with the server
Intelreg Education Theft Deterrent Deployment Guide Revision 1
- 11 -
321 Requirements for Theft Deterrent server
The requirements for the server differ according to the network latency which will cause time delay when data transmits between the server and the clients To estimate the latency of your network see Appendix
If your network latency lt= 300ms refer to the server requirements displayed in the following table If your network latency gt 300ms contact your local TME for support
Online devices
Requirement Recommended configuration Minimal configuration
lt 10K Hardware CPU 1 x Intelreg Xeonreg 4 cores
Memory 4 GB
CPU 1 x Intelreg Xeonreg 2 cores
Memory 4 GB
OS Linux or Windows Linux or Windows
Network bandwidth (Mbps)
2 1
10-50K Hardware CPU 1 x Intelreg Xeonreg 4 cores with hyper-thread
Memory 8 GB
CPU 1 x Intelreg Xeonreg 4 cores
Memory 8 GB
OS Linux or Windows Linux or Windows
Network bandwidth (Mbps)
9 4
50-100K Hardware CPU 2 x Intelreg Xeonreg 4 cores for each with hyper-thread Memory 16 GB
CPU 2 x Intelreg Xeonreg 4 cores for each with hyper-thread Memory 12 GB
OS Linux Linux
Network bandwidth (Mbps)
18 9
100-200K Hardware
CPU 2 x Intelreg Xeonreg 6 cores for each with hyper-thread Memory 24 GB
CPU 2 x Intelreg Xeonreg 4 cores for each with hyper-thread Memory 16 GB
OS Linux Linux
Network bandwidth (Mbps)
35 18
The minimum hard disk required is 15 GB However the recommended hard disk space for the server is 30 GB and above
Note The network bandwidths recommended above are estimated according to the device numbers in four ranges To calculate the network requirement for your specific device number see Appendix
Intelreg Education Theft Deterrent Deployment Guide Revision 1
- 12 -
322 Requirements for Download Server
You can either set up a separate download server or use an existing download services provided by a Content Delivery Network (CDN) operator a cloud based download server etc
The download server you choose will affect the download performance For information on how to improve the download performance see Appendix
Note The download feature you use must support HTTP or HTTPS download
If you choose to use an existing download service make sure that the service provider offers stable download functions and you can skip this chapter
If you want to set up your own download server make sure that the following requirements are met
Online devices
Requirement Recommended configuration Minimal configuration
lt 10K Hardware
CPU 1 x Intelreg Xeonreg 2 cores Memory 4 GB
CPU 1 x Intelreg Xeonreg 2 cores Memory 4 GB
OS Linux or Windows Linux or Windows
Network bandwidth (Mbps)
6 3
10-50K Hardware
CPU 1 x Intelreg Xeonreg 2 cores Memory 4 GB
CPU 1 x Intelreg Xeonreg 2 cores Memory 4 GB
OS Linux or Windows Linux or Windows
Network bandwidth (Mbps)
26 13
50-100K
Hardware CPU 1 x Intelreg Xeonreg 4 cores Memory 8 GB
CPU 1 x Intelreg Xeonreg 2 cores Memory 8 GB
OS Linux Linux
Network bandwidth (Mbps)
43 21
100-200K
Hardware CPU 1 x Intelreg Xeonreg 4 cores Memory 12 GB
CPU 1 x Intelreg Xeonreg 4 cores Memory 8 GB
OS Linux Linux
Network bandwidth (Mbps)
74 37
Note The network bandwidths recommended above are estimated according to the device numbers in four ranges To calculate the network requirement for your specific device number see Appendix
Intelreg Education Theft Deterrent Deployment Guide Revision 1
- 13 -
33 Requirements for Hierarchized Architecture
This section introduces the requirements for deploying the server in the hierarchized architecture The architecture requires deploying the concentrative server on the Internet and deploying the school server on LAN in schools The scenario assumes that the number of devices to be managed is more than 5K
The hardware and network requirements for the servers are
The requirement for concentrative TD server and separate download server are similar as that in Centralized architecture
The requirement for school server is same as that in Decentralized architecture
Except these requirements the limitation for one Sponsor server architecture is
Total school server number lt 500
Total device number (including the devices directly connect with Sponsor server and those belong to Proxy server) lt 1M
Total device number directly connect to one server lt 200K
So if your totally deployment scalability is larger than the limitation need consider deploy several Sponsor servers in parallel
34 General Requirements
341 Operating System Requirements
The server supports the following operating systems
Windows Windows Server 2008 R2 64-bits
Linux Debian 603 64-bits32-bits and above You can find this operating system from the Debian official website
342 Domain Name Requirement
For centralized and hierarchized architecture the servers or the central server are hosted on the Internet Therefore it is recommended that you configure a static domain name for the servers
343 Security Guideline
The server is the root of trust for all devices in the Theft Deterrent solution Once deployed it is the responsibility of the IT admin to protect the server against unauthorized use or online attacks Therefore it is strongly recommended that you follow these guidelines to protect the server
Physical security
Lock the machine in the cabinet and deny unauthorized personnel from physically accessing the server
Network security
Install firewall IPS etc
Intelreg Education Theft Deterrent Deployment Guide Revision 1
- 14 -
Operating system security
Configure the security settings of the operating system
Update the operating system and install security patches regularly
Close all the services not necessary for the server or restrict the services to be available only to internal IP For example the remote desktopVNC
Operating System administrator security
Secure the adminroot account of the operating system
Do not change the access permissions of the configuration files and keystore files which are set to read only and accessible by adminroot account only by default
Do not add unnecessary account to the operating system or open guest accounts
Theft Deterrent account security
Keep the passwords of the database server account and the database administrator account secure
If the database server is deployed on a separated machine keep the machine in the internal network and configure the database server to be accessible by the web server only
Keep the user account passwords of the server secure For example require users to change their passwords frequently and never share their passwords with anyone
General security
The server admin and other users should not log in the server from a public or shared computer Also it is recommended that you close all other websites when logged in the server
The server admin and other users must not misuse the server
Device security (activation and check-in)
It is recommended that you activate the devices in factory The devices are protected by the Theft Deterrent solution only after activation completes
Guarantee that the devices can check in with the server
Note It is highly recommended that you do not install any unrelated software on the server machine
If you cannot keep the server security or all the devices have good Internet connection you can choose Intel cloud services
344 Other Requirements
Also if you have installed a server earlier than version 3x (including 3x) on the system it is highly recommended that you uninstall this server and its dependencies (Tomcat and PostgreSQL) before installing the current server to avoid port conflict
However if you want to keep the earlier version of the server you must stop its dependency Tomcat while installing and running the current server
Intelreg Education Theft Deterrent Deployment Guide Revision 1
- 15 -
4 Deploy Theft Deterrent server on Debian
This chapter introduces the procedures to deploy the server on Debian
The deployment steps install the download feature as part of the web service by default If you want to use a separate download server complete the following deployment steps and then configure the server to use the separate download server with the steps in chapter 7
41 Install Dependencies
You must install the following dependencies on your Debian system before installing the server
Dependency Version
sudo gt=17
Ufw gt=02
Python gt=26
Dialog gt=10
To install the dependencies follow these steps
Note Connect the machine to the Internet or use the Debian CD to install the dependencies
1 Change to root account with the following command Input password when needed
su -
2 Open the sources list located at etcaptsourceslist and add the following lines Replace [release] with the Debian release version
deb httpcdndebiannetdebian [release] main deb-src httpcdndebiannetdebian [release] main
3 Update the sources list with the following command
apt-get update
4 Install dialog with the following command
apt-get install dialog
42 Install Theft Deterrent server
Copy the server installation package (Theft_Deterrent_server_v403010X[version]) to any folder in the local disk Go to the folder and then run the following commands
1 Change to root account and input password when needed
su -
2 Change the file permission of the installation package
Intelreg Education Theft Deterrent Deployment Guide Revision 1
- 16 -
chmod +x Theft_Deterrent_server_v403010X[version]
3 Run the installation package to open the install wizard
Theft_Deterrent_server_v403010X[version] install
Follow these steps to deploy the server
4 Select the language of your choice and then select Next Press Enter 5 Press Enter to accept the license agreement 6 Select the Local database option and then select Next Press Enter
Figure 7 - Database Location
7 Set a password for the database server Select Next and then press Enter 8 Select a server support mode of your choice and then select Next Press Enter
Figure 8 - Server Support Mode
9 If you choose to install the Stand-alone mode select select the Root Public Key type for your deployment on the next page
Intelreg Education Theft Deterrent Deployment Guide Revision 1
- 17 -
Figure 9 - Select Root Public Key Type (Stand-alone Mode)
10 If you choose to deploy the server with your own Root Public Key you must import the Root Public Key file (with the extension pubkey or bin) by copying the key to your local machine and then inputting the location of the key in the following window (eg optCmpcRootpubkey)
Figure 10 - Import Root Public Key (Stand-alone Mode)
Note In the install wizard use Tab or arrow keys to move between the windows Within the directory or filename windows use the up or down arrow keys to scroll the current selection Use the Space bar to confirm the selection
11 On the next step set a password and email for the master admin account Select Next and then press Enter
12 On the next step specify your HTTP and HTTPS ports if you want to change or select Next to use default value (80 for HTTP and 443 for HTTPS)
Intelreg Education Theft Deterrent Deployment Guide Revision 1
- 18 -
Figure 11 - Select Network Ports
13 Confirm the settings and then select OK Press Enter 14 Wait for the installation to complete 15 After completion you can select OK exit and automatically start TheftDeterrent Server
or select Exit without start the server to finish installation without TD service automatically start after system boot up
Figure 12 ndash Select Service Automatically Start
Note The password must be 8 to 30 characters in length and must contain at least one lowercase letter [a-z] uppercase letter [A-Z] number [0-9] and special character It must not contain sequences of the same character (eg aa 33 ) or numbers that are longer than 5 characters (eg 12345 67890)
To deploy the server with a separate database contact the Intel local TME for support
43 Best Practice of Performance Tuning
The default configuration of the server has limited the resource assignment which could be a bottleneck for the server performance To improve the performance of the server you can tune the database service web service log and download service with the perfconfig tool
If your server is deployed on LAN and manages less than 5K online devices no tuning step is required and you can skip this chapter
Otherwise improve server performance with the following steps
Intelreg Education Theft Deterrent Deployment Guide Revision 1
- 19 -
1 Run the following commands with root privilege to start the perfconfig tool
cd optTheftdeterrentserverbin perfconfig
2 Select a language of your choice
3 Select the number of online devices that your server will manage
4 You might also need to configure the following settings
Is your server deployed on LAN or the Internet
Input the individual download speed limit (KBs) Set a download limit for the local
download feature This setting will not affect any separate download server
Intelreg Education Theft Deterrent Deployment Guide Revision 1
- 20 -
How many log files you want to save
5 Input 1 and press ENTER to restart the web service
44 Upgrade Theft Deterrent server
You can upgrade the server from version 4x to a higher version All the data and settings of the server are kept after the upgrade Before upgrading it is recommended that you back up the server
There are two kinds of upgrade package
1 Upgrade only the TDserver itself without 3rd party dependency using package named as Theft_Deterrent_server-upgrade_v403010X[version] can be used for the size is much smaller than full installer package
2 Upgrade both the TDserver and 3rd party dependency using the installer package Theft_Deterrent_server_v403010X[version] for the upgrade
To upgrade a TDserver without 3rd party dependency follow these steps
1 Copy the latest server upgrade package (named as Theft_Deterrent_server-upgrade_v403010X[version]) to the local disk
2 Open the installation wizard by following the steps
Theft_Deterrent_server-upgrade_v403010X[version] install
3 Select a language of your choice and accept the license agreement 4 Then wait for the wizard to complete the upgrade 5 Clear cache of your browser before login to server again
To upgrade a TDserver with 3rd party dependency follow these steps
Intelreg Education Theft Deterrent Deployment Guide Revision 1
- 21 -
1 Copy the latest server upgrade package (named as Theft_Deterrent_server-upgrade_v403010X[version]) to the local disk
2 Open the installation wizard by following the steps
Theft_Deterrent_server_v403010X[version] install
3 Select a language of your choice and accept the license agreement 4 On the next page select Upgrade or Repair to upgrade with keep all data 5 Follow the installation wizard to complete the upgrade for TDserver and 3rd party
dependency 6 Clear cache of your browser before login to server again
Note The browser will cache old server and make the webpage display maybe distort after server upgrade
Figure 13 - Upgrade Theft Deterrent server
45 Repair or Re-install Theft Deterrent server
If upgrade failed the current server may be corrupted You can repair the server with the current installation package And you can reinstall the server to remove the server data settings and key files Before repair or re-install it is recommended that you back up the server
To repair or re-install a server follow these steps
1 Copy the latest serve install package (Theft_Deterrent_server_v403010X[version]) to the local disk
2 Open the installation wizard by following the steps in chapter 42
Theft_Deterrent_server_v403010X[version] install
3 Select a language of your choice and accept the license agreement 4 On the next page select Upgrade or Repair to keep all data and Re-install to remove all
data of your current server
Intelreg Education Theft Deterrent Deployment Guide Revision 1
- 22 -
Figure 14 - Repair or Re-install Theft Deterrent server
5 Follow the installation wizard to complete the installation
46 Uninstall Theft Deterrent server
If you want to uninstall the server it is recommended that you back up the server before the action
Note Make sure that no device is managed by the server any more Otherwise the devices might be locked within a certain period of time
To uninstall the server follow these steps
1 Go to the directory that contains the server installation package 2 Run the following command with root privilege to uninstall the server
Theft_Deterrent_server_v403010X[version] remove
Intelreg Education Theft Deterrent Deployment Guide Revision 1
- 23 -
5 Deploy Theft Deterrent server on Windows
This chapter introduces the procedures to deploy the server on Windows
The deployment steps install the download feature as part of the web service by default If you want to use a seperate download server complete the following deployment steps and then configure the server to use the third-party download server with the steps in chapter 7
51 Install Theft Deterrent server
Copy the server installation package (Theft_Deterrent_server_v4010000[version]zip) to the local disk and then extract the installation package into a temporary folder In the temporary folder right-click setupexe and select Run as administrator to open the installation wizard
Follow these steps to deploy the server
1 Select a language of your choice and then click OK
Figure 15 - Choose language
2 Accept the license agreement and then click Next 3 Select Local Database and then click Next
Figure 16 - Database Location
4 Set a password for the database server and then click Next 5 Select a server support mode of your choice and then click Next
Intelreg Education Theft Deterrent Deployment Guide Revision 1
- 24 -
Figure 17 - Server Support Mode
6 If you choose to install the Stand-alone mode select the Root Public Key type for you deployment on the next page
Figure 18 - Stand-alone Mode
7 If you choose to deploy the server with your own Root Public Key you must import the Root Public Key file (with the extension pubkey or bin) by copying the key to your local machine and then browse to the location of the key (eg CCmpcRootpubkey)
Intelreg Education Theft Deterrent Deployment Guide Revision 1
- 25 -
Figure 19 - Import Root Public Key (Stand-alone Mode)
8 On the next step set a password and email for the master admin account and then click Next
9 Confirm the settings and then click Install 10 The installation will be completed in about 20 minutes
Note The password must be 8 to 30 characters in length and must contain at least one lowercase letter [a-z] uppercase letter [A-Z] number [0-9] and special character It must not contain sequences of the same character (eg aa 33 ) or numbers that are longer than 5 characters (eg 12345 67890)
To deploy the server with separate database contact the Intel local TME for support
52 Best Practice of Performance Tuning
If your server is deployed on LAN no tuning step is required and you can skip this chapter
If your server is deployed on the Internet improve the performance of your server with the following steps because the default configuration of the server has limited the resource assignment which could be a performance bottleneck
521 Common Configuration
Configure the performance options in Windows with the following steps
1 From Windows desktop click the Start menu -gt Control Panel -gt System and Security -gt System -gt Advanced system settings
2 On the popup window switch to the Advanced tab and click Settings in the Performance area
3 In the Visual Effects tab select the Adjust for best performance option as shown below and then click Apply
Intelreg Education Theft Deterrent Deployment Guide Revision 1
- 26 -
Figure 20 - Configure Performance (1)
4 Switch to the Advanced tab select Background services in the Processor scheduling area and then click OK
Figure 21 - Configure Performance (2)
Enable Write-caching for hard disks with the following steps 5 From Windows desktop click the Start menu-gt Control Panel -gt Hardware -gt Device
manager
Intelreg Education Theft Deterrent Deployment Guide Revision 1
- 27 -
6 Double-click Disk drivers in the Device Manager window 7 Right-click the hard disk device where the server is installed and select Properties 8 On the popup window click on the Polices tab and check Enable write caching on the
device Then click OK
Figure 22 - Configure Performance (3)
Add the server URL to Trusted sites with the following steps
9 On Internet Explorer click Tools -gt Internet Options -gt Security Tab 10 On the Security page select Trusted Sites and click the Sites button 11 On the popup window input httpslocalhost and then click the Add button
Figure 23 - Add Trusted Sites
12 Click Yes on the confirmation window Click Close 13 Make sure that the security level for Trusted sites is Medium and then click OK
Intelreg Education Theft Deterrent Deployment Guide Revision 1
- 28 -
Figure 24 - Configure Security Level
522 Tune the Performance
The default configuration of the server has limited the resource assignment which could be a bottleneck for the server performance To improve the performance of the server you can tune the database service web service log and download service with the perfconfig tool
If your server is deployed on LAN and manages less than 5K online devices no tuning step is required and you can skip this chapter
Otherwise improve server performance with the following steps
1 Run the following commands with admin privilege to start the perfconfig tool
cd CProgram FilesIntel Education SoftwareTheft Deterrent serverbin
call perfconfigbat
2 Select a language of your choice 3 Select the number of online devices that your server will manage 4 You might also need to configure the following settings
Is your server deployed on LAN or the Internet
Input the individual download speed limit (KBs) Set a download limit for the local download feature This setting will not affect any separate download server
How many log files you want to save
5 Input 1 and press ENTER to restart the server
53 Upgrade Theft Deterrent server
If upgrade failed the current server may be corrupted You can repair the server with the current installation package Before repair or re-install it is recommended that you back up the server
Intelreg Education Theft Deterrent Deployment Guide Revision 1
- 29 -
There are two kinds of upgrade package
1 Upgrade only the TDserver itself without 3rd party dependency using package named as Theft_Deterrent_server-upgrade_v4010000[version] can be used for the size is much smaller than full installer package
2 Upgrade both the TDserver and 3rd party dependency using the installer package Theft_Deterrent_server_v4010000[version] for the upgrade
To upgrade a TDserver without 3rd party dependency follow these steps
1 Copy the latest server upgrade package (named as Theft_Deterrent_server-upgrade_v4010000[version]zip ) to the local disk then extract the installation package into a temporary folder In the temporary folder right-click setupexe and select Run as administrator to open the installation wizard
2 Select a language of your choice and accept the license agreement 3 Then wait for the wizard to complete the installation 4 Clear cache of your browser before login to server again
To upgrade a TDserver with 3rd party dependency follow these steps
1 Copy the latest server upgrade package (named as Theft_Deterrent_server-upgrade_v4010000[version]zip ) to the local disk then extract the installation package into a temporary folder In the temporary folder right-click setupexe and select Run as administrator to open the installation wizard
2 Select a language of your choice and accept the license agreement 3 On the next page select Upgrade or Repair to upgrade with keep all data 4 Follow the installation wizard to complete the upgrade for TDserver and 3rd party
dependency 5 Clear cache of your browser before login to server again
Figure 25 ndash Upgrade Theft Deterrent server
Note The browser will cache old server and make the webpage display maybe distort after server upgrade
Intelreg Education Theft Deterrent Deployment Guide Revision 1
- 30 -
54 Repair or Re-install Theft Deterrent server
If upgrade failed the current server may be corrupted You can repair the server with the current installation package And you can reinstall the server to remove the server data settings and key files Before repair or re-install it is recommended that you back up the server
To repair or re-install a server follow these steps
1 Copy the latest server upgrade package (named as Theft_Deterrent_server _v4010000[version]zip ) to the local disk then extract the installation package into a temporary folder In the temporary folder right-click setupexe and select Run as administrator to open the installation wizard
2 Select a language of your choice and accept the license agreement 3 Select Upgrade or Repair to keep all data and Re-install to remove all data of your
current server
Figure 26 ndash Repair or re-install Theft Deterrent server
4 Follow the installation wizard to complete the installation
55 Uninstall Theft Deterrent server
If you want to uninstall the server it is recommended that you back up the server before the action
Note Make sure that no device is managed by the server any more Otherwise the devices might be locked within a certain period of time
You can uninstall the server by using either the installation package or the Control Panel
To uninstall the server with the installation package follow these steps
1 Open the folder that contains the installation package 2 In the folder right click setupexe and select Run as administrator to open the uninstall
wizard 3 Click Next on the welcome page Click Next 4 Click Remove to uninstall the server 5 Wait for the process to complete and then click Finish 6 Reboot the system
Intelreg Education Theft Deterrent Deployment Guide Revision 1
- 31 -
To uninstall the server from the Control Panel follow these steps
1 Click the Start menu -gt Control Panel -gt Programs -gt Programs and Features 2 Right-click Intel(R) Education Theft Deterrent server and select Uninstall 3 Click Yes to confirm the action 4 Click Yes to reboot the system
Intelreg Education Theft Deterrent Deployment Guide Revision 1
- 32 -
6 Theft Deterrent server Pre-configurations
After server installation completes you can use the server functionalities by accessing the server webpage with the following URL where [serverURL] is the IP address or hostname of the server
https[serverURL]TheftDeterrent
To log in the server with the master admin account use the following credentials
The username is admin
The password is the one set during the installation process
61 First Time Configurations
When you log in the server for the first time you must complete certain settings before accessing the server functionalities The settings differ according to the server support mode which is set during the installation of the server
Server Support Mode First login settings
Stand-alone mode Set up Server Name amp Address amp Auto-backup strategy (Optional)
Set up Email Server (Optional)
Set up Root server address (Optional)
Central Server supported Activate or reactivate at Centre Server
Set up Server Name amp Address amp Auto-backup strategy (Optional)
Set up Email Server (Optional)
Proxy mode Activate or reactivate at Sponsor server
Set up Server Name amp Address amp Auto-backup strategy (Optional)
Set up Email Server (Optional)
Edit Sync-up Schedule (Optional)
611 ActivateReactivate Proxy server at Sponsor Server
If the server is installed with the Proxy mode you must activate or reactivate the server with the sponsor server during first login
If the Proxy server has never been registered or activated on the Sponsor server follow these steps to online activate the server
Intelreg Education Theft Deterrent Deployment Guide Revision 1
- 33 -
Figure 27 ndash Activate Proxy Working flow
1 In Proxy server on the Activate Theft Deterrent server page for Register input proxy server information and IP address of the sponsor server Click Register Server and your activation request will be sent to the sponsor server
Figure 28 - Register Server
2 In Sponsor server choose Servers-gtPending Approvals Select the proxy that you want to approve and click Accept Proxy Server
Figure 29 - Pending approvals
3 In Sponsor server copy the Activation Code generated and send the Activation Code to
Proxy server by email or offline
Intelreg Education Theft Deterrent Deployment Guide Revision 1
- 34 -
Figure 30 - View activation code
4 In Proxy server inputs the activation code and Sponsor server address to activate the
proxy server Figure 31 - Activation on Sponsor Server
5 When you see the activation success message click OK
Except the online registeractivation you can do the offline registeractivation through these steps if no connectivity between central server and TD server
1 In TD server click the Register offline to export the offline registration package
2 In Sponsor server import the Offline registration package and export the offline activation package
3 In TD server click Activation offline and import the offline activation package to finish the activation process
If want to crash recovery an activated Proxy server with a new installed Proxy server follow these steps to reactivate the server 1 In Sponsor server click Servers-gtProxy Servers and click the proxy server that is going
to be reactive In detail page click Re-activate Server Then the server will be moved under Servers -gt Pending Approvals as Re-activating Status
Intelreg Education Theft Deterrent Deployment Guide Revision 1
- 35 -
Figure 32 ndash Re-activate and Get Activation Code
2 In Proxy server On the Activate Theft Deterrent server page for Register click Re-
activate On the Re-activate Theft Deterrent server page input the Activation code and the URL for Sponsor server Then click Re-activate Server
Figure 33 - Reactivate server
3 When you see the reactivation success message click OK
612 ActivateReactivate at Central Server
If the server is installed with the Central Server supported mode you must activate or reactivate the server with the Central server during first login The Central server can be a legacy Central server in 3x or a TDv3 server 45x in Sponsor mode running as a Central server
Requirements
Intelreg Education Theft Deterrent Deployment Guide Revision 1
- 36 -
If activate it in Central server make sure that the central server is connected with the Root CA server keep connection between TD server and Central server
If activate it in Sponsor server make sure the Sponsor server set the Root CA server address and is connected with the Root CA server keep connection between TD server and Sponsor server
If the server has never been registered or activated on the central server follow these steps to activate the server
1 On the Activate Theft Deterrent server page (Step 1) input all server information and the IP address of the central server
2 Click Register Server and your activation request will be sent to the central server Figure 34 - Activate Server
3 When your request is approved by the central server admin you will receive an activation code The approval process might take a while and you can log out of the server during this period
4 After you receive the activation code log in the server and click Register Server on the Activate Theft Deterrent server page (Step 1) You can skip this step if you did not log out the server
5 On the Activate Theft Deterrent server page (Step 2) input the activation code and the IP address of the central server Then click Activate Server
6 When you see the activation success message click OK
Intelreg Education Theft Deterrent Deployment Guide Revision 1
- 37 -
Except the online registeractivation you can do the offline registeractivation through these steps if no connectivity between central server and TD server
1 In TD server click the Register offline to export the offline registration package
2 In Central server import the Offline registration package and export the offline activation package
3 In TD server click Activation offline and import the offline activation package to finish the activation process
If you had already activated a server that later crashed and its key pair are lost permanently you can replace the crashed server by installing a new server with the Central Server supported mode
Follow these steps to reactivate at Central server
1 Contact central server admin offline to request an activation code for reactivation 2 On the Activate Theft Deterrent server page (Step 1) click Skip 3 On the Activate Theft Deterrent server page (Step 2) input the activation code and the
IP address of the central server Then click Reactivate Server 4 When you see the reactivation success message click OK
613 Set up Server Name amp Address amp Auto-back Strategy
Server name
Server name must be less than 128 characters in length
If the server is installed with the Central Server supported mode the server name is already set during the activation process
Server IP address URL
Server address is the IP address or URL of the server machine
This server address will be broadcasted to the clients when the Automatic Server Broadcast function is turned on in LAN
Auto-backup strategy
Turn onoff for the auto-backup policy
Interval for the auto-backup policy
614 Set up E-mail Notification Service
You can set up the e-mail service to send user account and server information to users via e-mail Input the following information
E-mail username the e-mail address of your e-mail account
E-mail password the password of your e-mail account
SMTP server the hostname of the SMTP server
Port the port number of the SMTP server
Security Mode select a security mode
Intelreg Education Theft Deterrent Deployment Guide Revision 1
- 38 -
Figure 35 - Set up E-mail Notification Service
After the email service is configured correctly the server will send out e-mails in the following cases
When to send e-mails Recipient
Admin creates new user accounts The new user
Admin resets user passwords The user
Someone forgets hisher password and requests password reset
The person himherself
Someone sets up the E-mail Notification function The e-mail addresses that this person configured for the function
After you complete the first login settings you will see the server Home page You can also open the Inventory Groups amp Accounts Servers (only for Sponsor server) and Settings pages to access different functions
Figure 36 - Server Tabs for Sponsor server
615 Set up Root server address
If you install a server in Standalone mode and this server may manage the non-Proxy server in future it is highly recommended you setup the Root server Address after first login
You can access the Root server address setting in Settings -gt Advanced tab
Figure 37 - Set Up Root Server Address
Intelreg Education Theft Deterrent Deployment Guide Revision 1
- 39 -
616 Set up Sync-up Schedule
After Proxy server activated the sync-up schedule is initialized to a random time with daily frequency It is highly recommended you can set the regular fully sync-up frequency according to your network situation
You can access the Server Sync-up setting in Settings -gt Server tab
Figure 38 - Set Up Sync-up Schedule
62 Modify the Server Log Level
By default the server is set with the DEBUG log level to log all precise contexts concerning its running status in case any error occurs and requires debugging
The log levels affect the server performance as follows
Log Level Server Performance Information Detail
DEBUG Low High
INFO Medium Medium
WARN High Low
If you are experiencing slow server performance it is recommended that you lower the server log level with the following steps Otherwise you can skip this chapter
1 Open the log configure file
Debian optTheftDeterrentserverSitewebappsTheftDeterrentWEB-INFclasseslog4jproperties
Windows SystemDriveProgram FilesIntel Education SoftwareTheft Deterrent serverSitewebappsTheftDeterrentWEB-INFclasseslog4jproperties
2 Set the log level to INFO or WARN by changing a line in the configure file as follows
log4jloggercomintel=INFO
or
log4jloggercomintel=WARN
3 Restart the server
Debian run the following command service theftdeterrentserver restart
Windows click the Start menu -gt All Programs -gt Intel Education Software -gt Theft Deterrent server -gt Start Server
Intelreg Education Theft Deterrent Deployment Guide Revision 1
- 40 -
63 Server Installation Directories and Log Files
While using the server make sure that you follow these rules
On both Windows and Debian do not change the access permission to the installation directories
On Windows do not access the installation directories with a standard user account by inputting the administrator password when prompted by Windows User Account Control
The installation directories of the server are as follows
Windows
SystemDriveProgram FilesIntel Education SoftwareTheft Deterrent server
SystemDriveProgramDataTheftDeterrent2
Debian
optTheftDeterrentserver
etcTheftDeterrent2
The location of the binary files and log files are as follows
Operating System
Linux Windows
Shortcut usrlocaltheftdeterrentserver Start menu -gt Intel Education Software -gt Theft Deterrent server
Log folder varlogtheftdeterrentserver
optTheftDeterrentserverSitelogs
systemdrivelogtheftdeterrentserver
Intelreg Education Theft Deterrent Deployment Guide Revision 1
- 41 -
7 Use Separate Download Server
To use a separate download server for your server you must first complete the deployment steps in chapter 4 or 5 and the pre-configuration steps in chapter 6 Then configure the server to use the separate download server
You can either set up a separate download server or use an existing download services provided by a CDN operator a cloud based download server etc If you want to set up your own download server see Configure Download Server
71 Configure Download Server
The deployment or configuration steps of the third-party download server are beyond the scope of this document You can contact your third-party server provider for support
However if you have not decided which third-party download server to use you can install another Theft Deterrent server to function as a download server with the following steps
1 Install another Theft Deterrent server on a machine that meets the download server requirements
2 Copy the client upgrade packages to the following location manually according to your operating system
Windows CProgram FilesIntel Education SoftwareTheft Deterrent serverSitewebappstdupdate
Debian optTheftDeterrentserverSitewebappstdupdate
Note To obtain a client upgrade package which ranges from 2MB to 10MB in size contact the Intel local TME
Connect this download server to the same network as the server
72 Configure Download Feature on Theft Deterrent server
When the download server is ready configure the server to use the download server with the following steps
1 Log in the server and open the Advanced page under Settings 2 Click the Configure download server(s) link in the Smart Client Upgrade area 3 Input the following information
Server Name the name of the download server
URL the location of the upgrade packages in the download server which must be in HTTP scheme For example if you use another Theft Deterrent server as the download server the URL is http[DownloadServer URL]tdupdate
Note This URL is provided to clients for downloading upgrade packages when the Smart Client Upgrade function is enabled However you must copy the upgrade packages to your download server manually
Concurrent Download Limitation the maximum number of devices that can download the upgrade packages at the same time
Intelreg Education Theft Deterrent Deployment Guide Revision 1
- 42 -
Client Speed Limitation the maximum network speed for a device to download the upgrade packages
4 Click the Save Button
You can configure multiple download servers However it is recommended that you keep the maximum number of download servers below 15
You can select one or multiple download servers to implement the download function at the same time The local server is the local download feature provided by default
Note When you add edit or delete a download server the configuration takes effect only after you click the Save button
Figure 39 - Configure Download Server
For more information on how to configure the separate download server contact your local TME for support
Intelreg Education Theft Deterrent Deployment Guide Revision 1
- 43 -
8 Manually Deploy Theft Deterrent client and guardian
The client and the Theft Deterrent guardian (guardian) are Theft Deterrent components that run on devices The client can lock and unlock devices based on the certificates received from the Theft Deterrent server while the guardian is a client protection application that restores the client if it is uninstalled or disabled
Both components support the following operating systems
Windows 7 or above
Debian 7 Debian 8 and Debian 9 32-bits or 64-bits
Ubuntu 1404 Ubuntu 1604 32-bits or 64-bits
Android
The client and guardian are usually preloaded in factory during the manufactory of the devices If your device is not preloaded with a client or guardian you can deploy the components manually As a best practise the client should be kept running at all times Therefore for each client deployed you must deploy a guardian on the same device
This chapter introduces the steps to deploy the client and guardian on devices running the Windows or Debian operating system For all devices running the Android operating system the client and guardian are always preloaded and thus would not require manual deployment
Note The devicersquos TPM must be initialized in manufactory line before you deploy the client and guardian or the components will report error
81 Deploy Theft Deterrent client and guardian on Windows
For devices running the Windows operating system the installation package (Theft_Deterrent_client_guardian_[version]zip) supports two deployment methods
Command line which Installs client and guardian together
Install wizards which Install client and guardian separately
For large deployments it is recommended that you use the command line to install the client and guardian Such deployment provides efficiency because the two components are deployed together while no user interaction is required during the process
If you are deploying on a single device you can use the install wizards which are more user-friendly
811 Prerequisite
Before you install the client you must install Net 35 SP1 on the Windows operating system if not already installed
For Windows 7 you can install Net 35 SP1 either by turning on the feature in Windows Feature or by downloading and installing the package from Microsoft website
For Windows 8 download and install Net 35 SP1 from Microsoft website
Intelreg Education Theft Deterrent Deployment Guide Revision 1
- 44 -
812 Install with Install Wizard Separately
With the install shield wizard the client amp guardian need be installed one by one Generally need install client at first then install the guardian
To install the client with the install wizard follow these steps
1 Extract the installation package (Theft_Deterrent_client_guardian_[version]zip) into a temporary folder
2 In the temporary folder open the agent folder under bin right-click setupexe and select Run as administrator to open the installation wizard
3 Select a language of your choice and then click OK 4 Click Next on the welcome page 5 Set the protection password for the client and then click Next If you do not want to set
the password leave the password field blank click Next and then click OK on the confirmation window
6 Click Next to start the installation This might take a few minutes 7 When the installation completes click Finish 8 Click Yes on the popup window to reboot the system
Note The protection password must be 6 to 30 characters in length and must contain at least one uppercase letter [A-Z] one lowercase letter [a-z] one number [0-9] and one special character If you set up the protection password during the installation the password is required when you change the client settings or uninstall the client The protection password can be reset by the server admin
To install the guardian with the install wizard follow these steps
1 Extract the installation package (Theft_Deterrent_client_guardian_[version]zip) into a temporary folder
2 In the temporary folder open the guardian folder under bin right-click setupexe and select Run as administrator to open the installation wizard
3 Select a language of your choice and then click OK 4 Click Next on the welcome page 5 Set the protection password for the client and then click Next If you do not want to set
the password leave the password field blank click Next and then click OK on the confirmation window
6 Click Next to start the installation This might take a few minutes 7 When the installation completes click Finish 8 Click Yes on the popup window to reboot the system
Note The protection password must be 6 to 30 characters in length and must contain at least one uppercase letter [A-Z] one lowercase letter [a-z] one number [0-9] and one special character This protection password will replace the password set during the client installation
813 Install with full installation package
To easy the installation process there is a 2in1 installation package to install 2 packages by one executable file To install the client and guardian with 2in1 package follow these steps
1 Click the Start menu -gt Accessories -gt right-click Command Prompt -gt select Run as administrator
Intelreg Education Theft Deterrent Deployment Guide Revision 1
- 45 -
2 Go to the in the temporary folder saved the 2in1 package named as ldquoinstall_xxxxxxexerdquo run install_xxxxxexe
Install_xxxxxxexe
3 The installer will prompt you to restart the system once the installation completes
The client displays the language of the operating system If the display language of the operating system is English Portuguese Turkish or Spanish the client follows the same display language Otherwise the client is displayed in English
82 Deploy Theft Deterrent client and guardian on Debian
821 Install Dependency
You must install dbus on your Debian 7 operating system if not already installed To install dbus follow these steps
Note Connect the machine to the Internet or use the Debian CD
1 Change to root account with the following command Input password when needed
su -
2 Install dbus with the following command
apt-get install dbus wireless-tools dmidecode
822 Install Theft Deterrent client and guardian with separately package
If you have 3 separately release package follow these steps to install
1 Copy the three installation packages to any folder in ( eg tmp)
Theft_Deterrent_client_[version]zip
Theft_Deterrent_guardian_[version]zip
theftdeterrentclient-lib_[version]deb
2 Change to root account with the following command Input password when needed
su -
3 Go to the folder containing the installation package For example
cd tmp
4 Install client dependence libraries
dpkg -i theftdeterrentclient-lib_[version]deb
5 Unzip client and Install client with specific language
unzip Theft_Deterrent_client_[version]zip Theft_Deterrent_client_[version] install [language]
6 Unzip the guardian and Install guardian
unzip Theft_Deterrent_guardian_[version]zip Theft_Deterrent_guardian_[version] install
Intelreg Education Theft Deterrent Deployment Guide Revision 1
- 46 -
Note [language] table refer to below
Values Language
en-US English
pt-BR Portuguese
tr-TR Turkish
es-MX Spanish
After installation completes the client is opened automatically
823 Install Theft Deterrent client and guardian with full package
If you have the release package named as Theft_Deterrent_client_guardian_[version] targz follow these steps to install
Copy the server installation packages (Theft_Deterrent_client_guardian_[version] targz) to any folder in the local disk Go to the folder and then run the following commands with root privilege
1 Change to root account with the following command Input password when needed
su -
2 Extract the installation package into a temporary folder for example tmp with a command such as the following
tar -zxvf installtargz -C tmp
3 Go to the bin folder in the temporary folder
cd tmpbin
4 Run the installation script
chomd a+x installsh installsh [language]
Replace [language] with one of the following values to assign a display language for the client The default display language is English
83 Pre-set server address and address modify protection password
The server address can be preset in master image so all the client will have the server address before it shipped out to end customer
A password to protect the server address being changed can be preset in the master image as well This password will be reset to the protection password in server setting once after the client connects with the server
Item Windows method Linux method Android method
Server address In Master image edit the address and A file named as tdiptxt
Intelreg Education Theft Deterrent Deployment Guide Revision 1
- 47 -
Save under sdcard
Address protection password
Set during install process
1 Generate a password encryption file - passwordProini
2 Copy the passwordProini under the client install path
84 Open Theft Deterrent client
The client and guardian are loaded automatically at system start-up You can open the client from either the client tray icon or the shortcut according to your operating system For more information on how to use the client see the Intelreg Education Theft Deterrent client User Manual
841 Open Theft Deterrent client on Windows
If your operating system is Windows 7 you can open the client with either of the following methods
Click the Theft Deterrent client application icon on the desktop
Right-click the client tray icon and select Open Theft Deterrent client
If your operating system is Windows 8 you can open the client with one of the following methods
Click the Theft Deterrent client application icon on the Start screen
Click the Theft Deterrent client application icon on the desktop
Right-click the client tray icon on the desktop and select Open Theft Deterrent client
If the client is in Inactive status right-click the client tray icon on the desktop and select Help for instructions on how to activate the client
Figure 40 ndash Client Inactive Tray Icon (Windows)
842 Open Theft Deterrent client on Debian
If your operating system is Debian 7 you can open the client by clicking the client tray icon on the upper-right corner of the desktop If the client is in Inactive status right-click the tray icon and select Help for instructions on how to activate the client
Intelreg Education Theft Deterrent Deployment Guide Revision 1
- 48 -
Figure 41 ndash Client Inactive Tray Icon
Note The client tray icon is only supported in GNOME 34 or above
Also if your Debian 7 displays the GNOME desktop you can open the client by clicking Applications -gt All -gt the Theft Deterrent client icon
Figure 42 - Shortcut on GNOME
If your Debian 7 displays the GNOME Classic desktop you can open the client by clicking Applications -gt System Tools -gt Theft Deterrent client
Intelreg Education Theft Deterrent Deployment Guide Revision 1
- 49 -
Figure 43 - Shortcut on GNOME Classic
85 Installation Directories and Log Files
851 Installation Directories
The installation directories of the client and guardian are as follows
Operating system Component Installation Directory
Windows 7 or 8 32-bits
Client CProgram FilesIntel Education SoftwareTheft Deterrent client
Guardian CProgram FilesIntel Education SoftwareTheft Deterrent guardian
Windows 7 or 8 64-bits
Client CProgram Files (x86)Intel Education SoftwareTheft Deterrent client
Guardian CProgram Files (x86)Intel Education SoftwareTheft Deterrent guardian
Debian 7 Client optTheftDeterrentclientclient
Guardian optTheftDeterrentclientguardian
Android Client datadatacomintelcmpctdagent
Guardian datadatacomintelcmpctdguardianservice
852 Export Log and Log Files
The client log can be exported through the Export Log function in the client Setting tab A file named as tdlog will be generated and rename that as zip file can
The location of the log files are as follows
Operating system Log
Windows 7 or 8 CProgramDataIntelTheftDeterrent
Intelreg Education Theft Deterrent Deployment Guide Revision 1
- 50 -
Debian 7 vartheftdeterrent
optTheftDeterrentclientclientTheft_Deterrent_clientautorunlog
Android datadatacomintelcmpctdagentagentlog
Note For devices running Android it is recommended that you install the Android Debug Bridge (adb) to access the log files For example you can copy the log files to another directory with the following command
adb pull datadatacomintelcmpctdagentagentlog
For more information about adb see Android Debug Bridge
Intelreg Education Theft Deterrent Deployment Guide Revision 1
- 51 -
9 Troubleshooting
91 Theft Deterrent server Installation Failed
If the installation of the server failed the install wizard displays an error message Follow the solutions in this table according to the error message displayed
Error message Solution
Environment variables not found
Your installation package might be corrupted Please contact the designated support personnel
Installer files are missing
Installer is missing or incorrect
Failed to write in installer file
Installer file copying failed
Installer file removing failed
Deploying failed
SSL key creating failed
Webserver register failed
Database register failed
Broadcast register failed
Database setting failed
Socket Connecting failed Please make sure that no database management tool is connected to the database
Disconnect any database management tool from the database server
For more details about the installation error check the log files in the following location
On Debian varlogtheftdeterrentserverinstall
On Windows systemdrivelogtheftdeterrentserverinstall
Intelreg Education Theft Deterrent Deployment Guide Revision 1
- 52 -
10 FAQ
1 How do I start stop and restart the server as well as check server status
Answer The steps differ according to the server operating system
Windows Click Start menu -gt All Programs -gt Intel Education Software-gt Theft Deterrent server -gt click Start Server Stop Server or Check Server Status
Debian Run the following commands with root privilege
service theftdeterrentserver start service theftdeterrentserver stop service theftdeterrentserver restart service theftdeterrentserver status
Note In Windows if the server is running you can restart the server by clicking the Start Server option If the server is installed with a separate database make sure that you run the command on both the web server and the database server
2 What do I do if the server webpages are distorted
Answer First of all make sure that you are using a web browser supported by the server
Firefox
Chrome
Internet Explorer 8 or above
Also it is recommended that you clear the cache cookies and history in your browser regularly
3 Why does the client version 2x keeps rebooting the device after connecting with the server
Answer The issue might be caused by either of the following reasons
The client is connected with and approved by a wrong server To solve the issue modify the URL in the client connection settings to connect the client to its related server
The system time on the device is earlier than that on the server To solve the issue synchronize the system time between the device and the server delete the CMPC TDS SNxxxxx certificate in your web browser and connect the device with the server again
4 Why does the client version 2x keeps receiving a message asking to install SSL certificate
Answer For clients with version earlier than 4x user must first install the CA certificate by accepting the install message before the client can be activated by the server However if the system time of the device is earlier than that on the server the CA certificate cannot be installed correctly and the client will keep receiving the install message
To solve the issue synchronize the system time between the device and the server
Intelreg Education Theft Deterrent Deployment Guide Revision 1
- 53 -
5 What is the broadcast service
Answer The broadcast service is the server component that performs the Automatic Server Broadcast which functions only on LAN
In the current version of the server the web service and the broadcast service are always installed on the same machine and no configuration is required for the broadcast service during deployment Therefore this service is not mentioned in the server overview
6 How to configure the TD SMS feature
Answer TD SMS feature is applied to send TD short messages to receivers through an Android phone connected to TD server
receiver
TD server
ADB
TD SMS service
Phone
driverTD SMS App
Android
Smart
Phone
receiver
To configure the SMS feature at first you need to complete the following installations on the server and Android phone sides respectively
Server side
TD SMS service It will be pre-installed in the server by the TD server installer package
ADB (Android ADB service) For Windows the ADB will be pre-installed in the server by the TD server installer package
Phone driver It needs to be downloaded from the phone webpage according to the specific phone type
Android phone side
TD SMS App It needs to be installed and launched in the Android phone to display a PIN code in order to identify the phone
Then follow these steps to complete the configuration of the SMS feature
Connect the server and the Android phone with a USB cable
Log in the server webpage and go to Settings-gtGeneral-gtSMS Notification to input the PIN code shown by TD SMS App and set receiverrsquos phone number and the frequency of notification then click the Save button
Intelreg Education Theft Deterrent Deployment Guide Revision 1
- 54 -
7 Will I lose all server data when I uninstall the server
Answer When you uninstall the server with the steps in chapter 46 or 55 all the data and settings of the server are not removed from the machine Therefore you can restore the data and settings with the upgrade steps when you install a new server on the machine
8 Can I upgrade from my server 3x to a server 4x in another language For example from a server 3x in Spanish to a server 4x in English
Answer Yes By following the upgrade steps in chapter Error Reference source not found you can upgrade your server 3x to server 4x regardless of the server display language The server 4x supports 4 displays languages English Spanish Portuguese and Turkish You can change the display language on server 4x webpage according to your needs
9 How do I find out the server support mode of my server
Answer To find out the server support mode you can go to the Home page to understand current mode server is running
Current server running mode include
Server Mode Comment
Stand-alone server
The server without any connection with other side If it is with your owner Root Public Key it can be activate or being activated
Central Server supported server
The server was registered and activated to central server (or Sponsor server run as central server)
Proxy server The server was registered and activated to Sponsor server
Sponsor server The server was being registered and activated by a Central-server supported or a Proxy server
10 How do I find the version of the server
Answer The server version number is displayed at the button of the server webpage
11 How do I find the version of the client
Answer Open the client tray manual from the client tray icon and click About The client version number is displayed on the popup window
Intelreg Education Theft Deterrent Deployment Guide Revision 1
- 55 -
11 Appendix
111 Choose Root Key Pair
Although Intel hosts a root CA server for external usage it is strongly recommended that you deploy your own root CA server which can support a central server for your Theft Deterrent solution
Also by running your own root CA server you will have full control of your Theft Deterrent solution You will be responsible for the management of your own root CA server instead of interacting with the Intel root CA server admin
112 How to Understand the Network Stability
You can understand the network stability through the network latency Connect a test machine to the network to stand for the server and ping a URL or IP address such as a device IP with the following command
ping [URL]
The result should include a series of numbers representing the communication delay which looks as follows
Figure 44 - Check Network Latency
Find the average round trip times which is an approximate value for the network latency
Usage the latency should be smaller than 100ms If the network latency always bigger than 300ms it mean your network is quite stable
113 How to Calculate the Required Network Bandwidth
Once powered on devices will send heartbeat requests to the server regularly (10 minutes by default) In general the device will send 25K bytes to the server and receive more than 33K bytes from the server during each heartbeat
However because the devices will not send heartbeat requests simultaneously you must estimate the peak times of the heartbeat requests to calculate the required network bandwidth
Peak times = peak requests average requests
In general the minimal peak times is 2 but it is recommend that you use 4
The network bandwidth required at school for devices to connect with the server
Intelreg Education Theft Deterrent Deployment Guide Revision 1
- 56 -
Download bandwidth (Mbps) = online devices
heartbeat intervallowast device download rate lowast peak times lowast 8
Upload bandwidth (Mbps) = online devices
heartbeat intervallowast device upload rate lowast peak times lowast 8
You can set device download rate = 33119870 119887119910119905119890119904119904 and device upload rate = 25119870 119887119910119905119890119904119904
The network bandwidth required for the web server
Download bandwidth (Mbps) = online devices
heartbeat intervallowast server download rate lowast peak times lowast 8
Upload bandwidth (Mbps) = online devices
heartbeat intervallowast server upload rate lowast peak times lowast 8
You can set server download rate = 25119870 119887119910119905119890119904119904 and server upload rate = 33119870 119887119910119905119890119904119904
The network bandwidth required for the download server
Network bandwidth (Mbps) = upgrade file lowast number of devices
3600lowastdownload hours per daylowastdownload dayslowast
8
valid bandwidth usage
For example the upgrade file for the client is about 65MB in general If the devices are powered on 8 hours a day 100K devices try to download the upgrade file in 7 days and only 60 bandwidth usage is valid then the required network bandwidth is as follows
65 lowast 100000
3600 lowast 8 lowast 7lowast
8
60= 43119872119887119901119904
In general the more devices the more valid bandwidth usage It is recommended that set devices to complete the download in 7 to 14 days
114 How to Improve the Download Performance
The download server sends upgrade packages to devices to fix bugs or update client features The upgrade packages are generally larger than 65MB and therefore the download server will require large bandwidth for many devices to download the packages simultaneously
You can improve the download performance of your server with one or several of the following methods to reduce the bandwidth requirements
Set up several download servers
For example if devices use two ISPs A and B to connect with the server it would be too costly to put the download server into an Internet data centers (IDC) that has good connection to both ISPs In such cases you can set up download servers in both ISP A and ISP B
Use Content Delivery Network (CDN) or cloud based download server
Because client upgrade occurs only occasionally you can use a CDN service or cloud based download server instead of setting up your own download server For more information please contract CDN or cloud service provider
Set the HTTP proxy in the school
If the schools have HTTP proxy you can configure the devices to use the proxy which saves download bandwidth and time
115 How to Back up Theft Deterrent server
To back up the server follow these steps
1 Log on the server and open the Advanced page under Settings
Intelreg Education Theft Deterrent Deployment Guide Revision 1
- 57 -
Note You must complete the pre-configuration steps before you can access the Advanced page
2 Click the Back up button 3 To protect the backup files with password select the option and input a password 4 To save a copy of the backup file to local disk select the option 5 Click Back up 6 If you chose to save a copy select a location and save the file
Note The password must be 6 to 30 characters in length This password will be required when you restore the server
Figure 45 - Back up the server
Intelreg Education Theft Deterrent Deployment Guide Revision 1
- 4 -
List of Figures
Figure 1 - Theft Deterrent High level Architecture 3 Figure 2 - Theft Deterrent Deployment Scenario 6 Figure 3 - Centralized Architecture 7 Figure 4 - Decentralized Architecture 8 Figure 5 - Hierarchized Architecture 8 Figure 6 - Theft Deterrent server Options 9 Figure 7 - Database Location 16 Figure 8 - Server Support Mode 16 Figure 9 - Select Root Public Key Type (Stand-alone Mode) 17 Figure 10 - Import Root Public Key (Stand-alone Mode) 17 Figure 11 - Select Network Ports 18 Figure 12 ndash Select Service Automatically Start 18 Figure 13 - Upgrade Theft Deterrent server 21 Figure 14 - Repair or Re-install Theft Deterrent server 22 Figure 13 - Choose language 23 Figure 14 - Database Location 23 Figure 15 - Server Support Mode 24 Figure 16 - Stand-alone Mode 24 Figure 17 - Import Root Public Key (Stand-alone Mode) 25 Figure 18 - Configure Performance (1) 26 Figure 19 - Configure Performance (2) 26 Figure 20 - Configure Performance (3) 27 Figure 21 - Add Trusted Sites 27 Figure 22 - Configure Security Level 28 Figure 23 ndash Upgrade Theft Deterrent server 29 Figure 24 ndash Repair or re-install Theft Deterrent server 30 Figure 27 ndash Activate Proxy Working flow 33 Figure 28 - Register Server 33 Figure 29 - Pending approvals 33 Figure 30 - View activation code 34 Figure 31 - Activation on Sponsor Server 34 Figure 32 ndash Re-activate and Get Activation Code 35 Figure 33 - Reactivate server 35 Figure 34 - Activate Server 36 Figure 35 - Set up E-mail Notification Service 38 Figure 36 - Server Tabs for Sponsor server 38 Figure 37 - Set Up Root Server Address 38 Figure 38 - Set Up Sync-up Schedule 39 Figure 39 - Configure Download Server 42 Figure 40 ndash Client Inactive Tray Icon (Windows) 47 Figure 41 ndash Client Inactive Tray Icon 48 Figure 42 - Shortcut on GNOME 48 Figure 43 - Shortcut on GNOME Classic 49 Figure 44 - Check Network Latency 55 Figure 45 - Back up the server 57
Intelreg Education Theft Deterrent Deployment Guide Revision 1
- 1 -
1 Introduction
11 Document purpose and scope
This document introduces the procedures to deploy Intelreg Education Theft Deterrent solution for version 4x
The document contains the following information
Introduction to the Theft Deterrent solution
Requirements of the Theft Deterrent server depending on the deployment scenarios
Deployment steps for the Theft Deterrent server
Steps to migrate from earlier versions of the Theft Deterrent server to version 4x
Pre-configuration steps of the Theft Deterrent server
Configuration steps to enable the Theft Deterrent server to use a separate download server
Deployment steps for the Theft Deterrent client and guardian 4x
Troubleshooting and FAQ
12 Terminology
121 Abbreviations
Abbreviation Description
server Theft Deterrent server
client Theft Deterrent client
122 Terms
Term Description
device Intelreg classmate PC or Intelreg Education Tablet
online devices The devices that are connected with the server network and their clients are activated and communicating with the server
Sponsor server Theft Deterrent run in Sponsor mode which can manage the Proxy and TD server in central-server supported mode
Proxy server Theft Deterrent run in Proxy mode which can register in Sponsor server and need keep the sync-up with Sponsor server for TD feature
Non-Proxy server
Theft Deterrent run in central-server supported mode
13 Revision History
Revision Date Comment
062 20139 Add usage for server upgrade package and add re-install
Intelreg Education Theft Deterrent Deployment Guide Revision 1
- 2 -
Revision Date Comment
server section Update the migrate tool usage
063 201311 Move migrate section to Toolkits User Guide
Add one dependency for Linux client
064 20146 Change TD server minimize Hard disk size request
08 201412 Update for TDv3 RC1 new release
09 20153 Add offline register for TDv3 RC2 release
091 20166 Modify Performance Tune
091 201711 Update client supported OS and client log
14 Reference Document
Document Date
Intelreg Education Theft Deterrent server User Manual 2013-04
Intelreg Education Theft Deterrent client User Manual 2013-02
Intelreg Education Theft Deterrent Root CA Server Deployment Guide 2013-04
Intelreg Education Theft Deterrent Central Server Deployment Guide 2013-07
Intelreg Education Theft Deterrent Toolkits User Guide 2013-11
Intelreg Education Theft Deterrent manufactory guide 2013-11
Intelreg Education Theft Deterrent Deployment Guide Revision 1
- 3 -
2 Theft Deterrent Overview
As part of the Intelreg Education Software suite Theft Deterrent provides a complete physical security management solution for your Intelreg Education Tablet and Intelreg classmate PC
Note The term device is used throughout this document to refer to Intelreg Education Tablet and Intelreg classmate PC
At first you need understand your deployment environment like
Business requirement like what is business model of hosting and sustaining the solution
Network environment like how about the internet connectivity in school
IT technology background like whether school IT has the capability to manage the server
Security consideration like whether the school can maintain the server hardware secure
Figure 1 - Theft Deterrent High level Architecture
And prior to deployment it is necessary to understand the different components of Theft Deterrent
Root CA server Each Theft Deterrent solution must contain one root CA server This server generates and manages the root key pair trusted by every Theft Deterrent client that it manages
Theft Deterrent (TD) servers Key components of the Theft Deterrent solution which provide feature including device and certificate management device lockingunlocking etc Refer to next sections on how to select the TD server mode and relative deployment architecture
internet
Central Server (Optional)
TD server in MoE
TD server in School
Root Server
School
TD client
MoE
Good Internet Connection
Poor Internet Connection
internet
TD Sponsor server
TD Proxy Server
Root Server
Good Internet Connection
Poor Internet Connection
TDv1TDv2 TDv3
Student
TD client TD client
Intelreg Education Theft Deterrent Deployment Guide Revision 1
- 4 -
Theft Deterrent client (client) This component runs on devices and can connect with Theft Deterrent server to update the certificate for lock and unlock devices based on the certificates received from the Theft Deterrent server
Note Central server is the legacy TD server component TDv3 Sponsor server can run as a central server as well so a separately central server is not recommended
21 Server Support Mode
TDv3 server provides several modes during install and you can access different functionalities with different modes
Installation Mode Description
Stand-alone mode with the Intel Root Public Key
The server can run standalone without connect with any other server It cannot be transformed to other modes As the Root key is from Intel this mode is only target to test or demo It is not recommended for real deployment
Central Server supported mode
Must be activated to a Central server (or a Sponsor server running as Central server) Need connect with Central server for online backup and school transfer features Can access other features without connect with any other server
Proxy mode Must be activated to a Sponsor server Need keep sync-up with Sponsor server for TD features
Stand-alone mode with your own Root Public Key
Can run standalone to access TD features It has several possibility to be transformed to other modes - After activate to Central server it transforms to the Central
Server supported mode - After activate to Sponsor server it transforms to the Proxy
server - After being registered and activated it will be updated to
Sponsor server and run as a Central server as well It can manage both Proxy server and TD server in central-server supported mode
Proxy mode and central server supported mode provide more functionality compared with the Standalone server Below is the functionality comparison between them which can help you to understand the new features Proxy mode provided
Central server supported mode
Proxy mode
Add-in functionality
Online transfer
Y Must keep central server and Root server online
Y Simplified transfer procedure with Assign group in Sponsor server
Online backup
Y Y Simplified backup through sync-up between Sponsor
Intelreg Education Theft Deterrent Deployment Guide Revision 1
- 5 -
and Proxy
Centralized management
Partially Can view device information in Central server
Y Sponsor server can manage all devices belong to Proxy server
Security Request High Need keep the server safety
Low The Proxy server can run in low secure mode
Run without any other server
Y Can run without Central server online
N Must keep sync-up with Sponsor server for it cannot lockunlock device after all prefetched certificates expired
In Summary the Proxy mode provides more functionality and has lower safety requirement while it will need the regular sync-up between the Proxy and Sponsor server
22 Deployment Workflow
In general a new deployment of the Theft Deterrent solution follows this order
1 Deploy root CA server The Root CA server is suggested to be located in MoE centre As to detail step on how to deploy the root CA server see the Intelreg Education Theft Deterrent Root CA Server Deployment Guide
2 Choose the TD Architecture Before deployment you need understand your internet environment for the server There are 4 typical deployment scenarios and corresponding suggested TD architecture
Deployment Scenario
Network environment TD Architecture
A School has good internet connectivity and no network congest at daytime
Centralized architecture or Intel cloud service
D School has no internet Decentralized architecture
BC School has not good internet (even no internet) while need the centralized management or need more safe solution for school admin cannot keep school server safety
Hierarchized architecture
Intelreg Education Theft Deterrent Deployment Guide Revision 1
- 6 -
Figure 2 - Theft Deterrent Deployment Scenario
3 Deploy TD server solution After identified your TD architecture follow next section on
how to setup the infrastructure 4 Deploy TD client solution Refer to the TD client manufactory guide on the detail of
deployment steps 5 Once deployment completes you cannot change the Root Public Key used in the Theft
Deterrent solution Make sure that you deployed the server with the correct mode before you connect any device to the server
Note As to Standalone mode is easiest mode to install and can be transferred to other modes after some operation It is highest recommend to install a server as Standalone mode if possible
23 Theft Deterrent Solution Architecture
You can deploy the Theft Deterrent solution with one of the following architectures according to the network management and security request
Centralized and Intel cloud service
Decentralized
Hierarchized
231 Centralized Architecture and Intel cloud service
If Internet connection is stable at region or country level MoE can host the concentrative server by themselves or utilize the cloud service hosted by Intel
2311 Centralized Architecture
MoE can host the concentrative server in MoE data center or in the cloud
Intelreg Education Theft Deterrent Deployment Guide Revision 1
- 7 -
Figure 3 - Centralized Architecture
The deployment options selected for this architecture is as follows
Deployment Configurations Recommended Configuration
Root key pair Your own root key pair
Concentrative server Standalone mode with your own Root Public Key
2312 Intel Cloud service
If customer permits Intel to get the private information of end users they can utilize the cloud service running by Intel to save the cost for IT and secure maintenance
Intel cloud service provide feature
Patch for Server Operation system
Setup upgrade and backup trouble shooting for issue relative the server
Create account for MoE and operator and help them to manage the device belong to them
URL of Intel cloud service is servicetheftdeterrentintelcom Please refer to Section 83 on how to pre-set the address
Note Now the Intel cloud service is running in pilot and mainly target for demo purpose
232 Decentralized Architecture
The server is hosted at individual school LAN level in decentralized architecture Select this architecture in either of the following cases
Deploying a test or demo server
The schools or devices do not have stable Internet connection For example the network latency of your school network is larger than 300ms
IT
Adm
in
Theft
Deterrent
Server
Running at
MOE or
cloud
Scho
ol A
Scho
ol B
Internet
Intelreg Education Theft Deterrent Deployment Guide Revision 1
- 8 -
Figure 4 - Decentralized Architecture
The deployment options selected for this architecture is as follows
Deployment Configurations Recommended Configuration
Root key pair Your own root key pair
School server Stand-alone mode with your own Root Public Key
233 Hierarchized Architecture
There are 2 layers TD servers are hosted in hierarchized architecture
Concentrative server at MoE centre or cloud
School server at individual school level o For school without stable internet connection the school server is hosted in
school LAN o For school has stable internet connection the school server is not
mandatory for devices can direct connect to the concentrative server
Figure 5 - Hierarchized Architecture
The deployment options selected for this architecture is as follows
Deployment Configurations Recommended Configuration
Root key pair Your own root key pair
Concentrative server Install with Standalone mode
After activated it will run as Sponsor mode Except devices management it also can manage the Proxy or non-Proxy server It enables centralized management feature and more security capability
School server For school server it can install with Proxy mode or Central
Intelreg Education Theft Deterrent Deployment Guide Revision 1
- 9 -
Server Supported mode
Identify the server mode according to security network and management requirement in school
24 Choose Download Server Locations
Once you determine the options for the Theft Deterrent architecture you can consider having a separate download server for better performance or scalability of your server
Figure 6 - Theft Deterrent server Options
Online device
number lt 5K
Local download
server
Separate
download server
The server includes a Smart Client Upgrade function which provides clients (TD client above 4x) with upgrade packages through HTTP or HTTPS download You can deploy the feature with either of the following methods
Local Deploy the download feature as a feature of the web service
Separate Use a third-party download server to provide the download feature
In general it is recommended that you deploy the server on the Internet with a separate download server if the number of online devices it manages is larger than 5K
You can configure the server to specify the location where clients should download the packages according to the location of the download feature chosen Detailed configuration steps are introduced in chapter 7
Intelreg Education Theft Deterrent Deployment Guide Revision 1
- 10 -
3 Theft Deterrent server Requirements
31 Requirements for Decentralized Architecture
This section introduces the requirements for deploying the server in the decentralized architecture This architecture deploys the server on LAN in schools and the general deployment scenario assumes that the number of devices to be managed is less than 5K
It is recommended that you deploy the download feature in local
The hardware and network requirements for the server are as follows
Online devices
Requirement Recommended configuration Minimal configuration
lt 1K Hardware
CPU 1 x Intelreg Xeonreg 2 cores Memory 2 GB
CPU 1 x Intelreg Xeonreg 1 cores Memory 2 GB
OS Linux or Windows Linux or Windows
Network bandwidth (Mbps)
4 2
lt 5K Hardware
CPU 1 x Intelreg Xeonreg 4 cores Memory 4 GB
CPU 1 x Intelreg Xeonreg 2 cores Memory 4 GB
OS Linux or Windows Linux or Windows
Network bandwidth (Mbps)
10 4
The minimum hard disk space required is 2GB However the recommended hard disk space for the server is 30 GB and above
32 Requirements for Centralized Architecture
This section introduces the requirements for deploying the server in the centralized architecture This architecture deploys the concentrative server on the Internet at region or country level Therefore the general deployment scenario assumes that the number of devices to be managed is more than 5K First of all the following requirements must be met
The server must be protected against network DDoS attack
All the schools and students at home must be able to access the server with enough bandwidth and network latency which should be less than 300ms in both directions
It is recommended that you deploy the server with the separated download server third-party provided Also do not share the download bandwidth with the web server bandwidth Otherwise the downloading might use too much bandwidth and cause network congestion which will prevent devices from connecting with the server
Intelreg Education Theft Deterrent Deployment Guide Revision 1
- 11 -
321 Requirements for Theft Deterrent server
The requirements for the server differ according to the network latency which will cause time delay when data transmits between the server and the clients To estimate the latency of your network see Appendix
If your network latency lt= 300ms refer to the server requirements displayed in the following table If your network latency gt 300ms contact your local TME for support
Online devices
Requirement Recommended configuration Minimal configuration
lt 10K Hardware CPU 1 x Intelreg Xeonreg 4 cores
Memory 4 GB
CPU 1 x Intelreg Xeonreg 2 cores
Memory 4 GB
OS Linux or Windows Linux or Windows
Network bandwidth (Mbps)
2 1
10-50K Hardware CPU 1 x Intelreg Xeonreg 4 cores with hyper-thread
Memory 8 GB
CPU 1 x Intelreg Xeonreg 4 cores
Memory 8 GB
OS Linux or Windows Linux or Windows
Network bandwidth (Mbps)
9 4
50-100K Hardware CPU 2 x Intelreg Xeonreg 4 cores for each with hyper-thread Memory 16 GB
CPU 2 x Intelreg Xeonreg 4 cores for each with hyper-thread Memory 12 GB
OS Linux Linux
Network bandwidth (Mbps)
18 9
100-200K Hardware
CPU 2 x Intelreg Xeonreg 6 cores for each with hyper-thread Memory 24 GB
CPU 2 x Intelreg Xeonreg 4 cores for each with hyper-thread Memory 16 GB
OS Linux Linux
Network bandwidth (Mbps)
35 18
The minimum hard disk required is 15 GB However the recommended hard disk space for the server is 30 GB and above
Note The network bandwidths recommended above are estimated according to the device numbers in four ranges To calculate the network requirement for your specific device number see Appendix
Intelreg Education Theft Deterrent Deployment Guide Revision 1
- 12 -
322 Requirements for Download Server
You can either set up a separate download server or use an existing download services provided by a Content Delivery Network (CDN) operator a cloud based download server etc
The download server you choose will affect the download performance For information on how to improve the download performance see Appendix
Note The download feature you use must support HTTP or HTTPS download
If you choose to use an existing download service make sure that the service provider offers stable download functions and you can skip this chapter
If you want to set up your own download server make sure that the following requirements are met
Online devices
Requirement Recommended configuration Minimal configuration
lt 10K Hardware
CPU 1 x Intelreg Xeonreg 2 cores Memory 4 GB
CPU 1 x Intelreg Xeonreg 2 cores Memory 4 GB
OS Linux or Windows Linux or Windows
Network bandwidth (Mbps)
6 3
10-50K Hardware
CPU 1 x Intelreg Xeonreg 2 cores Memory 4 GB
CPU 1 x Intelreg Xeonreg 2 cores Memory 4 GB
OS Linux or Windows Linux or Windows
Network bandwidth (Mbps)
26 13
50-100K
Hardware CPU 1 x Intelreg Xeonreg 4 cores Memory 8 GB
CPU 1 x Intelreg Xeonreg 2 cores Memory 8 GB
OS Linux Linux
Network bandwidth (Mbps)
43 21
100-200K
Hardware CPU 1 x Intelreg Xeonreg 4 cores Memory 12 GB
CPU 1 x Intelreg Xeonreg 4 cores Memory 8 GB
OS Linux Linux
Network bandwidth (Mbps)
74 37
Note The network bandwidths recommended above are estimated according to the device numbers in four ranges To calculate the network requirement for your specific device number see Appendix
Intelreg Education Theft Deterrent Deployment Guide Revision 1
- 13 -
33 Requirements for Hierarchized Architecture
This section introduces the requirements for deploying the server in the hierarchized architecture The architecture requires deploying the concentrative server on the Internet and deploying the school server on LAN in schools The scenario assumes that the number of devices to be managed is more than 5K
The hardware and network requirements for the servers are
The requirement for concentrative TD server and separate download server are similar as that in Centralized architecture
The requirement for school server is same as that in Decentralized architecture
Except these requirements the limitation for one Sponsor server architecture is
Total school server number lt 500
Total device number (including the devices directly connect with Sponsor server and those belong to Proxy server) lt 1M
Total device number directly connect to one server lt 200K
So if your totally deployment scalability is larger than the limitation need consider deploy several Sponsor servers in parallel
34 General Requirements
341 Operating System Requirements
The server supports the following operating systems
Windows Windows Server 2008 R2 64-bits
Linux Debian 603 64-bits32-bits and above You can find this operating system from the Debian official website
342 Domain Name Requirement
For centralized and hierarchized architecture the servers or the central server are hosted on the Internet Therefore it is recommended that you configure a static domain name for the servers
343 Security Guideline
The server is the root of trust for all devices in the Theft Deterrent solution Once deployed it is the responsibility of the IT admin to protect the server against unauthorized use or online attacks Therefore it is strongly recommended that you follow these guidelines to protect the server
Physical security
Lock the machine in the cabinet and deny unauthorized personnel from physically accessing the server
Network security
Install firewall IPS etc
Intelreg Education Theft Deterrent Deployment Guide Revision 1
- 14 -
Operating system security
Configure the security settings of the operating system
Update the operating system and install security patches regularly
Close all the services not necessary for the server or restrict the services to be available only to internal IP For example the remote desktopVNC
Operating System administrator security
Secure the adminroot account of the operating system
Do not change the access permissions of the configuration files and keystore files which are set to read only and accessible by adminroot account only by default
Do not add unnecessary account to the operating system or open guest accounts
Theft Deterrent account security
Keep the passwords of the database server account and the database administrator account secure
If the database server is deployed on a separated machine keep the machine in the internal network and configure the database server to be accessible by the web server only
Keep the user account passwords of the server secure For example require users to change their passwords frequently and never share their passwords with anyone
General security
The server admin and other users should not log in the server from a public or shared computer Also it is recommended that you close all other websites when logged in the server
The server admin and other users must not misuse the server
Device security (activation and check-in)
It is recommended that you activate the devices in factory The devices are protected by the Theft Deterrent solution only after activation completes
Guarantee that the devices can check in with the server
Note It is highly recommended that you do not install any unrelated software on the server machine
If you cannot keep the server security or all the devices have good Internet connection you can choose Intel cloud services
344 Other Requirements
Also if you have installed a server earlier than version 3x (including 3x) on the system it is highly recommended that you uninstall this server and its dependencies (Tomcat and PostgreSQL) before installing the current server to avoid port conflict
However if you want to keep the earlier version of the server you must stop its dependency Tomcat while installing and running the current server
Intelreg Education Theft Deterrent Deployment Guide Revision 1
- 15 -
4 Deploy Theft Deterrent server on Debian
This chapter introduces the procedures to deploy the server on Debian
The deployment steps install the download feature as part of the web service by default If you want to use a separate download server complete the following deployment steps and then configure the server to use the separate download server with the steps in chapter 7
41 Install Dependencies
You must install the following dependencies on your Debian system before installing the server
Dependency Version
sudo gt=17
Ufw gt=02
Python gt=26
Dialog gt=10
To install the dependencies follow these steps
Note Connect the machine to the Internet or use the Debian CD to install the dependencies
1 Change to root account with the following command Input password when needed
su -
2 Open the sources list located at etcaptsourceslist and add the following lines Replace [release] with the Debian release version
deb httpcdndebiannetdebian [release] main deb-src httpcdndebiannetdebian [release] main
3 Update the sources list with the following command
apt-get update
4 Install dialog with the following command
apt-get install dialog
42 Install Theft Deterrent server
Copy the server installation package (Theft_Deterrent_server_v403010X[version]) to any folder in the local disk Go to the folder and then run the following commands
1 Change to root account and input password when needed
su -
2 Change the file permission of the installation package
Intelreg Education Theft Deterrent Deployment Guide Revision 1
- 16 -
chmod +x Theft_Deterrent_server_v403010X[version]
3 Run the installation package to open the install wizard
Theft_Deterrent_server_v403010X[version] install
Follow these steps to deploy the server
4 Select the language of your choice and then select Next Press Enter 5 Press Enter to accept the license agreement 6 Select the Local database option and then select Next Press Enter
Figure 7 - Database Location
7 Set a password for the database server Select Next and then press Enter 8 Select a server support mode of your choice and then select Next Press Enter
Figure 8 - Server Support Mode
9 If you choose to install the Stand-alone mode select select the Root Public Key type for your deployment on the next page
Intelreg Education Theft Deterrent Deployment Guide Revision 1
- 17 -
Figure 9 - Select Root Public Key Type (Stand-alone Mode)
10 If you choose to deploy the server with your own Root Public Key you must import the Root Public Key file (with the extension pubkey or bin) by copying the key to your local machine and then inputting the location of the key in the following window (eg optCmpcRootpubkey)
Figure 10 - Import Root Public Key (Stand-alone Mode)
Note In the install wizard use Tab or arrow keys to move between the windows Within the directory or filename windows use the up or down arrow keys to scroll the current selection Use the Space bar to confirm the selection
11 On the next step set a password and email for the master admin account Select Next and then press Enter
12 On the next step specify your HTTP and HTTPS ports if you want to change or select Next to use default value (80 for HTTP and 443 for HTTPS)
Intelreg Education Theft Deterrent Deployment Guide Revision 1
- 18 -
Figure 11 - Select Network Ports
13 Confirm the settings and then select OK Press Enter 14 Wait for the installation to complete 15 After completion you can select OK exit and automatically start TheftDeterrent Server
or select Exit without start the server to finish installation without TD service automatically start after system boot up
Figure 12 ndash Select Service Automatically Start
Note The password must be 8 to 30 characters in length and must contain at least one lowercase letter [a-z] uppercase letter [A-Z] number [0-9] and special character It must not contain sequences of the same character (eg aa 33 ) or numbers that are longer than 5 characters (eg 12345 67890)
To deploy the server with a separate database contact the Intel local TME for support
43 Best Practice of Performance Tuning
The default configuration of the server has limited the resource assignment which could be a bottleneck for the server performance To improve the performance of the server you can tune the database service web service log and download service with the perfconfig tool
If your server is deployed on LAN and manages less than 5K online devices no tuning step is required and you can skip this chapter
Otherwise improve server performance with the following steps
Intelreg Education Theft Deterrent Deployment Guide Revision 1
- 19 -
1 Run the following commands with root privilege to start the perfconfig tool
cd optTheftdeterrentserverbin perfconfig
2 Select a language of your choice
3 Select the number of online devices that your server will manage
4 You might also need to configure the following settings
Is your server deployed on LAN or the Internet
Input the individual download speed limit (KBs) Set a download limit for the local
download feature This setting will not affect any separate download server
Intelreg Education Theft Deterrent Deployment Guide Revision 1
- 20 -
How many log files you want to save
5 Input 1 and press ENTER to restart the web service
44 Upgrade Theft Deterrent server
You can upgrade the server from version 4x to a higher version All the data and settings of the server are kept after the upgrade Before upgrading it is recommended that you back up the server
There are two kinds of upgrade package
1 Upgrade only the TDserver itself without 3rd party dependency using package named as Theft_Deterrent_server-upgrade_v403010X[version] can be used for the size is much smaller than full installer package
2 Upgrade both the TDserver and 3rd party dependency using the installer package Theft_Deterrent_server_v403010X[version] for the upgrade
To upgrade a TDserver without 3rd party dependency follow these steps
1 Copy the latest server upgrade package (named as Theft_Deterrent_server-upgrade_v403010X[version]) to the local disk
2 Open the installation wizard by following the steps
Theft_Deterrent_server-upgrade_v403010X[version] install
3 Select a language of your choice and accept the license agreement 4 Then wait for the wizard to complete the upgrade 5 Clear cache of your browser before login to server again
To upgrade a TDserver with 3rd party dependency follow these steps
Intelreg Education Theft Deterrent Deployment Guide Revision 1
- 21 -
1 Copy the latest server upgrade package (named as Theft_Deterrent_server-upgrade_v403010X[version]) to the local disk
2 Open the installation wizard by following the steps
Theft_Deterrent_server_v403010X[version] install
3 Select a language of your choice and accept the license agreement 4 On the next page select Upgrade or Repair to upgrade with keep all data 5 Follow the installation wizard to complete the upgrade for TDserver and 3rd party
dependency 6 Clear cache of your browser before login to server again
Note The browser will cache old server and make the webpage display maybe distort after server upgrade
Figure 13 - Upgrade Theft Deterrent server
45 Repair or Re-install Theft Deterrent server
If upgrade failed the current server may be corrupted You can repair the server with the current installation package And you can reinstall the server to remove the server data settings and key files Before repair or re-install it is recommended that you back up the server
To repair or re-install a server follow these steps
1 Copy the latest serve install package (Theft_Deterrent_server_v403010X[version]) to the local disk
2 Open the installation wizard by following the steps in chapter 42
Theft_Deterrent_server_v403010X[version] install
3 Select a language of your choice and accept the license agreement 4 On the next page select Upgrade or Repair to keep all data and Re-install to remove all
data of your current server
Intelreg Education Theft Deterrent Deployment Guide Revision 1
- 22 -
Figure 14 - Repair or Re-install Theft Deterrent server
5 Follow the installation wizard to complete the installation
46 Uninstall Theft Deterrent server
If you want to uninstall the server it is recommended that you back up the server before the action
Note Make sure that no device is managed by the server any more Otherwise the devices might be locked within a certain period of time
To uninstall the server follow these steps
1 Go to the directory that contains the server installation package 2 Run the following command with root privilege to uninstall the server
Theft_Deterrent_server_v403010X[version] remove
Intelreg Education Theft Deterrent Deployment Guide Revision 1
- 23 -
5 Deploy Theft Deterrent server on Windows
This chapter introduces the procedures to deploy the server on Windows
The deployment steps install the download feature as part of the web service by default If you want to use a seperate download server complete the following deployment steps and then configure the server to use the third-party download server with the steps in chapter 7
51 Install Theft Deterrent server
Copy the server installation package (Theft_Deterrent_server_v4010000[version]zip) to the local disk and then extract the installation package into a temporary folder In the temporary folder right-click setupexe and select Run as administrator to open the installation wizard
Follow these steps to deploy the server
1 Select a language of your choice and then click OK
Figure 15 - Choose language
2 Accept the license agreement and then click Next 3 Select Local Database and then click Next
Figure 16 - Database Location
4 Set a password for the database server and then click Next 5 Select a server support mode of your choice and then click Next
Intelreg Education Theft Deterrent Deployment Guide Revision 1
- 24 -
Figure 17 - Server Support Mode
6 If you choose to install the Stand-alone mode select the Root Public Key type for you deployment on the next page
Figure 18 - Stand-alone Mode
7 If you choose to deploy the server with your own Root Public Key you must import the Root Public Key file (with the extension pubkey or bin) by copying the key to your local machine and then browse to the location of the key (eg CCmpcRootpubkey)
Intelreg Education Theft Deterrent Deployment Guide Revision 1
- 25 -
Figure 19 - Import Root Public Key (Stand-alone Mode)
8 On the next step set a password and email for the master admin account and then click Next
9 Confirm the settings and then click Install 10 The installation will be completed in about 20 minutes
Note The password must be 8 to 30 characters in length and must contain at least one lowercase letter [a-z] uppercase letter [A-Z] number [0-9] and special character It must not contain sequences of the same character (eg aa 33 ) or numbers that are longer than 5 characters (eg 12345 67890)
To deploy the server with separate database contact the Intel local TME for support
52 Best Practice of Performance Tuning
If your server is deployed on LAN no tuning step is required and you can skip this chapter
If your server is deployed on the Internet improve the performance of your server with the following steps because the default configuration of the server has limited the resource assignment which could be a performance bottleneck
521 Common Configuration
Configure the performance options in Windows with the following steps
1 From Windows desktop click the Start menu -gt Control Panel -gt System and Security -gt System -gt Advanced system settings
2 On the popup window switch to the Advanced tab and click Settings in the Performance area
3 In the Visual Effects tab select the Adjust for best performance option as shown below and then click Apply
Intelreg Education Theft Deterrent Deployment Guide Revision 1
- 26 -
Figure 20 - Configure Performance (1)
4 Switch to the Advanced tab select Background services in the Processor scheduling area and then click OK
Figure 21 - Configure Performance (2)
Enable Write-caching for hard disks with the following steps 5 From Windows desktop click the Start menu-gt Control Panel -gt Hardware -gt Device
manager
Intelreg Education Theft Deterrent Deployment Guide Revision 1
- 27 -
6 Double-click Disk drivers in the Device Manager window 7 Right-click the hard disk device where the server is installed and select Properties 8 On the popup window click on the Polices tab and check Enable write caching on the
device Then click OK
Figure 22 - Configure Performance (3)
Add the server URL to Trusted sites with the following steps
9 On Internet Explorer click Tools -gt Internet Options -gt Security Tab 10 On the Security page select Trusted Sites and click the Sites button 11 On the popup window input httpslocalhost and then click the Add button
Figure 23 - Add Trusted Sites
12 Click Yes on the confirmation window Click Close 13 Make sure that the security level for Trusted sites is Medium and then click OK
Intelreg Education Theft Deterrent Deployment Guide Revision 1
- 28 -
Figure 24 - Configure Security Level
522 Tune the Performance
The default configuration of the server has limited the resource assignment which could be a bottleneck for the server performance To improve the performance of the server you can tune the database service web service log and download service with the perfconfig tool
If your server is deployed on LAN and manages less than 5K online devices no tuning step is required and you can skip this chapter
Otherwise improve server performance with the following steps
1 Run the following commands with admin privilege to start the perfconfig tool
cd CProgram FilesIntel Education SoftwareTheft Deterrent serverbin
call perfconfigbat
2 Select a language of your choice 3 Select the number of online devices that your server will manage 4 You might also need to configure the following settings
Is your server deployed on LAN or the Internet
Input the individual download speed limit (KBs) Set a download limit for the local download feature This setting will not affect any separate download server
How many log files you want to save
5 Input 1 and press ENTER to restart the server
53 Upgrade Theft Deterrent server
If upgrade failed the current server may be corrupted You can repair the server with the current installation package Before repair or re-install it is recommended that you back up the server
Intelreg Education Theft Deterrent Deployment Guide Revision 1
- 29 -
There are two kinds of upgrade package
1 Upgrade only the TDserver itself without 3rd party dependency using package named as Theft_Deterrent_server-upgrade_v4010000[version] can be used for the size is much smaller than full installer package
2 Upgrade both the TDserver and 3rd party dependency using the installer package Theft_Deterrent_server_v4010000[version] for the upgrade
To upgrade a TDserver without 3rd party dependency follow these steps
1 Copy the latest server upgrade package (named as Theft_Deterrent_server-upgrade_v4010000[version]zip ) to the local disk then extract the installation package into a temporary folder In the temporary folder right-click setupexe and select Run as administrator to open the installation wizard
2 Select a language of your choice and accept the license agreement 3 Then wait for the wizard to complete the installation 4 Clear cache of your browser before login to server again
To upgrade a TDserver with 3rd party dependency follow these steps
1 Copy the latest server upgrade package (named as Theft_Deterrent_server-upgrade_v4010000[version]zip ) to the local disk then extract the installation package into a temporary folder In the temporary folder right-click setupexe and select Run as administrator to open the installation wizard
2 Select a language of your choice and accept the license agreement 3 On the next page select Upgrade or Repair to upgrade with keep all data 4 Follow the installation wizard to complete the upgrade for TDserver and 3rd party
dependency 5 Clear cache of your browser before login to server again
Figure 25 ndash Upgrade Theft Deterrent server
Note The browser will cache old server and make the webpage display maybe distort after server upgrade
Intelreg Education Theft Deterrent Deployment Guide Revision 1
- 30 -
54 Repair or Re-install Theft Deterrent server
If upgrade failed the current server may be corrupted You can repair the server with the current installation package And you can reinstall the server to remove the server data settings and key files Before repair or re-install it is recommended that you back up the server
To repair or re-install a server follow these steps
1 Copy the latest server upgrade package (named as Theft_Deterrent_server _v4010000[version]zip ) to the local disk then extract the installation package into a temporary folder In the temporary folder right-click setupexe and select Run as administrator to open the installation wizard
2 Select a language of your choice and accept the license agreement 3 Select Upgrade or Repair to keep all data and Re-install to remove all data of your
current server
Figure 26 ndash Repair or re-install Theft Deterrent server
4 Follow the installation wizard to complete the installation
55 Uninstall Theft Deterrent server
If you want to uninstall the server it is recommended that you back up the server before the action
Note Make sure that no device is managed by the server any more Otherwise the devices might be locked within a certain period of time
You can uninstall the server by using either the installation package or the Control Panel
To uninstall the server with the installation package follow these steps
1 Open the folder that contains the installation package 2 In the folder right click setupexe and select Run as administrator to open the uninstall
wizard 3 Click Next on the welcome page Click Next 4 Click Remove to uninstall the server 5 Wait for the process to complete and then click Finish 6 Reboot the system
Intelreg Education Theft Deterrent Deployment Guide Revision 1
- 31 -
To uninstall the server from the Control Panel follow these steps
1 Click the Start menu -gt Control Panel -gt Programs -gt Programs and Features 2 Right-click Intel(R) Education Theft Deterrent server and select Uninstall 3 Click Yes to confirm the action 4 Click Yes to reboot the system
Intelreg Education Theft Deterrent Deployment Guide Revision 1
- 32 -
6 Theft Deterrent server Pre-configurations
After server installation completes you can use the server functionalities by accessing the server webpage with the following URL where [serverURL] is the IP address or hostname of the server
https[serverURL]TheftDeterrent
To log in the server with the master admin account use the following credentials
The username is admin
The password is the one set during the installation process
61 First Time Configurations
When you log in the server for the first time you must complete certain settings before accessing the server functionalities The settings differ according to the server support mode which is set during the installation of the server
Server Support Mode First login settings
Stand-alone mode Set up Server Name amp Address amp Auto-backup strategy (Optional)
Set up Email Server (Optional)
Set up Root server address (Optional)
Central Server supported Activate or reactivate at Centre Server
Set up Server Name amp Address amp Auto-backup strategy (Optional)
Set up Email Server (Optional)
Proxy mode Activate or reactivate at Sponsor server
Set up Server Name amp Address amp Auto-backup strategy (Optional)
Set up Email Server (Optional)
Edit Sync-up Schedule (Optional)
611 ActivateReactivate Proxy server at Sponsor Server
If the server is installed with the Proxy mode you must activate or reactivate the server with the sponsor server during first login
If the Proxy server has never been registered or activated on the Sponsor server follow these steps to online activate the server
Intelreg Education Theft Deterrent Deployment Guide Revision 1
- 33 -
Figure 27 ndash Activate Proxy Working flow
1 In Proxy server on the Activate Theft Deterrent server page for Register input proxy server information and IP address of the sponsor server Click Register Server and your activation request will be sent to the sponsor server
Figure 28 - Register Server
2 In Sponsor server choose Servers-gtPending Approvals Select the proxy that you want to approve and click Accept Proxy Server
Figure 29 - Pending approvals
3 In Sponsor server copy the Activation Code generated and send the Activation Code to
Proxy server by email or offline
Intelreg Education Theft Deterrent Deployment Guide Revision 1
- 34 -
Figure 30 - View activation code
4 In Proxy server inputs the activation code and Sponsor server address to activate the
proxy server Figure 31 - Activation on Sponsor Server
5 When you see the activation success message click OK
Except the online registeractivation you can do the offline registeractivation through these steps if no connectivity between central server and TD server
1 In TD server click the Register offline to export the offline registration package
2 In Sponsor server import the Offline registration package and export the offline activation package
3 In TD server click Activation offline and import the offline activation package to finish the activation process
If want to crash recovery an activated Proxy server with a new installed Proxy server follow these steps to reactivate the server 1 In Sponsor server click Servers-gtProxy Servers and click the proxy server that is going
to be reactive In detail page click Re-activate Server Then the server will be moved under Servers -gt Pending Approvals as Re-activating Status
Intelreg Education Theft Deterrent Deployment Guide Revision 1
- 35 -
Figure 32 ndash Re-activate and Get Activation Code
2 In Proxy server On the Activate Theft Deterrent server page for Register click Re-
activate On the Re-activate Theft Deterrent server page input the Activation code and the URL for Sponsor server Then click Re-activate Server
Figure 33 - Reactivate server
3 When you see the reactivation success message click OK
612 ActivateReactivate at Central Server
If the server is installed with the Central Server supported mode you must activate or reactivate the server with the Central server during first login The Central server can be a legacy Central server in 3x or a TDv3 server 45x in Sponsor mode running as a Central server
Requirements
Intelreg Education Theft Deterrent Deployment Guide Revision 1
- 36 -
If activate it in Central server make sure that the central server is connected with the Root CA server keep connection between TD server and Central server
If activate it in Sponsor server make sure the Sponsor server set the Root CA server address and is connected with the Root CA server keep connection between TD server and Sponsor server
If the server has never been registered or activated on the central server follow these steps to activate the server
1 On the Activate Theft Deterrent server page (Step 1) input all server information and the IP address of the central server
2 Click Register Server and your activation request will be sent to the central server Figure 34 - Activate Server
3 When your request is approved by the central server admin you will receive an activation code The approval process might take a while and you can log out of the server during this period
4 After you receive the activation code log in the server and click Register Server on the Activate Theft Deterrent server page (Step 1) You can skip this step if you did not log out the server
5 On the Activate Theft Deterrent server page (Step 2) input the activation code and the IP address of the central server Then click Activate Server
6 When you see the activation success message click OK
Intelreg Education Theft Deterrent Deployment Guide Revision 1
- 37 -
Except the online registeractivation you can do the offline registeractivation through these steps if no connectivity between central server and TD server
1 In TD server click the Register offline to export the offline registration package
2 In Central server import the Offline registration package and export the offline activation package
3 In TD server click Activation offline and import the offline activation package to finish the activation process
If you had already activated a server that later crashed and its key pair are lost permanently you can replace the crashed server by installing a new server with the Central Server supported mode
Follow these steps to reactivate at Central server
1 Contact central server admin offline to request an activation code for reactivation 2 On the Activate Theft Deterrent server page (Step 1) click Skip 3 On the Activate Theft Deterrent server page (Step 2) input the activation code and the
IP address of the central server Then click Reactivate Server 4 When you see the reactivation success message click OK
613 Set up Server Name amp Address amp Auto-back Strategy
Server name
Server name must be less than 128 characters in length
If the server is installed with the Central Server supported mode the server name is already set during the activation process
Server IP address URL
Server address is the IP address or URL of the server machine
This server address will be broadcasted to the clients when the Automatic Server Broadcast function is turned on in LAN
Auto-backup strategy
Turn onoff for the auto-backup policy
Interval for the auto-backup policy
614 Set up E-mail Notification Service
You can set up the e-mail service to send user account and server information to users via e-mail Input the following information
E-mail username the e-mail address of your e-mail account
E-mail password the password of your e-mail account
SMTP server the hostname of the SMTP server
Port the port number of the SMTP server
Security Mode select a security mode
Intelreg Education Theft Deterrent Deployment Guide Revision 1
- 38 -
Figure 35 - Set up E-mail Notification Service
After the email service is configured correctly the server will send out e-mails in the following cases
When to send e-mails Recipient
Admin creates new user accounts The new user
Admin resets user passwords The user
Someone forgets hisher password and requests password reset
The person himherself
Someone sets up the E-mail Notification function The e-mail addresses that this person configured for the function
After you complete the first login settings you will see the server Home page You can also open the Inventory Groups amp Accounts Servers (only for Sponsor server) and Settings pages to access different functions
Figure 36 - Server Tabs for Sponsor server
615 Set up Root server address
If you install a server in Standalone mode and this server may manage the non-Proxy server in future it is highly recommended you setup the Root server Address after first login
You can access the Root server address setting in Settings -gt Advanced tab
Figure 37 - Set Up Root Server Address
Intelreg Education Theft Deterrent Deployment Guide Revision 1
- 39 -
616 Set up Sync-up Schedule
After Proxy server activated the sync-up schedule is initialized to a random time with daily frequency It is highly recommended you can set the regular fully sync-up frequency according to your network situation
You can access the Server Sync-up setting in Settings -gt Server tab
Figure 38 - Set Up Sync-up Schedule
62 Modify the Server Log Level
By default the server is set with the DEBUG log level to log all precise contexts concerning its running status in case any error occurs and requires debugging
The log levels affect the server performance as follows
Log Level Server Performance Information Detail
DEBUG Low High
INFO Medium Medium
WARN High Low
If you are experiencing slow server performance it is recommended that you lower the server log level with the following steps Otherwise you can skip this chapter
1 Open the log configure file
Debian optTheftDeterrentserverSitewebappsTheftDeterrentWEB-INFclasseslog4jproperties
Windows SystemDriveProgram FilesIntel Education SoftwareTheft Deterrent serverSitewebappsTheftDeterrentWEB-INFclasseslog4jproperties
2 Set the log level to INFO or WARN by changing a line in the configure file as follows
log4jloggercomintel=INFO
or
log4jloggercomintel=WARN
3 Restart the server
Debian run the following command service theftdeterrentserver restart
Windows click the Start menu -gt All Programs -gt Intel Education Software -gt Theft Deterrent server -gt Start Server
Intelreg Education Theft Deterrent Deployment Guide Revision 1
- 40 -
63 Server Installation Directories and Log Files
While using the server make sure that you follow these rules
On both Windows and Debian do not change the access permission to the installation directories
On Windows do not access the installation directories with a standard user account by inputting the administrator password when prompted by Windows User Account Control
The installation directories of the server are as follows
Windows
SystemDriveProgram FilesIntel Education SoftwareTheft Deterrent server
SystemDriveProgramDataTheftDeterrent2
Debian
optTheftDeterrentserver
etcTheftDeterrent2
The location of the binary files and log files are as follows
Operating System
Linux Windows
Shortcut usrlocaltheftdeterrentserver Start menu -gt Intel Education Software -gt Theft Deterrent server
Log folder varlogtheftdeterrentserver
optTheftDeterrentserverSitelogs
systemdrivelogtheftdeterrentserver
Intelreg Education Theft Deterrent Deployment Guide Revision 1
- 41 -
7 Use Separate Download Server
To use a separate download server for your server you must first complete the deployment steps in chapter 4 or 5 and the pre-configuration steps in chapter 6 Then configure the server to use the separate download server
You can either set up a separate download server or use an existing download services provided by a CDN operator a cloud based download server etc If you want to set up your own download server see Configure Download Server
71 Configure Download Server
The deployment or configuration steps of the third-party download server are beyond the scope of this document You can contact your third-party server provider for support
However if you have not decided which third-party download server to use you can install another Theft Deterrent server to function as a download server with the following steps
1 Install another Theft Deterrent server on a machine that meets the download server requirements
2 Copy the client upgrade packages to the following location manually according to your operating system
Windows CProgram FilesIntel Education SoftwareTheft Deterrent serverSitewebappstdupdate
Debian optTheftDeterrentserverSitewebappstdupdate
Note To obtain a client upgrade package which ranges from 2MB to 10MB in size contact the Intel local TME
Connect this download server to the same network as the server
72 Configure Download Feature on Theft Deterrent server
When the download server is ready configure the server to use the download server with the following steps
1 Log in the server and open the Advanced page under Settings 2 Click the Configure download server(s) link in the Smart Client Upgrade area 3 Input the following information
Server Name the name of the download server
URL the location of the upgrade packages in the download server which must be in HTTP scheme For example if you use another Theft Deterrent server as the download server the URL is http[DownloadServer URL]tdupdate
Note This URL is provided to clients for downloading upgrade packages when the Smart Client Upgrade function is enabled However you must copy the upgrade packages to your download server manually
Concurrent Download Limitation the maximum number of devices that can download the upgrade packages at the same time
Intelreg Education Theft Deterrent Deployment Guide Revision 1
- 42 -
Client Speed Limitation the maximum network speed for a device to download the upgrade packages
4 Click the Save Button
You can configure multiple download servers However it is recommended that you keep the maximum number of download servers below 15
You can select one or multiple download servers to implement the download function at the same time The local server is the local download feature provided by default
Note When you add edit or delete a download server the configuration takes effect only after you click the Save button
Figure 39 - Configure Download Server
For more information on how to configure the separate download server contact your local TME for support
Intelreg Education Theft Deterrent Deployment Guide Revision 1
- 43 -
8 Manually Deploy Theft Deterrent client and guardian
The client and the Theft Deterrent guardian (guardian) are Theft Deterrent components that run on devices The client can lock and unlock devices based on the certificates received from the Theft Deterrent server while the guardian is a client protection application that restores the client if it is uninstalled or disabled
Both components support the following operating systems
Windows 7 or above
Debian 7 Debian 8 and Debian 9 32-bits or 64-bits
Ubuntu 1404 Ubuntu 1604 32-bits or 64-bits
Android
The client and guardian are usually preloaded in factory during the manufactory of the devices If your device is not preloaded with a client or guardian you can deploy the components manually As a best practise the client should be kept running at all times Therefore for each client deployed you must deploy a guardian on the same device
This chapter introduces the steps to deploy the client and guardian on devices running the Windows or Debian operating system For all devices running the Android operating system the client and guardian are always preloaded and thus would not require manual deployment
Note The devicersquos TPM must be initialized in manufactory line before you deploy the client and guardian or the components will report error
81 Deploy Theft Deterrent client and guardian on Windows
For devices running the Windows operating system the installation package (Theft_Deterrent_client_guardian_[version]zip) supports two deployment methods
Command line which Installs client and guardian together
Install wizards which Install client and guardian separately
For large deployments it is recommended that you use the command line to install the client and guardian Such deployment provides efficiency because the two components are deployed together while no user interaction is required during the process
If you are deploying on a single device you can use the install wizards which are more user-friendly
811 Prerequisite
Before you install the client you must install Net 35 SP1 on the Windows operating system if not already installed
For Windows 7 you can install Net 35 SP1 either by turning on the feature in Windows Feature or by downloading and installing the package from Microsoft website
For Windows 8 download and install Net 35 SP1 from Microsoft website
Intelreg Education Theft Deterrent Deployment Guide Revision 1
- 44 -
812 Install with Install Wizard Separately
With the install shield wizard the client amp guardian need be installed one by one Generally need install client at first then install the guardian
To install the client with the install wizard follow these steps
1 Extract the installation package (Theft_Deterrent_client_guardian_[version]zip) into a temporary folder
2 In the temporary folder open the agent folder under bin right-click setupexe and select Run as administrator to open the installation wizard
3 Select a language of your choice and then click OK 4 Click Next on the welcome page 5 Set the protection password for the client and then click Next If you do not want to set
the password leave the password field blank click Next and then click OK on the confirmation window
6 Click Next to start the installation This might take a few minutes 7 When the installation completes click Finish 8 Click Yes on the popup window to reboot the system
Note The protection password must be 6 to 30 characters in length and must contain at least one uppercase letter [A-Z] one lowercase letter [a-z] one number [0-9] and one special character If you set up the protection password during the installation the password is required when you change the client settings or uninstall the client The protection password can be reset by the server admin
To install the guardian with the install wizard follow these steps
1 Extract the installation package (Theft_Deterrent_client_guardian_[version]zip) into a temporary folder
2 In the temporary folder open the guardian folder under bin right-click setupexe and select Run as administrator to open the installation wizard
3 Select a language of your choice and then click OK 4 Click Next on the welcome page 5 Set the protection password for the client and then click Next If you do not want to set
the password leave the password field blank click Next and then click OK on the confirmation window
6 Click Next to start the installation This might take a few minutes 7 When the installation completes click Finish 8 Click Yes on the popup window to reboot the system
Note The protection password must be 6 to 30 characters in length and must contain at least one uppercase letter [A-Z] one lowercase letter [a-z] one number [0-9] and one special character This protection password will replace the password set during the client installation
813 Install with full installation package
To easy the installation process there is a 2in1 installation package to install 2 packages by one executable file To install the client and guardian with 2in1 package follow these steps
1 Click the Start menu -gt Accessories -gt right-click Command Prompt -gt select Run as administrator
Intelreg Education Theft Deterrent Deployment Guide Revision 1
- 45 -
2 Go to the in the temporary folder saved the 2in1 package named as ldquoinstall_xxxxxxexerdquo run install_xxxxxexe
Install_xxxxxxexe
3 The installer will prompt you to restart the system once the installation completes
The client displays the language of the operating system If the display language of the operating system is English Portuguese Turkish or Spanish the client follows the same display language Otherwise the client is displayed in English
82 Deploy Theft Deterrent client and guardian on Debian
821 Install Dependency
You must install dbus on your Debian 7 operating system if not already installed To install dbus follow these steps
Note Connect the machine to the Internet or use the Debian CD
1 Change to root account with the following command Input password when needed
su -
2 Install dbus with the following command
apt-get install dbus wireless-tools dmidecode
822 Install Theft Deterrent client and guardian with separately package
If you have 3 separately release package follow these steps to install
1 Copy the three installation packages to any folder in ( eg tmp)
Theft_Deterrent_client_[version]zip
Theft_Deterrent_guardian_[version]zip
theftdeterrentclient-lib_[version]deb
2 Change to root account with the following command Input password when needed
su -
3 Go to the folder containing the installation package For example
cd tmp
4 Install client dependence libraries
dpkg -i theftdeterrentclient-lib_[version]deb
5 Unzip client and Install client with specific language
unzip Theft_Deterrent_client_[version]zip Theft_Deterrent_client_[version] install [language]
6 Unzip the guardian and Install guardian
unzip Theft_Deterrent_guardian_[version]zip Theft_Deterrent_guardian_[version] install
Intelreg Education Theft Deterrent Deployment Guide Revision 1
- 46 -
Note [language] table refer to below
Values Language
en-US English
pt-BR Portuguese
tr-TR Turkish
es-MX Spanish
After installation completes the client is opened automatically
823 Install Theft Deterrent client and guardian with full package
If you have the release package named as Theft_Deterrent_client_guardian_[version] targz follow these steps to install
Copy the server installation packages (Theft_Deterrent_client_guardian_[version] targz) to any folder in the local disk Go to the folder and then run the following commands with root privilege
1 Change to root account with the following command Input password when needed
su -
2 Extract the installation package into a temporary folder for example tmp with a command such as the following
tar -zxvf installtargz -C tmp
3 Go to the bin folder in the temporary folder
cd tmpbin
4 Run the installation script
chomd a+x installsh installsh [language]
Replace [language] with one of the following values to assign a display language for the client The default display language is English
83 Pre-set server address and address modify protection password
The server address can be preset in master image so all the client will have the server address before it shipped out to end customer
A password to protect the server address being changed can be preset in the master image as well This password will be reset to the protection password in server setting once after the client connects with the server
Item Windows method Linux method Android method
Server address In Master image edit the address and A file named as tdiptxt
Intelreg Education Theft Deterrent Deployment Guide Revision 1
- 47 -
Save under sdcard
Address protection password
Set during install process
1 Generate a password encryption file - passwordProini
2 Copy the passwordProini under the client install path
84 Open Theft Deterrent client
The client and guardian are loaded automatically at system start-up You can open the client from either the client tray icon or the shortcut according to your operating system For more information on how to use the client see the Intelreg Education Theft Deterrent client User Manual
841 Open Theft Deterrent client on Windows
If your operating system is Windows 7 you can open the client with either of the following methods
Click the Theft Deterrent client application icon on the desktop
Right-click the client tray icon and select Open Theft Deterrent client
If your operating system is Windows 8 you can open the client with one of the following methods
Click the Theft Deterrent client application icon on the Start screen
Click the Theft Deterrent client application icon on the desktop
Right-click the client tray icon on the desktop and select Open Theft Deterrent client
If the client is in Inactive status right-click the client tray icon on the desktop and select Help for instructions on how to activate the client
Figure 40 ndash Client Inactive Tray Icon (Windows)
842 Open Theft Deterrent client on Debian
If your operating system is Debian 7 you can open the client by clicking the client tray icon on the upper-right corner of the desktop If the client is in Inactive status right-click the tray icon and select Help for instructions on how to activate the client
Intelreg Education Theft Deterrent Deployment Guide Revision 1
- 48 -
Figure 41 ndash Client Inactive Tray Icon
Note The client tray icon is only supported in GNOME 34 or above
Also if your Debian 7 displays the GNOME desktop you can open the client by clicking Applications -gt All -gt the Theft Deterrent client icon
Figure 42 - Shortcut on GNOME
If your Debian 7 displays the GNOME Classic desktop you can open the client by clicking Applications -gt System Tools -gt Theft Deterrent client
Intelreg Education Theft Deterrent Deployment Guide Revision 1
- 49 -
Figure 43 - Shortcut on GNOME Classic
85 Installation Directories and Log Files
851 Installation Directories
The installation directories of the client and guardian are as follows
Operating system Component Installation Directory
Windows 7 or 8 32-bits
Client CProgram FilesIntel Education SoftwareTheft Deterrent client
Guardian CProgram FilesIntel Education SoftwareTheft Deterrent guardian
Windows 7 or 8 64-bits
Client CProgram Files (x86)Intel Education SoftwareTheft Deterrent client
Guardian CProgram Files (x86)Intel Education SoftwareTheft Deterrent guardian
Debian 7 Client optTheftDeterrentclientclient
Guardian optTheftDeterrentclientguardian
Android Client datadatacomintelcmpctdagent
Guardian datadatacomintelcmpctdguardianservice
852 Export Log and Log Files
The client log can be exported through the Export Log function in the client Setting tab A file named as tdlog will be generated and rename that as zip file can
The location of the log files are as follows
Operating system Log
Windows 7 or 8 CProgramDataIntelTheftDeterrent
Intelreg Education Theft Deterrent Deployment Guide Revision 1
- 50 -
Debian 7 vartheftdeterrent
optTheftDeterrentclientclientTheft_Deterrent_clientautorunlog
Android datadatacomintelcmpctdagentagentlog
Note For devices running Android it is recommended that you install the Android Debug Bridge (adb) to access the log files For example you can copy the log files to another directory with the following command
adb pull datadatacomintelcmpctdagentagentlog
For more information about adb see Android Debug Bridge
Intelreg Education Theft Deterrent Deployment Guide Revision 1
- 51 -
9 Troubleshooting
91 Theft Deterrent server Installation Failed
If the installation of the server failed the install wizard displays an error message Follow the solutions in this table according to the error message displayed
Error message Solution
Environment variables not found
Your installation package might be corrupted Please contact the designated support personnel
Installer files are missing
Installer is missing or incorrect
Failed to write in installer file
Installer file copying failed
Installer file removing failed
Deploying failed
SSL key creating failed
Webserver register failed
Database register failed
Broadcast register failed
Database setting failed
Socket Connecting failed Please make sure that no database management tool is connected to the database
Disconnect any database management tool from the database server
For more details about the installation error check the log files in the following location
On Debian varlogtheftdeterrentserverinstall
On Windows systemdrivelogtheftdeterrentserverinstall
Intelreg Education Theft Deterrent Deployment Guide Revision 1
- 52 -
10 FAQ
1 How do I start stop and restart the server as well as check server status
Answer The steps differ according to the server operating system
Windows Click Start menu -gt All Programs -gt Intel Education Software-gt Theft Deterrent server -gt click Start Server Stop Server or Check Server Status
Debian Run the following commands with root privilege
service theftdeterrentserver start service theftdeterrentserver stop service theftdeterrentserver restart service theftdeterrentserver status
Note In Windows if the server is running you can restart the server by clicking the Start Server option If the server is installed with a separate database make sure that you run the command on both the web server and the database server
2 What do I do if the server webpages are distorted
Answer First of all make sure that you are using a web browser supported by the server
Firefox
Chrome
Internet Explorer 8 or above
Also it is recommended that you clear the cache cookies and history in your browser regularly
3 Why does the client version 2x keeps rebooting the device after connecting with the server
Answer The issue might be caused by either of the following reasons
The client is connected with and approved by a wrong server To solve the issue modify the URL in the client connection settings to connect the client to its related server
The system time on the device is earlier than that on the server To solve the issue synchronize the system time between the device and the server delete the CMPC TDS SNxxxxx certificate in your web browser and connect the device with the server again
4 Why does the client version 2x keeps receiving a message asking to install SSL certificate
Answer For clients with version earlier than 4x user must first install the CA certificate by accepting the install message before the client can be activated by the server However if the system time of the device is earlier than that on the server the CA certificate cannot be installed correctly and the client will keep receiving the install message
To solve the issue synchronize the system time between the device and the server
Intelreg Education Theft Deterrent Deployment Guide Revision 1
- 53 -
5 What is the broadcast service
Answer The broadcast service is the server component that performs the Automatic Server Broadcast which functions only on LAN
In the current version of the server the web service and the broadcast service are always installed on the same machine and no configuration is required for the broadcast service during deployment Therefore this service is not mentioned in the server overview
6 How to configure the TD SMS feature
Answer TD SMS feature is applied to send TD short messages to receivers through an Android phone connected to TD server
receiver
TD server
ADB
TD SMS service
Phone
driverTD SMS App
Android
Smart
Phone
receiver
To configure the SMS feature at first you need to complete the following installations on the server and Android phone sides respectively
Server side
TD SMS service It will be pre-installed in the server by the TD server installer package
ADB (Android ADB service) For Windows the ADB will be pre-installed in the server by the TD server installer package
Phone driver It needs to be downloaded from the phone webpage according to the specific phone type
Android phone side
TD SMS App It needs to be installed and launched in the Android phone to display a PIN code in order to identify the phone
Then follow these steps to complete the configuration of the SMS feature
Connect the server and the Android phone with a USB cable
Log in the server webpage and go to Settings-gtGeneral-gtSMS Notification to input the PIN code shown by TD SMS App and set receiverrsquos phone number and the frequency of notification then click the Save button
Intelreg Education Theft Deterrent Deployment Guide Revision 1
- 54 -
7 Will I lose all server data when I uninstall the server
Answer When you uninstall the server with the steps in chapter 46 or 55 all the data and settings of the server are not removed from the machine Therefore you can restore the data and settings with the upgrade steps when you install a new server on the machine
8 Can I upgrade from my server 3x to a server 4x in another language For example from a server 3x in Spanish to a server 4x in English
Answer Yes By following the upgrade steps in chapter Error Reference source not found you can upgrade your server 3x to server 4x regardless of the server display language The server 4x supports 4 displays languages English Spanish Portuguese and Turkish You can change the display language on server 4x webpage according to your needs
9 How do I find out the server support mode of my server
Answer To find out the server support mode you can go to the Home page to understand current mode server is running
Current server running mode include
Server Mode Comment
Stand-alone server
The server without any connection with other side If it is with your owner Root Public Key it can be activate or being activated
Central Server supported server
The server was registered and activated to central server (or Sponsor server run as central server)
Proxy server The server was registered and activated to Sponsor server
Sponsor server The server was being registered and activated by a Central-server supported or a Proxy server
10 How do I find the version of the server
Answer The server version number is displayed at the button of the server webpage
11 How do I find the version of the client
Answer Open the client tray manual from the client tray icon and click About The client version number is displayed on the popup window
Intelreg Education Theft Deterrent Deployment Guide Revision 1
- 55 -
11 Appendix
111 Choose Root Key Pair
Although Intel hosts a root CA server for external usage it is strongly recommended that you deploy your own root CA server which can support a central server for your Theft Deterrent solution
Also by running your own root CA server you will have full control of your Theft Deterrent solution You will be responsible for the management of your own root CA server instead of interacting with the Intel root CA server admin
112 How to Understand the Network Stability
You can understand the network stability through the network latency Connect a test machine to the network to stand for the server and ping a URL or IP address such as a device IP with the following command
ping [URL]
The result should include a series of numbers representing the communication delay which looks as follows
Figure 44 - Check Network Latency
Find the average round trip times which is an approximate value for the network latency
Usage the latency should be smaller than 100ms If the network latency always bigger than 300ms it mean your network is quite stable
113 How to Calculate the Required Network Bandwidth
Once powered on devices will send heartbeat requests to the server regularly (10 minutes by default) In general the device will send 25K bytes to the server and receive more than 33K bytes from the server during each heartbeat
However because the devices will not send heartbeat requests simultaneously you must estimate the peak times of the heartbeat requests to calculate the required network bandwidth
Peak times = peak requests average requests
In general the minimal peak times is 2 but it is recommend that you use 4
The network bandwidth required at school for devices to connect with the server
Intelreg Education Theft Deterrent Deployment Guide Revision 1
- 56 -
Download bandwidth (Mbps) = online devices
heartbeat intervallowast device download rate lowast peak times lowast 8
Upload bandwidth (Mbps) = online devices
heartbeat intervallowast device upload rate lowast peak times lowast 8
You can set device download rate = 33119870 119887119910119905119890119904119904 and device upload rate = 25119870 119887119910119905119890119904119904
The network bandwidth required for the web server
Download bandwidth (Mbps) = online devices
heartbeat intervallowast server download rate lowast peak times lowast 8
Upload bandwidth (Mbps) = online devices
heartbeat intervallowast server upload rate lowast peak times lowast 8
You can set server download rate = 25119870 119887119910119905119890119904119904 and server upload rate = 33119870 119887119910119905119890119904119904
The network bandwidth required for the download server
Network bandwidth (Mbps) = upgrade file lowast number of devices
3600lowastdownload hours per daylowastdownload dayslowast
8
valid bandwidth usage
For example the upgrade file for the client is about 65MB in general If the devices are powered on 8 hours a day 100K devices try to download the upgrade file in 7 days and only 60 bandwidth usage is valid then the required network bandwidth is as follows
65 lowast 100000
3600 lowast 8 lowast 7lowast
8
60= 43119872119887119901119904
In general the more devices the more valid bandwidth usage It is recommended that set devices to complete the download in 7 to 14 days
114 How to Improve the Download Performance
The download server sends upgrade packages to devices to fix bugs or update client features The upgrade packages are generally larger than 65MB and therefore the download server will require large bandwidth for many devices to download the packages simultaneously
You can improve the download performance of your server with one or several of the following methods to reduce the bandwidth requirements
Set up several download servers
For example if devices use two ISPs A and B to connect with the server it would be too costly to put the download server into an Internet data centers (IDC) that has good connection to both ISPs In such cases you can set up download servers in both ISP A and ISP B
Use Content Delivery Network (CDN) or cloud based download server
Because client upgrade occurs only occasionally you can use a CDN service or cloud based download server instead of setting up your own download server For more information please contract CDN or cloud service provider
Set the HTTP proxy in the school
If the schools have HTTP proxy you can configure the devices to use the proxy which saves download bandwidth and time
115 How to Back up Theft Deterrent server
To back up the server follow these steps
1 Log on the server and open the Advanced page under Settings
Intelreg Education Theft Deterrent Deployment Guide Revision 1
- 57 -
Note You must complete the pre-configuration steps before you can access the Advanced page
2 Click the Back up button 3 To protect the backup files with password select the option and input a password 4 To save a copy of the backup file to local disk select the option 5 Click Back up 6 If you chose to save a copy select a location and save the file
Note The password must be 6 to 30 characters in length This password will be required when you restore the server
Figure 45 - Back up the server
Intelreg Education Theft Deterrent Deployment Guide Revision 1
- 1 -
1 Introduction
11 Document purpose and scope
This document introduces the procedures to deploy Intelreg Education Theft Deterrent solution for version 4x
The document contains the following information
Introduction to the Theft Deterrent solution
Requirements of the Theft Deterrent server depending on the deployment scenarios
Deployment steps for the Theft Deterrent server
Steps to migrate from earlier versions of the Theft Deterrent server to version 4x
Pre-configuration steps of the Theft Deterrent server
Configuration steps to enable the Theft Deterrent server to use a separate download server
Deployment steps for the Theft Deterrent client and guardian 4x
Troubleshooting and FAQ
12 Terminology
121 Abbreviations
Abbreviation Description
server Theft Deterrent server
client Theft Deterrent client
122 Terms
Term Description
device Intelreg classmate PC or Intelreg Education Tablet
online devices The devices that are connected with the server network and their clients are activated and communicating with the server
Sponsor server Theft Deterrent run in Sponsor mode which can manage the Proxy and TD server in central-server supported mode
Proxy server Theft Deterrent run in Proxy mode which can register in Sponsor server and need keep the sync-up with Sponsor server for TD feature
Non-Proxy server
Theft Deterrent run in central-server supported mode
13 Revision History
Revision Date Comment
062 20139 Add usage for server upgrade package and add re-install
Intelreg Education Theft Deterrent Deployment Guide Revision 1
- 2 -
Revision Date Comment
server section Update the migrate tool usage
063 201311 Move migrate section to Toolkits User Guide
Add one dependency for Linux client
064 20146 Change TD server minimize Hard disk size request
08 201412 Update for TDv3 RC1 new release
09 20153 Add offline register for TDv3 RC2 release
091 20166 Modify Performance Tune
091 201711 Update client supported OS and client log
14 Reference Document
Document Date
Intelreg Education Theft Deterrent server User Manual 2013-04
Intelreg Education Theft Deterrent client User Manual 2013-02
Intelreg Education Theft Deterrent Root CA Server Deployment Guide 2013-04
Intelreg Education Theft Deterrent Central Server Deployment Guide 2013-07
Intelreg Education Theft Deterrent Toolkits User Guide 2013-11
Intelreg Education Theft Deterrent manufactory guide 2013-11
Intelreg Education Theft Deterrent Deployment Guide Revision 1
- 3 -
2 Theft Deterrent Overview
As part of the Intelreg Education Software suite Theft Deterrent provides a complete physical security management solution for your Intelreg Education Tablet and Intelreg classmate PC
Note The term device is used throughout this document to refer to Intelreg Education Tablet and Intelreg classmate PC
At first you need understand your deployment environment like
Business requirement like what is business model of hosting and sustaining the solution
Network environment like how about the internet connectivity in school
IT technology background like whether school IT has the capability to manage the server
Security consideration like whether the school can maintain the server hardware secure
Figure 1 - Theft Deterrent High level Architecture
And prior to deployment it is necessary to understand the different components of Theft Deterrent
Root CA server Each Theft Deterrent solution must contain one root CA server This server generates and manages the root key pair trusted by every Theft Deterrent client that it manages
Theft Deterrent (TD) servers Key components of the Theft Deterrent solution which provide feature including device and certificate management device lockingunlocking etc Refer to next sections on how to select the TD server mode and relative deployment architecture
internet
Central Server (Optional)
TD server in MoE
TD server in School
Root Server
School
TD client
MoE
Good Internet Connection
Poor Internet Connection
internet
TD Sponsor server
TD Proxy Server
Root Server
Good Internet Connection
Poor Internet Connection
TDv1TDv2 TDv3
Student
TD client TD client
Intelreg Education Theft Deterrent Deployment Guide Revision 1
- 4 -
Theft Deterrent client (client) This component runs on devices and can connect with Theft Deterrent server to update the certificate for lock and unlock devices based on the certificates received from the Theft Deterrent server
Note Central server is the legacy TD server component TDv3 Sponsor server can run as a central server as well so a separately central server is not recommended
21 Server Support Mode
TDv3 server provides several modes during install and you can access different functionalities with different modes
Installation Mode Description
Stand-alone mode with the Intel Root Public Key
The server can run standalone without connect with any other server It cannot be transformed to other modes As the Root key is from Intel this mode is only target to test or demo It is not recommended for real deployment
Central Server supported mode
Must be activated to a Central server (or a Sponsor server running as Central server) Need connect with Central server for online backup and school transfer features Can access other features without connect with any other server
Proxy mode Must be activated to a Sponsor server Need keep sync-up with Sponsor server for TD features
Stand-alone mode with your own Root Public Key
Can run standalone to access TD features It has several possibility to be transformed to other modes - After activate to Central server it transforms to the Central
Server supported mode - After activate to Sponsor server it transforms to the Proxy
server - After being registered and activated it will be updated to
Sponsor server and run as a Central server as well It can manage both Proxy server and TD server in central-server supported mode
Proxy mode and central server supported mode provide more functionality compared with the Standalone server Below is the functionality comparison between them which can help you to understand the new features Proxy mode provided
Central server supported mode
Proxy mode
Add-in functionality
Online transfer
Y Must keep central server and Root server online
Y Simplified transfer procedure with Assign group in Sponsor server
Online backup
Y Y Simplified backup through sync-up between Sponsor
Intelreg Education Theft Deterrent Deployment Guide Revision 1
- 5 -
and Proxy
Centralized management
Partially Can view device information in Central server
Y Sponsor server can manage all devices belong to Proxy server
Security Request High Need keep the server safety
Low The Proxy server can run in low secure mode
Run without any other server
Y Can run without Central server online
N Must keep sync-up with Sponsor server for it cannot lockunlock device after all prefetched certificates expired
In Summary the Proxy mode provides more functionality and has lower safety requirement while it will need the regular sync-up between the Proxy and Sponsor server
22 Deployment Workflow
In general a new deployment of the Theft Deterrent solution follows this order
1 Deploy root CA server The Root CA server is suggested to be located in MoE centre As to detail step on how to deploy the root CA server see the Intelreg Education Theft Deterrent Root CA Server Deployment Guide
2 Choose the TD Architecture Before deployment you need understand your internet environment for the server There are 4 typical deployment scenarios and corresponding suggested TD architecture
Deployment Scenario
Network environment TD Architecture
A School has good internet connectivity and no network congest at daytime
Centralized architecture or Intel cloud service
D School has no internet Decentralized architecture
BC School has not good internet (even no internet) while need the centralized management or need more safe solution for school admin cannot keep school server safety
Hierarchized architecture
Intelreg Education Theft Deterrent Deployment Guide Revision 1
- 6 -
Figure 2 - Theft Deterrent Deployment Scenario
3 Deploy TD server solution After identified your TD architecture follow next section on
how to setup the infrastructure 4 Deploy TD client solution Refer to the TD client manufactory guide on the detail of
deployment steps 5 Once deployment completes you cannot change the Root Public Key used in the Theft
Deterrent solution Make sure that you deployed the server with the correct mode before you connect any device to the server
Note As to Standalone mode is easiest mode to install and can be transferred to other modes after some operation It is highest recommend to install a server as Standalone mode if possible
23 Theft Deterrent Solution Architecture
You can deploy the Theft Deterrent solution with one of the following architectures according to the network management and security request
Centralized and Intel cloud service
Decentralized
Hierarchized
231 Centralized Architecture and Intel cloud service
If Internet connection is stable at region or country level MoE can host the concentrative server by themselves or utilize the cloud service hosted by Intel
2311 Centralized Architecture
MoE can host the concentrative server in MoE data center or in the cloud
Intelreg Education Theft Deterrent Deployment Guide Revision 1
- 7 -
Figure 3 - Centralized Architecture
The deployment options selected for this architecture is as follows
Deployment Configurations Recommended Configuration
Root key pair Your own root key pair
Concentrative server Standalone mode with your own Root Public Key
2312 Intel Cloud service
If customer permits Intel to get the private information of end users they can utilize the cloud service running by Intel to save the cost for IT and secure maintenance
Intel cloud service provide feature
Patch for Server Operation system
Setup upgrade and backup trouble shooting for issue relative the server
Create account for MoE and operator and help them to manage the device belong to them
URL of Intel cloud service is servicetheftdeterrentintelcom Please refer to Section 83 on how to pre-set the address
Note Now the Intel cloud service is running in pilot and mainly target for demo purpose
232 Decentralized Architecture
The server is hosted at individual school LAN level in decentralized architecture Select this architecture in either of the following cases
Deploying a test or demo server
The schools or devices do not have stable Internet connection For example the network latency of your school network is larger than 300ms
IT
Adm
in
Theft
Deterrent
Server
Running at
MOE or
cloud
Scho
ol A
Scho
ol B
Internet
Intelreg Education Theft Deterrent Deployment Guide Revision 1
- 8 -
Figure 4 - Decentralized Architecture
The deployment options selected for this architecture is as follows
Deployment Configurations Recommended Configuration
Root key pair Your own root key pair
School server Stand-alone mode with your own Root Public Key
233 Hierarchized Architecture
There are 2 layers TD servers are hosted in hierarchized architecture
Concentrative server at MoE centre or cloud
School server at individual school level o For school without stable internet connection the school server is hosted in
school LAN o For school has stable internet connection the school server is not
mandatory for devices can direct connect to the concentrative server
Figure 5 - Hierarchized Architecture
The deployment options selected for this architecture is as follows
Deployment Configurations Recommended Configuration
Root key pair Your own root key pair
Concentrative server Install with Standalone mode
After activated it will run as Sponsor mode Except devices management it also can manage the Proxy or non-Proxy server It enables centralized management feature and more security capability
School server For school server it can install with Proxy mode or Central
Intelreg Education Theft Deterrent Deployment Guide Revision 1
- 9 -
Server Supported mode
Identify the server mode according to security network and management requirement in school
24 Choose Download Server Locations
Once you determine the options for the Theft Deterrent architecture you can consider having a separate download server for better performance or scalability of your server
Figure 6 - Theft Deterrent server Options
Online device
number lt 5K
Local download
server
Separate
download server
The server includes a Smart Client Upgrade function which provides clients (TD client above 4x) with upgrade packages through HTTP or HTTPS download You can deploy the feature with either of the following methods
Local Deploy the download feature as a feature of the web service
Separate Use a third-party download server to provide the download feature
In general it is recommended that you deploy the server on the Internet with a separate download server if the number of online devices it manages is larger than 5K
You can configure the server to specify the location where clients should download the packages according to the location of the download feature chosen Detailed configuration steps are introduced in chapter 7
Intelreg Education Theft Deterrent Deployment Guide Revision 1
- 10 -
3 Theft Deterrent server Requirements
31 Requirements for Decentralized Architecture
This section introduces the requirements for deploying the server in the decentralized architecture This architecture deploys the server on LAN in schools and the general deployment scenario assumes that the number of devices to be managed is less than 5K
It is recommended that you deploy the download feature in local
The hardware and network requirements for the server are as follows
Online devices
Requirement Recommended configuration Minimal configuration
lt 1K Hardware
CPU 1 x Intelreg Xeonreg 2 cores Memory 2 GB
CPU 1 x Intelreg Xeonreg 1 cores Memory 2 GB
OS Linux or Windows Linux or Windows
Network bandwidth (Mbps)
4 2
lt 5K Hardware
CPU 1 x Intelreg Xeonreg 4 cores Memory 4 GB
CPU 1 x Intelreg Xeonreg 2 cores Memory 4 GB
OS Linux or Windows Linux or Windows
Network bandwidth (Mbps)
10 4
The minimum hard disk space required is 2GB However the recommended hard disk space for the server is 30 GB and above
32 Requirements for Centralized Architecture
This section introduces the requirements for deploying the server in the centralized architecture This architecture deploys the concentrative server on the Internet at region or country level Therefore the general deployment scenario assumes that the number of devices to be managed is more than 5K First of all the following requirements must be met
The server must be protected against network DDoS attack
All the schools and students at home must be able to access the server with enough bandwidth and network latency which should be less than 300ms in both directions
It is recommended that you deploy the server with the separated download server third-party provided Also do not share the download bandwidth with the web server bandwidth Otherwise the downloading might use too much bandwidth and cause network congestion which will prevent devices from connecting with the server
Intelreg Education Theft Deterrent Deployment Guide Revision 1
- 11 -
321 Requirements for Theft Deterrent server
The requirements for the server differ according to the network latency which will cause time delay when data transmits between the server and the clients To estimate the latency of your network see Appendix
If your network latency lt= 300ms refer to the server requirements displayed in the following table If your network latency gt 300ms contact your local TME for support
Online devices
Requirement Recommended configuration Minimal configuration
lt 10K Hardware CPU 1 x Intelreg Xeonreg 4 cores
Memory 4 GB
CPU 1 x Intelreg Xeonreg 2 cores
Memory 4 GB
OS Linux or Windows Linux or Windows
Network bandwidth (Mbps)
2 1
10-50K Hardware CPU 1 x Intelreg Xeonreg 4 cores with hyper-thread
Memory 8 GB
CPU 1 x Intelreg Xeonreg 4 cores
Memory 8 GB
OS Linux or Windows Linux or Windows
Network bandwidth (Mbps)
9 4
50-100K Hardware CPU 2 x Intelreg Xeonreg 4 cores for each with hyper-thread Memory 16 GB
CPU 2 x Intelreg Xeonreg 4 cores for each with hyper-thread Memory 12 GB
OS Linux Linux
Network bandwidth (Mbps)
18 9
100-200K Hardware
CPU 2 x Intelreg Xeonreg 6 cores for each with hyper-thread Memory 24 GB
CPU 2 x Intelreg Xeonreg 4 cores for each with hyper-thread Memory 16 GB
OS Linux Linux
Network bandwidth (Mbps)
35 18
The minimum hard disk required is 15 GB However the recommended hard disk space for the server is 30 GB and above
Note The network bandwidths recommended above are estimated according to the device numbers in four ranges To calculate the network requirement for your specific device number see Appendix
Intelreg Education Theft Deterrent Deployment Guide Revision 1
- 12 -
322 Requirements for Download Server
You can either set up a separate download server or use an existing download services provided by a Content Delivery Network (CDN) operator a cloud based download server etc
The download server you choose will affect the download performance For information on how to improve the download performance see Appendix
Note The download feature you use must support HTTP or HTTPS download
If you choose to use an existing download service make sure that the service provider offers stable download functions and you can skip this chapter
If you want to set up your own download server make sure that the following requirements are met
Online devices
Requirement Recommended configuration Minimal configuration
lt 10K Hardware
CPU 1 x Intelreg Xeonreg 2 cores Memory 4 GB
CPU 1 x Intelreg Xeonreg 2 cores Memory 4 GB
OS Linux or Windows Linux or Windows
Network bandwidth (Mbps)
6 3
10-50K Hardware
CPU 1 x Intelreg Xeonreg 2 cores Memory 4 GB
CPU 1 x Intelreg Xeonreg 2 cores Memory 4 GB
OS Linux or Windows Linux or Windows
Network bandwidth (Mbps)
26 13
50-100K
Hardware CPU 1 x Intelreg Xeonreg 4 cores Memory 8 GB
CPU 1 x Intelreg Xeonreg 2 cores Memory 8 GB
OS Linux Linux
Network bandwidth (Mbps)
43 21
100-200K
Hardware CPU 1 x Intelreg Xeonreg 4 cores Memory 12 GB
CPU 1 x Intelreg Xeonreg 4 cores Memory 8 GB
OS Linux Linux
Network bandwidth (Mbps)
74 37
Note The network bandwidths recommended above are estimated according to the device numbers in four ranges To calculate the network requirement for your specific device number see Appendix
Intelreg Education Theft Deterrent Deployment Guide Revision 1
- 13 -
33 Requirements for Hierarchized Architecture
This section introduces the requirements for deploying the server in the hierarchized architecture The architecture requires deploying the concentrative server on the Internet and deploying the school server on LAN in schools The scenario assumes that the number of devices to be managed is more than 5K
The hardware and network requirements for the servers are
The requirement for concentrative TD server and separate download server are similar as that in Centralized architecture
The requirement for school server is same as that in Decentralized architecture
Except these requirements the limitation for one Sponsor server architecture is
Total school server number lt 500
Total device number (including the devices directly connect with Sponsor server and those belong to Proxy server) lt 1M
Total device number directly connect to one server lt 200K
So if your totally deployment scalability is larger than the limitation need consider deploy several Sponsor servers in parallel
34 General Requirements
341 Operating System Requirements
The server supports the following operating systems
Windows Windows Server 2008 R2 64-bits
Linux Debian 603 64-bits32-bits and above You can find this operating system from the Debian official website
342 Domain Name Requirement
For centralized and hierarchized architecture the servers or the central server are hosted on the Internet Therefore it is recommended that you configure a static domain name for the servers
343 Security Guideline
The server is the root of trust for all devices in the Theft Deterrent solution Once deployed it is the responsibility of the IT admin to protect the server against unauthorized use or online attacks Therefore it is strongly recommended that you follow these guidelines to protect the server
Physical security
Lock the machine in the cabinet and deny unauthorized personnel from physically accessing the server
Network security
Install firewall IPS etc
Intelreg Education Theft Deterrent Deployment Guide Revision 1
- 14 -
Operating system security
Configure the security settings of the operating system
Update the operating system and install security patches regularly
Close all the services not necessary for the server or restrict the services to be available only to internal IP For example the remote desktopVNC
Operating System administrator security
Secure the adminroot account of the operating system
Do not change the access permissions of the configuration files and keystore files which are set to read only and accessible by adminroot account only by default
Do not add unnecessary account to the operating system or open guest accounts
Theft Deterrent account security
Keep the passwords of the database server account and the database administrator account secure
If the database server is deployed on a separated machine keep the machine in the internal network and configure the database server to be accessible by the web server only
Keep the user account passwords of the server secure For example require users to change their passwords frequently and never share their passwords with anyone
General security
The server admin and other users should not log in the server from a public or shared computer Also it is recommended that you close all other websites when logged in the server
The server admin and other users must not misuse the server
Device security (activation and check-in)
It is recommended that you activate the devices in factory The devices are protected by the Theft Deterrent solution only after activation completes
Guarantee that the devices can check in with the server
Note It is highly recommended that you do not install any unrelated software on the server machine
If you cannot keep the server security or all the devices have good Internet connection you can choose Intel cloud services
344 Other Requirements
Also if you have installed a server earlier than version 3x (including 3x) on the system it is highly recommended that you uninstall this server and its dependencies (Tomcat and PostgreSQL) before installing the current server to avoid port conflict
However if you want to keep the earlier version of the server you must stop its dependency Tomcat while installing and running the current server
Intelreg Education Theft Deterrent Deployment Guide Revision 1
- 15 -
4 Deploy Theft Deterrent server on Debian
This chapter introduces the procedures to deploy the server on Debian
The deployment steps install the download feature as part of the web service by default If you want to use a separate download server complete the following deployment steps and then configure the server to use the separate download server with the steps in chapter 7
41 Install Dependencies
You must install the following dependencies on your Debian system before installing the server
Dependency Version
sudo gt=17
Ufw gt=02
Python gt=26
Dialog gt=10
To install the dependencies follow these steps
Note Connect the machine to the Internet or use the Debian CD to install the dependencies
1 Change to root account with the following command Input password when needed
su -
2 Open the sources list located at etcaptsourceslist and add the following lines Replace [release] with the Debian release version
deb httpcdndebiannetdebian [release] main deb-src httpcdndebiannetdebian [release] main
3 Update the sources list with the following command
apt-get update
4 Install dialog with the following command
apt-get install dialog
42 Install Theft Deterrent server
Copy the server installation package (Theft_Deterrent_server_v403010X[version]) to any folder in the local disk Go to the folder and then run the following commands
1 Change to root account and input password when needed
su -
2 Change the file permission of the installation package
Intelreg Education Theft Deterrent Deployment Guide Revision 1
- 16 -
chmod +x Theft_Deterrent_server_v403010X[version]
3 Run the installation package to open the install wizard
Theft_Deterrent_server_v403010X[version] install
Follow these steps to deploy the server
4 Select the language of your choice and then select Next Press Enter 5 Press Enter to accept the license agreement 6 Select the Local database option and then select Next Press Enter
Figure 7 - Database Location
7 Set a password for the database server Select Next and then press Enter 8 Select a server support mode of your choice and then select Next Press Enter
Figure 8 - Server Support Mode
9 If you choose to install the Stand-alone mode select select the Root Public Key type for your deployment on the next page
Intelreg Education Theft Deterrent Deployment Guide Revision 1
- 17 -
Figure 9 - Select Root Public Key Type (Stand-alone Mode)
10 If you choose to deploy the server with your own Root Public Key you must import the Root Public Key file (with the extension pubkey or bin) by copying the key to your local machine and then inputting the location of the key in the following window (eg optCmpcRootpubkey)
Figure 10 - Import Root Public Key (Stand-alone Mode)
Note In the install wizard use Tab or arrow keys to move between the windows Within the directory or filename windows use the up or down arrow keys to scroll the current selection Use the Space bar to confirm the selection
11 On the next step set a password and email for the master admin account Select Next and then press Enter
12 On the next step specify your HTTP and HTTPS ports if you want to change or select Next to use default value (80 for HTTP and 443 for HTTPS)
Intelreg Education Theft Deterrent Deployment Guide Revision 1
- 18 -
Figure 11 - Select Network Ports
13 Confirm the settings and then select OK Press Enter 14 Wait for the installation to complete 15 After completion you can select OK exit and automatically start TheftDeterrent Server
or select Exit without start the server to finish installation without TD service automatically start after system boot up
Figure 12 ndash Select Service Automatically Start
Note The password must be 8 to 30 characters in length and must contain at least one lowercase letter [a-z] uppercase letter [A-Z] number [0-9] and special character It must not contain sequences of the same character (eg aa 33 ) or numbers that are longer than 5 characters (eg 12345 67890)
To deploy the server with a separate database contact the Intel local TME for support
43 Best Practice of Performance Tuning
The default configuration of the server has limited the resource assignment which could be a bottleneck for the server performance To improve the performance of the server you can tune the database service web service log and download service with the perfconfig tool
If your server is deployed on LAN and manages less than 5K online devices no tuning step is required and you can skip this chapter
Otherwise improve server performance with the following steps
Intelreg Education Theft Deterrent Deployment Guide Revision 1
- 19 -
1 Run the following commands with root privilege to start the perfconfig tool
cd optTheftdeterrentserverbin perfconfig
2 Select a language of your choice
3 Select the number of online devices that your server will manage
4 You might also need to configure the following settings
Is your server deployed on LAN or the Internet
Input the individual download speed limit (KBs) Set a download limit for the local
download feature This setting will not affect any separate download server
Intelreg Education Theft Deterrent Deployment Guide Revision 1
- 20 -
How many log files you want to save
5 Input 1 and press ENTER to restart the web service
44 Upgrade Theft Deterrent server
You can upgrade the server from version 4x to a higher version All the data and settings of the server are kept after the upgrade Before upgrading it is recommended that you back up the server
There are two kinds of upgrade package
1 Upgrade only the TDserver itself without 3rd party dependency using package named as Theft_Deterrent_server-upgrade_v403010X[version] can be used for the size is much smaller than full installer package
2 Upgrade both the TDserver and 3rd party dependency using the installer package Theft_Deterrent_server_v403010X[version] for the upgrade
To upgrade a TDserver without 3rd party dependency follow these steps
1 Copy the latest server upgrade package (named as Theft_Deterrent_server-upgrade_v403010X[version]) to the local disk
2 Open the installation wizard by following the steps
Theft_Deterrent_server-upgrade_v403010X[version] install
3 Select a language of your choice and accept the license agreement 4 Then wait for the wizard to complete the upgrade 5 Clear cache of your browser before login to server again
To upgrade a TDserver with 3rd party dependency follow these steps
Intelreg Education Theft Deterrent Deployment Guide Revision 1
- 21 -
1 Copy the latest server upgrade package (named as Theft_Deterrent_server-upgrade_v403010X[version]) to the local disk
2 Open the installation wizard by following the steps
Theft_Deterrent_server_v403010X[version] install
3 Select a language of your choice and accept the license agreement 4 On the next page select Upgrade or Repair to upgrade with keep all data 5 Follow the installation wizard to complete the upgrade for TDserver and 3rd party
dependency 6 Clear cache of your browser before login to server again
Note The browser will cache old server and make the webpage display maybe distort after server upgrade
Figure 13 - Upgrade Theft Deterrent server
45 Repair or Re-install Theft Deterrent server
If upgrade failed the current server may be corrupted You can repair the server with the current installation package And you can reinstall the server to remove the server data settings and key files Before repair or re-install it is recommended that you back up the server
To repair or re-install a server follow these steps
1 Copy the latest serve install package (Theft_Deterrent_server_v403010X[version]) to the local disk
2 Open the installation wizard by following the steps in chapter 42
Theft_Deterrent_server_v403010X[version] install
3 Select a language of your choice and accept the license agreement 4 On the next page select Upgrade or Repair to keep all data and Re-install to remove all
data of your current server
Intelreg Education Theft Deterrent Deployment Guide Revision 1
- 22 -
Figure 14 - Repair or Re-install Theft Deterrent server
5 Follow the installation wizard to complete the installation
46 Uninstall Theft Deterrent server
If you want to uninstall the server it is recommended that you back up the server before the action
Note Make sure that no device is managed by the server any more Otherwise the devices might be locked within a certain period of time
To uninstall the server follow these steps
1 Go to the directory that contains the server installation package 2 Run the following command with root privilege to uninstall the server
Theft_Deterrent_server_v403010X[version] remove
Intelreg Education Theft Deterrent Deployment Guide Revision 1
- 23 -
5 Deploy Theft Deterrent server on Windows
This chapter introduces the procedures to deploy the server on Windows
The deployment steps install the download feature as part of the web service by default If you want to use a seperate download server complete the following deployment steps and then configure the server to use the third-party download server with the steps in chapter 7
51 Install Theft Deterrent server
Copy the server installation package (Theft_Deterrent_server_v4010000[version]zip) to the local disk and then extract the installation package into a temporary folder In the temporary folder right-click setupexe and select Run as administrator to open the installation wizard
Follow these steps to deploy the server
1 Select a language of your choice and then click OK
Figure 15 - Choose language
2 Accept the license agreement and then click Next 3 Select Local Database and then click Next
Figure 16 - Database Location
4 Set a password for the database server and then click Next 5 Select a server support mode of your choice and then click Next
Intelreg Education Theft Deterrent Deployment Guide Revision 1
- 24 -
Figure 17 - Server Support Mode
6 If you choose to install the Stand-alone mode select the Root Public Key type for you deployment on the next page
Figure 18 - Stand-alone Mode
7 If you choose to deploy the server with your own Root Public Key you must import the Root Public Key file (with the extension pubkey or bin) by copying the key to your local machine and then browse to the location of the key (eg CCmpcRootpubkey)
Intelreg Education Theft Deterrent Deployment Guide Revision 1
- 25 -
Figure 19 - Import Root Public Key (Stand-alone Mode)
8 On the next step set a password and email for the master admin account and then click Next
9 Confirm the settings and then click Install 10 The installation will be completed in about 20 minutes
Note The password must be 8 to 30 characters in length and must contain at least one lowercase letter [a-z] uppercase letter [A-Z] number [0-9] and special character It must not contain sequences of the same character (eg aa 33 ) or numbers that are longer than 5 characters (eg 12345 67890)
To deploy the server with separate database contact the Intel local TME for support
52 Best Practice of Performance Tuning
If your server is deployed on LAN no tuning step is required and you can skip this chapter
If your server is deployed on the Internet improve the performance of your server with the following steps because the default configuration of the server has limited the resource assignment which could be a performance bottleneck
521 Common Configuration
Configure the performance options in Windows with the following steps
1 From Windows desktop click the Start menu -gt Control Panel -gt System and Security -gt System -gt Advanced system settings
2 On the popup window switch to the Advanced tab and click Settings in the Performance area
3 In the Visual Effects tab select the Adjust for best performance option as shown below and then click Apply
Intelreg Education Theft Deterrent Deployment Guide Revision 1
- 26 -
Figure 20 - Configure Performance (1)
4 Switch to the Advanced tab select Background services in the Processor scheduling area and then click OK
Figure 21 - Configure Performance (2)
Enable Write-caching for hard disks with the following steps 5 From Windows desktop click the Start menu-gt Control Panel -gt Hardware -gt Device
manager
Intelreg Education Theft Deterrent Deployment Guide Revision 1
- 27 -
6 Double-click Disk drivers in the Device Manager window 7 Right-click the hard disk device where the server is installed and select Properties 8 On the popup window click on the Polices tab and check Enable write caching on the
device Then click OK
Figure 22 - Configure Performance (3)
Add the server URL to Trusted sites with the following steps
9 On Internet Explorer click Tools -gt Internet Options -gt Security Tab 10 On the Security page select Trusted Sites and click the Sites button 11 On the popup window input httpslocalhost and then click the Add button
Figure 23 - Add Trusted Sites
12 Click Yes on the confirmation window Click Close 13 Make sure that the security level for Trusted sites is Medium and then click OK
Intelreg Education Theft Deterrent Deployment Guide Revision 1
- 28 -
Figure 24 - Configure Security Level
522 Tune the Performance
The default configuration of the server has limited the resource assignment which could be a bottleneck for the server performance To improve the performance of the server you can tune the database service web service log and download service with the perfconfig tool
If your server is deployed on LAN and manages less than 5K online devices no tuning step is required and you can skip this chapter
Otherwise improve server performance with the following steps
1 Run the following commands with admin privilege to start the perfconfig tool
cd CProgram FilesIntel Education SoftwareTheft Deterrent serverbin
call perfconfigbat
2 Select a language of your choice 3 Select the number of online devices that your server will manage 4 You might also need to configure the following settings
Is your server deployed on LAN or the Internet
Input the individual download speed limit (KBs) Set a download limit for the local download feature This setting will not affect any separate download server
How many log files you want to save
5 Input 1 and press ENTER to restart the server
53 Upgrade Theft Deterrent server
If upgrade failed the current server may be corrupted You can repair the server with the current installation package Before repair or re-install it is recommended that you back up the server
Intelreg Education Theft Deterrent Deployment Guide Revision 1
- 29 -
There are two kinds of upgrade package
1 Upgrade only the TDserver itself without 3rd party dependency using package named as Theft_Deterrent_server-upgrade_v4010000[version] can be used for the size is much smaller than full installer package
2 Upgrade both the TDserver and 3rd party dependency using the installer package Theft_Deterrent_server_v4010000[version] for the upgrade
To upgrade a TDserver without 3rd party dependency follow these steps
1 Copy the latest server upgrade package (named as Theft_Deterrent_server-upgrade_v4010000[version]zip ) to the local disk then extract the installation package into a temporary folder In the temporary folder right-click setupexe and select Run as administrator to open the installation wizard
2 Select a language of your choice and accept the license agreement 3 Then wait for the wizard to complete the installation 4 Clear cache of your browser before login to server again
To upgrade a TDserver with 3rd party dependency follow these steps
1 Copy the latest server upgrade package (named as Theft_Deterrent_server-upgrade_v4010000[version]zip ) to the local disk then extract the installation package into a temporary folder In the temporary folder right-click setupexe and select Run as administrator to open the installation wizard
2 Select a language of your choice and accept the license agreement 3 On the next page select Upgrade or Repair to upgrade with keep all data 4 Follow the installation wizard to complete the upgrade for TDserver and 3rd party
dependency 5 Clear cache of your browser before login to server again
Figure 25 ndash Upgrade Theft Deterrent server
Note The browser will cache old server and make the webpage display maybe distort after server upgrade
Intelreg Education Theft Deterrent Deployment Guide Revision 1
- 30 -
54 Repair or Re-install Theft Deterrent server
If upgrade failed the current server may be corrupted You can repair the server with the current installation package And you can reinstall the server to remove the server data settings and key files Before repair or re-install it is recommended that you back up the server
To repair or re-install a server follow these steps
1 Copy the latest server upgrade package (named as Theft_Deterrent_server _v4010000[version]zip ) to the local disk then extract the installation package into a temporary folder In the temporary folder right-click setupexe and select Run as administrator to open the installation wizard
2 Select a language of your choice and accept the license agreement 3 Select Upgrade or Repair to keep all data and Re-install to remove all data of your
current server
Figure 26 ndash Repair or re-install Theft Deterrent server
4 Follow the installation wizard to complete the installation
55 Uninstall Theft Deterrent server
If you want to uninstall the server it is recommended that you back up the server before the action
Note Make sure that no device is managed by the server any more Otherwise the devices might be locked within a certain period of time
You can uninstall the server by using either the installation package or the Control Panel
To uninstall the server with the installation package follow these steps
1 Open the folder that contains the installation package 2 In the folder right click setupexe and select Run as administrator to open the uninstall
wizard 3 Click Next on the welcome page Click Next 4 Click Remove to uninstall the server 5 Wait for the process to complete and then click Finish 6 Reboot the system
Intelreg Education Theft Deterrent Deployment Guide Revision 1
- 31 -
To uninstall the server from the Control Panel follow these steps
1 Click the Start menu -gt Control Panel -gt Programs -gt Programs and Features 2 Right-click Intel(R) Education Theft Deterrent server and select Uninstall 3 Click Yes to confirm the action 4 Click Yes to reboot the system
Intelreg Education Theft Deterrent Deployment Guide Revision 1
- 32 -
6 Theft Deterrent server Pre-configurations
After server installation completes you can use the server functionalities by accessing the server webpage with the following URL where [serverURL] is the IP address or hostname of the server
https[serverURL]TheftDeterrent
To log in the server with the master admin account use the following credentials
The username is admin
The password is the one set during the installation process
61 First Time Configurations
When you log in the server for the first time you must complete certain settings before accessing the server functionalities The settings differ according to the server support mode which is set during the installation of the server
Server Support Mode First login settings
Stand-alone mode Set up Server Name amp Address amp Auto-backup strategy (Optional)
Set up Email Server (Optional)
Set up Root server address (Optional)
Central Server supported Activate or reactivate at Centre Server
Set up Server Name amp Address amp Auto-backup strategy (Optional)
Set up Email Server (Optional)
Proxy mode Activate or reactivate at Sponsor server
Set up Server Name amp Address amp Auto-backup strategy (Optional)
Set up Email Server (Optional)
Edit Sync-up Schedule (Optional)
611 ActivateReactivate Proxy server at Sponsor Server
If the server is installed with the Proxy mode you must activate or reactivate the server with the sponsor server during first login
If the Proxy server has never been registered or activated on the Sponsor server follow these steps to online activate the server
Intelreg Education Theft Deterrent Deployment Guide Revision 1
- 33 -
Figure 27 ndash Activate Proxy Working flow
1 In Proxy server on the Activate Theft Deterrent server page for Register input proxy server information and IP address of the sponsor server Click Register Server and your activation request will be sent to the sponsor server
Figure 28 - Register Server
2 In Sponsor server choose Servers-gtPending Approvals Select the proxy that you want to approve and click Accept Proxy Server
Figure 29 - Pending approvals
3 In Sponsor server copy the Activation Code generated and send the Activation Code to
Proxy server by email or offline
Intelreg Education Theft Deterrent Deployment Guide Revision 1
- 34 -
Figure 30 - View activation code
4 In Proxy server inputs the activation code and Sponsor server address to activate the
proxy server Figure 31 - Activation on Sponsor Server
5 When you see the activation success message click OK
Except the online registeractivation you can do the offline registeractivation through these steps if no connectivity between central server and TD server
1 In TD server click the Register offline to export the offline registration package
2 In Sponsor server import the Offline registration package and export the offline activation package
3 In TD server click Activation offline and import the offline activation package to finish the activation process
If want to crash recovery an activated Proxy server with a new installed Proxy server follow these steps to reactivate the server 1 In Sponsor server click Servers-gtProxy Servers and click the proxy server that is going
to be reactive In detail page click Re-activate Server Then the server will be moved under Servers -gt Pending Approvals as Re-activating Status
Intelreg Education Theft Deterrent Deployment Guide Revision 1
- 35 -
Figure 32 ndash Re-activate and Get Activation Code
2 In Proxy server On the Activate Theft Deterrent server page for Register click Re-
activate On the Re-activate Theft Deterrent server page input the Activation code and the URL for Sponsor server Then click Re-activate Server
Figure 33 - Reactivate server
3 When you see the reactivation success message click OK
612 ActivateReactivate at Central Server
If the server is installed with the Central Server supported mode you must activate or reactivate the server with the Central server during first login The Central server can be a legacy Central server in 3x or a TDv3 server 45x in Sponsor mode running as a Central server
Requirements
Intelreg Education Theft Deterrent Deployment Guide Revision 1
- 36 -
If activate it in Central server make sure that the central server is connected with the Root CA server keep connection between TD server and Central server
If activate it in Sponsor server make sure the Sponsor server set the Root CA server address and is connected with the Root CA server keep connection between TD server and Sponsor server
If the server has never been registered or activated on the central server follow these steps to activate the server
1 On the Activate Theft Deterrent server page (Step 1) input all server information and the IP address of the central server
2 Click Register Server and your activation request will be sent to the central server Figure 34 - Activate Server
3 When your request is approved by the central server admin you will receive an activation code The approval process might take a while and you can log out of the server during this period
4 After you receive the activation code log in the server and click Register Server on the Activate Theft Deterrent server page (Step 1) You can skip this step if you did not log out the server
5 On the Activate Theft Deterrent server page (Step 2) input the activation code and the IP address of the central server Then click Activate Server
6 When you see the activation success message click OK
Intelreg Education Theft Deterrent Deployment Guide Revision 1
- 37 -
Except the online registeractivation you can do the offline registeractivation through these steps if no connectivity between central server and TD server
1 In TD server click the Register offline to export the offline registration package
2 In Central server import the Offline registration package and export the offline activation package
3 In TD server click Activation offline and import the offline activation package to finish the activation process
If you had already activated a server that later crashed and its key pair are lost permanently you can replace the crashed server by installing a new server with the Central Server supported mode
Follow these steps to reactivate at Central server
1 Contact central server admin offline to request an activation code for reactivation 2 On the Activate Theft Deterrent server page (Step 1) click Skip 3 On the Activate Theft Deterrent server page (Step 2) input the activation code and the
IP address of the central server Then click Reactivate Server 4 When you see the reactivation success message click OK
613 Set up Server Name amp Address amp Auto-back Strategy
Server name
Server name must be less than 128 characters in length
If the server is installed with the Central Server supported mode the server name is already set during the activation process
Server IP address URL
Server address is the IP address or URL of the server machine
This server address will be broadcasted to the clients when the Automatic Server Broadcast function is turned on in LAN
Auto-backup strategy
Turn onoff for the auto-backup policy
Interval for the auto-backup policy
614 Set up E-mail Notification Service
You can set up the e-mail service to send user account and server information to users via e-mail Input the following information
E-mail username the e-mail address of your e-mail account
E-mail password the password of your e-mail account
SMTP server the hostname of the SMTP server
Port the port number of the SMTP server
Security Mode select a security mode
Intelreg Education Theft Deterrent Deployment Guide Revision 1
- 38 -
Figure 35 - Set up E-mail Notification Service
After the email service is configured correctly the server will send out e-mails in the following cases
When to send e-mails Recipient
Admin creates new user accounts The new user
Admin resets user passwords The user
Someone forgets hisher password and requests password reset
The person himherself
Someone sets up the E-mail Notification function The e-mail addresses that this person configured for the function
After you complete the first login settings you will see the server Home page You can also open the Inventory Groups amp Accounts Servers (only for Sponsor server) and Settings pages to access different functions
Figure 36 - Server Tabs for Sponsor server
615 Set up Root server address
If you install a server in Standalone mode and this server may manage the non-Proxy server in future it is highly recommended you setup the Root server Address after first login
You can access the Root server address setting in Settings -gt Advanced tab
Figure 37 - Set Up Root Server Address
Intelreg Education Theft Deterrent Deployment Guide Revision 1
- 39 -
616 Set up Sync-up Schedule
After Proxy server activated the sync-up schedule is initialized to a random time with daily frequency It is highly recommended you can set the regular fully sync-up frequency according to your network situation
You can access the Server Sync-up setting in Settings -gt Server tab
Figure 38 - Set Up Sync-up Schedule
62 Modify the Server Log Level
By default the server is set with the DEBUG log level to log all precise contexts concerning its running status in case any error occurs and requires debugging
The log levels affect the server performance as follows
Log Level Server Performance Information Detail
DEBUG Low High
INFO Medium Medium
WARN High Low
If you are experiencing slow server performance it is recommended that you lower the server log level with the following steps Otherwise you can skip this chapter
1 Open the log configure file
Debian optTheftDeterrentserverSitewebappsTheftDeterrentWEB-INFclasseslog4jproperties
Windows SystemDriveProgram FilesIntel Education SoftwareTheft Deterrent serverSitewebappsTheftDeterrentWEB-INFclasseslog4jproperties
2 Set the log level to INFO or WARN by changing a line in the configure file as follows
log4jloggercomintel=INFO
or
log4jloggercomintel=WARN
3 Restart the server
Debian run the following command service theftdeterrentserver restart
Windows click the Start menu -gt All Programs -gt Intel Education Software -gt Theft Deterrent server -gt Start Server
Intelreg Education Theft Deterrent Deployment Guide Revision 1
- 40 -
63 Server Installation Directories and Log Files
While using the server make sure that you follow these rules
On both Windows and Debian do not change the access permission to the installation directories
On Windows do not access the installation directories with a standard user account by inputting the administrator password when prompted by Windows User Account Control
The installation directories of the server are as follows
Windows
SystemDriveProgram FilesIntel Education SoftwareTheft Deterrent server
SystemDriveProgramDataTheftDeterrent2
Debian
optTheftDeterrentserver
etcTheftDeterrent2
The location of the binary files and log files are as follows
Operating System
Linux Windows
Shortcut usrlocaltheftdeterrentserver Start menu -gt Intel Education Software -gt Theft Deterrent server
Log folder varlogtheftdeterrentserver
optTheftDeterrentserverSitelogs
systemdrivelogtheftdeterrentserver
Intelreg Education Theft Deterrent Deployment Guide Revision 1
- 41 -
7 Use Separate Download Server
To use a separate download server for your server you must first complete the deployment steps in chapter 4 or 5 and the pre-configuration steps in chapter 6 Then configure the server to use the separate download server
You can either set up a separate download server or use an existing download services provided by a CDN operator a cloud based download server etc If you want to set up your own download server see Configure Download Server
71 Configure Download Server
The deployment or configuration steps of the third-party download server are beyond the scope of this document You can contact your third-party server provider for support
However if you have not decided which third-party download server to use you can install another Theft Deterrent server to function as a download server with the following steps
1 Install another Theft Deterrent server on a machine that meets the download server requirements
2 Copy the client upgrade packages to the following location manually according to your operating system
Windows CProgram FilesIntel Education SoftwareTheft Deterrent serverSitewebappstdupdate
Debian optTheftDeterrentserverSitewebappstdupdate
Note To obtain a client upgrade package which ranges from 2MB to 10MB in size contact the Intel local TME
Connect this download server to the same network as the server
72 Configure Download Feature on Theft Deterrent server
When the download server is ready configure the server to use the download server with the following steps
1 Log in the server and open the Advanced page under Settings 2 Click the Configure download server(s) link in the Smart Client Upgrade area 3 Input the following information
Server Name the name of the download server
URL the location of the upgrade packages in the download server which must be in HTTP scheme For example if you use another Theft Deterrent server as the download server the URL is http[DownloadServer URL]tdupdate
Note This URL is provided to clients for downloading upgrade packages when the Smart Client Upgrade function is enabled However you must copy the upgrade packages to your download server manually
Concurrent Download Limitation the maximum number of devices that can download the upgrade packages at the same time
Intelreg Education Theft Deterrent Deployment Guide Revision 1
- 42 -
Client Speed Limitation the maximum network speed for a device to download the upgrade packages
4 Click the Save Button
You can configure multiple download servers However it is recommended that you keep the maximum number of download servers below 15
You can select one or multiple download servers to implement the download function at the same time The local server is the local download feature provided by default
Note When you add edit or delete a download server the configuration takes effect only after you click the Save button
Figure 39 - Configure Download Server
For more information on how to configure the separate download server contact your local TME for support
Intelreg Education Theft Deterrent Deployment Guide Revision 1
- 43 -
8 Manually Deploy Theft Deterrent client and guardian
The client and the Theft Deterrent guardian (guardian) are Theft Deterrent components that run on devices The client can lock and unlock devices based on the certificates received from the Theft Deterrent server while the guardian is a client protection application that restores the client if it is uninstalled or disabled
Both components support the following operating systems
Windows 7 or above
Debian 7 Debian 8 and Debian 9 32-bits or 64-bits
Ubuntu 1404 Ubuntu 1604 32-bits or 64-bits
Android
The client and guardian are usually preloaded in factory during the manufactory of the devices If your device is not preloaded with a client or guardian you can deploy the components manually As a best practise the client should be kept running at all times Therefore for each client deployed you must deploy a guardian on the same device
This chapter introduces the steps to deploy the client and guardian on devices running the Windows or Debian operating system For all devices running the Android operating system the client and guardian are always preloaded and thus would not require manual deployment
Note The devicersquos TPM must be initialized in manufactory line before you deploy the client and guardian or the components will report error
81 Deploy Theft Deterrent client and guardian on Windows
For devices running the Windows operating system the installation package (Theft_Deterrent_client_guardian_[version]zip) supports two deployment methods
Command line which Installs client and guardian together
Install wizards which Install client and guardian separately
For large deployments it is recommended that you use the command line to install the client and guardian Such deployment provides efficiency because the two components are deployed together while no user interaction is required during the process
If you are deploying on a single device you can use the install wizards which are more user-friendly
811 Prerequisite
Before you install the client you must install Net 35 SP1 on the Windows operating system if not already installed
For Windows 7 you can install Net 35 SP1 either by turning on the feature in Windows Feature or by downloading and installing the package from Microsoft website
For Windows 8 download and install Net 35 SP1 from Microsoft website
Intelreg Education Theft Deterrent Deployment Guide Revision 1
- 44 -
812 Install with Install Wizard Separately
With the install shield wizard the client amp guardian need be installed one by one Generally need install client at first then install the guardian
To install the client with the install wizard follow these steps
1 Extract the installation package (Theft_Deterrent_client_guardian_[version]zip) into a temporary folder
2 In the temporary folder open the agent folder under bin right-click setupexe and select Run as administrator to open the installation wizard
3 Select a language of your choice and then click OK 4 Click Next on the welcome page 5 Set the protection password for the client and then click Next If you do not want to set
the password leave the password field blank click Next and then click OK on the confirmation window
6 Click Next to start the installation This might take a few minutes 7 When the installation completes click Finish 8 Click Yes on the popup window to reboot the system
Note The protection password must be 6 to 30 characters in length and must contain at least one uppercase letter [A-Z] one lowercase letter [a-z] one number [0-9] and one special character If you set up the protection password during the installation the password is required when you change the client settings or uninstall the client The protection password can be reset by the server admin
To install the guardian with the install wizard follow these steps
1 Extract the installation package (Theft_Deterrent_client_guardian_[version]zip) into a temporary folder
2 In the temporary folder open the guardian folder under bin right-click setupexe and select Run as administrator to open the installation wizard
3 Select a language of your choice and then click OK 4 Click Next on the welcome page 5 Set the protection password for the client and then click Next If you do not want to set
the password leave the password field blank click Next and then click OK on the confirmation window
6 Click Next to start the installation This might take a few minutes 7 When the installation completes click Finish 8 Click Yes on the popup window to reboot the system
Note The protection password must be 6 to 30 characters in length and must contain at least one uppercase letter [A-Z] one lowercase letter [a-z] one number [0-9] and one special character This protection password will replace the password set during the client installation
813 Install with full installation package
To easy the installation process there is a 2in1 installation package to install 2 packages by one executable file To install the client and guardian with 2in1 package follow these steps
1 Click the Start menu -gt Accessories -gt right-click Command Prompt -gt select Run as administrator
Intelreg Education Theft Deterrent Deployment Guide Revision 1
- 45 -
2 Go to the in the temporary folder saved the 2in1 package named as ldquoinstall_xxxxxxexerdquo run install_xxxxxexe
Install_xxxxxxexe
3 The installer will prompt you to restart the system once the installation completes
The client displays the language of the operating system If the display language of the operating system is English Portuguese Turkish or Spanish the client follows the same display language Otherwise the client is displayed in English
82 Deploy Theft Deterrent client and guardian on Debian
821 Install Dependency
You must install dbus on your Debian 7 operating system if not already installed To install dbus follow these steps
Note Connect the machine to the Internet or use the Debian CD
1 Change to root account with the following command Input password when needed
su -
2 Install dbus with the following command
apt-get install dbus wireless-tools dmidecode
822 Install Theft Deterrent client and guardian with separately package
If you have 3 separately release package follow these steps to install
1 Copy the three installation packages to any folder in ( eg tmp)
Theft_Deterrent_client_[version]zip
Theft_Deterrent_guardian_[version]zip
theftdeterrentclient-lib_[version]deb
2 Change to root account with the following command Input password when needed
su -
3 Go to the folder containing the installation package For example
cd tmp
4 Install client dependence libraries
dpkg -i theftdeterrentclient-lib_[version]deb
5 Unzip client and Install client with specific language
unzip Theft_Deterrent_client_[version]zip Theft_Deterrent_client_[version] install [language]
6 Unzip the guardian and Install guardian
unzip Theft_Deterrent_guardian_[version]zip Theft_Deterrent_guardian_[version] install
Intelreg Education Theft Deterrent Deployment Guide Revision 1
- 46 -
Note [language] table refer to below
Values Language
en-US English
pt-BR Portuguese
tr-TR Turkish
es-MX Spanish
After installation completes the client is opened automatically
823 Install Theft Deterrent client and guardian with full package
If you have the release package named as Theft_Deterrent_client_guardian_[version] targz follow these steps to install
Copy the server installation packages (Theft_Deterrent_client_guardian_[version] targz) to any folder in the local disk Go to the folder and then run the following commands with root privilege
1 Change to root account with the following command Input password when needed
su -
2 Extract the installation package into a temporary folder for example tmp with a command such as the following
tar -zxvf installtargz -C tmp
3 Go to the bin folder in the temporary folder
cd tmpbin
4 Run the installation script
chomd a+x installsh installsh [language]
Replace [language] with one of the following values to assign a display language for the client The default display language is English
83 Pre-set server address and address modify protection password
The server address can be preset in master image so all the client will have the server address before it shipped out to end customer
A password to protect the server address being changed can be preset in the master image as well This password will be reset to the protection password in server setting once after the client connects with the server
Item Windows method Linux method Android method
Server address In Master image edit the address and A file named as tdiptxt
Intelreg Education Theft Deterrent Deployment Guide Revision 1
- 47 -
Save under sdcard
Address protection password
Set during install process
1 Generate a password encryption file - passwordProini
2 Copy the passwordProini under the client install path
84 Open Theft Deterrent client
The client and guardian are loaded automatically at system start-up You can open the client from either the client tray icon or the shortcut according to your operating system For more information on how to use the client see the Intelreg Education Theft Deterrent client User Manual
841 Open Theft Deterrent client on Windows
If your operating system is Windows 7 you can open the client with either of the following methods
Click the Theft Deterrent client application icon on the desktop
Right-click the client tray icon and select Open Theft Deterrent client
If your operating system is Windows 8 you can open the client with one of the following methods
Click the Theft Deterrent client application icon on the Start screen
Click the Theft Deterrent client application icon on the desktop
Right-click the client tray icon on the desktop and select Open Theft Deterrent client
If the client is in Inactive status right-click the client tray icon on the desktop and select Help for instructions on how to activate the client
Figure 40 ndash Client Inactive Tray Icon (Windows)
842 Open Theft Deterrent client on Debian
If your operating system is Debian 7 you can open the client by clicking the client tray icon on the upper-right corner of the desktop If the client is in Inactive status right-click the tray icon and select Help for instructions on how to activate the client
Intelreg Education Theft Deterrent Deployment Guide Revision 1
- 48 -
Figure 41 ndash Client Inactive Tray Icon
Note The client tray icon is only supported in GNOME 34 or above
Also if your Debian 7 displays the GNOME desktop you can open the client by clicking Applications -gt All -gt the Theft Deterrent client icon
Figure 42 - Shortcut on GNOME
If your Debian 7 displays the GNOME Classic desktop you can open the client by clicking Applications -gt System Tools -gt Theft Deterrent client
Intelreg Education Theft Deterrent Deployment Guide Revision 1
- 49 -
Figure 43 - Shortcut on GNOME Classic
85 Installation Directories and Log Files
851 Installation Directories
The installation directories of the client and guardian are as follows
Operating system Component Installation Directory
Windows 7 or 8 32-bits
Client CProgram FilesIntel Education SoftwareTheft Deterrent client
Guardian CProgram FilesIntel Education SoftwareTheft Deterrent guardian
Windows 7 or 8 64-bits
Client CProgram Files (x86)Intel Education SoftwareTheft Deterrent client
Guardian CProgram Files (x86)Intel Education SoftwareTheft Deterrent guardian
Debian 7 Client optTheftDeterrentclientclient
Guardian optTheftDeterrentclientguardian
Android Client datadatacomintelcmpctdagent
Guardian datadatacomintelcmpctdguardianservice
852 Export Log and Log Files
The client log can be exported through the Export Log function in the client Setting tab A file named as tdlog will be generated and rename that as zip file can
The location of the log files are as follows
Operating system Log
Windows 7 or 8 CProgramDataIntelTheftDeterrent
Intelreg Education Theft Deterrent Deployment Guide Revision 1
- 50 -
Debian 7 vartheftdeterrent
optTheftDeterrentclientclientTheft_Deterrent_clientautorunlog
Android datadatacomintelcmpctdagentagentlog
Note For devices running Android it is recommended that you install the Android Debug Bridge (adb) to access the log files For example you can copy the log files to another directory with the following command
adb pull datadatacomintelcmpctdagentagentlog
For more information about adb see Android Debug Bridge
Intelreg Education Theft Deterrent Deployment Guide Revision 1
- 51 -
9 Troubleshooting
91 Theft Deterrent server Installation Failed
If the installation of the server failed the install wizard displays an error message Follow the solutions in this table according to the error message displayed
Error message Solution
Environment variables not found
Your installation package might be corrupted Please contact the designated support personnel
Installer files are missing
Installer is missing or incorrect
Failed to write in installer file
Installer file copying failed
Installer file removing failed
Deploying failed
SSL key creating failed
Webserver register failed
Database register failed
Broadcast register failed
Database setting failed
Socket Connecting failed Please make sure that no database management tool is connected to the database
Disconnect any database management tool from the database server
For more details about the installation error check the log files in the following location
On Debian varlogtheftdeterrentserverinstall
On Windows systemdrivelogtheftdeterrentserverinstall
Intelreg Education Theft Deterrent Deployment Guide Revision 1
- 52 -
10 FAQ
1 How do I start stop and restart the server as well as check server status
Answer The steps differ according to the server operating system
Windows Click Start menu -gt All Programs -gt Intel Education Software-gt Theft Deterrent server -gt click Start Server Stop Server or Check Server Status
Debian Run the following commands with root privilege
service theftdeterrentserver start service theftdeterrentserver stop service theftdeterrentserver restart service theftdeterrentserver status
Note In Windows if the server is running you can restart the server by clicking the Start Server option If the server is installed with a separate database make sure that you run the command on both the web server and the database server
2 What do I do if the server webpages are distorted
Answer First of all make sure that you are using a web browser supported by the server
Firefox
Chrome
Internet Explorer 8 or above
Also it is recommended that you clear the cache cookies and history in your browser regularly
3 Why does the client version 2x keeps rebooting the device after connecting with the server
Answer The issue might be caused by either of the following reasons
The client is connected with and approved by a wrong server To solve the issue modify the URL in the client connection settings to connect the client to its related server
The system time on the device is earlier than that on the server To solve the issue synchronize the system time between the device and the server delete the CMPC TDS SNxxxxx certificate in your web browser and connect the device with the server again
4 Why does the client version 2x keeps receiving a message asking to install SSL certificate
Answer For clients with version earlier than 4x user must first install the CA certificate by accepting the install message before the client can be activated by the server However if the system time of the device is earlier than that on the server the CA certificate cannot be installed correctly and the client will keep receiving the install message
To solve the issue synchronize the system time between the device and the server
Intelreg Education Theft Deterrent Deployment Guide Revision 1
- 53 -
5 What is the broadcast service
Answer The broadcast service is the server component that performs the Automatic Server Broadcast which functions only on LAN
In the current version of the server the web service and the broadcast service are always installed on the same machine and no configuration is required for the broadcast service during deployment Therefore this service is not mentioned in the server overview
6 How to configure the TD SMS feature
Answer TD SMS feature is applied to send TD short messages to receivers through an Android phone connected to TD server
receiver
TD server
ADB
TD SMS service
Phone
driverTD SMS App
Android
Smart
Phone
receiver
To configure the SMS feature at first you need to complete the following installations on the server and Android phone sides respectively
Server side
TD SMS service It will be pre-installed in the server by the TD server installer package
ADB (Android ADB service) For Windows the ADB will be pre-installed in the server by the TD server installer package
Phone driver It needs to be downloaded from the phone webpage according to the specific phone type
Android phone side
TD SMS App It needs to be installed and launched in the Android phone to display a PIN code in order to identify the phone
Then follow these steps to complete the configuration of the SMS feature
Connect the server and the Android phone with a USB cable
Log in the server webpage and go to Settings-gtGeneral-gtSMS Notification to input the PIN code shown by TD SMS App and set receiverrsquos phone number and the frequency of notification then click the Save button
Intelreg Education Theft Deterrent Deployment Guide Revision 1
- 54 -
7 Will I lose all server data when I uninstall the server
Answer When you uninstall the server with the steps in chapter 46 or 55 all the data and settings of the server are not removed from the machine Therefore you can restore the data and settings with the upgrade steps when you install a new server on the machine
8 Can I upgrade from my server 3x to a server 4x in another language For example from a server 3x in Spanish to a server 4x in English
Answer Yes By following the upgrade steps in chapter Error Reference source not found you can upgrade your server 3x to server 4x regardless of the server display language The server 4x supports 4 displays languages English Spanish Portuguese and Turkish You can change the display language on server 4x webpage according to your needs
9 How do I find out the server support mode of my server
Answer To find out the server support mode you can go to the Home page to understand current mode server is running
Current server running mode include
Server Mode Comment
Stand-alone server
The server without any connection with other side If it is with your owner Root Public Key it can be activate or being activated
Central Server supported server
The server was registered and activated to central server (or Sponsor server run as central server)
Proxy server The server was registered and activated to Sponsor server
Sponsor server The server was being registered and activated by a Central-server supported or a Proxy server
10 How do I find the version of the server
Answer The server version number is displayed at the button of the server webpage
11 How do I find the version of the client
Answer Open the client tray manual from the client tray icon and click About The client version number is displayed on the popup window
Intelreg Education Theft Deterrent Deployment Guide Revision 1
- 55 -
11 Appendix
111 Choose Root Key Pair
Although Intel hosts a root CA server for external usage it is strongly recommended that you deploy your own root CA server which can support a central server for your Theft Deterrent solution
Also by running your own root CA server you will have full control of your Theft Deterrent solution You will be responsible for the management of your own root CA server instead of interacting with the Intel root CA server admin
112 How to Understand the Network Stability
You can understand the network stability through the network latency Connect a test machine to the network to stand for the server and ping a URL or IP address such as a device IP with the following command
ping [URL]
The result should include a series of numbers representing the communication delay which looks as follows
Figure 44 - Check Network Latency
Find the average round trip times which is an approximate value for the network latency
Usage the latency should be smaller than 100ms If the network latency always bigger than 300ms it mean your network is quite stable
113 How to Calculate the Required Network Bandwidth
Once powered on devices will send heartbeat requests to the server regularly (10 minutes by default) In general the device will send 25K bytes to the server and receive more than 33K bytes from the server during each heartbeat
However because the devices will not send heartbeat requests simultaneously you must estimate the peak times of the heartbeat requests to calculate the required network bandwidth
Peak times = peak requests average requests
In general the minimal peak times is 2 but it is recommend that you use 4
The network bandwidth required at school for devices to connect with the server
Intelreg Education Theft Deterrent Deployment Guide Revision 1
- 56 -
Download bandwidth (Mbps) = online devices
heartbeat intervallowast device download rate lowast peak times lowast 8
Upload bandwidth (Mbps) = online devices
heartbeat intervallowast device upload rate lowast peak times lowast 8
You can set device download rate = 33119870 119887119910119905119890119904119904 and device upload rate = 25119870 119887119910119905119890119904119904
The network bandwidth required for the web server
Download bandwidth (Mbps) = online devices
heartbeat intervallowast server download rate lowast peak times lowast 8
Upload bandwidth (Mbps) = online devices
heartbeat intervallowast server upload rate lowast peak times lowast 8
You can set server download rate = 25119870 119887119910119905119890119904119904 and server upload rate = 33119870 119887119910119905119890119904119904
The network bandwidth required for the download server
Network bandwidth (Mbps) = upgrade file lowast number of devices
3600lowastdownload hours per daylowastdownload dayslowast
8
valid bandwidth usage
For example the upgrade file for the client is about 65MB in general If the devices are powered on 8 hours a day 100K devices try to download the upgrade file in 7 days and only 60 bandwidth usage is valid then the required network bandwidth is as follows
65 lowast 100000
3600 lowast 8 lowast 7lowast
8
60= 43119872119887119901119904
In general the more devices the more valid bandwidth usage It is recommended that set devices to complete the download in 7 to 14 days
114 How to Improve the Download Performance
The download server sends upgrade packages to devices to fix bugs or update client features The upgrade packages are generally larger than 65MB and therefore the download server will require large bandwidth for many devices to download the packages simultaneously
You can improve the download performance of your server with one or several of the following methods to reduce the bandwidth requirements
Set up several download servers
For example if devices use two ISPs A and B to connect with the server it would be too costly to put the download server into an Internet data centers (IDC) that has good connection to both ISPs In such cases you can set up download servers in both ISP A and ISP B
Use Content Delivery Network (CDN) or cloud based download server
Because client upgrade occurs only occasionally you can use a CDN service or cloud based download server instead of setting up your own download server For more information please contract CDN or cloud service provider
Set the HTTP proxy in the school
If the schools have HTTP proxy you can configure the devices to use the proxy which saves download bandwidth and time
115 How to Back up Theft Deterrent server
To back up the server follow these steps
1 Log on the server and open the Advanced page under Settings
Intelreg Education Theft Deterrent Deployment Guide Revision 1
- 57 -
Note You must complete the pre-configuration steps before you can access the Advanced page
2 Click the Back up button 3 To protect the backup files with password select the option and input a password 4 To save a copy of the backup file to local disk select the option 5 Click Back up 6 If you chose to save a copy select a location and save the file
Note The password must be 6 to 30 characters in length This password will be required when you restore the server
Figure 45 - Back up the server
Intelreg Education Theft Deterrent Deployment Guide Revision 1
- 2 -
Revision Date Comment
server section Update the migrate tool usage
063 201311 Move migrate section to Toolkits User Guide
Add one dependency for Linux client
064 20146 Change TD server minimize Hard disk size request
08 201412 Update for TDv3 RC1 new release
09 20153 Add offline register for TDv3 RC2 release
091 20166 Modify Performance Tune
091 201711 Update client supported OS and client log
14 Reference Document
Document Date
Intelreg Education Theft Deterrent server User Manual 2013-04
Intelreg Education Theft Deterrent client User Manual 2013-02
Intelreg Education Theft Deterrent Root CA Server Deployment Guide 2013-04
Intelreg Education Theft Deterrent Central Server Deployment Guide 2013-07
Intelreg Education Theft Deterrent Toolkits User Guide 2013-11
Intelreg Education Theft Deterrent manufactory guide 2013-11
Intelreg Education Theft Deterrent Deployment Guide Revision 1
- 3 -
2 Theft Deterrent Overview
As part of the Intelreg Education Software suite Theft Deterrent provides a complete physical security management solution for your Intelreg Education Tablet and Intelreg classmate PC
Note The term device is used throughout this document to refer to Intelreg Education Tablet and Intelreg classmate PC
At first you need understand your deployment environment like
Business requirement like what is business model of hosting and sustaining the solution
Network environment like how about the internet connectivity in school
IT technology background like whether school IT has the capability to manage the server
Security consideration like whether the school can maintain the server hardware secure
Figure 1 - Theft Deterrent High level Architecture
And prior to deployment it is necessary to understand the different components of Theft Deterrent
Root CA server Each Theft Deterrent solution must contain one root CA server This server generates and manages the root key pair trusted by every Theft Deterrent client that it manages
Theft Deterrent (TD) servers Key components of the Theft Deterrent solution which provide feature including device and certificate management device lockingunlocking etc Refer to next sections on how to select the TD server mode and relative deployment architecture
internet
Central Server (Optional)
TD server in MoE
TD server in School
Root Server
School
TD client
MoE
Good Internet Connection
Poor Internet Connection
internet
TD Sponsor server
TD Proxy Server
Root Server
Good Internet Connection
Poor Internet Connection
TDv1TDv2 TDv3
Student
TD client TD client
Intelreg Education Theft Deterrent Deployment Guide Revision 1
- 4 -
Theft Deterrent client (client) This component runs on devices and can connect with Theft Deterrent server to update the certificate for lock and unlock devices based on the certificates received from the Theft Deterrent server
Note Central server is the legacy TD server component TDv3 Sponsor server can run as a central server as well so a separately central server is not recommended
21 Server Support Mode
TDv3 server provides several modes during install and you can access different functionalities with different modes
Installation Mode Description
Stand-alone mode with the Intel Root Public Key
The server can run standalone without connect with any other server It cannot be transformed to other modes As the Root key is from Intel this mode is only target to test or demo It is not recommended for real deployment
Central Server supported mode
Must be activated to a Central server (or a Sponsor server running as Central server) Need connect with Central server for online backup and school transfer features Can access other features without connect with any other server
Proxy mode Must be activated to a Sponsor server Need keep sync-up with Sponsor server for TD features
Stand-alone mode with your own Root Public Key
Can run standalone to access TD features It has several possibility to be transformed to other modes - After activate to Central server it transforms to the Central
Server supported mode - After activate to Sponsor server it transforms to the Proxy
server - After being registered and activated it will be updated to
Sponsor server and run as a Central server as well It can manage both Proxy server and TD server in central-server supported mode
Proxy mode and central server supported mode provide more functionality compared with the Standalone server Below is the functionality comparison between them which can help you to understand the new features Proxy mode provided
Central server supported mode
Proxy mode
Add-in functionality
Online transfer
Y Must keep central server and Root server online
Y Simplified transfer procedure with Assign group in Sponsor server
Online backup
Y Y Simplified backup through sync-up between Sponsor
Intelreg Education Theft Deterrent Deployment Guide Revision 1
- 5 -
and Proxy
Centralized management
Partially Can view device information in Central server
Y Sponsor server can manage all devices belong to Proxy server
Security Request High Need keep the server safety
Low The Proxy server can run in low secure mode
Run without any other server
Y Can run without Central server online
N Must keep sync-up with Sponsor server for it cannot lockunlock device after all prefetched certificates expired
In Summary the Proxy mode provides more functionality and has lower safety requirement while it will need the regular sync-up between the Proxy and Sponsor server
22 Deployment Workflow
In general a new deployment of the Theft Deterrent solution follows this order
1 Deploy root CA server The Root CA server is suggested to be located in MoE centre As to detail step on how to deploy the root CA server see the Intelreg Education Theft Deterrent Root CA Server Deployment Guide
2 Choose the TD Architecture Before deployment you need understand your internet environment for the server There are 4 typical deployment scenarios and corresponding suggested TD architecture
Deployment Scenario
Network environment TD Architecture
A School has good internet connectivity and no network congest at daytime
Centralized architecture or Intel cloud service
D School has no internet Decentralized architecture
BC School has not good internet (even no internet) while need the centralized management or need more safe solution for school admin cannot keep school server safety
Hierarchized architecture
Intelreg Education Theft Deterrent Deployment Guide Revision 1
- 6 -
Figure 2 - Theft Deterrent Deployment Scenario
3 Deploy TD server solution After identified your TD architecture follow next section on
how to setup the infrastructure 4 Deploy TD client solution Refer to the TD client manufactory guide on the detail of
deployment steps 5 Once deployment completes you cannot change the Root Public Key used in the Theft
Deterrent solution Make sure that you deployed the server with the correct mode before you connect any device to the server
Note As to Standalone mode is easiest mode to install and can be transferred to other modes after some operation It is highest recommend to install a server as Standalone mode if possible
23 Theft Deterrent Solution Architecture
You can deploy the Theft Deterrent solution with one of the following architectures according to the network management and security request
Centralized and Intel cloud service
Decentralized
Hierarchized
231 Centralized Architecture and Intel cloud service
If Internet connection is stable at region or country level MoE can host the concentrative server by themselves or utilize the cloud service hosted by Intel
2311 Centralized Architecture
MoE can host the concentrative server in MoE data center or in the cloud
Intelreg Education Theft Deterrent Deployment Guide Revision 1
- 7 -
Figure 3 - Centralized Architecture
The deployment options selected for this architecture is as follows
Deployment Configurations Recommended Configuration
Root key pair Your own root key pair
Concentrative server Standalone mode with your own Root Public Key
2312 Intel Cloud service
If customer permits Intel to get the private information of end users they can utilize the cloud service running by Intel to save the cost for IT and secure maintenance
Intel cloud service provide feature
Patch for Server Operation system
Setup upgrade and backup trouble shooting for issue relative the server
Create account for MoE and operator and help them to manage the device belong to them
URL of Intel cloud service is servicetheftdeterrentintelcom Please refer to Section 83 on how to pre-set the address
Note Now the Intel cloud service is running in pilot and mainly target for demo purpose
232 Decentralized Architecture
The server is hosted at individual school LAN level in decentralized architecture Select this architecture in either of the following cases
Deploying a test or demo server
The schools or devices do not have stable Internet connection For example the network latency of your school network is larger than 300ms
IT
Adm
in
Theft
Deterrent
Server
Running at
MOE or
cloud
Scho
ol A
Scho
ol B
Internet
Intelreg Education Theft Deterrent Deployment Guide Revision 1
- 8 -
Figure 4 - Decentralized Architecture
The deployment options selected for this architecture is as follows
Deployment Configurations Recommended Configuration
Root key pair Your own root key pair
School server Stand-alone mode with your own Root Public Key
233 Hierarchized Architecture
There are 2 layers TD servers are hosted in hierarchized architecture
Concentrative server at MoE centre or cloud
School server at individual school level o For school without stable internet connection the school server is hosted in
school LAN o For school has stable internet connection the school server is not
mandatory for devices can direct connect to the concentrative server
Figure 5 - Hierarchized Architecture
The deployment options selected for this architecture is as follows
Deployment Configurations Recommended Configuration
Root key pair Your own root key pair
Concentrative server Install with Standalone mode
After activated it will run as Sponsor mode Except devices management it also can manage the Proxy or non-Proxy server It enables centralized management feature and more security capability
School server For school server it can install with Proxy mode or Central
Intelreg Education Theft Deterrent Deployment Guide Revision 1
- 9 -
Server Supported mode
Identify the server mode according to security network and management requirement in school
24 Choose Download Server Locations
Once you determine the options for the Theft Deterrent architecture you can consider having a separate download server for better performance or scalability of your server
Figure 6 - Theft Deterrent server Options
Online device
number lt 5K
Local download
server
Separate
download server
The server includes a Smart Client Upgrade function which provides clients (TD client above 4x) with upgrade packages through HTTP or HTTPS download You can deploy the feature with either of the following methods
Local Deploy the download feature as a feature of the web service
Separate Use a third-party download server to provide the download feature
In general it is recommended that you deploy the server on the Internet with a separate download server if the number of online devices it manages is larger than 5K
You can configure the server to specify the location where clients should download the packages according to the location of the download feature chosen Detailed configuration steps are introduced in chapter 7
Intelreg Education Theft Deterrent Deployment Guide Revision 1
- 10 -
3 Theft Deterrent server Requirements
31 Requirements for Decentralized Architecture
This section introduces the requirements for deploying the server in the decentralized architecture This architecture deploys the server on LAN in schools and the general deployment scenario assumes that the number of devices to be managed is less than 5K
It is recommended that you deploy the download feature in local
The hardware and network requirements for the server are as follows
Online devices
Requirement Recommended configuration Minimal configuration
lt 1K Hardware
CPU 1 x Intelreg Xeonreg 2 cores Memory 2 GB
CPU 1 x Intelreg Xeonreg 1 cores Memory 2 GB
OS Linux or Windows Linux or Windows
Network bandwidth (Mbps)
4 2
lt 5K Hardware
CPU 1 x Intelreg Xeonreg 4 cores Memory 4 GB
CPU 1 x Intelreg Xeonreg 2 cores Memory 4 GB
OS Linux or Windows Linux or Windows
Network bandwidth (Mbps)
10 4
The minimum hard disk space required is 2GB However the recommended hard disk space for the server is 30 GB and above
32 Requirements for Centralized Architecture
This section introduces the requirements for deploying the server in the centralized architecture This architecture deploys the concentrative server on the Internet at region or country level Therefore the general deployment scenario assumes that the number of devices to be managed is more than 5K First of all the following requirements must be met
The server must be protected against network DDoS attack
All the schools and students at home must be able to access the server with enough bandwidth and network latency which should be less than 300ms in both directions
It is recommended that you deploy the server with the separated download server third-party provided Also do not share the download bandwidth with the web server bandwidth Otherwise the downloading might use too much bandwidth and cause network congestion which will prevent devices from connecting with the server
Intelreg Education Theft Deterrent Deployment Guide Revision 1
- 11 -
321 Requirements for Theft Deterrent server
The requirements for the server differ according to the network latency which will cause time delay when data transmits between the server and the clients To estimate the latency of your network see Appendix
If your network latency lt= 300ms refer to the server requirements displayed in the following table If your network latency gt 300ms contact your local TME for support
Online devices
Requirement Recommended configuration Minimal configuration
lt 10K Hardware CPU 1 x Intelreg Xeonreg 4 cores
Memory 4 GB
CPU 1 x Intelreg Xeonreg 2 cores
Memory 4 GB
OS Linux or Windows Linux or Windows
Network bandwidth (Mbps)
2 1
10-50K Hardware CPU 1 x Intelreg Xeonreg 4 cores with hyper-thread
Memory 8 GB
CPU 1 x Intelreg Xeonreg 4 cores
Memory 8 GB
OS Linux or Windows Linux or Windows
Network bandwidth (Mbps)
9 4
50-100K Hardware CPU 2 x Intelreg Xeonreg 4 cores for each with hyper-thread Memory 16 GB
CPU 2 x Intelreg Xeonreg 4 cores for each with hyper-thread Memory 12 GB
OS Linux Linux
Network bandwidth (Mbps)
18 9
100-200K Hardware
CPU 2 x Intelreg Xeonreg 6 cores for each with hyper-thread Memory 24 GB
CPU 2 x Intelreg Xeonreg 4 cores for each with hyper-thread Memory 16 GB
OS Linux Linux
Network bandwidth (Mbps)
35 18
The minimum hard disk required is 15 GB However the recommended hard disk space for the server is 30 GB and above
Note The network bandwidths recommended above are estimated according to the device numbers in four ranges To calculate the network requirement for your specific device number see Appendix
Intelreg Education Theft Deterrent Deployment Guide Revision 1
- 12 -
322 Requirements for Download Server
You can either set up a separate download server or use an existing download services provided by a Content Delivery Network (CDN) operator a cloud based download server etc
The download server you choose will affect the download performance For information on how to improve the download performance see Appendix
Note The download feature you use must support HTTP or HTTPS download
If you choose to use an existing download service make sure that the service provider offers stable download functions and you can skip this chapter
If you want to set up your own download server make sure that the following requirements are met
Online devices
Requirement Recommended configuration Minimal configuration
lt 10K Hardware
CPU 1 x Intelreg Xeonreg 2 cores Memory 4 GB
CPU 1 x Intelreg Xeonreg 2 cores Memory 4 GB
OS Linux or Windows Linux or Windows
Network bandwidth (Mbps)
6 3
10-50K Hardware
CPU 1 x Intelreg Xeonreg 2 cores Memory 4 GB
CPU 1 x Intelreg Xeonreg 2 cores Memory 4 GB
OS Linux or Windows Linux or Windows
Network bandwidth (Mbps)
26 13
50-100K
Hardware CPU 1 x Intelreg Xeonreg 4 cores Memory 8 GB
CPU 1 x Intelreg Xeonreg 2 cores Memory 8 GB
OS Linux Linux
Network bandwidth (Mbps)
43 21
100-200K
Hardware CPU 1 x Intelreg Xeonreg 4 cores Memory 12 GB
CPU 1 x Intelreg Xeonreg 4 cores Memory 8 GB
OS Linux Linux
Network bandwidth (Mbps)
74 37
Note The network bandwidths recommended above are estimated according to the device numbers in four ranges To calculate the network requirement for your specific device number see Appendix
Intelreg Education Theft Deterrent Deployment Guide Revision 1
- 13 -
33 Requirements for Hierarchized Architecture
This section introduces the requirements for deploying the server in the hierarchized architecture The architecture requires deploying the concentrative server on the Internet and deploying the school server on LAN in schools The scenario assumes that the number of devices to be managed is more than 5K
The hardware and network requirements for the servers are
The requirement for concentrative TD server and separate download server are similar as that in Centralized architecture
The requirement for school server is same as that in Decentralized architecture
Except these requirements the limitation for one Sponsor server architecture is
Total school server number lt 500
Total device number (including the devices directly connect with Sponsor server and those belong to Proxy server) lt 1M
Total device number directly connect to one server lt 200K
So if your totally deployment scalability is larger than the limitation need consider deploy several Sponsor servers in parallel
34 General Requirements
341 Operating System Requirements
The server supports the following operating systems
Windows Windows Server 2008 R2 64-bits
Linux Debian 603 64-bits32-bits and above You can find this operating system from the Debian official website
342 Domain Name Requirement
For centralized and hierarchized architecture the servers or the central server are hosted on the Internet Therefore it is recommended that you configure a static domain name for the servers
343 Security Guideline
The server is the root of trust for all devices in the Theft Deterrent solution Once deployed it is the responsibility of the IT admin to protect the server against unauthorized use or online attacks Therefore it is strongly recommended that you follow these guidelines to protect the server
Physical security
Lock the machine in the cabinet and deny unauthorized personnel from physically accessing the server
Network security
Install firewall IPS etc
Intelreg Education Theft Deterrent Deployment Guide Revision 1
- 14 -
Operating system security
Configure the security settings of the operating system
Update the operating system and install security patches regularly
Close all the services not necessary for the server or restrict the services to be available only to internal IP For example the remote desktopVNC
Operating System administrator security
Secure the adminroot account of the operating system
Do not change the access permissions of the configuration files and keystore files which are set to read only and accessible by adminroot account only by default
Do not add unnecessary account to the operating system or open guest accounts
Theft Deterrent account security
Keep the passwords of the database server account and the database administrator account secure
If the database server is deployed on a separated machine keep the machine in the internal network and configure the database server to be accessible by the web server only
Keep the user account passwords of the server secure For example require users to change their passwords frequently and never share their passwords with anyone
General security
The server admin and other users should not log in the server from a public or shared computer Also it is recommended that you close all other websites when logged in the server
The server admin and other users must not misuse the server
Device security (activation and check-in)
It is recommended that you activate the devices in factory The devices are protected by the Theft Deterrent solution only after activation completes
Guarantee that the devices can check in with the server
Note It is highly recommended that you do not install any unrelated software on the server machine
If you cannot keep the server security or all the devices have good Internet connection you can choose Intel cloud services
344 Other Requirements
Also if you have installed a server earlier than version 3x (including 3x) on the system it is highly recommended that you uninstall this server and its dependencies (Tomcat and PostgreSQL) before installing the current server to avoid port conflict
However if you want to keep the earlier version of the server you must stop its dependency Tomcat while installing and running the current server
Intelreg Education Theft Deterrent Deployment Guide Revision 1
- 15 -
4 Deploy Theft Deterrent server on Debian
This chapter introduces the procedures to deploy the server on Debian
The deployment steps install the download feature as part of the web service by default If you want to use a separate download server complete the following deployment steps and then configure the server to use the separate download server with the steps in chapter 7
41 Install Dependencies
You must install the following dependencies on your Debian system before installing the server
Dependency Version
sudo gt=17
Ufw gt=02
Python gt=26
Dialog gt=10
To install the dependencies follow these steps
Note Connect the machine to the Internet or use the Debian CD to install the dependencies
1 Change to root account with the following command Input password when needed
su -
2 Open the sources list located at etcaptsourceslist and add the following lines Replace [release] with the Debian release version
deb httpcdndebiannetdebian [release] main deb-src httpcdndebiannetdebian [release] main
3 Update the sources list with the following command
apt-get update
4 Install dialog with the following command
apt-get install dialog
42 Install Theft Deterrent server
Copy the server installation package (Theft_Deterrent_server_v403010X[version]) to any folder in the local disk Go to the folder and then run the following commands
1 Change to root account and input password when needed
su -
2 Change the file permission of the installation package
Intelreg Education Theft Deterrent Deployment Guide Revision 1
- 16 -
chmod +x Theft_Deterrent_server_v403010X[version]
3 Run the installation package to open the install wizard
Theft_Deterrent_server_v403010X[version] install
Follow these steps to deploy the server
4 Select the language of your choice and then select Next Press Enter 5 Press Enter to accept the license agreement 6 Select the Local database option and then select Next Press Enter
Figure 7 - Database Location
7 Set a password for the database server Select Next and then press Enter 8 Select a server support mode of your choice and then select Next Press Enter
Figure 8 - Server Support Mode
9 If you choose to install the Stand-alone mode select select the Root Public Key type for your deployment on the next page
Intelreg Education Theft Deterrent Deployment Guide Revision 1
- 17 -
Figure 9 - Select Root Public Key Type (Stand-alone Mode)
10 If you choose to deploy the server with your own Root Public Key you must import the Root Public Key file (with the extension pubkey or bin) by copying the key to your local machine and then inputting the location of the key in the following window (eg optCmpcRootpubkey)
Figure 10 - Import Root Public Key (Stand-alone Mode)
Note In the install wizard use Tab or arrow keys to move between the windows Within the directory or filename windows use the up or down arrow keys to scroll the current selection Use the Space bar to confirm the selection
11 On the next step set a password and email for the master admin account Select Next and then press Enter
12 On the next step specify your HTTP and HTTPS ports if you want to change or select Next to use default value (80 for HTTP and 443 for HTTPS)
Intelreg Education Theft Deterrent Deployment Guide Revision 1
- 18 -
Figure 11 - Select Network Ports
13 Confirm the settings and then select OK Press Enter 14 Wait for the installation to complete 15 After completion you can select OK exit and automatically start TheftDeterrent Server
or select Exit without start the server to finish installation without TD service automatically start after system boot up
Figure 12 ndash Select Service Automatically Start
Note The password must be 8 to 30 characters in length and must contain at least one lowercase letter [a-z] uppercase letter [A-Z] number [0-9] and special character It must not contain sequences of the same character (eg aa 33 ) or numbers that are longer than 5 characters (eg 12345 67890)
To deploy the server with a separate database contact the Intel local TME for support
43 Best Practice of Performance Tuning
The default configuration of the server has limited the resource assignment which could be a bottleneck for the server performance To improve the performance of the server you can tune the database service web service log and download service with the perfconfig tool
If your server is deployed on LAN and manages less than 5K online devices no tuning step is required and you can skip this chapter
Otherwise improve server performance with the following steps
Intelreg Education Theft Deterrent Deployment Guide Revision 1
- 19 -
1 Run the following commands with root privilege to start the perfconfig tool
cd optTheftdeterrentserverbin perfconfig
2 Select a language of your choice
3 Select the number of online devices that your server will manage
4 You might also need to configure the following settings
Is your server deployed on LAN or the Internet
Input the individual download speed limit (KBs) Set a download limit for the local
download feature This setting will not affect any separate download server
Intelreg Education Theft Deterrent Deployment Guide Revision 1
- 20 -
How many log files you want to save
5 Input 1 and press ENTER to restart the web service
44 Upgrade Theft Deterrent server
You can upgrade the server from version 4x to a higher version All the data and settings of the server are kept after the upgrade Before upgrading it is recommended that you back up the server
There are two kinds of upgrade package
1 Upgrade only the TDserver itself without 3rd party dependency using package named as Theft_Deterrent_server-upgrade_v403010X[version] can be used for the size is much smaller than full installer package
2 Upgrade both the TDserver and 3rd party dependency using the installer package Theft_Deterrent_server_v403010X[version] for the upgrade
To upgrade a TDserver without 3rd party dependency follow these steps
1 Copy the latest server upgrade package (named as Theft_Deterrent_server-upgrade_v403010X[version]) to the local disk
2 Open the installation wizard by following the steps
Theft_Deterrent_server-upgrade_v403010X[version] install
3 Select a language of your choice and accept the license agreement 4 Then wait for the wizard to complete the upgrade 5 Clear cache of your browser before login to server again
To upgrade a TDserver with 3rd party dependency follow these steps
Intelreg Education Theft Deterrent Deployment Guide Revision 1
- 21 -
1 Copy the latest server upgrade package (named as Theft_Deterrent_server-upgrade_v403010X[version]) to the local disk
2 Open the installation wizard by following the steps
Theft_Deterrent_server_v403010X[version] install
3 Select a language of your choice and accept the license agreement 4 On the next page select Upgrade or Repair to upgrade with keep all data 5 Follow the installation wizard to complete the upgrade for TDserver and 3rd party
dependency 6 Clear cache of your browser before login to server again
Note The browser will cache old server and make the webpage display maybe distort after server upgrade
Figure 13 - Upgrade Theft Deterrent server
45 Repair or Re-install Theft Deterrent server
If upgrade failed the current server may be corrupted You can repair the server with the current installation package And you can reinstall the server to remove the server data settings and key files Before repair or re-install it is recommended that you back up the server
To repair or re-install a server follow these steps
1 Copy the latest serve install package (Theft_Deterrent_server_v403010X[version]) to the local disk
2 Open the installation wizard by following the steps in chapter 42
Theft_Deterrent_server_v403010X[version] install
3 Select a language of your choice and accept the license agreement 4 On the next page select Upgrade or Repair to keep all data and Re-install to remove all
data of your current server
Intelreg Education Theft Deterrent Deployment Guide Revision 1
- 22 -
Figure 14 - Repair or Re-install Theft Deterrent server
5 Follow the installation wizard to complete the installation
46 Uninstall Theft Deterrent server
If you want to uninstall the server it is recommended that you back up the server before the action
Note Make sure that no device is managed by the server any more Otherwise the devices might be locked within a certain period of time
To uninstall the server follow these steps
1 Go to the directory that contains the server installation package 2 Run the following command with root privilege to uninstall the server
Theft_Deterrent_server_v403010X[version] remove
Intelreg Education Theft Deterrent Deployment Guide Revision 1
- 23 -
5 Deploy Theft Deterrent server on Windows
This chapter introduces the procedures to deploy the server on Windows
The deployment steps install the download feature as part of the web service by default If you want to use a seperate download server complete the following deployment steps and then configure the server to use the third-party download server with the steps in chapter 7
51 Install Theft Deterrent server
Copy the server installation package (Theft_Deterrent_server_v4010000[version]zip) to the local disk and then extract the installation package into a temporary folder In the temporary folder right-click setupexe and select Run as administrator to open the installation wizard
Follow these steps to deploy the server
1 Select a language of your choice and then click OK
Figure 15 - Choose language
2 Accept the license agreement and then click Next 3 Select Local Database and then click Next
Figure 16 - Database Location
4 Set a password for the database server and then click Next 5 Select a server support mode of your choice and then click Next
Intelreg Education Theft Deterrent Deployment Guide Revision 1
- 24 -
Figure 17 - Server Support Mode
6 If you choose to install the Stand-alone mode select the Root Public Key type for you deployment on the next page
Figure 18 - Stand-alone Mode
7 If you choose to deploy the server with your own Root Public Key you must import the Root Public Key file (with the extension pubkey or bin) by copying the key to your local machine and then browse to the location of the key (eg CCmpcRootpubkey)
Intelreg Education Theft Deterrent Deployment Guide Revision 1
- 25 -
Figure 19 - Import Root Public Key (Stand-alone Mode)
8 On the next step set a password and email for the master admin account and then click Next
9 Confirm the settings and then click Install 10 The installation will be completed in about 20 minutes
Note The password must be 8 to 30 characters in length and must contain at least one lowercase letter [a-z] uppercase letter [A-Z] number [0-9] and special character It must not contain sequences of the same character (eg aa 33 ) or numbers that are longer than 5 characters (eg 12345 67890)
To deploy the server with separate database contact the Intel local TME for support
52 Best Practice of Performance Tuning
If your server is deployed on LAN no tuning step is required and you can skip this chapter
If your server is deployed on the Internet improve the performance of your server with the following steps because the default configuration of the server has limited the resource assignment which could be a performance bottleneck
521 Common Configuration
Configure the performance options in Windows with the following steps
1 From Windows desktop click the Start menu -gt Control Panel -gt System and Security -gt System -gt Advanced system settings
2 On the popup window switch to the Advanced tab and click Settings in the Performance area
3 In the Visual Effects tab select the Adjust for best performance option as shown below and then click Apply
Intelreg Education Theft Deterrent Deployment Guide Revision 1
- 26 -
Figure 20 - Configure Performance (1)
4 Switch to the Advanced tab select Background services in the Processor scheduling area and then click OK
Figure 21 - Configure Performance (2)
Enable Write-caching for hard disks with the following steps 5 From Windows desktop click the Start menu-gt Control Panel -gt Hardware -gt Device
manager
Intelreg Education Theft Deterrent Deployment Guide Revision 1
- 27 -
6 Double-click Disk drivers in the Device Manager window 7 Right-click the hard disk device where the server is installed and select Properties 8 On the popup window click on the Polices tab and check Enable write caching on the
device Then click OK
Figure 22 - Configure Performance (3)
Add the server URL to Trusted sites with the following steps
9 On Internet Explorer click Tools -gt Internet Options -gt Security Tab 10 On the Security page select Trusted Sites and click the Sites button 11 On the popup window input httpslocalhost and then click the Add button
Figure 23 - Add Trusted Sites
12 Click Yes on the confirmation window Click Close 13 Make sure that the security level for Trusted sites is Medium and then click OK
Intelreg Education Theft Deterrent Deployment Guide Revision 1
- 28 -
Figure 24 - Configure Security Level
522 Tune the Performance
The default configuration of the server has limited the resource assignment which could be a bottleneck for the server performance To improve the performance of the server you can tune the database service web service log and download service with the perfconfig tool
If your server is deployed on LAN and manages less than 5K online devices no tuning step is required and you can skip this chapter
Otherwise improve server performance with the following steps
1 Run the following commands with admin privilege to start the perfconfig tool
cd CProgram FilesIntel Education SoftwareTheft Deterrent serverbin
call perfconfigbat
2 Select a language of your choice 3 Select the number of online devices that your server will manage 4 You might also need to configure the following settings
Is your server deployed on LAN or the Internet
Input the individual download speed limit (KBs) Set a download limit for the local download feature This setting will not affect any separate download server
How many log files you want to save
5 Input 1 and press ENTER to restart the server
53 Upgrade Theft Deterrent server
If upgrade failed the current server may be corrupted You can repair the server with the current installation package Before repair or re-install it is recommended that you back up the server
Intelreg Education Theft Deterrent Deployment Guide Revision 1
- 29 -
There are two kinds of upgrade package
1 Upgrade only the TDserver itself without 3rd party dependency using package named as Theft_Deterrent_server-upgrade_v4010000[version] can be used for the size is much smaller than full installer package
2 Upgrade both the TDserver and 3rd party dependency using the installer package Theft_Deterrent_server_v4010000[version] for the upgrade
To upgrade a TDserver without 3rd party dependency follow these steps
1 Copy the latest server upgrade package (named as Theft_Deterrent_server-upgrade_v4010000[version]zip ) to the local disk then extract the installation package into a temporary folder In the temporary folder right-click setupexe and select Run as administrator to open the installation wizard
2 Select a language of your choice and accept the license agreement 3 Then wait for the wizard to complete the installation 4 Clear cache of your browser before login to server again
To upgrade a TDserver with 3rd party dependency follow these steps
1 Copy the latest server upgrade package (named as Theft_Deterrent_server-upgrade_v4010000[version]zip ) to the local disk then extract the installation package into a temporary folder In the temporary folder right-click setupexe and select Run as administrator to open the installation wizard
2 Select a language of your choice and accept the license agreement 3 On the next page select Upgrade or Repair to upgrade with keep all data 4 Follow the installation wizard to complete the upgrade for TDserver and 3rd party
dependency 5 Clear cache of your browser before login to server again
Figure 25 ndash Upgrade Theft Deterrent server
Note The browser will cache old server and make the webpage display maybe distort after server upgrade
Intelreg Education Theft Deterrent Deployment Guide Revision 1
- 30 -
54 Repair or Re-install Theft Deterrent server
If upgrade failed the current server may be corrupted You can repair the server with the current installation package And you can reinstall the server to remove the server data settings and key files Before repair or re-install it is recommended that you back up the server
To repair or re-install a server follow these steps
1 Copy the latest server upgrade package (named as Theft_Deterrent_server _v4010000[version]zip ) to the local disk then extract the installation package into a temporary folder In the temporary folder right-click setupexe and select Run as administrator to open the installation wizard
2 Select a language of your choice and accept the license agreement 3 Select Upgrade or Repair to keep all data and Re-install to remove all data of your
current server
Figure 26 ndash Repair or re-install Theft Deterrent server
4 Follow the installation wizard to complete the installation
55 Uninstall Theft Deterrent server
If you want to uninstall the server it is recommended that you back up the server before the action
Note Make sure that no device is managed by the server any more Otherwise the devices might be locked within a certain period of time
You can uninstall the server by using either the installation package or the Control Panel
To uninstall the server with the installation package follow these steps
1 Open the folder that contains the installation package 2 In the folder right click setupexe and select Run as administrator to open the uninstall
wizard 3 Click Next on the welcome page Click Next 4 Click Remove to uninstall the server 5 Wait for the process to complete and then click Finish 6 Reboot the system
Intelreg Education Theft Deterrent Deployment Guide Revision 1
- 31 -
To uninstall the server from the Control Panel follow these steps
1 Click the Start menu -gt Control Panel -gt Programs -gt Programs and Features 2 Right-click Intel(R) Education Theft Deterrent server and select Uninstall 3 Click Yes to confirm the action 4 Click Yes to reboot the system
Intelreg Education Theft Deterrent Deployment Guide Revision 1
- 32 -
6 Theft Deterrent server Pre-configurations
After server installation completes you can use the server functionalities by accessing the server webpage with the following URL where [serverURL] is the IP address or hostname of the server
https[serverURL]TheftDeterrent
To log in the server with the master admin account use the following credentials
The username is admin
The password is the one set during the installation process
61 First Time Configurations
When you log in the server for the first time you must complete certain settings before accessing the server functionalities The settings differ according to the server support mode which is set during the installation of the server
Server Support Mode First login settings
Stand-alone mode Set up Server Name amp Address amp Auto-backup strategy (Optional)
Set up Email Server (Optional)
Set up Root server address (Optional)
Central Server supported Activate or reactivate at Centre Server
Set up Server Name amp Address amp Auto-backup strategy (Optional)
Set up Email Server (Optional)
Proxy mode Activate or reactivate at Sponsor server
Set up Server Name amp Address amp Auto-backup strategy (Optional)
Set up Email Server (Optional)
Edit Sync-up Schedule (Optional)
611 ActivateReactivate Proxy server at Sponsor Server
If the server is installed with the Proxy mode you must activate or reactivate the server with the sponsor server during first login
If the Proxy server has never been registered or activated on the Sponsor server follow these steps to online activate the server
Intelreg Education Theft Deterrent Deployment Guide Revision 1
- 33 -
Figure 27 ndash Activate Proxy Working flow
1 In Proxy server on the Activate Theft Deterrent server page for Register input proxy server information and IP address of the sponsor server Click Register Server and your activation request will be sent to the sponsor server
Figure 28 - Register Server
2 In Sponsor server choose Servers-gtPending Approvals Select the proxy that you want to approve and click Accept Proxy Server
Figure 29 - Pending approvals
3 In Sponsor server copy the Activation Code generated and send the Activation Code to
Proxy server by email or offline
Intelreg Education Theft Deterrent Deployment Guide Revision 1
- 34 -
Figure 30 - View activation code
4 In Proxy server inputs the activation code and Sponsor server address to activate the
proxy server Figure 31 - Activation on Sponsor Server
5 When you see the activation success message click OK
Except the online registeractivation you can do the offline registeractivation through these steps if no connectivity between central server and TD server
1 In TD server click the Register offline to export the offline registration package
2 In Sponsor server import the Offline registration package and export the offline activation package
3 In TD server click Activation offline and import the offline activation package to finish the activation process
If want to crash recovery an activated Proxy server with a new installed Proxy server follow these steps to reactivate the server 1 In Sponsor server click Servers-gtProxy Servers and click the proxy server that is going
to be reactive In detail page click Re-activate Server Then the server will be moved under Servers -gt Pending Approvals as Re-activating Status
Intelreg Education Theft Deterrent Deployment Guide Revision 1
- 35 -
Figure 32 ndash Re-activate and Get Activation Code
2 In Proxy server On the Activate Theft Deterrent server page for Register click Re-
activate On the Re-activate Theft Deterrent server page input the Activation code and the URL for Sponsor server Then click Re-activate Server
Figure 33 - Reactivate server
3 When you see the reactivation success message click OK
612 ActivateReactivate at Central Server
If the server is installed with the Central Server supported mode you must activate or reactivate the server with the Central server during first login The Central server can be a legacy Central server in 3x or a TDv3 server 45x in Sponsor mode running as a Central server
Requirements
Intelreg Education Theft Deterrent Deployment Guide Revision 1
- 36 -
If activate it in Central server make sure that the central server is connected with the Root CA server keep connection between TD server and Central server
If activate it in Sponsor server make sure the Sponsor server set the Root CA server address and is connected with the Root CA server keep connection between TD server and Sponsor server
If the server has never been registered or activated on the central server follow these steps to activate the server
1 On the Activate Theft Deterrent server page (Step 1) input all server information and the IP address of the central server
2 Click Register Server and your activation request will be sent to the central server Figure 34 - Activate Server
3 When your request is approved by the central server admin you will receive an activation code The approval process might take a while and you can log out of the server during this period
4 After you receive the activation code log in the server and click Register Server on the Activate Theft Deterrent server page (Step 1) You can skip this step if you did not log out the server
5 On the Activate Theft Deterrent server page (Step 2) input the activation code and the IP address of the central server Then click Activate Server
6 When you see the activation success message click OK
Intelreg Education Theft Deterrent Deployment Guide Revision 1
- 37 -
Except the online registeractivation you can do the offline registeractivation through these steps if no connectivity between central server and TD server
1 In TD server click the Register offline to export the offline registration package
2 In Central server import the Offline registration package and export the offline activation package
3 In TD server click Activation offline and import the offline activation package to finish the activation process
If you had already activated a server that later crashed and its key pair are lost permanently you can replace the crashed server by installing a new server with the Central Server supported mode
Follow these steps to reactivate at Central server
1 Contact central server admin offline to request an activation code for reactivation 2 On the Activate Theft Deterrent server page (Step 1) click Skip 3 On the Activate Theft Deterrent server page (Step 2) input the activation code and the
IP address of the central server Then click Reactivate Server 4 When you see the reactivation success message click OK
613 Set up Server Name amp Address amp Auto-back Strategy
Server name
Server name must be less than 128 characters in length
If the server is installed with the Central Server supported mode the server name is already set during the activation process
Server IP address URL
Server address is the IP address or URL of the server machine
This server address will be broadcasted to the clients when the Automatic Server Broadcast function is turned on in LAN
Auto-backup strategy
Turn onoff for the auto-backup policy
Interval for the auto-backup policy
614 Set up E-mail Notification Service
You can set up the e-mail service to send user account and server information to users via e-mail Input the following information
E-mail username the e-mail address of your e-mail account
E-mail password the password of your e-mail account
SMTP server the hostname of the SMTP server
Port the port number of the SMTP server
Security Mode select a security mode
Intelreg Education Theft Deterrent Deployment Guide Revision 1
- 38 -
Figure 35 - Set up E-mail Notification Service
After the email service is configured correctly the server will send out e-mails in the following cases
When to send e-mails Recipient
Admin creates new user accounts The new user
Admin resets user passwords The user
Someone forgets hisher password and requests password reset
The person himherself
Someone sets up the E-mail Notification function The e-mail addresses that this person configured for the function
After you complete the first login settings you will see the server Home page You can also open the Inventory Groups amp Accounts Servers (only for Sponsor server) and Settings pages to access different functions
Figure 36 - Server Tabs for Sponsor server
615 Set up Root server address
If you install a server in Standalone mode and this server may manage the non-Proxy server in future it is highly recommended you setup the Root server Address after first login
You can access the Root server address setting in Settings -gt Advanced tab
Figure 37 - Set Up Root Server Address
Intelreg Education Theft Deterrent Deployment Guide Revision 1
- 39 -
616 Set up Sync-up Schedule
After Proxy server activated the sync-up schedule is initialized to a random time with daily frequency It is highly recommended you can set the regular fully sync-up frequency according to your network situation
You can access the Server Sync-up setting in Settings -gt Server tab
Figure 38 - Set Up Sync-up Schedule
62 Modify the Server Log Level
By default the server is set with the DEBUG log level to log all precise contexts concerning its running status in case any error occurs and requires debugging
The log levels affect the server performance as follows
Log Level Server Performance Information Detail
DEBUG Low High
INFO Medium Medium
WARN High Low
If you are experiencing slow server performance it is recommended that you lower the server log level with the following steps Otherwise you can skip this chapter
1 Open the log configure file
Debian optTheftDeterrentserverSitewebappsTheftDeterrentWEB-INFclasseslog4jproperties
Windows SystemDriveProgram FilesIntel Education SoftwareTheft Deterrent serverSitewebappsTheftDeterrentWEB-INFclasseslog4jproperties
2 Set the log level to INFO or WARN by changing a line in the configure file as follows
log4jloggercomintel=INFO
or
log4jloggercomintel=WARN
3 Restart the server
Debian run the following command service theftdeterrentserver restart
Windows click the Start menu -gt All Programs -gt Intel Education Software -gt Theft Deterrent server -gt Start Server
Intelreg Education Theft Deterrent Deployment Guide Revision 1
- 40 -
63 Server Installation Directories and Log Files
While using the server make sure that you follow these rules
On both Windows and Debian do not change the access permission to the installation directories
On Windows do not access the installation directories with a standard user account by inputting the administrator password when prompted by Windows User Account Control
The installation directories of the server are as follows
Windows
SystemDriveProgram FilesIntel Education SoftwareTheft Deterrent server
SystemDriveProgramDataTheftDeterrent2
Debian
optTheftDeterrentserver
etcTheftDeterrent2
The location of the binary files and log files are as follows
Operating System
Linux Windows
Shortcut usrlocaltheftdeterrentserver Start menu -gt Intel Education Software -gt Theft Deterrent server
Log folder varlogtheftdeterrentserver
optTheftDeterrentserverSitelogs
systemdrivelogtheftdeterrentserver
Intelreg Education Theft Deterrent Deployment Guide Revision 1
- 41 -
7 Use Separate Download Server
To use a separate download server for your server you must first complete the deployment steps in chapter 4 or 5 and the pre-configuration steps in chapter 6 Then configure the server to use the separate download server
You can either set up a separate download server or use an existing download services provided by a CDN operator a cloud based download server etc If you want to set up your own download server see Configure Download Server
71 Configure Download Server
The deployment or configuration steps of the third-party download server are beyond the scope of this document You can contact your third-party server provider for support
However if you have not decided which third-party download server to use you can install another Theft Deterrent server to function as a download server with the following steps
1 Install another Theft Deterrent server on a machine that meets the download server requirements
2 Copy the client upgrade packages to the following location manually according to your operating system
Windows CProgram FilesIntel Education SoftwareTheft Deterrent serverSitewebappstdupdate
Debian optTheftDeterrentserverSitewebappstdupdate
Note To obtain a client upgrade package which ranges from 2MB to 10MB in size contact the Intel local TME
Connect this download server to the same network as the server
72 Configure Download Feature on Theft Deterrent server
When the download server is ready configure the server to use the download server with the following steps
1 Log in the server and open the Advanced page under Settings 2 Click the Configure download server(s) link in the Smart Client Upgrade area 3 Input the following information
Server Name the name of the download server
URL the location of the upgrade packages in the download server which must be in HTTP scheme For example if you use another Theft Deterrent server as the download server the URL is http[DownloadServer URL]tdupdate
Note This URL is provided to clients for downloading upgrade packages when the Smart Client Upgrade function is enabled However you must copy the upgrade packages to your download server manually
Concurrent Download Limitation the maximum number of devices that can download the upgrade packages at the same time
Intelreg Education Theft Deterrent Deployment Guide Revision 1
- 42 -
Client Speed Limitation the maximum network speed for a device to download the upgrade packages
4 Click the Save Button
You can configure multiple download servers However it is recommended that you keep the maximum number of download servers below 15
You can select one or multiple download servers to implement the download function at the same time The local server is the local download feature provided by default
Note When you add edit or delete a download server the configuration takes effect only after you click the Save button
Figure 39 - Configure Download Server
For more information on how to configure the separate download server contact your local TME for support
Intelreg Education Theft Deterrent Deployment Guide Revision 1
- 43 -
8 Manually Deploy Theft Deterrent client and guardian
The client and the Theft Deterrent guardian (guardian) are Theft Deterrent components that run on devices The client can lock and unlock devices based on the certificates received from the Theft Deterrent server while the guardian is a client protection application that restores the client if it is uninstalled or disabled
Both components support the following operating systems
Windows 7 or above
Debian 7 Debian 8 and Debian 9 32-bits or 64-bits
Ubuntu 1404 Ubuntu 1604 32-bits or 64-bits
Android
The client and guardian are usually preloaded in factory during the manufactory of the devices If your device is not preloaded with a client or guardian you can deploy the components manually As a best practise the client should be kept running at all times Therefore for each client deployed you must deploy a guardian on the same device
This chapter introduces the steps to deploy the client and guardian on devices running the Windows or Debian operating system For all devices running the Android operating system the client and guardian are always preloaded and thus would not require manual deployment
Note The devicersquos TPM must be initialized in manufactory line before you deploy the client and guardian or the components will report error
81 Deploy Theft Deterrent client and guardian on Windows
For devices running the Windows operating system the installation package (Theft_Deterrent_client_guardian_[version]zip) supports two deployment methods
Command line which Installs client and guardian together
Install wizards which Install client and guardian separately
For large deployments it is recommended that you use the command line to install the client and guardian Such deployment provides efficiency because the two components are deployed together while no user interaction is required during the process
If you are deploying on a single device you can use the install wizards which are more user-friendly
811 Prerequisite
Before you install the client you must install Net 35 SP1 on the Windows operating system if not already installed
For Windows 7 you can install Net 35 SP1 either by turning on the feature in Windows Feature or by downloading and installing the package from Microsoft website
For Windows 8 download and install Net 35 SP1 from Microsoft website
Intelreg Education Theft Deterrent Deployment Guide Revision 1
- 44 -
812 Install with Install Wizard Separately
With the install shield wizard the client amp guardian need be installed one by one Generally need install client at first then install the guardian
To install the client with the install wizard follow these steps
1 Extract the installation package (Theft_Deterrent_client_guardian_[version]zip) into a temporary folder
2 In the temporary folder open the agent folder under bin right-click setupexe and select Run as administrator to open the installation wizard
3 Select a language of your choice and then click OK 4 Click Next on the welcome page 5 Set the protection password for the client and then click Next If you do not want to set
the password leave the password field blank click Next and then click OK on the confirmation window
6 Click Next to start the installation This might take a few minutes 7 When the installation completes click Finish 8 Click Yes on the popup window to reboot the system
Note The protection password must be 6 to 30 characters in length and must contain at least one uppercase letter [A-Z] one lowercase letter [a-z] one number [0-9] and one special character If you set up the protection password during the installation the password is required when you change the client settings or uninstall the client The protection password can be reset by the server admin
To install the guardian with the install wizard follow these steps
1 Extract the installation package (Theft_Deterrent_client_guardian_[version]zip) into a temporary folder
2 In the temporary folder open the guardian folder under bin right-click setupexe and select Run as administrator to open the installation wizard
3 Select a language of your choice and then click OK 4 Click Next on the welcome page 5 Set the protection password for the client and then click Next If you do not want to set
the password leave the password field blank click Next and then click OK on the confirmation window
6 Click Next to start the installation This might take a few minutes 7 When the installation completes click Finish 8 Click Yes on the popup window to reboot the system
Note The protection password must be 6 to 30 characters in length and must contain at least one uppercase letter [A-Z] one lowercase letter [a-z] one number [0-9] and one special character This protection password will replace the password set during the client installation
813 Install with full installation package
To easy the installation process there is a 2in1 installation package to install 2 packages by one executable file To install the client and guardian with 2in1 package follow these steps
1 Click the Start menu -gt Accessories -gt right-click Command Prompt -gt select Run as administrator
Intelreg Education Theft Deterrent Deployment Guide Revision 1
- 45 -
2 Go to the in the temporary folder saved the 2in1 package named as ldquoinstall_xxxxxxexerdquo run install_xxxxxexe
Install_xxxxxxexe
3 The installer will prompt you to restart the system once the installation completes
The client displays the language of the operating system If the display language of the operating system is English Portuguese Turkish or Spanish the client follows the same display language Otherwise the client is displayed in English
82 Deploy Theft Deterrent client and guardian on Debian
821 Install Dependency
You must install dbus on your Debian 7 operating system if not already installed To install dbus follow these steps
Note Connect the machine to the Internet or use the Debian CD
1 Change to root account with the following command Input password when needed
su -
2 Install dbus with the following command
apt-get install dbus wireless-tools dmidecode
822 Install Theft Deterrent client and guardian with separately package
If you have 3 separately release package follow these steps to install
1 Copy the three installation packages to any folder in ( eg tmp)
Theft_Deterrent_client_[version]zip
Theft_Deterrent_guardian_[version]zip
theftdeterrentclient-lib_[version]deb
2 Change to root account with the following command Input password when needed
su -
3 Go to the folder containing the installation package For example
cd tmp
4 Install client dependence libraries
dpkg -i theftdeterrentclient-lib_[version]deb
5 Unzip client and Install client with specific language
unzip Theft_Deterrent_client_[version]zip Theft_Deterrent_client_[version] install [language]
6 Unzip the guardian and Install guardian
unzip Theft_Deterrent_guardian_[version]zip Theft_Deterrent_guardian_[version] install
Intelreg Education Theft Deterrent Deployment Guide Revision 1
- 46 -
Note [language] table refer to below
Values Language
en-US English
pt-BR Portuguese
tr-TR Turkish
es-MX Spanish
After installation completes the client is opened automatically
823 Install Theft Deterrent client and guardian with full package
If you have the release package named as Theft_Deterrent_client_guardian_[version] targz follow these steps to install
Copy the server installation packages (Theft_Deterrent_client_guardian_[version] targz) to any folder in the local disk Go to the folder and then run the following commands with root privilege
1 Change to root account with the following command Input password when needed
su -
2 Extract the installation package into a temporary folder for example tmp with a command such as the following
tar -zxvf installtargz -C tmp
3 Go to the bin folder in the temporary folder
cd tmpbin
4 Run the installation script
chomd a+x installsh installsh [language]
Replace [language] with one of the following values to assign a display language for the client The default display language is English
83 Pre-set server address and address modify protection password
The server address can be preset in master image so all the client will have the server address before it shipped out to end customer
A password to protect the server address being changed can be preset in the master image as well This password will be reset to the protection password in server setting once after the client connects with the server
Item Windows method Linux method Android method
Server address In Master image edit the address and A file named as tdiptxt
Intelreg Education Theft Deterrent Deployment Guide Revision 1
- 47 -
Save under sdcard
Address protection password
Set during install process
1 Generate a password encryption file - passwordProini
2 Copy the passwordProini under the client install path
84 Open Theft Deterrent client
The client and guardian are loaded automatically at system start-up You can open the client from either the client tray icon or the shortcut according to your operating system For more information on how to use the client see the Intelreg Education Theft Deterrent client User Manual
841 Open Theft Deterrent client on Windows
If your operating system is Windows 7 you can open the client with either of the following methods
Click the Theft Deterrent client application icon on the desktop
Right-click the client tray icon and select Open Theft Deterrent client
If your operating system is Windows 8 you can open the client with one of the following methods
Click the Theft Deterrent client application icon on the Start screen
Click the Theft Deterrent client application icon on the desktop
Right-click the client tray icon on the desktop and select Open Theft Deterrent client
If the client is in Inactive status right-click the client tray icon on the desktop and select Help for instructions on how to activate the client
Figure 40 ndash Client Inactive Tray Icon (Windows)
842 Open Theft Deterrent client on Debian
If your operating system is Debian 7 you can open the client by clicking the client tray icon on the upper-right corner of the desktop If the client is in Inactive status right-click the tray icon and select Help for instructions on how to activate the client
Intelreg Education Theft Deterrent Deployment Guide Revision 1
- 48 -
Figure 41 ndash Client Inactive Tray Icon
Note The client tray icon is only supported in GNOME 34 or above
Also if your Debian 7 displays the GNOME desktop you can open the client by clicking Applications -gt All -gt the Theft Deterrent client icon
Figure 42 - Shortcut on GNOME
If your Debian 7 displays the GNOME Classic desktop you can open the client by clicking Applications -gt System Tools -gt Theft Deterrent client
Intelreg Education Theft Deterrent Deployment Guide Revision 1
- 49 -
Figure 43 - Shortcut on GNOME Classic
85 Installation Directories and Log Files
851 Installation Directories
The installation directories of the client and guardian are as follows
Operating system Component Installation Directory
Windows 7 or 8 32-bits
Client CProgram FilesIntel Education SoftwareTheft Deterrent client
Guardian CProgram FilesIntel Education SoftwareTheft Deterrent guardian
Windows 7 or 8 64-bits
Client CProgram Files (x86)Intel Education SoftwareTheft Deterrent client
Guardian CProgram Files (x86)Intel Education SoftwareTheft Deterrent guardian
Debian 7 Client optTheftDeterrentclientclient
Guardian optTheftDeterrentclientguardian
Android Client datadatacomintelcmpctdagent
Guardian datadatacomintelcmpctdguardianservice
852 Export Log and Log Files
The client log can be exported through the Export Log function in the client Setting tab A file named as tdlog will be generated and rename that as zip file can
The location of the log files are as follows
Operating system Log
Windows 7 or 8 CProgramDataIntelTheftDeterrent
Intelreg Education Theft Deterrent Deployment Guide Revision 1
- 50 -
Debian 7 vartheftdeterrent
optTheftDeterrentclientclientTheft_Deterrent_clientautorunlog
Android datadatacomintelcmpctdagentagentlog
Note For devices running Android it is recommended that you install the Android Debug Bridge (adb) to access the log files For example you can copy the log files to another directory with the following command
adb pull datadatacomintelcmpctdagentagentlog
For more information about adb see Android Debug Bridge
Intelreg Education Theft Deterrent Deployment Guide Revision 1
- 51 -
9 Troubleshooting
91 Theft Deterrent server Installation Failed
If the installation of the server failed the install wizard displays an error message Follow the solutions in this table according to the error message displayed
Error message Solution
Environment variables not found
Your installation package might be corrupted Please contact the designated support personnel
Installer files are missing
Installer is missing or incorrect
Failed to write in installer file
Installer file copying failed
Installer file removing failed
Deploying failed
SSL key creating failed
Webserver register failed
Database register failed
Broadcast register failed
Database setting failed
Socket Connecting failed Please make sure that no database management tool is connected to the database
Disconnect any database management tool from the database server
For more details about the installation error check the log files in the following location
On Debian varlogtheftdeterrentserverinstall
On Windows systemdrivelogtheftdeterrentserverinstall
Intelreg Education Theft Deterrent Deployment Guide Revision 1
- 52 -
10 FAQ
1 How do I start stop and restart the server as well as check server status
Answer The steps differ according to the server operating system
Windows Click Start menu -gt All Programs -gt Intel Education Software-gt Theft Deterrent server -gt click Start Server Stop Server or Check Server Status
Debian Run the following commands with root privilege
service theftdeterrentserver start service theftdeterrentserver stop service theftdeterrentserver restart service theftdeterrentserver status
Note In Windows if the server is running you can restart the server by clicking the Start Server option If the server is installed with a separate database make sure that you run the command on both the web server and the database server
2 What do I do if the server webpages are distorted
Answer First of all make sure that you are using a web browser supported by the server
Firefox
Chrome
Internet Explorer 8 or above
Also it is recommended that you clear the cache cookies and history in your browser regularly
3 Why does the client version 2x keeps rebooting the device after connecting with the server
Answer The issue might be caused by either of the following reasons
The client is connected with and approved by a wrong server To solve the issue modify the URL in the client connection settings to connect the client to its related server
The system time on the device is earlier than that on the server To solve the issue synchronize the system time between the device and the server delete the CMPC TDS SNxxxxx certificate in your web browser and connect the device with the server again
4 Why does the client version 2x keeps receiving a message asking to install SSL certificate
Answer For clients with version earlier than 4x user must first install the CA certificate by accepting the install message before the client can be activated by the server However if the system time of the device is earlier than that on the server the CA certificate cannot be installed correctly and the client will keep receiving the install message
To solve the issue synchronize the system time between the device and the server
Intelreg Education Theft Deterrent Deployment Guide Revision 1
- 53 -
5 What is the broadcast service
Answer The broadcast service is the server component that performs the Automatic Server Broadcast which functions only on LAN
In the current version of the server the web service and the broadcast service are always installed on the same machine and no configuration is required for the broadcast service during deployment Therefore this service is not mentioned in the server overview
6 How to configure the TD SMS feature
Answer TD SMS feature is applied to send TD short messages to receivers through an Android phone connected to TD server
receiver
TD server
ADB
TD SMS service
Phone
driverTD SMS App
Android
Smart
Phone
receiver
To configure the SMS feature at first you need to complete the following installations on the server and Android phone sides respectively
Server side
TD SMS service It will be pre-installed in the server by the TD server installer package
ADB (Android ADB service) For Windows the ADB will be pre-installed in the server by the TD server installer package
Phone driver It needs to be downloaded from the phone webpage according to the specific phone type
Android phone side
TD SMS App It needs to be installed and launched in the Android phone to display a PIN code in order to identify the phone
Then follow these steps to complete the configuration of the SMS feature
Connect the server and the Android phone with a USB cable
Log in the server webpage and go to Settings-gtGeneral-gtSMS Notification to input the PIN code shown by TD SMS App and set receiverrsquos phone number and the frequency of notification then click the Save button
Intelreg Education Theft Deterrent Deployment Guide Revision 1
- 54 -
7 Will I lose all server data when I uninstall the server
Answer When you uninstall the server with the steps in chapter 46 or 55 all the data and settings of the server are not removed from the machine Therefore you can restore the data and settings with the upgrade steps when you install a new server on the machine
8 Can I upgrade from my server 3x to a server 4x in another language For example from a server 3x in Spanish to a server 4x in English
Answer Yes By following the upgrade steps in chapter Error Reference source not found you can upgrade your server 3x to server 4x regardless of the server display language The server 4x supports 4 displays languages English Spanish Portuguese and Turkish You can change the display language on server 4x webpage according to your needs
9 How do I find out the server support mode of my server
Answer To find out the server support mode you can go to the Home page to understand current mode server is running
Current server running mode include
Server Mode Comment
Stand-alone server
The server without any connection with other side If it is with your owner Root Public Key it can be activate or being activated
Central Server supported server
The server was registered and activated to central server (or Sponsor server run as central server)
Proxy server The server was registered and activated to Sponsor server
Sponsor server The server was being registered and activated by a Central-server supported or a Proxy server
10 How do I find the version of the server
Answer The server version number is displayed at the button of the server webpage
11 How do I find the version of the client
Answer Open the client tray manual from the client tray icon and click About The client version number is displayed on the popup window
Intelreg Education Theft Deterrent Deployment Guide Revision 1
- 55 -
11 Appendix
111 Choose Root Key Pair
Although Intel hosts a root CA server for external usage it is strongly recommended that you deploy your own root CA server which can support a central server for your Theft Deterrent solution
Also by running your own root CA server you will have full control of your Theft Deterrent solution You will be responsible for the management of your own root CA server instead of interacting with the Intel root CA server admin
112 How to Understand the Network Stability
You can understand the network stability through the network latency Connect a test machine to the network to stand for the server and ping a URL or IP address such as a device IP with the following command
ping [URL]
The result should include a series of numbers representing the communication delay which looks as follows
Figure 44 - Check Network Latency
Find the average round trip times which is an approximate value for the network latency
Usage the latency should be smaller than 100ms If the network latency always bigger than 300ms it mean your network is quite stable
113 How to Calculate the Required Network Bandwidth
Once powered on devices will send heartbeat requests to the server regularly (10 minutes by default) In general the device will send 25K bytes to the server and receive more than 33K bytes from the server during each heartbeat
However because the devices will not send heartbeat requests simultaneously you must estimate the peak times of the heartbeat requests to calculate the required network bandwidth
Peak times = peak requests average requests
In general the minimal peak times is 2 but it is recommend that you use 4
The network bandwidth required at school for devices to connect with the server
Intelreg Education Theft Deterrent Deployment Guide Revision 1
- 56 -
Download bandwidth (Mbps) = online devices
heartbeat intervallowast device download rate lowast peak times lowast 8
Upload bandwidth (Mbps) = online devices
heartbeat intervallowast device upload rate lowast peak times lowast 8
You can set device download rate = 33119870 119887119910119905119890119904119904 and device upload rate = 25119870 119887119910119905119890119904119904
The network bandwidth required for the web server
Download bandwidth (Mbps) = online devices
heartbeat intervallowast server download rate lowast peak times lowast 8
Upload bandwidth (Mbps) = online devices
heartbeat intervallowast server upload rate lowast peak times lowast 8
You can set server download rate = 25119870 119887119910119905119890119904119904 and server upload rate = 33119870 119887119910119905119890119904119904
The network bandwidth required for the download server
Network bandwidth (Mbps) = upgrade file lowast number of devices
3600lowastdownload hours per daylowastdownload dayslowast
8
valid bandwidth usage
For example the upgrade file for the client is about 65MB in general If the devices are powered on 8 hours a day 100K devices try to download the upgrade file in 7 days and only 60 bandwidth usage is valid then the required network bandwidth is as follows
65 lowast 100000
3600 lowast 8 lowast 7lowast
8
60= 43119872119887119901119904
In general the more devices the more valid bandwidth usage It is recommended that set devices to complete the download in 7 to 14 days
114 How to Improve the Download Performance
The download server sends upgrade packages to devices to fix bugs or update client features The upgrade packages are generally larger than 65MB and therefore the download server will require large bandwidth for many devices to download the packages simultaneously
You can improve the download performance of your server with one or several of the following methods to reduce the bandwidth requirements
Set up several download servers
For example if devices use two ISPs A and B to connect with the server it would be too costly to put the download server into an Internet data centers (IDC) that has good connection to both ISPs In such cases you can set up download servers in both ISP A and ISP B
Use Content Delivery Network (CDN) or cloud based download server
Because client upgrade occurs only occasionally you can use a CDN service or cloud based download server instead of setting up your own download server For more information please contract CDN or cloud service provider
Set the HTTP proxy in the school
If the schools have HTTP proxy you can configure the devices to use the proxy which saves download bandwidth and time
115 How to Back up Theft Deterrent server
To back up the server follow these steps
1 Log on the server and open the Advanced page under Settings
Intelreg Education Theft Deterrent Deployment Guide Revision 1
- 57 -
Note You must complete the pre-configuration steps before you can access the Advanced page
2 Click the Back up button 3 To protect the backup files with password select the option and input a password 4 To save a copy of the backup file to local disk select the option 5 Click Back up 6 If you chose to save a copy select a location and save the file
Note The password must be 6 to 30 characters in length This password will be required when you restore the server
Figure 45 - Back up the server
Intelreg Education Theft Deterrent Deployment Guide Revision 1
- 3 -
2 Theft Deterrent Overview
As part of the Intelreg Education Software suite Theft Deterrent provides a complete physical security management solution for your Intelreg Education Tablet and Intelreg classmate PC
Note The term device is used throughout this document to refer to Intelreg Education Tablet and Intelreg classmate PC
At first you need understand your deployment environment like
Business requirement like what is business model of hosting and sustaining the solution
Network environment like how about the internet connectivity in school
IT technology background like whether school IT has the capability to manage the server
Security consideration like whether the school can maintain the server hardware secure
Figure 1 - Theft Deterrent High level Architecture
And prior to deployment it is necessary to understand the different components of Theft Deterrent
Root CA server Each Theft Deterrent solution must contain one root CA server This server generates and manages the root key pair trusted by every Theft Deterrent client that it manages
Theft Deterrent (TD) servers Key components of the Theft Deterrent solution which provide feature including device and certificate management device lockingunlocking etc Refer to next sections on how to select the TD server mode and relative deployment architecture
internet
Central Server (Optional)
TD server in MoE
TD server in School
Root Server
School
TD client
MoE
Good Internet Connection
Poor Internet Connection
internet
TD Sponsor server
TD Proxy Server
Root Server
Good Internet Connection
Poor Internet Connection
TDv1TDv2 TDv3
Student
TD client TD client
Intelreg Education Theft Deterrent Deployment Guide Revision 1
- 4 -
Theft Deterrent client (client) This component runs on devices and can connect with Theft Deterrent server to update the certificate for lock and unlock devices based on the certificates received from the Theft Deterrent server
Note Central server is the legacy TD server component TDv3 Sponsor server can run as a central server as well so a separately central server is not recommended
21 Server Support Mode
TDv3 server provides several modes during install and you can access different functionalities with different modes
Installation Mode Description
Stand-alone mode with the Intel Root Public Key
The server can run standalone without connect with any other server It cannot be transformed to other modes As the Root key is from Intel this mode is only target to test or demo It is not recommended for real deployment
Central Server supported mode
Must be activated to a Central server (or a Sponsor server running as Central server) Need connect with Central server for online backup and school transfer features Can access other features without connect with any other server
Proxy mode Must be activated to a Sponsor server Need keep sync-up with Sponsor server for TD features
Stand-alone mode with your own Root Public Key
Can run standalone to access TD features It has several possibility to be transformed to other modes - After activate to Central server it transforms to the Central
Server supported mode - After activate to Sponsor server it transforms to the Proxy
server - After being registered and activated it will be updated to
Sponsor server and run as a Central server as well It can manage both Proxy server and TD server in central-server supported mode
Proxy mode and central server supported mode provide more functionality compared with the Standalone server Below is the functionality comparison between them which can help you to understand the new features Proxy mode provided
Central server supported mode
Proxy mode
Add-in functionality
Online transfer
Y Must keep central server and Root server online
Y Simplified transfer procedure with Assign group in Sponsor server
Online backup
Y Y Simplified backup through sync-up between Sponsor
Intelreg Education Theft Deterrent Deployment Guide Revision 1
- 5 -
and Proxy
Centralized management
Partially Can view device information in Central server
Y Sponsor server can manage all devices belong to Proxy server
Security Request High Need keep the server safety
Low The Proxy server can run in low secure mode
Run without any other server
Y Can run without Central server online
N Must keep sync-up with Sponsor server for it cannot lockunlock device after all prefetched certificates expired
In Summary the Proxy mode provides more functionality and has lower safety requirement while it will need the regular sync-up between the Proxy and Sponsor server
22 Deployment Workflow
In general a new deployment of the Theft Deterrent solution follows this order
1 Deploy root CA server The Root CA server is suggested to be located in MoE centre As to detail step on how to deploy the root CA server see the Intelreg Education Theft Deterrent Root CA Server Deployment Guide
2 Choose the TD Architecture Before deployment you need understand your internet environment for the server There are 4 typical deployment scenarios and corresponding suggested TD architecture
Deployment Scenario
Network environment TD Architecture
A School has good internet connectivity and no network congest at daytime
Centralized architecture or Intel cloud service
D School has no internet Decentralized architecture
BC School has not good internet (even no internet) while need the centralized management or need more safe solution for school admin cannot keep school server safety
Hierarchized architecture
Intelreg Education Theft Deterrent Deployment Guide Revision 1
- 6 -
Figure 2 - Theft Deterrent Deployment Scenario
3 Deploy TD server solution After identified your TD architecture follow next section on
how to setup the infrastructure 4 Deploy TD client solution Refer to the TD client manufactory guide on the detail of
deployment steps 5 Once deployment completes you cannot change the Root Public Key used in the Theft
Deterrent solution Make sure that you deployed the server with the correct mode before you connect any device to the server
Note As to Standalone mode is easiest mode to install and can be transferred to other modes after some operation It is highest recommend to install a server as Standalone mode if possible
23 Theft Deterrent Solution Architecture
You can deploy the Theft Deterrent solution with one of the following architectures according to the network management and security request
Centralized and Intel cloud service
Decentralized
Hierarchized
231 Centralized Architecture and Intel cloud service
If Internet connection is stable at region or country level MoE can host the concentrative server by themselves or utilize the cloud service hosted by Intel
2311 Centralized Architecture
MoE can host the concentrative server in MoE data center or in the cloud
Intelreg Education Theft Deterrent Deployment Guide Revision 1
- 7 -
Figure 3 - Centralized Architecture
The deployment options selected for this architecture is as follows
Deployment Configurations Recommended Configuration
Root key pair Your own root key pair
Concentrative server Standalone mode with your own Root Public Key
2312 Intel Cloud service
If customer permits Intel to get the private information of end users they can utilize the cloud service running by Intel to save the cost for IT and secure maintenance
Intel cloud service provide feature
Patch for Server Operation system
Setup upgrade and backup trouble shooting for issue relative the server
Create account for MoE and operator and help them to manage the device belong to them
URL of Intel cloud service is servicetheftdeterrentintelcom Please refer to Section 83 on how to pre-set the address
Note Now the Intel cloud service is running in pilot and mainly target for demo purpose
232 Decentralized Architecture
The server is hosted at individual school LAN level in decentralized architecture Select this architecture in either of the following cases
Deploying a test or demo server
The schools or devices do not have stable Internet connection For example the network latency of your school network is larger than 300ms
IT
Adm
in
Theft
Deterrent
Server
Running at
MOE or
cloud
Scho
ol A
Scho
ol B
Internet
Intelreg Education Theft Deterrent Deployment Guide Revision 1
- 8 -
Figure 4 - Decentralized Architecture
The deployment options selected for this architecture is as follows
Deployment Configurations Recommended Configuration
Root key pair Your own root key pair
School server Stand-alone mode with your own Root Public Key
233 Hierarchized Architecture
There are 2 layers TD servers are hosted in hierarchized architecture
Concentrative server at MoE centre or cloud
School server at individual school level o For school without stable internet connection the school server is hosted in
school LAN o For school has stable internet connection the school server is not
mandatory for devices can direct connect to the concentrative server
Figure 5 - Hierarchized Architecture
The deployment options selected for this architecture is as follows
Deployment Configurations Recommended Configuration
Root key pair Your own root key pair
Concentrative server Install with Standalone mode
After activated it will run as Sponsor mode Except devices management it also can manage the Proxy or non-Proxy server It enables centralized management feature and more security capability
School server For school server it can install with Proxy mode or Central
Intelreg Education Theft Deterrent Deployment Guide Revision 1
- 9 -
Server Supported mode
Identify the server mode according to security network and management requirement in school
24 Choose Download Server Locations
Once you determine the options for the Theft Deterrent architecture you can consider having a separate download server for better performance or scalability of your server
Figure 6 - Theft Deterrent server Options
Online device
number lt 5K
Local download
server
Separate
download server
The server includes a Smart Client Upgrade function which provides clients (TD client above 4x) with upgrade packages through HTTP or HTTPS download You can deploy the feature with either of the following methods
Local Deploy the download feature as a feature of the web service
Separate Use a third-party download server to provide the download feature
In general it is recommended that you deploy the server on the Internet with a separate download server if the number of online devices it manages is larger than 5K
You can configure the server to specify the location where clients should download the packages according to the location of the download feature chosen Detailed configuration steps are introduced in chapter 7
Intelreg Education Theft Deterrent Deployment Guide Revision 1
- 10 -
3 Theft Deterrent server Requirements
31 Requirements for Decentralized Architecture
This section introduces the requirements for deploying the server in the decentralized architecture This architecture deploys the server on LAN in schools and the general deployment scenario assumes that the number of devices to be managed is less than 5K
It is recommended that you deploy the download feature in local
The hardware and network requirements for the server are as follows
Online devices
Requirement Recommended configuration Minimal configuration
lt 1K Hardware
CPU 1 x Intelreg Xeonreg 2 cores Memory 2 GB
CPU 1 x Intelreg Xeonreg 1 cores Memory 2 GB
OS Linux or Windows Linux or Windows
Network bandwidth (Mbps)
4 2
lt 5K Hardware
CPU 1 x Intelreg Xeonreg 4 cores Memory 4 GB
CPU 1 x Intelreg Xeonreg 2 cores Memory 4 GB
OS Linux or Windows Linux or Windows
Network bandwidth (Mbps)
10 4
The minimum hard disk space required is 2GB However the recommended hard disk space for the server is 30 GB and above
32 Requirements for Centralized Architecture
This section introduces the requirements for deploying the server in the centralized architecture This architecture deploys the concentrative server on the Internet at region or country level Therefore the general deployment scenario assumes that the number of devices to be managed is more than 5K First of all the following requirements must be met
The server must be protected against network DDoS attack
All the schools and students at home must be able to access the server with enough bandwidth and network latency which should be less than 300ms in both directions
It is recommended that you deploy the server with the separated download server third-party provided Also do not share the download bandwidth with the web server bandwidth Otherwise the downloading might use too much bandwidth and cause network congestion which will prevent devices from connecting with the server
Intelreg Education Theft Deterrent Deployment Guide Revision 1
- 11 -
321 Requirements for Theft Deterrent server
The requirements for the server differ according to the network latency which will cause time delay when data transmits between the server and the clients To estimate the latency of your network see Appendix
If your network latency lt= 300ms refer to the server requirements displayed in the following table If your network latency gt 300ms contact your local TME for support
Online devices
Requirement Recommended configuration Minimal configuration
lt 10K Hardware CPU 1 x Intelreg Xeonreg 4 cores
Memory 4 GB
CPU 1 x Intelreg Xeonreg 2 cores
Memory 4 GB
OS Linux or Windows Linux or Windows
Network bandwidth (Mbps)
2 1
10-50K Hardware CPU 1 x Intelreg Xeonreg 4 cores with hyper-thread
Memory 8 GB
CPU 1 x Intelreg Xeonreg 4 cores
Memory 8 GB
OS Linux or Windows Linux or Windows
Network bandwidth (Mbps)
9 4
50-100K Hardware CPU 2 x Intelreg Xeonreg 4 cores for each with hyper-thread Memory 16 GB
CPU 2 x Intelreg Xeonreg 4 cores for each with hyper-thread Memory 12 GB
OS Linux Linux
Network bandwidth (Mbps)
18 9
100-200K Hardware
CPU 2 x Intelreg Xeonreg 6 cores for each with hyper-thread Memory 24 GB
CPU 2 x Intelreg Xeonreg 4 cores for each with hyper-thread Memory 16 GB
OS Linux Linux
Network bandwidth (Mbps)
35 18
The minimum hard disk required is 15 GB However the recommended hard disk space for the server is 30 GB and above
Note The network bandwidths recommended above are estimated according to the device numbers in four ranges To calculate the network requirement for your specific device number see Appendix
Intelreg Education Theft Deterrent Deployment Guide Revision 1
- 12 -
322 Requirements for Download Server
You can either set up a separate download server or use an existing download services provided by a Content Delivery Network (CDN) operator a cloud based download server etc
The download server you choose will affect the download performance For information on how to improve the download performance see Appendix
Note The download feature you use must support HTTP or HTTPS download
If you choose to use an existing download service make sure that the service provider offers stable download functions and you can skip this chapter
If you want to set up your own download server make sure that the following requirements are met
Online devices
Requirement Recommended configuration Minimal configuration
lt 10K Hardware
CPU 1 x Intelreg Xeonreg 2 cores Memory 4 GB
CPU 1 x Intelreg Xeonreg 2 cores Memory 4 GB
OS Linux or Windows Linux or Windows
Network bandwidth (Mbps)
6 3
10-50K Hardware
CPU 1 x Intelreg Xeonreg 2 cores Memory 4 GB
CPU 1 x Intelreg Xeonreg 2 cores Memory 4 GB
OS Linux or Windows Linux or Windows
Network bandwidth (Mbps)
26 13
50-100K
Hardware CPU 1 x Intelreg Xeonreg 4 cores Memory 8 GB
CPU 1 x Intelreg Xeonreg 2 cores Memory 8 GB
OS Linux Linux
Network bandwidth (Mbps)
43 21
100-200K
Hardware CPU 1 x Intelreg Xeonreg 4 cores Memory 12 GB
CPU 1 x Intelreg Xeonreg 4 cores Memory 8 GB
OS Linux Linux
Network bandwidth (Mbps)
74 37
Note The network bandwidths recommended above are estimated according to the device numbers in four ranges To calculate the network requirement for your specific device number see Appendix
Intelreg Education Theft Deterrent Deployment Guide Revision 1
- 13 -
33 Requirements for Hierarchized Architecture
This section introduces the requirements for deploying the server in the hierarchized architecture The architecture requires deploying the concentrative server on the Internet and deploying the school server on LAN in schools The scenario assumes that the number of devices to be managed is more than 5K
The hardware and network requirements for the servers are
The requirement for concentrative TD server and separate download server are similar as that in Centralized architecture
The requirement for school server is same as that in Decentralized architecture
Except these requirements the limitation for one Sponsor server architecture is
Total school server number lt 500
Total device number (including the devices directly connect with Sponsor server and those belong to Proxy server) lt 1M
Total device number directly connect to one server lt 200K
So if your totally deployment scalability is larger than the limitation need consider deploy several Sponsor servers in parallel
34 General Requirements
341 Operating System Requirements
The server supports the following operating systems
Windows Windows Server 2008 R2 64-bits
Linux Debian 603 64-bits32-bits and above You can find this operating system from the Debian official website
342 Domain Name Requirement
For centralized and hierarchized architecture the servers or the central server are hosted on the Internet Therefore it is recommended that you configure a static domain name for the servers
343 Security Guideline
The server is the root of trust for all devices in the Theft Deterrent solution Once deployed it is the responsibility of the IT admin to protect the server against unauthorized use or online attacks Therefore it is strongly recommended that you follow these guidelines to protect the server
Physical security
Lock the machine in the cabinet and deny unauthorized personnel from physically accessing the server
Network security
Install firewall IPS etc
Intelreg Education Theft Deterrent Deployment Guide Revision 1
- 14 -
Operating system security
Configure the security settings of the operating system
Update the operating system and install security patches regularly
Close all the services not necessary for the server or restrict the services to be available only to internal IP For example the remote desktopVNC
Operating System administrator security
Secure the adminroot account of the operating system
Do not change the access permissions of the configuration files and keystore files which are set to read only and accessible by adminroot account only by default
Do not add unnecessary account to the operating system or open guest accounts
Theft Deterrent account security
Keep the passwords of the database server account and the database administrator account secure
If the database server is deployed on a separated machine keep the machine in the internal network and configure the database server to be accessible by the web server only
Keep the user account passwords of the server secure For example require users to change their passwords frequently and never share their passwords with anyone
General security
The server admin and other users should not log in the server from a public or shared computer Also it is recommended that you close all other websites when logged in the server
The server admin and other users must not misuse the server
Device security (activation and check-in)
It is recommended that you activate the devices in factory The devices are protected by the Theft Deterrent solution only after activation completes
Guarantee that the devices can check in with the server
Note It is highly recommended that you do not install any unrelated software on the server machine
If you cannot keep the server security or all the devices have good Internet connection you can choose Intel cloud services
344 Other Requirements
Also if you have installed a server earlier than version 3x (including 3x) on the system it is highly recommended that you uninstall this server and its dependencies (Tomcat and PostgreSQL) before installing the current server to avoid port conflict
However if you want to keep the earlier version of the server you must stop its dependency Tomcat while installing and running the current server
Intelreg Education Theft Deterrent Deployment Guide Revision 1
- 15 -
4 Deploy Theft Deterrent server on Debian
This chapter introduces the procedures to deploy the server on Debian
The deployment steps install the download feature as part of the web service by default If you want to use a separate download server complete the following deployment steps and then configure the server to use the separate download server with the steps in chapter 7
41 Install Dependencies
You must install the following dependencies on your Debian system before installing the server
Dependency Version
sudo gt=17
Ufw gt=02
Python gt=26
Dialog gt=10
To install the dependencies follow these steps
Note Connect the machine to the Internet or use the Debian CD to install the dependencies
1 Change to root account with the following command Input password when needed
su -
2 Open the sources list located at etcaptsourceslist and add the following lines Replace [release] with the Debian release version
deb httpcdndebiannetdebian [release] main deb-src httpcdndebiannetdebian [release] main
3 Update the sources list with the following command
apt-get update
4 Install dialog with the following command
apt-get install dialog
42 Install Theft Deterrent server
Copy the server installation package (Theft_Deterrent_server_v403010X[version]) to any folder in the local disk Go to the folder and then run the following commands
1 Change to root account and input password when needed
su -
2 Change the file permission of the installation package
Intelreg Education Theft Deterrent Deployment Guide Revision 1
- 16 -
chmod +x Theft_Deterrent_server_v403010X[version]
3 Run the installation package to open the install wizard
Theft_Deterrent_server_v403010X[version] install
Follow these steps to deploy the server
4 Select the language of your choice and then select Next Press Enter 5 Press Enter to accept the license agreement 6 Select the Local database option and then select Next Press Enter
Figure 7 - Database Location
7 Set a password for the database server Select Next and then press Enter 8 Select a server support mode of your choice and then select Next Press Enter
Figure 8 - Server Support Mode
9 If you choose to install the Stand-alone mode select select the Root Public Key type for your deployment on the next page
Intelreg Education Theft Deterrent Deployment Guide Revision 1
- 17 -
Figure 9 - Select Root Public Key Type (Stand-alone Mode)
10 If you choose to deploy the server with your own Root Public Key you must import the Root Public Key file (with the extension pubkey or bin) by copying the key to your local machine and then inputting the location of the key in the following window (eg optCmpcRootpubkey)
Figure 10 - Import Root Public Key (Stand-alone Mode)
Note In the install wizard use Tab or arrow keys to move between the windows Within the directory or filename windows use the up or down arrow keys to scroll the current selection Use the Space bar to confirm the selection
11 On the next step set a password and email for the master admin account Select Next and then press Enter
12 On the next step specify your HTTP and HTTPS ports if you want to change or select Next to use default value (80 for HTTP and 443 for HTTPS)
Intelreg Education Theft Deterrent Deployment Guide Revision 1
- 18 -
Figure 11 - Select Network Ports
13 Confirm the settings and then select OK Press Enter 14 Wait for the installation to complete 15 After completion you can select OK exit and automatically start TheftDeterrent Server
or select Exit without start the server to finish installation without TD service automatically start after system boot up
Figure 12 ndash Select Service Automatically Start
Note The password must be 8 to 30 characters in length and must contain at least one lowercase letter [a-z] uppercase letter [A-Z] number [0-9] and special character It must not contain sequences of the same character (eg aa 33 ) or numbers that are longer than 5 characters (eg 12345 67890)
To deploy the server with a separate database contact the Intel local TME for support
43 Best Practice of Performance Tuning
The default configuration of the server has limited the resource assignment which could be a bottleneck for the server performance To improve the performance of the server you can tune the database service web service log and download service with the perfconfig tool
If your server is deployed on LAN and manages less than 5K online devices no tuning step is required and you can skip this chapter
Otherwise improve server performance with the following steps
Intelreg Education Theft Deterrent Deployment Guide Revision 1
- 19 -
1 Run the following commands with root privilege to start the perfconfig tool
cd optTheftdeterrentserverbin perfconfig
2 Select a language of your choice
3 Select the number of online devices that your server will manage
4 You might also need to configure the following settings
Is your server deployed on LAN or the Internet
Input the individual download speed limit (KBs) Set a download limit for the local
download feature This setting will not affect any separate download server
Intelreg Education Theft Deterrent Deployment Guide Revision 1
- 20 -
How many log files you want to save
5 Input 1 and press ENTER to restart the web service
44 Upgrade Theft Deterrent server
You can upgrade the server from version 4x to a higher version All the data and settings of the server are kept after the upgrade Before upgrading it is recommended that you back up the server
There are two kinds of upgrade package
1 Upgrade only the TDserver itself without 3rd party dependency using package named as Theft_Deterrent_server-upgrade_v403010X[version] can be used for the size is much smaller than full installer package
2 Upgrade both the TDserver and 3rd party dependency using the installer package Theft_Deterrent_server_v403010X[version] for the upgrade
To upgrade a TDserver without 3rd party dependency follow these steps
1 Copy the latest server upgrade package (named as Theft_Deterrent_server-upgrade_v403010X[version]) to the local disk
2 Open the installation wizard by following the steps
Theft_Deterrent_server-upgrade_v403010X[version] install
3 Select a language of your choice and accept the license agreement 4 Then wait for the wizard to complete the upgrade 5 Clear cache of your browser before login to server again
To upgrade a TDserver with 3rd party dependency follow these steps
Intelreg Education Theft Deterrent Deployment Guide Revision 1
- 21 -
1 Copy the latest server upgrade package (named as Theft_Deterrent_server-upgrade_v403010X[version]) to the local disk
2 Open the installation wizard by following the steps
Theft_Deterrent_server_v403010X[version] install
3 Select a language of your choice and accept the license agreement 4 On the next page select Upgrade or Repair to upgrade with keep all data 5 Follow the installation wizard to complete the upgrade for TDserver and 3rd party
dependency 6 Clear cache of your browser before login to server again
Note The browser will cache old server and make the webpage display maybe distort after server upgrade
Figure 13 - Upgrade Theft Deterrent server
45 Repair or Re-install Theft Deterrent server
If upgrade failed the current server may be corrupted You can repair the server with the current installation package And you can reinstall the server to remove the server data settings and key files Before repair or re-install it is recommended that you back up the server
To repair or re-install a server follow these steps
1 Copy the latest serve install package (Theft_Deterrent_server_v403010X[version]) to the local disk
2 Open the installation wizard by following the steps in chapter 42
Theft_Deterrent_server_v403010X[version] install
3 Select a language of your choice and accept the license agreement 4 On the next page select Upgrade or Repair to keep all data and Re-install to remove all
data of your current server
Intelreg Education Theft Deterrent Deployment Guide Revision 1
- 22 -
Figure 14 - Repair or Re-install Theft Deterrent server
5 Follow the installation wizard to complete the installation
46 Uninstall Theft Deterrent server
If you want to uninstall the server it is recommended that you back up the server before the action
Note Make sure that no device is managed by the server any more Otherwise the devices might be locked within a certain period of time
To uninstall the server follow these steps
1 Go to the directory that contains the server installation package 2 Run the following command with root privilege to uninstall the server
Theft_Deterrent_server_v403010X[version] remove
Intelreg Education Theft Deterrent Deployment Guide Revision 1
- 23 -
5 Deploy Theft Deterrent server on Windows
This chapter introduces the procedures to deploy the server on Windows
The deployment steps install the download feature as part of the web service by default If you want to use a seperate download server complete the following deployment steps and then configure the server to use the third-party download server with the steps in chapter 7
51 Install Theft Deterrent server
Copy the server installation package (Theft_Deterrent_server_v4010000[version]zip) to the local disk and then extract the installation package into a temporary folder In the temporary folder right-click setupexe and select Run as administrator to open the installation wizard
Follow these steps to deploy the server
1 Select a language of your choice and then click OK
Figure 15 - Choose language
2 Accept the license agreement and then click Next 3 Select Local Database and then click Next
Figure 16 - Database Location
4 Set a password for the database server and then click Next 5 Select a server support mode of your choice and then click Next
Intelreg Education Theft Deterrent Deployment Guide Revision 1
- 24 -
Figure 17 - Server Support Mode
6 If you choose to install the Stand-alone mode select the Root Public Key type for you deployment on the next page
Figure 18 - Stand-alone Mode
7 If you choose to deploy the server with your own Root Public Key you must import the Root Public Key file (with the extension pubkey or bin) by copying the key to your local machine and then browse to the location of the key (eg CCmpcRootpubkey)
Intelreg Education Theft Deterrent Deployment Guide Revision 1
- 25 -
Figure 19 - Import Root Public Key (Stand-alone Mode)
8 On the next step set a password and email for the master admin account and then click Next
9 Confirm the settings and then click Install 10 The installation will be completed in about 20 minutes
Note The password must be 8 to 30 characters in length and must contain at least one lowercase letter [a-z] uppercase letter [A-Z] number [0-9] and special character It must not contain sequences of the same character (eg aa 33 ) or numbers that are longer than 5 characters (eg 12345 67890)
To deploy the server with separate database contact the Intel local TME for support
52 Best Practice of Performance Tuning
If your server is deployed on LAN no tuning step is required and you can skip this chapter
If your server is deployed on the Internet improve the performance of your server with the following steps because the default configuration of the server has limited the resource assignment which could be a performance bottleneck
521 Common Configuration
Configure the performance options in Windows with the following steps
1 From Windows desktop click the Start menu -gt Control Panel -gt System and Security -gt System -gt Advanced system settings
2 On the popup window switch to the Advanced tab and click Settings in the Performance area
3 In the Visual Effects tab select the Adjust for best performance option as shown below and then click Apply
Intelreg Education Theft Deterrent Deployment Guide Revision 1
- 26 -
Figure 20 - Configure Performance (1)
4 Switch to the Advanced tab select Background services in the Processor scheduling area and then click OK
Figure 21 - Configure Performance (2)
Enable Write-caching for hard disks with the following steps 5 From Windows desktop click the Start menu-gt Control Panel -gt Hardware -gt Device
manager
Intelreg Education Theft Deterrent Deployment Guide Revision 1
- 27 -
6 Double-click Disk drivers in the Device Manager window 7 Right-click the hard disk device where the server is installed and select Properties 8 On the popup window click on the Polices tab and check Enable write caching on the
device Then click OK
Figure 22 - Configure Performance (3)
Add the server URL to Trusted sites with the following steps
9 On Internet Explorer click Tools -gt Internet Options -gt Security Tab 10 On the Security page select Trusted Sites and click the Sites button 11 On the popup window input httpslocalhost and then click the Add button
Figure 23 - Add Trusted Sites
12 Click Yes on the confirmation window Click Close 13 Make sure that the security level for Trusted sites is Medium and then click OK
Intelreg Education Theft Deterrent Deployment Guide Revision 1
- 28 -
Figure 24 - Configure Security Level
522 Tune the Performance
The default configuration of the server has limited the resource assignment which could be a bottleneck for the server performance To improve the performance of the server you can tune the database service web service log and download service with the perfconfig tool
If your server is deployed on LAN and manages less than 5K online devices no tuning step is required and you can skip this chapter
Otherwise improve server performance with the following steps
1 Run the following commands with admin privilege to start the perfconfig tool
cd CProgram FilesIntel Education SoftwareTheft Deterrent serverbin
call perfconfigbat
2 Select a language of your choice 3 Select the number of online devices that your server will manage 4 You might also need to configure the following settings
Is your server deployed on LAN or the Internet
Input the individual download speed limit (KBs) Set a download limit for the local download feature This setting will not affect any separate download server
How many log files you want to save
5 Input 1 and press ENTER to restart the server
53 Upgrade Theft Deterrent server
If upgrade failed the current server may be corrupted You can repair the server with the current installation package Before repair or re-install it is recommended that you back up the server
Intelreg Education Theft Deterrent Deployment Guide Revision 1
- 29 -
There are two kinds of upgrade package
1 Upgrade only the TDserver itself without 3rd party dependency using package named as Theft_Deterrent_server-upgrade_v4010000[version] can be used for the size is much smaller than full installer package
2 Upgrade both the TDserver and 3rd party dependency using the installer package Theft_Deterrent_server_v4010000[version] for the upgrade
To upgrade a TDserver without 3rd party dependency follow these steps
1 Copy the latest server upgrade package (named as Theft_Deterrent_server-upgrade_v4010000[version]zip ) to the local disk then extract the installation package into a temporary folder In the temporary folder right-click setupexe and select Run as administrator to open the installation wizard
2 Select a language of your choice and accept the license agreement 3 Then wait for the wizard to complete the installation 4 Clear cache of your browser before login to server again
To upgrade a TDserver with 3rd party dependency follow these steps
1 Copy the latest server upgrade package (named as Theft_Deterrent_server-upgrade_v4010000[version]zip ) to the local disk then extract the installation package into a temporary folder In the temporary folder right-click setupexe and select Run as administrator to open the installation wizard
2 Select a language of your choice and accept the license agreement 3 On the next page select Upgrade or Repair to upgrade with keep all data 4 Follow the installation wizard to complete the upgrade for TDserver and 3rd party
dependency 5 Clear cache of your browser before login to server again
Figure 25 ndash Upgrade Theft Deterrent server
Note The browser will cache old server and make the webpage display maybe distort after server upgrade
Intelreg Education Theft Deterrent Deployment Guide Revision 1
- 30 -
54 Repair or Re-install Theft Deterrent server
If upgrade failed the current server may be corrupted You can repair the server with the current installation package And you can reinstall the server to remove the server data settings and key files Before repair or re-install it is recommended that you back up the server
To repair or re-install a server follow these steps
1 Copy the latest server upgrade package (named as Theft_Deterrent_server _v4010000[version]zip ) to the local disk then extract the installation package into a temporary folder In the temporary folder right-click setupexe and select Run as administrator to open the installation wizard
2 Select a language of your choice and accept the license agreement 3 Select Upgrade or Repair to keep all data and Re-install to remove all data of your
current server
Figure 26 ndash Repair or re-install Theft Deterrent server
4 Follow the installation wizard to complete the installation
55 Uninstall Theft Deterrent server
If you want to uninstall the server it is recommended that you back up the server before the action
Note Make sure that no device is managed by the server any more Otherwise the devices might be locked within a certain period of time
You can uninstall the server by using either the installation package or the Control Panel
To uninstall the server with the installation package follow these steps
1 Open the folder that contains the installation package 2 In the folder right click setupexe and select Run as administrator to open the uninstall
wizard 3 Click Next on the welcome page Click Next 4 Click Remove to uninstall the server 5 Wait for the process to complete and then click Finish 6 Reboot the system
Intelreg Education Theft Deterrent Deployment Guide Revision 1
- 31 -
To uninstall the server from the Control Panel follow these steps
1 Click the Start menu -gt Control Panel -gt Programs -gt Programs and Features 2 Right-click Intel(R) Education Theft Deterrent server and select Uninstall 3 Click Yes to confirm the action 4 Click Yes to reboot the system
Intelreg Education Theft Deterrent Deployment Guide Revision 1
- 32 -
6 Theft Deterrent server Pre-configurations
After server installation completes you can use the server functionalities by accessing the server webpage with the following URL where [serverURL] is the IP address or hostname of the server
https[serverURL]TheftDeterrent
To log in the server with the master admin account use the following credentials
The username is admin
The password is the one set during the installation process
61 First Time Configurations
When you log in the server for the first time you must complete certain settings before accessing the server functionalities The settings differ according to the server support mode which is set during the installation of the server
Server Support Mode First login settings
Stand-alone mode Set up Server Name amp Address amp Auto-backup strategy (Optional)
Set up Email Server (Optional)
Set up Root server address (Optional)
Central Server supported Activate or reactivate at Centre Server
Set up Server Name amp Address amp Auto-backup strategy (Optional)
Set up Email Server (Optional)
Proxy mode Activate or reactivate at Sponsor server
Set up Server Name amp Address amp Auto-backup strategy (Optional)
Set up Email Server (Optional)
Edit Sync-up Schedule (Optional)
611 ActivateReactivate Proxy server at Sponsor Server
If the server is installed with the Proxy mode you must activate or reactivate the server with the sponsor server during first login
If the Proxy server has never been registered or activated on the Sponsor server follow these steps to online activate the server
Intelreg Education Theft Deterrent Deployment Guide Revision 1
- 33 -
Figure 27 ndash Activate Proxy Working flow
1 In Proxy server on the Activate Theft Deterrent server page for Register input proxy server information and IP address of the sponsor server Click Register Server and your activation request will be sent to the sponsor server
Figure 28 - Register Server
2 In Sponsor server choose Servers-gtPending Approvals Select the proxy that you want to approve and click Accept Proxy Server
Figure 29 - Pending approvals
3 In Sponsor server copy the Activation Code generated and send the Activation Code to
Proxy server by email or offline
Intelreg Education Theft Deterrent Deployment Guide Revision 1
- 34 -
Figure 30 - View activation code
4 In Proxy server inputs the activation code and Sponsor server address to activate the
proxy server Figure 31 - Activation on Sponsor Server
5 When you see the activation success message click OK
Except the online registeractivation you can do the offline registeractivation through these steps if no connectivity between central server and TD server
1 In TD server click the Register offline to export the offline registration package
2 In Sponsor server import the Offline registration package and export the offline activation package
3 In TD server click Activation offline and import the offline activation package to finish the activation process
If want to crash recovery an activated Proxy server with a new installed Proxy server follow these steps to reactivate the server 1 In Sponsor server click Servers-gtProxy Servers and click the proxy server that is going
to be reactive In detail page click Re-activate Server Then the server will be moved under Servers -gt Pending Approvals as Re-activating Status
Intelreg Education Theft Deterrent Deployment Guide Revision 1
- 35 -
Figure 32 ndash Re-activate and Get Activation Code
2 In Proxy server On the Activate Theft Deterrent server page for Register click Re-
activate On the Re-activate Theft Deterrent server page input the Activation code and the URL for Sponsor server Then click Re-activate Server
Figure 33 - Reactivate server
3 When you see the reactivation success message click OK
612 ActivateReactivate at Central Server
If the server is installed with the Central Server supported mode you must activate or reactivate the server with the Central server during first login The Central server can be a legacy Central server in 3x or a TDv3 server 45x in Sponsor mode running as a Central server
Requirements
Intelreg Education Theft Deterrent Deployment Guide Revision 1
- 36 -
If activate it in Central server make sure that the central server is connected with the Root CA server keep connection between TD server and Central server
If activate it in Sponsor server make sure the Sponsor server set the Root CA server address and is connected with the Root CA server keep connection between TD server and Sponsor server
If the server has never been registered or activated on the central server follow these steps to activate the server
1 On the Activate Theft Deterrent server page (Step 1) input all server information and the IP address of the central server
2 Click Register Server and your activation request will be sent to the central server Figure 34 - Activate Server
3 When your request is approved by the central server admin you will receive an activation code The approval process might take a while and you can log out of the server during this period
4 After you receive the activation code log in the server and click Register Server on the Activate Theft Deterrent server page (Step 1) You can skip this step if you did not log out the server
5 On the Activate Theft Deterrent server page (Step 2) input the activation code and the IP address of the central server Then click Activate Server
6 When you see the activation success message click OK
Intelreg Education Theft Deterrent Deployment Guide Revision 1
- 37 -
Except the online registeractivation you can do the offline registeractivation through these steps if no connectivity between central server and TD server
1 In TD server click the Register offline to export the offline registration package
2 In Central server import the Offline registration package and export the offline activation package
3 In TD server click Activation offline and import the offline activation package to finish the activation process
If you had already activated a server that later crashed and its key pair are lost permanently you can replace the crashed server by installing a new server with the Central Server supported mode
Follow these steps to reactivate at Central server
1 Contact central server admin offline to request an activation code for reactivation 2 On the Activate Theft Deterrent server page (Step 1) click Skip 3 On the Activate Theft Deterrent server page (Step 2) input the activation code and the
IP address of the central server Then click Reactivate Server 4 When you see the reactivation success message click OK
613 Set up Server Name amp Address amp Auto-back Strategy
Server name
Server name must be less than 128 characters in length
If the server is installed with the Central Server supported mode the server name is already set during the activation process
Server IP address URL
Server address is the IP address or URL of the server machine
This server address will be broadcasted to the clients when the Automatic Server Broadcast function is turned on in LAN
Auto-backup strategy
Turn onoff for the auto-backup policy
Interval for the auto-backup policy
614 Set up E-mail Notification Service
You can set up the e-mail service to send user account and server information to users via e-mail Input the following information
E-mail username the e-mail address of your e-mail account
E-mail password the password of your e-mail account
SMTP server the hostname of the SMTP server
Port the port number of the SMTP server
Security Mode select a security mode
Intelreg Education Theft Deterrent Deployment Guide Revision 1
- 38 -
Figure 35 - Set up E-mail Notification Service
After the email service is configured correctly the server will send out e-mails in the following cases
When to send e-mails Recipient
Admin creates new user accounts The new user
Admin resets user passwords The user
Someone forgets hisher password and requests password reset
The person himherself
Someone sets up the E-mail Notification function The e-mail addresses that this person configured for the function
After you complete the first login settings you will see the server Home page You can also open the Inventory Groups amp Accounts Servers (only for Sponsor server) and Settings pages to access different functions
Figure 36 - Server Tabs for Sponsor server
615 Set up Root server address
If you install a server in Standalone mode and this server may manage the non-Proxy server in future it is highly recommended you setup the Root server Address after first login
You can access the Root server address setting in Settings -gt Advanced tab
Figure 37 - Set Up Root Server Address
Intelreg Education Theft Deterrent Deployment Guide Revision 1
- 39 -
616 Set up Sync-up Schedule
After Proxy server activated the sync-up schedule is initialized to a random time with daily frequency It is highly recommended you can set the regular fully sync-up frequency according to your network situation
You can access the Server Sync-up setting in Settings -gt Server tab
Figure 38 - Set Up Sync-up Schedule
62 Modify the Server Log Level
By default the server is set with the DEBUG log level to log all precise contexts concerning its running status in case any error occurs and requires debugging
The log levels affect the server performance as follows
Log Level Server Performance Information Detail
DEBUG Low High
INFO Medium Medium
WARN High Low
If you are experiencing slow server performance it is recommended that you lower the server log level with the following steps Otherwise you can skip this chapter
1 Open the log configure file
Debian optTheftDeterrentserverSitewebappsTheftDeterrentWEB-INFclasseslog4jproperties
Windows SystemDriveProgram FilesIntel Education SoftwareTheft Deterrent serverSitewebappsTheftDeterrentWEB-INFclasseslog4jproperties
2 Set the log level to INFO or WARN by changing a line in the configure file as follows
log4jloggercomintel=INFO
or
log4jloggercomintel=WARN
3 Restart the server
Debian run the following command service theftdeterrentserver restart
Windows click the Start menu -gt All Programs -gt Intel Education Software -gt Theft Deterrent server -gt Start Server
Intelreg Education Theft Deterrent Deployment Guide Revision 1
- 40 -
63 Server Installation Directories and Log Files
While using the server make sure that you follow these rules
On both Windows and Debian do not change the access permission to the installation directories
On Windows do not access the installation directories with a standard user account by inputting the administrator password when prompted by Windows User Account Control
The installation directories of the server are as follows
Windows
SystemDriveProgram FilesIntel Education SoftwareTheft Deterrent server
SystemDriveProgramDataTheftDeterrent2
Debian
optTheftDeterrentserver
etcTheftDeterrent2
The location of the binary files and log files are as follows
Operating System
Linux Windows
Shortcut usrlocaltheftdeterrentserver Start menu -gt Intel Education Software -gt Theft Deterrent server
Log folder varlogtheftdeterrentserver
optTheftDeterrentserverSitelogs
systemdrivelogtheftdeterrentserver
Intelreg Education Theft Deterrent Deployment Guide Revision 1
- 41 -
7 Use Separate Download Server
To use a separate download server for your server you must first complete the deployment steps in chapter 4 or 5 and the pre-configuration steps in chapter 6 Then configure the server to use the separate download server
You can either set up a separate download server or use an existing download services provided by a CDN operator a cloud based download server etc If you want to set up your own download server see Configure Download Server
71 Configure Download Server
The deployment or configuration steps of the third-party download server are beyond the scope of this document You can contact your third-party server provider for support
However if you have not decided which third-party download server to use you can install another Theft Deterrent server to function as a download server with the following steps
1 Install another Theft Deterrent server on a machine that meets the download server requirements
2 Copy the client upgrade packages to the following location manually according to your operating system
Windows CProgram FilesIntel Education SoftwareTheft Deterrent serverSitewebappstdupdate
Debian optTheftDeterrentserverSitewebappstdupdate
Note To obtain a client upgrade package which ranges from 2MB to 10MB in size contact the Intel local TME
Connect this download server to the same network as the server
72 Configure Download Feature on Theft Deterrent server
When the download server is ready configure the server to use the download server with the following steps
1 Log in the server and open the Advanced page under Settings 2 Click the Configure download server(s) link in the Smart Client Upgrade area 3 Input the following information
Server Name the name of the download server
URL the location of the upgrade packages in the download server which must be in HTTP scheme For example if you use another Theft Deterrent server as the download server the URL is http[DownloadServer URL]tdupdate
Note This URL is provided to clients for downloading upgrade packages when the Smart Client Upgrade function is enabled However you must copy the upgrade packages to your download server manually
Concurrent Download Limitation the maximum number of devices that can download the upgrade packages at the same time
Intelreg Education Theft Deterrent Deployment Guide Revision 1
- 42 -
Client Speed Limitation the maximum network speed for a device to download the upgrade packages
4 Click the Save Button
You can configure multiple download servers However it is recommended that you keep the maximum number of download servers below 15
You can select one or multiple download servers to implement the download function at the same time The local server is the local download feature provided by default
Note When you add edit or delete a download server the configuration takes effect only after you click the Save button
Figure 39 - Configure Download Server
For more information on how to configure the separate download server contact your local TME for support
Intelreg Education Theft Deterrent Deployment Guide Revision 1
- 43 -
8 Manually Deploy Theft Deterrent client and guardian
The client and the Theft Deterrent guardian (guardian) are Theft Deterrent components that run on devices The client can lock and unlock devices based on the certificates received from the Theft Deterrent server while the guardian is a client protection application that restores the client if it is uninstalled or disabled
Both components support the following operating systems
Windows 7 or above
Debian 7 Debian 8 and Debian 9 32-bits or 64-bits
Ubuntu 1404 Ubuntu 1604 32-bits or 64-bits
Android
The client and guardian are usually preloaded in factory during the manufactory of the devices If your device is not preloaded with a client or guardian you can deploy the components manually As a best practise the client should be kept running at all times Therefore for each client deployed you must deploy a guardian on the same device
This chapter introduces the steps to deploy the client and guardian on devices running the Windows or Debian operating system For all devices running the Android operating system the client and guardian are always preloaded and thus would not require manual deployment
Note The devicersquos TPM must be initialized in manufactory line before you deploy the client and guardian or the components will report error
81 Deploy Theft Deterrent client and guardian on Windows
For devices running the Windows operating system the installation package (Theft_Deterrent_client_guardian_[version]zip) supports two deployment methods
Command line which Installs client and guardian together
Install wizards which Install client and guardian separately
For large deployments it is recommended that you use the command line to install the client and guardian Such deployment provides efficiency because the two components are deployed together while no user interaction is required during the process
If you are deploying on a single device you can use the install wizards which are more user-friendly
811 Prerequisite
Before you install the client you must install Net 35 SP1 on the Windows operating system if not already installed
For Windows 7 you can install Net 35 SP1 either by turning on the feature in Windows Feature or by downloading and installing the package from Microsoft website
For Windows 8 download and install Net 35 SP1 from Microsoft website
Intelreg Education Theft Deterrent Deployment Guide Revision 1
- 44 -
812 Install with Install Wizard Separately
With the install shield wizard the client amp guardian need be installed one by one Generally need install client at first then install the guardian
To install the client with the install wizard follow these steps
1 Extract the installation package (Theft_Deterrent_client_guardian_[version]zip) into a temporary folder
2 In the temporary folder open the agent folder under bin right-click setupexe and select Run as administrator to open the installation wizard
3 Select a language of your choice and then click OK 4 Click Next on the welcome page 5 Set the protection password for the client and then click Next If you do not want to set
the password leave the password field blank click Next and then click OK on the confirmation window
6 Click Next to start the installation This might take a few minutes 7 When the installation completes click Finish 8 Click Yes on the popup window to reboot the system
Note The protection password must be 6 to 30 characters in length and must contain at least one uppercase letter [A-Z] one lowercase letter [a-z] one number [0-9] and one special character If you set up the protection password during the installation the password is required when you change the client settings or uninstall the client The protection password can be reset by the server admin
To install the guardian with the install wizard follow these steps
1 Extract the installation package (Theft_Deterrent_client_guardian_[version]zip) into a temporary folder
2 In the temporary folder open the guardian folder under bin right-click setupexe and select Run as administrator to open the installation wizard
3 Select a language of your choice and then click OK 4 Click Next on the welcome page 5 Set the protection password for the client and then click Next If you do not want to set
the password leave the password field blank click Next and then click OK on the confirmation window
6 Click Next to start the installation This might take a few minutes 7 When the installation completes click Finish 8 Click Yes on the popup window to reboot the system
Note The protection password must be 6 to 30 characters in length and must contain at least one uppercase letter [A-Z] one lowercase letter [a-z] one number [0-9] and one special character This protection password will replace the password set during the client installation
813 Install with full installation package
To easy the installation process there is a 2in1 installation package to install 2 packages by one executable file To install the client and guardian with 2in1 package follow these steps
1 Click the Start menu -gt Accessories -gt right-click Command Prompt -gt select Run as administrator
Intelreg Education Theft Deterrent Deployment Guide Revision 1
- 45 -
2 Go to the in the temporary folder saved the 2in1 package named as ldquoinstall_xxxxxxexerdquo run install_xxxxxexe
Install_xxxxxxexe
3 The installer will prompt you to restart the system once the installation completes
The client displays the language of the operating system If the display language of the operating system is English Portuguese Turkish or Spanish the client follows the same display language Otherwise the client is displayed in English
82 Deploy Theft Deterrent client and guardian on Debian
821 Install Dependency
You must install dbus on your Debian 7 operating system if not already installed To install dbus follow these steps
Note Connect the machine to the Internet or use the Debian CD
1 Change to root account with the following command Input password when needed
su -
2 Install dbus with the following command
apt-get install dbus wireless-tools dmidecode
822 Install Theft Deterrent client and guardian with separately package
If you have 3 separately release package follow these steps to install
1 Copy the three installation packages to any folder in ( eg tmp)
Theft_Deterrent_client_[version]zip
Theft_Deterrent_guardian_[version]zip
theftdeterrentclient-lib_[version]deb
2 Change to root account with the following command Input password when needed
su -
3 Go to the folder containing the installation package For example
cd tmp
4 Install client dependence libraries
dpkg -i theftdeterrentclient-lib_[version]deb
5 Unzip client and Install client with specific language
unzip Theft_Deterrent_client_[version]zip Theft_Deterrent_client_[version] install [language]
6 Unzip the guardian and Install guardian
unzip Theft_Deterrent_guardian_[version]zip Theft_Deterrent_guardian_[version] install
Intelreg Education Theft Deterrent Deployment Guide Revision 1
- 46 -
Note [language] table refer to below
Values Language
en-US English
pt-BR Portuguese
tr-TR Turkish
es-MX Spanish
After installation completes the client is opened automatically
823 Install Theft Deterrent client and guardian with full package
If you have the release package named as Theft_Deterrent_client_guardian_[version] targz follow these steps to install
Copy the server installation packages (Theft_Deterrent_client_guardian_[version] targz) to any folder in the local disk Go to the folder and then run the following commands with root privilege
1 Change to root account with the following command Input password when needed
su -
2 Extract the installation package into a temporary folder for example tmp with a command such as the following
tar -zxvf installtargz -C tmp
3 Go to the bin folder in the temporary folder
cd tmpbin
4 Run the installation script
chomd a+x installsh installsh [language]
Replace [language] with one of the following values to assign a display language for the client The default display language is English
83 Pre-set server address and address modify protection password
The server address can be preset in master image so all the client will have the server address before it shipped out to end customer
A password to protect the server address being changed can be preset in the master image as well This password will be reset to the protection password in server setting once after the client connects with the server
Item Windows method Linux method Android method
Server address In Master image edit the address and A file named as tdiptxt
Intelreg Education Theft Deterrent Deployment Guide Revision 1
- 47 -
Save under sdcard
Address protection password
Set during install process
1 Generate a password encryption file - passwordProini
2 Copy the passwordProini under the client install path
84 Open Theft Deterrent client
The client and guardian are loaded automatically at system start-up You can open the client from either the client tray icon or the shortcut according to your operating system For more information on how to use the client see the Intelreg Education Theft Deterrent client User Manual
841 Open Theft Deterrent client on Windows
If your operating system is Windows 7 you can open the client with either of the following methods
Click the Theft Deterrent client application icon on the desktop
Right-click the client tray icon and select Open Theft Deterrent client
If your operating system is Windows 8 you can open the client with one of the following methods
Click the Theft Deterrent client application icon on the Start screen
Click the Theft Deterrent client application icon on the desktop
Right-click the client tray icon on the desktop and select Open Theft Deterrent client
If the client is in Inactive status right-click the client tray icon on the desktop and select Help for instructions on how to activate the client
Figure 40 ndash Client Inactive Tray Icon (Windows)
842 Open Theft Deterrent client on Debian
If your operating system is Debian 7 you can open the client by clicking the client tray icon on the upper-right corner of the desktop If the client is in Inactive status right-click the tray icon and select Help for instructions on how to activate the client
Intelreg Education Theft Deterrent Deployment Guide Revision 1
- 48 -
Figure 41 ndash Client Inactive Tray Icon
Note The client tray icon is only supported in GNOME 34 or above
Also if your Debian 7 displays the GNOME desktop you can open the client by clicking Applications -gt All -gt the Theft Deterrent client icon
Figure 42 - Shortcut on GNOME
If your Debian 7 displays the GNOME Classic desktop you can open the client by clicking Applications -gt System Tools -gt Theft Deterrent client
Intelreg Education Theft Deterrent Deployment Guide Revision 1
- 49 -
Figure 43 - Shortcut on GNOME Classic
85 Installation Directories and Log Files
851 Installation Directories
The installation directories of the client and guardian are as follows
Operating system Component Installation Directory
Windows 7 or 8 32-bits
Client CProgram FilesIntel Education SoftwareTheft Deterrent client
Guardian CProgram FilesIntel Education SoftwareTheft Deterrent guardian
Windows 7 or 8 64-bits
Client CProgram Files (x86)Intel Education SoftwareTheft Deterrent client
Guardian CProgram Files (x86)Intel Education SoftwareTheft Deterrent guardian
Debian 7 Client optTheftDeterrentclientclient
Guardian optTheftDeterrentclientguardian
Android Client datadatacomintelcmpctdagent
Guardian datadatacomintelcmpctdguardianservice
852 Export Log and Log Files
The client log can be exported through the Export Log function in the client Setting tab A file named as tdlog will be generated and rename that as zip file can
The location of the log files are as follows
Operating system Log
Windows 7 or 8 CProgramDataIntelTheftDeterrent
Intelreg Education Theft Deterrent Deployment Guide Revision 1
- 50 -
Debian 7 vartheftdeterrent
optTheftDeterrentclientclientTheft_Deterrent_clientautorunlog
Android datadatacomintelcmpctdagentagentlog
Note For devices running Android it is recommended that you install the Android Debug Bridge (adb) to access the log files For example you can copy the log files to another directory with the following command
adb pull datadatacomintelcmpctdagentagentlog
For more information about adb see Android Debug Bridge
Intelreg Education Theft Deterrent Deployment Guide Revision 1
- 51 -
9 Troubleshooting
91 Theft Deterrent server Installation Failed
If the installation of the server failed the install wizard displays an error message Follow the solutions in this table according to the error message displayed
Error message Solution
Environment variables not found
Your installation package might be corrupted Please contact the designated support personnel
Installer files are missing
Installer is missing or incorrect
Failed to write in installer file
Installer file copying failed
Installer file removing failed
Deploying failed
SSL key creating failed
Webserver register failed
Database register failed
Broadcast register failed
Database setting failed
Socket Connecting failed Please make sure that no database management tool is connected to the database
Disconnect any database management tool from the database server
For more details about the installation error check the log files in the following location
On Debian varlogtheftdeterrentserverinstall
On Windows systemdrivelogtheftdeterrentserverinstall
Intelreg Education Theft Deterrent Deployment Guide Revision 1
- 52 -
10 FAQ
1 How do I start stop and restart the server as well as check server status
Answer The steps differ according to the server operating system
Windows Click Start menu -gt All Programs -gt Intel Education Software-gt Theft Deterrent server -gt click Start Server Stop Server or Check Server Status
Debian Run the following commands with root privilege
service theftdeterrentserver start service theftdeterrentserver stop service theftdeterrentserver restart service theftdeterrentserver status
Note In Windows if the server is running you can restart the server by clicking the Start Server option If the server is installed with a separate database make sure that you run the command on both the web server and the database server
2 What do I do if the server webpages are distorted
Answer First of all make sure that you are using a web browser supported by the server
Firefox
Chrome
Internet Explorer 8 or above
Also it is recommended that you clear the cache cookies and history in your browser regularly
3 Why does the client version 2x keeps rebooting the device after connecting with the server
Answer The issue might be caused by either of the following reasons
The client is connected with and approved by a wrong server To solve the issue modify the URL in the client connection settings to connect the client to its related server
The system time on the device is earlier than that on the server To solve the issue synchronize the system time between the device and the server delete the CMPC TDS SNxxxxx certificate in your web browser and connect the device with the server again
4 Why does the client version 2x keeps receiving a message asking to install SSL certificate
Answer For clients with version earlier than 4x user must first install the CA certificate by accepting the install message before the client can be activated by the server However if the system time of the device is earlier than that on the server the CA certificate cannot be installed correctly and the client will keep receiving the install message
To solve the issue synchronize the system time between the device and the server
Intelreg Education Theft Deterrent Deployment Guide Revision 1
- 53 -
5 What is the broadcast service
Answer The broadcast service is the server component that performs the Automatic Server Broadcast which functions only on LAN
In the current version of the server the web service and the broadcast service are always installed on the same machine and no configuration is required for the broadcast service during deployment Therefore this service is not mentioned in the server overview
6 How to configure the TD SMS feature
Answer TD SMS feature is applied to send TD short messages to receivers through an Android phone connected to TD server
receiver
TD server
ADB
TD SMS service
Phone
driverTD SMS App
Android
Smart
Phone
receiver
To configure the SMS feature at first you need to complete the following installations on the server and Android phone sides respectively
Server side
TD SMS service It will be pre-installed in the server by the TD server installer package
ADB (Android ADB service) For Windows the ADB will be pre-installed in the server by the TD server installer package
Phone driver It needs to be downloaded from the phone webpage according to the specific phone type
Android phone side
TD SMS App It needs to be installed and launched in the Android phone to display a PIN code in order to identify the phone
Then follow these steps to complete the configuration of the SMS feature
Connect the server and the Android phone with a USB cable
Log in the server webpage and go to Settings-gtGeneral-gtSMS Notification to input the PIN code shown by TD SMS App and set receiverrsquos phone number and the frequency of notification then click the Save button
Intelreg Education Theft Deterrent Deployment Guide Revision 1
- 54 -
7 Will I lose all server data when I uninstall the server
Answer When you uninstall the server with the steps in chapter 46 or 55 all the data and settings of the server are not removed from the machine Therefore you can restore the data and settings with the upgrade steps when you install a new server on the machine
8 Can I upgrade from my server 3x to a server 4x in another language For example from a server 3x in Spanish to a server 4x in English
Answer Yes By following the upgrade steps in chapter Error Reference source not found you can upgrade your server 3x to server 4x regardless of the server display language The server 4x supports 4 displays languages English Spanish Portuguese and Turkish You can change the display language on server 4x webpage according to your needs
9 How do I find out the server support mode of my server
Answer To find out the server support mode you can go to the Home page to understand current mode server is running
Current server running mode include
Server Mode Comment
Stand-alone server
The server without any connection with other side If it is with your owner Root Public Key it can be activate or being activated
Central Server supported server
The server was registered and activated to central server (or Sponsor server run as central server)
Proxy server The server was registered and activated to Sponsor server
Sponsor server The server was being registered and activated by a Central-server supported or a Proxy server
10 How do I find the version of the server
Answer The server version number is displayed at the button of the server webpage
11 How do I find the version of the client
Answer Open the client tray manual from the client tray icon and click About The client version number is displayed on the popup window
Intelreg Education Theft Deterrent Deployment Guide Revision 1
- 55 -
11 Appendix
111 Choose Root Key Pair
Although Intel hosts a root CA server for external usage it is strongly recommended that you deploy your own root CA server which can support a central server for your Theft Deterrent solution
Also by running your own root CA server you will have full control of your Theft Deterrent solution You will be responsible for the management of your own root CA server instead of interacting with the Intel root CA server admin
112 How to Understand the Network Stability
You can understand the network stability through the network latency Connect a test machine to the network to stand for the server and ping a URL or IP address such as a device IP with the following command
ping [URL]
The result should include a series of numbers representing the communication delay which looks as follows
Figure 44 - Check Network Latency
Find the average round trip times which is an approximate value for the network latency
Usage the latency should be smaller than 100ms If the network latency always bigger than 300ms it mean your network is quite stable
113 How to Calculate the Required Network Bandwidth
Once powered on devices will send heartbeat requests to the server regularly (10 minutes by default) In general the device will send 25K bytes to the server and receive more than 33K bytes from the server during each heartbeat
However because the devices will not send heartbeat requests simultaneously you must estimate the peak times of the heartbeat requests to calculate the required network bandwidth
Peak times = peak requests average requests
In general the minimal peak times is 2 but it is recommend that you use 4
The network bandwidth required at school for devices to connect with the server
Intelreg Education Theft Deterrent Deployment Guide Revision 1
- 56 -
Download bandwidth (Mbps) = online devices
heartbeat intervallowast device download rate lowast peak times lowast 8
Upload bandwidth (Mbps) = online devices
heartbeat intervallowast device upload rate lowast peak times lowast 8
You can set device download rate = 33119870 119887119910119905119890119904119904 and device upload rate = 25119870 119887119910119905119890119904119904
The network bandwidth required for the web server
Download bandwidth (Mbps) = online devices
heartbeat intervallowast server download rate lowast peak times lowast 8
Upload bandwidth (Mbps) = online devices
heartbeat intervallowast server upload rate lowast peak times lowast 8
You can set server download rate = 25119870 119887119910119905119890119904119904 and server upload rate = 33119870 119887119910119905119890119904119904
The network bandwidth required for the download server
Network bandwidth (Mbps) = upgrade file lowast number of devices
3600lowastdownload hours per daylowastdownload dayslowast
8
valid bandwidth usage
For example the upgrade file for the client is about 65MB in general If the devices are powered on 8 hours a day 100K devices try to download the upgrade file in 7 days and only 60 bandwidth usage is valid then the required network bandwidth is as follows
65 lowast 100000
3600 lowast 8 lowast 7lowast
8
60= 43119872119887119901119904
In general the more devices the more valid bandwidth usage It is recommended that set devices to complete the download in 7 to 14 days
114 How to Improve the Download Performance
The download server sends upgrade packages to devices to fix bugs or update client features The upgrade packages are generally larger than 65MB and therefore the download server will require large bandwidth for many devices to download the packages simultaneously
You can improve the download performance of your server with one or several of the following methods to reduce the bandwidth requirements
Set up several download servers
For example if devices use two ISPs A and B to connect with the server it would be too costly to put the download server into an Internet data centers (IDC) that has good connection to both ISPs In such cases you can set up download servers in both ISP A and ISP B
Use Content Delivery Network (CDN) or cloud based download server
Because client upgrade occurs only occasionally you can use a CDN service or cloud based download server instead of setting up your own download server For more information please contract CDN or cloud service provider
Set the HTTP proxy in the school
If the schools have HTTP proxy you can configure the devices to use the proxy which saves download bandwidth and time
115 How to Back up Theft Deterrent server
To back up the server follow these steps
1 Log on the server and open the Advanced page under Settings
Intelreg Education Theft Deterrent Deployment Guide Revision 1
- 57 -
Note You must complete the pre-configuration steps before you can access the Advanced page
2 Click the Back up button 3 To protect the backup files with password select the option and input a password 4 To save a copy of the backup file to local disk select the option 5 Click Back up 6 If you chose to save a copy select a location and save the file
Note The password must be 6 to 30 characters in length This password will be required when you restore the server
Figure 45 - Back up the server
Intelreg Education Theft Deterrent Deployment Guide Revision 1
- 4 -
Theft Deterrent client (client) This component runs on devices and can connect with Theft Deterrent server to update the certificate for lock and unlock devices based on the certificates received from the Theft Deterrent server
Note Central server is the legacy TD server component TDv3 Sponsor server can run as a central server as well so a separately central server is not recommended
21 Server Support Mode
TDv3 server provides several modes during install and you can access different functionalities with different modes
Installation Mode Description
Stand-alone mode with the Intel Root Public Key
The server can run standalone without connect with any other server It cannot be transformed to other modes As the Root key is from Intel this mode is only target to test or demo It is not recommended for real deployment
Central Server supported mode
Must be activated to a Central server (or a Sponsor server running as Central server) Need connect with Central server for online backup and school transfer features Can access other features without connect with any other server
Proxy mode Must be activated to a Sponsor server Need keep sync-up with Sponsor server for TD features
Stand-alone mode with your own Root Public Key
Can run standalone to access TD features It has several possibility to be transformed to other modes - After activate to Central server it transforms to the Central
Server supported mode - After activate to Sponsor server it transforms to the Proxy
server - After being registered and activated it will be updated to
Sponsor server and run as a Central server as well It can manage both Proxy server and TD server in central-server supported mode
Proxy mode and central server supported mode provide more functionality compared with the Standalone server Below is the functionality comparison between them which can help you to understand the new features Proxy mode provided
Central server supported mode
Proxy mode
Add-in functionality
Online transfer
Y Must keep central server and Root server online
Y Simplified transfer procedure with Assign group in Sponsor server
Online backup
Y Y Simplified backup through sync-up between Sponsor
Intelreg Education Theft Deterrent Deployment Guide Revision 1
- 5 -
and Proxy
Centralized management
Partially Can view device information in Central server
Y Sponsor server can manage all devices belong to Proxy server
Security Request High Need keep the server safety
Low The Proxy server can run in low secure mode
Run without any other server
Y Can run without Central server online
N Must keep sync-up with Sponsor server for it cannot lockunlock device after all prefetched certificates expired
In Summary the Proxy mode provides more functionality and has lower safety requirement while it will need the regular sync-up between the Proxy and Sponsor server
22 Deployment Workflow
In general a new deployment of the Theft Deterrent solution follows this order
1 Deploy root CA server The Root CA server is suggested to be located in MoE centre As to detail step on how to deploy the root CA server see the Intelreg Education Theft Deterrent Root CA Server Deployment Guide
2 Choose the TD Architecture Before deployment you need understand your internet environment for the server There are 4 typical deployment scenarios and corresponding suggested TD architecture
Deployment Scenario
Network environment TD Architecture
A School has good internet connectivity and no network congest at daytime
Centralized architecture or Intel cloud service
D School has no internet Decentralized architecture
BC School has not good internet (even no internet) while need the centralized management or need more safe solution for school admin cannot keep school server safety
Hierarchized architecture
Intelreg Education Theft Deterrent Deployment Guide Revision 1
- 6 -
Figure 2 - Theft Deterrent Deployment Scenario
3 Deploy TD server solution After identified your TD architecture follow next section on
how to setup the infrastructure 4 Deploy TD client solution Refer to the TD client manufactory guide on the detail of
deployment steps 5 Once deployment completes you cannot change the Root Public Key used in the Theft
Deterrent solution Make sure that you deployed the server with the correct mode before you connect any device to the server
Note As to Standalone mode is easiest mode to install and can be transferred to other modes after some operation It is highest recommend to install a server as Standalone mode if possible
23 Theft Deterrent Solution Architecture
You can deploy the Theft Deterrent solution with one of the following architectures according to the network management and security request
Centralized and Intel cloud service
Decentralized
Hierarchized
231 Centralized Architecture and Intel cloud service
If Internet connection is stable at region or country level MoE can host the concentrative server by themselves or utilize the cloud service hosted by Intel
2311 Centralized Architecture
MoE can host the concentrative server in MoE data center or in the cloud
Intelreg Education Theft Deterrent Deployment Guide Revision 1
- 7 -
Figure 3 - Centralized Architecture
The deployment options selected for this architecture is as follows
Deployment Configurations Recommended Configuration
Root key pair Your own root key pair
Concentrative server Standalone mode with your own Root Public Key
2312 Intel Cloud service
If customer permits Intel to get the private information of end users they can utilize the cloud service running by Intel to save the cost for IT and secure maintenance
Intel cloud service provide feature
Patch for Server Operation system
Setup upgrade and backup trouble shooting for issue relative the server
Create account for MoE and operator and help them to manage the device belong to them
URL of Intel cloud service is servicetheftdeterrentintelcom Please refer to Section 83 on how to pre-set the address
Note Now the Intel cloud service is running in pilot and mainly target for demo purpose
232 Decentralized Architecture
The server is hosted at individual school LAN level in decentralized architecture Select this architecture in either of the following cases
Deploying a test or demo server
The schools or devices do not have stable Internet connection For example the network latency of your school network is larger than 300ms
IT
Adm
in
Theft
Deterrent
Server
Running at
MOE or
cloud
Scho
ol A
Scho
ol B
Internet
Intelreg Education Theft Deterrent Deployment Guide Revision 1
- 8 -
Figure 4 - Decentralized Architecture
The deployment options selected for this architecture is as follows
Deployment Configurations Recommended Configuration
Root key pair Your own root key pair
School server Stand-alone mode with your own Root Public Key
233 Hierarchized Architecture
There are 2 layers TD servers are hosted in hierarchized architecture
Concentrative server at MoE centre or cloud
School server at individual school level o For school without stable internet connection the school server is hosted in
school LAN o For school has stable internet connection the school server is not
mandatory for devices can direct connect to the concentrative server
Figure 5 - Hierarchized Architecture
The deployment options selected for this architecture is as follows
Deployment Configurations Recommended Configuration
Root key pair Your own root key pair
Concentrative server Install with Standalone mode
After activated it will run as Sponsor mode Except devices management it also can manage the Proxy or non-Proxy server It enables centralized management feature and more security capability
School server For school server it can install with Proxy mode or Central
Intelreg Education Theft Deterrent Deployment Guide Revision 1
- 9 -
Server Supported mode
Identify the server mode according to security network and management requirement in school
24 Choose Download Server Locations
Once you determine the options for the Theft Deterrent architecture you can consider having a separate download server for better performance or scalability of your server
Figure 6 - Theft Deterrent server Options
Online device
number lt 5K
Local download
server
Separate
download server
The server includes a Smart Client Upgrade function which provides clients (TD client above 4x) with upgrade packages through HTTP or HTTPS download You can deploy the feature with either of the following methods
Local Deploy the download feature as a feature of the web service
Separate Use a third-party download server to provide the download feature
In general it is recommended that you deploy the server on the Internet with a separate download server if the number of online devices it manages is larger than 5K
You can configure the server to specify the location where clients should download the packages according to the location of the download feature chosen Detailed configuration steps are introduced in chapter 7
Intelreg Education Theft Deterrent Deployment Guide Revision 1
- 10 -
3 Theft Deterrent server Requirements
31 Requirements for Decentralized Architecture
This section introduces the requirements for deploying the server in the decentralized architecture This architecture deploys the server on LAN in schools and the general deployment scenario assumes that the number of devices to be managed is less than 5K
It is recommended that you deploy the download feature in local
The hardware and network requirements for the server are as follows
Online devices
Requirement Recommended configuration Minimal configuration
lt 1K Hardware
CPU 1 x Intelreg Xeonreg 2 cores Memory 2 GB
CPU 1 x Intelreg Xeonreg 1 cores Memory 2 GB
OS Linux or Windows Linux or Windows
Network bandwidth (Mbps)
4 2
lt 5K Hardware
CPU 1 x Intelreg Xeonreg 4 cores Memory 4 GB
CPU 1 x Intelreg Xeonreg 2 cores Memory 4 GB
OS Linux or Windows Linux or Windows
Network bandwidth (Mbps)
10 4
The minimum hard disk space required is 2GB However the recommended hard disk space for the server is 30 GB and above
32 Requirements for Centralized Architecture
This section introduces the requirements for deploying the server in the centralized architecture This architecture deploys the concentrative server on the Internet at region or country level Therefore the general deployment scenario assumes that the number of devices to be managed is more than 5K First of all the following requirements must be met
The server must be protected against network DDoS attack
All the schools and students at home must be able to access the server with enough bandwidth and network latency which should be less than 300ms in both directions
It is recommended that you deploy the server with the separated download server third-party provided Also do not share the download bandwidth with the web server bandwidth Otherwise the downloading might use too much bandwidth and cause network congestion which will prevent devices from connecting with the server
Intelreg Education Theft Deterrent Deployment Guide Revision 1
- 11 -
321 Requirements for Theft Deterrent server
The requirements for the server differ according to the network latency which will cause time delay when data transmits between the server and the clients To estimate the latency of your network see Appendix
If your network latency lt= 300ms refer to the server requirements displayed in the following table If your network latency gt 300ms contact your local TME for support
Online devices
Requirement Recommended configuration Minimal configuration
lt 10K Hardware CPU 1 x Intelreg Xeonreg 4 cores
Memory 4 GB
CPU 1 x Intelreg Xeonreg 2 cores
Memory 4 GB
OS Linux or Windows Linux or Windows
Network bandwidth (Mbps)
2 1
10-50K Hardware CPU 1 x Intelreg Xeonreg 4 cores with hyper-thread
Memory 8 GB
CPU 1 x Intelreg Xeonreg 4 cores
Memory 8 GB
OS Linux or Windows Linux or Windows
Network bandwidth (Mbps)
9 4
50-100K Hardware CPU 2 x Intelreg Xeonreg 4 cores for each with hyper-thread Memory 16 GB
CPU 2 x Intelreg Xeonreg 4 cores for each with hyper-thread Memory 12 GB
OS Linux Linux
Network bandwidth (Mbps)
18 9
100-200K Hardware
CPU 2 x Intelreg Xeonreg 6 cores for each with hyper-thread Memory 24 GB
CPU 2 x Intelreg Xeonreg 4 cores for each with hyper-thread Memory 16 GB
OS Linux Linux
Network bandwidth (Mbps)
35 18
The minimum hard disk required is 15 GB However the recommended hard disk space for the server is 30 GB and above
Note The network bandwidths recommended above are estimated according to the device numbers in four ranges To calculate the network requirement for your specific device number see Appendix
Intelreg Education Theft Deterrent Deployment Guide Revision 1
- 12 -
322 Requirements for Download Server
You can either set up a separate download server or use an existing download services provided by a Content Delivery Network (CDN) operator a cloud based download server etc
The download server you choose will affect the download performance For information on how to improve the download performance see Appendix
Note The download feature you use must support HTTP or HTTPS download
If you choose to use an existing download service make sure that the service provider offers stable download functions and you can skip this chapter
If you want to set up your own download server make sure that the following requirements are met
Online devices
Requirement Recommended configuration Minimal configuration
lt 10K Hardware
CPU 1 x Intelreg Xeonreg 2 cores Memory 4 GB
CPU 1 x Intelreg Xeonreg 2 cores Memory 4 GB
OS Linux or Windows Linux or Windows
Network bandwidth (Mbps)
6 3
10-50K Hardware
CPU 1 x Intelreg Xeonreg 2 cores Memory 4 GB
CPU 1 x Intelreg Xeonreg 2 cores Memory 4 GB
OS Linux or Windows Linux or Windows
Network bandwidth (Mbps)
26 13
50-100K
Hardware CPU 1 x Intelreg Xeonreg 4 cores Memory 8 GB
CPU 1 x Intelreg Xeonreg 2 cores Memory 8 GB
OS Linux Linux
Network bandwidth (Mbps)
43 21
100-200K
Hardware CPU 1 x Intelreg Xeonreg 4 cores Memory 12 GB
CPU 1 x Intelreg Xeonreg 4 cores Memory 8 GB
OS Linux Linux
Network bandwidth (Mbps)
74 37
Note The network bandwidths recommended above are estimated according to the device numbers in four ranges To calculate the network requirement for your specific device number see Appendix
Intelreg Education Theft Deterrent Deployment Guide Revision 1
- 13 -
33 Requirements for Hierarchized Architecture
This section introduces the requirements for deploying the server in the hierarchized architecture The architecture requires deploying the concentrative server on the Internet and deploying the school server on LAN in schools The scenario assumes that the number of devices to be managed is more than 5K
The hardware and network requirements for the servers are
The requirement for concentrative TD server and separate download server are similar as that in Centralized architecture
The requirement for school server is same as that in Decentralized architecture
Except these requirements the limitation for one Sponsor server architecture is
Total school server number lt 500
Total device number (including the devices directly connect with Sponsor server and those belong to Proxy server) lt 1M
Total device number directly connect to one server lt 200K
So if your totally deployment scalability is larger than the limitation need consider deploy several Sponsor servers in parallel
34 General Requirements
341 Operating System Requirements
The server supports the following operating systems
Windows Windows Server 2008 R2 64-bits
Linux Debian 603 64-bits32-bits and above You can find this operating system from the Debian official website
342 Domain Name Requirement
For centralized and hierarchized architecture the servers or the central server are hosted on the Internet Therefore it is recommended that you configure a static domain name for the servers
343 Security Guideline
The server is the root of trust for all devices in the Theft Deterrent solution Once deployed it is the responsibility of the IT admin to protect the server against unauthorized use or online attacks Therefore it is strongly recommended that you follow these guidelines to protect the server
Physical security
Lock the machine in the cabinet and deny unauthorized personnel from physically accessing the server
Network security
Install firewall IPS etc
Intelreg Education Theft Deterrent Deployment Guide Revision 1
- 14 -
Operating system security
Configure the security settings of the operating system
Update the operating system and install security patches regularly
Close all the services not necessary for the server or restrict the services to be available only to internal IP For example the remote desktopVNC
Operating System administrator security
Secure the adminroot account of the operating system
Do not change the access permissions of the configuration files and keystore files which are set to read only and accessible by adminroot account only by default
Do not add unnecessary account to the operating system or open guest accounts
Theft Deterrent account security
Keep the passwords of the database server account and the database administrator account secure
If the database server is deployed on a separated machine keep the machine in the internal network and configure the database server to be accessible by the web server only
Keep the user account passwords of the server secure For example require users to change their passwords frequently and never share their passwords with anyone
General security
The server admin and other users should not log in the server from a public or shared computer Also it is recommended that you close all other websites when logged in the server
The server admin and other users must not misuse the server
Device security (activation and check-in)
It is recommended that you activate the devices in factory The devices are protected by the Theft Deterrent solution only after activation completes
Guarantee that the devices can check in with the server
Note It is highly recommended that you do not install any unrelated software on the server machine
If you cannot keep the server security or all the devices have good Internet connection you can choose Intel cloud services
344 Other Requirements
Also if you have installed a server earlier than version 3x (including 3x) on the system it is highly recommended that you uninstall this server and its dependencies (Tomcat and PostgreSQL) before installing the current server to avoid port conflict
However if you want to keep the earlier version of the server you must stop its dependency Tomcat while installing and running the current server
Intelreg Education Theft Deterrent Deployment Guide Revision 1
- 15 -
4 Deploy Theft Deterrent server on Debian
This chapter introduces the procedures to deploy the server on Debian
The deployment steps install the download feature as part of the web service by default If you want to use a separate download server complete the following deployment steps and then configure the server to use the separate download server with the steps in chapter 7
41 Install Dependencies
You must install the following dependencies on your Debian system before installing the server
Dependency Version
sudo gt=17
Ufw gt=02
Python gt=26
Dialog gt=10
To install the dependencies follow these steps
Note Connect the machine to the Internet or use the Debian CD to install the dependencies
1 Change to root account with the following command Input password when needed
su -
2 Open the sources list located at etcaptsourceslist and add the following lines Replace [release] with the Debian release version
deb httpcdndebiannetdebian [release] main deb-src httpcdndebiannetdebian [release] main
3 Update the sources list with the following command
apt-get update
4 Install dialog with the following command
apt-get install dialog
42 Install Theft Deterrent server
Copy the server installation package (Theft_Deterrent_server_v403010X[version]) to any folder in the local disk Go to the folder and then run the following commands
1 Change to root account and input password when needed
su -
2 Change the file permission of the installation package
Intelreg Education Theft Deterrent Deployment Guide Revision 1
- 16 -
chmod +x Theft_Deterrent_server_v403010X[version]
3 Run the installation package to open the install wizard
Theft_Deterrent_server_v403010X[version] install
Follow these steps to deploy the server
4 Select the language of your choice and then select Next Press Enter 5 Press Enter to accept the license agreement 6 Select the Local database option and then select Next Press Enter
Figure 7 - Database Location
7 Set a password for the database server Select Next and then press Enter 8 Select a server support mode of your choice and then select Next Press Enter
Figure 8 - Server Support Mode
9 If you choose to install the Stand-alone mode select select the Root Public Key type for your deployment on the next page
Intelreg Education Theft Deterrent Deployment Guide Revision 1
- 17 -
Figure 9 - Select Root Public Key Type (Stand-alone Mode)
10 If you choose to deploy the server with your own Root Public Key you must import the Root Public Key file (with the extension pubkey or bin) by copying the key to your local machine and then inputting the location of the key in the following window (eg optCmpcRootpubkey)
Figure 10 - Import Root Public Key (Stand-alone Mode)
Note In the install wizard use Tab or arrow keys to move between the windows Within the directory or filename windows use the up or down arrow keys to scroll the current selection Use the Space bar to confirm the selection
11 On the next step set a password and email for the master admin account Select Next and then press Enter
12 On the next step specify your HTTP and HTTPS ports if you want to change or select Next to use default value (80 for HTTP and 443 for HTTPS)
Intelreg Education Theft Deterrent Deployment Guide Revision 1
- 18 -
Figure 11 - Select Network Ports
13 Confirm the settings and then select OK Press Enter 14 Wait for the installation to complete 15 After completion you can select OK exit and automatically start TheftDeterrent Server
or select Exit without start the server to finish installation without TD service automatically start after system boot up
Figure 12 ndash Select Service Automatically Start
Note The password must be 8 to 30 characters in length and must contain at least one lowercase letter [a-z] uppercase letter [A-Z] number [0-9] and special character It must not contain sequences of the same character (eg aa 33 ) or numbers that are longer than 5 characters (eg 12345 67890)
To deploy the server with a separate database contact the Intel local TME for support
43 Best Practice of Performance Tuning
The default configuration of the server has limited the resource assignment which could be a bottleneck for the server performance To improve the performance of the server you can tune the database service web service log and download service with the perfconfig tool
If your server is deployed on LAN and manages less than 5K online devices no tuning step is required and you can skip this chapter
Otherwise improve server performance with the following steps
Intelreg Education Theft Deterrent Deployment Guide Revision 1
- 19 -
1 Run the following commands with root privilege to start the perfconfig tool
cd optTheftdeterrentserverbin perfconfig
2 Select a language of your choice
3 Select the number of online devices that your server will manage
4 You might also need to configure the following settings
Is your server deployed on LAN or the Internet
Input the individual download speed limit (KBs) Set a download limit for the local
download feature This setting will not affect any separate download server
Intelreg Education Theft Deterrent Deployment Guide Revision 1
- 20 -
How many log files you want to save
5 Input 1 and press ENTER to restart the web service
44 Upgrade Theft Deterrent server
You can upgrade the server from version 4x to a higher version All the data and settings of the server are kept after the upgrade Before upgrading it is recommended that you back up the server
There are two kinds of upgrade package
1 Upgrade only the TDserver itself without 3rd party dependency using package named as Theft_Deterrent_server-upgrade_v403010X[version] can be used for the size is much smaller than full installer package
2 Upgrade both the TDserver and 3rd party dependency using the installer package Theft_Deterrent_server_v403010X[version] for the upgrade
To upgrade a TDserver without 3rd party dependency follow these steps
1 Copy the latest server upgrade package (named as Theft_Deterrent_server-upgrade_v403010X[version]) to the local disk
2 Open the installation wizard by following the steps
Theft_Deterrent_server-upgrade_v403010X[version] install
3 Select a language of your choice and accept the license agreement 4 Then wait for the wizard to complete the upgrade 5 Clear cache of your browser before login to server again
To upgrade a TDserver with 3rd party dependency follow these steps
Intelreg Education Theft Deterrent Deployment Guide Revision 1
- 21 -
1 Copy the latest server upgrade package (named as Theft_Deterrent_server-upgrade_v403010X[version]) to the local disk
2 Open the installation wizard by following the steps
Theft_Deterrent_server_v403010X[version] install
3 Select a language of your choice and accept the license agreement 4 On the next page select Upgrade or Repair to upgrade with keep all data 5 Follow the installation wizard to complete the upgrade for TDserver and 3rd party
dependency 6 Clear cache of your browser before login to server again
Note The browser will cache old server and make the webpage display maybe distort after server upgrade
Figure 13 - Upgrade Theft Deterrent server
45 Repair or Re-install Theft Deterrent server
If upgrade failed the current server may be corrupted You can repair the server with the current installation package And you can reinstall the server to remove the server data settings and key files Before repair or re-install it is recommended that you back up the server
To repair or re-install a server follow these steps
1 Copy the latest serve install package (Theft_Deterrent_server_v403010X[version]) to the local disk
2 Open the installation wizard by following the steps in chapter 42
Theft_Deterrent_server_v403010X[version] install
3 Select a language of your choice and accept the license agreement 4 On the next page select Upgrade or Repair to keep all data and Re-install to remove all
data of your current server
Intelreg Education Theft Deterrent Deployment Guide Revision 1
- 22 -
Figure 14 - Repair or Re-install Theft Deterrent server
5 Follow the installation wizard to complete the installation
46 Uninstall Theft Deterrent server
If you want to uninstall the server it is recommended that you back up the server before the action
Note Make sure that no device is managed by the server any more Otherwise the devices might be locked within a certain period of time
To uninstall the server follow these steps
1 Go to the directory that contains the server installation package 2 Run the following command with root privilege to uninstall the server
Theft_Deterrent_server_v403010X[version] remove
Intelreg Education Theft Deterrent Deployment Guide Revision 1
- 23 -
5 Deploy Theft Deterrent server on Windows
This chapter introduces the procedures to deploy the server on Windows
The deployment steps install the download feature as part of the web service by default If you want to use a seperate download server complete the following deployment steps and then configure the server to use the third-party download server with the steps in chapter 7
51 Install Theft Deterrent server
Copy the server installation package (Theft_Deterrent_server_v4010000[version]zip) to the local disk and then extract the installation package into a temporary folder In the temporary folder right-click setupexe and select Run as administrator to open the installation wizard
Follow these steps to deploy the server
1 Select a language of your choice and then click OK
Figure 15 - Choose language
2 Accept the license agreement and then click Next 3 Select Local Database and then click Next
Figure 16 - Database Location
4 Set a password for the database server and then click Next 5 Select a server support mode of your choice and then click Next
Intelreg Education Theft Deterrent Deployment Guide Revision 1
- 24 -
Figure 17 - Server Support Mode
6 If you choose to install the Stand-alone mode select the Root Public Key type for you deployment on the next page
Figure 18 - Stand-alone Mode
7 If you choose to deploy the server with your own Root Public Key you must import the Root Public Key file (with the extension pubkey or bin) by copying the key to your local machine and then browse to the location of the key (eg CCmpcRootpubkey)
Intelreg Education Theft Deterrent Deployment Guide Revision 1
- 25 -
Figure 19 - Import Root Public Key (Stand-alone Mode)
8 On the next step set a password and email for the master admin account and then click Next
9 Confirm the settings and then click Install 10 The installation will be completed in about 20 minutes
Note The password must be 8 to 30 characters in length and must contain at least one lowercase letter [a-z] uppercase letter [A-Z] number [0-9] and special character It must not contain sequences of the same character (eg aa 33 ) or numbers that are longer than 5 characters (eg 12345 67890)
To deploy the server with separate database contact the Intel local TME for support
52 Best Practice of Performance Tuning
If your server is deployed on LAN no tuning step is required and you can skip this chapter
If your server is deployed on the Internet improve the performance of your server with the following steps because the default configuration of the server has limited the resource assignment which could be a performance bottleneck
521 Common Configuration
Configure the performance options in Windows with the following steps
1 From Windows desktop click the Start menu -gt Control Panel -gt System and Security -gt System -gt Advanced system settings
2 On the popup window switch to the Advanced tab and click Settings in the Performance area
3 In the Visual Effects tab select the Adjust for best performance option as shown below and then click Apply
Intelreg Education Theft Deterrent Deployment Guide Revision 1
- 26 -
Figure 20 - Configure Performance (1)
4 Switch to the Advanced tab select Background services in the Processor scheduling area and then click OK
Figure 21 - Configure Performance (2)
Enable Write-caching for hard disks with the following steps 5 From Windows desktop click the Start menu-gt Control Panel -gt Hardware -gt Device
manager
Intelreg Education Theft Deterrent Deployment Guide Revision 1
- 27 -
6 Double-click Disk drivers in the Device Manager window 7 Right-click the hard disk device where the server is installed and select Properties 8 On the popup window click on the Polices tab and check Enable write caching on the
device Then click OK
Figure 22 - Configure Performance (3)
Add the server URL to Trusted sites with the following steps
9 On Internet Explorer click Tools -gt Internet Options -gt Security Tab 10 On the Security page select Trusted Sites and click the Sites button 11 On the popup window input httpslocalhost and then click the Add button
Figure 23 - Add Trusted Sites
12 Click Yes on the confirmation window Click Close 13 Make sure that the security level for Trusted sites is Medium and then click OK
Intelreg Education Theft Deterrent Deployment Guide Revision 1
- 28 -
Figure 24 - Configure Security Level
522 Tune the Performance
The default configuration of the server has limited the resource assignment which could be a bottleneck for the server performance To improve the performance of the server you can tune the database service web service log and download service with the perfconfig tool
If your server is deployed on LAN and manages less than 5K online devices no tuning step is required and you can skip this chapter
Otherwise improve server performance with the following steps
1 Run the following commands with admin privilege to start the perfconfig tool
cd CProgram FilesIntel Education SoftwareTheft Deterrent serverbin
call perfconfigbat
2 Select a language of your choice 3 Select the number of online devices that your server will manage 4 You might also need to configure the following settings
Is your server deployed on LAN or the Internet
Input the individual download speed limit (KBs) Set a download limit for the local download feature This setting will not affect any separate download server
How many log files you want to save
5 Input 1 and press ENTER to restart the server
53 Upgrade Theft Deterrent server
If upgrade failed the current server may be corrupted You can repair the server with the current installation package Before repair or re-install it is recommended that you back up the server
Intelreg Education Theft Deterrent Deployment Guide Revision 1
- 29 -
There are two kinds of upgrade package
1 Upgrade only the TDserver itself without 3rd party dependency using package named as Theft_Deterrent_server-upgrade_v4010000[version] can be used for the size is much smaller than full installer package
2 Upgrade both the TDserver and 3rd party dependency using the installer package Theft_Deterrent_server_v4010000[version] for the upgrade
To upgrade a TDserver without 3rd party dependency follow these steps
1 Copy the latest server upgrade package (named as Theft_Deterrent_server-upgrade_v4010000[version]zip ) to the local disk then extract the installation package into a temporary folder In the temporary folder right-click setupexe and select Run as administrator to open the installation wizard
2 Select a language of your choice and accept the license agreement 3 Then wait for the wizard to complete the installation 4 Clear cache of your browser before login to server again
To upgrade a TDserver with 3rd party dependency follow these steps
1 Copy the latest server upgrade package (named as Theft_Deterrent_server-upgrade_v4010000[version]zip ) to the local disk then extract the installation package into a temporary folder In the temporary folder right-click setupexe and select Run as administrator to open the installation wizard
2 Select a language of your choice and accept the license agreement 3 On the next page select Upgrade or Repair to upgrade with keep all data 4 Follow the installation wizard to complete the upgrade for TDserver and 3rd party
dependency 5 Clear cache of your browser before login to server again
Figure 25 ndash Upgrade Theft Deterrent server
Note The browser will cache old server and make the webpage display maybe distort after server upgrade
Intelreg Education Theft Deterrent Deployment Guide Revision 1
- 30 -
54 Repair or Re-install Theft Deterrent server
If upgrade failed the current server may be corrupted You can repair the server with the current installation package And you can reinstall the server to remove the server data settings and key files Before repair or re-install it is recommended that you back up the server
To repair or re-install a server follow these steps
1 Copy the latest server upgrade package (named as Theft_Deterrent_server _v4010000[version]zip ) to the local disk then extract the installation package into a temporary folder In the temporary folder right-click setupexe and select Run as administrator to open the installation wizard
2 Select a language of your choice and accept the license agreement 3 Select Upgrade or Repair to keep all data and Re-install to remove all data of your
current server
Figure 26 ndash Repair or re-install Theft Deterrent server
4 Follow the installation wizard to complete the installation
55 Uninstall Theft Deterrent server
If you want to uninstall the server it is recommended that you back up the server before the action
Note Make sure that no device is managed by the server any more Otherwise the devices might be locked within a certain period of time
You can uninstall the server by using either the installation package or the Control Panel
To uninstall the server with the installation package follow these steps
1 Open the folder that contains the installation package 2 In the folder right click setupexe and select Run as administrator to open the uninstall
wizard 3 Click Next on the welcome page Click Next 4 Click Remove to uninstall the server 5 Wait for the process to complete and then click Finish 6 Reboot the system
Intelreg Education Theft Deterrent Deployment Guide Revision 1
- 31 -
To uninstall the server from the Control Panel follow these steps
1 Click the Start menu -gt Control Panel -gt Programs -gt Programs and Features 2 Right-click Intel(R) Education Theft Deterrent server and select Uninstall 3 Click Yes to confirm the action 4 Click Yes to reboot the system
Intelreg Education Theft Deterrent Deployment Guide Revision 1
- 32 -
6 Theft Deterrent server Pre-configurations
After server installation completes you can use the server functionalities by accessing the server webpage with the following URL where [serverURL] is the IP address or hostname of the server
https[serverURL]TheftDeterrent
To log in the server with the master admin account use the following credentials
The username is admin
The password is the one set during the installation process
61 First Time Configurations
When you log in the server for the first time you must complete certain settings before accessing the server functionalities The settings differ according to the server support mode which is set during the installation of the server
Server Support Mode First login settings
Stand-alone mode Set up Server Name amp Address amp Auto-backup strategy (Optional)
Set up Email Server (Optional)
Set up Root server address (Optional)
Central Server supported Activate or reactivate at Centre Server
Set up Server Name amp Address amp Auto-backup strategy (Optional)
Set up Email Server (Optional)
Proxy mode Activate or reactivate at Sponsor server
Set up Server Name amp Address amp Auto-backup strategy (Optional)
Set up Email Server (Optional)
Edit Sync-up Schedule (Optional)
611 ActivateReactivate Proxy server at Sponsor Server
If the server is installed with the Proxy mode you must activate or reactivate the server with the sponsor server during first login
If the Proxy server has never been registered or activated on the Sponsor server follow these steps to online activate the server
Intelreg Education Theft Deterrent Deployment Guide Revision 1
- 33 -
Figure 27 ndash Activate Proxy Working flow
1 In Proxy server on the Activate Theft Deterrent server page for Register input proxy server information and IP address of the sponsor server Click Register Server and your activation request will be sent to the sponsor server
Figure 28 - Register Server
2 In Sponsor server choose Servers-gtPending Approvals Select the proxy that you want to approve and click Accept Proxy Server
Figure 29 - Pending approvals
3 In Sponsor server copy the Activation Code generated and send the Activation Code to
Proxy server by email or offline
Intelreg Education Theft Deterrent Deployment Guide Revision 1
- 34 -
Figure 30 - View activation code
4 In Proxy server inputs the activation code and Sponsor server address to activate the
proxy server Figure 31 - Activation on Sponsor Server
5 When you see the activation success message click OK
Except the online registeractivation you can do the offline registeractivation through these steps if no connectivity between central server and TD server
1 In TD server click the Register offline to export the offline registration package
2 In Sponsor server import the Offline registration package and export the offline activation package
3 In TD server click Activation offline and import the offline activation package to finish the activation process
If want to crash recovery an activated Proxy server with a new installed Proxy server follow these steps to reactivate the server 1 In Sponsor server click Servers-gtProxy Servers and click the proxy server that is going
to be reactive In detail page click Re-activate Server Then the server will be moved under Servers -gt Pending Approvals as Re-activating Status
Intelreg Education Theft Deterrent Deployment Guide Revision 1
- 35 -
Figure 32 ndash Re-activate and Get Activation Code
2 In Proxy server On the Activate Theft Deterrent server page for Register click Re-
activate On the Re-activate Theft Deterrent server page input the Activation code and the URL for Sponsor server Then click Re-activate Server
Figure 33 - Reactivate server
3 When you see the reactivation success message click OK
612 ActivateReactivate at Central Server
If the server is installed with the Central Server supported mode you must activate or reactivate the server with the Central server during first login The Central server can be a legacy Central server in 3x or a TDv3 server 45x in Sponsor mode running as a Central server
Requirements
Intelreg Education Theft Deterrent Deployment Guide Revision 1
- 36 -
If activate it in Central server make sure that the central server is connected with the Root CA server keep connection between TD server and Central server
If activate it in Sponsor server make sure the Sponsor server set the Root CA server address and is connected with the Root CA server keep connection between TD server and Sponsor server
If the server has never been registered or activated on the central server follow these steps to activate the server
1 On the Activate Theft Deterrent server page (Step 1) input all server information and the IP address of the central server
2 Click Register Server and your activation request will be sent to the central server Figure 34 - Activate Server
3 When your request is approved by the central server admin you will receive an activation code The approval process might take a while and you can log out of the server during this period
4 After you receive the activation code log in the server and click Register Server on the Activate Theft Deterrent server page (Step 1) You can skip this step if you did not log out the server
5 On the Activate Theft Deterrent server page (Step 2) input the activation code and the IP address of the central server Then click Activate Server
6 When you see the activation success message click OK
Intelreg Education Theft Deterrent Deployment Guide Revision 1
- 37 -
Except the online registeractivation you can do the offline registeractivation through these steps if no connectivity between central server and TD server
1 In TD server click the Register offline to export the offline registration package
2 In Central server import the Offline registration package and export the offline activation package
3 In TD server click Activation offline and import the offline activation package to finish the activation process
If you had already activated a server that later crashed and its key pair are lost permanently you can replace the crashed server by installing a new server with the Central Server supported mode
Follow these steps to reactivate at Central server
1 Contact central server admin offline to request an activation code for reactivation 2 On the Activate Theft Deterrent server page (Step 1) click Skip 3 On the Activate Theft Deterrent server page (Step 2) input the activation code and the
IP address of the central server Then click Reactivate Server 4 When you see the reactivation success message click OK
613 Set up Server Name amp Address amp Auto-back Strategy
Server name
Server name must be less than 128 characters in length
If the server is installed with the Central Server supported mode the server name is already set during the activation process
Server IP address URL
Server address is the IP address or URL of the server machine
This server address will be broadcasted to the clients when the Automatic Server Broadcast function is turned on in LAN
Auto-backup strategy
Turn onoff for the auto-backup policy
Interval for the auto-backup policy
614 Set up E-mail Notification Service
You can set up the e-mail service to send user account and server information to users via e-mail Input the following information
E-mail username the e-mail address of your e-mail account
E-mail password the password of your e-mail account
SMTP server the hostname of the SMTP server
Port the port number of the SMTP server
Security Mode select a security mode
Intelreg Education Theft Deterrent Deployment Guide Revision 1
- 38 -
Figure 35 - Set up E-mail Notification Service
After the email service is configured correctly the server will send out e-mails in the following cases
When to send e-mails Recipient
Admin creates new user accounts The new user
Admin resets user passwords The user
Someone forgets hisher password and requests password reset
The person himherself
Someone sets up the E-mail Notification function The e-mail addresses that this person configured for the function
After you complete the first login settings you will see the server Home page You can also open the Inventory Groups amp Accounts Servers (only for Sponsor server) and Settings pages to access different functions
Figure 36 - Server Tabs for Sponsor server
615 Set up Root server address
If you install a server in Standalone mode and this server may manage the non-Proxy server in future it is highly recommended you setup the Root server Address after first login
You can access the Root server address setting in Settings -gt Advanced tab
Figure 37 - Set Up Root Server Address
Intelreg Education Theft Deterrent Deployment Guide Revision 1
- 39 -
616 Set up Sync-up Schedule
After Proxy server activated the sync-up schedule is initialized to a random time with daily frequency It is highly recommended you can set the regular fully sync-up frequency according to your network situation
You can access the Server Sync-up setting in Settings -gt Server tab
Figure 38 - Set Up Sync-up Schedule
62 Modify the Server Log Level
By default the server is set with the DEBUG log level to log all precise contexts concerning its running status in case any error occurs and requires debugging
The log levels affect the server performance as follows
Log Level Server Performance Information Detail
DEBUG Low High
INFO Medium Medium
WARN High Low
If you are experiencing slow server performance it is recommended that you lower the server log level with the following steps Otherwise you can skip this chapter
1 Open the log configure file
Debian optTheftDeterrentserverSitewebappsTheftDeterrentWEB-INFclasseslog4jproperties
Windows SystemDriveProgram FilesIntel Education SoftwareTheft Deterrent serverSitewebappsTheftDeterrentWEB-INFclasseslog4jproperties
2 Set the log level to INFO or WARN by changing a line in the configure file as follows
log4jloggercomintel=INFO
or
log4jloggercomintel=WARN
3 Restart the server
Debian run the following command service theftdeterrentserver restart
Windows click the Start menu -gt All Programs -gt Intel Education Software -gt Theft Deterrent server -gt Start Server
Intelreg Education Theft Deterrent Deployment Guide Revision 1
- 40 -
63 Server Installation Directories and Log Files
While using the server make sure that you follow these rules
On both Windows and Debian do not change the access permission to the installation directories
On Windows do not access the installation directories with a standard user account by inputting the administrator password when prompted by Windows User Account Control
The installation directories of the server are as follows
Windows
SystemDriveProgram FilesIntel Education SoftwareTheft Deterrent server
SystemDriveProgramDataTheftDeterrent2
Debian
optTheftDeterrentserver
etcTheftDeterrent2
The location of the binary files and log files are as follows
Operating System
Linux Windows
Shortcut usrlocaltheftdeterrentserver Start menu -gt Intel Education Software -gt Theft Deterrent server
Log folder varlogtheftdeterrentserver
optTheftDeterrentserverSitelogs
systemdrivelogtheftdeterrentserver
Intelreg Education Theft Deterrent Deployment Guide Revision 1
- 41 -
7 Use Separate Download Server
To use a separate download server for your server you must first complete the deployment steps in chapter 4 or 5 and the pre-configuration steps in chapter 6 Then configure the server to use the separate download server
You can either set up a separate download server or use an existing download services provided by a CDN operator a cloud based download server etc If you want to set up your own download server see Configure Download Server
71 Configure Download Server
The deployment or configuration steps of the third-party download server are beyond the scope of this document You can contact your third-party server provider for support
However if you have not decided which third-party download server to use you can install another Theft Deterrent server to function as a download server with the following steps
1 Install another Theft Deterrent server on a machine that meets the download server requirements
2 Copy the client upgrade packages to the following location manually according to your operating system
Windows CProgram FilesIntel Education SoftwareTheft Deterrent serverSitewebappstdupdate
Debian optTheftDeterrentserverSitewebappstdupdate
Note To obtain a client upgrade package which ranges from 2MB to 10MB in size contact the Intel local TME
Connect this download server to the same network as the server
72 Configure Download Feature on Theft Deterrent server
When the download server is ready configure the server to use the download server with the following steps
1 Log in the server and open the Advanced page under Settings 2 Click the Configure download server(s) link in the Smart Client Upgrade area 3 Input the following information
Server Name the name of the download server
URL the location of the upgrade packages in the download server which must be in HTTP scheme For example if you use another Theft Deterrent server as the download server the URL is http[DownloadServer URL]tdupdate
Note This URL is provided to clients for downloading upgrade packages when the Smart Client Upgrade function is enabled However you must copy the upgrade packages to your download server manually
Concurrent Download Limitation the maximum number of devices that can download the upgrade packages at the same time
Intelreg Education Theft Deterrent Deployment Guide Revision 1
- 42 -
Client Speed Limitation the maximum network speed for a device to download the upgrade packages
4 Click the Save Button
You can configure multiple download servers However it is recommended that you keep the maximum number of download servers below 15
You can select one or multiple download servers to implement the download function at the same time The local server is the local download feature provided by default
Note When you add edit or delete a download server the configuration takes effect only after you click the Save button
Figure 39 - Configure Download Server
For more information on how to configure the separate download server contact your local TME for support
Intelreg Education Theft Deterrent Deployment Guide Revision 1
- 43 -
8 Manually Deploy Theft Deterrent client and guardian
The client and the Theft Deterrent guardian (guardian) are Theft Deterrent components that run on devices The client can lock and unlock devices based on the certificates received from the Theft Deterrent server while the guardian is a client protection application that restores the client if it is uninstalled or disabled
Both components support the following operating systems
Windows 7 or above
Debian 7 Debian 8 and Debian 9 32-bits or 64-bits
Ubuntu 1404 Ubuntu 1604 32-bits or 64-bits
Android
The client and guardian are usually preloaded in factory during the manufactory of the devices If your device is not preloaded with a client or guardian you can deploy the components manually As a best practise the client should be kept running at all times Therefore for each client deployed you must deploy a guardian on the same device
This chapter introduces the steps to deploy the client and guardian on devices running the Windows or Debian operating system For all devices running the Android operating system the client and guardian are always preloaded and thus would not require manual deployment
Note The devicersquos TPM must be initialized in manufactory line before you deploy the client and guardian or the components will report error
81 Deploy Theft Deterrent client and guardian on Windows
For devices running the Windows operating system the installation package (Theft_Deterrent_client_guardian_[version]zip) supports two deployment methods
Command line which Installs client and guardian together
Install wizards which Install client and guardian separately
For large deployments it is recommended that you use the command line to install the client and guardian Such deployment provides efficiency because the two components are deployed together while no user interaction is required during the process
If you are deploying on a single device you can use the install wizards which are more user-friendly
811 Prerequisite
Before you install the client you must install Net 35 SP1 on the Windows operating system if not already installed
For Windows 7 you can install Net 35 SP1 either by turning on the feature in Windows Feature or by downloading and installing the package from Microsoft website
For Windows 8 download and install Net 35 SP1 from Microsoft website
Intelreg Education Theft Deterrent Deployment Guide Revision 1
- 44 -
812 Install with Install Wizard Separately
With the install shield wizard the client amp guardian need be installed one by one Generally need install client at first then install the guardian
To install the client with the install wizard follow these steps
1 Extract the installation package (Theft_Deterrent_client_guardian_[version]zip) into a temporary folder
2 In the temporary folder open the agent folder under bin right-click setupexe and select Run as administrator to open the installation wizard
3 Select a language of your choice and then click OK 4 Click Next on the welcome page 5 Set the protection password for the client and then click Next If you do not want to set
the password leave the password field blank click Next and then click OK on the confirmation window
6 Click Next to start the installation This might take a few minutes 7 When the installation completes click Finish 8 Click Yes on the popup window to reboot the system
Note The protection password must be 6 to 30 characters in length and must contain at least one uppercase letter [A-Z] one lowercase letter [a-z] one number [0-9] and one special character If you set up the protection password during the installation the password is required when you change the client settings or uninstall the client The protection password can be reset by the server admin
To install the guardian with the install wizard follow these steps
1 Extract the installation package (Theft_Deterrent_client_guardian_[version]zip) into a temporary folder
2 In the temporary folder open the guardian folder under bin right-click setupexe and select Run as administrator to open the installation wizard
3 Select a language of your choice and then click OK 4 Click Next on the welcome page 5 Set the protection password for the client and then click Next If you do not want to set
the password leave the password field blank click Next and then click OK on the confirmation window
6 Click Next to start the installation This might take a few minutes 7 When the installation completes click Finish 8 Click Yes on the popup window to reboot the system
Note The protection password must be 6 to 30 characters in length and must contain at least one uppercase letter [A-Z] one lowercase letter [a-z] one number [0-9] and one special character This protection password will replace the password set during the client installation
813 Install with full installation package
To easy the installation process there is a 2in1 installation package to install 2 packages by one executable file To install the client and guardian with 2in1 package follow these steps
1 Click the Start menu -gt Accessories -gt right-click Command Prompt -gt select Run as administrator
Intelreg Education Theft Deterrent Deployment Guide Revision 1
- 45 -
2 Go to the in the temporary folder saved the 2in1 package named as ldquoinstall_xxxxxxexerdquo run install_xxxxxexe
Install_xxxxxxexe
3 The installer will prompt you to restart the system once the installation completes
The client displays the language of the operating system If the display language of the operating system is English Portuguese Turkish or Spanish the client follows the same display language Otherwise the client is displayed in English
82 Deploy Theft Deterrent client and guardian on Debian
821 Install Dependency
You must install dbus on your Debian 7 operating system if not already installed To install dbus follow these steps
Note Connect the machine to the Internet or use the Debian CD
1 Change to root account with the following command Input password when needed
su -
2 Install dbus with the following command
apt-get install dbus wireless-tools dmidecode
822 Install Theft Deterrent client and guardian with separately package
If you have 3 separately release package follow these steps to install
1 Copy the three installation packages to any folder in ( eg tmp)
Theft_Deterrent_client_[version]zip
Theft_Deterrent_guardian_[version]zip
theftdeterrentclient-lib_[version]deb
2 Change to root account with the following command Input password when needed
su -
3 Go to the folder containing the installation package For example
cd tmp
4 Install client dependence libraries
dpkg -i theftdeterrentclient-lib_[version]deb
5 Unzip client and Install client with specific language
unzip Theft_Deterrent_client_[version]zip Theft_Deterrent_client_[version] install [language]
6 Unzip the guardian and Install guardian
unzip Theft_Deterrent_guardian_[version]zip Theft_Deterrent_guardian_[version] install
Intelreg Education Theft Deterrent Deployment Guide Revision 1
- 46 -
Note [language] table refer to below
Values Language
en-US English
pt-BR Portuguese
tr-TR Turkish
es-MX Spanish
After installation completes the client is opened automatically
823 Install Theft Deterrent client and guardian with full package
If you have the release package named as Theft_Deterrent_client_guardian_[version] targz follow these steps to install
Copy the server installation packages (Theft_Deterrent_client_guardian_[version] targz) to any folder in the local disk Go to the folder and then run the following commands with root privilege
1 Change to root account with the following command Input password when needed
su -
2 Extract the installation package into a temporary folder for example tmp with a command such as the following
tar -zxvf installtargz -C tmp
3 Go to the bin folder in the temporary folder
cd tmpbin
4 Run the installation script
chomd a+x installsh installsh [language]
Replace [language] with one of the following values to assign a display language for the client The default display language is English
83 Pre-set server address and address modify protection password
The server address can be preset in master image so all the client will have the server address before it shipped out to end customer
A password to protect the server address being changed can be preset in the master image as well This password will be reset to the protection password in server setting once after the client connects with the server
Item Windows method Linux method Android method
Server address In Master image edit the address and A file named as tdiptxt
Intelreg Education Theft Deterrent Deployment Guide Revision 1
- 47 -
Save under sdcard
Address protection password
Set during install process
1 Generate a password encryption file - passwordProini
2 Copy the passwordProini under the client install path
84 Open Theft Deterrent client
The client and guardian are loaded automatically at system start-up You can open the client from either the client tray icon or the shortcut according to your operating system For more information on how to use the client see the Intelreg Education Theft Deterrent client User Manual
841 Open Theft Deterrent client on Windows
If your operating system is Windows 7 you can open the client with either of the following methods
Click the Theft Deterrent client application icon on the desktop
Right-click the client tray icon and select Open Theft Deterrent client
If your operating system is Windows 8 you can open the client with one of the following methods
Click the Theft Deterrent client application icon on the Start screen
Click the Theft Deterrent client application icon on the desktop
Right-click the client tray icon on the desktop and select Open Theft Deterrent client
If the client is in Inactive status right-click the client tray icon on the desktop and select Help for instructions on how to activate the client
Figure 40 ndash Client Inactive Tray Icon (Windows)
842 Open Theft Deterrent client on Debian
If your operating system is Debian 7 you can open the client by clicking the client tray icon on the upper-right corner of the desktop If the client is in Inactive status right-click the tray icon and select Help for instructions on how to activate the client
Intelreg Education Theft Deterrent Deployment Guide Revision 1
- 48 -
Figure 41 ndash Client Inactive Tray Icon
Note The client tray icon is only supported in GNOME 34 or above
Also if your Debian 7 displays the GNOME desktop you can open the client by clicking Applications -gt All -gt the Theft Deterrent client icon
Figure 42 - Shortcut on GNOME
If your Debian 7 displays the GNOME Classic desktop you can open the client by clicking Applications -gt System Tools -gt Theft Deterrent client
Intelreg Education Theft Deterrent Deployment Guide Revision 1
- 49 -
Figure 43 - Shortcut on GNOME Classic
85 Installation Directories and Log Files
851 Installation Directories
The installation directories of the client and guardian are as follows
Operating system Component Installation Directory
Windows 7 or 8 32-bits
Client CProgram FilesIntel Education SoftwareTheft Deterrent client
Guardian CProgram FilesIntel Education SoftwareTheft Deterrent guardian
Windows 7 or 8 64-bits
Client CProgram Files (x86)Intel Education SoftwareTheft Deterrent client
Guardian CProgram Files (x86)Intel Education SoftwareTheft Deterrent guardian
Debian 7 Client optTheftDeterrentclientclient
Guardian optTheftDeterrentclientguardian
Android Client datadatacomintelcmpctdagent
Guardian datadatacomintelcmpctdguardianservice
852 Export Log and Log Files
The client log can be exported through the Export Log function in the client Setting tab A file named as tdlog will be generated and rename that as zip file can
The location of the log files are as follows
Operating system Log
Windows 7 or 8 CProgramDataIntelTheftDeterrent
Intelreg Education Theft Deterrent Deployment Guide Revision 1
- 50 -
Debian 7 vartheftdeterrent
optTheftDeterrentclientclientTheft_Deterrent_clientautorunlog
Android datadatacomintelcmpctdagentagentlog
Note For devices running Android it is recommended that you install the Android Debug Bridge (adb) to access the log files For example you can copy the log files to another directory with the following command
adb pull datadatacomintelcmpctdagentagentlog
For more information about adb see Android Debug Bridge
Intelreg Education Theft Deterrent Deployment Guide Revision 1
- 51 -
9 Troubleshooting
91 Theft Deterrent server Installation Failed
If the installation of the server failed the install wizard displays an error message Follow the solutions in this table according to the error message displayed
Error message Solution
Environment variables not found
Your installation package might be corrupted Please contact the designated support personnel
Installer files are missing
Installer is missing or incorrect
Failed to write in installer file
Installer file copying failed
Installer file removing failed
Deploying failed
SSL key creating failed
Webserver register failed
Database register failed
Broadcast register failed
Database setting failed
Socket Connecting failed Please make sure that no database management tool is connected to the database
Disconnect any database management tool from the database server
For more details about the installation error check the log files in the following location
On Debian varlogtheftdeterrentserverinstall
On Windows systemdrivelogtheftdeterrentserverinstall
Intelreg Education Theft Deterrent Deployment Guide Revision 1
- 52 -
10 FAQ
1 How do I start stop and restart the server as well as check server status
Answer The steps differ according to the server operating system
Windows Click Start menu -gt All Programs -gt Intel Education Software-gt Theft Deterrent server -gt click Start Server Stop Server or Check Server Status
Debian Run the following commands with root privilege
service theftdeterrentserver start service theftdeterrentserver stop service theftdeterrentserver restart service theftdeterrentserver status
Note In Windows if the server is running you can restart the server by clicking the Start Server option If the server is installed with a separate database make sure that you run the command on both the web server and the database server
2 What do I do if the server webpages are distorted
Answer First of all make sure that you are using a web browser supported by the server
Firefox
Chrome
Internet Explorer 8 or above
Also it is recommended that you clear the cache cookies and history in your browser regularly
3 Why does the client version 2x keeps rebooting the device after connecting with the server
Answer The issue might be caused by either of the following reasons
The client is connected with and approved by a wrong server To solve the issue modify the URL in the client connection settings to connect the client to its related server
The system time on the device is earlier than that on the server To solve the issue synchronize the system time between the device and the server delete the CMPC TDS SNxxxxx certificate in your web browser and connect the device with the server again
4 Why does the client version 2x keeps receiving a message asking to install SSL certificate
Answer For clients with version earlier than 4x user must first install the CA certificate by accepting the install message before the client can be activated by the server However if the system time of the device is earlier than that on the server the CA certificate cannot be installed correctly and the client will keep receiving the install message
To solve the issue synchronize the system time between the device and the server
Intelreg Education Theft Deterrent Deployment Guide Revision 1
- 53 -
5 What is the broadcast service
Answer The broadcast service is the server component that performs the Automatic Server Broadcast which functions only on LAN
In the current version of the server the web service and the broadcast service are always installed on the same machine and no configuration is required for the broadcast service during deployment Therefore this service is not mentioned in the server overview
6 How to configure the TD SMS feature
Answer TD SMS feature is applied to send TD short messages to receivers through an Android phone connected to TD server
receiver
TD server
ADB
TD SMS service
Phone
driverTD SMS App
Android
Smart
Phone
receiver
To configure the SMS feature at first you need to complete the following installations on the server and Android phone sides respectively
Server side
TD SMS service It will be pre-installed in the server by the TD server installer package
ADB (Android ADB service) For Windows the ADB will be pre-installed in the server by the TD server installer package
Phone driver It needs to be downloaded from the phone webpage according to the specific phone type
Android phone side
TD SMS App It needs to be installed and launched in the Android phone to display a PIN code in order to identify the phone
Then follow these steps to complete the configuration of the SMS feature
Connect the server and the Android phone with a USB cable
Log in the server webpage and go to Settings-gtGeneral-gtSMS Notification to input the PIN code shown by TD SMS App and set receiverrsquos phone number and the frequency of notification then click the Save button
Intelreg Education Theft Deterrent Deployment Guide Revision 1
- 54 -
7 Will I lose all server data when I uninstall the server
Answer When you uninstall the server with the steps in chapter 46 or 55 all the data and settings of the server are not removed from the machine Therefore you can restore the data and settings with the upgrade steps when you install a new server on the machine
8 Can I upgrade from my server 3x to a server 4x in another language For example from a server 3x in Spanish to a server 4x in English
Answer Yes By following the upgrade steps in chapter Error Reference source not found you can upgrade your server 3x to server 4x regardless of the server display language The server 4x supports 4 displays languages English Spanish Portuguese and Turkish You can change the display language on server 4x webpage according to your needs
9 How do I find out the server support mode of my server
Answer To find out the server support mode you can go to the Home page to understand current mode server is running
Current server running mode include
Server Mode Comment
Stand-alone server
The server without any connection with other side If it is with your owner Root Public Key it can be activate or being activated
Central Server supported server
The server was registered and activated to central server (or Sponsor server run as central server)
Proxy server The server was registered and activated to Sponsor server
Sponsor server The server was being registered and activated by a Central-server supported or a Proxy server
10 How do I find the version of the server
Answer The server version number is displayed at the button of the server webpage
11 How do I find the version of the client
Answer Open the client tray manual from the client tray icon and click About The client version number is displayed on the popup window
Intelreg Education Theft Deterrent Deployment Guide Revision 1
- 55 -
11 Appendix
111 Choose Root Key Pair
Although Intel hosts a root CA server for external usage it is strongly recommended that you deploy your own root CA server which can support a central server for your Theft Deterrent solution
Also by running your own root CA server you will have full control of your Theft Deterrent solution You will be responsible for the management of your own root CA server instead of interacting with the Intel root CA server admin
112 How to Understand the Network Stability
You can understand the network stability through the network latency Connect a test machine to the network to stand for the server and ping a URL or IP address such as a device IP with the following command
ping [URL]
The result should include a series of numbers representing the communication delay which looks as follows
Figure 44 - Check Network Latency
Find the average round trip times which is an approximate value for the network latency
Usage the latency should be smaller than 100ms If the network latency always bigger than 300ms it mean your network is quite stable
113 How to Calculate the Required Network Bandwidth
Once powered on devices will send heartbeat requests to the server regularly (10 minutes by default) In general the device will send 25K bytes to the server and receive more than 33K bytes from the server during each heartbeat
However because the devices will not send heartbeat requests simultaneously you must estimate the peak times of the heartbeat requests to calculate the required network bandwidth
Peak times = peak requests average requests
In general the minimal peak times is 2 but it is recommend that you use 4
The network bandwidth required at school for devices to connect with the server
Intelreg Education Theft Deterrent Deployment Guide Revision 1
- 56 -
Download bandwidth (Mbps) = online devices
heartbeat intervallowast device download rate lowast peak times lowast 8
Upload bandwidth (Mbps) = online devices
heartbeat intervallowast device upload rate lowast peak times lowast 8
You can set device download rate = 33119870 119887119910119905119890119904119904 and device upload rate = 25119870 119887119910119905119890119904119904
The network bandwidth required for the web server
Download bandwidth (Mbps) = online devices
heartbeat intervallowast server download rate lowast peak times lowast 8
Upload bandwidth (Mbps) = online devices
heartbeat intervallowast server upload rate lowast peak times lowast 8
You can set server download rate = 25119870 119887119910119905119890119904119904 and server upload rate = 33119870 119887119910119905119890119904119904
The network bandwidth required for the download server
Network bandwidth (Mbps) = upgrade file lowast number of devices
3600lowastdownload hours per daylowastdownload dayslowast
8
valid bandwidth usage
For example the upgrade file for the client is about 65MB in general If the devices are powered on 8 hours a day 100K devices try to download the upgrade file in 7 days and only 60 bandwidth usage is valid then the required network bandwidth is as follows
65 lowast 100000
3600 lowast 8 lowast 7lowast
8
60= 43119872119887119901119904
In general the more devices the more valid bandwidth usage It is recommended that set devices to complete the download in 7 to 14 days
114 How to Improve the Download Performance
The download server sends upgrade packages to devices to fix bugs or update client features The upgrade packages are generally larger than 65MB and therefore the download server will require large bandwidth for many devices to download the packages simultaneously
You can improve the download performance of your server with one or several of the following methods to reduce the bandwidth requirements
Set up several download servers
For example if devices use two ISPs A and B to connect with the server it would be too costly to put the download server into an Internet data centers (IDC) that has good connection to both ISPs In such cases you can set up download servers in both ISP A and ISP B
Use Content Delivery Network (CDN) or cloud based download server
Because client upgrade occurs only occasionally you can use a CDN service or cloud based download server instead of setting up your own download server For more information please contract CDN or cloud service provider
Set the HTTP proxy in the school
If the schools have HTTP proxy you can configure the devices to use the proxy which saves download bandwidth and time
115 How to Back up Theft Deterrent server
To back up the server follow these steps
1 Log on the server and open the Advanced page under Settings
Intelreg Education Theft Deterrent Deployment Guide Revision 1
- 57 -
Note You must complete the pre-configuration steps before you can access the Advanced page
2 Click the Back up button 3 To protect the backup files with password select the option and input a password 4 To save a copy of the backup file to local disk select the option 5 Click Back up 6 If you chose to save a copy select a location and save the file
Note The password must be 6 to 30 characters in length This password will be required when you restore the server
Figure 45 - Back up the server
Intelreg Education Theft Deterrent Deployment Guide Revision 1
- 5 -
and Proxy
Centralized management
Partially Can view device information in Central server
Y Sponsor server can manage all devices belong to Proxy server
Security Request High Need keep the server safety
Low The Proxy server can run in low secure mode
Run without any other server
Y Can run without Central server online
N Must keep sync-up with Sponsor server for it cannot lockunlock device after all prefetched certificates expired
In Summary the Proxy mode provides more functionality and has lower safety requirement while it will need the regular sync-up between the Proxy and Sponsor server
22 Deployment Workflow
In general a new deployment of the Theft Deterrent solution follows this order
1 Deploy root CA server The Root CA server is suggested to be located in MoE centre As to detail step on how to deploy the root CA server see the Intelreg Education Theft Deterrent Root CA Server Deployment Guide
2 Choose the TD Architecture Before deployment you need understand your internet environment for the server There are 4 typical deployment scenarios and corresponding suggested TD architecture
Deployment Scenario
Network environment TD Architecture
A School has good internet connectivity and no network congest at daytime
Centralized architecture or Intel cloud service
D School has no internet Decentralized architecture
BC School has not good internet (even no internet) while need the centralized management or need more safe solution for school admin cannot keep school server safety
Hierarchized architecture
Intelreg Education Theft Deterrent Deployment Guide Revision 1
- 6 -
Figure 2 - Theft Deterrent Deployment Scenario
3 Deploy TD server solution After identified your TD architecture follow next section on
how to setup the infrastructure 4 Deploy TD client solution Refer to the TD client manufactory guide on the detail of
deployment steps 5 Once deployment completes you cannot change the Root Public Key used in the Theft
Deterrent solution Make sure that you deployed the server with the correct mode before you connect any device to the server
Note As to Standalone mode is easiest mode to install and can be transferred to other modes after some operation It is highest recommend to install a server as Standalone mode if possible
23 Theft Deterrent Solution Architecture
You can deploy the Theft Deterrent solution with one of the following architectures according to the network management and security request
Centralized and Intel cloud service
Decentralized
Hierarchized
231 Centralized Architecture and Intel cloud service
If Internet connection is stable at region or country level MoE can host the concentrative server by themselves or utilize the cloud service hosted by Intel
2311 Centralized Architecture
MoE can host the concentrative server in MoE data center or in the cloud
Intelreg Education Theft Deterrent Deployment Guide Revision 1
- 7 -
Figure 3 - Centralized Architecture
The deployment options selected for this architecture is as follows
Deployment Configurations Recommended Configuration
Root key pair Your own root key pair
Concentrative server Standalone mode with your own Root Public Key
2312 Intel Cloud service
If customer permits Intel to get the private information of end users they can utilize the cloud service running by Intel to save the cost for IT and secure maintenance
Intel cloud service provide feature
Patch for Server Operation system
Setup upgrade and backup trouble shooting for issue relative the server
Create account for MoE and operator and help them to manage the device belong to them
URL of Intel cloud service is servicetheftdeterrentintelcom Please refer to Section 83 on how to pre-set the address
Note Now the Intel cloud service is running in pilot and mainly target for demo purpose
232 Decentralized Architecture
The server is hosted at individual school LAN level in decentralized architecture Select this architecture in either of the following cases
Deploying a test or demo server
The schools or devices do not have stable Internet connection For example the network latency of your school network is larger than 300ms
IT
Adm
in
Theft
Deterrent
Server
Running at
MOE or
cloud
Scho
ol A
Scho
ol B
Internet
Intelreg Education Theft Deterrent Deployment Guide Revision 1
- 8 -
Figure 4 - Decentralized Architecture
The deployment options selected for this architecture is as follows
Deployment Configurations Recommended Configuration
Root key pair Your own root key pair
School server Stand-alone mode with your own Root Public Key
233 Hierarchized Architecture
There are 2 layers TD servers are hosted in hierarchized architecture
Concentrative server at MoE centre or cloud
School server at individual school level o For school without stable internet connection the school server is hosted in
school LAN o For school has stable internet connection the school server is not
mandatory for devices can direct connect to the concentrative server
Figure 5 - Hierarchized Architecture
The deployment options selected for this architecture is as follows
Deployment Configurations Recommended Configuration
Root key pair Your own root key pair
Concentrative server Install with Standalone mode
After activated it will run as Sponsor mode Except devices management it also can manage the Proxy or non-Proxy server It enables centralized management feature and more security capability
School server For school server it can install with Proxy mode or Central
Intelreg Education Theft Deterrent Deployment Guide Revision 1
- 9 -
Server Supported mode
Identify the server mode according to security network and management requirement in school
24 Choose Download Server Locations
Once you determine the options for the Theft Deterrent architecture you can consider having a separate download server for better performance or scalability of your server
Figure 6 - Theft Deterrent server Options
Online device
number lt 5K
Local download
server
Separate
download server
The server includes a Smart Client Upgrade function which provides clients (TD client above 4x) with upgrade packages through HTTP or HTTPS download You can deploy the feature with either of the following methods
Local Deploy the download feature as a feature of the web service
Separate Use a third-party download server to provide the download feature
In general it is recommended that you deploy the server on the Internet with a separate download server if the number of online devices it manages is larger than 5K
You can configure the server to specify the location where clients should download the packages according to the location of the download feature chosen Detailed configuration steps are introduced in chapter 7
Intelreg Education Theft Deterrent Deployment Guide Revision 1
- 10 -
3 Theft Deterrent server Requirements
31 Requirements for Decentralized Architecture
This section introduces the requirements for deploying the server in the decentralized architecture This architecture deploys the server on LAN in schools and the general deployment scenario assumes that the number of devices to be managed is less than 5K
It is recommended that you deploy the download feature in local
The hardware and network requirements for the server are as follows
Online devices
Requirement Recommended configuration Minimal configuration
lt 1K Hardware
CPU 1 x Intelreg Xeonreg 2 cores Memory 2 GB
CPU 1 x Intelreg Xeonreg 1 cores Memory 2 GB
OS Linux or Windows Linux or Windows
Network bandwidth (Mbps)
4 2
lt 5K Hardware
CPU 1 x Intelreg Xeonreg 4 cores Memory 4 GB
CPU 1 x Intelreg Xeonreg 2 cores Memory 4 GB
OS Linux or Windows Linux or Windows
Network bandwidth (Mbps)
10 4
The minimum hard disk space required is 2GB However the recommended hard disk space for the server is 30 GB and above
32 Requirements for Centralized Architecture
This section introduces the requirements for deploying the server in the centralized architecture This architecture deploys the concentrative server on the Internet at region or country level Therefore the general deployment scenario assumes that the number of devices to be managed is more than 5K First of all the following requirements must be met
The server must be protected against network DDoS attack
All the schools and students at home must be able to access the server with enough bandwidth and network latency which should be less than 300ms in both directions
It is recommended that you deploy the server with the separated download server third-party provided Also do not share the download bandwidth with the web server bandwidth Otherwise the downloading might use too much bandwidth and cause network congestion which will prevent devices from connecting with the server
Intelreg Education Theft Deterrent Deployment Guide Revision 1
- 11 -
321 Requirements for Theft Deterrent server
The requirements for the server differ according to the network latency which will cause time delay when data transmits between the server and the clients To estimate the latency of your network see Appendix
If your network latency lt= 300ms refer to the server requirements displayed in the following table If your network latency gt 300ms contact your local TME for support
Online devices
Requirement Recommended configuration Minimal configuration
lt 10K Hardware CPU 1 x Intelreg Xeonreg 4 cores
Memory 4 GB
CPU 1 x Intelreg Xeonreg 2 cores
Memory 4 GB
OS Linux or Windows Linux or Windows
Network bandwidth (Mbps)
2 1
10-50K Hardware CPU 1 x Intelreg Xeonreg 4 cores with hyper-thread
Memory 8 GB
CPU 1 x Intelreg Xeonreg 4 cores
Memory 8 GB
OS Linux or Windows Linux or Windows
Network bandwidth (Mbps)
9 4
50-100K Hardware CPU 2 x Intelreg Xeonreg 4 cores for each with hyper-thread Memory 16 GB
CPU 2 x Intelreg Xeonreg 4 cores for each with hyper-thread Memory 12 GB
OS Linux Linux
Network bandwidth (Mbps)
18 9
100-200K Hardware
CPU 2 x Intelreg Xeonreg 6 cores for each with hyper-thread Memory 24 GB
CPU 2 x Intelreg Xeonreg 4 cores for each with hyper-thread Memory 16 GB
OS Linux Linux
Network bandwidth (Mbps)
35 18
The minimum hard disk required is 15 GB However the recommended hard disk space for the server is 30 GB and above
Note The network bandwidths recommended above are estimated according to the device numbers in four ranges To calculate the network requirement for your specific device number see Appendix
Intelreg Education Theft Deterrent Deployment Guide Revision 1
- 12 -
322 Requirements for Download Server
You can either set up a separate download server or use an existing download services provided by a Content Delivery Network (CDN) operator a cloud based download server etc
The download server you choose will affect the download performance For information on how to improve the download performance see Appendix
Note The download feature you use must support HTTP or HTTPS download
If you choose to use an existing download service make sure that the service provider offers stable download functions and you can skip this chapter
If you want to set up your own download server make sure that the following requirements are met
Online devices
Requirement Recommended configuration Minimal configuration
lt 10K Hardware
CPU 1 x Intelreg Xeonreg 2 cores Memory 4 GB
CPU 1 x Intelreg Xeonreg 2 cores Memory 4 GB
OS Linux or Windows Linux or Windows
Network bandwidth (Mbps)
6 3
10-50K Hardware
CPU 1 x Intelreg Xeonreg 2 cores Memory 4 GB
CPU 1 x Intelreg Xeonreg 2 cores Memory 4 GB
OS Linux or Windows Linux or Windows
Network bandwidth (Mbps)
26 13
50-100K
Hardware CPU 1 x Intelreg Xeonreg 4 cores Memory 8 GB
CPU 1 x Intelreg Xeonreg 2 cores Memory 8 GB
OS Linux Linux
Network bandwidth (Mbps)
43 21
100-200K
Hardware CPU 1 x Intelreg Xeonreg 4 cores Memory 12 GB
CPU 1 x Intelreg Xeonreg 4 cores Memory 8 GB
OS Linux Linux
Network bandwidth (Mbps)
74 37
Note The network bandwidths recommended above are estimated according to the device numbers in four ranges To calculate the network requirement for your specific device number see Appendix
Intelreg Education Theft Deterrent Deployment Guide Revision 1
- 13 -
33 Requirements for Hierarchized Architecture
This section introduces the requirements for deploying the server in the hierarchized architecture The architecture requires deploying the concentrative server on the Internet and deploying the school server on LAN in schools The scenario assumes that the number of devices to be managed is more than 5K
The hardware and network requirements for the servers are
The requirement for concentrative TD server and separate download server are similar as that in Centralized architecture
The requirement for school server is same as that in Decentralized architecture
Except these requirements the limitation for one Sponsor server architecture is
Total school server number lt 500
Total device number (including the devices directly connect with Sponsor server and those belong to Proxy server) lt 1M
Total device number directly connect to one server lt 200K
So if your totally deployment scalability is larger than the limitation need consider deploy several Sponsor servers in parallel
34 General Requirements
341 Operating System Requirements
The server supports the following operating systems
Windows Windows Server 2008 R2 64-bits
Linux Debian 603 64-bits32-bits and above You can find this operating system from the Debian official website
342 Domain Name Requirement
For centralized and hierarchized architecture the servers or the central server are hosted on the Internet Therefore it is recommended that you configure a static domain name for the servers
343 Security Guideline
The server is the root of trust for all devices in the Theft Deterrent solution Once deployed it is the responsibility of the IT admin to protect the server against unauthorized use or online attacks Therefore it is strongly recommended that you follow these guidelines to protect the server
Physical security
Lock the machine in the cabinet and deny unauthorized personnel from physically accessing the server
Network security
Install firewall IPS etc
Intelreg Education Theft Deterrent Deployment Guide Revision 1
- 14 -
Operating system security
Configure the security settings of the operating system
Update the operating system and install security patches regularly
Close all the services not necessary for the server or restrict the services to be available only to internal IP For example the remote desktopVNC
Operating System administrator security
Secure the adminroot account of the operating system
Do not change the access permissions of the configuration files and keystore files which are set to read only and accessible by adminroot account only by default
Do not add unnecessary account to the operating system or open guest accounts
Theft Deterrent account security
Keep the passwords of the database server account and the database administrator account secure
If the database server is deployed on a separated machine keep the machine in the internal network and configure the database server to be accessible by the web server only
Keep the user account passwords of the server secure For example require users to change their passwords frequently and never share their passwords with anyone
General security
The server admin and other users should not log in the server from a public or shared computer Also it is recommended that you close all other websites when logged in the server
The server admin and other users must not misuse the server
Device security (activation and check-in)
It is recommended that you activate the devices in factory The devices are protected by the Theft Deterrent solution only after activation completes
Guarantee that the devices can check in with the server
Note It is highly recommended that you do not install any unrelated software on the server machine
If you cannot keep the server security or all the devices have good Internet connection you can choose Intel cloud services
344 Other Requirements
Also if you have installed a server earlier than version 3x (including 3x) on the system it is highly recommended that you uninstall this server and its dependencies (Tomcat and PostgreSQL) before installing the current server to avoid port conflict
However if you want to keep the earlier version of the server you must stop its dependency Tomcat while installing and running the current server
Intelreg Education Theft Deterrent Deployment Guide Revision 1
- 15 -
4 Deploy Theft Deterrent server on Debian
This chapter introduces the procedures to deploy the server on Debian
The deployment steps install the download feature as part of the web service by default If you want to use a separate download server complete the following deployment steps and then configure the server to use the separate download server with the steps in chapter 7
41 Install Dependencies
You must install the following dependencies on your Debian system before installing the server
Dependency Version
sudo gt=17
Ufw gt=02
Python gt=26
Dialog gt=10
To install the dependencies follow these steps
Note Connect the machine to the Internet or use the Debian CD to install the dependencies
1 Change to root account with the following command Input password when needed
su -
2 Open the sources list located at etcaptsourceslist and add the following lines Replace [release] with the Debian release version
deb httpcdndebiannetdebian [release] main deb-src httpcdndebiannetdebian [release] main
3 Update the sources list with the following command
apt-get update
4 Install dialog with the following command
apt-get install dialog
42 Install Theft Deterrent server
Copy the server installation package (Theft_Deterrent_server_v403010X[version]) to any folder in the local disk Go to the folder and then run the following commands
1 Change to root account and input password when needed
su -
2 Change the file permission of the installation package
Intelreg Education Theft Deterrent Deployment Guide Revision 1
- 16 -
chmod +x Theft_Deterrent_server_v403010X[version]
3 Run the installation package to open the install wizard
Theft_Deterrent_server_v403010X[version] install
Follow these steps to deploy the server
4 Select the language of your choice and then select Next Press Enter 5 Press Enter to accept the license agreement 6 Select the Local database option and then select Next Press Enter
Figure 7 - Database Location
7 Set a password for the database server Select Next and then press Enter 8 Select a server support mode of your choice and then select Next Press Enter
Figure 8 - Server Support Mode
9 If you choose to install the Stand-alone mode select select the Root Public Key type for your deployment on the next page
Intelreg Education Theft Deterrent Deployment Guide Revision 1
- 17 -
Figure 9 - Select Root Public Key Type (Stand-alone Mode)
10 If you choose to deploy the server with your own Root Public Key you must import the Root Public Key file (with the extension pubkey or bin) by copying the key to your local machine and then inputting the location of the key in the following window (eg optCmpcRootpubkey)
Figure 10 - Import Root Public Key (Stand-alone Mode)
Note In the install wizard use Tab or arrow keys to move between the windows Within the directory or filename windows use the up or down arrow keys to scroll the current selection Use the Space bar to confirm the selection
11 On the next step set a password and email for the master admin account Select Next and then press Enter
12 On the next step specify your HTTP and HTTPS ports if you want to change or select Next to use default value (80 for HTTP and 443 for HTTPS)
Intelreg Education Theft Deterrent Deployment Guide Revision 1
- 18 -
Figure 11 - Select Network Ports
13 Confirm the settings and then select OK Press Enter 14 Wait for the installation to complete 15 After completion you can select OK exit and automatically start TheftDeterrent Server
or select Exit without start the server to finish installation without TD service automatically start after system boot up
Figure 12 ndash Select Service Automatically Start
Note The password must be 8 to 30 characters in length and must contain at least one lowercase letter [a-z] uppercase letter [A-Z] number [0-9] and special character It must not contain sequences of the same character (eg aa 33 ) or numbers that are longer than 5 characters (eg 12345 67890)
To deploy the server with a separate database contact the Intel local TME for support
43 Best Practice of Performance Tuning
The default configuration of the server has limited the resource assignment which could be a bottleneck for the server performance To improve the performance of the server you can tune the database service web service log and download service with the perfconfig tool
If your server is deployed on LAN and manages less than 5K online devices no tuning step is required and you can skip this chapter
Otherwise improve server performance with the following steps
Intelreg Education Theft Deterrent Deployment Guide Revision 1
- 19 -
1 Run the following commands with root privilege to start the perfconfig tool
cd optTheftdeterrentserverbin perfconfig
2 Select a language of your choice
3 Select the number of online devices that your server will manage
4 You might also need to configure the following settings
Is your server deployed on LAN or the Internet
Input the individual download speed limit (KBs) Set a download limit for the local
download feature This setting will not affect any separate download server
Intelreg Education Theft Deterrent Deployment Guide Revision 1
- 20 -
How many log files you want to save
5 Input 1 and press ENTER to restart the web service
44 Upgrade Theft Deterrent server
You can upgrade the server from version 4x to a higher version All the data and settings of the server are kept after the upgrade Before upgrading it is recommended that you back up the server
There are two kinds of upgrade package
1 Upgrade only the TDserver itself without 3rd party dependency using package named as Theft_Deterrent_server-upgrade_v403010X[version] can be used for the size is much smaller than full installer package
2 Upgrade both the TDserver and 3rd party dependency using the installer package Theft_Deterrent_server_v403010X[version] for the upgrade
To upgrade a TDserver without 3rd party dependency follow these steps
1 Copy the latest server upgrade package (named as Theft_Deterrent_server-upgrade_v403010X[version]) to the local disk
2 Open the installation wizard by following the steps
Theft_Deterrent_server-upgrade_v403010X[version] install
3 Select a language of your choice and accept the license agreement 4 Then wait for the wizard to complete the upgrade 5 Clear cache of your browser before login to server again
To upgrade a TDserver with 3rd party dependency follow these steps
Intelreg Education Theft Deterrent Deployment Guide Revision 1
- 21 -
1 Copy the latest server upgrade package (named as Theft_Deterrent_server-upgrade_v403010X[version]) to the local disk
2 Open the installation wizard by following the steps
Theft_Deterrent_server_v403010X[version] install
3 Select a language of your choice and accept the license agreement 4 On the next page select Upgrade or Repair to upgrade with keep all data 5 Follow the installation wizard to complete the upgrade for TDserver and 3rd party
dependency 6 Clear cache of your browser before login to server again
Note The browser will cache old server and make the webpage display maybe distort after server upgrade
Figure 13 - Upgrade Theft Deterrent server
45 Repair or Re-install Theft Deterrent server
If upgrade failed the current server may be corrupted You can repair the server with the current installation package And you can reinstall the server to remove the server data settings and key files Before repair or re-install it is recommended that you back up the server
To repair or re-install a server follow these steps
1 Copy the latest serve install package (Theft_Deterrent_server_v403010X[version]) to the local disk
2 Open the installation wizard by following the steps in chapter 42
Theft_Deterrent_server_v403010X[version] install
3 Select a language of your choice and accept the license agreement 4 On the next page select Upgrade or Repair to keep all data and Re-install to remove all
data of your current server
Intelreg Education Theft Deterrent Deployment Guide Revision 1
- 22 -
Figure 14 - Repair or Re-install Theft Deterrent server
5 Follow the installation wizard to complete the installation
46 Uninstall Theft Deterrent server
If you want to uninstall the server it is recommended that you back up the server before the action
Note Make sure that no device is managed by the server any more Otherwise the devices might be locked within a certain period of time
To uninstall the server follow these steps
1 Go to the directory that contains the server installation package 2 Run the following command with root privilege to uninstall the server
Theft_Deterrent_server_v403010X[version] remove
Intelreg Education Theft Deterrent Deployment Guide Revision 1
- 23 -
5 Deploy Theft Deterrent server on Windows
This chapter introduces the procedures to deploy the server on Windows
The deployment steps install the download feature as part of the web service by default If you want to use a seperate download server complete the following deployment steps and then configure the server to use the third-party download server with the steps in chapter 7
51 Install Theft Deterrent server
Copy the server installation package (Theft_Deterrent_server_v4010000[version]zip) to the local disk and then extract the installation package into a temporary folder In the temporary folder right-click setupexe and select Run as administrator to open the installation wizard
Follow these steps to deploy the server
1 Select a language of your choice and then click OK
Figure 15 - Choose language
2 Accept the license agreement and then click Next 3 Select Local Database and then click Next
Figure 16 - Database Location
4 Set a password for the database server and then click Next 5 Select a server support mode of your choice and then click Next
Intelreg Education Theft Deterrent Deployment Guide Revision 1
- 24 -
Figure 17 - Server Support Mode
6 If you choose to install the Stand-alone mode select the Root Public Key type for you deployment on the next page
Figure 18 - Stand-alone Mode
7 If you choose to deploy the server with your own Root Public Key you must import the Root Public Key file (with the extension pubkey or bin) by copying the key to your local machine and then browse to the location of the key (eg CCmpcRootpubkey)
Intelreg Education Theft Deterrent Deployment Guide Revision 1
- 25 -
Figure 19 - Import Root Public Key (Stand-alone Mode)
8 On the next step set a password and email for the master admin account and then click Next
9 Confirm the settings and then click Install 10 The installation will be completed in about 20 minutes
Note The password must be 8 to 30 characters in length and must contain at least one lowercase letter [a-z] uppercase letter [A-Z] number [0-9] and special character It must not contain sequences of the same character (eg aa 33 ) or numbers that are longer than 5 characters (eg 12345 67890)
To deploy the server with separate database contact the Intel local TME for support
52 Best Practice of Performance Tuning
If your server is deployed on LAN no tuning step is required and you can skip this chapter
If your server is deployed on the Internet improve the performance of your server with the following steps because the default configuration of the server has limited the resource assignment which could be a performance bottleneck
521 Common Configuration
Configure the performance options in Windows with the following steps
1 From Windows desktop click the Start menu -gt Control Panel -gt System and Security -gt System -gt Advanced system settings
2 On the popup window switch to the Advanced tab and click Settings in the Performance area
3 In the Visual Effects tab select the Adjust for best performance option as shown below and then click Apply
Intelreg Education Theft Deterrent Deployment Guide Revision 1
- 26 -
Figure 20 - Configure Performance (1)
4 Switch to the Advanced tab select Background services in the Processor scheduling area and then click OK
Figure 21 - Configure Performance (2)
Enable Write-caching for hard disks with the following steps 5 From Windows desktop click the Start menu-gt Control Panel -gt Hardware -gt Device
manager
Intelreg Education Theft Deterrent Deployment Guide Revision 1
- 27 -
6 Double-click Disk drivers in the Device Manager window 7 Right-click the hard disk device where the server is installed and select Properties 8 On the popup window click on the Polices tab and check Enable write caching on the
device Then click OK
Figure 22 - Configure Performance (3)
Add the server URL to Trusted sites with the following steps
9 On Internet Explorer click Tools -gt Internet Options -gt Security Tab 10 On the Security page select Trusted Sites and click the Sites button 11 On the popup window input httpslocalhost and then click the Add button
Figure 23 - Add Trusted Sites
12 Click Yes on the confirmation window Click Close 13 Make sure that the security level for Trusted sites is Medium and then click OK
Intelreg Education Theft Deterrent Deployment Guide Revision 1
- 28 -
Figure 24 - Configure Security Level
522 Tune the Performance
The default configuration of the server has limited the resource assignment which could be a bottleneck for the server performance To improve the performance of the server you can tune the database service web service log and download service with the perfconfig tool
If your server is deployed on LAN and manages less than 5K online devices no tuning step is required and you can skip this chapter
Otherwise improve server performance with the following steps
1 Run the following commands with admin privilege to start the perfconfig tool
cd CProgram FilesIntel Education SoftwareTheft Deterrent serverbin
call perfconfigbat
2 Select a language of your choice 3 Select the number of online devices that your server will manage 4 You might also need to configure the following settings
Is your server deployed on LAN or the Internet
Input the individual download speed limit (KBs) Set a download limit for the local download feature This setting will not affect any separate download server
How many log files you want to save
5 Input 1 and press ENTER to restart the server
53 Upgrade Theft Deterrent server
If upgrade failed the current server may be corrupted You can repair the server with the current installation package Before repair or re-install it is recommended that you back up the server
Intelreg Education Theft Deterrent Deployment Guide Revision 1
- 29 -
There are two kinds of upgrade package
1 Upgrade only the TDserver itself without 3rd party dependency using package named as Theft_Deterrent_server-upgrade_v4010000[version] can be used for the size is much smaller than full installer package
2 Upgrade both the TDserver and 3rd party dependency using the installer package Theft_Deterrent_server_v4010000[version] for the upgrade
To upgrade a TDserver without 3rd party dependency follow these steps
1 Copy the latest server upgrade package (named as Theft_Deterrent_server-upgrade_v4010000[version]zip ) to the local disk then extract the installation package into a temporary folder In the temporary folder right-click setupexe and select Run as administrator to open the installation wizard
2 Select a language of your choice and accept the license agreement 3 Then wait for the wizard to complete the installation 4 Clear cache of your browser before login to server again
To upgrade a TDserver with 3rd party dependency follow these steps
1 Copy the latest server upgrade package (named as Theft_Deterrent_server-upgrade_v4010000[version]zip ) to the local disk then extract the installation package into a temporary folder In the temporary folder right-click setupexe and select Run as administrator to open the installation wizard
2 Select a language of your choice and accept the license agreement 3 On the next page select Upgrade or Repair to upgrade with keep all data 4 Follow the installation wizard to complete the upgrade for TDserver and 3rd party
dependency 5 Clear cache of your browser before login to server again
Figure 25 ndash Upgrade Theft Deterrent server
Note The browser will cache old server and make the webpage display maybe distort after server upgrade
Intelreg Education Theft Deterrent Deployment Guide Revision 1
- 30 -
54 Repair or Re-install Theft Deterrent server
If upgrade failed the current server may be corrupted You can repair the server with the current installation package And you can reinstall the server to remove the server data settings and key files Before repair or re-install it is recommended that you back up the server
To repair or re-install a server follow these steps
1 Copy the latest server upgrade package (named as Theft_Deterrent_server _v4010000[version]zip ) to the local disk then extract the installation package into a temporary folder In the temporary folder right-click setupexe and select Run as administrator to open the installation wizard
2 Select a language of your choice and accept the license agreement 3 Select Upgrade or Repair to keep all data and Re-install to remove all data of your
current server
Figure 26 ndash Repair or re-install Theft Deterrent server
4 Follow the installation wizard to complete the installation
55 Uninstall Theft Deterrent server
If you want to uninstall the server it is recommended that you back up the server before the action
Note Make sure that no device is managed by the server any more Otherwise the devices might be locked within a certain period of time
You can uninstall the server by using either the installation package or the Control Panel
To uninstall the server with the installation package follow these steps
1 Open the folder that contains the installation package 2 In the folder right click setupexe and select Run as administrator to open the uninstall
wizard 3 Click Next on the welcome page Click Next 4 Click Remove to uninstall the server 5 Wait for the process to complete and then click Finish 6 Reboot the system
Intelreg Education Theft Deterrent Deployment Guide Revision 1
- 31 -
To uninstall the server from the Control Panel follow these steps
1 Click the Start menu -gt Control Panel -gt Programs -gt Programs and Features 2 Right-click Intel(R) Education Theft Deterrent server and select Uninstall 3 Click Yes to confirm the action 4 Click Yes to reboot the system
Intelreg Education Theft Deterrent Deployment Guide Revision 1
- 32 -
6 Theft Deterrent server Pre-configurations
After server installation completes you can use the server functionalities by accessing the server webpage with the following URL where [serverURL] is the IP address or hostname of the server
https[serverURL]TheftDeterrent
To log in the server with the master admin account use the following credentials
The username is admin
The password is the one set during the installation process
61 First Time Configurations
When you log in the server for the first time you must complete certain settings before accessing the server functionalities The settings differ according to the server support mode which is set during the installation of the server
Server Support Mode First login settings
Stand-alone mode Set up Server Name amp Address amp Auto-backup strategy (Optional)
Set up Email Server (Optional)
Set up Root server address (Optional)
Central Server supported Activate or reactivate at Centre Server
Set up Server Name amp Address amp Auto-backup strategy (Optional)
Set up Email Server (Optional)
Proxy mode Activate or reactivate at Sponsor server
Set up Server Name amp Address amp Auto-backup strategy (Optional)
Set up Email Server (Optional)
Edit Sync-up Schedule (Optional)
611 ActivateReactivate Proxy server at Sponsor Server
If the server is installed with the Proxy mode you must activate or reactivate the server with the sponsor server during first login
If the Proxy server has never been registered or activated on the Sponsor server follow these steps to online activate the server
Intelreg Education Theft Deterrent Deployment Guide Revision 1
- 33 -
Figure 27 ndash Activate Proxy Working flow
1 In Proxy server on the Activate Theft Deterrent server page for Register input proxy server information and IP address of the sponsor server Click Register Server and your activation request will be sent to the sponsor server
Figure 28 - Register Server
2 In Sponsor server choose Servers-gtPending Approvals Select the proxy that you want to approve and click Accept Proxy Server
Figure 29 - Pending approvals
3 In Sponsor server copy the Activation Code generated and send the Activation Code to
Proxy server by email or offline
Intelreg Education Theft Deterrent Deployment Guide Revision 1
- 34 -
Figure 30 - View activation code
4 In Proxy server inputs the activation code and Sponsor server address to activate the
proxy server Figure 31 - Activation on Sponsor Server
5 When you see the activation success message click OK
Except the online registeractivation you can do the offline registeractivation through these steps if no connectivity between central server and TD server
1 In TD server click the Register offline to export the offline registration package
2 In Sponsor server import the Offline registration package and export the offline activation package
3 In TD server click Activation offline and import the offline activation package to finish the activation process
If want to crash recovery an activated Proxy server with a new installed Proxy server follow these steps to reactivate the server 1 In Sponsor server click Servers-gtProxy Servers and click the proxy server that is going
to be reactive In detail page click Re-activate Server Then the server will be moved under Servers -gt Pending Approvals as Re-activating Status
Intelreg Education Theft Deterrent Deployment Guide Revision 1
- 35 -
Figure 32 ndash Re-activate and Get Activation Code
2 In Proxy server On the Activate Theft Deterrent server page for Register click Re-
activate On the Re-activate Theft Deterrent server page input the Activation code and the URL for Sponsor server Then click Re-activate Server
Figure 33 - Reactivate server
3 When you see the reactivation success message click OK
612 ActivateReactivate at Central Server
If the server is installed with the Central Server supported mode you must activate or reactivate the server with the Central server during first login The Central server can be a legacy Central server in 3x or a TDv3 server 45x in Sponsor mode running as a Central server
Requirements
Intelreg Education Theft Deterrent Deployment Guide Revision 1
- 36 -
If activate it in Central server make sure that the central server is connected with the Root CA server keep connection between TD server and Central server
If activate it in Sponsor server make sure the Sponsor server set the Root CA server address and is connected with the Root CA server keep connection between TD server and Sponsor server
If the server has never been registered or activated on the central server follow these steps to activate the server
1 On the Activate Theft Deterrent server page (Step 1) input all server information and the IP address of the central server
2 Click Register Server and your activation request will be sent to the central server Figure 34 - Activate Server
3 When your request is approved by the central server admin you will receive an activation code The approval process might take a while and you can log out of the server during this period
4 After you receive the activation code log in the server and click Register Server on the Activate Theft Deterrent server page (Step 1) You can skip this step if you did not log out the server
5 On the Activate Theft Deterrent server page (Step 2) input the activation code and the IP address of the central server Then click Activate Server
6 When you see the activation success message click OK
Intelreg Education Theft Deterrent Deployment Guide Revision 1
- 37 -
Except the online registeractivation you can do the offline registeractivation through these steps if no connectivity between central server and TD server
1 In TD server click the Register offline to export the offline registration package
2 In Central server import the Offline registration package and export the offline activation package
3 In TD server click Activation offline and import the offline activation package to finish the activation process
If you had already activated a server that later crashed and its key pair are lost permanently you can replace the crashed server by installing a new server with the Central Server supported mode
Follow these steps to reactivate at Central server
1 Contact central server admin offline to request an activation code for reactivation 2 On the Activate Theft Deterrent server page (Step 1) click Skip 3 On the Activate Theft Deterrent server page (Step 2) input the activation code and the
IP address of the central server Then click Reactivate Server 4 When you see the reactivation success message click OK
613 Set up Server Name amp Address amp Auto-back Strategy
Server name
Server name must be less than 128 characters in length
If the server is installed with the Central Server supported mode the server name is already set during the activation process
Server IP address URL
Server address is the IP address or URL of the server machine
This server address will be broadcasted to the clients when the Automatic Server Broadcast function is turned on in LAN
Auto-backup strategy
Turn onoff for the auto-backup policy
Interval for the auto-backup policy
614 Set up E-mail Notification Service
You can set up the e-mail service to send user account and server information to users via e-mail Input the following information
E-mail username the e-mail address of your e-mail account
E-mail password the password of your e-mail account
SMTP server the hostname of the SMTP server
Port the port number of the SMTP server
Security Mode select a security mode
Intelreg Education Theft Deterrent Deployment Guide Revision 1
- 38 -
Figure 35 - Set up E-mail Notification Service
After the email service is configured correctly the server will send out e-mails in the following cases
When to send e-mails Recipient
Admin creates new user accounts The new user
Admin resets user passwords The user
Someone forgets hisher password and requests password reset
The person himherself
Someone sets up the E-mail Notification function The e-mail addresses that this person configured for the function
After you complete the first login settings you will see the server Home page You can also open the Inventory Groups amp Accounts Servers (only for Sponsor server) and Settings pages to access different functions
Figure 36 - Server Tabs for Sponsor server
615 Set up Root server address
If you install a server in Standalone mode and this server may manage the non-Proxy server in future it is highly recommended you setup the Root server Address after first login
You can access the Root server address setting in Settings -gt Advanced tab
Figure 37 - Set Up Root Server Address
Intelreg Education Theft Deterrent Deployment Guide Revision 1
- 39 -
616 Set up Sync-up Schedule
After Proxy server activated the sync-up schedule is initialized to a random time with daily frequency It is highly recommended you can set the regular fully sync-up frequency according to your network situation
You can access the Server Sync-up setting in Settings -gt Server tab
Figure 38 - Set Up Sync-up Schedule
62 Modify the Server Log Level
By default the server is set with the DEBUG log level to log all precise contexts concerning its running status in case any error occurs and requires debugging
The log levels affect the server performance as follows
Log Level Server Performance Information Detail
DEBUG Low High
INFO Medium Medium
WARN High Low
If you are experiencing slow server performance it is recommended that you lower the server log level with the following steps Otherwise you can skip this chapter
1 Open the log configure file
Debian optTheftDeterrentserverSitewebappsTheftDeterrentWEB-INFclasseslog4jproperties
Windows SystemDriveProgram FilesIntel Education SoftwareTheft Deterrent serverSitewebappsTheftDeterrentWEB-INFclasseslog4jproperties
2 Set the log level to INFO or WARN by changing a line in the configure file as follows
log4jloggercomintel=INFO
or
log4jloggercomintel=WARN
3 Restart the server
Debian run the following command service theftdeterrentserver restart
Windows click the Start menu -gt All Programs -gt Intel Education Software -gt Theft Deterrent server -gt Start Server
Intelreg Education Theft Deterrent Deployment Guide Revision 1
- 40 -
63 Server Installation Directories and Log Files
While using the server make sure that you follow these rules
On both Windows and Debian do not change the access permission to the installation directories
On Windows do not access the installation directories with a standard user account by inputting the administrator password when prompted by Windows User Account Control
The installation directories of the server are as follows
Windows
SystemDriveProgram FilesIntel Education SoftwareTheft Deterrent server
SystemDriveProgramDataTheftDeterrent2
Debian
optTheftDeterrentserver
etcTheftDeterrent2
The location of the binary files and log files are as follows
Operating System
Linux Windows
Shortcut usrlocaltheftdeterrentserver Start menu -gt Intel Education Software -gt Theft Deterrent server
Log folder varlogtheftdeterrentserver
optTheftDeterrentserverSitelogs
systemdrivelogtheftdeterrentserver
Intelreg Education Theft Deterrent Deployment Guide Revision 1
- 41 -
7 Use Separate Download Server
To use a separate download server for your server you must first complete the deployment steps in chapter 4 or 5 and the pre-configuration steps in chapter 6 Then configure the server to use the separate download server
You can either set up a separate download server or use an existing download services provided by a CDN operator a cloud based download server etc If you want to set up your own download server see Configure Download Server
71 Configure Download Server
The deployment or configuration steps of the third-party download server are beyond the scope of this document You can contact your third-party server provider for support
However if you have not decided which third-party download server to use you can install another Theft Deterrent server to function as a download server with the following steps
1 Install another Theft Deterrent server on a machine that meets the download server requirements
2 Copy the client upgrade packages to the following location manually according to your operating system
Windows CProgram FilesIntel Education SoftwareTheft Deterrent serverSitewebappstdupdate
Debian optTheftDeterrentserverSitewebappstdupdate
Note To obtain a client upgrade package which ranges from 2MB to 10MB in size contact the Intel local TME
Connect this download server to the same network as the server
72 Configure Download Feature on Theft Deterrent server
When the download server is ready configure the server to use the download server with the following steps
1 Log in the server and open the Advanced page under Settings 2 Click the Configure download server(s) link in the Smart Client Upgrade area 3 Input the following information
Server Name the name of the download server
URL the location of the upgrade packages in the download server which must be in HTTP scheme For example if you use another Theft Deterrent server as the download server the URL is http[DownloadServer URL]tdupdate
Note This URL is provided to clients for downloading upgrade packages when the Smart Client Upgrade function is enabled However you must copy the upgrade packages to your download server manually
Concurrent Download Limitation the maximum number of devices that can download the upgrade packages at the same time
Intelreg Education Theft Deterrent Deployment Guide Revision 1
- 42 -
Client Speed Limitation the maximum network speed for a device to download the upgrade packages
4 Click the Save Button
You can configure multiple download servers However it is recommended that you keep the maximum number of download servers below 15
You can select one or multiple download servers to implement the download function at the same time The local server is the local download feature provided by default
Note When you add edit or delete a download server the configuration takes effect only after you click the Save button
Figure 39 - Configure Download Server
For more information on how to configure the separate download server contact your local TME for support
Intelreg Education Theft Deterrent Deployment Guide Revision 1
- 43 -
8 Manually Deploy Theft Deterrent client and guardian
The client and the Theft Deterrent guardian (guardian) are Theft Deterrent components that run on devices The client can lock and unlock devices based on the certificates received from the Theft Deterrent server while the guardian is a client protection application that restores the client if it is uninstalled or disabled
Both components support the following operating systems
Windows 7 or above
Debian 7 Debian 8 and Debian 9 32-bits or 64-bits
Ubuntu 1404 Ubuntu 1604 32-bits or 64-bits
Android
The client and guardian are usually preloaded in factory during the manufactory of the devices If your device is not preloaded with a client or guardian you can deploy the components manually As a best practise the client should be kept running at all times Therefore for each client deployed you must deploy a guardian on the same device
This chapter introduces the steps to deploy the client and guardian on devices running the Windows or Debian operating system For all devices running the Android operating system the client and guardian are always preloaded and thus would not require manual deployment
Note The devicersquos TPM must be initialized in manufactory line before you deploy the client and guardian or the components will report error
81 Deploy Theft Deterrent client and guardian on Windows
For devices running the Windows operating system the installation package (Theft_Deterrent_client_guardian_[version]zip) supports two deployment methods
Command line which Installs client and guardian together
Install wizards which Install client and guardian separately
For large deployments it is recommended that you use the command line to install the client and guardian Such deployment provides efficiency because the two components are deployed together while no user interaction is required during the process
If you are deploying on a single device you can use the install wizards which are more user-friendly
811 Prerequisite
Before you install the client you must install Net 35 SP1 on the Windows operating system if not already installed
For Windows 7 you can install Net 35 SP1 either by turning on the feature in Windows Feature or by downloading and installing the package from Microsoft website
For Windows 8 download and install Net 35 SP1 from Microsoft website
Intelreg Education Theft Deterrent Deployment Guide Revision 1
- 44 -
812 Install with Install Wizard Separately
With the install shield wizard the client amp guardian need be installed one by one Generally need install client at first then install the guardian
To install the client with the install wizard follow these steps
1 Extract the installation package (Theft_Deterrent_client_guardian_[version]zip) into a temporary folder
2 In the temporary folder open the agent folder under bin right-click setupexe and select Run as administrator to open the installation wizard
3 Select a language of your choice and then click OK 4 Click Next on the welcome page 5 Set the protection password for the client and then click Next If you do not want to set
the password leave the password field blank click Next and then click OK on the confirmation window
6 Click Next to start the installation This might take a few minutes 7 When the installation completes click Finish 8 Click Yes on the popup window to reboot the system
Note The protection password must be 6 to 30 characters in length and must contain at least one uppercase letter [A-Z] one lowercase letter [a-z] one number [0-9] and one special character If you set up the protection password during the installation the password is required when you change the client settings or uninstall the client The protection password can be reset by the server admin
To install the guardian with the install wizard follow these steps
1 Extract the installation package (Theft_Deterrent_client_guardian_[version]zip) into a temporary folder
2 In the temporary folder open the guardian folder under bin right-click setupexe and select Run as administrator to open the installation wizard
3 Select a language of your choice and then click OK 4 Click Next on the welcome page 5 Set the protection password for the client and then click Next If you do not want to set
the password leave the password field blank click Next and then click OK on the confirmation window
6 Click Next to start the installation This might take a few minutes 7 When the installation completes click Finish 8 Click Yes on the popup window to reboot the system
Note The protection password must be 6 to 30 characters in length and must contain at least one uppercase letter [A-Z] one lowercase letter [a-z] one number [0-9] and one special character This protection password will replace the password set during the client installation
813 Install with full installation package
To easy the installation process there is a 2in1 installation package to install 2 packages by one executable file To install the client and guardian with 2in1 package follow these steps
1 Click the Start menu -gt Accessories -gt right-click Command Prompt -gt select Run as administrator
Intelreg Education Theft Deterrent Deployment Guide Revision 1
- 45 -
2 Go to the in the temporary folder saved the 2in1 package named as ldquoinstall_xxxxxxexerdquo run install_xxxxxexe
Install_xxxxxxexe
3 The installer will prompt you to restart the system once the installation completes
The client displays the language of the operating system If the display language of the operating system is English Portuguese Turkish or Spanish the client follows the same display language Otherwise the client is displayed in English
82 Deploy Theft Deterrent client and guardian on Debian
821 Install Dependency
You must install dbus on your Debian 7 operating system if not already installed To install dbus follow these steps
Note Connect the machine to the Internet or use the Debian CD
1 Change to root account with the following command Input password when needed
su -
2 Install dbus with the following command
apt-get install dbus wireless-tools dmidecode
822 Install Theft Deterrent client and guardian with separately package
If you have 3 separately release package follow these steps to install
1 Copy the three installation packages to any folder in ( eg tmp)
Theft_Deterrent_client_[version]zip
Theft_Deterrent_guardian_[version]zip
theftdeterrentclient-lib_[version]deb
2 Change to root account with the following command Input password when needed
su -
3 Go to the folder containing the installation package For example
cd tmp
4 Install client dependence libraries
dpkg -i theftdeterrentclient-lib_[version]deb
5 Unzip client and Install client with specific language
unzip Theft_Deterrent_client_[version]zip Theft_Deterrent_client_[version] install [language]
6 Unzip the guardian and Install guardian
unzip Theft_Deterrent_guardian_[version]zip Theft_Deterrent_guardian_[version] install
Intelreg Education Theft Deterrent Deployment Guide Revision 1
- 46 -
Note [language] table refer to below
Values Language
en-US English
pt-BR Portuguese
tr-TR Turkish
es-MX Spanish
After installation completes the client is opened automatically
823 Install Theft Deterrent client and guardian with full package
If you have the release package named as Theft_Deterrent_client_guardian_[version] targz follow these steps to install
Copy the server installation packages (Theft_Deterrent_client_guardian_[version] targz) to any folder in the local disk Go to the folder and then run the following commands with root privilege
1 Change to root account with the following command Input password when needed
su -
2 Extract the installation package into a temporary folder for example tmp with a command such as the following
tar -zxvf installtargz -C tmp
3 Go to the bin folder in the temporary folder
cd tmpbin
4 Run the installation script
chomd a+x installsh installsh [language]
Replace [language] with one of the following values to assign a display language for the client The default display language is English
83 Pre-set server address and address modify protection password
The server address can be preset in master image so all the client will have the server address before it shipped out to end customer
A password to protect the server address being changed can be preset in the master image as well This password will be reset to the protection password in server setting once after the client connects with the server
Item Windows method Linux method Android method
Server address In Master image edit the address and A file named as tdiptxt
Intelreg Education Theft Deterrent Deployment Guide Revision 1
- 47 -
Save under sdcard
Address protection password
Set during install process
1 Generate a password encryption file - passwordProini
2 Copy the passwordProini under the client install path
84 Open Theft Deterrent client
The client and guardian are loaded automatically at system start-up You can open the client from either the client tray icon or the shortcut according to your operating system For more information on how to use the client see the Intelreg Education Theft Deterrent client User Manual
841 Open Theft Deterrent client on Windows
If your operating system is Windows 7 you can open the client with either of the following methods
Click the Theft Deterrent client application icon on the desktop
Right-click the client tray icon and select Open Theft Deterrent client
If your operating system is Windows 8 you can open the client with one of the following methods
Click the Theft Deterrent client application icon on the Start screen
Click the Theft Deterrent client application icon on the desktop
Right-click the client tray icon on the desktop and select Open Theft Deterrent client
If the client is in Inactive status right-click the client tray icon on the desktop and select Help for instructions on how to activate the client
Figure 40 ndash Client Inactive Tray Icon (Windows)
842 Open Theft Deterrent client on Debian
If your operating system is Debian 7 you can open the client by clicking the client tray icon on the upper-right corner of the desktop If the client is in Inactive status right-click the tray icon and select Help for instructions on how to activate the client
Intelreg Education Theft Deterrent Deployment Guide Revision 1
- 48 -
Figure 41 ndash Client Inactive Tray Icon
Note The client tray icon is only supported in GNOME 34 or above
Also if your Debian 7 displays the GNOME desktop you can open the client by clicking Applications -gt All -gt the Theft Deterrent client icon
Figure 42 - Shortcut on GNOME
If your Debian 7 displays the GNOME Classic desktop you can open the client by clicking Applications -gt System Tools -gt Theft Deterrent client
Intelreg Education Theft Deterrent Deployment Guide Revision 1
- 49 -
Figure 43 - Shortcut on GNOME Classic
85 Installation Directories and Log Files
851 Installation Directories
The installation directories of the client and guardian are as follows
Operating system Component Installation Directory
Windows 7 or 8 32-bits
Client CProgram FilesIntel Education SoftwareTheft Deterrent client
Guardian CProgram FilesIntel Education SoftwareTheft Deterrent guardian
Windows 7 or 8 64-bits
Client CProgram Files (x86)Intel Education SoftwareTheft Deterrent client
Guardian CProgram Files (x86)Intel Education SoftwareTheft Deterrent guardian
Debian 7 Client optTheftDeterrentclientclient
Guardian optTheftDeterrentclientguardian
Android Client datadatacomintelcmpctdagent
Guardian datadatacomintelcmpctdguardianservice
852 Export Log and Log Files
The client log can be exported through the Export Log function in the client Setting tab A file named as tdlog will be generated and rename that as zip file can
The location of the log files are as follows
Operating system Log
Windows 7 or 8 CProgramDataIntelTheftDeterrent
Intelreg Education Theft Deterrent Deployment Guide Revision 1
- 50 -
Debian 7 vartheftdeterrent
optTheftDeterrentclientclientTheft_Deterrent_clientautorunlog
Android datadatacomintelcmpctdagentagentlog
Note For devices running Android it is recommended that you install the Android Debug Bridge (adb) to access the log files For example you can copy the log files to another directory with the following command
adb pull datadatacomintelcmpctdagentagentlog
For more information about adb see Android Debug Bridge
Intelreg Education Theft Deterrent Deployment Guide Revision 1
- 51 -
9 Troubleshooting
91 Theft Deterrent server Installation Failed
If the installation of the server failed the install wizard displays an error message Follow the solutions in this table according to the error message displayed
Error message Solution
Environment variables not found
Your installation package might be corrupted Please contact the designated support personnel
Installer files are missing
Installer is missing or incorrect
Failed to write in installer file
Installer file copying failed
Installer file removing failed
Deploying failed
SSL key creating failed
Webserver register failed
Database register failed
Broadcast register failed
Database setting failed
Socket Connecting failed Please make sure that no database management tool is connected to the database
Disconnect any database management tool from the database server
For more details about the installation error check the log files in the following location
On Debian varlogtheftdeterrentserverinstall
On Windows systemdrivelogtheftdeterrentserverinstall
Intelreg Education Theft Deterrent Deployment Guide Revision 1
- 52 -
10 FAQ
1 How do I start stop and restart the server as well as check server status
Answer The steps differ according to the server operating system
Windows Click Start menu -gt All Programs -gt Intel Education Software-gt Theft Deterrent server -gt click Start Server Stop Server or Check Server Status
Debian Run the following commands with root privilege
service theftdeterrentserver start service theftdeterrentserver stop service theftdeterrentserver restart service theftdeterrentserver status
Note In Windows if the server is running you can restart the server by clicking the Start Server option If the server is installed with a separate database make sure that you run the command on both the web server and the database server
2 What do I do if the server webpages are distorted
Answer First of all make sure that you are using a web browser supported by the server
Firefox
Chrome
Internet Explorer 8 or above
Also it is recommended that you clear the cache cookies and history in your browser regularly
3 Why does the client version 2x keeps rebooting the device after connecting with the server
Answer The issue might be caused by either of the following reasons
The client is connected with and approved by a wrong server To solve the issue modify the URL in the client connection settings to connect the client to its related server
The system time on the device is earlier than that on the server To solve the issue synchronize the system time between the device and the server delete the CMPC TDS SNxxxxx certificate in your web browser and connect the device with the server again
4 Why does the client version 2x keeps receiving a message asking to install SSL certificate
Answer For clients with version earlier than 4x user must first install the CA certificate by accepting the install message before the client can be activated by the server However if the system time of the device is earlier than that on the server the CA certificate cannot be installed correctly and the client will keep receiving the install message
To solve the issue synchronize the system time between the device and the server
Intelreg Education Theft Deterrent Deployment Guide Revision 1
- 53 -
5 What is the broadcast service
Answer The broadcast service is the server component that performs the Automatic Server Broadcast which functions only on LAN
In the current version of the server the web service and the broadcast service are always installed on the same machine and no configuration is required for the broadcast service during deployment Therefore this service is not mentioned in the server overview
6 How to configure the TD SMS feature
Answer TD SMS feature is applied to send TD short messages to receivers through an Android phone connected to TD server
receiver
TD server
ADB
TD SMS service
Phone
driverTD SMS App
Android
Smart
Phone
receiver
To configure the SMS feature at first you need to complete the following installations on the server and Android phone sides respectively
Server side
TD SMS service It will be pre-installed in the server by the TD server installer package
ADB (Android ADB service) For Windows the ADB will be pre-installed in the server by the TD server installer package
Phone driver It needs to be downloaded from the phone webpage according to the specific phone type
Android phone side
TD SMS App It needs to be installed and launched in the Android phone to display a PIN code in order to identify the phone
Then follow these steps to complete the configuration of the SMS feature
Connect the server and the Android phone with a USB cable
Log in the server webpage and go to Settings-gtGeneral-gtSMS Notification to input the PIN code shown by TD SMS App and set receiverrsquos phone number and the frequency of notification then click the Save button
Intelreg Education Theft Deterrent Deployment Guide Revision 1
- 54 -
7 Will I lose all server data when I uninstall the server
Answer When you uninstall the server with the steps in chapter 46 or 55 all the data and settings of the server are not removed from the machine Therefore you can restore the data and settings with the upgrade steps when you install a new server on the machine
8 Can I upgrade from my server 3x to a server 4x in another language For example from a server 3x in Spanish to a server 4x in English
Answer Yes By following the upgrade steps in chapter Error Reference source not found you can upgrade your server 3x to server 4x regardless of the server display language The server 4x supports 4 displays languages English Spanish Portuguese and Turkish You can change the display language on server 4x webpage according to your needs
9 How do I find out the server support mode of my server
Answer To find out the server support mode you can go to the Home page to understand current mode server is running
Current server running mode include
Server Mode Comment
Stand-alone server
The server without any connection with other side If it is with your owner Root Public Key it can be activate or being activated
Central Server supported server
The server was registered and activated to central server (or Sponsor server run as central server)
Proxy server The server was registered and activated to Sponsor server
Sponsor server The server was being registered and activated by a Central-server supported or a Proxy server
10 How do I find the version of the server
Answer The server version number is displayed at the button of the server webpage
11 How do I find the version of the client
Answer Open the client tray manual from the client tray icon and click About The client version number is displayed on the popup window
Intelreg Education Theft Deterrent Deployment Guide Revision 1
- 55 -
11 Appendix
111 Choose Root Key Pair
Although Intel hosts a root CA server for external usage it is strongly recommended that you deploy your own root CA server which can support a central server for your Theft Deterrent solution
Also by running your own root CA server you will have full control of your Theft Deterrent solution You will be responsible for the management of your own root CA server instead of interacting with the Intel root CA server admin
112 How to Understand the Network Stability
You can understand the network stability through the network latency Connect a test machine to the network to stand for the server and ping a URL or IP address such as a device IP with the following command
ping [URL]
The result should include a series of numbers representing the communication delay which looks as follows
Figure 44 - Check Network Latency
Find the average round trip times which is an approximate value for the network latency
Usage the latency should be smaller than 100ms If the network latency always bigger than 300ms it mean your network is quite stable
113 How to Calculate the Required Network Bandwidth
Once powered on devices will send heartbeat requests to the server regularly (10 minutes by default) In general the device will send 25K bytes to the server and receive more than 33K bytes from the server during each heartbeat
However because the devices will not send heartbeat requests simultaneously you must estimate the peak times of the heartbeat requests to calculate the required network bandwidth
Peak times = peak requests average requests
In general the minimal peak times is 2 but it is recommend that you use 4
The network bandwidth required at school for devices to connect with the server
Intelreg Education Theft Deterrent Deployment Guide Revision 1
- 56 -
Download bandwidth (Mbps) = online devices
heartbeat intervallowast device download rate lowast peak times lowast 8
Upload bandwidth (Mbps) = online devices
heartbeat intervallowast device upload rate lowast peak times lowast 8
You can set device download rate = 33119870 119887119910119905119890119904119904 and device upload rate = 25119870 119887119910119905119890119904119904
The network bandwidth required for the web server
Download bandwidth (Mbps) = online devices
heartbeat intervallowast server download rate lowast peak times lowast 8
Upload bandwidth (Mbps) = online devices
heartbeat intervallowast server upload rate lowast peak times lowast 8
You can set server download rate = 25119870 119887119910119905119890119904119904 and server upload rate = 33119870 119887119910119905119890119904119904
The network bandwidth required for the download server
Network bandwidth (Mbps) = upgrade file lowast number of devices
3600lowastdownload hours per daylowastdownload dayslowast
8
valid bandwidth usage
For example the upgrade file for the client is about 65MB in general If the devices are powered on 8 hours a day 100K devices try to download the upgrade file in 7 days and only 60 bandwidth usage is valid then the required network bandwidth is as follows
65 lowast 100000
3600 lowast 8 lowast 7lowast
8
60= 43119872119887119901119904
In general the more devices the more valid bandwidth usage It is recommended that set devices to complete the download in 7 to 14 days
114 How to Improve the Download Performance
The download server sends upgrade packages to devices to fix bugs or update client features The upgrade packages are generally larger than 65MB and therefore the download server will require large bandwidth for many devices to download the packages simultaneously
You can improve the download performance of your server with one or several of the following methods to reduce the bandwidth requirements
Set up several download servers
For example if devices use two ISPs A and B to connect with the server it would be too costly to put the download server into an Internet data centers (IDC) that has good connection to both ISPs In such cases you can set up download servers in both ISP A and ISP B
Use Content Delivery Network (CDN) or cloud based download server
Because client upgrade occurs only occasionally you can use a CDN service or cloud based download server instead of setting up your own download server For more information please contract CDN or cloud service provider
Set the HTTP proxy in the school
If the schools have HTTP proxy you can configure the devices to use the proxy which saves download bandwidth and time
115 How to Back up Theft Deterrent server
To back up the server follow these steps
1 Log on the server and open the Advanced page under Settings
Intelreg Education Theft Deterrent Deployment Guide Revision 1
- 57 -
Note You must complete the pre-configuration steps before you can access the Advanced page
2 Click the Back up button 3 To protect the backup files with password select the option and input a password 4 To save a copy of the backup file to local disk select the option 5 Click Back up 6 If you chose to save a copy select a location and save the file
Note The password must be 6 to 30 characters in length This password will be required when you restore the server
Figure 45 - Back up the server
Intelreg Education Theft Deterrent Deployment Guide Revision 1
- 6 -
Figure 2 - Theft Deterrent Deployment Scenario
3 Deploy TD server solution After identified your TD architecture follow next section on
how to setup the infrastructure 4 Deploy TD client solution Refer to the TD client manufactory guide on the detail of
deployment steps 5 Once deployment completes you cannot change the Root Public Key used in the Theft
Deterrent solution Make sure that you deployed the server with the correct mode before you connect any device to the server
Note As to Standalone mode is easiest mode to install and can be transferred to other modes after some operation It is highest recommend to install a server as Standalone mode if possible
23 Theft Deterrent Solution Architecture
You can deploy the Theft Deterrent solution with one of the following architectures according to the network management and security request
Centralized and Intel cloud service
Decentralized
Hierarchized
231 Centralized Architecture and Intel cloud service
If Internet connection is stable at region or country level MoE can host the concentrative server by themselves or utilize the cloud service hosted by Intel
2311 Centralized Architecture
MoE can host the concentrative server in MoE data center or in the cloud
Intelreg Education Theft Deterrent Deployment Guide Revision 1
- 7 -
Figure 3 - Centralized Architecture
The deployment options selected for this architecture is as follows
Deployment Configurations Recommended Configuration
Root key pair Your own root key pair
Concentrative server Standalone mode with your own Root Public Key
2312 Intel Cloud service
If customer permits Intel to get the private information of end users they can utilize the cloud service running by Intel to save the cost for IT and secure maintenance
Intel cloud service provide feature
Patch for Server Operation system
Setup upgrade and backup trouble shooting for issue relative the server
Create account for MoE and operator and help them to manage the device belong to them
URL of Intel cloud service is servicetheftdeterrentintelcom Please refer to Section 83 on how to pre-set the address
Note Now the Intel cloud service is running in pilot and mainly target for demo purpose
232 Decentralized Architecture
The server is hosted at individual school LAN level in decentralized architecture Select this architecture in either of the following cases
Deploying a test or demo server
The schools or devices do not have stable Internet connection For example the network latency of your school network is larger than 300ms
IT
Adm
in
Theft
Deterrent
Server
Running at
MOE or
cloud
Scho
ol A
Scho
ol B
Internet
Intelreg Education Theft Deterrent Deployment Guide Revision 1
- 8 -
Figure 4 - Decentralized Architecture
The deployment options selected for this architecture is as follows
Deployment Configurations Recommended Configuration
Root key pair Your own root key pair
School server Stand-alone mode with your own Root Public Key
233 Hierarchized Architecture
There are 2 layers TD servers are hosted in hierarchized architecture
Concentrative server at MoE centre or cloud
School server at individual school level o For school without stable internet connection the school server is hosted in
school LAN o For school has stable internet connection the school server is not
mandatory for devices can direct connect to the concentrative server
Figure 5 - Hierarchized Architecture
The deployment options selected for this architecture is as follows
Deployment Configurations Recommended Configuration
Root key pair Your own root key pair
Concentrative server Install with Standalone mode
After activated it will run as Sponsor mode Except devices management it also can manage the Proxy or non-Proxy server It enables centralized management feature and more security capability
School server For school server it can install with Proxy mode or Central
Intelreg Education Theft Deterrent Deployment Guide Revision 1
- 9 -
Server Supported mode
Identify the server mode according to security network and management requirement in school
24 Choose Download Server Locations
Once you determine the options for the Theft Deterrent architecture you can consider having a separate download server for better performance or scalability of your server
Figure 6 - Theft Deterrent server Options
Online device
number lt 5K
Local download
server
Separate
download server
The server includes a Smart Client Upgrade function which provides clients (TD client above 4x) with upgrade packages through HTTP or HTTPS download You can deploy the feature with either of the following methods
Local Deploy the download feature as a feature of the web service
Separate Use a third-party download server to provide the download feature
In general it is recommended that you deploy the server on the Internet with a separate download server if the number of online devices it manages is larger than 5K
You can configure the server to specify the location where clients should download the packages according to the location of the download feature chosen Detailed configuration steps are introduced in chapter 7
Intelreg Education Theft Deterrent Deployment Guide Revision 1
- 10 -
3 Theft Deterrent server Requirements
31 Requirements for Decentralized Architecture
This section introduces the requirements for deploying the server in the decentralized architecture This architecture deploys the server on LAN in schools and the general deployment scenario assumes that the number of devices to be managed is less than 5K
It is recommended that you deploy the download feature in local
The hardware and network requirements for the server are as follows
Online devices
Requirement Recommended configuration Minimal configuration
lt 1K Hardware
CPU 1 x Intelreg Xeonreg 2 cores Memory 2 GB
CPU 1 x Intelreg Xeonreg 1 cores Memory 2 GB
OS Linux or Windows Linux or Windows
Network bandwidth (Mbps)
4 2
lt 5K Hardware
CPU 1 x Intelreg Xeonreg 4 cores Memory 4 GB
CPU 1 x Intelreg Xeonreg 2 cores Memory 4 GB
OS Linux or Windows Linux or Windows
Network bandwidth (Mbps)
10 4
The minimum hard disk space required is 2GB However the recommended hard disk space for the server is 30 GB and above
32 Requirements for Centralized Architecture
This section introduces the requirements for deploying the server in the centralized architecture This architecture deploys the concentrative server on the Internet at region or country level Therefore the general deployment scenario assumes that the number of devices to be managed is more than 5K First of all the following requirements must be met
The server must be protected against network DDoS attack
All the schools and students at home must be able to access the server with enough bandwidth and network latency which should be less than 300ms in both directions
It is recommended that you deploy the server with the separated download server third-party provided Also do not share the download bandwidth with the web server bandwidth Otherwise the downloading might use too much bandwidth and cause network congestion which will prevent devices from connecting with the server
Intelreg Education Theft Deterrent Deployment Guide Revision 1
- 11 -
321 Requirements for Theft Deterrent server
The requirements for the server differ according to the network latency which will cause time delay when data transmits between the server and the clients To estimate the latency of your network see Appendix
If your network latency lt= 300ms refer to the server requirements displayed in the following table If your network latency gt 300ms contact your local TME for support
Online devices
Requirement Recommended configuration Minimal configuration
lt 10K Hardware CPU 1 x Intelreg Xeonreg 4 cores
Memory 4 GB
CPU 1 x Intelreg Xeonreg 2 cores
Memory 4 GB
OS Linux or Windows Linux or Windows
Network bandwidth (Mbps)
2 1
10-50K Hardware CPU 1 x Intelreg Xeonreg 4 cores with hyper-thread
Memory 8 GB
CPU 1 x Intelreg Xeonreg 4 cores
Memory 8 GB
OS Linux or Windows Linux or Windows
Network bandwidth (Mbps)
9 4
50-100K Hardware CPU 2 x Intelreg Xeonreg 4 cores for each with hyper-thread Memory 16 GB
CPU 2 x Intelreg Xeonreg 4 cores for each with hyper-thread Memory 12 GB
OS Linux Linux
Network bandwidth (Mbps)
18 9
100-200K Hardware
CPU 2 x Intelreg Xeonreg 6 cores for each with hyper-thread Memory 24 GB
CPU 2 x Intelreg Xeonreg 4 cores for each with hyper-thread Memory 16 GB
OS Linux Linux
Network bandwidth (Mbps)
35 18
The minimum hard disk required is 15 GB However the recommended hard disk space for the server is 30 GB and above
Note The network bandwidths recommended above are estimated according to the device numbers in four ranges To calculate the network requirement for your specific device number see Appendix
Intelreg Education Theft Deterrent Deployment Guide Revision 1
- 12 -
322 Requirements for Download Server
You can either set up a separate download server or use an existing download services provided by a Content Delivery Network (CDN) operator a cloud based download server etc
The download server you choose will affect the download performance For information on how to improve the download performance see Appendix
Note The download feature you use must support HTTP or HTTPS download
If you choose to use an existing download service make sure that the service provider offers stable download functions and you can skip this chapter
If you want to set up your own download server make sure that the following requirements are met
Online devices
Requirement Recommended configuration Minimal configuration
lt 10K Hardware
CPU 1 x Intelreg Xeonreg 2 cores Memory 4 GB
CPU 1 x Intelreg Xeonreg 2 cores Memory 4 GB
OS Linux or Windows Linux or Windows
Network bandwidth (Mbps)
6 3
10-50K Hardware
CPU 1 x Intelreg Xeonreg 2 cores Memory 4 GB
CPU 1 x Intelreg Xeonreg 2 cores Memory 4 GB
OS Linux or Windows Linux or Windows
Network bandwidth (Mbps)
26 13
50-100K
Hardware CPU 1 x Intelreg Xeonreg 4 cores Memory 8 GB
CPU 1 x Intelreg Xeonreg 2 cores Memory 8 GB
OS Linux Linux
Network bandwidth (Mbps)
43 21
100-200K
Hardware CPU 1 x Intelreg Xeonreg 4 cores Memory 12 GB
CPU 1 x Intelreg Xeonreg 4 cores Memory 8 GB
OS Linux Linux
Network bandwidth (Mbps)
74 37
Note The network bandwidths recommended above are estimated according to the device numbers in four ranges To calculate the network requirement for your specific device number see Appendix
Intelreg Education Theft Deterrent Deployment Guide Revision 1
- 13 -
33 Requirements for Hierarchized Architecture
This section introduces the requirements for deploying the server in the hierarchized architecture The architecture requires deploying the concentrative server on the Internet and deploying the school server on LAN in schools The scenario assumes that the number of devices to be managed is more than 5K
The hardware and network requirements for the servers are
The requirement for concentrative TD server and separate download server are similar as that in Centralized architecture
The requirement for school server is same as that in Decentralized architecture
Except these requirements the limitation for one Sponsor server architecture is
Total school server number lt 500
Total device number (including the devices directly connect with Sponsor server and those belong to Proxy server) lt 1M
Total device number directly connect to one server lt 200K
So if your totally deployment scalability is larger than the limitation need consider deploy several Sponsor servers in parallel
34 General Requirements
341 Operating System Requirements
The server supports the following operating systems
Windows Windows Server 2008 R2 64-bits
Linux Debian 603 64-bits32-bits and above You can find this operating system from the Debian official website
342 Domain Name Requirement
For centralized and hierarchized architecture the servers or the central server are hosted on the Internet Therefore it is recommended that you configure a static domain name for the servers
343 Security Guideline
The server is the root of trust for all devices in the Theft Deterrent solution Once deployed it is the responsibility of the IT admin to protect the server against unauthorized use or online attacks Therefore it is strongly recommended that you follow these guidelines to protect the server
Physical security
Lock the machine in the cabinet and deny unauthorized personnel from physically accessing the server
Network security
Install firewall IPS etc
Intelreg Education Theft Deterrent Deployment Guide Revision 1
- 14 -
Operating system security
Configure the security settings of the operating system
Update the operating system and install security patches regularly
Close all the services not necessary for the server or restrict the services to be available only to internal IP For example the remote desktopVNC
Operating System administrator security
Secure the adminroot account of the operating system
Do not change the access permissions of the configuration files and keystore files which are set to read only and accessible by adminroot account only by default
Do not add unnecessary account to the operating system or open guest accounts
Theft Deterrent account security
Keep the passwords of the database server account and the database administrator account secure
If the database server is deployed on a separated machine keep the machine in the internal network and configure the database server to be accessible by the web server only
Keep the user account passwords of the server secure For example require users to change their passwords frequently and never share their passwords with anyone
General security
The server admin and other users should not log in the server from a public or shared computer Also it is recommended that you close all other websites when logged in the server
The server admin and other users must not misuse the server
Device security (activation and check-in)
It is recommended that you activate the devices in factory The devices are protected by the Theft Deterrent solution only after activation completes
Guarantee that the devices can check in with the server
Note It is highly recommended that you do not install any unrelated software on the server machine
If you cannot keep the server security or all the devices have good Internet connection you can choose Intel cloud services
344 Other Requirements
Also if you have installed a server earlier than version 3x (including 3x) on the system it is highly recommended that you uninstall this server and its dependencies (Tomcat and PostgreSQL) before installing the current server to avoid port conflict
However if you want to keep the earlier version of the server you must stop its dependency Tomcat while installing and running the current server
Intelreg Education Theft Deterrent Deployment Guide Revision 1
- 15 -
4 Deploy Theft Deterrent server on Debian
This chapter introduces the procedures to deploy the server on Debian
The deployment steps install the download feature as part of the web service by default If you want to use a separate download server complete the following deployment steps and then configure the server to use the separate download server with the steps in chapter 7
41 Install Dependencies
You must install the following dependencies on your Debian system before installing the server
Dependency Version
sudo gt=17
Ufw gt=02
Python gt=26
Dialog gt=10
To install the dependencies follow these steps
Note Connect the machine to the Internet or use the Debian CD to install the dependencies
1 Change to root account with the following command Input password when needed
su -
2 Open the sources list located at etcaptsourceslist and add the following lines Replace [release] with the Debian release version
deb httpcdndebiannetdebian [release] main deb-src httpcdndebiannetdebian [release] main
3 Update the sources list with the following command
apt-get update
4 Install dialog with the following command
apt-get install dialog
42 Install Theft Deterrent server
Copy the server installation package (Theft_Deterrent_server_v403010X[version]) to any folder in the local disk Go to the folder and then run the following commands
1 Change to root account and input password when needed
su -
2 Change the file permission of the installation package
Intelreg Education Theft Deterrent Deployment Guide Revision 1
- 16 -
chmod +x Theft_Deterrent_server_v403010X[version]
3 Run the installation package to open the install wizard
Theft_Deterrent_server_v403010X[version] install
Follow these steps to deploy the server
4 Select the language of your choice and then select Next Press Enter 5 Press Enter to accept the license agreement 6 Select the Local database option and then select Next Press Enter
Figure 7 - Database Location
7 Set a password for the database server Select Next and then press Enter 8 Select a server support mode of your choice and then select Next Press Enter
Figure 8 - Server Support Mode
9 If you choose to install the Stand-alone mode select select the Root Public Key type for your deployment on the next page
Intelreg Education Theft Deterrent Deployment Guide Revision 1
- 17 -
Figure 9 - Select Root Public Key Type (Stand-alone Mode)
10 If you choose to deploy the server with your own Root Public Key you must import the Root Public Key file (with the extension pubkey or bin) by copying the key to your local machine and then inputting the location of the key in the following window (eg optCmpcRootpubkey)
Figure 10 - Import Root Public Key (Stand-alone Mode)
Note In the install wizard use Tab or arrow keys to move between the windows Within the directory or filename windows use the up or down arrow keys to scroll the current selection Use the Space bar to confirm the selection
11 On the next step set a password and email for the master admin account Select Next and then press Enter
12 On the next step specify your HTTP and HTTPS ports if you want to change or select Next to use default value (80 for HTTP and 443 for HTTPS)
Intelreg Education Theft Deterrent Deployment Guide Revision 1
- 18 -
Figure 11 - Select Network Ports
13 Confirm the settings and then select OK Press Enter 14 Wait for the installation to complete 15 After completion you can select OK exit and automatically start TheftDeterrent Server
or select Exit without start the server to finish installation without TD service automatically start after system boot up
Figure 12 ndash Select Service Automatically Start
Note The password must be 8 to 30 characters in length and must contain at least one lowercase letter [a-z] uppercase letter [A-Z] number [0-9] and special character It must not contain sequences of the same character (eg aa 33 ) or numbers that are longer than 5 characters (eg 12345 67890)
To deploy the server with a separate database contact the Intel local TME for support
43 Best Practice of Performance Tuning
The default configuration of the server has limited the resource assignment which could be a bottleneck for the server performance To improve the performance of the server you can tune the database service web service log and download service with the perfconfig tool
If your server is deployed on LAN and manages less than 5K online devices no tuning step is required and you can skip this chapter
Otherwise improve server performance with the following steps
Intelreg Education Theft Deterrent Deployment Guide Revision 1
- 19 -
1 Run the following commands with root privilege to start the perfconfig tool
cd optTheftdeterrentserverbin perfconfig
2 Select a language of your choice
3 Select the number of online devices that your server will manage
4 You might also need to configure the following settings
Is your server deployed on LAN or the Internet
Input the individual download speed limit (KBs) Set a download limit for the local
download feature This setting will not affect any separate download server
Intelreg Education Theft Deterrent Deployment Guide Revision 1
- 20 -
How many log files you want to save
5 Input 1 and press ENTER to restart the web service
44 Upgrade Theft Deterrent server
You can upgrade the server from version 4x to a higher version All the data and settings of the server are kept after the upgrade Before upgrading it is recommended that you back up the server
There are two kinds of upgrade package
1 Upgrade only the TDserver itself without 3rd party dependency using package named as Theft_Deterrent_server-upgrade_v403010X[version] can be used for the size is much smaller than full installer package
2 Upgrade both the TDserver and 3rd party dependency using the installer package Theft_Deterrent_server_v403010X[version] for the upgrade
To upgrade a TDserver without 3rd party dependency follow these steps
1 Copy the latest server upgrade package (named as Theft_Deterrent_server-upgrade_v403010X[version]) to the local disk
2 Open the installation wizard by following the steps
Theft_Deterrent_server-upgrade_v403010X[version] install
3 Select a language of your choice and accept the license agreement 4 Then wait for the wizard to complete the upgrade 5 Clear cache of your browser before login to server again
To upgrade a TDserver with 3rd party dependency follow these steps
Intelreg Education Theft Deterrent Deployment Guide Revision 1
- 21 -
1 Copy the latest server upgrade package (named as Theft_Deterrent_server-upgrade_v403010X[version]) to the local disk
2 Open the installation wizard by following the steps
Theft_Deterrent_server_v403010X[version] install
3 Select a language of your choice and accept the license agreement 4 On the next page select Upgrade or Repair to upgrade with keep all data 5 Follow the installation wizard to complete the upgrade for TDserver and 3rd party
dependency 6 Clear cache of your browser before login to server again
Note The browser will cache old server and make the webpage display maybe distort after server upgrade
Figure 13 - Upgrade Theft Deterrent server
45 Repair or Re-install Theft Deterrent server
If upgrade failed the current server may be corrupted You can repair the server with the current installation package And you can reinstall the server to remove the server data settings and key files Before repair or re-install it is recommended that you back up the server
To repair or re-install a server follow these steps
1 Copy the latest serve install package (Theft_Deterrent_server_v403010X[version]) to the local disk
2 Open the installation wizard by following the steps in chapter 42
Theft_Deterrent_server_v403010X[version] install
3 Select a language of your choice and accept the license agreement 4 On the next page select Upgrade or Repair to keep all data and Re-install to remove all
data of your current server
Intelreg Education Theft Deterrent Deployment Guide Revision 1
- 22 -
Figure 14 - Repair or Re-install Theft Deterrent server
5 Follow the installation wizard to complete the installation
46 Uninstall Theft Deterrent server
If you want to uninstall the server it is recommended that you back up the server before the action
Note Make sure that no device is managed by the server any more Otherwise the devices might be locked within a certain period of time
To uninstall the server follow these steps
1 Go to the directory that contains the server installation package 2 Run the following command with root privilege to uninstall the server
Theft_Deterrent_server_v403010X[version] remove
Intelreg Education Theft Deterrent Deployment Guide Revision 1
- 23 -
5 Deploy Theft Deterrent server on Windows
This chapter introduces the procedures to deploy the server on Windows
The deployment steps install the download feature as part of the web service by default If you want to use a seperate download server complete the following deployment steps and then configure the server to use the third-party download server with the steps in chapter 7
51 Install Theft Deterrent server
Copy the server installation package (Theft_Deterrent_server_v4010000[version]zip) to the local disk and then extract the installation package into a temporary folder In the temporary folder right-click setupexe and select Run as administrator to open the installation wizard
Follow these steps to deploy the server
1 Select a language of your choice and then click OK
Figure 15 - Choose language
2 Accept the license agreement and then click Next 3 Select Local Database and then click Next
Figure 16 - Database Location
4 Set a password for the database server and then click Next 5 Select a server support mode of your choice and then click Next
Intelreg Education Theft Deterrent Deployment Guide Revision 1
- 24 -
Figure 17 - Server Support Mode
6 If you choose to install the Stand-alone mode select the Root Public Key type for you deployment on the next page
Figure 18 - Stand-alone Mode
7 If you choose to deploy the server with your own Root Public Key you must import the Root Public Key file (with the extension pubkey or bin) by copying the key to your local machine and then browse to the location of the key (eg CCmpcRootpubkey)
Intelreg Education Theft Deterrent Deployment Guide Revision 1
- 25 -
Figure 19 - Import Root Public Key (Stand-alone Mode)
8 On the next step set a password and email for the master admin account and then click Next
9 Confirm the settings and then click Install 10 The installation will be completed in about 20 minutes
Note The password must be 8 to 30 characters in length and must contain at least one lowercase letter [a-z] uppercase letter [A-Z] number [0-9] and special character It must not contain sequences of the same character (eg aa 33 ) or numbers that are longer than 5 characters (eg 12345 67890)
To deploy the server with separate database contact the Intel local TME for support
52 Best Practice of Performance Tuning
If your server is deployed on LAN no tuning step is required and you can skip this chapter
If your server is deployed on the Internet improve the performance of your server with the following steps because the default configuration of the server has limited the resource assignment which could be a performance bottleneck
521 Common Configuration
Configure the performance options in Windows with the following steps
1 From Windows desktop click the Start menu -gt Control Panel -gt System and Security -gt System -gt Advanced system settings
2 On the popup window switch to the Advanced tab and click Settings in the Performance area
3 In the Visual Effects tab select the Adjust for best performance option as shown below and then click Apply
Intelreg Education Theft Deterrent Deployment Guide Revision 1
- 26 -
Figure 20 - Configure Performance (1)
4 Switch to the Advanced tab select Background services in the Processor scheduling area and then click OK
Figure 21 - Configure Performance (2)
Enable Write-caching for hard disks with the following steps 5 From Windows desktop click the Start menu-gt Control Panel -gt Hardware -gt Device
manager
Intelreg Education Theft Deterrent Deployment Guide Revision 1
- 27 -
6 Double-click Disk drivers in the Device Manager window 7 Right-click the hard disk device where the server is installed and select Properties 8 On the popup window click on the Polices tab and check Enable write caching on the
device Then click OK
Figure 22 - Configure Performance (3)
Add the server URL to Trusted sites with the following steps
9 On Internet Explorer click Tools -gt Internet Options -gt Security Tab 10 On the Security page select Trusted Sites and click the Sites button 11 On the popup window input httpslocalhost and then click the Add button
Figure 23 - Add Trusted Sites
12 Click Yes on the confirmation window Click Close 13 Make sure that the security level for Trusted sites is Medium and then click OK
Intelreg Education Theft Deterrent Deployment Guide Revision 1
- 28 -
Figure 24 - Configure Security Level
522 Tune the Performance
The default configuration of the server has limited the resource assignment which could be a bottleneck for the server performance To improve the performance of the server you can tune the database service web service log and download service with the perfconfig tool
If your server is deployed on LAN and manages less than 5K online devices no tuning step is required and you can skip this chapter
Otherwise improve server performance with the following steps
1 Run the following commands with admin privilege to start the perfconfig tool
cd CProgram FilesIntel Education SoftwareTheft Deterrent serverbin
call perfconfigbat
2 Select a language of your choice 3 Select the number of online devices that your server will manage 4 You might also need to configure the following settings
Is your server deployed on LAN or the Internet
Input the individual download speed limit (KBs) Set a download limit for the local download feature This setting will not affect any separate download server
How many log files you want to save
5 Input 1 and press ENTER to restart the server
53 Upgrade Theft Deterrent server
If upgrade failed the current server may be corrupted You can repair the server with the current installation package Before repair or re-install it is recommended that you back up the server
Intelreg Education Theft Deterrent Deployment Guide Revision 1
- 29 -
There are two kinds of upgrade package
1 Upgrade only the TDserver itself without 3rd party dependency using package named as Theft_Deterrent_server-upgrade_v4010000[version] can be used for the size is much smaller than full installer package
2 Upgrade both the TDserver and 3rd party dependency using the installer package Theft_Deterrent_server_v4010000[version] for the upgrade
To upgrade a TDserver without 3rd party dependency follow these steps
1 Copy the latest server upgrade package (named as Theft_Deterrent_server-upgrade_v4010000[version]zip ) to the local disk then extract the installation package into a temporary folder In the temporary folder right-click setupexe and select Run as administrator to open the installation wizard
2 Select a language of your choice and accept the license agreement 3 Then wait for the wizard to complete the installation 4 Clear cache of your browser before login to server again
To upgrade a TDserver with 3rd party dependency follow these steps
1 Copy the latest server upgrade package (named as Theft_Deterrent_server-upgrade_v4010000[version]zip ) to the local disk then extract the installation package into a temporary folder In the temporary folder right-click setupexe and select Run as administrator to open the installation wizard
2 Select a language of your choice and accept the license agreement 3 On the next page select Upgrade or Repair to upgrade with keep all data 4 Follow the installation wizard to complete the upgrade for TDserver and 3rd party
dependency 5 Clear cache of your browser before login to server again
Figure 25 ndash Upgrade Theft Deterrent server
Note The browser will cache old server and make the webpage display maybe distort after server upgrade
Intelreg Education Theft Deterrent Deployment Guide Revision 1
- 30 -
54 Repair or Re-install Theft Deterrent server
If upgrade failed the current server may be corrupted You can repair the server with the current installation package And you can reinstall the server to remove the server data settings and key files Before repair or re-install it is recommended that you back up the server
To repair or re-install a server follow these steps
1 Copy the latest server upgrade package (named as Theft_Deterrent_server _v4010000[version]zip ) to the local disk then extract the installation package into a temporary folder In the temporary folder right-click setupexe and select Run as administrator to open the installation wizard
2 Select a language of your choice and accept the license agreement 3 Select Upgrade or Repair to keep all data and Re-install to remove all data of your
current server
Figure 26 ndash Repair or re-install Theft Deterrent server
4 Follow the installation wizard to complete the installation
55 Uninstall Theft Deterrent server
If you want to uninstall the server it is recommended that you back up the server before the action
Note Make sure that no device is managed by the server any more Otherwise the devices might be locked within a certain period of time
You can uninstall the server by using either the installation package or the Control Panel
To uninstall the server with the installation package follow these steps
1 Open the folder that contains the installation package 2 In the folder right click setupexe and select Run as administrator to open the uninstall
wizard 3 Click Next on the welcome page Click Next 4 Click Remove to uninstall the server 5 Wait for the process to complete and then click Finish 6 Reboot the system
Intelreg Education Theft Deterrent Deployment Guide Revision 1
- 31 -
To uninstall the server from the Control Panel follow these steps
1 Click the Start menu -gt Control Panel -gt Programs -gt Programs and Features 2 Right-click Intel(R) Education Theft Deterrent server and select Uninstall 3 Click Yes to confirm the action 4 Click Yes to reboot the system
Intelreg Education Theft Deterrent Deployment Guide Revision 1
- 32 -
6 Theft Deterrent server Pre-configurations
After server installation completes you can use the server functionalities by accessing the server webpage with the following URL where [serverURL] is the IP address or hostname of the server
https[serverURL]TheftDeterrent
To log in the server with the master admin account use the following credentials
The username is admin
The password is the one set during the installation process
61 First Time Configurations
When you log in the server for the first time you must complete certain settings before accessing the server functionalities The settings differ according to the server support mode which is set during the installation of the server
Server Support Mode First login settings
Stand-alone mode Set up Server Name amp Address amp Auto-backup strategy (Optional)
Set up Email Server (Optional)
Set up Root server address (Optional)
Central Server supported Activate or reactivate at Centre Server
Set up Server Name amp Address amp Auto-backup strategy (Optional)
Set up Email Server (Optional)
Proxy mode Activate or reactivate at Sponsor server
Set up Server Name amp Address amp Auto-backup strategy (Optional)
Set up Email Server (Optional)
Edit Sync-up Schedule (Optional)
611 ActivateReactivate Proxy server at Sponsor Server
If the server is installed with the Proxy mode you must activate or reactivate the server with the sponsor server during first login
If the Proxy server has never been registered or activated on the Sponsor server follow these steps to online activate the server
Intelreg Education Theft Deterrent Deployment Guide Revision 1
- 33 -
Figure 27 ndash Activate Proxy Working flow
1 In Proxy server on the Activate Theft Deterrent server page for Register input proxy server information and IP address of the sponsor server Click Register Server and your activation request will be sent to the sponsor server
Figure 28 - Register Server
2 In Sponsor server choose Servers-gtPending Approvals Select the proxy that you want to approve and click Accept Proxy Server
Figure 29 - Pending approvals
3 In Sponsor server copy the Activation Code generated and send the Activation Code to
Proxy server by email or offline
Intelreg Education Theft Deterrent Deployment Guide Revision 1
- 34 -
Figure 30 - View activation code
4 In Proxy server inputs the activation code and Sponsor server address to activate the
proxy server Figure 31 - Activation on Sponsor Server
5 When you see the activation success message click OK
Except the online registeractivation you can do the offline registeractivation through these steps if no connectivity between central server and TD server
1 In TD server click the Register offline to export the offline registration package
2 In Sponsor server import the Offline registration package and export the offline activation package
3 In TD server click Activation offline and import the offline activation package to finish the activation process
If want to crash recovery an activated Proxy server with a new installed Proxy server follow these steps to reactivate the server 1 In Sponsor server click Servers-gtProxy Servers and click the proxy server that is going
to be reactive In detail page click Re-activate Server Then the server will be moved under Servers -gt Pending Approvals as Re-activating Status
Intelreg Education Theft Deterrent Deployment Guide Revision 1
- 35 -
Figure 32 ndash Re-activate and Get Activation Code
2 In Proxy server On the Activate Theft Deterrent server page for Register click Re-
activate On the Re-activate Theft Deterrent server page input the Activation code and the URL for Sponsor server Then click Re-activate Server
Figure 33 - Reactivate server
3 When you see the reactivation success message click OK
612 ActivateReactivate at Central Server
If the server is installed with the Central Server supported mode you must activate or reactivate the server with the Central server during first login The Central server can be a legacy Central server in 3x or a TDv3 server 45x in Sponsor mode running as a Central server
Requirements
Intelreg Education Theft Deterrent Deployment Guide Revision 1
- 36 -
If activate it in Central server make sure that the central server is connected with the Root CA server keep connection between TD server and Central server
If activate it in Sponsor server make sure the Sponsor server set the Root CA server address and is connected with the Root CA server keep connection between TD server and Sponsor server
If the server has never been registered or activated on the central server follow these steps to activate the server
1 On the Activate Theft Deterrent server page (Step 1) input all server information and the IP address of the central server
2 Click Register Server and your activation request will be sent to the central server Figure 34 - Activate Server
3 When your request is approved by the central server admin you will receive an activation code The approval process might take a while and you can log out of the server during this period
4 After you receive the activation code log in the server and click Register Server on the Activate Theft Deterrent server page (Step 1) You can skip this step if you did not log out the server
5 On the Activate Theft Deterrent server page (Step 2) input the activation code and the IP address of the central server Then click Activate Server
6 When you see the activation success message click OK
Intelreg Education Theft Deterrent Deployment Guide Revision 1
- 37 -
Except the online registeractivation you can do the offline registeractivation through these steps if no connectivity between central server and TD server
1 In TD server click the Register offline to export the offline registration package
2 In Central server import the Offline registration package and export the offline activation package
3 In TD server click Activation offline and import the offline activation package to finish the activation process
If you had already activated a server that later crashed and its key pair are lost permanently you can replace the crashed server by installing a new server with the Central Server supported mode
Follow these steps to reactivate at Central server
1 Contact central server admin offline to request an activation code for reactivation 2 On the Activate Theft Deterrent server page (Step 1) click Skip 3 On the Activate Theft Deterrent server page (Step 2) input the activation code and the
IP address of the central server Then click Reactivate Server 4 When you see the reactivation success message click OK
613 Set up Server Name amp Address amp Auto-back Strategy
Server name
Server name must be less than 128 characters in length
If the server is installed with the Central Server supported mode the server name is already set during the activation process
Server IP address URL
Server address is the IP address or URL of the server machine
This server address will be broadcasted to the clients when the Automatic Server Broadcast function is turned on in LAN
Auto-backup strategy
Turn onoff for the auto-backup policy
Interval for the auto-backup policy
614 Set up E-mail Notification Service
You can set up the e-mail service to send user account and server information to users via e-mail Input the following information
E-mail username the e-mail address of your e-mail account
E-mail password the password of your e-mail account
SMTP server the hostname of the SMTP server
Port the port number of the SMTP server
Security Mode select a security mode
Intelreg Education Theft Deterrent Deployment Guide Revision 1
- 38 -
Figure 35 - Set up E-mail Notification Service
After the email service is configured correctly the server will send out e-mails in the following cases
When to send e-mails Recipient
Admin creates new user accounts The new user
Admin resets user passwords The user
Someone forgets hisher password and requests password reset
The person himherself
Someone sets up the E-mail Notification function The e-mail addresses that this person configured for the function
After you complete the first login settings you will see the server Home page You can also open the Inventory Groups amp Accounts Servers (only for Sponsor server) and Settings pages to access different functions
Figure 36 - Server Tabs for Sponsor server
615 Set up Root server address
If you install a server in Standalone mode and this server may manage the non-Proxy server in future it is highly recommended you setup the Root server Address after first login
You can access the Root server address setting in Settings -gt Advanced tab
Figure 37 - Set Up Root Server Address
Intelreg Education Theft Deterrent Deployment Guide Revision 1
- 39 -
616 Set up Sync-up Schedule
After Proxy server activated the sync-up schedule is initialized to a random time with daily frequency It is highly recommended you can set the regular fully sync-up frequency according to your network situation
You can access the Server Sync-up setting in Settings -gt Server tab
Figure 38 - Set Up Sync-up Schedule
62 Modify the Server Log Level
By default the server is set with the DEBUG log level to log all precise contexts concerning its running status in case any error occurs and requires debugging
The log levels affect the server performance as follows
Log Level Server Performance Information Detail
DEBUG Low High
INFO Medium Medium
WARN High Low
If you are experiencing slow server performance it is recommended that you lower the server log level with the following steps Otherwise you can skip this chapter
1 Open the log configure file
Debian optTheftDeterrentserverSitewebappsTheftDeterrentWEB-INFclasseslog4jproperties
Windows SystemDriveProgram FilesIntel Education SoftwareTheft Deterrent serverSitewebappsTheftDeterrentWEB-INFclasseslog4jproperties
2 Set the log level to INFO or WARN by changing a line in the configure file as follows
log4jloggercomintel=INFO
or
log4jloggercomintel=WARN
3 Restart the server
Debian run the following command service theftdeterrentserver restart
Windows click the Start menu -gt All Programs -gt Intel Education Software -gt Theft Deterrent server -gt Start Server
Intelreg Education Theft Deterrent Deployment Guide Revision 1
- 40 -
63 Server Installation Directories and Log Files
While using the server make sure that you follow these rules
On both Windows and Debian do not change the access permission to the installation directories
On Windows do not access the installation directories with a standard user account by inputting the administrator password when prompted by Windows User Account Control
The installation directories of the server are as follows
Windows
SystemDriveProgram FilesIntel Education SoftwareTheft Deterrent server
SystemDriveProgramDataTheftDeterrent2
Debian
optTheftDeterrentserver
etcTheftDeterrent2
The location of the binary files and log files are as follows
Operating System
Linux Windows
Shortcut usrlocaltheftdeterrentserver Start menu -gt Intel Education Software -gt Theft Deterrent server
Log folder varlogtheftdeterrentserver
optTheftDeterrentserverSitelogs
systemdrivelogtheftdeterrentserver
Intelreg Education Theft Deterrent Deployment Guide Revision 1
- 41 -
7 Use Separate Download Server
To use a separate download server for your server you must first complete the deployment steps in chapter 4 or 5 and the pre-configuration steps in chapter 6 Then configure the server to use the separate download server
You can either set up a separate download server or use an existing download services provided by a CDN operator a cloud based download server etc If you want to set up your own download server see Configure Download Server
71 Configure Download Server
The deployment or configuration steps of the third-party download server are beyond the scope of this document You can contact your third-party server provider for support
However if you have not decided which third-party download server to use you can install another Theft Deterrent server to function as a download server with the following steps
1 Install another Theft Deterrent server on a machine that meets the download server requirements
2 Copy the client upgrade packages to the following location manually according to your operating system
Windows CProgram FilesIntel Education SoftwareTheft Deterrent serverSitewebappstdupdate
Debian optTheftDeterrentserverSitewebappstdupdate
Note To obtain a client upgrade package which ranges from 2MB to 10MB in size contact the Intel local TME
Connect this download server to the same network as the server
72 Configure Download Feature on Theft Deterrent server
When the download server is ready configure the server to use the download server with the following steps
1 Log in the server and open the Advanced page under Settings 2 Click the Configure download server(s) link in the Smart Client Upgrade area 3 Input the following information
Server Name the name of the download server
URL the location of the upgrade packages in the download server which must be in HTTP scheme For example if you use another Theft Deterrent server as the download server the URL is http[DownloadServer URL]tdupdate
Note This URL is provided to clients for downloading upgrade packages when the Smart Client Upgrade function is enabled However you must copy the upgrade packages to your download server manually
Concurrent Download Limitation the maximum number of devices that can download the upgrade packages at the same time
Intelreg Education Theft Deterrent Deployment Guide Revision 1
- 42 -
Client Speed Limitation the maximum network speed for a device to download the upgrade packages
4 Click the Save Button
You can configure multiple download servers However it is recommended that you keep the maximum number of download servers below 15
You can select one or multiple download servers to implement the download function at the same time The local server is the local download feature provided by default
Note When you add edit or delete a download server the configuration takes effect only after you click the Save button
Figure 39 - Configure Download Server
For more information on how to configure the separate download server contact your local TME for support
Intelreg Education Theft Deterrent Deployment Guide Revision 1
- 43 -
8 Manually Deploy Theft Deterrent client and guardian
The client and the Theft Deterrent guardian (guardian) are Theft Deterrent components that run on devices The client can lock and unlock devices based on the certificates received from the Theft Deterrent server while the guardian is a client protection application that restores the client if it is uninstalled or disabled
Both components support the following operating systems
Windows 7 or above
Debian 7 Debian 8 and Debian 9 32-bits or 64-bits
Ubuntu 1404 Ubuntu 1604 32-bits or 64-bits
Android
The client and guardian are usually preloaded in factory during the manufactory of the devices If your device is not preloaded with a client or guardian you can deploy the components manually As a best practise the client should be kept running at all times Therefore for each client deployed you must deploy a guardian on the same device
This chapter introduces the steps to deploy the client and guardian on devices running the Windows or Debian operating system For all devices running the Android operating system the client and guardian are always preloaded and thus would not require manual deployment
Note The devicersquos TPM must be initialized in manufactory line before you deploy the client and guardian or the components will report error
81 Deploy Theft Deterrent client and guardian on Windows
For devices running the Windows operating system the installation package (Theft_Deterrent_client_guardian_[version]zip) supports two deployment methods
Command line which Installs client and guardian together
Install wizards which Install client and guardian separately
For large deployments it is recommended that you use the command line to install the client and guardian Such deployment provides efficiency because the two components are deployed together while no user interaction is required during the process
If you are deploying on a single device you can use the install wizards which are more user-friendly
811 Prerequisite
Before you install the client you must install Net 35 SP1 on the Windows operating system if not already installed
For Windows 7 you can install Net 35 SP1 either by turning on the feature in Windows Feature or by downloading and installing the package from Microsoft website
For Windows 8 download and install Net 35 SP1 from Microsoft website
Intelreg Education Theft Deterrent Deployment Guide Revision 1
- 44 -
812 Install with Install Wizard Separately
With the install shield wizard the client amp guardian need be installed one by one Generally need install client at first then install the guardian
To install the client with the install wizard follow these steps
1 Extract the installation package (Theft_Deterrent_client_guardian_[version]zip) into a temporary folder
2 In the temporary folder open the agent folder under bin right-click setupexe and select Run as administrator to open the installation wizard
3 Select a language of your choice and then click OK 4 Click Next on the welcome page 5 Set the protection password for the client and then click Next If you do not want to set
the password leave the password field blank click Next and then click OK on the confirmation window
6 Click Next to start the installation This might take a few minutes 7 When the installation completes click Finish 8 Click Yes on the popup window to reboot the system
Note The protection password must be 6 to 30 characters in length and must contain at least one uppercase letter [A-Z] one lowercase letter [a-z] one number [0-9] and one special character If you set up the protection password during the installation the password is required when you change the client settings or uninstall the client The protection password can be reset by the server admin
To install the guardian with the install wizard follow these steps
1 Extract the installation package (Theft_Deterrent_client_guardian_[version]zip) into a temporary folder
2 In the temporary folder open the guardian folder under bin right-click setupexe and select Run as administrator to open the installation wizard
3 Select a language of your choice and then click OK 4 Click Next on the welcome page 5 Set the protection password for the client and then click Next If you do not want to set
the password leave the password field blank click Next and then click OK on the confirmation window
6 Click Next to start the installation This might take a few minutes 7 When the installation completes click Finish 8 Click Yes on the popup window to reboot the system
Note The protection password must be 6 to 30 characters in length and must contain at least one uppercase letter [A-Z] one lowercase letter [a-z] one number [0-9] and one special character This protection password will replace the password set during the client installation
813 Install with full installation package
To easy the installation process there is a 2in1 installation package to install 2 packages by one executable file To install the client and guardian with 2in1 package follow these steps
1 Click the Start menu -gt Accessories -gt right-click Command Prompt -gt select Run as administrator
Intelreg Education Theft Deterrent Deployment Guide Revision 1
- 45 -
2 Go to the in the temporary folder saved the 2in1 package named as ldquoinstall_xxxxxxexerdquo run install_xxxxxexe
Install_xxxxxxexe
3 The installer will prompt you to restart the system once the installation completes
The client displays the language of the operating system If the display language of the operating system is English Portuguese Turkish or Spanish the client follows the same display language Otherwise the client is displayed in English
82 Deploy Theft Deterrent client and guardian on Debian
821 Install Dependency
You must install dbus on your Debian 7 operating system if not already installed To install dbus follow these steps
Note Connect the machine to the Internet or use the Debian CD
1 Change to root account with the following command Input password when needed
su -
2 Install dbus with the following command
apt-get install dbus wireless-tools dmidecode
822 Install Theft Deterrent client and guardian with separately package
If you have 3 separately release package follow these steps to install
1 Copy the three installation packages to any folder in ( eg tmp)
Theft_Deterrent_client_[version]zip
Theft_Deterrent_guardian_[version]zip
theftdeterrentclient-lib_[version]deb
2 Change to root account with the following command Input password when needed
su -
3 Go to the folder containing the installation package For example
cd tmp
4 Install client dependence libraries
dpkg -i theftdeterrentclient-lib_[version]deb
5 Unzip client and Install client with specific language
unzip Theft_Deterrent_client_[version]zip Theft_Deterrent_client_[version] install [language]
6 Unzip the guardian and Install guardian
unzip Theft_Deterrent_guardian_[version]zip Theft_Deterrent_guardian_[version] install
Intelreg Education Theft Deterrent Deployment Guide Revision 1
- 46 -
Note [language] table refer to below
Values Language
en-US English
pt-BR Portuguese
tr-TR Turkish
es-MX Spanish
After installation completes the client is opened automatically
823 Install Theft Deterrent client and guardian with full package
If you have the release package named as Theft_Deterrent_client_guardian_[version] targz follow these steps to install
Copy the server installation packages (Theft_Deterrent_client_guardian_[version] targz) to any folder in the local disk Go to the folder and then run the following commands with root privilege
1 Change to root account with the following command Input password when needed
su -
2 Extract the installation package into a temporary folder for example tmp with a command such as the following
tar -zxvf installtargz -C tmp
3 Go to the bin folder in the temporary folder
cd tmpbin
4 Run the installation script
chomd a+x installsh installsh [language]
Replace [language] with one of the following values to assign a display language for the client The default display language is English
83 Pre-set server address and address modify protection password
The server address can be preset in master image so all the client will have the server address before it shipped out to end customer
A password to protect the server address being changed can be preset in the master image as well This password will be reset to the protection password in server setting once after the client connects with the server
Item Windows method Linux method Android method
Server address In Master image edit the address and A file named as tdiptxt
Intelreg Education Theft Deterrent Deployment Guide Revision 1
- 47 -
Save under sdcard
Address protection password
Set during install process
1 Generate a password encryption file - passwordProini
2 Copy the passwordProini under the client install path
84 Open Theft Deterrent client
The client and guardian are loaded automatically at system start-up You can open the client from either the client tray icon or the shortcut according to your operating system For more information on how to use the client see the Intelreg Education Theft Deterrent client User Manual
841 Open Theft Deterrent client on Windows
If your operating system is Windows 7 you can open the client with either of the following methods
Click the Theft Deterrent client application icon on the desktop
Right-click the client tray icon and select Open Theft Deterrent client
If your operating system is Windows 8 you can open the client with one of the following methods
Click the Theft Deterrent client application icon on the Start screen
Click the Theft Deterrent client application icon on the desktop
Right-click the client tray icon on the desktop and select Open Theft Deterrent client
If the client is in Inactive status right-click the client tray icon on the desktop and select Help for instructions on how to activate the client
Figure 40 ndash Client Inactive Tray Icon (Windows)
842 Open Theft Deterrent client on Debian
If your operating system is Debian 7 you can open the client by clicking the client tray icon on the upper-right corner of the desktop If the client is in Inactive status right-click the tray icon and select Help for instructions on how to activate the client
Intelreg Education Theft Deterrent Deployment Guide Revision 1
- 48 -
Figure 41 ndash Client Inactive Tray Icon
Note The client tray icon is only supported in GNOME 34 or above
Also if your Debian 7 displays the GNOME desktop you can open the client by clicking Applications -gt All -gt the Theft Deterrent client icon
Figure 42 - Shortcut on GNOME
If your Debian 7 displays the GNOME Classic desktop you can open the client by clicking Applications -gt System Tools -gt Theft Deterrent client
Intelreg Education Theft Deterrent Deployment Guide Revision 1
- 49 -
Figure 43 - Shortcut on GNOME Classic
85 Installation Directories and Log Files
851 Installation Directories
The installation directories of the client and guardian are as follows
Operating system Component Installation Directory
Windows 7 or 8 32-bits
Client CProgram FilesIntel Education SoftwareTheft Deterrent client
Guardian CProgram FilesIntel Education SoftwareTheft Deterrent guardian
Windows 7 or 8 64-bits
Client CProgram Files (x86)Intel Education SoftwareTheft Deterrent client
Guardian CProgram Files (x86)Intel Education SoftwareTheft Deterrent guardian
Debian 7 Client optTheftDeterrentclientclient
Guardian optTheftDeterrentclientguardian
Android Client datadatacomintelcmpctdagent
Guardian datadatacomintelcmpctdguardianservice
852 Export Log and Log Files
The client log can be exported through the Export Log function in the client Setting tab A file named as tdlog will be generated and rename that as zip file can
The location of the log files are as follows
Operating system Log
Windows 7 or 8 CProgramDataIntelTheftDeterrent
Intelreg Education Theft Deterrent Deployment Guide Revision 1
- 50 -
Debian 7 vartheftdeterrent
optTheftDeterrentclientclientTheft_Deterrent_clientautorunlog
Android datadatacomintelcmpctdagentagentlog
Note For devices running Android it is recommended that you install the Android Debug Bridge (adb) to access the log files For example you can copy the log files to another directory with the following command
adb pull datadatacomintelcmpctdagentagentlog
For more information about adb see Android Debug Bridge
Intelreg Education Theft Deterrent Deployment Guide Revision 1
- 51 -
9 Troubleshooting
91 Theft Deterrent server Installation Failed
If the installation of the server failed the install wizard displays an error message Follow the solutions in this table according to the error message displayed
Error message Solution
Environment variables not found
Your installation package might be corrupted Please contact the designated support personnel
Installer files are missing
Installer is missing or incorrect
Failed to write in installer file
Installer file copying failed
Installer file removing failed
Deploying failed
SSL key creating failed
Webserver register failed
Database register failed
Broadcast register failed
Database setting failed
Socket Connecting failed Please make sure that no database management tool is connected to the database
Disconnect any database management tool from the database server
For more details about the installation error check the log files in the following location
On Debian varlogtheftdeterrentserverinstall
On Windows systemdrivelogtheftdeterrentserverinstall
Intelreg Education Theft Deterrent Deployment Guide Revision 1
- 52 -
10 FAQ
1 How do I start stop and restart the server as well as check server status
Answer The steps differ according to the server operating system
Windows Click Start menu -gt All Programs -gt Intel Education Software-gt Theft Deterrent server -gt click Start Server Stop Server or Check Server Status
Debian Run the following commands with root privilege
service theftdeterrentserver start service theftdeterrentserver stop service theftdeterrentserver restart service theftdeterrentserver status
Note In Windows if the server is running you can restart the server by clicking the Start Server option If the server is installed with a separate database make sure that you run the command on both the web server and the database server
2 What do I do if the server webpages are distorted
Answer First of all make sure that you are using a web browser supported by the server
Firefox
Chrome
Internet Explorer 8 or above
Also it is recommended that you clear the cache cookies and history in your browser regularly
3 Why does the client version 2x keeps rebooting the device after connecting with the server
Answer The issue might be caused by either of the following reasons
The client is connected with and approved by a wrong server To solve the issue modify the URL in the client connection settings to connect the client to its related server
The system time on the device is earlier than that on the server To solve the issue synchronize the system time between the device and the server delete the CMPC TDS SNxxxxx certificate in your web browser and connect the device with the server again
4 Why does the client version 2x keeps receiving a message asking to install SSL certificate
Answer For clients with version earlier than 4x user must first install the CA certificate by accepting the install message before the client can be activated by the server However if the system time of the device is earlier than that on the server the CA certificate cannot be installed correctly and the client will keep receiving the install message
To solve the issue synchronize the system time between the device and the server
Intelreg Education Theft Deterrent Deployment Guide Revision 1
- 53 -
5 What is the broadcast service
Answer The broadcast service is the server component that performs the Automatic Server Broadcast which functions only on LAN
In the current version of the server the web service and the broadcast service are always installed on the same machine and no configuration is required for the broadcast service during deployment Therefore this service is not mentioned in the server overview
6 How to configure the TD SMS feature
Answer TD SMS feature is applied to send TD short messages to receivers through an Android phone connected to TD server
receiver
TD server
ADB
TD SMS service
Phone
driverTD SMS App
Android
Smart
Phone
receiver
To configure the SMS feature at first you need to complete the following installations on the server and Android phone sides respectively
Server side
TD SMS service It will be pre-installed in the server by the TD server installer package
ADB (Android ADB service) For Windows the ADB will be pre-installed in the server by the TD server installer package
Phone driver It needs to be downloaded from the phone webpage according to the specific phone type
Android phone side
TD SMS App It needs to be installed and launched in the Android phone to display a PIN code in order to identify the phone
Then follow these steps to complete the configuration of the SMS feature
Connect the server and the Android phone with a USB cable
Log in the server webpage and go to Settings-gtGeneral-gtSMS Notification to input the PIN code shown by TD SMS App and set receiverrsquos phone number and the frequency of notification then click the Save button
Intelreg Education Theft Deterrent Deployment Guide Revision 1
- 54 -
7 Will I lose all server data when I uninstall the server
Answer When you uninstall the server with the steps in chapter 46 or 55 all the data and settings of the server are not removed from the machine Therefore you can restore the data and settings with the upgrade steps when you install a new server on the machine
8 Can I upgrade from my server 3x to a server 4x in another language For example from a server 3x in Spanish to a server 4x in English
Answer Yes By following the upgrade steps in chapter Error Reference source not found you can upgrade your server 3x to server 4x regardless of the server display language The server 4x supports 4 displays languages English Spanish Portuguese and Turkish You can change the display language on server 4x webpage according to your needs
9 How do I find out the server support mode of my server
Answer To find out the server support mode you can go to the Home page to understand current mode server is running
Current server running mode include
Server Mode Comment
Stand-alone server
The server without any connection with other side If it is with your owner Root Public Key it can be activate or being activated
Central Server supported server
The server was registered and activated to central server (or Sponsor server run as central server)
Proxy server The server was registered and activated to Sponsor server
Sponsor server The server was being registered and activated by a Central-server supported or a Proxy server
10 How do I find the version of the server
Answer The server version number is displayed at the button of the server webpage
11 How do I find the version of the client
Answer Open the client tray manual from the client tray icon and click About The client version number is displayed on the popup window
Intelreg Education Theft Deterrent Deployment Guide Revision 1
- 55 -
11 Appendix
111 Choose Root Key Pair
Although Intel hosts a root CA server for external usage it is strongly recommended that you deploy your own root CA server which can support a central server for your Theft Deterrent solution
Also by running your own root CA server you will have full control of your Theft Deterrent solution You will be responsible for the management of your own root CA server instead of interacting with the Intel root CA server admin
112 How to Understand the Network Stability
You can understand the network stability through the network latency Connect a test machine to the network to stand for the server and ping a URL or IP address such as a device IP with the following command
ping [URL]
The result should include a series of numbers representing the communication delay which looks as follows
Figure 44 - Check Network Latency
Find the average round trip times which is an approximate value for the network latency
Usage the latency should be smaller than 100ms If the network latency always bigger than 300ms it mean your network is quite stable
113 How to Calculate the Required Network Bandwidth
Once powered on devices will send heartbeat requests to the server regularly (10 minutes by default) In general the device will send 25K bytes to the server and receive more than 33K bytes from the server during each heartbeat
However because the devices will not send heartbeat requests simultaneously you must estimate the peak times of the heartbeat requests to calculate the required network bandwidth
Peak times = peak requests average requests
In general the minimal peak times is 2 but it is recommend that you use 4
The network bandwidth required at school for devices to connect with the server
Intelreg Education Theft Deterrent Deployment Guide Revision 1
- 56 -
Download bandwidth (Mbps) = online devices
heartbeat intervallowast device download rate lowast peak times lowast 8
Upload bandwidth (Mbps) = online devices
heartbeat intervallowast device upload rate lowast peak times lowast 8
You can set device download rate = 33119870 119887119910119905119890119904119904 and device upload rate = 25119870 119887119910119905119890119904119904
The network bandwidth required for the web server
Download bandwidth (Mbps) = online devices
heartbeat intervallowast server download rate lowast peak times lowast 8
Upload bandwidth (Mbps) = online devices
heartbeat intervallowast server upload rate lowast peak times lowast 8
You can set server download rate = 25119870 119887119910119905119890119904119904 and server upload rate = 33119870 119887119910119905119890119904119904
The network bandwidth required for the download server
Network bandwidth (Mbps) = upgrade file lowast number of devices
3600lowastdownload hours per daylowastdownload dayslowast
8
valid bandwidth usage
For example the upgrade file for the client is about 65MB in general If the devices are powered on 8 hours a day 100K devices try to download the upgrade file in 7 days and only 60 bandwidth usage is valid then the required network bandwidth is as follows
65 lowast 100000
3600 lowast 8 lowast 7lowast
8
60= 43119872119887119901119904
In general the more devices the more valid bandwidth usage It is recommended that set devices to complete the download in 7 to 14 days
114 How to Improve the Download Performance
The download server sends upgrade packages to devices to fix bugs or update client features The upgrade packages are generally larger than 65MB and therefore the download server will require large bandwidth for many devices to download the packages simultaneously
You can improve the download performance of your server with one or several of the following methods to reduce the bandwidth requirements
Set up several download servers
For example if devices use two ISPs A and B to connect with the server it would be too costly to put the download server into an Internet data centers (IDC) that has good connection to both ISPs In such cases you can set up download servers in both ISP A and ISP B
Use Content Delivery Network (CDN) or cloud based download server
Because client upgrade occurs only occasionally you can use a CDN service or cloud based download server instead of setting up your own download server For more information please contract CDN or cloud service provider
Set the HTTP proxy in the school
If the schools have HTTP proxy you can configure the devices to use the proxy which saves download bandwidth and time
115 How to Back up Theft Deterrent server
To back up the server follow these steps
1 Log on the server and open the Advanced page under Settings
Intelreg Education Theft Deterrent Deployment Guide Revision 1
- 57 -
Note You must complete the pre-configuration steps before you can access the Advanced page
2 Click the Back up button 3 To protect the backup files with password select the option and input a password 4 To save a copy of the backup file to local disk select the option 5 Click Back up 6 If you chose to save a copy select a location and save the file
Note The password must be 6 to 30 characters in length This password will be required when you restore the server
Figure 45 - Back up the server
Intelreg Education Theft Deterrent Deployment Guide Revision 1
- 7 -
Figure 3 - Centralized Architecture
The deployment options selected for this architecture is as follows
Deployment Configurations Recommended Configuration
Root key pair Your own root key pair
Concentrative server Standalone mode with your own Root Public Key
2312 Intel Cloud service
If customer permits Intel to get the private information of end users they can utilize the cloud service running by Intel to save the cost for IT and secure maintenance
Intel cloud service provide feature
Patch for Server Operation system
Setup upgrade and backup trouble shooting for issue relative the server
Create account for MoE and operator and help them to manage the device belong to them
URL of Intel cloud service is servicetheftdeterrentintelcom Please refer to Section 83 on how to pre-set the address
Note Now the Intel cloud service is running in pilot and mainly target for demo purpose
232 Decentralized Architecture
The server is hosted at individual school LAN level in decentralized architecture Select this architecture in either of the following cases
Deploying a test or demo server
The schools or devices do not have stable Internet connection For example the network latency of your school network is larger than 300ms
IT
Adm
in
Theft
Deterrent
Server
Running at
MOE or
cloud
Scho
ol A
Scho
ol B
Internet
Intelreg Education Theft Deterrent Deployment Guide Revision 1
- 8 -
Figure 4 - Decentralized Architecture
The deployment options selected for this architecture is as follows
Deployment Configurations Recommended Configuration
Root key pair Your own root key pair
School server Stand-alone mode with your own Root Public Key
233 Hierarchized Architecture
There are 2 layers TD servers are hosted in hierarchized architecture
Concentrative server at MoE centre or cloud
School server at individual school level o For school without stable internet connection the school server is hosted in
school LAN o For school has stable internet connection the school server is not
mandatory for devices can direct connect to the concentrative server
Figure 5 - Hierarchized Architecture
The deployment options selected for this architecture is as follows
Deployment Configurations Recommended Configuration
Root key pair Your own root key pair
Concentrative server Install with Standalone mode
After activated it will run as Sponsor mode Except devices management it also can manage the Proxy or non-Proxy server It enables centralized management feature and more security capability
School server For school server it can install with Proxy mode or Central
Intelreg Education Theft Deterrent Deployment Guide Revision 1
- 9 -
Server Supported mode
Identify the server mode according to security network and management requirement in school
24 Choose Download Server Locations
Once you determine the options for the Theft Deterrent architecture you can consider having a separate download server for better performance or scalability of your server
Figure 6 - Theft Deterrent server Options
Online device
number lt 5K
Local download
server
Separate
download server
The server includes a Smart Client Upgrade function which provides clients (TD client above 4x) with upgrade packages through HTTP or HTTPS download You can deploy the feature with either of the following methods
Local Deploy the download feature as a feature of the web service
Separate Use a third-party download server to provide the download feature
In general it is recommended that you deploy the server on the Internet with a separate download server if the number of online devices it manages is larger than 5K
You can configure the server to specify the location where clients should download the packages according to the location of the download feature chosen Detailed configuration steps are introduced in chapter 7
Intelreg Education Theft Deterrent Deployment Guide Revision 1
- 10 -
3 Theft Deterrent server Requirements
31 Requirements for Decentralized Architecture
This section introduces the requirements for deploying the server in the decentralized architecture This architecture deploys the server on LAN in schools and the general deployment scenario assumes that the number of devices to be managed is less than 5K
It is recommended that you deploy the download feature in local
The hardware and network requirements for the server are as follows
Online devices
Requirement Recommended configuration Minimal configuration
lt 1K Hardware
CPU 1 x Intelreg Xeonreg 2 cores Memory 2 GB
CPU 1 x Intelreg Xeonreg 1 cores Memory 2 GB
OS Linux or Windows Linux or Windows
Network bandwidth (Mbps)
4 2
lt 5K Hardware
CPU 1 x Intelreg Xeonreg 4 cores Memory 4 GB
CPU 1 x Intelreg Xeonreg 2 cores Memory 4 GB
OS Linux or Windows Linux or Windows
Network bandwidth (Mbps)
10 4
The minimum hard disk space required is 2GB However the recommended hard disk space for the server is 30 GB and above
32 Requirements for Centralized Architecture
This section introduces the requirements for deploying the server in the centralized architecture This architecture deploys the concentrative server on the Internet at region or country level Therefore the general deployment scenario assumes that the number of devices to be managed is more than 5K First of all the following requirements must be met
The server must be protected against network DDoS attack
All the schools and students at home must be able to access the server with enough bandwidth and network latency which should be less than 300ms in both directions
It is recommended that you deploy the server with the separated download server third-party provided Also do not share the download bandwidth with the web server bandwidth Otherwise the downloading might use too much bandwidth and cause network congestion which will prevent devices from connecting with the server
Intelreg Education Theft Deterrent Deployment Guide Revision 1
- 11 -
321 Requirements for Theft Deterrent server
The requirements for the server differ according to the network latency which will cause time delay when data transmits between the server and the clients To estimate the latency of your network see Appendix
If your network latency lt= 300ms refer to the server requirements displayed in the following table If your network latency gt 300ms contact your local TME for support
Online devices
Requirement Recommended configuration Minimal configuration
lt 10K Hardware CPU 1 x Intelreg Xeonreg 4 cores
Memory 4 GB
CPU 1 x Intelreg Xeonreg 2 cores
Memory 4 GB
OS Linux or Windows Linux or Windows
Network bandwidth (Mbps)
2 1
10-50K Hardware CPU 1 x Intelreg Xeonreg 4 cores with hyper-thread
Memory 8 GB
CPU 1 x Intelreg Xeonreg 4 cores
Memory 8 GB
OS Linux or Windows Linux or Windows
Network bandwidth (Mbps)
9 4
50-100K Hardware CPU 2 x Intelreg Xeonreg 4 cores for each with hyper-thread Memory 16 GB
CPU 2 x Intelreg Xeonreg 4 cores for each with hyper-thread Memory 12 GB
OS Linux Linux
Network bandwidth (Mbps)
18 9
100-200K Hardware
CPU 2 x Intelreg Xeonreg 6 cores for each with hyper-thread Memory 24 GB
CPU 2 x Intelreg Xeonreg 4 cores for each with hyper-thread Memory 16 GB
OS Linux Linux
Network bandwidth (Mbps)
35 18
The minimum hard disk required is 15 GB However the recommended hard disk space for the server is 30 GB and above
Note The network bandwidths recommended above are estimated according to the device numbers in four ranges To calculate the network requirement for your specific device number see Appendix
Intelreg Education Theft Deterrent Deployment Guide Revision 1
- 12 -
322 Requirements for Download Server
You can either set up a separate download server or use an existing download services provided by a Content Delivery Network (CDN) operator a cloud based download server etc
The download server you choose will affect the download performance For information on how to improve the download performance see Appendix
Note The download feature you use must support HTTP or HTTPS download
If you choose to use an existing download service make sure that the service provider offers stable download functions and you can skip this chapter
If you want to set up your own download server make sure that the following requirements are met
Online devices
Requirement Recommended configuration Minimal configuration
lt 10K Hardware
CPU 1 x Intelreg Xeonreg 2 cores Memory 4 GB
CPU 1 x Intelreg Xeonreg 2 cores Memory 4 GB
OS Linux or Windows Linux or Windows
Network bandwidth (Mbps)
6 3
10-50K Hardware
CPU 1 x Intelreg Xeonreg 2 cores Memory 4 GB
CPU 1 x Intelreg Xeonreg 2 cores Memory 4 GB
OS Linux or Windows Linux or Windows
Network bandwidth (Mbps)
26 13
50-100K
Hardware CPU 1 x Intelreg Xeonreg 4 cores Memory 8 GB
CPU 1 x Intelreg Xeonreg 2 cores Memory 8 GB
OS Linux Linux
Network bandwidth (Mbps)
43 21
100-200K
Hardware CPU 1 x Intelreg Xeonreg 4 cores Memory 12 GB
CPU 1 x Intelreg Xeonreg 4 cores Memory 8 GB
OS Linux Linux
Network bandwidth (Mbps)
74 37
Note The network bandwidths recommended above are estimated according to the device numbers in four ranges To calculate the network requirement for your specific device number see Appendix
Intelreg Education Theft Deterrent Deployment Guide Revision 1
- 13 -
33 Requirements for Hierarchized Architecture
This section introduces the requirements for deploying the server in the hierarchized architecture The architecture requires deploying the concentrative server on the Internet and deploying the school server on LAN in schools The scenario assumes that the number of devices to be managed is more than 5K
The hardware and network requirements for the servers are
The requirement for concentrative TD server and separate download server are similar as that in Centralized architecture
The requirement for school server is same as that in Decentralized architecture
Except these requirements the limitation for one Sponsor server architecture is
Total school server number lt 500
Total device number (including the devices directly connect with Sponsor server and those belong to Proxy server) lt 1M
Total device number directly connect to one server lt 200K
So if your totally deployment scalability is larger than the limitation need consider deploy several Sponsor servers in parallel
34 General Requirements
341 Operating System Requirements
The server supports the following operating systems
Windows Windows Server 2008 R2 64-bits
Linux Debian 603 64-bits32-bits and above You can find this operating system from the Debian official website
342 Domain Name Requirement
For centralized and hierarchized architecture the servers or the central server are hosted on the Internet Therefore it is recommended that you configure a static domain name for the servers
343 Security Guideline
The server is the root of trust for all devices in the Theft Deterrent solution Once deployed it is the responsibility of the IT admin to protect the server against unauthorized use or online attacks Therefore it is strongly recommended that you follow these guidelines to protect the server
Physical security
Lock the machine in the cabinet and deny unauthorized personnel from physically accessing the server
Network security
Install firewall IPS etc
Intelreg Education Theft Deterrent Deployment Guide Revision 1
- 14 -
Operating system security
Configure the security settings of the operating system
Update the operating system and install security patches regularly
Close all the services not necessary for the server or restrict the services to be available only to internal IP For example the remote desktopVNC
Operating System administrator security
Secure the adminroot account of the operating system
Do not change the access permissions of the configuration files and keystore files which are set to read only and accessible by adminroot account only by default
Do not add unnecessary account to the operating system or open guest accounts
Theft Deterrent account security
Keep the passwords of the database server account and the database administrator account secure
If the database server is deployed on a separated machine keep the machine in the internal network and configure the database server to be accessible by the web server only
Keep the user account passwords of the server secure For example require users to change their passwords frequently and never share their passwords with anyone
General security
The server admin and other users should not log in the server from a public or shared computer Also it is recommended that you close all other websites when logged in the server
The server admin and other users must not misuse the server
Device security (activation and check-in)
It is recommended that you activate the devices in factory The devices are protected by the Theft Deterrent solution only after activation completes
Guarantee that the devices can check in with the server
Note It is highly recommended that you do not install any unrelated software on the server machine
If you cannot keep the server security or all the devices have good Internet connection you can choose Intel cloud services
344 Other Requirements
Also if you have installed a server earlier than version 3x (including 3x) on the system it is highly recommended that you uninstall this server and its dependencies (Tomcat and PostgreSQL) before installing the current server to avoid port conflict
However if you want to keep the earlier version of the server you must stop its dependency Tomcat while installing and running the current server
Intelreg Education Theft Deterrent Deployment Guide Revision 1
- 15 -
4 Deploy Theft Deterrent server on Debian
This chapter introduces the procedures to deploy the server on Debian
The deployment steps install the download feature as part of the web service by default If you want to use a separate download server complete the following deployment steps and then configure the server to use the separate download server with the steps in chapter 7
41 Install Dependencies
You must install the following dependencies on your Debian system before installing the server
Dependency Version
sudo gt=17
Ufw gt=02
Python gt=26
Dialog gt=10
To install the dependencies follow these steps
Note Connect the machine to the Internet or use the Debian CD to install the dependencies
1 Change to root account with the following command Input password when needed
su -
2 Open the sources list located at etcaptsourceslist and add the following lines Replace [release] with the Debian release version
deb httpcdndebiannetdebian [release] main deb-src httpcdndebiannetdebian [release] main
3 Update the sources list with the following command
apt-get update
4 Install dialog with the following command
apt-get install dialog
42 Install Theft Deterrent server
Copy the server installation package (Theft_Deterrent_server_v403010X[version]) to any folder in the local disk Go to the folder and then run the following commands
1 Change to root account and input password when needed
su -
2 Change the file permission of the installation package
Intelreg Education Theft Deterrent Deployment Guide Revision 1
- 16 -
chmod +x Theft_Deterrent_server_v403010X[version]
3 Run the installation package to open the install wizard
Theft_Deterrent_server_v403010X[version] install
Follow these steps to deploy the server
4 Select the language of your choice and then select Next Press Enter 5 Press Enter to accept the license agreement 6 Select the Local database option and then select Next Press Enter
Figure 7 - Database Location
7 Set a password for the database server Select Next and then press Enter 8 Select a server support mode of your choice and then select Next Press Enter
Figure 8 - Server Support Mode
9 If you choose to install the Stand-alone mode select select the Root Public Key type for your deployment on the next page
Intelreg Education Theft Deterrent Deployment Guide Revision 1
- 17 -
Figure 9 - Select Root Public Key Type (Stand-alone Mode)
10 If you choose to deploy the server with your own Root Public Key you must import the Root Public Key file (with the extension pubkey or bin) by copying the key to your local machine and then inputting the location of the key in the following window (eg optCmpcRootpubkey)
Figure 10 - Import Root Public Key (Stand-alone Mode)
Note In the install wizard use Tab or arrow keys to move between the windows Within the directory or filename windows use the up or down arrow keys to scroll the current selection Use the Space bar to confirm the selection
11 On the next step set a password and email for the master admin account Select Next and then press Enter
12 On the next step specify your HTTP and HTTPS ports if you want to change or select Next to use default value (80 for HTTP and 443 for HTTPS)
Intelreg Education Theft Deterrent Deployment Guide Revision 1
- 18 -
Figure 11 - Select Network Ports
13 Confirm the settings and then select OK Press Enter 14 Wait for the installation to complete 15 After completion you can select OK exit and automatically start TheftDeterrent Server
or select Exit without start the server to finish installation without TD service automatically start after system boot up
Figure 12 ndash Select Service Automatically Start
Note The password must be 8 to 30 characters in length and must contain at least one lowercase letter [a-z] uppercase letter [A-Z] number [0-9] and special character It must not contain sequences of the same character (eg aa 33 ) or numbers that are longer than 5 characters (eg 12345 67890)
To deploy the server with a separate database contact the Intel local TME for support
43 Best Practice of Performance Tuning
The default configuration of the server has limited the resource assignment which could be a bottleneck for the server performance To improve the performance of the server you can tune the database service web service log and download service with the perfconfig tool
If your server is deployed on LAN and manages less than 5K online devices no tuning step is required and you can skip this chapter
Otherwise improve server performance with the following steps
Intelreg Education Theft Deterrent Deployment Guide Revision 1
- 19 -
1 Run the following commands with root privilege to start the perfconfig tool
cd optTheftdeterrentserverbin perfconfig
2 Select a language of your choice
3 Select the number of online devices that your server will manage
4 You might also need to configure the following settings
Is your server deployed on LAN or the Internet
Input the individual download speed limit (KBs) Set a download limit for the local
download feature This setting will not affect any separate download server
Intelreg Education Theft Deterrent Deployment Guide Revision 1
- 20 -
How many log files you want to save
5 Input 1 and press ENTER to restart the web service
44 Upgrade Theft Deterrent server
You can upgrade the server from version 4x to a higher version All the data and settings of the server are kept after the upgrade Before upgrading it is recommended that you back up the server
There are two kinds of upgrade package
1 Upgrade only the TDserver itself without 3rd party dependency using package named as Theft_Deterrent_server-upgrade_v403010X[version] can be used for the size is much smaller than full installer package
2 Upgrade both the TDserver and 3rd party dependency using the installer package Theft_Deterrent_server_v403010X[version] for the upgrade
To upgrade a TDserver without 3rd party dependency follow these steps
1 Copy the latest server upgrade package (named as Theft_Deterrent_server-upgrade_v403010X[version]) to the local disk
2 Open the installation wizard by following the steps
Theft_Deterrent_server-upgrade_v403010X[version] install
3 Select a language of your choice and accept the license agreement 4 Then wait for the wizard to complete the upgrade 5 Clear cache of your browser before login to server again
To upgrade a TDserver with 3rd party dependency follow these steps
Intelreg Education Theft Deterrent Deployment Guide Revision 1
- 21 -
1 Copy the latest server upgrade package (named as Theft_Deterrent_server-upgrade_v403010X[version]) to the local disk
2 Open the installation wizard by following the steps
Theft_Deterrent_server_v403010X[version] install
3 Select a language of your choice and accept the license agreement 4 On the next page select Upgrade or Repair to upgrade with keep all data 5 Follow the installation wizard to complete the upgrade for TDserver and 3rd party
dependency 6 Clear cache of your browser before login to server again
Note The browser will cache old server and make the webpage display maybe distort after server upgrade
Figure 13 - Upgrade Theft Deterrent server
45 Repair or Re-install Theft Deterrent server
If upgrade failed the current server may be corrupted You can repair the server with the current installation package And you can reinstall the server to remove the server data settings and key files Before repair or re-install it is recommended that you back up the server
To repair or re-install a server follow these steps
1 Copy the latest serve install package (Theft_Deterrent_server_v403010X[version]) to the local disk
2 Open the installation wizard by following the steps in chapter 42
Theft_Deterrent_server_v403010X[version] install
3 Select a language of your choice and accept the license agreement 4 On the next page select Upgrade or Repair to keep all data and Re-install to remove all
data of your current server
Intelreg Education Theft Deterrent Deployment Guide Revision 1
- 22 -
Figure 14 - Repair or Re-install Theft Deterrent server
5 Follow the installation wizard to complete the installation
46 Uninstall Theft Deterrent server
If you want to uninstall the server it is recommended that you back up the server before the action
Note Make sure that no device is managed by the server any more Otherwise the devices might be locked within a certain period of time
To uninstall the server follow these steps
1 Go to the directory that contains the server installation package 2 Run the following command with root privilege to uninstall the server
Theft_Deterrent_server_v403010X[version] remove
Intelreg Education Theft Deterrent Deployment Guide Revision 1
- 23 -
5 Deploy Theft Deterrent server on Windows
This chapter introduces the procedures to deploy the server on Windows
The deployment steps install the download feature as part of the web service by default If you want to use a seperate download server complete the following deployment steps and then configure the server to use the third-party download server with the steps in chapter 7
51 Install Theft Deterrent server
Copy the server installation package (Theft_Deterrent_server_v4010000[version]zip) to the local disk and then extract the installation package into a temporary folder In the temporary folder right-click setupexe and select Run as administrator to open the installation wizard
Follow these steps to deploy the server
1 Select a language of your choice and then click OK
Figure 15 - Choose language
2 Accept the license agreement and then click Next 3 Select Local Database and then click Next
Figure 16 - Database Location
4 Set a password for the database server and then click Next 5 Select a server support mode of your choice and then click Next
Intelreg Education Theft Deterrent Deployment Guide Revision 1
- 24 -
Figure 17 - Server Support Mode
6 If you choose to install the Stand-alone mode select the Root Public Key type for you deployment on the next page
Figure 18 - Stand-alone Mode
7 If you choose to deploy the server with your own Root Public Key you must import the Root Public Key file (with the extension pubkey or bin) by copying the key to your local machine and then browse to the location of the key (eg CCmpcRootpubkey)
Intelreg Education Theft Deterrent Deployment Guide Revision 1
- 25 -
Figure 19 - Import Root Public Key (Stand-alone Mode)
8 On the next step set a password and email for the master admin account and then click Next
9 Confirm the settings and then click Install 10 The installation will be completed in about 20 minutes
Note The password must be 8 to 30 characters in length and must contain at least one lowercase letter [a-z] uppercase letter [A-Z] number [0-9] and special character It must not contain sequences of the same character (eg aa 33 ) or numbers that are longer than 5 characters (eg 12345 67890)
To deploy the server with separate database contact the Intel local TME for support
52 Best Practice of Performance Tuning
If your server is deployed on LAN no tuning step is required and you can skip this chapter
If your server is deployed on the Internet improve the performance of your server with the following steps because the default configuration of the server has limited the resource assignment which could be a performance bottleneck
521 Common Configuration
Configure the performance options in Windows with the following steps
1 From Windows desktop click the Start menu -gt Control Panel -gt System and Security -gt System -gt Advanced system settings
2 On the popup window switch to the Advanced tab and click Settings in the Performance area
3 In the Visual Effects tab select the Adjust for best performance option as shown below and then click Apply
Intelreg Education Theft Deterrent Deployment Guide Revision 1
- 26 -
Figure 20 - Configure Performance (1)
4 Switch to the Advanced tab select Background services in the Processor scheduling area and then click OK
Figure 21 - Configure Performance (2)
Enable Write-caching for hard disks with the following steps 5 From Windows desktop click the Start menu-gt Control Panel -gt Hardware -gt Device
manager
Intelreg Education Theft Deterrent Deployment Guide Revision 1
- 27 -
6 Double-click Disk drivers in the Device Manager window 7 Right-click the hard disk device where the server is installed and select Properties 8 On the popup window click on the Polices tab and check Enable write caching on the
device Then click OK
Figure 22 - Configure Performance (3)
Add the server URL to Trusted sites with the following steps
9 On Internet Explorer click Tools -gt Internet Options -gt Security Tab 10 On the Security page select Trusted Sites and click the Sites button 11 On the popup window input httpslocalhost and then click the Add button
Figure 23 - Add Trusted Sites
12 Click Yes on the confirmation window Click Close 13 Make sure that the security level for Trusted sites is Medium and then click OK
Intelreg Education Theft Deterrent Deployment Guide Revision 1
- 28 -
Figure 24 - Configure Security Level
522 Tune the Performance
The default configuration of the server has limited the resource assignment which could be a bottleneck for the server performance To improve the performance of the server you can tune the database service web service log and download service with the perfconfig tool
If your server is deployed on LAN and manages less than 5K online devices no tuning step is required and you can skip this chapter
Otherwise improve server performance with the following steps
1 Run the following commands with admin privilege to start the perfconfig tool
cd CProgram FilesIntel Education SoftwareTheft Deterrent serverbin
call perfconfigbat
2 Select a language of your choice 3 Select the number of online devices that your server will manage 4 You might also need to configure the following settings
Is your server deployed on LAN or the Internet
Input the individual download speed limit (KBs) Set a download limit for the local download feature This setting will not affect any separate download server
How many log files you want to save
5 Input 1 and press ENTER to restart the server
53 Upgrade Theft Deterrent server
If upgrade failed the current server may be corrupted You can repair the server with the current installation package Before repair or re-install it is recommended that you back up the server
Intelreg Education Theft Deterrent Deployment Guide Revision 1
- 29 -
There are two kinds of upgrade package
1 Upgrade only the TDserver itself without 3rd party dependency using package named as Theft_Deterrent_server-upgrade_v4010000[version] can be used for the size is much smaller than full installer package
2 Upgrade both the TDserver and 3rd party dependency using the installer package Theft_Deterrent_server_v4010000[version] for the upgrade
To upgrade a TDserver without 3rd party dependency follow these steps
1 Copy the latest server upgrade package (named as Theft_Deterrent_server-upgrade_v4010000[version]zip ) to the local disk then extract the installation package into a temporary folder In the temporary folder right-click setupexe and select Run as administrator to open the installation wizard
2 Select a language of your choice and accept the license agreement 3 Then wait for the wizard to complete the installation 4 Clear cache of your browser before login to server again
To upgrade a TDserver with 3rd party dependency follow these steps
1 Copy the latest server upgrade package (named as Theft_Deterrent_server-upgrade_v4010000[version]zip ) to the local disk then extract the installation package into a temporary folder In the temporary folder right-click setupexe and select Run as administrator to open the installation wizard
2 Select a language of your choice and accept the license agreement 3 On the next page select Upgrade or Repair to upgrade with keep all data 4 Follow the installation wizard to complete the upgrade for TDserver and 3rd party
dependency 5 Clear cache of your browser before login to server again
Figure 25 ndash Upgrade Theft Deterrent server
Note The browser will cache old server and make the webpage display maybe distort after server upgrade
Intelreg Education Theft Deterrent Deployment Guide Revision 1
- 30 -
54 Repair or Re-install Theft Deterrent server
If upgrade failed the current server may be corrupted You can repair the server with the current installation package And you can reinstall the server to remove the server data settings and key files Before repair or re-install it is recommended that you back up the server
To repair or re-install a server follow these steps
1 Copy the latest server upgrade package (named as Theft_Deterrent_server _v4010000[version]zip ) to the local disk then extract the installation package into a temporary folder In the temporary folder right-click setupexe and select Run as administrator to open the installation wizard
2 Select a language of your choice and accept the license agreement 3 Select Upgrade or Repair to keep all data and Re-install to remove all data of your
current server
Figure 26 ndash Repair or re-install Theft Deterrent server
4 Follow the installation wizard to complete the installation
55 Uninstall Theft Deterrent server
If you want to uninstall the server it is recommended that you back up the server before the action
Note Make sure that no device is managed by the server any more Otherwise the devices might be locked within a certain period of time
You can uninstall the server by using either the installation package or the Control Panel
To uninstall the server with the installation package follow these steps
1 Open the folder that contains the installation package 2 In the folder right click setupexe and select Run as administrator to open the uninstall
wizard 3 Click Next on the welcome page Click Next 4 Click Remove to uninstall the server 5 Wait for the process to complete and then click Finish 6 Reboot the system
Intelreg Education Theft Deterrent Deployment Guide Revision 1
- 31 -
To uninstall the server from the Control Panel follow these steps
1 Click the Start menu -gt Control Panel -gt Programs -gt Programs and Features 2 Right-click Intel(R) Education Theft Deterrent server and select Uninstall 3 Click Yes to confirm the action 4 Click Yes to reboot the system
Intelreg Education Theft Deterrent Deployment Guide Revision 1
- 32 -
6 Theft Deterrent server Pre-configurations
After server installation completes you can use the server functionalities by accessing the server webpage with the following URL where [serverURL] is the IP address or hostname of the server
https[serverURL]TheftDeterrent
To log in the server with the master admin account use the following credentials
The username is admin
The password is the one set during the installation process
61 First Time Configurations
When you log in the server for the first time you must complete certain settings before accessing the server functionalities The settings differ according to the server support mode which is set during the installation of the server
Server Support Mode First login settings
Stand-alone mode Set up Server Name amp Address amp Auto-backup strategy (Optional)
Set up Email Server (Optional)
Set up Root server address (Optional)
Central Server supported Activate or reactivate at Centre Server
Set up Server Name amp Address amp Auto-backup strategy (Optional)
Set up Email Server (Optional)
Proxy mode Activate or reactivate at Sponsor server
Set up Server Name amp Address amp Auto-backup strategy (Optional)
Set up Email Server (Optional)
Edit Sync-up Schedule (Optional)
611 ActivateReactivate Proxy server at Sponsor Server
If the server is installed with the Proxy mode you must activate or reactivate the server with the sponsor server during first login
If the Proxy server has never been registered or activated on the Sponsor server follow these steps to online activate the server
Intelreg Education Theft Deterrent Deployment Guide Revision 1
- 33 -
Figure 27 ndash Activate Proxy Working flow
1 In Proxy server on the Activate Theft Deterrent server page for Register input proxy server information and IP address of the sponsor server Click Register Server and your activation request will be sent to the sponsor server
Figure 28 - Register Server
2 In Sponsor server choose Servers-gtPending Approvals Select the proxy that you want to approve and click Accept Proxy Server
Figure 29 - Pending approvals
3 In Sponsor server copy the Activation Code generated and send the Activation Code to
Proxy server by email or offline
Intelreg Education Theft Deterrent Deployment Guide Revision 1
- 34 -
Figure 30 - View activation code
4 In Proxy server inputs the activation code and Sponsor server address to activate the
proxy server Figure 31 - Activation on Sponsor Server
5 When you see the activation success message click OK
Except the online registeractivation you can do the offline registeractivation through these steps if no connectivity between central server and TD server
1 In TD server click the Register offline to export the offline registration package
2 In Sponsor server import the Offline registration package and export the offline activation package
3 In TD server click Activation offline and import the offline activation package to finish the activation process
If want to crash recovery an activated Proxy server with a new installed Proxy server follow these steps to reactivate the server 1 In Sponsor server click Servers-gtProxy Servers and click the proxy server that is going
to be reactive In detail page click Re-activate Server Then the server will be moved under Servers -gt Pending Approvals as Re-activating Status
Intelreg Education Theft Deterrent Deployment Guide Revision 1
- 35 -
Figure 32 ndash Re-activate and Get Activation Code
2 In Proxy server On the Activate Theft Deterrent server page for Register click Re-
activate On the Re-activate Theft Deterrent server page input the Activation code and the URL for Sponsor server Then click Re-activate Server
Figure 33 - Reactivate server
3 When you see the reactivation success message click OK
612 ActivateReactivate at Central Server
If the server is installed with the Central Server supported mode you must activate or reactivate the server with the Central server during first login The Central server can be a legacy Central server in 3x or a TDv3 server 45x in Sponsor mode running as a Central server
Requirements
Intelreg Education Theft Deterrent Deployment Guide Revision 1
- 36 -
If activate it in Central server make sure that the central server is connected with the Root CA server keep connection between TD server and Central server
If activate it in Sponsor server make sure the Sponsor server set the Root CA server address and is connected with the Root CA server keep connection between TD server and Sponsor server
If the server has never been registered or activated on the central server follow these steps to activate the server
1 On the Activate Theft Deterrent server page (Step 1) input all server information and the IP address of the central server
2 Click Register Server and your activation request will be sent to the central server Figure 34 - Activate Server
3 When your request is approved by the central server admin you will receive an activation code The approval process might take a while and you can log out of the server during this period
4 After you receive the activation code log in the server and click Register Server on the Activate Theft Deterrent server page (Step 1) You can skip this step if you did not log out the server
5 On the Activate Theft Deterrent server page (Step 2) input the activation code and the IP address of the central server Then click Activate Server
6 When you see the activation success message click OK
Intelreg Education Theft Deterrent Deployment Guide Revision 1
- 37 -
Except the online registeractivation you can do the offline registeractivation through these steps if no connectivity between central server and TD server
1 In TD server click the Register offline to export the offline registration package
2 In Central server import the Offline registration package and export the offline activation package
3 In TD server click Activation offline and import the offline activation package to finish the activation process
If you had already activated a server that later crashed and its key pair are lost permanently you can replace the crashed server by installing a new server with the Central Server supported mode
Follow these steps to reactivate at Central server
1 Contact central server admin offline to request an activation code for reactivation 2 On the Activate Theft Deterrent server page (Step 1) click Skip 3 On the Activate Theft Deterrent server page (Step 2) input the activation code and the
IP address of the central server Then click Reactivate Server 4 When you see the reactivation success message click OK
613 Set up Server Name amp Address amp Auto-back Strategy
Server name
Server name must be less than 128 characters in length
If the server is installed with the Central Server supported mode the server name is already set during the activation process
Server IP address URL
Server address is the IP address or URL of the server machine
This server address will be broadcasted to the clients when the Automatic Server Broadcast function is turned on in LAN
Auto-backup strategy
Turn onoff for the auto-backup policy
Interval for the auto-backup policy
614 Set up E-mail Notification Service
You can set up the e-mail service to send user account and server information to users via e-mail Input the following information
E-mail username the e-mail address of your e-mail account
E-mail password the password of your e-mail account
SMTP server the hostname of the SMTP server
Port the port number of the SMTP server
Security Mode select a security mode
Intelreg Education Theft Deterrent Deployment Guide Revision 1
- 38 -
Figure 35 - Set up E-mail Notification Service
After the email service is configured correctly the server will send out e-mails in the following cases
When to send e-mails Recipient
Admin creates new user accounts The new user
Admin resets user passwords The user
Someone forgets hisher password and requests password reset
The person himherself
Someone sets up the E-mail Notification function The e-mail addresses that this person configured for the function
After you complete the first login settings you will see the server Home page You can also open the Inventory Groups amp Accounts Servers (only for Sponsor server) and Settings pages to access different functions
Figure 36 - Server Tabs for Sponsor server
615 Set up Root server address
If you install a server in Standalone mode and this server may manage the non-Proxy server in future it is highly recommended you setup the Root server Address after first login
You can access the Root server address setting in Settings -gt Advanced tab
Figure 37 - Set Up Root Server Address
Intelreg Education Theft Deterrent Deployment Guide Revision 1
- 39 -
616 Set up Sync-up Schedule
After Proxy server activated the sync-up schedule is initialized to a random time with daily frequency It is highly recommended you can set the regular fully sync-up frequency according to your network situation
You can access the Server Sync-up setting in Settings -gt Server tab
Figure 38 - Set Up Sync-up Schedule
62 Modify the Server Log Level
By default the server is set with the DEBUG log level to log all precise contexts concerning its running status in case any error occurs and requires debugging
The log levels affect the server performance as follows
Log Level Server Performance Information Detail
DEBUG Low High
INFO Medium Medium
WARN High Low
If you are experiencing slow server performance it is recommended that you lower the server log level with the following steps Otherwise you can skip this chapter
1 Open the log configure file
Debian optTheftDeterrentserverSitewebappsTheftDeterrentWEB-INFclasseslog4jproperties
Windows SystemDriveProgram FilesIntel Education SoftwareTheft Deterrent serverSitewebappsTheftDeterrentWEB-INFclasseslog4jproperties
2 Set the log level to INFO or WARN by changing a line in the configure file as follows
log4jloggercomintel=INFO
or
log4jloggercomintel=WARN
3 Restart the server
Debian run the following command service theftdeterrentserver restart
Windows click the Start menu -gt All Programs -gt Intel Education Software -gt Theft Deterrent server -gt Start Server
Intelreg Education Theft Deterrent Deployment Guide Revision 1
- 40 -
63 Server Installation Directories and Log Files
While using the server make sure that you follow these rules
On both Windows and Debian do not change the access permission to the installation directories
On Windows do not access the installation directories with a standard user account by inputting the administrator password when prompted by Windows User Account Control
The installation directories of the server are as follows
Windows
SystemDriveProgram FilesIntel Education SoftwareTheft Deterrent server
SystemDriveProgramDataTheftDeterrent2
Debian
optTheftDeterrentserver
etcTheftDeterrent2
The location of the binary files and log files are as follows
Operating System
Linux Windows
Shortcut usrlocaltheftdeterrentserver Start menu -gt Intel Education Software -gt Theft Deterrent server
Log folder varlogtheftdeterrentserver
optTheftDeterrentserverSitelogs
systemdrivelogtheftdeterrentserver
Intelreg Education Theft Deterrent Deployment Guide Revision 1
- 41 -
7 Use Separate Download Server
To use a separate download server for your server you must first complete the deployment steps in chapter 4 or 5 and the pre-configuration steps in chapter 6 Then configure the server to use the separate download server
You can either set up a separate download server or use an existing download services provided by a CDN operator a cloud based download server etc If you want to set up your own download server see Configure Download Server
71 Configure Download Server
The deployment or configuration steps of the third-party download server are beyond the scope of this document You can contact your third-party server provider for support
However if you have not decided which third-party download server to use you can install another Theft Deterrent server to function as a download server with the following steps
1 Install another Theft Deterrent server on a machine that meets the download server requirements
2 Copy the client upgrade packages to the following location manually according to your operating system
Windows CProgram FilesIntel Education SoftwareTheft Deterrent serverSitewebappstdupdate
Debian optTheftDeterrentserverSitewebappstdupdate
Note To obtain a client upgrade package which ranges from 2MB to 10MB in size contact the Intel local TME
Connect this download server to the same network as the server
72 Configure Download Feature on Theft Deterrent server
When the download server is ready configure the server to use the download server with the following steps
1 Log in the server and open the Advanced page under Settings 2 Click the Configure download server(s) link in the Smart Client Upgrade area 3 Input the following information
Server Name the name of the download server
URL the location of the upgrade packages in the download server which must be in HTTP scheme For example if you use another Theft Deterrent server as the download server the URL is http[DownloadServer URL]tdupdate
Note This URL is provided to clients for downloading upgrade packages when the Smart Client Upgrade function is enabled However you must copy the upgrade packages to your download server manually
Concurrent Download Limitation the maximum number of devices that can download the upgrade packages at the same time
Intelreg Education Theft Deterrent Deployment Guide Revision 1
- 42 -
Client Speed Limitation the maximum network speed for a device to download the upgrade packages
4 Click the Save Button
You can configure multiple download servers However it is recommended that you keep the maximum number of download servers below 15
You can select one or multiple download servers to implement the download function at the same time The local server is the local download feature provided by default
Note When you add edit or delete a download server the configuration takes effect only after you click the Save button
Figure 39 - Configure Download Server
For more information on how to configure the separate download server contact your local TME for support
Intelreg Education Theft Deterrent Deployment Guide Revision 1
- 43 -
8 Manually Deploy Theft Deterrent client and guardian
The client and the Theft Deterrent guardian (guardian) are Theft Deterrent components that run on devices The client can lock and unlock devices based on the certificates received from the Theft Deterrent server while the guardian is a client protection application that restores the client if it is uninstalled or disabled
Both components support the following operating systems
Windows 7 or above
Debian 7 Debian 8 and Debian 9 32-bits or 64-bits
Ubuntu 1404 Ubuntu 1604 32-bits or 64-bits
Android
The client and guardian are usually preloaded in factory during the manufactory of the devices If your device is not preloaded with a client or guardian you can deploy the components manually As a best practise the client should be kept running at all times Therefore for each client deployed you must deploy a guardian on the same device
This chapter introduces the steps to deploy the client and guardian on devices running the Windows or Debian operating system For all devices running the Android operating system the client and guardian are always preloaded and thus would not require manual deployment
Note The devicersquos TPM must be initialized in manufactory line before you deploy the client and guardian or the components will report error
81 Deploy Theft Deterrent client and guardian on Windows
For devices running the Windows operating system the installation package (Theft_Deterrent_client_guardian_[version]zip) supports two deployment methods
Command line which Installs client and guardian together
Install wizards which Install client and guardian separately
For large deployments it is recommended that you use the command line to install the client and guardian Such deployment provides efficiency because the two components are deployed together while no user interaction is required during the process
If you are deploying on a single device you can use the install wizards which are more user-friendly
811 Prerequisite
Before you install the client you must install Net 35 SP1 on the Windows operating system if not already installed
For Windows 7 you can install Net 35 SP1 either by turning on the feature in Windows Feature or by downloading and installing the package from Microsoft website
For Windows 8 download and install Net 35 SP1 from Microsoft website
Intelreg Education Theft Deterrent Deployment Guide Revision 1
- 44 -
812 Install with Install Wizard Separately
With the install shield wizard the client amp guardian need be installed one by one Generally need install client at first then install the guardian
To install the client with the install wizard follow these steps
1 Extract the installation package (Theft_Deterrent_client_guardian_[version]zip) into a temporary folder
2 In the temporary folder open the agent folder under bin right-click setupexe and select Run as administrator to open the installation wizard
3 Select a language of your choice and then click OK 4 Click Next on the welcome page 5 Set the protection password for the client and then click Next If you do not want to set
the password leave the password field blank click Next and then click OK on the confirmation window
6 Click Next to start the installation This might take a few minutes 7 When the installation completes click Finish 8 Click Yes on the popup window to reboot the system
Note The protection password must be 6 to 30 characters in length and must contain at least one uppercase letter [A-Z] one lowercase letter [a-z] one number [0-9] and one special character If you set up the protection password during the installation the password is required when you change the client settings or uninstall the client The protection password can be reset by the server admin
To install the guardian with the install wizard follow these steps
1 Extract the installation package (Theft_Deterrent_client_guardian_[version]zip) into a temporary folder
2 In the temporary folder open the guardian folder under bin right-click setupexe and select Run as administrator to open the installation wizard
3 Select a language of your choice and then click OK 4 Click Next on the welcome page 5 Set the protection password for the client and then click Next If you do not want to set
the password leave the password field blank click Next and then click OK on the confirmation window
6 Click Next to start the installation This might take a few minutes 7 When the installation completes click Finish 8 Click Yes on the popup window to reboot the system
Note The protection password must be 6 to 30 characters in length and must contain at least one uppercase letter [A-Z] one lowercase letter [a-z] one number [0-9] and one special character This protection password will replace the password set during the client installation
813 Install with full installation package
To easy the installation process there is a 2in1 installation package to install 2 packages by one executable file To install the client and guardian with 2in1 package follow these steps
1 Click the Start menu -gt Accessories -gt right-click Command Prompt -gt select Run as administrator
Intelreg Education Theft Deterrent Deployment Guide Revision 1
- 45 -
2 Go to the in the temporary folder saved the 2in1 package named as ldquoinstall_xxxxxxexerdquo run install_xxxxxexe
Install_xxxxxxexe
3 The installer will prompt you to restart the system once the installation completes
The client displays the language of the operating system If the display language of the operating system is English Portuguese Turkish or Spanish the client follows the same display language Otherwise the client is displayed in English
82 Deploy Theft Deterrent client and guardian on Debian
821 Install Dependency
You must install dbus on your Debian 7 operating system if not already installed To install dbus follow these steps
Note Connect the machine to the Internet or use the Debian CD
1 Change to root account with the following command Input password when needed
su -
2 Install dbus with the following command
apt-get install dbus wireless-tools dmidecode
822 Install Theft Deterrent client and guardian with separately package
If you have 3 separately release package follow these steps to install
1 Copy the three installation packages to any folder in ( eg tmp)
Theft_Deterrent_client_[version]zip
Theft_Deterrent_guardian_[version]zip
theftdeterrentclient-lib_[version]deb
2 Change to root account with the following command Input password when needed
su -
3 Go to the folder containing the installation package For example
cd tmp
4 Install client dependence libraries
dpkg -i theftdeterrentclient-lib_[version]deb
5 Unzip client and Install client with specific language
unzip Theft_Deterrent_client_[version]zip Theft_Deterrent_client_[version] install [language]
6 Unzip the guardian and Install guardian
unzip Theft_Deterrent_guardian_[version]zip Theft_Deterrent_guardian_[version] install
Intelreg Education Theft Deterrent Deployment Guide Revision 1
- 46 -
Note [language] table refer to below
Values Language
en-US English
pt-BR Portuguese
tr-TR Turkish
es-MX Spanish
After installation completes the client is opened automatically
823 Install Theft Deterrent client and guardian with full package
If you have the release package named as Theft_Deterrent_client_guardian_[version] targz follow these steps to install
Copy the server installation packages (Theft_Deterrent_client_guardian_[version] targz) to any folder in the local disk Go to the folder and then run the following commands with root privilege
1 Change to root account with the following command Input password when needed
su -
2 Extract the installation package into a temporary folder for example tmp with a command such as the following
tar -zxvf installtargz -C tmp
3 Go to the bin folder in the temporary folder
cd tmpbin
4 Run the installation script
chomd a+x installsh installsh [language]
Replace [language] with one of the following values to assign a display language for the client The default display language is English
83 Pre-set server address and address modify protection password
The server address can be preset in master image so all the client will have the server address before it shipped out to end customer
A password to protect the server address being changed can be preset in the master image as well This password will be reset to the protection password in server setting once after the client connects with the server
Item Windows method Linux method Android method
Server address In Master image edit the address and A file named as tdiptxt
Intelreg Education Theft Deterrent Deployment Guide Revision 1
- 47 -
Save under sdcard
Address protection password
Set during install process
1 Generate a password encryption file - passwordProini
2 Copy the passwordProini under the client install path
84 Open Theft Deterrent client
The client and guardian are loaded automatically at system start-up You can open the client from either the client tray icon or the shortcut according to your operating system For more information on how to use the client see the Intelreg Education Theft Deterrent client User Manual
841 Open Theft Deterrent client on Windows
If your operating system is Windows 7 you can open the client with either of the following methods
Click the Theft Deterrent client application icon on the desktop
Right-click the client tray icon and select Open Theft Deterrent client
If your operating system is Windows 8 you can open the client with one of the following methods
Click the Theft Deterrent client application icon on the Start screen
Click the Theft Deterrent client application icon on the desktop
Right-click the client tray icon on the desktop and select Open Theft Deterrent client
If the client is in Inactive status right-click the client tray icon on the desktop and select Help for instructions on how to activate the client
Figure 40 ndash Client Inactive Tray Icon (Windows)
842 Open Theft Deterrent client on Debian
If your operating system is Debian 7 you can open the client by clicking the client tray icon on the upper-right corner of the desktop If the client is in Inactive status right-click the tray icon and select Help for instructions on how to activate the client
Intelreg Education Theft Deterrent Deployment Guide Revision 1
- 48 -
Figure 41 ndash Client Inactive Tray Icon
Note The client tray icon is only supported in GNOME 34 or above
Also if your Debian 7 displays the GNOME desktop you can open the client by clicking Applications -gt All -gt the Theft Deterrent client icon
Figure 42 - Shortcut on GNOME
If your Debian 7 displays the GNOME Classic desktop you can open the client by clicking Applications -gt System Tools -gt Theft Deterrent client
Intelreg Education Theft Deterrent Deployment Guide Revision 1
- 49 -
Figure 43 - Shortcut on GNOME Classic
85 Installation Directories and Log Files
851 Installation Directories
The installation directories of the client and guardian are as follows
Operating system Component Installation Directory
Windows 7 or 8 32-bits
Client CProgram FilesIntel Education SoftwareTheft Deterrent client
Guardian CProgram FilesIntel Education SoftwareTheft Deterrent guardian
Windows 7 or 8 64-bits
Client CProgram Files (x86)Intel Education SoftwareTheft Deterrent client
Guardian CProgram Files (x86)Intel Education SoftwareTheft Deterrent guardian
Debian 7 Client optTheftDeterrentclientclient
Guardian optTheftDeterrentclientguardian
Android Client datadatacomintelcmpctdagent
Guardian datadatacomintelcmpctdguardianservice
852 Export Log and Log Files
The client log can be exported through the Export Log function in the client Setting tab A file named as tdlog will be generated and rename that as zip file can
The location of the log files are as follows
Operating system Log
Windows 7 or 8 CProgramDataIntelTheftDeterrent
Intelreg Education Theft Deterrent Deployment Guide Revision 1
- 50 -
Debian 7 vartheftdeterrent
optTheftDeterrentclientclientTheft_Deterrent_clientautorunlog
Android datadatacomintelcmpctdagentagentlog
Note For devices running Android it is recommended that you install the Android Debug Bridge (adb) to access the log files For example you can copy the log files to another directory with the following command
adb pull datadatacomintelcmpctdagentagentlog
For more information about adb see Android Debug Bridge
Intelreg Education Theft Deterrent Deployment Guide Revision 1
- 51 -
9 Troubleshooting
91 Theft Deterrent server Installation Failed
If the installation of the server failed the install wizard displays an error message Follow the solutions in this table according to the error message displayed
Error message Solution
Environment variables not found
Your installation package might be corrupted Please contact the designated support personnel
Installer files are missing
Installer is missing or incorrect
Failed to write in installer file
Installer file copying failed
Installer file removing failed
Deploying failed
SSL key creating failed
Webserver register failed
Database register failed
Broadcast register failed
Database setting failed
Socket Connecting failed Please make sure that no database management tool is connected to the database
Disconnect any database management tool from the database server
For more details about the installation error check the log files in the following location
On Debian varlogtheftdeterrentserverinstall
On Windows systemdrivelogtheftdeterrentserverinstall
Intelreg Education Theft Deterrent Deployment Guide Revision 1
- 52 -
10 FAQ
1 How do I start stop and restart the server as well as check server status
Answer The steps differ according to the server operating system
Windows Click Start menu -gt All Programs -gt Intel Education Software-gt Theft Deterrent server -gt click Start Server Stop Server or Check Server Status
Debian Run the following commands with root privilege
service theftdeterrentserver start service theftdeterrentserver stop service theftdeterrentserver restart service theftdeterrentserver status
Note In Windows if the server is running you can restart the server by clicking the Start Server option If the server is installed with a separate database make sure that you run the command on both the web server and the database server
2 What do I do if the server webpages are distorted
Answer First of all make sure that you are using a web browser supported by the server
Firefox
Chrome
Internet Explorer 8 or above
Also it is recommended that you clear the cache cookies and history in your browser regularly
3 Why does the client version 2x keeps rebooting the device after connecting with the server
Answer The issue might be caused by either of the following reasons
The client is connected with and approved by a wrong server To solve the issue modify the URL in the client connection settings to connect the client to its related server
The system time on the device is earlier than that on the server To solve the issue synchronize the system time between the device and the server delete the CMPC TDS SNxxxxx certificate in your web browser and connect the device with the server again
4 Why does the client version 2x keeps receiving a message asking to install SSL certificate
Answer For clients with version earlier than 4x user must first install the CA certificate by accepting the install message before the client can be activated by the server However if the system time of the device is earlier than that on the server the CA certificate cannot be installed correctly and the client will keep receiving the install message
To solve the issue synchronize the system time between the device and the server
Intelreg Education Theft Deterrent Deployment Guide Revision 1
- 53 -
5 What is the broadcast service
Answer The broadcast service is the server component that performs the Automatic Server Broadcast which functions only on LAN
In the current version of the server the web service and the broadcast service are always installed on the same machine and no configuration is required for the broadcast service during deployment Therefore this service is not mentioned in the server overview
6 How to configure the TD SMS feature
Answer TD SMS feature is applied to send TD short messages to receivers through an Android phone connected to TD server
receiver
TD server
ADB
TD SMS service
Phone
driverTD SMS App
Android
Smart
Phone
receiver
To configure the SMS feature at first you need to complete the following installations on the server and Android phone sides respectively
Server side
TD SMS service It will be pre-installed in the server by the TD server installer package
ADB (Android ADB service) For Windows the ADB will be pre-installed in the server by the TD server installer package
Phone driver It needs to be downloaded from the phone webpage according to the specific phone type
Android phone side
TD SMS App It needs to be installed and launched in the Android phone to display a PIN code in order to identify the phone
Then follow these steps to complete the configuration of the SMS feature
Connect the server and the Android phone with a USB cable
Log in the server webpage and go to Settings-gtGeneral-gtSMS Notification to input the PIN code shown by TD SMS App and set receiverrsquos phone number and the frequency of notification then click the Save button
Intelreg Education Theft Deterrent Deployment Guide Revision 1
- 54 -
7 Will I lose all server data when I uninstall the server
Answer When you uninstall the server with the steps in chapter 46 or 55 all the data and settings of the server are not removed from the machine Therefore you can restore the data and settings with the upgrade steps when you install a new server on the machine
8 Can I upgrade from my server 3x to a server 4x in another language For example from a server 3x in Spanish to a server 4x in English
Answer Yes By following the upgrade steps in chapter Error Reference source not found you can upgrade your server 3x to server 4x regardless of the server display language The server 4x supports 4 displays languages English Spanish Portuguese and Turkish You can change the display language on server 4x webpage according to your needs
9 How do I find out the server support mode of my server
Answer To find out the server support mode you can go to the Home page to understand current mode server is running
Current server running mode include
Server Mode Comment
Stand-alone server
The server without any connection with other side If it is with your owner Root Public Key it can be activate or being activated
Central Server supported server
The server was registered and activated to central server (or Sponsor server run as central server)
Proxy server The server was registered and activated to Sponsor server
Sponsor server The server was being registered and activated by a Central-server supported or a Proxy server
10 How do I find the version of the server
Answer The server version number is displayed at the button of the server webpage
11 How do I find the version of the client
Answer Open the client tray manual from the client tray icon and click About The client version number is displayed on the popup window
Intelreg Education Theft Deterrent Deployment Guide Revision 1
- 55 -
11 Appendix
111 Choose Root Key Pair
Although Intel hosts a root CA server for external usage it is strongly recommended that you deploy your own root CA server which can support a central server for your Theft Deterrent solution
Also by running your own root CA server you will have full control of your Theft Deterrent solution You will be responsible for the management of your own root CA server instead of interacting with the Intel root CA server admin
112 How to Understand the Network Stability
You can understand the network stability through the network latency Connect a test machine to the network to stand for the server and ping a URL or IP address such as a device IP with the following command
ping [URL]
The result should include a series of numbers representing the communication delay which looks as follows
Figure 44 - Check Network Latency
Find the average round trip times which is an approximate value for the network latency
Usage the latency should be smaller than 100ms If the network latency always bigger than 300ms it mean your network is quite stable
113 How to Calculate the Required Network Bandwidth
Once powered on devices will send heartbeat requests to the server regularly (10 minutes by default) In general the device will send 25K bytes to the server and receive more than 33K bytes from the server during each heartbeat
However because the devices will not send heartbeat requests simultaneously you must estimate the peak times of the heartbeat requests to calculate the required network bandwidth
Peak times = peak requests average requests
In general the minimal peak times is 2 but it is recommend that you use 4
The network bandwidth required at school for devices to connect with the server
Intelreg Education Theft Deterrent Deployment Guide Revision 1
- 56 -
Download bandwidth (Mbps) = online devices
heartbeat intervallowast device download rate lowast peak times lowast 8
Upload bandwidth (Mbps) = online devices
heartbeat intervallowast device upload rate lowast peak times lowast 8
You can set device download rate = 33119870 119887119910119905119890119904119904 and device upload rate = 25119870 119887119910119905119890119904119904
The network bandwidth required for the web server
Download bandwidth (Mbps) = online devices
heartbeat intervallowast server download rate lowast peak times lowast 8
Upload bandwidth (Mbps) = online devices
heartbeat intervallowast server upload rate lowast peak times lowast 8
You can set server download rate = 25119870 119887119910119905119890119904119904 and server upload rate = 33119870 119887119910119905119890119904119904
The network bandwidth required for the download server
Network bandwidth (Mbps) = upgrade file lowast number of devices
3600lowastdownload hours per daylowastdownload dayslowast
8
valid bandwidth usage
For example the upgrade file for the client is about 65MB in general If the devices are powered on 8 hours a day 100K devices try to download the upgrade file in 7 days and only 60 bandwidth usage is valid then the required network bandwidth is as follows
65 lowast 100000
3600 lowast 8 lowast 7lowast
8
60= 43119872119887119901119904
In general the more devices the more valid bandwidth usage It is recommended that set devices to complete the download in 7 to 14 days
114 How to Improve the Download Performance
The download server sends upgrade packages to devices to fix bugs or update client features The upgrade packages are generally larger than 65MB and therefore the download server will require large bandwidth for many devices to download the packages simultaneously
You can improve the download performance of your server with one or several of the following methods to reduce the bandwidth requirements
Set up several download servers
For example if devices use two ISPs A and B to connect with the server it would be too costly to put the download server into an Internet data centers (IDC) that has good connection to both ISPs In such cases you can set up download servers in both ISP A and ISP B
Use Content Delivery Network (CDN) or cloud based download server
Because client upgrade occurs only occasionally you can use a CDN service or cloud based download server instead of setting up your own download server For more information please contract CDN or cloud service provider
Set the HTTP proxy in the school
If the schools have HTTP proxy you can configure the devices to use the proxy which saves download bandwidth and time
115 How to Back up Theft Deterrent server
To back up the server follow these steps
1 Log on the server and open the Advanced page under Settings
Intelreg Education Theft Deterrent Deployment Guide Revision 1
- 57 -
Note You must complete the pre-configuration steps before you can access the Advanced page
2 Click the Back up button 3 To protect the backup files with password select the option and input a password 4 To save a copy of the backup file to local disk select the option 5 Click Back up 6 If you chose to save a copy select a location and save the file
Note The password must be 6 to 30 characters in length This password will be required when you restore the server
Figure 45 - Back up the server
Intelreg Education Theft Deterrent Deployment Guide Revision 1
- 8 -
Figure 4 - Decentralized Architecture
The deployment options selected for this architecture is as follows
Deployment Configurations Recommended Configuration
Root key pair Your own root key pair
School server Stand-alone mode with your own Root Public Key
233 Hierarchized Architecture
There are 2 layers TD servers are hosted in hierarchized architecture
Concentrative server at MoE centre or cloud
School server at individual school level o For school without stable internet connection the school server is hosted in
school LAN o For school has stable internet connection the school server is not
mandatory for devices can direct connect to the concentrative server
Figure 5 - Hierarchized Architecture
The deployment options selected for this architecture is as follows
Deployment Configurations Recommended Configuration
Root key pair Your own root key pair
Concentrative server Install with Standalone mode
After activated it will run as Sponsor mode Except devices management it also can manage the Proxy or non-Proxy server It enables centralized management feature and more security capability
School server For school server it can install with Proxy mode or Central
Intelreg Education Theft Deterrent Deployment Guide Revision 1
- 9 -
Server Supported mode
Identify the server mode according to security network and management requirement in school
24 Choose Download Server Locations
Once you determine the options for the Theft Deterrent architecture you can consider having a separate download server for better performance or scalability of your server
Figure 6 - Theft Deterrent server Options
Online device
number lt 5K
Local download
server
Separate
download server
The server includes a Smart Client Upgrade function which provides clients (TD client above 4x) with upgrade packages through HTTP or HTTPS download You can deploy the feature with either of the following methods
Local Deploy the download feature as a feature of the web service
Separate Use a third-party download server to provide the download feature
In general it is recommended that you deploy the server on the Internet with a separate download server if the number of online devices it manages is larger than 5K
You can configure the server to specify the location where clients should download the packages according to the location of the download feature chosen Detailed configuration steps are introduced in chapter 7
Intelreg Education Theft Deterrent Deployment Guide Revision 1
- 10 -
3 Theft Deterrent server Requirements
31 Requirements for Decentralized Architecture
This section introduces the requirements for deploying the server in the decentralized architecture This architecture deploys the server on LAN in schools and the general deployment scenario assumes that the number of devices to be managed is less than 5K
It is recommended that you deploy the download feature in local
The hardware and network requirements for the server are as follows
Online devices
Requirement Recommended configuration Minimal configuration
lt 1K Hardware
CPU 1 x Intelreg Xeonreg 2 cores Memory 2 GB
CPU 1 x Intelreg Xeonreg 1 cores Memory 2 GB
OS Linux or Windows Linux or Windows
Network bandwidth (Mbps)
4 2
lt 5K Hardware
CPU 1 x Intelreg Xeonreg 4 cores Memory 4 GB
CPU 1 x Intelreg Xeonreg 2 cores Memory 4 GB
OS Linux or Windows Linux or Windows
Network bandwidth (Mbps)
10 4
The minimum hard disk space required is 2GB However the recommended hard disk space for the server is 30 GB and above
32 Requirements for Centralized Architecture
This section introduces the requirements for deploying the server in the centralized architecture This architecture deploys the concentrative server on the Internet at region or country level Therefore the general deployment scenario assumes that the number of devices to be managed is more than 5K First of all the following requirements must be met
The server must be protected against network DDoS attack
All the schools and students at home must be able to access the server with enough bandwidth and network latency which should be less than 300ms in both directions
It is recommended that you deploy the server with the separated download server third-party provided Also do not share the download bandwidth with the web server bandwidth Otherwise the downloading might use too much bandwidth and cause network congestion which will prevent devices from connecting with the server
Intelreg Education Theft Deterrent Deployment Guide Revision 1
- 11 -
321 Requirements for Theft Deterrent server
The requirements for the server differ according to the network latency which will cause time delay when data transmits between the server and the clients To estimate the latency of your network see Appendix
If your network latency lt= 300ms refer to the server requirements displayed in the following table If your network latency gt 300ms contact your local TME for support
Online devices
Requirement Recommended configuration Minimal configuration
lt 10K Hardware CPU 1 x Intelreg Xeonreg 4 cores
Memory 4 GB
CPU 1 x Intelreg Xeonreg 2 cores
Memory 4 GB
OS Linux or Windows Linux or Windows
Network bandwidth (Mbps)
2 1
10-50K Hardware CPU 1 x Intelreg Xeonreg 4 cores with hyper-thread
Memory 8 GB
CPU 1 x Intelreg Xeonreg 4 cores
Memory 8 GB
OS Linux or Windows Linux or Windows
Network bandwidth (Mbps)
9 4
50-100K Hardware CPU 2 x Intelreg Xeonreg 4 cores for each with hyper-thread Memory 16 GB
CPU 2 x Intelreg Xeonreg 4 cores for each with hyper-thread Memory 12 GB
OS Linux Linux
Network bandwidth (Mbps)
18 9
100-200K Hardware
CPU 2 x Intelreg Xeonreg 6 cores for each with hyper-thread Memory 24 GB
CPU 2 x Intelreg Xeonreg 4 cores for each with hyper-thread Memory 16 GB
OS Linux Linux
Network bandwidth (Mbps)
35 18
The minimum hard disk required is 15 GB However the recommended hard disk space for the server is 30 GB and above
Note The network bandwidths recommended above are estimated according to the device numbers in four ranges To calculate the network requirement for your specific device number see Appendix
Intelreg Education Theft Deterrent Deployment Guide Revision 1
- 12 -
322 Requirements for Download Server
You can either set up a separate download server or use an existing download services provided by a Content Delivery Network (CDN) operator a cloud based download server etc
The download server you choose will affect the download performance For information on how to improve the download performance see Appendix
Note The download feature you use must support HTTP or HTTPS download
If you choose to use an existing download service make sure that the service provider offers stable download functions and you can skip this chapter
If you want to set up your own download server make sure that the following requirements are met
Online devices
Requirement Recommended configuration Minimal configuration
lt 10K Hardware
CPU 1 x Intelreg Xeonreg 2 cores Memory 4 GB
CPU 1 x Intelreg Xeonreg 2 cores Memory 4 GB
OS Linux or Windows Linux or Windows
Network bandwidth (Mbps)
6 3
10-50K Hardware
CPU 1 x Intelreg Xeonreg 2 cores Memory 4 GB
CPU 1 x Intelreg Xeonreg 2 cores Memory 4 GB
OS Linux or Windows Linux or Windows
Network bandwidth (Mbps)
26 13
50-100K
Hardware CPU 1 x Intelreg Xeonreg 4 cores Memory 8 GB
CPU 1 x Intelreg Xeonreg 2 cores Memory 8 GB
OS Linux Linux
Network bandwidth (Mbps)
43 21
100-200K
Hardware CPU 1 x Intelreg Xeonreg 4 cores Memory 12 GB
CPU 1 x Intelreg Xeonreg 4 cores Memory 8 GB
OS Linux Linux
Network bandwidth (Mbps)
74 37
Note The network bandwidths recommended above are estimated according to the device numbers in four ranges To calculate the network requirement for your specific device number see Appendix
Intelreg Education Theft Deterrent Deployment Guide Revision 1
- 13 -
33 Requirements for Hierarchized Architecture
This section introduces the requirements for deploying the server in the hierarchized architecture The architecture requires deploying the concentrative server on the Internet and deploying the school server on LAN in schools The scenario assumes that the number of devices to be managed is more than 5K
The hardware and network requirements for the servers are
The requirement for concentrative TD server and separate download server are similar as that in Centralized architecture
The requirement for school server is same as that in Decentralized architecture
Except these requirements the limitation for one Sponsor server architecture is
Total school server number lt 500
Total device number (including the devices directly connect with Sponsor server and those belong to Proxy server) lt 1M
Total device number directly connect to one server lt 200K
So if your totally deployment scalability is larger than the limitation need consider deploy several Sponsor servers in parallel
34 General Requirements
341 Operating System Requirements
The server supports the following operating systems
Windows Windows Server 2008 R2 64-bits
Linux Debian 603 64-bits32-bits and above You can find this operating system from the Debian official website
342 Domain Name Requirement
For centralized and hierarchized architecture the servers or the central server are hosted on the Internet Therefore it is recommended that you configure a static domain name for the servers
343 Security Guideline
The server is the root of trust for all devices in the Theft Deterrent solution Once deployed it is the responsibility of the IT admin to protect the server against unauthorized use or online attacks Therefore it is strongly recommended that you follow these guidelines to protect the server
Physical security
Lock the machine in the cabinet and deny unauthorized personnel from physically accessing the server
Network security
Install firewall IPS etc
Intelreg Education Theft Deterrent Deployment Guide Revision 1
- 14 -
Operating system security
Configure the security settings of the operating system
Update the operating system and install security patches regularly
Close all the services not necessary for the server or restrict the services to be available only to internal IP For example the remote desktopVNC
Operating System administrator security
Secure the adminroot account of the operating system
Do not change the access permissions of the configuration files and keystore files which are set to read only and accessible by adminroot account only by default
Do not add unnecessary account to the operating system or open guest accounts
Theft Deterrent account security
Keep the passwords of the database server account and the database administrator account secure
If the database server is deployed on a separated machine keep the machine in the internal network and configure the database server to be accessible by the web server only
Keep the user account passwords of the server secure For example require users to change their passwords frequently and never share their passwords with anyone
General security
The server admin and other users should not log in the server from a public or shared computer Also it is recommended that you close all other websites when logged in the server
The server admin and other users must not misuse the server
Device security (activation and check-in)
It is recommended that you activate the devices in factory The devices are protected by the Theft Deterrent solution only after activation completes
Guarantee that the devices can check in with the server
Note It is highly recommended that you do not install any unrelated software on the server machine
If you cannot keep the server security or all the devices have good Internet connection you can choose Intel cloud services
344 Other Requirements
Also if you have installed a server earlier than version 3x (including 3x) on the system it is highly recommended that you uninstall this server and its dependencies (Tomcat and PostgreSQL) before installing the current server to avoid port conflict
However if you want to keep the earlier version of the server you must stop its dependency Tomcat while installing and running the current server
Intelreg Education Theft Deterrent Deployment Guide Revision 1
- 15 -
4 Deploy Theft Deterrent server on Debian
This chapter introduces the procedures to deploy the server on Debian
The deployment steps install the download feature as part of the web service by default If you want to use a separate download server complete the following deployment steps and then configure the server to use the separate download server with the steps in chapter 7
41 Install Dependencies
You must install the following dependencies on your Debian system before installing the server
Dependency Version
sudo gt=17
Ufw gt=02
Python gt=26
Dialog gt=10
To install the dependencies follow these steps
Note Connect the machine to the Internet or use the Debian CD to install the dependencies
1 Change to root account with the following command Input password when needed
su -
2 Open the sources list located at etcaptsourceslist and add the following lines Replace [release] with the Debian release version
deb httpcdndebiannetdebian [release] main deb-src httpcdndebiannetdebian [release] main
3 Update the sources list with the following command
apt-get update
4 Install dialog with the following command
apt-get install dialog
42 Install Theft Deterrent server
Copy the server installation package (Theft_Deterrent_server_v403010X[version]) to any folder in the local disk Go to the folder and then run the following commands
1 Change to root account and input password when needed
su -
2 Change the file permission of the installation package
Intelreg Education Theft Deterrent Deployment Guide Revision 1
- 16 -
chmod +x Theft_Deterrent_server_v403010X[version]
3 Run the installation package to open the install wizard
Theft_Deterrent_server_v403010X[version] install
Follow these steps to deploy the server
4 Select the language of your choice and then select Next Press Enter 5 Press Enter to accept the license agreement 6 Select the Local database option and then select Next Press Enter
Figure 7 - Database Location
7 Set a password for the database server Select Next and then press Enter 8 Select a server support mode of your choice and then select Next Press Enter
Figure 8 - Server Support Mode
9 If you choose to install the Stand-alone mode select select the Root Public Key type for your deployment on the next page
Intelreg Education Theft Deterrent Deployment Guide Revision 1
- 17 -
Figure 9 - Select Root Public Key Type (Stand-alone Mode)
10 If you choose to deploy the server with your own Root Public Key you must import the Root Public Key file (with the extension pubkey or bin) by copying the key to your local machine and then inputting the location of the key in the following window (eg optCmpcRootpubkey)
Figure 10 - Import Root Public Key (Stand-alone Mode)
Note In the install wizard use Tab or arrow keys to move between the windows Within the directory or filename windows use the up or down arrow keys to scroll the current selection Use the Space bar to confirm the selection
11 On the next step set a password and email for the master admin account Select Next and then press Enter
12 On the next step specify your HTTP and HTTPS ports if you want to change or select Next to use default value (80 for HTTP and 443 for HTTPS)
Intelreg Education Theft Deterrent Deployment Guide Revision 1
- 18 -
Figure 11 - Select Network Ports
13 Confirm the settings and then select OK Press Enter 14 Wait for the installation to complete 15 After completion you can select OK exit and automatically start TheftDeterrent Server
or select Exit without start the server to finish installation without TD service automatically start after system boot up
Figure 12 ndash Select Service Automatically Start
Note The password must be 8 to 30 characters in length and must contain at least one lowercase letter [a-z] uppercase letter [A-Z] number [0-9] and special character It must not contain sequences of the same character (eg aa 33 ) or numbers that are longer than 5 characters (eg 12345 67890)
To deploy the server with a separate database contact the Intel local TME for support
43 Best Practice of Performance Tuning
The default configuration of the server has limited the resource assignment which could be a bottleneck for the server performance To improve the performance of the server you can tune the database service web service log and download service with the perfconfig tool
If your server is deployed on LAN and manages less than 5K online devices no tuning step is required and you can skip this chapter
Otherwise improve server performance with the following steps
Intelreg Education Theft Deterrent Deployment Guide Revision 1
- 19 -
1 Run the following commands with root privilege to start the perfconfig tool
cd optTheftdeterrentserverbin perfconfig
2 Select a language of your choice
3 Select the number of online devices that your server will manage
4 You might also need to configure the following settings
Is your server deployed on LAN or the Internet
Input the individual download speed limit (KBs) Set a download limit for the local
download feature This setting will not affect any separate download server
Intelreg Education Theft Deterrent Deployment Guide Revision 1
- 20 -
How many log files you want to save
5 Input 1 and press ENTER to restart the web service
44 Upgrade Theft Deterrent server
You can upgrade the server from version 4x to a higher version All the data and settings of the server are kept after the upgrade Before upgrading it is recommended that you back up the server
There are two kinds of upgrade package
1 Upgrade only the TDserver itself without 3rd party dependency using package named as Theft_Deterrent_server-upgrade_v403010X[version] can be used for the size is much smaller than full installer package
2 Upgrade both the TDserver and 3rd party dependency using the installer package Theft_Deterrent_server_v403010X[version] for the upgrade
To upgrade a TDserver without 3rd party dependency follow these steps
1 Copy the latest server upgrade package (named as Theft_Deterrent_server-upgrade_v403010X[version]) to the local disk
2 Open the installation wizard by following the steps
Theft_Deterrent_server-upgrade_v403010X[version] install
3 Select a language of your choice and accept the license agreement 4 Then wait for the wizard to complete the upgrade 5 Clear cache of your browser before login to server again
To upgrade a TDserver with 3rd party dependency follow these steps
Intelreg Education Theft Deterrent Deployment Guide Revision 1
- 21 -
1 Copy the latest server upgrade package (named as Theft_Deterrent_server-upgrade_v403010X[version]) to the local disk
2 Open the installation wizard by following the steps
Theft_Deterrent_server_v403010X[version] install
3 Select a language of your choice and accept the license agreement 4 On the next page select Upgrade or Repair to upgrade with keep all data 5 Follow the installation wizard to complete the upgrade for TDserver and 3rd party
dependency 6 Clear cache of your browser before login to server again
Note The browser will cache old server and make the webpage display maybe distort after server upgrade
Figure 13 - Upgrade Theft Deterrent server
45 Repair or Re-install Theft Deterrent server
If upgrade failed the current server may be corrupted You can repair the server with the current installation package And you can reinstall the server to remove the server data settings and key files Before repair or re-install it is recommended that you back up the server
To repair or re-install a server follow these steps
1 Copy the latest serve install package (Theft_Deterrent_server_v403010X[version]) to the local disk
2 Open the installation wizard by following the steps in chapter 42
Theft_Deterrent_server_v403010X[version] install
3 Select a language of your choice and accept the license agreement 4 On the next page select Upgrade or Repair to keep all data and Re-install to remove all
data of your current server
Intelreg Education Theft Deterrent Deployment Guide Revision 1
- 22 -
Figure 14 - Repair or Re-install Theft Deterrent server
5 Follow the installation wizard to complete the installation
46 Uninstall Theft Deterrent server
If you want to uninstall the server it is recommended that you back up the server before the action
Note Make sure that no device is managed by the server any more Otherwise the devices might be locked within a certain period of time
To uninstall the server follow these steps
1 Go to the directory that contains the server installation package 2 Run the following command with root privilege to uninstall the server
Theft_Deterrent_server_v403010X[version] remove
Intelreg Education Theft Deterrent Deployment Guide Revision 1
- 23 -
5 Deploy Theft Deterrent server on Windows
This chapter introduces the procedures to deploy the server on Windows
The deployment steps install the download feature as part of the web service by default If you want to use a seperate download server complete the following deployment steps and then configure the server to use the third-party download server with the steps in chapter 7
51 Install Theft Deterrent server
Copy the server installation package (Theft_Deterrent_server_v4010000[version]zip) to the local disk and then extract the installation package into a temporary folder In the temporary folder right-click setupexe and select Run as administrator to open the installation wizard
Follow these steps to deploy the server
1 Select a language of your choice and then click OK
Figure 15 - Choose language
2 Accept the license agreement and then click Next 3 Select Local Database and then click Next
Figure 16 - Database Location
4 Set a password for the database server and then click Next 5 Select a server support mode of your choice and then click Next
Intelreg Education Theft Deterrent Deployment Guide Revision 1
- 24 -
Figure 17 - Server Support Mode
6 If you choose to install the Stand-alone mode select the Root Public Key type for you deployment on the next page
Figure 18 - Stand-alone Mode
7 If you choose to deploy the server with your own Root Public Key you must import the Root Public Key file (with the extension pubkey or bin) by copying the key to your local machine and then browse to the location of the key (eg CCmpcRootpubkey)
Intelreg Education Theft Deterrent Deployment Guide Revision 1
- 25 -
Figure 19 - Import Root Public Key (Stand-alone Mode)
8 On the next step set a password and email for the master admin account and then click Next
9 Confirm the settings and then click Install 10 The installation will be completed in about 20 minutes
Note The password must be 8 to 30 characters in length and must contain at least one lowercase letter [a-z] uppercase letter [A-Z] number [0-9] and special character It must not contain sequences of the same character (eg aa 33 ) or numbers that are longer than 5 characters (eg 12345 67890)
To deploy the server with separate database contact the Intel local TME for support
52 Best Practice of Performance Tuning
If your server is deployed on LAN no tuning step is required and you can skip this chapter
If your server is deployed on the Internet improve the performance of your server with the following steps because the default configuration of the server has limited the resource assignment which could be a performance bottleneck
521 Common Configuration
Configure the performance options in Windows with the following steps
1 From Windows desktop click the Start menu -gt Control Panel -gt System and Security -gt System -gt Advanced system settings
2 On the popup window switch to the Advanced tab and click Settings in the Performance area
3 In the Visual Effects tab select the Adjust for best performance option as shown below and then click Apply
Intelreg Education Theft Deterrent Deployment Guide Revision 1
- 26 -
Figure 20 - Configure Performance (1)
4 Switch to the Advanced tab select Background services in the Processor scheduling area and then click OK
Figure 21 - Configure Performance (2)
Enable Write-caching for hard disks with the following steps 5 From Windows desktop click the Start menu-gt Control Panel -gt Hardware -gt Device
manager
Intelreg Education Theft Deterrent Deployment Guide Revision 1
- 27 -
6 Double-click Disk drivers in the Device Manager window 7 Right-click the hard disk device where the server is installed and select Properties 8 On the popup window click on the Polices tab and check Enable write caching on the
device Then click OK
Figure 22 - Configure Performance (3)
Add the server URL to Trusted sites with the following steps
9 On Internet Explorer click Tools -gt Internet Options -gt Security Tab 10 On the Security page select Trusted Sites and click the Sites button 11 On the popup window input httpslocalhost and then click the Add button
Figure 23 - Add Trusted Sites
12 Click Yes on the confirmation window Click Close 13 Make sure that the security level for Trusted sites is Medium and then click OK
Intelreg Education Theft Deterrent Deployment Guide Revision 1
- 28 -
Figure 24 - Configure Security Level
522 Tune the Performance
The default configuration of the server has limited the resource assignment which could be a bottleneck for the server performance To improve the performance of the server you can tune the database service web service log and download service with the perfconfig tool
If your server is deployed on LAN and manages less than 5K online devices no tuning step is required and you can skip this chapter
Otherwise improve server performance with the following steps
1 Run the following commands with admin privilege to start the perfconfig tool
cd CProgram FilesIntel Education SoftwareTheft Deterrent serverbin
call perfconfigbat
2 Select a language of your choice 3 Select the number of online devices that your server will manage 4 You might also need to configure the following settings
Is your server deployed on LAN or the Internet
Input the individual download speed limit (KBs) Set a download limit for the local download feature This setting will not affect any separate download server
How many log files you want to save
5 Input 1 and press ENTER to restart the server
53 Upgrade Theft Deterrent server
If upgrade failed the current server may be corrupted You can repair the server with the current installation package Before repair or re-install it is recommended that you back up the server
Intelreg Education Theft Deterrent Deployment Guide Revision 1
- 29 -
There are two kinds of upgrade package
1 Upgrade only the TDserver itself without 3rd party dependency using package named as Theft_Deterrent_server-upgrade_v4010000[version] can be used for the size is much smaller than full installer package
2 Upgrade both the TDserver and 3rd party dependency using the installer package Theft_Deterrent_server_v4010000[version] for the upgrade
To upgrade a TDserver without 3rd party dependency follow these steps
1 Copy the latest server upgrade package (named as Theft_Deterrent_server-upgrade_v4010000[version]zip ) to the local disk then extract the installation package into a temporary folder In the temporary folder right-click setupexe and select Run as administrator to open the installation wizard
2 Select a language of your choice and accept the license agreement 3 Then wait for the wizard to complete the installation 4 Clear cache of your browser before login to server again
To upgrade a TDserver with 3rd party dependency follow these steps
1 Copy the latest server upgrade package (named as Theft_Deterrent_server-upgrade_v4010000[version]zip ) to the local disk then extract the installation package into a temporary folder In the temporary folder right-click setupexe and select Run as administrator to open the installation wizard
2 Select a language of your choice and accept the license agreement 3 On the next page select Upgrade or Repair to upgrade with keep all data 4 Follow the installation wizard to complete the upgrade for TDserver and 3rd party
dependency 5 Clear cache of your browser before login to server again
Figure 25 ndash Upgrade Theft Deterrent server
Note The browser will cache old server and make the webpage display maybe distort after server upgrade
Intelreg Education Theft Deterrent Deployment Guide Revision 1
- 30 -
54 Repair or Re-install Theft Deterrent server
If upgrade failed the current server may be corrupted You can repair the server with the current installation package And you can reinstall the server to remove the server data settings and key files Before repair or re-install it is recommended that you back up the server
To repair or re-install a server follow these steps
1 Copy the latest server upgrade package (named as Theft_Deterrent_server _v4010000[version]zip ) to the local disk then extract the installation package into a temporary folder In the temporary folder right-click setupexe and select Run as administrator to open the installation wizard
2 Select a language of your choice and accept the license agreement 3 Select Upgrade or Repair to keep all data and Re-install to remove all data of your
current server
Figure 26 ndash Repair or re-install Theft Deterrent server
4 Follow the installation wizard to complete the installation
55 Uninstall Theft Deterrent server
If you want to uninstall the server it is recommended that you back up the server before the action
Note Make sure that no device is managed by the server any more Otherwise the devices might be locked within a certain period of time
You can uninstall the server by using either the installation package or the Control Panel
To uninstall the server with the installation package follow these steps
1 Open the folder that contains the installation package 2 In the folder right click setupexe and select Run as administrator to open the uninstall
wizard 3 Click Next on the welcome page Click Next 4 Click Remove to uninstall the server 5 Wait for the process to complete and then click Finish 6 Reboot the system
Intelreg Education Theft Deterrent Deployment Guide Revision 1
- 31 -
To uninstall the server from the Control Panel follow these steps
1 Click the Start menu -gt Control Panel -gt Programs -gt Programs and Features 2 Right-click Intel(R) Education Theft Deterrent server and select Uninstall 3 Click Yes to confirm the action 4 Click Yes to reboot the system
Intelreg Education Theft Deterrent Deployment Guide Revision 1
- 32 -
6 Theft Deterrent server Pre-configurations
After server installation completes you can use the server functionalities by accessing the server webpage with the following URL where [serverURL] is the IP address or hostname of the server
https[serverURL]TheftDeterrent
To log in the server with the master admin account use the following credentials
The username is admin
The password is the one set during the installation process
61 First Time Configurations
When you log in the server for the first time you must complete certain settings before accessing the server functionalities The settings differ according to the server support mode which is set during the installation of the server
Server Support Mode First login settings
Stand-alone mode Set up Server Name amp Address amp Auto-backup strategy (Optional)
Set up Email Server (Optional)
Set up Root server address (Optional)
Central Server supported Activate or reactivate at Centre Server
Set up Server Name amp Address amp Auto-backup strategy (Optional)
Set up Email Server (Optional)
Proxy mode Activate or reactivate at Sponsor server
Set up Server Name amp Address amp Auto-backup strategy (Optional)
Set up Email Server (Optional)
Edit Sync-up Schedule (Optional)
611 ActivateReactivate Proxy server at Sponsor Server
If the server is installed with the Proxy mode you must activate or reactivate the server with the sponsor server during first login
If the Proxy server has never been registered or activated on the Sponsor server follow these steps to online activate the server
Intelreg Education Theft Deterrent Deployment Guide Revision 1
- 33 -
Figure 27 ndash Activate Proxy Working flow
1 In Proxy server on the Activate Theft Deterrent server page for Register input proxy server information and IP address of the sponsor server Click Register Server and your activation request will be sent to the sponsor server
Figure 28 - Register Server
2 In Sponsor server choose Servers-gtPending Approvals Select the proxy that you want to approve and click Accept Proxy Server
Figure 29 - Pending approvals
3 In Sponsor server copy the Activation Code generated and send the Activation Code to
Proxy server by email or offline
Intelreg Education Theft Deterrent Deployment Guide Revision 1
- 34 -
Figure 30 - View activation code
4 In Proxy server inputs the activation code and Sponsor server address to activate the
proxy server Figure 31 - Activation on Sponsor Server
5 When you see the activation success message click OK
Except the online registeractivation you can do the offline registeractivation through these steps if no connectivity between central server and TD server
1 In TD server click the Register offline to export the offline registration package
2 In Sponsor server import the Offline registration package and export the offline activation package
3 In TD server click Activation offline and import the offline activation package to finish the activation process
If want to crash recovery an activated Proxy server with a new installed Proxy server follow these steps to reactivate the server 1 In Sponsor server click Servers-gtProxy Servers and click the proxy server that is going
to be reactive In detail page click Re-activate Server Then the server will be moved under Servers -gt Pending Approvals as Re-activating Status
Intelreg Education Theft Deterrent Deployment Guide Revision 1
- 35 -
Figure 32 ndash Re-activate and Get Activation Code
2 In Proxy server On the Activate Theft Deterrent server page for Register click Re-
activate On the Re-activate Theft Deterrent server page input the Activation code and the URL for Sponsor server Then click Re-activate Server
Figure 33 - Reactivate server
3 When you see the reactivation success message click OK
612 ActivateReactivate at Central Server
If the server is installed with the Central Server supported mode you must activate or reactivate the server with the Central server during first login The Central server can be a legacy Central server in 3x or a TDv3 server 45x in Sponsor mode running as a Central server
Requirements
Intelreg Education Theft Deterrent Deployment Guide Revision 1
- 36 -
If activate it in Central server make sure that the central server is connected with the Root CA server keep connection between TD server and Central server
If activate it in Sponsor server make sure the Sponsor server set the Root CA server address and is connected with the Root CA server keep connection between TD server and Sponsor server
If the server has never been registered or activated on the central server follow these steps to activate the server
1 On the Activate Theft Deterrent server page (Step 1) input all server information and the IP address of the central server
2 Click Register Server and your activation request will be sent to the central server Figure 34 - Activate Server
3 When your request is approved by the central server admin you will receive an activation code The approval process might take a while and you can log out of the server during this period
4 After you receive the activation code log in the server and click Register Server on the Activate Theft Deterrent server page (Step 1) You can skip this step if you did not log out the server
5 On the Activate Theft Deterrent server page (Step 2) input the activation code and the IP address of the central server Then click Activate Server
6 When you see the activation success message click OK
Intelreg Education Theft Deterrent Deployment Guide Revision 1
- 37 -
Except the online registeractivation you can do the offline registeractivation through these steps if no connectivity between central server and TD server
1 In TD server click the Register offline to export the offline registration package
2 In Central server import the Offline registration package and export the offline activation package
3 In TD server click Activation offline and import the offline activation package to finish the activation process
If you had already activated a server that later crashed and its key pair are lost permanently you can replace the crashed server by installing a new server with the Central Server supported mode
Follow these steps to reactivate at Central server
1 Contact central server admin offline to request an activation code for reactivation 2 On the Activate Theft Deterrent server page (Step 1) click Skip 3 On the Activate Theft Deterrent server page (Step 2) input the activation code and the
IP address of the central server Then click Reactivate Server 4 When you see the reactivation success message click OK
613 Set up Server Name amp Address amp Auto-back Strategy
Server name
Server name must be less than 128 characters in length
If the server is installed with the Central Server supported mode the server name is already set during the activation process
Server IP address URL
Server address is the IP address or URL of the server machine
This server address will be broadcasted to the clients when the Automatic Server Broadcast function is turned on in LAN
Auto-backup strategy
Turn onoff for the auto-backup policy
Interval for the auto-backup policy
614 Set up E-mail Notification Service
You can set up the e-mail service to send user account and server information to users via e-mail Input the following information
E-mail username the e-mail address of your e-mail account
E-mail password the password of your e-mail account
SMTP server the hostname of the SMTP server
Port the port number of the SMTP server
Security Mode select a security mode
Intelreg Education Theft Deterrent Deployment Guide Revision 1
- 38 -
Figure 35 - Set up E-mail Notification Service
After the email service is configured correctly the server will send out e-mails in the following cases
When to send e-mails Recipient
Admin creates new user accounts The new user
Admin resets user passwords The user
Someone forgets hisher password and requests password reset
The person himherself
Someone sets up the E-mail Notification function The e-mail addresses that this person configured for the function
After you complete the first login settings you will see the server Home page You can also open the Inventory Groups amp Accounts Servers (only for Sponsor server) and Settings pages to access different functions
Figure 36 - Server Tabs for Sponsor server
615 Set up Root server address
If you install a server in Standalone mode and this server may manage the non-Proxy server in future it is highly recommended you setup the Root server Address after first login
You can access the Root server address setting in Settings -gt Advanced tab
Figure 37 - Set Up Root Server Address
Intelreg Education Theft Deterrent Deployment Guide Revision 1
- 39 -
616 Set up Sync-up Schedule
After Proxy server activated the sync-up schedule is initialized to a random time with daily frequency It is highly recommended you can set the regular fully sync-up frequency according to your network situation
You can access the Server Sync-up setting in Settings -gt Server tab
Figure 38 - Set Up Sync-up Schedule
62 Modify the Server Log Level
By default the server is set with the DEBUG log level to log all precise contexts concerning its running status in case any error occurs and requires debugging
The log levels affect the server performance as follows
Log Level Server Performance Information Detail
DEBUG Low High
INFO Medium Medium
WARN High Low
If you are experiencing slow server performance it is recommended that you lower the server log level with the following steps Otherwise you can skip this chapter
1 Open the log configure file
Debian optTheftDeterrentserverSitewebappsTheftDeterrentWEB-INFclasseslog4jproperties
Windows SystemDriveProgram FilesIntel Education SoftwareTheft Deterrent serverSitewebappsTheftDeterrentWEB-INFclasseslog4jproperties
2 Set the log level to INFO or WARN by changing a line in the configure file as follows
log4jloggercomintel=INFO
or
log4jloggercomintel=WARN
3 Restart the server
Debian run the following command service theftdeterrentserver restart
Windows click the Start menu -gt All Programs -gt Intel Education Software -gt Theft Deterrent server -gt Start Server
Intelreg Education Theft Deterrent Deployment Guide Revision 1
- 40 -
63 Server Installation Directories and Log Files
While using the server make sure that you follow these rules
On both Windows and Debian do not change the access permission to the installation directories
On Windows do not access the installation directories with a standard user account by inputting the administrator password when prompted by Windows User Account Control
The installation directories of the server are as follows
Windows
SystemDriveProgram FilesIntel Education SoftwareTheft Deterrent server
SystemDriveProgramDataTheftDeterrent2
Debian
optTheftDeterrentserver
etcTheftDeterrent2
The location of the binary files and log files are as follows
Operating System
Linux Windows
Shortcut usrlocaltheftdeterrentserver Start menu -gt Intel Education Software -gt Theft Deterrent server
Log folder varlogtheftdeterrentserver
optTheftDeterrentserverSitelogs
systemdrivelogtheftdeterrentserver
Intelreg Education Theft Deterrent Deployment Guide Revision 1
- 41 -
7 Use Separate Download Server
To use a separate download server for your server you must first complete the deployment steps in chapter 4 or 5 and the pre-configuration steps in chapter 6 Then configure the server to use the separate download server
You can either set up a separate download server or use an existing download services provided by a CDN operator a cloud based download server etc If you want to set up your own download server see Configure Download Server
71 Configure Download Server
The deployment or configuration steps of the third-party download server are beyond the scope of this document You can contact your third-party server provider for support
However if you have not decided which third-party download server to use you can install another Theft Deterrent server to function as a download server with the following steps
1 Install another Theft Deterrent server on a machine that meets the download server requirements
2 Copy the client upgrade packages to the following location manually according to your operating system
Windows CProgram FilesIntel Education SoftwareTheft Deterrent serverSitewebappstdupdate
Debian optTheftDeterrentserverSitewebappstdupdate
Note To obtain a client upgrade package which ranges from 2MB to 10MB in size contact the Intel local TME
Connect this download server to the same network as the server
72 Configure Download Feature on Theft Deterrent server
When the download server is ready configure the server to use the download server with the following steps
1 Log in the server and open the Advanced page under Settings 2 Click the Configure download server(s) link in the Smart Client Upgrade area 3 Input the following information
Server Name the name of the download server
URL the location of the upgrade packages in the download server which must be in HTTP scheme For example if you use another Theft Deterrent server as the download server the URL is http[DownloadServer URL]tdupdate
Note This URL is provided to clients for downloading upgrade packages when the Smart Client Upgrade function is enabled However you must copy the upgrade packages to your download server manually
Concurrent Download Limitation the maximum number of devices that can download the upgrade packages at the same time
Intelreg Education Theft Deterrent Deployment Guide Revision 1
- 42 -
Client Speed Limitation the maximum network speed for a device to download the upgrade packages
4 Click the Save Button
You can configure multiple download servers However it is recommended that you keep the maximum number of download servers below 15
You can select one or multiple download servers to implement the download function at the same time The local server is the local download feature provided by default
Note When you add edit or delete a download server the configuration takes effect only after you click the Save button
Figure 39 - Configure Download Server
For more information on how to configure the separate download server contact your local TME for support
Intelreg Education Theft Deterrent Deployment Guide Revision 1
- 43 -
8 Manually Deploy Theft Deterrent client and guardian
The client and the Theft Deterrent guardian (guardian) are Theft Deterrent components that run on devices The client can lock and unlock devices based on the certificates received from the Theft Deterrent server while the guardian is a client protection application that restores the client if it is uninstalled or disabled
Both components support the following operating systems
Windows 7 or above
Debian 7 Debian 8 and Debian 9 32-bits or 64-bits
Ubuntu 1404 Ubuntu 1604 32-bits or 64-bits
Android
The client and guardian are usually preloaded in factory during the manufactory of the devices If your device is not preloaded with a client or guardian you can deploy the components manually As a best practise the client should be kept running at all times Therefore for each client deployed you must deploy a guardian on the same device
This chapter introduces the steps to deploy the client and guardian on devices running the Windows or Debian operating system For all devices running the Android operating system the client and guardian are always preloaded and thus would not require manual deployment
Note The devicersquos TPM must be initialized in manufactory line before you deploy the client and guardian or the components will report error
81 Deploy Theft Deterrent client and guardian on Windows
For devices running the Windows operating system the installation package (Theft_Deterrent_client_guardian_[version]zip) supports two deployment methods
Command line which Installs client and guardian together
Install wizards which Install client and guardian separately
For large deployments it is recommended that you use the command line to install the client and guardian Such deployment provides efficiency because the two components are deployed together while no user interaction is required during the process
If you are deploying on a single device you can use the install wizards which are more user-friendly
811 Prerequisite
Before you install the client you must install Net 35 SP1 on the Windows operating system if not already installed
For Windows 7 you can install Net 35 SP1 either by turning on the feature in Windows Feature or by downloading and installing the package from Microsoft website
For Windows 8 download and install Net 35 SP1 from Microsoft website
Intelreg Education Theft Deterrent Deployment Guide Revision 1
- 44 -
812 Install with Install Wizard Separately
With the install shield wizard the client amp guardian need be installed one by one Generally need install client at first then install the guardian
To install the client with the install wizard follow these steps
1 Extract the installation package (Theft_Deterrent_client_guardian_[version]zip) into a temporary folder
2 In the temporary folder open the agent folder under bin right-click setupexe and select Run as administrator to open the installation wizard
3 Select a language of your choice and then click OK 4 Click Next on the welcome page 5 Set the protection password for the client and then click Next If you do not want to set
the password leave the password field blank click Next and then click OK on the confirmation window
6 Click Next to start the installation This might take a few minutes 7 When the installation completes click Finish 8 Click Yes on the popup window to reboot the system
Note The protection password must be 6 to 30 characters in length and must contain at least one uppercase letter [A-Z] one lowercase letter [a-z] one number [0-9] and one special character If you set up the protection password during the installation the password is required when you change the client settings or uninstall the client The protection password can be reset by the server admin
To install the guardian with the install wizard follow these steps
1 Extract the installation package (Theft_Deterrent_client_guardian_[version]zip) into a temporary folder
2 In the temporary folder open the guardian folder under bin right-click setupexe and select Run as administrator to open the installation wizard
3 Select a language of your choice and then click OK 4 Click Next on the welcome page 5 Set the protection password for the client and then click Next If you do not want to set
the password leave the password field blank click Next and then click OK on the confirmation window
6 Click Next to start the installation This might take a few minutes 7 When the installation completes click Finish 8 Click Yes on the popup window to reboot the system
Note The protection password must be 6 to 30 characters in length and must contain at least one uppercase letter [A-Z] one lowercase letter [a-z] one number [0-9] and one special character This protection password will replace the password set during the client installation
813 Install with full installation package
To easy the installation process there is a 2in1 installation package to install 2 packages by one executable file To install the client and guardian with 2in1 package follow these steps
1 Click the Start menu -gt Accessories -gt right-click Command Prompt -gt select Run as administrator
Intelreg Education Theft Deterrent Deployment Guide Revision 1
- 45 -
2 Go to the in the temporary folder saved the 2in1 package named as ldquoinstall_xxxxxxexerdquo run install_xxxxxexe
Install_xxxxxxexe
3 The installer will prompt you to restart the system once the installation completes
The client displays the language of the operating system If the display language of the operating system is English Portuguese Turkish or Spanish the client follows the same display language Otherwise the client is displayed in English
82 Deploy Theft Deterrent client and guardian on Debian
821 Install Dependency
You must install dbus on your Debian 7 operating system if not already installed To install dbus follow these steps
Note Connect the machine to the Internet or use the Debian CD
1 Change to root account with the following command Input password when needed
su -
2 Install dbus with the following command
apt-get install dbus wireless-tools dmidecode
822 Install Theft Deterrent client and guardian with separately package
If you have 3 separately release package follow these steps to install
1 Copy the three installation packages to any folder in ( eg tmp)
Theft_Deterrent_client_[version]zip
Theft_Deterrent_guardian_[version]zip
theftdeterrentclient-lib_[version]deb
2 Change to root account with the following command Input password when needed
su -
3 Go to the folder containing the installation package For example
cd tmp
4 Install client dependence libraries
dpkg -i theftdeterrentclient-lib_[version]deb
5 Unzip client and Install client with specific language
unzip Theft_Deterrent_client_[version]zip Theft_Deterrent_client_[version] install [language]
6 Unzip the guardian and Install guardian
unzip Theft_Deterrent_guardian_[version]zip Theft_Deterrent_guardian_[version] install
Intelreg Education Theft Deterrent Deployment Guide Revision 1
- 46 -
Note [language] table refer to below
Values Language
en-US English
pt-BR Portuguese
tr-TR Turkish
es-MX Spanish
After installation completes the client is opened automatically
823 Install Theft Deterrent client and guardian with full package
If you have the release package named as Theft_Deterrent_client_guardian_[version] targz follow these steps to install
Copy the server installation packages (Theft_Deterrent_client_guardian_[version] targz) to any folder in the local disk Go to the folder and then run the following commands with root privilege
1 Change to root account with the following command Input password when needed
su -
2 Extract the installation package into a temporary folder for example tmp with a command such as the following
tar -zxvf installtargz -C tmp
3 Go to the bin folder in the temporary folder
cd tmpbin
4 Run the installation script
chomd a+x installsh installsh [language]
Replace [language] with one of the following values to assign a display language for the client The default display language is English
83 Pre-set server address and address modify protection password
The server address can be preset in master image so all the client will have the server address before it shipped out to end customer
A password to protect the server address being changed can be preset in the master image as well This password will be reset to the protection password in server setting once after the client connects with the server
Item Windows method Linux method Android method
Server address In Master image edit the address and A file named as tdiptxt
Intelreg Education Theft Deterrent Deployment Guide Revision 1
- 47 -
Save under sdcard
Address protection password
Set during install process
1 Generate a password encryption file - passwordProini
2 Copy the passwordProini under the client install path
84 Open Theft Deterrent client
The client and guardian are loaded automatically at system start-up You can open the client from either the client tray icon or the shortcut according to your operating system For more information on how to use the client see the Intelreg Education Theft Deterrent client User Manual
841 Open Theft Deterrent client on Windows
If your operating system is Windows 7 you can open the client with either of the following methods
Click the Theft Deterrent client application icon on the desktop
Right-click the client tray icon and select Open Theft Deterrent client
If your operating system is Windows 8 you can open the client with one of the following methods
Click the Theft Deterrent client application icon on the Start screen
Click the Theft Deterrent client application icon on the desktop
Right-click the client tray icon on the desktop and select Open Theft Deterrent client
If the client is in Inactive status right-click the client tray icon on the desktop and select Help for instructions on how to activate the client
Figure 40 ndash Client Inactive Tray Icon (Windows)
842 Open Theft Deterrent client on Debian
If your operating system is Debian 7 you can open the client by clicking the client tray icon on the upper-right corner of the desktop If the client is in Inactive status right-click the tray icon and select Help for instructions on how to activate the client
Intelreg Education Theft Deterrent Deployment Guide Revision 1
- 48 -
Figure 41 ndash Client Inactive Tray Icon
Note The client tray icon is only supported in GNOME 34 or above
Also if your Debian 7 displays the GNOME desktop you can open the client by clicking Applications -gt All -gt the Theft Deterrent client icon
Figure 42 - Shortcut on GNOME
If your Debian 7 displays the GNOME Classic desktop you can open the client by clicking Applications -gt System Tools -gt Theft Deterrent client
Intelreg Education Theft Deterrent Deployment Guide Revision 1
- 49 -
Figure 43 - Shortcut on GNOME Classic
85 Installation Directories and Log Files
851 Installation Directories
The installation directories of the client and guardian are as follows
Operating system Component Installation Directory
Windows 7 or 8 32-bits
Client CProgram FilesIntel Education SoftwareTheft Deterrent client
Guardian CProgram FilesIntel Education SoftwareTheft Deterrent guardian
Windows 7 or 8 64-bits
Client CProgram Files (x86)Intel Education SoftwareTheft Deterrent client
Guardian CProgram Files (x86)Intel Education SoftwareTheft Deterrent guardian
Debian 7 Client optTheftDeterrentclientclient
Guardian optTheftDeterrentclientguardian
Android Client datadatacomintelcmpctdagent
Guardian datadatacomintelcmpctdguardianservice
852 Export Log and Log Files
The client log can be exported through the Export Log function in the client Setting tab A file named as tdlog will be generated and rename that as zip file can
The location of the log files are as follows
Operating system Log
Windows 7 or 8 CProgramDataIntelTheftDeterrent
Intelreg Education Theft Deterrent Deployment Guide Revision 1
- 50 -
Debian 7 vartheftdeterrent
optTheftDeterrentclientclientTheft_Deterrent_clientautorunlog
Android datadatacomintelcmpctdagentagentlog
Note For devices running Android it is recommended that you install the Android Debug Bridge (adb) to access the log files For example you can copy the log files to another directory with the following command
adb pull datadatacomintelcmpctdagentagentlog
For more information about adb see Android Debug Bridge
Intelreg Education Theft Deterrent Deployment Guide Revision 1
- 51 -
9 Troubleshooting
91 Theft Deterrent server Installation Failed
If the installation of the server failed the install wizard displays an error message Follow the solutions in this table according to the error message displayed
Error message Solution
Environment variables not found
Your installation package might be corrupted Please contact the designated support personnel
Installer files are missing
Installer is missing or incorrect
Failed to write in installer file
Installer file copying failed
Installer file removing failed
Deploying failed
SSL key creating failed
Webserver register failed
Database register failed
Broadcast register failed
Database setting failed
Socket Connecting failed Please make sure that no database management tool is connected to the database
Disconnect any database management tool from the database server
For more details about the installation error check the log files in the following location
On Debian varlogtheftdeterrentserverinstall
On Windows systemdrivelogtheftdeterrentserverinstall
Intelreg Education Theft Deterrent Deployment Guide Revision 1
- 52 -
10 FAQ
1 How do I start stop and restart the server as well as check server status
Answer The steps differ according to the server operating system
Windows Click Start menu -gt All Programs -gt Intel Education Software-gt Theft Deterrent server -gt click Start Server Stop Server or Check Server Status
Debian Run the following commands with root privilege
service theftdeterrentserver start service theftdeterrentserver stop service theftdeterrentserver restart service theftdeterrentserver status
Note In Windows if the server is running you can restart the server by clicking the Start Server option If the server is installed with a separate database make sure that you run the command on both the web server and the database server
2 What do I do if the server webpages are distorted
Answer First of all make sure that you are using a web browser supported by the server
Firefox
Chrome
Internet Explorer 8 or above
Also it is recommended that you clear the cache cookies and history in your browser regularly
3 Why does the client version 2x keeps rebooting the device after connecting with the server
Answer The issue might be caused by either of the following reasons
The client is connected with and approved by a wrong server To solve the issue modify the URL in the client connection settings to connect the client to its related server
The system time on the device is earlier than that on the server To solve the issue synchronize the system time between the device and the server delete the CMPC TDS SNxxxxx certificate in your web browser and connect the device with the server again
4 Why does the client version 2x keeps receiving a message asking to install SSL certificate
Answer For clients with version earlier than 4x user must first install the CA certificate by accepting the install message before the client can be activated by the server However if the system time of the device is earlier than that on the server the CA certificate cannot be installed correctly and the client will keep receiving the install message
To solve the issue synchronize the system time between the device and the server
Intelreg Education Theft Deterrent Deployment Guide Revision 1
- 53 -
5 What is the broadcast service
Answer The broadcast service is the server component that performs the Automatic Server Broadcast which functions only on LAN
In the current version of the server the web service and the broadcast service are always installed on the same machine and no configuration is required for the broadcast service during deployment Therefore this service is not mentioned in the server overview
6 How to configure the TD SMS feature
Answer TD SMS feature is applied to send TD short messages to receivers through an Android phone connected to TD server
receiver
TD server
ADB
TD SMS service
Phone
driverTD SMS App
Android
Smart
Phone
receiver
To configure the SMS feature at first you need to complete the following installations on the server and Android phone sides respectively
Server side
TD SMS service It will be pre-installed in the server by the TD server installer package
ADB (Android ADB service) For Windows the ADB will be pre-installed in the server by the TD server installer package
Phone driver It needs to be downloaded from the phone webpage according to the specific phone type
Android phone side
TD SMS App It needs to be installed and launched in the Android phone to display a PIN code in order to identify the phone
Then follow these steps to complete the configuration of the SMS feature
Connect the server and the Android phone with a USB cable
Log in the server webpage and go to Settings-gtGeneral-gtSMS Notification to input the PIN code shown by TD SMS App and set receiverrsquos phone number and the frequency of notification then click the Save button
Intelreg Education Theft Deterrent Deployment Guide Revision 1
- 54 -
7 Will I lose all server data when I uninstall the server
Answer When you uninstall the server with the steps in chapter 46 or 55 all the data and settings of the server are not removed from the machine Therefore you can restore the data and settings with the upgrade steps when you install a new server on the machine
8 Can I upgrade from my server 3x to a server 4x in another language For example from a server 3x in Spanish to a server 4x in English
Answer Yes By following the upgrade steps in chapter Error Reference source not found you can upgrade your server 3x to server 4x regardless of the server display language The server 4x supports 4 displays languages English Spanish Portuguese and Turkish You can change the display language on server 4x webpage according to your needs
9 How do I find out the server support mode of my server
Answer To find out the server support mode you can go to the Home page to understand current mode server is running
Current server running mode include
Server Mode Comment
Stand-alone server
The server without any connection with other side If it is with your owner Root Public Key it can be activate or being activated
Central Server supported server
The server was registered and activated to central server (or Sponsor server run as central server)
Proxy server The server was registered and activated to Sponsor server
Sponsor server The server was being registered and activated by a Central-server supported or a Proxy server
10 How do I find the version of the server
Answer The server version number is displayed at the button of the server webpage
11 How do I find the version of the client
Answer Open the client tray manual from the client tray icon and click About The client version number is displayed on the popup window
Intelreg Education Theft Deterrent Deployment Guide Revision 1
- 55 -
11 Appendix
111 Choose Root Key Pair
Although Intel hosts a root CA server for external usage it is strongly recommended that you deploy your own root CA server which can support a central server for your Theft Deterrent solution
Also by running your own root CA server you will have full control of your Theft Deterrent solution You will be responsible for the management of your own root CA server instead of interacting with the Intel root CA server admin
112 How to Understand the Network Stability
You can understand the network stability through the network latency Connect a test machine to the network to stand for the server and ping a URL or IP address such as a device IP with the following command
ping [URL]
The result should include a series of numbers representing the communication delay which looks as follows
Figure 44 - Check Network Latency
Find the average round trip times which is an approximate value for the network latency
Usage the latency should be smaller than 100ms If the network latency always bigger than 300ms it mean your network is quite stable
113 How to Calculate the Required Network Bandwidth
Once powered on devices will send heartbeat requests to the server regularly (10 minutes by default) In general the device will send 25K bytes to the server and receive more than 33K bytes from the server during each heartbeat
However because the devices will not send heartbeat requests simultaneously you must estimate the peak times of the heartbeat requests to calculate the required network bandwidth
Peak times = peak requests average requests
In general the minimal peak times is 2 but it is recommend that you use 4
The network bandwidth required at school for devices to connect with the server
Intelreg Education Theft Deterrent Deployment Guide Revision 1
- 56 -
Download bandwidth (Mbps) = online devices
heartbeat intervallowast device download rate lowast peak times lowast 8
Upload bandwidth (Mbps) = online devices
heartbeat intervallowast device upload rate lowast peak times lowast 8
You can set device download rate = 33119870 119887119910119905119890119904119904 and device upload rate = 25119870 119887119910119905119890119904119904
The network bandwidth required for the web server
Download bandwidth (Mbps) = online devices
heartbeat intervallowast server download rate lowast peak times lowast 8
Upload bandwidth (Mbps) = online devices
heartbeat intervallowast server upload rate lowast peak times lowast 8
You can set server download rate = 25119870 119887119910119905119890119904119904 and server upload rate = 33119870 119887119910119905119890119904119904
The network bandwidth required for the download server
Network bandwidth (Mbps) = upgrade file lowast number of devices
3600lowastdownload hours per daylowastdownload dayslowast
8
valid bandwidth usage
For example the upgrade file for the client is about 65MB in general If the devices are powered on 8 hours a day 100K devices try to download the upgrade file in 7 days and only 60 bandwidth usage is valid then the required network bandwidth is as follows
65 lowast 100000
3600 lowast 8 lowast 7lowast
8
60= 43119872119887119901119904
In general the more devices the more valid bandwidth usage It is recommended that set devices to complete the download in 7 to 14 days
114 How to Improve the Download Performance
The download server sends upgrade packages to devices to fix bugs or update client features The upgrade packages are generally larger than 65MB and therefore the download server will require large bandwidth for many devices to download the packages simultaneously
You can improve the download performance of your server with one or several of the following methods to reduce the bandwidth requirements
Set up several download servers
For example if devices use two ISPs A and B to connect with the server it would be too costly to put the download server into an Internet data centers (IDC) that has good connection to both ISPs In such cases you can set up download servers in both ISP A and ISP B
Use Content Delivery Network (CDN) or cloud based download server
Because client upgrade occurs only occasionally you can use a CDN service or cloud based download server instead of setting up your own download server For more information please contract CDN or cloud service provider
Set the HTTP proxy in the school
If the schools have HTTP proxy you can configure the devices to use the proxy which saves download bandwidth and time
115 How to Back up Theft Deterrent server
To back up the server follow these steps
1 Log on the server and open the Advanced page under Settings
Intelreg Education Theft Deterrent Deployment Guide Revision 1
- 57 -
Note You must complete the pre-configuration steps before you can access the Advanced page
2 Click the Back up button 3 To protect the backup files with password select the option and input a password 4 To save a copy of the backup file to local disk select the option 5 Click Back up 6 If you chose to save a copy select a location and save the file
Note The password must be 6 to 30 characters in length This password will be required when you restore the server
Figure 45 - Back up the server
Intelreg Education Theft Deterrent Deployment Guide Revision 1
- 9 -
Server Supported mode
Identify the server mode according to security network and management requirement in school
24 Choose Download Server Locations
Once you determine the options for the Theft Deterrent architecture you can consider having a separate download server for better performance or scalability of your server
Figure 6 - Theft Deterrent server Options
Online device
number lt 5K
Local download
server
Separate
download server
The server includes a Smart Client Upgrade function which provides clients (TD client above 4x) with upgrade packages through HTTP or HTTPS download You can deploy the feature with either of the following methods
Local Deploy the download feature as a feature of the web service
Separate Use a third-party download server to provide the download feature
In general it is recommended that you deploy the server on the Internet with a separate download server if the number of online devices it manages is larger than 5K
You can configure the server to specify the location where clients should download the packages according to the location of the download feature chosen Detailed configuration steps are introduced in chapter 7
Intelreg Education Theft Deterrent Deployment Guide Revision 1
- 10 -
3 Theft Deterrent server Requirements
31 Requirements for Decentralized Architecture
This section introduces the requirements for deploying the server in the decentralized architecture This architecture deploys the server on LAN in schools and the general deployment scenario assumes that the number of devices to be managed is less than 5K
It is recommended that you deploy the download feature in local
The hardware and network requirements for the server are as follows
Online devices
Requirement Recommended configuration Minimal configuration
lt 1K Hardware
CPU 1 x Intelreg Xeonreg 2 cores Memory 2 GB
CPU 1 x Intelreg Xeonreg 1 cores Memory 2 GB
OS Linux or Windows Linux or Windows
Network bandwidth (Mbps)
4 2
lt 5K Hardware
CPU 1 x Intelreg Xeonreg 4 cores Memory 4 GB
CPU 1 x Intelreg Xeonreg 2 cores Memory 4 GB
OS Linux or Windows Linux or Windows
Network bandwidth (Mbps)
10 4
The minimum hard disk space required is 2GB However the recommended hard disk space for the server is 30 GB and above
32 Requirements for Centralized Architecture
This section introduces the requirements for deploying the server in the centralized architecture This architecture deploys the concentrative server on the Internet at region or country level Therefore the general deployment scenario assumes that the number of devices to be managed is more than 5K First of all the following requirements must be met
The server must be protected against network DDoS attack
All the schools and students at home must be able to access the server with enough bandwidth and network latency which should be less than 300ms in both directions
It is recommended that you deploy the server with the separated download server third-party provided Also do not share the download bandwidth with the web server bandwidth Otherwise the downloading might use too much bandwidth and cause network congestion which will prevent devices from connecting with the server
Intelreg Education Theft Deterrent Deployment Guide Revision 1
- 11 -
321 Requirements for Theft Deterrent server
The requirements for the server differ according to the network latency which will cause time delay when data transmits between the server and the clients To estimate the latency of your network see Appendix
If your network latency lt= 300ms refer to the server requirements displayed in the following table If your network latency gt 300ms contact your local TME for support
Online devices
Requirement Recommended configuration Minimal configuration
lt 10K Hardware CPU 1 x Intelreg Xeonreg 4 cores
Memory 4 GB
CPU 1 x Intelreg Xeonreg 2 cores
Memory 4 GB
OS Linux or Windows Linux or Windows
Network bandwidth (Mbps)
2 1
10-50K Hardware CPU 1 x Intelreg Xeonreg 4 cores with hyper-thread
Memory 8 GB
CPU 1 x Intelreg Xeonreg 4 cores
Memory 8 GB
OS Linux or Windows Linux or Windows
Network bandwidth (Mbps)
9 4
50-100K Hardware CPU 2 x Intelreg Xeonreg 4 cores for each with hyper-thread Memory 16 GB
CPU 2 x Intelreg Xeonreg 4 cores for each with hyper-thread Memory 12 GB
OS Linux Linux
Network bandwidth (Mbps)
18 9
100-200K Hardware
CPU 2 x Intelreg Xeonreg 6 cores for each with hyper-thread Memory 24 GB
CPU 2 x Intelreg Xeonreg 4 cores for each with hyper-thread Memory 16 GB
OS Linux Linux
Network bandwidth (Mbps)
35 18
The minimum hard disk required is 15 GB However the recommended hard disk space for the server is 30 GB and above
Note The network bandwidths recommended above are estimated according to the device numbers in four ranges To calculate the network requirement for your specific device number see Appendix
Intelreg Education Theft Deterrent Deployment Guide Revision 1
- 12 -
322 Requirements for Download Server
You can either set up a separate download server or use an existing download services provided by a Content Delivery Network (CDN) operator a cloud based download server etc
The download server you choose will affect the download performance For information on how to improve the download performance see Appendix
Note The download feature you use must support HTTP or HTTPS download
If you choose to use an existing download service make sure that the service provider offers stable download functions and you can skip this chapter
If you want to set up your own download server make sure that the following requirements are met
Online devices
Requirement Recommended configuration Minimal configuration
lt 10K Hardware
CPU 1 x Intelreg Xeonreg 2 cores Memory 4 GB
CPU 1 x Intelreg Xeonreg 2 cores Memory 4 GB
OS Linux or Windows Linux or Windows
Network bandwidth (Mbps)
6 3
10-50K Hardware
CPU 1 x Intelreg Xeonreg 2 cores Memory 4 GB
CPU 1 x Intelreg Xeonreg 2 cores Memory 4 GB
OS Linux or Windows Linux or Windows
Network bandwidth (Mbps)
26 13
50-100K
Hardware CPU 1 x Intelreg Xeonreg 4 cores Memory 8 GB
CPU 1 x Intelreg Xeonreg 2 cores Memory 8 GB
OS Linux Linux
Network bandwidth (Mbps)
43 21
100-200K
Hardware CPU 1 x Intelreg Xeonreg 4 cores Memory 12 GB
CPU 1 x Intelreg Xeonreg 4 cores Memory 8 GB
OS Linux Linux
Network bandwidth (Mbps)
74 37
Note The network bandwidths recommended above are estimated according to the device numbers in four ranges To calculate the network requirement for your specific device number see Appendix
Intelreg Education Theft Deterrent Deployment Guide Revision 1
- 13 -
33 Requirements for Hierarchized Architecture
This section introduces the requirements for deploying the server in the hierarchized architecture The architecture requires deploying the concentrative server on the Internet and deploying the school server on LAN in schools The scenario assumes that the number of devices to be managed is more than 5K
The hardware and network requirements for the servers are
The requirement for concentrative TD server and separate download server are similar as that in Centralized architecture
The requirement for school server is same as that in Decentralized architecture
Except these requirements the limitation for one Sponsor server architecture is
Total school server number lt 500
Total device number (including the devices directly connect with Sponsor server and those belong to Proxy server) lt 1M
Total device number directly connect to one server lt 200K
So if your totally deployment scalability is larger than the limitation need consider deploy several Sponsor servers in parallel
34 General Requirements
341 Operating System Requirements
The server supports the following operating systems
Windows Windows Server 2008 R2 64-bits
Linux Debian 603 64-bits32-bits and above You can find this operating system from the Debian official website
342 Domain Name Requirement
For centralized and hierarchized architecture the servers or the central server are hosted on the Internet Therefore it is recommended that you configure a static domain name for the servers
343 Security Guideline
The server is the root of trust for all devices in the Theft Deterrent solution Once deployed it is the responsibility of the IT admin to protect the server against unauthorized use or online attacks Therefore it is strongly recommended that you follow these guidelines to protect the server
Physical security
Lock the machine in the cabinet and deny unauthorized personnel from physically accessing the server
Network security
Install firewall IPS etc
Intelreg Education Theft Deterrent Deployment Guide Revision 1
- 14 -
Operating system security
Configure the security settings of the operating system
Update the operating system and install security patches regularly
Close all the services not necessary for the server or restrict the services to be available only to internal IP For example the remote desktopVNC
Operating System administrator security
Secure the adminroot account of the operating system
Do not change the access permissions of the configuration files and keystore files which are set to read only and accessible by adminroot account only by default
Do not add unnecessary account to the operating system or open guest accounts
Theft Deterrent account security
Keep the passwords of the database server account and the database administrator account secure
If the database server is deployed on a separated machine keep the machine in the internal network and configure the database server to be accessible by the web server only
Keep the user account passwords of the server secure For example require users to change their passwords frequently and never share their passwords with anyone
General security
The server admin and other users should not log in the server from a public or shared computer Also it is recommended that you close all other websites when logged in the server
The server admin and other users must not misuse the server
Device security (activation and check-in)
It is recommended that you activate the devices in factory The devices are protected by the Theft Deterrent solution only after activation completes
Guarantee that the devices can check in with the server
Note It is highly recommended that you do not install any unrelated software on the server machine
If you cannot keep the server security or all the devices have good Internet connection you can choose Intel cloud services
344 Other Requirements
Also if you have installed a server earlier than version 3x (including 3x) on the system it is highly recommended that you uninstall this server and its dependencies (Tomcat and PostgreSQL) before installing the current server to avoid port conflict
However if you want to keep the earlier version of the server you must stop its dependency Tomcat while installing and running the current server
Intelreg Education Theft Deterrent Deployment Guide Revision 1
- 15 -
4 Deploy Theft Deterrent server on Debian
This chapter introduces the procedures to deploy the server on Debian
The deployment steps install the download feature as part of the web service by default If you want to use a separate download server complete the following deployment steps and then configure the server to use the separate download server with the steps in chapter 7
41 Install Dependencies
You must install the following dependencies on your Debian system before installing the server
Dependency Version
sudo gt=17
Ufw gt=02
Python gt=26
Dialog gt=10
To install the dependencies follow these steps
Note Connect the machine to the Internet or use the Debian CD to install the dependencies
1 Change to root account with the following command Input password when needed
su -
2 Open the sources list located at etcaptsourceslist and add the following lines Replace [release] with the Debian release version
deb httpcdndebiannetdebian [release] main deb-src httpcdndebiannetdebian [release] main
3 Update the sources list with the following command
apt-get update
4 Install dialog with the following command
apt-get install dialog
42 Install Theft Deterrent server
Copy the server installation package (Theft_Deterrent_server_v403010X[version]) to any folder in the local disk Go to the folder and then run the following commands
1 Change to root account and input password when needed
su -
2 Change the file permission of the installation package
Intelreg Education Theft Deterrent Deployment Guide Revision 1
- 16 -
chmod +x Theft_Deterrent_server_v403010X[version]
3 Run the installation package to open the install wizard
Theft_Deterrent_server_v403010X[version] install
Follow these steps to deploy the server
4 Select the language of your choice and then select Next Press Enter 5 Press Enter to accept the license agreement 6 Select the Local database option and then select Next Press Enter
Figure 7 - Database Location
7 Set a password for the database server Select Next and then press Enter 8 Select a server support mode of your choice and then select Next Press Enter
Figure 8 - Server Support Mode
9 If you choose to install the Stand-alone mode select select the Root Public Key type for your deployment on the next page
Intelreg Education Theft Deterrent Deployment Guide Revision 1
- 17 -
Figure 9 - Select Root Public Key Type (Stand-alone Mode)
10 If you choose to deploy the server with your own Root Public Key you must import the Root Public Key file (with the extension pubkey or bin) by copying the key to your local machine and then inputting the location of the key in the following window (eg optCmpcRootpubkey)
Figure 10 - Import Root Public Key (Stand-alone Mode)
Note In the install wizard use Tab or arrow keys to move between the windows Within the directory or filename windows use the up or down arrow keys to scroll the current selection Use the Space bar to confirm the selection
11 On the next step set a password and email for the master admin account Select Next and then press Enter
12 On the next step specify your HTTP and HTTPS ports if you want to change or select Next to use default value (80 for HTTP and 443 for HTTPS)
Intelreg Education Theft Deterrent Deployment Guide Revision 1
- 18 -
Figure 11 - Select Network Ports
13 Confirm the settings and then select OK Press Enter 14 Wait for the installation to complete 15 After completion you can select OK exit and automatically start TheftDeterrent Server
or select Exit without start the server to finish installation without TD service automatically start after system boot up
Figure 12 ndash Select Service Automatically Start
Note The password must be 8 to 30 characters in length and must contain at least one lowercase letter [a-z] uppercase letter [A-Z] number [0-9] and special character It must not contain sequences of the same character (eg aa 33 ) or numbers that are longer than 5 characters (eg 12345 67890)
To deploy the server with a separate database contact the Intel local TME for support
43 Best Practice of Performance Tuning
The default configuration of the server has limited the resource assignment which could be a bottleneck for the server performance To improve the performance of the server you can tune the database service web service log and download service with the perfconfig tool
If your server is deployed on LAN and manages less than 5K online devices no tuning step is required and you can skip this chapter
Otherwise improve server performance with the following steps
Intelreg Education Theft Deterrent Deployment Guide Revision 1
- 19 -
1 Run the following commands with root privilege to start the perfconfig tool
cd optTheftdeterrentserverbin perfconfig
2 Select a language of your choice
3 Select the number of online devices that your server will manage
4 You might also need to configure the following settings
Is your server deployed on LAN or the Internet
Input the individual download speed limit (KBs) Set a download limit for the local
download feature This setting will not affect any separate download server
Intelreg Education Theft Deterrent Deployment Guide Revision 1
- 20 -
How many log files you want to save
5 Input 1 and press ENTER to restart the web service
44 Upgrade Theft Deterrent server
You can upgrade the server from version 4x to a higher version All the data and settings of the server are kept after the upgrade Before upgrading it is recommended that you back up the server
There are two kinds of upgrade package
1 Upgrade only the TDserver itself without 3rd party dependency using package named as Theft_Deterrent_server-upgrade_v403010X[version] can be used for the size is much smaller than full installer package
2 Upgrade both the TDserver and 3rd party dependency using the installer package Theft_Deterrent_server_v403010X[version] for the upgrade
To upgrade a TDserver without 3rd party dependency follow these steps
1 Copy the latest server upgrade package (named as Theft_Deterrent_server-upgrade_v403010X[version]) to the local disk
2 Open the installation wizard by following the steps
Theft_Deterrent_server-upgrade_v403010X[version] install
3 Select a language of your choice and accept the license agreement 4 Then wait for the wizard to complete the upgrade 5 Clear cache of your browser before login to server again
To upgrade a TDserver with 3rd party dependency follow these steps
Intelreg Education Theft Deterrent Deployment Guide Revision 1
- 21 -
1 Copy the latest server upgrade package (named as Theft_Deterrent_server-upgrade_v403010X[version]) to the local disk
2 Open the installation wizard by following the steps
Theft_Deterrent_server_v403010X[version] install
3 Select a language of your choice and accept the license agreement 4 On the next page select Upgrade or Repair to upgrade with keep all data 5 Follow the installation wizard to complete the upgrade for TDserver and 3rd party
dependency 6 Clear cache of your browser before login to server again
Note The browser will cache old server and make the webpage display maybe distort after server upgrade
Figure 13 - Upgrade Theft Deterrent server
45 Repair or Re-install Theft Deterrent server
If upgrade failed the current server may be corrupted You can repair the server with the current installation package And you can reinstall the server to remove the server data settings and key files Before repair or re-install it is recommended that you back up the server
To repair or re-install a server follow these steps
1 Copy the latest serve install package (Theft_Deterrent_server_v403010X[version]) to the local disk
2 Open the installation wizard by following the steps in chapter 42
Theft_Deterrent_server_v403010X[version] install
3 Select a language of your choice and accept the license agreement 4 On the next page select Upgrade or Repair to keep all data and Re-install to remove all
data of your current server
Intelreg Education Theft Deterrent Deployment Guide Revision 1
- 22 -
Figure 14 - Repair or Re-install Theft Deterrent server
5 Follow the installation wizard to complete the installation
46 Uninstall Theft Deterrent server
If you want to uninstall the server it is recommended that you back up the server before the action
Note Make sure that no device is managed by the server any more Otherwise the devices might be locked within a certain period of time
To uninstall the server follow these steps
1 Go to the directory that contains the server installation package 2 Run the following command with root privilege to uninstall the server
Theft_Deterrent_server_v403010X[version] remove
Intelreg Education Theft Deterrent Deployment Guide Revision 1
- 23 -
5 Deploy Theft Deterrent server on Windows
This chapter introduces the procedures to deploy the server on Windows
The deployment steps install the download feature as part of the web service by default If you want to use a seperate download server complete the following deployment steps and then configure the server to use the third-party download server with the steps in chapter 7
51 Install Theft Deterrent server
Copy the server installation package (Theft_Deterrent_server_v4010000[version]zip) to the local disk and then extract the installation package into a temporary folder In the temporary folder right-click setupexe and select Run as administrator to open the installation wizard
Follow these steps to deploy the server
1 Select a language of your choice and then click OK
Figure 15 - Choose language
2 Accept the license agreement and then click Next 3 Select Local Database and then click Next
Figure 16 - Database Location
4 Set a password for the database server and then click Next 5 Select a server support mode of your choice and then click Next
Intelreg Education Theft Deterrent Deployment Guide Revision 1
- 24 -
Figure 17 - Server Support Mode
6 If you choose to install the Stand-alone mode select the Root Public Key type for you deployment on the next page
Figure 18 - Stand-alone Mode
7 If you choose to deploy the server with your own Root Public Key you must import the Root Public Key file (with the extension pubkey or bin) by copying the key to your local machine and then browse to the location of the key (eg CCmpcRootpubkey)
Intelreg Education Theft Deterrent Deployment Guide Revision 1
- 25 -
Figure 19 - Import Root Public Key (Stand-alone Mode)
8 On the next step set a password and email for the master admin account and then click Next
9 Confirm the settings and then click Install 10 The installation will be completed in about 20 minutes
Note The password must be 8 to 30 characters in length and must contain at least one lowercase letter [a-z] uppercase letter [A-Z] number [0-9] and special character It must not contain sequences of the same character (eg aa 33 ) or numbers that are longer than 5 characters (eg 12345 67890)
To deploy the server with separate database contact the Intel local TME for support
52 Best Practice of Performance Tuning
If your server is deployed on LAN no tuning step is required and you can skip this chapter
If your server is deployed on the Internet improve the performance of your server with the following steps because the default configuration of the server has limited the resource assignment which could be a performance bottleneck
521 Common Configuration
Configure the performance options in Windows with the following steps
1 From Windows desktop click the Start menu -gt Control Panel -gt System and Security -gt System -gt Advanced system settings
2 On the popup window switch to the Advanced tab and click Settings in the Performance area
3 In the Visual Effects tab select the Adjust for best performance option as shown below and then click Apply
Intelreg Education Theft Deterrent Deployment Guide Revision 1
- 26 -
Figure 20 - Configure Performance (1)
4 Switch to the Advanced tab select Background services in the Processor scheduling area and then click OK
Figure 21 - Configure Performance (2)
Enable Write-caching for hard disks with the following steps 5 From Windows desktop click the Start menu-gt Control Panel -gt Hardware -gt Device
manager
Intelreg Education Theft Deterrent Deployment Guide Revision 1
- 27 -
6 Double-click Disk drivers in the Device Manager window 7 Right-click the hard disk device where the server is installed and select Properties 8 On the popup window click on the Polices tab and check Enable write caching on the
device Then click OK
Figure 22 - Configure Performance (3)
Add the server URL to Trusted sites with the following steps
9 On Internet Explorer click Tools -gt Internet Options -gt Security Tab 10 On the Security page select Trusted Sites and click the Sites button 11 On the popup window input httpslocalhost and then click the Add button
Figure 23 - Add Trusted Sites
12 Click Yes on the confirmation window Click Close 13 Make sure that the security level for Trusted sites is Medium and then click OK
Intelreg Education Theft Deterrent Deployment Guide Revision 1
- 28 -
Figure 24 - Configure Security Level
522 Tune the Performance
The default configuration of the server has limited the resource assignment which could be a bottleneck for the server performance To improve the performance of the server you can tune the database service web service log and download service with the perfconfig tool
If your server is deployed on LAN and manages less than 5K online devices no tuning step is required and you can skip this chapter
Otherwise improve server performance with the following steps
1 Run the following commands with admin privilege to start the perfconfig tool
cd CProgram FilesIntel Education SoftwareTheft Deterrent serverbin
call perfconfigbat
2 Select a language of your choice 3 Select the number of online devices that your server will manage 4 You might also need to configure the following settings
Is your server deployed on LAN or the Internet
Input the individual download speed limit (KBs) Set a download limit for the local download feature This setting will not affect any separate download server
How many log files you want to save
5 Input 1 and press ENTER to restart the server
53 Upgrade Theft Deterrent server
If upgrade failed the current server may be corrupted You can repair the server with the current installation package Before repair or re-install it is recommended that you back up the server
Intelreg Education Theft Deterrent Deployment Guide Revision 1
- 29 -
There are two kinds of upgrade package
1 Upgrade only the TDserver itself without 3rd party dependency using package named as Theft_Deterrent_server-upgrade_v4010000[version] can be used for the size is much smaller than full installer package
2 Upgrade both the TDserver and 3rd party dependency using the installer package Theft_Deterrent_server_v4010000[version] for the upgrade
To upgrade a TDserver without 3rd party dependency follow these steps
1 Copy the latest server upgrade package (named as Theft_Deterrent_server-upgrade_v4010000[version]zip ) to the local disk then extract the installation package into a temporary folder In the temporary folder right-click setupexe and select Run as administrator to open the installation wizard
2 Select a language of your choice and accept the license agreement 3 Then wait for the wizard to complete the installation 4 Clear cache of your browser before login to server again
To upgrade a TDserver with 3rd party dependency follow these steps
1 Copy the latest server upgrade package (named as Theft_Deterrent_server-upgrade_v4010000[version]zip ) to the local disk then extract the installation package into a temporary folder In the temporary folder right-click setupexe and select Run as administrator to open the installation wizard
2 Select a language of your choice and accept the license agreement 3 On the next page select Upgrade or Repair to upgrade with keep all data 4 Follow the installation wizard to complete the upgrade for TDserver and 3rd party
dependency 5 Clear cache of your browser before login to server again
Figure 25 ndash Upgrade Theft Deterrent server
Note The browser will cache old server and make the webpage display maybe distort after server upgrade
Intelreg Education Theft Deterrent Deployment Guide Revision 1
- 30 -
54 Repair or Re-install Theft Deterrent server
If upgrade failed the current server may be corrupted You can repair the server with the current installation package And you can reinstall the server to remove the server data settings and key files Before repair or re-install it is recommended that you back up the server
To repair or re-install a server follow these steps
1 Copy the latest server upgrade package (named as Theft_Deterrent_server _v4010000[version]zip ) to the local disk then extract the installation package into a temporary folder In the temporary folder right-click setupexe and select Run as administrator to open the installation wizard
2 Select a language of your choice and accept the license agreement 3 Select Upgrade or Repair to keep all data and Re-install to remove all data of your
current server
Figure 26 ndash Repair or re-install Theft Deterrent server
4 Follow the installation wizard to complete the installation
55 Uninstall Theft Deterrent server
If you want to uninstall the server it is recommended that you back up the server before the action
Note Make sure that no device is managed by the server any more Otherwise the devices might be locked within a certain period of time
You can uninstall the server by using either the installation package or the Control Panel
To uninstall the server with the installation package follow these steps
1 Open the folder that contains the installation package 2 In the folder right click setupexe and select Run as administrator to open the uninstall
wizard 3 Click Next on the welcome page Click Next 4 Click Remove to uninstall the server 5 Wait for the process to complete and then click Finish 6 Reboot the system
Intelreg Education Theft Deterrent Deployment Guide Revision 1
- 31 -
To uninstall the server from the Control Panel follow these steps
1 Click the Start menu -gt Control Panel -gt Programs -gt Programs and Features 2 Right-click Intel(R) Education Theft Deterrent server and select Uninstall 3 Click Yes to confirm the action 4 Click Yes to reboot the system
Intelreg Education Theft Deterrent Deployment Guide Revision 1
- 32 -
6 Theft Deterrent server Pre-configurations
After server installation completes you can use the server functionalities by accessing the server webpage with the following URL where [serverURL] is the IP address or hostname of the server
https[serverURL]TheftDeterrent
To log in the server with the master admin account use the following credentials
The username is admin
The password is the one set during the installation process
61 First Time Configurations
When you log in the server for the first time you must complete certain settings before accessing the server functionalities The settings differ according to the server support mode which is set during the installation of the server
Server Support Mode First login settings
Stand-alone mode Set up Server Name amp Address amp Auto-backup strategy (Optional)
Set up Email Server (Optional)
Set up Root server address (Optional)
Central Server supported Activate or reactivate at Centre Server
Set up Server Name amp Address amp Auto-backup strategy (Optional)
Set up Email Server (Optional)
Proxy mode Activate or reactivate at Sponsor server
Set up Server Name amp Address amp Auto-backup strategy (Optional)
Set up Email Server (Optional)
Edit Sync-up Schedule (Optional)
611 ActivateReactivate Proxy server at Sponsor Server
If the server is installed with the Proxy mode you must activate or reactivate the server with the sponsor server during first login
If the Proxy server has never been registered or activated on the Sponsor server follow these steps to online activate the server
Intelreg Education Theft Deterrent Deployment Guide Revision 1
- 33 -
Figure 27 ndash Activate Proxy Working flow
1 In Proxy server on the Activate Theft Deterrent server page for Register input proxy server information and IP address of the sponsor server Click Register Server and your activation request will be sent to the sponsor server
Figure 28 - Register Server
2 In Sponsor server choose Servers-gtPending Approvals Select the proxy that you want to approve and click Accept Proxy Server
Figure 29 - Pending approvals
3 In Sponsor server copy the Activation Code generated and send the Activation Code to
Proxy server by email or offline
Intelreg Education Theft Deterrent Deployment Guide Revision 1
- 34 -
Figure 30 - View activation code
4 In Proxy server inputs the activation code and Sponsor server address to activate the
proxy server Figure 31 - Activation on Sponsor Server
5 When you see the activation success message click OK
Except the online registeractivation you can do the offline registeractivation through these steps if no connectivity between central server and TD server
1 In TD server click the Register offline to export the offline registration package
2 In Sponsor server import the Offline registration package and export the offline activation package
3 In TD server click Activation offline and import the offline activation package to finish the activation process
If want to crash recovery an activated Proxy server with a new installed Proxy server follow these steps to reactivate the server 1 In Sponsor server click Servers-gtProxy Servers and click the proxy server that is going
to be reactive In detail page click Re-activate Server Then the server will be moved under Servers -gt Pending Approvals as Re-activating Status
Intelreg Education Theft Deterrent Deployment Guide Revision 1
- 35 -
Figure 32 ndash Re-activate and Get Activation Code
2 In Proxy server On the Activate Theft Deterrent server page for Register click Re-
activate On the Re-activate Theft Deterrent server page input the Activation code and the URL for Sponsor server Then click Re-activate Server
Figure 33 - Reactivate server
3 When you see the reactivation success message click OK
612 ActivateReactivate at Central Server
If the server is installed with the Central Server supported mode you must activate or reactivate the server with the Central server during first login The Central server can be a legacy Central server in 3x or a TDv3 server 45x in Sponsor mode running as a Central server
Requirements
Intelreg Education Theft Deterrent Deployment Guide Revision 1
- 36 -
If activate it in Central server make sure that the central server is connected with the Root CA server keep connection between TD server and Central server
If activate it in Sponsor server make sure the Sponsor server set the Root CA server address and is connected with the Root CA server keep connection between TD server and Sponsor server
If the server has never been registered or activated on the central server follow these steps to activate the server
1 On the Activate Theft Deterrent server page (Step 1) input all server information and the IP address of the central server
2 Click Register Server and your activation request will be sent to the central server Figure 34 - Activate Server
3 When your request is approved by the central server admin you will receive an activation code The approval process might take a while and you can log out of the server during this period
4 After you receive the activation code log in the server and click Register Server on the Activate Theft Deterrent server page (Step 1) You can skip this step if you did not log out the server
5 On the Activate Theft Deterrent server page (Step 2) input the activation code and the IP address of the central server Then click Activate Server
6 When you see the activation success message click OK
Intelreg Education Theft Deterrent Deployment Guide Revision 1
- 37 -
Except the online registeractivation you can do the offline registeractivation through these steps if no connectivity between central server and TD server
1 In TD server click the Register offline to export the offline registration package
2 In Central server import the Offline registration package and export the offline activation package
3 In TD server click Activation offline and import the offline activation package to finish the activation process
If you had already activated a server that later crashed and its key pair are lost permanently you can replace the crashed server by installing a new server with the Central Server supported mode
Follow these steps to reactivate at Central server
1 Contact central server admin offline to request an activation code for reactivation 2 On the Activate Theft Deterrent server page (Step 1) click Skip 3 On the Activate Theft Deterrent server page (Step 2) input the activation code and the
IP address of the central server Then click Reactivate Server 4 When you see the reactivation success message click OK
613 Set up Server Name amp Address amp Auto-back Strategy
Server name
Server name must be less than 128 characters in length
If the server is installed with the Central Server supported mode the server name is already set during the activation process
Server IP address URL
Server address is the IP address or URL of the server machine
This server address will be broadcasted to the clients when the Automatic Server Broadcast function is turned on in LAN
Auto-backup strategy
Turn onoff for the auto-backup policy
Interval for the auto-backup policy
614 Set up E-mail Notification Service
You can set up the e-mail service to send user account and server information to users via e-mail Input the following information
E-mail username the e-mail address of your e-mail account
E-mail password the password of your e-mail account
SMTP server the hostname of the SMTP server
Port the port number of the SMTP server
Security Mode select a security mode
Intelreg Education Theft Deterrent Deployment Guide Revision 1
- 38 -
Figure 35 - Set up E-mail Notification Service
After the email service is configured correctly the server will send out e-mails in the following cases
When to send e-mails Recipient
Admin creates new user accounts The new user
Admin resets user passwords The user
Someone forgets hisher password and requests password reset
The person himherself
Someone sets up the E-mail Notification function The e-mail addresses that this person configured for the function
After you complete the first login settings you will see the server Home page You can also open the Inventory Groups amp Accounts Servers (only for Sponsor server) and Settings pages to access different functions
Figure 36 - Server Tabs for Sponsor server
615 Set up Root server address
If you install a server in Standalone mode and this server may manage the non-Proxy server in future it is highly recommended you setup the Root server Address after first login
You can access the Root server address setting in Settings -gt Advanced tab
Figure 37 - Set Up Root Server Address
Intelreg Education Theft Deterrent Deployment Guide Revision 1
- 39 -
616 Set up Sync-up Schedule
After Proxy server activated the sync-up schedule is initialized to a random time with daily frequency It is highly recommended you can set the regular fully sync-up frequency according to your network situation
You can access the Server Sync-up setting in Settings -gt Server tab
Figure 38 - Set Up Sync-up Schedule
62 Modify the Server Log Level
By default the server is set with the DEBUG log level to log all precise contexts concerning its running status in case any error occurs and requires debugging
The log levels affect the server performance as follows
Log Level Server Performance Information Detail
DEBUG Low High
INFO Medium Medium
WARN High Low
If you are experiencing slow server performance it is recommended that you lower the server log level with the following steps Otherwise you can skip this chapter
1 Open the log configure file
Debian optTheftDeterrentserverSitewebappsTheftDeterrentWEB-INFclasseslog4jproperties
Windows SystemDriveProgram FilesIntel Education SoftwareTheft Deterrent serverSitewebappsTheftDeterrentWEB-INFclasseslog4jproperties
2 Set the log level to INFO or WARN by changing a line in the configure file as follows
log4jloggercomintel=INFO
or
log4jloggercomintel=WARN
3 Restart the server
Debian run the following command service theftdeterrentserver restart
Windows click the Start menu -gt All Programs -gt Intel Education Software -gt Theft Deterrent server -gt Start Server
Intelreg Education Theft Deterrent Deployment Guide Revision 1
- 40 -
63 Server Installation Directories and Log Files
While using the server make sure that you follow these rules
On both Windows and Debian do not change the access permission to the installation directories
On Windows do not access the installation directories with a standard user account by inputting the administrator password when prompted by Windows User Account Control
The installation directories of the server are as follows
Windows
SystemDriveProgram FilesIntel Education SoftwareTheft Deterrent server
SystemDriveProgramDataTheftDeterrent2
Debian
optTheftDeterrentserver
etcTheftDeterrent2
The location of the binary files and log files are as follows
Operating System
Linux Windows
Shortcut usrlocaltheftdeterrentserver Start menu -gt Intel Education Software -gt Theft Deterrent server
Log folder varlogtheftdeterrentserver
optTheftDeterrentserverSitelogs
systemdrivelogtheftdeterrentserver
Intelreg Education Theft Deterrent Deployment Guide Revision 1
- 41 -
7 Use Separate Download Server
To use a separate download server for your server you must first complete the deployment steps in chapter 4 or 5 and the pre-configuration steps in chapter 6 Then configure the server to use the separate download server
You can either set up a separate download server or use an existing download services provided by a CDN operator a cloud based download server etc If you want to set up your own download server see Configure Download Server
71 Configure Download Server
The deployment or configuration steps of the third-party download server are beyond the scope of this document You can contact your third-party server provider for support
However if you have not decided which third-party download server to use you can install another Theft Deterrent server to function as a download server with the following steps
1 Install another Theft Deterrent server on a machine that meets the download server requirements
2 Copy the client upgrade packages to the following location manually according to your operating system
Windows CProgram FilesIntel Education SoftwareTheft Deterrent serverSitewebappstdupdate
Debian optTheftDeterrentserverSitewebappstdupdate
Note To obtain a client upgrade package which ranges from 2MB to 10MB in size contact the Intel local TME
Connect this download server to the same network as the server
72 Configure Download Feature on Theft Deterrent server
When the download server is ready configure the server to use the download server with the following steps
1 Log in the server and open the Advanced page under Settings 2 Click the Configure download server(s) link in the Smart Client Upgrade area 3 Input the following information
Server Name the name of the download server
URL the location of the upgrade packages in the download server which must be in HTTP scheme For example if you use another Theft Deterrent server as the download server the URL is http[DownloadServer URL]tdupdate
Note This URL is provided to clients for downloading upgrade packages when the Smart Client Upgrade function is enabled However you must copy the upgrade packages to your download server manually
Concurrent Download Limitation the maximum number of devices that can download the upgrade packages at the same time
Intelreg Education Theft Deterrent Deployment Guide Revision 1
- 42 -
Client Speed Limitation the maximum network speed for a device to download the upgrade packages
4 Click the Save Button
You can configure multiple download servers However it is recommended that you keep the maximum number of download servers below 15
You can select one or multiple download servers to implement the download function at the same time The local server is the local download feature provided by default
Note When you add edit or delete a download server the configuration takes effect only after you click the Save button
Figure 39 - Configure Download Server
For more information on how to configure the separate download server contact your local TME for support
Intelreg Education Theft Deterrent Deployment Guide Revision 1
- 43 -
8 Manually Deploy Theft Deterrent client and guardian
The client and the Theft Deterrent guardian (guardian) are Theft Deterrent components that run on devices The client can lock and unlock devices based on the certificates received from the Theft Deterrent server while the guardian is a client protection application that restores the client if it is uninstalled or disabled
Both components support the following operating systems
Windows 7 or above
Debian 7 Debian 8 and Debian 9 32-bits or 64-bits
Ubuntu 1404 Ubuntu 1604 32-bits or 64-bits
Android
The client and guardian are usually preloaded in factory during the manufactory of the devices If your device is not preloaded with a client or guardian you can deploy the components manually As a best practise the client should be kept running at all times Therefore for each client deployed you must deploy a guardian on the same device
This chapter introduces the steps to deploy the client and guardian on devices running the Windows or Debian operating system For all devices running the Android operating system the client and guardian are always preloaded and thus would not require manual deployment
Note The devicersquos TPM must be initialized in manufactory line before you deploy the client and guardian or the components will report error
81 Deploy Theft Deterrent client and guardian on Windows
For devices running the Windows operating system the installation package (Theft_Deterrent_client_guardian_[version]zip) supports two deployment methods
Command line which Installs client and guardian together
Install wizards which Install client and guardian separately
For large deployments it is recommended that you use the command line to install the client and guardian Such deployment provides efficiency because the two components are deployed together while no user interaction is required during the process
If you are deploying on a single device you can use the install wizards which are more user-friendly
811 Prerequisite
Before you install the client you must install Net 35 SP1 on the Windows operating system if not already installed
For Windows 7 you can install Net 35 SP1 either by turning on the feature in Windows Feature or by downloading and installing the package from Microsoft website
For Windows 8 download and install Net 35 SP1 from Microsoft website
Intelreg Education Theft Deterrent Deployment Guide Revision 1
- 44 -
812 Install with Install Wizard Separately
With the install shield wizard the client amp guardian need be installed one by one Generally need install client at first then install the guardian
To install the client with the install wizard follow these steps
1 Extract the installation package (Theft_Deterrent_client_guardian_[version]zip) into a temporary folder
2 In the temporary folder open the agent folder under bin right-click setupexe and select Run as administrator to open the installation wizard
3 Select a language of your choice and then click OK 4 Click Next on the welcome page 5 Set the protection password for the client and then click Next If you do not want to set
the password leave the password field blank click Next and then click OK on the confirmation window
6 Click Next to start the installation This might take a few minutes 7 When the installation completes click Finish 8 Click Yes on the popup window to reboot the system
Note The protection password must be 6 to 30 characters in length and must contain at least one uppercase letter [A-Z] one lowercase letter [a-z] one number [0-9] and one special character If you set up the protection password during the installation the password is required when you change the client settings or uninstall the client The protection password can be reset by the server admin
To install the guardian with the install wizard follow these steps
1 Extract the installation package (Theft_Deterrent_client_guardian_[version]zip) into a temporary folder
2 In the temporary folder open the guardian folder under bin right-click setupexe and select Run as administrator to open the installation wizard
3 Select a language of your choice and then click OK 4 Click Next on the welcome page 5 Set the protection password for the client and then click Next If you do not want to set
the password leave the password field blank click Next and then click OK on the confirmation window
6 Click Next to start the installation This might take a few minutes 7 When the installation completes click Finish 8 Click Yes on the popup window to reboot the system
Note The protection password must be 6 to 30 characters in length and must contain at least one uppercase letter [A-Z] one lowercase letter [a-z] one number [0-9] and one special character This protection password will replace the password set during the client installation
813 Install with full installation package
To easy the installation process there is a 2in1 installation package to install 2 packages by one executable file To install the client and guardian with 2in1 package follow these steps
1 Click the Start menu -gt Accessories -gt right-click Command Prompt -gt select Run as administrator
Intelreg Education Theft Deterrent Deployment Guide Revision 1
- 45 -
2 Go to the in the temporary folder saved the 2in1 package named as ldquoinstall_xxxxxxexerdquo run install_xxxxxexe
Install_xxxxxxexe
3 The installer will prompt you to restart the system once the installation completes
The client displays the language of the operating system If the display language of the operating system is English Portuguese Turkish or Spanish the client follows the same display language Otherwise the client is displayed in English
82 Deploy Theft Deterrent client and guardian on Debian
821 Install Dependency
You must install dbus on your Debian 7 operating system if not already installed To install dbus follow these steps
Note Connect the machine to the Internet or use the Debian CD
1 Change to root account with the following command Input password when needed
su -
2 Install dbus with the following command
apt-get install dbus wireless-tools dmidecode
822 Install Theft Deterrent client and guardian with separately package
If you have 3 separately release package follow these steps to install
1 Copy the three installation packages to any folder in ( eg tmp)
Theft_Deterrent_client_[version]zip
Theft_Deterrent_guardian_[version]zip
theftdeterrentclient-lib_[version]deb
2 Change to root account with the following command Input password when needed
su -
3 Go to the folder containing the installation package For example
cd tmp
4 Install client dependence libraries
dpkg -i theftdeterrentclient-lib_[version]deb
5 Unzip client and Install client with specific language
unzip Theft_Deterrent_client_[version]zip Theft_Deterrent_client_[version] install [language]
6 Unzip the guardian and Install guardian
unzip Theft_Deterrent_guardian_[version]zip Theft_Deterrent_guardian_[version] install
Intelreg Education Theft Deterrent Deployment Guide Revision 1
- 46 -
Note [language] table refer to below
Values Language
en-US English
pt-BR Portuguese
tr-TR Turkish
es-MX Spanish
After installation completes the client is opened automatically
823 Install Theft Deterrent client and guardian with full package
If you have the release package named as Theft_Deterrent_client_guardian_[version] targz follow these steps to install
Copy the server installation packages (Theft_Deterrent_client_guardian_[version] targz) to any folder in the local disk Go to the folder and then run the following commands with root privilege
1 Change to root account with the following command Input password when needed
su -
2 Extract the installation package into a temporary folder for example tmp with a command such as the following
tar -zxvf installtargz -C tmp
3 Go to the bin folder in the temporary folder
cd tmpbin
4 Run the installation script
chomd a+x installsh installsh [language]
Replace [language] with one of the following values to assign a display language for the client The default display language is English
83 Pre-set server address and address modify protection password
The server address can be preset in master image so all the client will have the server address before it shipped out to end customer
A password to protect the server address being changed can be preset in the master image as well This password will be reset to the protection password in server setting once after the client connects with the server
Item Windows method Linux method Android method
Server address In Master image edit the address and A file named as tdiptxt
Intelreg Education Theft Deterrent Deployment Guide Revision 1
- 47 -
Save under sdcard
Address protection password
Set during install process
1 Generate a password encryption file - passwordProini
2 Copy the passwordProini under the client install path
84 Open Theft Deterrent client
The client and guardian are loaded automatically at system start-up You can open the client from either the client tray icon or the shortcut according to your operating system For more information on how to use the client see the Intelreg Education Theft Deterrent client User Manual
841 Open Theft Deterrent client on Windows
If your operating system is Windows 7 you can open the client with either of the following methods
Click the Theft Deterrent client application icon on the desktop
Right-click the client tray icon and select Open Theft Deterrent client
If your operating system is Windows 8 you can open the client with one of the following methods
Click the Theft Deterrent client application icon on the Start screen
Click the Theft Deterrent client application icon on the desktop
Right-click the client tray icon on the desktop and select Open Theft Deterrent client
If the client is in Inactive status right-click the client tray icon on the desktop and select Help for instructions on how to activate the client
Figure 40 ndash Client Inactive Tray Icon (Windows)
842 Open Theft Deterrent client on Debian
If your operating system is Debian 7 you can open the client by clicking the client tray icon on the upper-right corner of the desktop If the client is in Inactive status right-click the tray icon and select Help for instructions on how to activate the client
Intelreg Education Theft Deterrent Deployment Guide Revision 1
- 48 -
Figure 41 ndash Client Inactive Tray Icon
Note The client tray icon is only supported in GNOME 34 or above
Also if your Debian 7 displays the GNOME desktop you can open the client by clicking Applications -gt All -gt the Theft Deterrent client icon
Figure 42 - Shortcut on GNOME
If your Debian 7 displays the GNOME Classic desktop you can open the client by clicking Applications -gt System Tools -gt Theft Deterrent client
Intelreg Education Theft Deterrent Deployment Guide Revision 1
- 49 -
Figure 43 - Shortcut on GNOME Classic
85 Installation Directories and Log Files
851 Installation Directories
The installation directories of the client and guardian are as follows
Operating system Component Installation Directory
Windows 7 or 8 32-bits
Client CProgram FilesIntel Education SoftwareTheft Deterrent client
Guardian CProgram FilesIntel Education SoftwareTheft Deterrent guardian
Windows 7 or 8 64-bits
Client CProgram Files (x86)Intel Education SoftwareTheft Deterrent client
Guardian CProgram Files (x86)Intel Education SoftwareTheft Deterrent guardian
Debian 7 Client optTheftDeterrentclientclient
Guardian optTheftDeterrentclientguardian
Android Client datadatacomintelcmpctdagent
Guardian datadatacomintelcmpctdguardianservice
852 Export Log and Log Files
The client log can be exported through the Export Log function in the client Setting tab A file named as tdlog will be generated and rename that as zip file can
The location of the log files are as follows
Operating system Log
Windows 7 or 8 CProgramDataIntelTheftDeterrent
Intelreg Education Theft Deterrent Deployment Guide Revision 1
- 50 -
Debian 7 vartheftdeterrent
optTheftDeterrentclientclientTheft_Deterrent_clientautorunlog
Android datadatacomintelcmpctdagentagentlog
Note For devices running Android it is recommended that you install the Android Debug Bridge (adb) to access the log files For example you can copy the log files to another directory with the following command
adb pull datadatacomintelcmpctdagentagentlog
For more information about adb see Android Debug Bridge
Intelreg Education Theft Deterrent Deployment Guide Revision 1
- 51 -
9 Troubleshooting
91 Theft Deterrent server Installation Failed
If the installation of the server failed the install wizard displays an error message Follow the solutions in this table according to the error message displayed
Error message Solution
Environment variables not found
Your installation package might be corrupted Please contact the designated support personnel
Installer files are missing
Installer is missing or incorrect
Failed to write in installer file
Installer file copying failed
Installer file removing failed
Deploying failed
SSL key creating failed
Webserver register failed
Database register failed
Broadcast register failed
Database setting failed
Socket Connecting failed Please make sure that no database management tool is connected to the database
Disconnect any database management tool from the database server
For more details about the installation error check the log files in the following location
On Debian varlogtheftdeterrentserverinstall
On Windows systemdrivelogtheftdeterrentserverinstall
Intelreg Education Theft Deterrent Deployment Guide Revision 1
- 52 -
10 FAQ
1 How do I start stop and restart the server as well as check server status
Answer The steps differ according to the server operating system
Windows Click Start menu -gt All Programs -gt Intel Education Software-gt Theft Deterrent server -gt click Start Server Stop Server or Check Server Status
Debian Run the following commands with root privilege
service theftdeterrentserver start service theftdeterrentserver stop service theftdeterrentserver restart service theftdeterrentserver status
Note In Windows if the server is running you can restart the server by clicking the Start Server option If the server is installed with a separate database make sure that you run the command on both the web server and the database server
2 What do I do if the server webpages are distorted
Answer First of all make sure that you are using a web browser supported by the server
Firefox
Chrome
Internet Explorer 8 or above
Also it is recommended that you clear the cache cookies and history in your browser regularly
3 Why does the client version 2x keeps rebooting the device after connecting with the server
Answer The issue might be caused by either of the following reasons
The client is connected with and approved by a wrong server To solve the issue modify the URL in the client connection settings to connect the client to its related server
The system time on the device is earlier than that on the server To solve the issue synchronize the system time between the device and the server delete the CMPC TDS SNxxxxx certificate in your web browser and connect the device with the server again
4 Why does the client version 2x keeps receiving a message asking to install SSL certificate
Answer For clients with version earlier than 4x user must first install the CA certificate by accepting the install message before the client can be activated by the server However if the system time of the device is earlier than that on the server the CA certificate cannot be installed correctly and the client will keep receiving the install message
To solve the issue synchronize the system time between the device and the server
Intelreg Education Theft Deterrent Deployment Guide Revision 1
- 53 -
5 What is the broadcast service
Answer The broadcast service is the server component that performs the Automatic Server Broadcast which functions only on LAN
In the current version of the server the web service and the broadcast service are always installed on the same machine and no configuration is required for the broadcast service during deployment Therefore this service is not mentioned in the server overview
6 How to configure the TD SMS feature
Answer TD SMS feature is applied to send TD short messages to receivers through an Android phone connected to TD server
receiver
TD server
ADB
TD SMS service
Phone
driverTD SMS App
Android
Smart
Phone
receiver
To configure the SMS feature at first you need to complete the following installations on the server and Android phone sides respectively
Server side
TD SMS service It will be pre-installed in the server by the TD server installer package
ADB (Android ADB service) For Windows the ADB will be pre-installed in the server by the TD server installer package
Phone driver It needs to be downloaded from the phone webpage according to the specific phone type
Android phone side
TD SMS App It needs to be installed and launched in the Android phone to display a PIN code in order to identify the phone
Then follow these steps to complete the configuration of the SMS feature
Connect the server and the Android phone with a USB cable
Log in the server webpage and go to Settings-gtGeneral-gtSMS Notification to input the PIN code shown by TD SMS App and set receiverrsquos phone number and the frequency of notification then click the Save button
Intelreg Education Theft Deterrent Deployment Guide Revision 1
- 54 -
7 Will I lose all server data when I uninstall the server
Answer When you uninstall the server with the steps in chapter 46 or 55 all the data and settings of the server are not removed from the machine Therefore you can restore the data and settings with the upgrade steps when you install a new server on the machine
8 Can I upgrade from my server 3x to a server 4x in another language For example from a server 3x in Spanish to a server 4x in English
Answer Yes By following the upgrade steps in chapter Error Reference source not found you can upgrade your server 3x to server 4x regardless of the server display language The server 4x supports 4 displays languages English Spanish Portuguese and Turkish You can change the display language on server 4x webpage according to your needs
9 How do I find out the server support mode of my server
Answer To find out the server support mode you can go to the Home page to understand current mode server is running
Current server running mode include
Server Mode Comment
Stand-alone server
The server without any connection with other side If it is with your owner Root Public Key it can be activate or being activated
Central Server supported server
The server was registered and activated to central server (or Sponsor server run as central server)
Proxy server The server was registered and activated to Sponsor server
Sponsor server The server was being registered and activated by a Central-server supported or a Proxy server
10 How do I find the version of the server
Answer The server version number is displayed at the button of the server webpage
11 How do I find the version of the client
Answer Open the client tray manual from the client tray icon and click About The client version number is displayed on the popup window
Intelreg Education Theft Deterrent Deployment Guide Revision 1
- 55 -
11 Appendix
111 Choose Root Key Pair
Although Intel hosts a root CA server for external usage it is strongly recommended that you deploy your own root CA server which can support a central server for your Theft Deterrent solution
Also by running your own root CA server you will have full control of your Theft Deterrent solution You will be responsible for the management of your own root CA server instead of interacting with the Intel root CA server admin
112 How to Understand the Network Stability
You can understand the network stability through the network latency Connect a test machine to the network to stand for the server and ping a URL or IP address such as a device IP with the following command
ping [URL]
The result should include a series of numbers representing the communication delay which looks as follows
Figure 44 - Check Network Latency
Find the average round trip times which is an approximate value for the network latency
Usage the latency should be smaller than 100ms If the network latency always bigger than 300ms it mean your network is quite stable
113 How to Calculate the Required Network Bandwidth
Once powered on devices will send heartbeat requests to the server regularly (10 minutes by default) In general the device will send 25K bytes to the server and receive more than 33K bytes from the server during each heartbeat
However because the devices will not send heartbeat requests simultaneously you must estimate the peak times of the heartbeat requests to calculate the required network bandwidth
Peak times = peak requests average requests
In general the minimal peak times is 2 but it is recommend that you use 4
The network bandwidth required at school for devices to connect with the server
Intelreg Education Theft Deterrent Deployment Guide Revision 1
- 56 -
Download bandwidth (Mbps) = online devices
heartbeat intervallowast device download rate lowast peak times lowast 8
Upload bandwidth (Mbps) = online devices
heartbeat intervallowast device upload rate lowast peak times lowast 8
You can set device download rate = 33119870 119887119910119905119890119904119904 and device upload rate = 25119870 119887119910119905119890119904119904
The network bandwidth required for the web server
Download bandwidth (Mbps) = online devices
heartbeat intervallowast server download rate lowast peak times lowast 8
Upload bandwidth (Mbps) = online devices
heartbeat intervallowast server upload rate lowast peak times lowast 8
You can set server download rate = 25119870 119887119910119905119890119904119904 and server upload rate = 33119870 119887119910119905119890119904119904
The network bandwidth required for the download server
Network bandwidth (Mbps) = upgrade file lowast number of devices
3600lowastdownload hours per daylowastdownload dayslowast
8
valid bandwidth usage
For example the upgrade file for the client is about 65MB in general If the devices are powered on 8 hours a day 100K devices try to download the upgrade file in 7 days and only 60 bandwidth usage is valid then the required network bandwidth is as follows
65 lowast 100000
3600 lowast 8 lowast 7lowast
8
60= 43119872119887119901119904
In general the more devices the more valid bandwidth usage It is recommended that set devices to complete the download in 7 to 14 days
114 How to Improve the Download Performance
The download server sends upgrade packages to devices to fix bugs or update client features The upgrade packages are generally larger than 65MB and therefore the download server will require large bandwidth for many devices to download the packages simultaneously
You can improve the download performance of your server with one or several of the following methods to reduce the bandwidth requirements
Set up several download servers
For example if devices use two ISPs A and B to connect with the server it would be too costly to put the download server into an Internet data centers (IDC) that has good connection to both ISPs In such cases you can set up download servers in both ISP A and ISP B
Use Content Delivery Network (CDN) or cloud based download server
Because client upgrade occurs only occasionally you can use a CDN service or cloud based download server instead of setting up your own download server For more information please contract CDN or cloud service provider
Set the HTTP proxy in the school
If the schools have HTTP proxy you can configure the devices to use the proxy which saves download bandwidth and time
115 How to Back up Theft Deterrent server
To back up the server follow these steps
1 Log on the server and open the Advanced page under Settings
Intelreg Education Theft Deterrent Deployment Guide Revision 1
- 57 -
Note You must complete the pre-configuration steps before you can access the Advanced page
2 Click the Back up button 3 To protect the backup files with password select the option and input a password 4 To save a copy of the backup file to local disk select the option 5 Click Back up 6 If you chose to save a copy select a location and save the file
Note The password must be 6 to 30 characters in length This password will be required when you restore the server
Figure 45 - Back up the server
Intelreg Education Theft Deterrent Deployment Guide Revision 1
- 10 -
3 Theft Deterrent server Requirements
31 Requirements for Decentralized Architecture
This section introduces the requirements for deploying the server in the decentralized architecture This architecture deploys the server on LAN in schools and the general deployment scenario assumes that the number of devices to be managed is less than 5K
It is recommended that you deploy the download feature in local
The hardware and network requirements for the server are as follows
Online devices
Requirement Recommended configuration Minimal configuration
lt 1K Hardware
CPU 1 x Intelreg Xeonreg 2 cores Memory 2 GB
CPU 1 x Intelreg Xeonreg 1 cores Memory 2 GB
OS Linux or Windows Linux or Windows
Network bandwidth (Mbps)
4 2
lt 5K Hardware
CPU 1 x Intelreg Xeonreg 4 cores Memory 4 GB
CPU 1 x Intelreg Xeonreg 2 cores Memory 4 GB
OS Linux or Windows Linux or Windows
Network bandwidth (Mbps)
10 4
The minimum hard disk space required is 2GB However the recommended hard disk space for the server is 30 GB and above
32 Requirements for Centralized Architecture
This section introduces the requirements for deploying the server in the centralized architecture This architecture deploys the concentrative server on the Internet at region or country level Therefore the general deployment scenario assumes that the number of devices to be managed is more than 5K First of all the following requirements must be met
The server must be protected against network DDoS attack
All the schools and students at home must be able to access the server with enough bandwidth and network latency which should be less than 300ms in both directions
It is recommended that you deploy the server with the separated download server third-party provided Also do not share the download bandwidth with the web server bandwidth Otherwise the downloading might use too much bandwidth and cause network congestion which will prevent devices from connecting with the server
Intelreg Education Theft Deterrent Deployment Guide Revision 1
- 11 -
321 Requirements for Theft Deterrent server
The requirements for the server differ according to the network latency which will cause time delay when data transmits between the server and the clients To estimate the latency of your network see Appendix
If your network latency lt= 300ms refer to the server requirements displayed in the following table If your network latency gt 300ms contact your local TME for support
Online devices
Requirement Recommended configuration Minimal configuration
lt 10K Hardware CPU 1 x Intelreg Xeonreg 4 cores
Memory 4 GB
CPU 1 x Intelreg Xeonreg 2 cores
Memory 4 GB
OS Linux or Windows Linux or Windows
Network bandwidth (Mbps)
2 1
10-50K Hardware CPU 1 x Intelreg Xeonreg 4 cores with hyper-thread
Memory 8 GB
CPU 1 x Intelreg Xeonreg 4 cores
Memory 8 GB
OS Linux or Windows Linux or Windows
Network bandwidth (Mbps)
9 4
50-100K Hardware CPU 2 x Intelreg Xeonreg 4 cores for each with hyper-thread Memory 16 GB
CPU 2 x Intelreg Xeonreg 4 cores for each with hyper-thread Memory 12 GB
OS Linux Linux
Network bandwidth (Mbps)
18 9
100-200K Hardware
CPU 2 x Intelreg Xeonreg 6 cores for each with hyper-thread Memory 24 GB
CPU 2 x Intelreg Xeonreg 4 cores for each with hyper-thread Memory 16 GB
OS Linux Linux
Network bandwidth (Mbps)
35 18
The minimum hard disk required is 15 GB However the recommended hard disk space for the server is 30 GB and above
Note The network bandwidths recommended above are estimated according to the device numbers in four ranges To calculate the network requirement for your specific device number see Appendix
Intelreg Education Theft Deterrent Deployment Guide Revision 1
- 12 -
322 Requirements for Download Server
You can either set up a separate download server or use an existing download services provided by a Content Delivery Network (CDN) operator a cloud based download server etc
The download server you choose will affect the download performance For information on how to improve the download performance see Appendix
Note The download feature you use must support HTTP or HTTPS download
If you choose to use an existing download service make sure that the service provider offers stable download functions and you can skip this chapter
If you want to set up your own download server make sure that the following requirements are met
Online devices
Requirement Recommended configuration Minimal configuration
lt 10K Hardware
CPU 1 x Intelreg Xeonreg 2 cores Memory 4 GB
CPU 1 x Intelreg Xeonreg 2 cores Memory 4 GB
OS Linux or Windows Linux or Windows
Network bandwidth (Mbps)
6 3
10-50K Hardware
CPU 1 x Intelreg Xeonreg 2 cores Memory 4 GB
CPU 1 x Intelreg Xeonreg 2 cores Memory 4 GB
OS Linux or Windows Linux or Windows
Network bandwidth (Mbps)
26 13
50-100K
Hardware CPU 1 x Intelreg Xeonreg 4 cores Memory 8 GB
CPU 1 x Intelreg Xeonreg 2 cores Memory 8 GB
OS Linux Linux
Network bandwidth (Mbps)
43 21
100-200K
Hardware CPU 1 x Intelreg Xeonreg 4 cores Memory 12 GB
CPU 1 x Intelreg Xeonreg 4 cores Memory 8 GB
OS Linux Linux
Network bandwidth (Mbps)
74 37
Note The network bandwidths recommended above are estimated according to the device numbers in four ranges To calculate the network requirement for your specific device number see Appendix
Intelreg Education Theft Deterrent Deployment Guide Revision 1
- 13 -
33 Requirements for Hierarchized Architecture
This section introduces the requirements for deploying the server in the hierarchized architecture The architecture requires deploying the concentrative server on the Internet and deploying the school server on LAN in schools The scenario assumes that the number of devices to be managed is more than 5K
The hardware and network requirements for the servers are
The requirement for concentrative TD server and separate download server are similar as that in Centralized architecture
The requirement for school server is same as that in Decentralized architecture
Except these requirements the limitation for one Sponsor server architecture is
Total school server number lt 500
Total device number (including the devices directly connect with Sponsor server and those belong to Proxy server) lt 1M
Total device number directly connect to one server lt 200K
So if your totally deployment scalability is larger than the limitation need consider deploy several Sponsor servers in parallel
34 General Requirements
341 Operating System Requirements
The server supports the following operating systems
Windows Windows Server 2008 R2 64-bits
Linux Debian 603 64-bits32-bits and above You can find this operating system from the Debian official website
342 Domain Name Requirement
For centralized and hierarchized architecture the servers or the central server are hosted on the Internet Therefore it is recommended that you configure a static domain name for the servers
343 Security Guideline
The server is the root of trust for all devices in the Theft Deterrent solution Once deployed it is the responsibility of the IT admin to protect the server against unauthorized use or online attacks Therefore it is strongly recommended that you follow these guidelines to protect the server
Physical security
Lock the machine in the cabinet and deny unauthorized personnel from physically accessing the server
Network security
Install firewall IPS etc
Intelreg Education Theft Deterrent Deployment Guide Revision 1
- 14 -
Operating system security
Configure the security settings of the operating system
Update the operating system and install security patches regularly
Close all the services not necessary for the server or restrict the services to be available only to internal IP For example the remote desktopVNC
Operating System administrator security
Secure the adminroot account of the operating system
Do not change the access permissions of the configuration files and keystore files which are set to read only and accessible by adminroot account only by default
Do not add unnecessary account to the operating system or open guest accounts
Theft Deterrent account security
Keep the passwords of the database server account and the database administrator account secure
If the database server is deployed on a separated machine keep the machine in the internal network and configure the database server to be accessible by the web server only
Keep the user account passwords of the server secure For example require users to change their passwords frequently and never share their passwords with anyone
General security
The server admin and other users should not log in the server from a public or shared computer Also it is recommended that you close all other websites when logged in the server
The server admin and other users must not misuse the server
Device security (activation and check-in)
It is recommended that you activate the devices in factory The devices are protected by the Theft Deterrent solution only after activation completes
Guarantee that the devices can check in with the server
Note It is highly recommended that you do not install any unrelated software on the server machine
If you cannot keep the server security or all the devices have good Internet connection you can choose Intel cloud services
344 Other Requirements
Also if you have installed a server earlier than version 3x (including 3x) on the system it is highly recommended that you uninstall this server and its dependencies (Tomcat and PostgreSQL) before installing the current server to avoid port conflict
However if you want to keep the earlier version of the server you must stop its dependency Tomcat while installing and running the current server
Intelreg Education Theft Deterrent Deployment Guide Revision 1
- 15 -
4 Deploy Theft Deterrent server on Debian
This chapter introduces the procedures to deploy the server on Debian
The deployment steps install the download feature as part of the web service by default If you want to use a separate download server complete the following deployment steps and then configure the server to use the separate download server with the steps in chapter 7
41 Install Dependencies
You must install the following dependencies on your Debian system before installing the server
Dependency Version
sudo gt=17
Ufw gt=02
Python gt=26
Dialog gt=10
To install the dependencies follow these steps
Note Connect the machine to the Internet or use the Debian CD to install the dependencies
1 Change to root account with the following command Input password when needed
su -
2 Open the sources list located at etcaptsourceslist and add the following lines Replace [release] with the Debian release version
deb httpcdndebiannetdebian [release] main deb-src httpcdndebiannetdebian [release] main
3 Update the sources list with the following command
apt-get update
4 Install dialog with the following command
apt-get install dialog
42 Install Theft Deterrent server
Copy the server installation package (Theft_Deterrent_server_v403010X[version]) to any folder in the local disk Go to the folder and then run the following commands
1 Change to root account and input password when needed
su -
2 Change the file permission of the installation package
Intelreg Education Theft Deterrent Deployment Guide Revision 1
- 16 -
chmod +x Theft_Deterrent_server_v403010X[version]
3 Run the installation package to open the install wizard
Theft_Deterrent_server_v403010X[version] install
Follow these steps to deploy the server
4 Select the language of your choice and then select Next Press Enter 5 Press Enter to accept the license agreement 6 Select the Local database option and then select Next Press Enter
Figure 7 - Database Location
7 Set a password for the database server Select Next and then press Enter 8 Select a server support mode of your choice and then select Next Press Enter
Figure 8 - Server Support Mode
9 If you choose to install the Stand-alone mode select select the Root Public Key type for your deployment on the next page
Intelreg Education Theft Deterrent Deployment Guide Revision 1
- 17 -
Figure 9 - Select Root Public Key Type (Stand-alone Mode)
10 If you choose to deploy the server with your own Root Public Key you must import the Root Public Key file (with the extension pubkey or bin) by copying the key to your local machine and then inputting the location of the key in the following window (eg optCmpcRootpubkey)
Figure 10 - Import Root Public Key (Stand-alone Mode)
Note In the install wizard use Tab or arrow keys to move between the windows Within the directory or filename windows use the up or down arrow keys to scroll the current selection Use the Space bar to confirm the selection
11 On the next step set a password and email for the master admin account Select Next and then press Enter
12 On the next step specify your HTTP and HTTPS ports if you want to change or select Next to use default value (80 for HTTP and 443 for HTTPS)
Intelreg Education Theft Deterrent Deployment Guide Revision 1
- 18 -
Figure 11 - Select Network Ports
13 Confirm the settings and then select OK Press Enter 14 Wait for the installation to complete 15 After completion you can select OK exit and automatically start TheftDeterrent Server
or select Exit without start the server to finish installation without TD service automatically start after system boot up
Figure 12 ndash Select Service Automatically Start
Note The password must be 8 to 30 characters in length and must contain at least one lowercase letter [a-z] uppercase letter [A-Z] number [0-9] and special character It must not contain sequences of the same character (eg aa 33 ) or numbers that are longer than 5 characters (eg 12345 67890)
To deploy the server with a separate database contact the Intel local TME for support
43 Best Practice of Performance Tuning
The default configuration of the server has limited the resource assignment which could be a bottleneck for the server performance To improve the performance of the server you can tune the database service web service log and download service with the perfconfig tool
If your server is deployed on LAN and manages less than 5K online devices no tuning step is required and you can skip this chapter
Otherwise improve server performance with the following steps
Intelreg Education Theft Deterrent Deployment Guide Revision 1
- 19 -
1 Run the following commands with root privilege to start the perfconfig tool
cd optTheftdeterrentserverbin perfconfig
2 Select a language of your choice
3 Select the number of online devices that your server will manage
4 You might also need to configure the following settings
Is your server deployed on LAN or the Internet
Input the individual download speed limit (KBs) Set a download limit for the local
download feature This setting will not affect any separate download server
Intelreg Education Theft Deterrent Deployment Guide Revision 1
- 20 -
How many log files you want to save
5 Input 1 and press ENTER to restart the web service
44 Upgrade Theft Deterrent server
You can upgrade the server from version 4x to a higher version All the data and settings of the server are kept after the upgrade Before upgrading it is recommended that you back up the server
There are two kinds of upgrade package
1 Upgrade only the TDserver itself without 3rd party dependency using package named as Theft_Deterrent_server-upgrade_v403010X[version] can be used for the size is much smaller than full installer package
2 Upgrade both the TDserver and 3rd party dependency using the installer package Theft_Deterrent_server_v403010X[version] for the upgrade
To upgrade a TDserver without 3rd party dependency follow these steps
1 Copy the latest server upgrade package (named as Theft_Deterrent_server-upgrade_v403010X[version]) to the local disk
2 Open the installation wizard by following the steps
Theft_Deterrent_server-upgrade_v403010X[version] install
3 Select a language of your choice and accept the license agreement 4 Then wait for the wizard to complete the upgrade 5 Clear cache of your browser before login to server again
To upgrade a TDserver with 3rd party dependency follow these steps
Intelreg Education Theft Deterrent Deployment Guide Revision 1
- 21 -
1 Copy the latest server upgrade package (named as Theft_Deterrent_server-upgrade_v403010X[version]) to the local disk
2 Open the installation wizard by following the steps
Theft_Deterrent_server_v403010X[version] install
3 Select a language of your choice and accept the license agreement 4 On the next page select Upgrade or Repair to upgrade with keep all data 5 Follow the installation wizard to complete the upgrade for TDserver and 3rd party
dependency 6 Clear cache of your browser before login to server again
Note The browser will cache old server and make the webpage display maybe distort after server upgrade
Figure 13 - Upgrade Theft Deterrent server
45 Repair or Re-install Theft Deterrent server
If upgrade failed the current server may be corrupted You can repair the server with the current installation package And you can reinstall the server to remove the server data settings and key files Before repair or re-install it is recommended that you back up the server
To repair or re-install a server follow these steps
1 Copy the latest serve install package (Theft_Deterrent_server_v403010X[version]) to the local disk
2 Open the installation wizard by following the steps in chapter 42
Theft_Deterrent_server_v403010X[version] install
3 Select a language of your choice and accept the license agreement 4 On the next page select Upgrade or Repair to keep all data and Re-install to remove all
data of your current server
Intelreg Education Theft Deterrent Deployment Guide Revision 1
- 22 -
Figure 14 - Repair or Re-install Theft Deterrent server
5 Follow the installation wizard to complete the installation
46 Uninstall Theft Deterrent server
If you want to uninstall the server it is recommended that you back up the server before the action
Note Make sure that no device is managed by the server any more Otherwise the devices might be locked within a certain period of time
To uninstall the server follow these steps
1 Go to the directory that contains the server installation package 2 Run the following command with root privilege to uninstall the server
Theft_Deterrent_server_v403010X[version] remove
Intelreg Education Theft Deterrent Deployment Guide Revision 1
- 23 -
5 Deploy Theft Deterrent server on Windows
This chapter introduces the procedures to deploy the server on Windows
The deployment steps install the download feature as part of the web service by default If you want to use a seperate download server complete the following deployment steps and then configure the server to use the third-party download server with the steps in chapter 7
51 Install Theft Deterrent server
Copy the server installation package (Theft_Deterrent_server_v4010000[version]zip) to the local disk and then extract the installation package into a temporary folder In the temporary folder right-click setupexe and select Run as administrator to open the installation wizard
Follow these steps to deploy the server
1 Select a language of your choice and then click OK
Figure 15 - Choose language
2 Accept the license agreement and then click Next 3 Select Local Database and then click Next
Figure 16 - Database Location
4 Set a password for the database server and then click Next 5 Select a server support mode of your choice and then click Next
Intelreg Education Theft Deterrent Deployment Guide Revision 1
- 24 -
Figure 17 - Server Support Mode
6 If you choose to install the Stand-alone mode select the Root Public Key type for you deployment on the next page
Figure 18 - Stand-alone Mode
7 If you choose to deploy the server with your own Root Public Key you must import the Root Public Key file (with the extension pubkey or bin) by copying the key to your local machine and then browse to the location of the key (eg CCmpcRootpubkey)
Intelreg Education Theft Deterrent Deployment Guide Revision 1
- 25 -
Figure 19 - Import Root Public Key (Stand-alone Mode)
8 On the next step set a password and email for the master admin account and then click Next
9 Confirm the settings and then click Install 10 The installation will be completed in about 20 minutes
Note The password must be 8 to 30 characters in length and must contain at least one lowercase letter [a-z] uppercase letter [A-Z] number [0-9] and special character It must not contain sequences of the same character (eg aa 33 ) or numbers that are longer than 5 characters (eg 12345 67890)
To deploy the server with separate database contact the Intel local TME for support
52 Best Practice of Performance Tuning
If your server is deployed on LAN no tuning step is required and you can skip this chapter
If your server is deployed on the Internet improve the performance of your server with the following steps because the default configuration of the server has limited the resource assignment which could be a performance bottleneck
521 Common Configuration
Configure the performance options in Windows with the following steps
1 From Windows desktop click the Start menu -gt Control Panel -gt System and Security -gt System -gt Advanced system settings
2 On the popup window switch to the Advanced tab and click Settings in the Performance area
3 In the Visual Effects tab select the Adjust for best performance option as shown below and then click Apply
Intelreg Education Theft Deterrent Deployment Guide Revision 1
- 26 -
Figure 20 - Configure Performance (1)
4 Switch to the Advanced tab select Background services in the Processor scheduling area and then click OK
Figure 21 - Configure Performance (2)
Enable Write-caching for hard disks with the following steps 5 From Windows desktop click the Start menu-gt Control Panel -gt Hardware -gt Device
manager
Intelreg Education Theft Deterrent Deployment Guide Revision 1
- 27 -
6 Double-click Disk drivers in the Device Manager window 7 Right-click the hard disk device where the server is installed and select Properties 8 On the popup window click on the Polices tab and check Enable write caching on the
device Then click OK
Figure 22 - Configure Performance (3)
Add the server URL to Trusted sites with the following steps
9 On Internet Explorer click Tools -gt Internet Options -gt Security Tab 10 On the Security page select Trusted Sites and click the Sites button 11 On the popup window input httpslocalhost and then click the Add button
Figure 23 - Add Trusted Sites
12 Click Yes on the confirmation window Click Close 13 Make sure that the security level for Trusted sites is Medium and then click OK
Intelreg Education Theft Deterrent Deployment Guide Revision 1
- 28 -
Figure 24 - Configure Security Level
522 Tune the Performance
The default configuration of the server has limited the resource assignment which could be a bottleneck for the server performance To improve the performance of the server you can tune the database service web service log and download service with the perfconfig tool
If your server is deployed on LAN and manages less than 5K online devices no tuning step is required and you can skip this chapter
Otherwise improve server performance with the following steps
1 Run the following commands with admin privilege to start the perfconfig tool
cd CProgram FilesIntel Education SoftwareTheft Deterrent serverbin
call perfconfigbat
2 Select a language of your choice 3 Select the number of online devices that your server will manage 4 You might also need to configure the following settings
Is your server deployed on LAN or the Internet
Input the individual download speed limit (KBs) Set a download limit for the local download feature This setting will not affect any separate download server
How many log files you want to save
5 Input 1 and press ENTER to restart the server
53 Upgrade Theft Deterrent server
If upgrade failed the current server may be corrupted You can repair the server with the current installation package Before repair or re-install it is recommended that you back up the server
Intelreg Education Theft Deterrent Deployment Guide Revision 1
- 29 -
There are two kinds of upgrade package
1 Upgrade only the TDserver itself without 3rd party dependency using package named as Theft_Deterrent_server-upgrade_v4010000[version] can be used for the size is much smaller than full installer package
2 Upgrade both the TDserver and 3rd party dependency using the installer package Theft_Deterrent_server_v4010000[version] for the upgrade
To upgrade a TDserver without 3rd party dependency follow these steps
1 Copy the latest server upgrade package (named as Theft_Deterrent_server-upgrade_v4010000[version]zip ) to the local disk then extract the installation package into a temporary folder In the temporary folder right-click setupexe and select Run as administrator to open the installation wizard
2 Select a language of your choice and accept the license agreement 3 Then wait for the wizard to complete the installation 4 Clear cache of your browser before login to server again
To upgrade a TDserver with 3rd party dependency follow these steps
1 Copy the latest server upgrade package (named as Theft_Deterrent_server-upgrade_v4010000[version]zip ) to the local disk then extract the installation package into a temporary folder In the temporary folder right-click setupexe and select Run as administrator to open the installation wizard
2 Select a language of your choice and accept the license agreement 3 On the next page select Upgrade or Repair to upgrade with keep all data 4 Follow the installation wizard to complete the upgrade for TDserver and 3rd party
dependency 5 Clear cache of your browser before login to server again
Figure 25 ndash Upgrade Theft Deterrent server
Note The browser will cache old server and make the webpage display maybe distort after server upgrade
Intelreg Education Theft Deterrent Deployment Guide Revision 1
- 30 -
54 Repair or Re-install Theft Deterrent server
If upgrade failed the current server may be corrupted You can repair the server with the current installation package And you can reinstall the server to remove the server data settings and key files Before repair or re-install it is recommended that you back up the server
To repair or re-install a server follow these steps
1 Copy the latest server upgrade package (named as Theft_Deterrent_server _v4010000[version]zip ) to the local disk then extract the installation package into a temporary folder In the temporary folder right-click setupexe and select Run as administrator to open the installation wizard
2 Select a language of your choice and accept the license agreement 3 Select Upgrade or Repair to keep all data and Re-install to remove all data of your
current server
Figure 26 ndash Repair or re-install Theft Deterrent server
4 Follow the installation wizard to complete the installation
55 Uninstall Theft Deterrent server
If you want to uninstall the server it is recommended that you back up the server before the action
Note Make sure that no device is managed by the server any more Otherwise the devices might be locked within a certain period of time
You can uninstall the server by using either the installation package or the Control Panel
To uninstall the server with the installation package follow these steps
1 Open the folder that contains the installation package 2 In the folder right click setupexe and select Run as administrator to open the uninstall
wizard 3 Click Next on the welcome page Click Next 4 Click Remove to uninstall the server 5 Wait for the process to complete and then click Finish 6 Reboot the system
Intelreg Education Theft Deterrent Deployment Guide Revision 1
- 31 -
To uninstall the server from the Control Panel follow these steps
1 Click the Start menu -gt Control Panel -gt Programs -gt Programs and Features 2 Right-click Intel(R) Education Theft Deterrent server and select Uninstall 3 Click Yes to confirm the action 4 Click Yes to reboot the system
Intelreg Education Theft Deterrent Deployment Guide Revision 1
- 32 -
6 Theft Deterrent server Pre-configurations
After server installation completes you can use the server functionalities by accessing the server webpage with the following URL where [serverURL] is the IP address or hostname of the server
https[serverURL]TheftDeterrent
To log in the server with the master admin account use the following credentials
The username is admin
The password is the one set during the installation process
61 First Time Configurations
When you log in the server for the first time you must complete certain settings before accessing the server functionalities The settings differ according to the server support mode which is set during the installation of the server
Server Support Mode First login settings
Stand-alone mode Set up Server Name amp Address amp Auto-backup strategy (Optional)
Set up Email Server (Optional)
Set up Root server address (Optional)
Central Server supported Activate or reactivate at Centre Server
Set up Server Name amp Address amp Auto-backup strategy (Optional)
Set up Email Server (Optional)
Proxy mode Activate or reactivate at Sponsor server
Set up Server Name amp Address amp Auto-backup strategy (Optional)
Set up Email Server (Optional)
Edit Sync-up Schedule (Optional)
611 ActivateReactivate Proxy server at Sponsor Server
If the server is installed with the Proxy mode you must activate or reactivate the server with the sponsor server during first login
If the Proxy server has never been registered or activated on the Sponsor server follow these steps to online activate the server
Intelreg Education Theft Deterrent Deployment Guide Revision 1
- 33 -
Figure 27 ndash Activate Proxy Working flow
1 In Proxy server on the Activate Theft Deterrent server page for Register input proxy server information and IP address of the sponsor server Click Register Server and your activation request will be sent to the sponsor server
Figure 28 - Register Server
2 In Sponsor server choose Servers-gtPending Approvals Select the proxy that you want to approve and click Accept Proxy Server
Figure 29 - Pending approvals
3 In Sponsor server copy the Activation Code generated and send the Activation Code to
Proxy server by email or offline
Intelreg Education Theft Deterrent Deployment Guide Revision 1
- 34 -
Figure 30 - View activation code
4 In Proxy server inputs the activation code and Sponsor server address to activate the
proxy server Figure 31 - Activation on Sponsor Server
5 When you see the activation success message click OK
Except the online registeractivation you can do the offline registeractivation through these steps if no connectivity between central server and TD server
1 In TD server click the Register offline to export the offline registration package
2 In Sponsor server import the Offline registration package and export the offline activation package
3 In TD server click Activation offline and import the offline activation package to finish the activation process
If want to crash recovery an activated Proxy server with a new installed Proxy server follow these steps to reactivate the server 1 In Sponsor server click Servers-gtProxy Servers and click the proxy server that is going
to be reactive In detail page click Re-activate Server Then the server will be moved under Servers -gt Pending Approvals as Re-activating Status
Intelreg Education Theft Deterrent Deployment Guide Revision 1
- 35 -
Figure 32 ndash Re-activate and Get Activation Code
2 In Proxy server On the Activate Theft Deterrent server page for Register click Re-
activate On the Re-activate Theft Deterrent server page input the Activation code and the URL for Sponsor server Then click Re-activate Server
Figure 33 - Reactivate server
3 When you see the reactivation success message click OK
612 ActivateReactivate at Central Server
If the server is installed with the Central Server supported mode you must activate or reactivate the server with the Central server during first login The Central server can be a legacy Central server in 3x or a TDv3 server 45x in Sponsor mode running as a Central server
Requirements
Intelreg Education Theft Deterrent Deployment Guide Revision 1
- 36 -
If activate it in Central server make sure that the central server is connected with the Root CA server keep connection between TD server and Central server
If activate it in Sponsor server make sure the Sponsor server set the Root CA server address and is connected with the Root CA server keep connection between TD server and Sponsor server
If the server has never been registered or activated on the central server follow these steps to activate the server
1 On the Activate Theft Deterrent server page (Step 1) input all server information and the IP address of the central server
2 Click Register Server and your activation request will be sent to the central server Figure 34 - Activate Server
3 When your request is approved by the central server admin you will receive an activation code The approval process might take a while and you can log out of the server during this period
4 After you receive the activation code log in the server and click Register Server on the Activate Theft Deterrent server page (Step 1) You can skip this step if you did not log out the server
5 On the Activate Theft Deterrent server page (Step 2) input the activation code and the IP address of the central server Then click Activate Server
6 When you see the activation success message click OK
Intelreg Education Theft Deterrent Deployment Guide Revision 1
- 37 -
Except the online registeractivation you can do the offline registeractivation through these steps if no connectivity between central server and TD server
1 In TD server click the Register offline to export the offline registration package
2 In Central server import the Offline registration package and export the offline activation package
3 In TD server click Activation offline and import the offline activation package to finish the activation process
If you had already activated a server that later crashed and its key pair are lost permanently you can replace the crashed server by installing a new server with the Central Server supported mode
Follow these steps to reactivate at Central server
1 Contact central server admin offline to request an activation code for reactivation 2 On the Activate Theft Deterrent server page (Step 1) click Skip 3 On the Activate Theft Deterrent server page (Step 2) input the activation code and the
IP address of the central server Then click Reactivate Server 4 When you see the reactivation success message click OK
613 Set up Server Name amp Address amp Auto-back Strategy
Server name
Server name must be less than 128 characters in length
If the server is installed with the Central Server supported mode the server name is already set during the activation process
Server IP address URL
Server address is the IP address or URL of the server machine
This server address will be broadcasted to the clients when the Automatic Server Broadcast function is turned on in LAN
Auto-backup strategy
Turn onoff for the auto-backup policy
Interval for the auto-backup policy
614 Set up E-mail Notification Service
You can set up the e-mail service to send user account and server information to users via e-mail Input the following information
E-mail username the e-mail address of your e-mail account
E-mail password the password of your e-mail account
SMTP server the hostname of the SMTP server
Port the port number of the SMTP server
Security Mode select a security mode
Intelreg Education Theft Deterrent Deployment Guide Revision 1
- 38 -
Figure 35 - Set up E-mail Notification Service
After the email service is configured correctly the server will send out e-mails in the following cases
When to send e-mails Recipient
Admin creates new user accounts The new user
Admin resets user passwords The user
Someone forgets hisher password and requests password reset
The person himherself
Someone sets up the E-mail Notification function The e-mail addresses that this person configured for the function
After you complete the first login settings you will see the server Home page You can also open the Inventory Groups amp Accounts Servers (only for Sponsor server) and Settings pages to access different functions
Figure 36 - Server Tabs for Sponsor server
615 Set up Root server address
If you install a server in Standalone mode and this server may manage the non-Proxy server in future it is highly recommended you setup the Root server Address after first login
You can access the Root server address setting in Settings -gt Advanced tab
Figure 37 - Set Up Root Server Address
Intelreg Education Theft Deterrent Deployment Guide Revision 1
- 39 -
616 Set up Sync-up Schedule
After Proxy server activated the sync-up schedule is initialized to a random time with daily frequency It is highly recommended you can set the regular fully sync-up frequency according to your network situation
You can access the Server Sync-up setting in Settings -gt Server tab
Figure 38 - Set Up Sync-up Schedule
62 Modify the Server Log Level
By default the server is set with the DEBUG log level to log all precise contexts concerning its running status in case any error occurs and requires debugging
The log levels affect the server performance as follows
Log Level Server Performance Information Detail
DEBUG Low High
INFO Medium Medium
WARN High Low
If you are experiencing slow server performance it is recommended that you lower the server log level with the following steps Otherwise you can skip this chapter
1 Open the log configure file
Debian optTheftDeterrentserverSitewebappsTheftDeterrentWEB-INFclasseslog4jproperties
Windows SystemDriveProgram FilesIntel Education SoftwareTheft Deterrent serverSitewebappsTheftDeterrentWEB-INFclasseslog4jproperties
2 Set the log level to INFO or WARN by changing a line in the configure file as follows
log4jloggercomintel=INFO
or
log4jloggercomintel=WARN
3 Restart the server
Debian run the following command service theftdeterrentserver restart
Windows click the Start menu -gt All Programs -gt Intel Education Software -gt Theft Deterrent server -gt Start Server
Intelreg Education Theft Deterrent Deployment Guide Revision 1
- 40 -
63 Server Installation Directories and Log Files
While using the server make sure that you follow these rules
On both Windows and Debian do not change the access permission to the installation directories
On Windows do not access the installation directories with a standard user account by inputting the administrator password when prompted by Windows User Account Control
The installation directories of the server are as follows
Windows
SystemDriveProgram FilesIntel Education SoftwareTheft Deterrent server
SystemDriveProgramDataTheftDeterrent2
Debian
optTheftDeterrentserver
etcTheftDeterrent2
The location of the binary files and log files are as follows
Operating System
Linux Windows
Shortcut usrlocaltheftdeterrentserver Start menu -gt Intel Education Software -gt Theft Deterrent server
Log folder varlogtheftdeterrentserver
optTheftDeterrentserverSitelogs
systemdrivelogtheftdeterrentserver
Intelreg Education Theft Deterrent Deployment Guide Revision 1
- 41 -
7 Use Separate Download Server
To use a separate download server for your server you must first complete the deployment steps in chapter 4 or 5 and the pre-configuration steps in chapter 6 Then configure the server to use the separate download server
You can either set up a separate download server or use an existing download services provided by a CDN operator a cloud based download server etc If you want to set up your own download server see Configure Download Server
71 Configure Download Server
The deployment or configuration steps of the third-party download server are beyond the scope of this document You can contact your third-party server provider for support
However if you have not decided which third-party download server to use you can install another Theft Deterrent server to function as a download server with the following steps
1 Install another Theft Deterrent server on a machine that meets the download server requirements
2 Copy the client upgrade packages to the following location manually according to your operating system
Windows CProgram FilesIntel Education SoftwareTheft Deterrent serverSitewebappstdupdate
Debian optTheftDeterrentserverSitewebappstdupdate
Note To obtain a client upgrade package which ranges from 2MB to 10MB in size contact the Intel local TME
Connect this download server to the same network as the server
72 Configure Download Feature on Theft Deterrent server
When the download server is ready configure the server to use the download server with the following steps
1 Log in the server and open the Advanced page under Settings 2 Click the Configure download server(s) link in the Smart Client Upgrade area 3 Input the following information
Server Name the name of the download server
URL the location of the upgrade packages in the download server which must be in HTTP scheme For example if you use another Theft Deterrent server as the download server the URL is http[DownloadServer URL]tdupdate
Note This URL is provided to clients for downloading upgrade packages when the Smart Client Upgrade function is enabled However you must copy the upgrade packages to your download server manually
Concurrent Download Limitation the maximum number of devices that can download the upgrade packages at the same time
Intelreg Education Theft Deterrent Deployment Guide Revision 1
- 42 -
Client Speed Limitation the maximum network speed for a device to download the upgrade packages
4 Click the Save Button
You can configure multiple download servers However it is recommended that you keep the maximum number of download servers below 15
You can select one or multiple download servers to implement the download function at the same time The local server is the local download feature provided by default
Note When you add edit or delete a download server the configuration takes effect only after you click the Save button
Figure 39 - Configure Download Server
For more information on how to configure the separate download server contact your local TME for support
Intelreg Education Theft Deterrent Deployment Guide Revision 1
- 43 -
8 Manually Deploy Theft Deterrent client and guardian
The client and the Theft Deterrent guardian (guardian) are Theft Deterrent components that run on devices The client can lock and unlock devices based on the certificates received from the Theft Deterrent server while the guardian is a client protection application that restores the client if it is uninstalled or disabled
Both components support the following operating systems
Windows 7 or above
Debian 7 Debian 8 and Debian 9 32-bits or 64-bits
Ubuntu 1404 Ubuntu 1604 32-bits or 64-bits
Android
The client and guardian are usually preloaded in factory during the manufactory of the devices If your device is not preloaded with a client or guardian you can deploy the components manually As a best practise the client should be kept running at all times Therefore for each client deployed you must deploy a guardian on the same device
This chapter introduces the steps to deploy the client and guardian on devices running the Windows or Debian operating system For all devices running the Android operating system the client and guardian are always preloaded and thus would not require manual deployment
Note The devicersquos TPM must be initialized in manufactory line before you deploy the client and guardian or the components will report error
81 Deploy Theft Deterrent client and guardian on Windows
For devices running the Windows operating system the installation package (Theft_Deterrent_client_guardian_[version]zip) supports two deployment methods
Command line which Installs client and guardian together
Install wizards which Install client and guardian separately
For large deployments it is recommended that you use the command line to install the client and guardian Such deployment provides efficiency because the two components are deployed together while no user interaction is required during the process
If you are deploying on a single device you can use the install wizards which are more user-friendly
811 Prerequisite
Before you install the client you must install Net 35 SP1 on the Windows operating system if not already installed
For Windows 7 you can install Net 35 SP1 either by turning on the feature in Windows Feature or by downloading and installing the package from Microsoft website
For Windows 8 download and install Net 35 SP1 from Microsoft website
Intelreg Education Theft Deterrent Deployment Guide Revision 1
- 44 -
812 Install with Install Wizard Separately
With the install shield wizard the client amp guardian need be installed one by one Generally need install client at first then install the guardian
To install the client with the install wizard follow these steps
1 Extract the installation package (Theft_Deterrent_client_guardian_[version]zip) into a temporary folder
2 In the temporary folder open the agent folder under bin right-click setupexe and select Run as administrator to open the installation wizard
3 Select a language of your choice and then click OK 4 Click Next on the welcome page 5 Set the protection password for the client and then click Next If you do not want to set
the password leave the password field blank click Next and then click OK on the confirmation window
6 Click Next to start the installation This might take a few minutes 7 When the installation completes click Finish 8 Click Yes on the popup window to reboot the system
Note The protection password must be 6 to 30 characters in length and must contain at least one uppercase letter [A-Z] one lowercase letter [a-z] one number [0-9] and one special character If you set up the protection password during the installation the password is required when you change the client settings or uninstall the client The protection password can be reset by the server admin
To install the guardian with the install wizard follow these steps
1 Extract the installation package (Theft_Deterrent_client_guardian_[version]zip) into a temporary folder
2 In the temporary folder open the guardian folder under bin right-click setupexe and select Run as administrator to open the installation wizard
3 Select a language of your choice and then click OK 4 Click Next on the welcome page 5 Set the protection password for the client and then click Next If you do not want to set
the password leave the password field blank click Next and then click OK on the confirmation window
6 Click Next to start the installation This might take a few minutes 7 When the installation completes click Finish 8 Click Yes on the popup window to reboot the system
Note The protection password must be 6 to 30 characters in length and must contain at least one uppercase letter [A-Z] one lowercase letter [a-z] one number [0-9] and one special character This protection password will replace the password set during the client installation
813 Install with full installation package
To easy the installation process there is a 2in1 installation package to install 2 packages by one executable file To install the client and guardian with 2in1 package follow these steps
1 Click the Start menu -gt Accessories -gt right-click Command Prompt -gt select Run as administrator
Intelreg Education Theft Deterrent Deployment Guide Revision 1
- 45 -
2 Go to the in the temporary folder saved the 2in1 package named as ldquoinstall_xxxxxxexerdquo run install_xxxxxexe
Install_xxxxxxexe
3 The installer will prompt you to restart the system once the installation completes
The client displays the language of the operating system If the display language of the operating system is English Portuguese Turkish or Spanish the client follows the same display language Otherwise the client is displayed in English
82 Deploy Theft Deterrent client and guardian on Debian
821 Install Dependency
You must install dbus on your Debian 7 operating system if not already installed To install dbus follow these steps
Note Connect the machine to the Internet or use the Debian CD
1 Change to root account with the following command Input password when needed
su -
2 Install dbus with the following command
apt-get install dbus wireless-tools dmidecode
822 Install Theft Deterrent client and guardian with separately package
If you have 3 separately release package follow these steps to install
1 Copy the three installation packages to any folder in ( eg tmp)
Theft_Deterrent_client_[version]zip
Theft_Deterrent_guardian_[version]zip
theftdeterrentclient-lib_[version]deb
2 Change to root account with the following command Input password when needed
su -
3 Go to the folder containing the installation package For example
cd tmp
4 Install client dependence libraries
dpkg -i theftdeterrentclient-lib_[version]deb
5 Unzip client and Install client with specific language
unzip Theft_Deterrent_client_[version]zip Theft_Deterrent_client_[version] install [language]
6 Unzip the guardian and Install guardian
unzip Theft_Deterrent_guardian_[version]zip Theft_Deterrent_guardian_[version] install
Intelreg Education Theft Deterrent Deployment Guide Revision 1
- 46 -
Note [language] table refer to below
Values Language
en-US English
pt-BR Portuguese
tr-TR Turkish
es-MX Spanish
After installation completes the client is opened automatically
823 Install Theft Deterrent client and guardian with full package
If you have the release package named as Theft_Deterrent_client_guardian_[version] targz follow these steps to install
Copy the server installation packages (Theft_Deterrent_client_guardian_[version] targz) to any folder in the local disk Go to the folder and then run the following commands with root privilege
1 Change to root account with the following command Input password when needed
su -
2 Extract the installation package into a temporary folder for example tmp with a command such as the following
tar -zxvf installtargz -C tmp
3 Go to the bin folder in the temporary folder
cd tmpbin
4 Run the installation script
chomd a+x installsh installsh [language]
Replace [language] with one of the following values to assign a display language for the client The default display language is English
83 Pre-set server address and address modify protection password
The server address can be preset in master image so all the client will have the server address before it shipped out to end customer
A password to protect the server address being changed can be preset in the master image as well This password will be reset to the protection password in server setting once after the client connects with the server
Item Windows method Linux method Android method
Server address In Master image edit the address and A file named as tdiptxt
Intelreg Education Theft Deterrent Deployment Guide Revision 1
- 47 -
Save under sdcard
Address protection password
Set during install process
1 Generate a password encryption file - passwordProini
2 Copy the passwordProini under the client install path
84 Open Theft Deterrent client
The client and guardian are loaded automatically at system start-up You can open the client from either the client tray icon or the shortcut according to your operating system For more information on how to use the client see the Intelreg Education Theft Deterrent client User Manual
841 Open Theft Deterrent client on Windows
If your operating system is Windows 7 you can open the client with either of the following methods
Click the Theft Deterrent client application icon on the desktop
Right-click the client tray icon and select Open Theft Deterrent client
If your operating system is Windows 8 you can open the client with one of the following methods
Click the Theft Deterrent client application icon on the Start screen
Click the Theft Deterrent client application icon on the desktop
Right-click the client tray icon on the desktop and select Open Theft Deterrent client
If the client is in Inactive status right-click the client tray icon on the desktop and select Help for instructions on how to activate the client
Figure 40 ndash Client Inactive Tray Icon (Windows)
842 Open Theft Deterrent client on Debian
If your operating system is Debian 7 you can open the client by clicking the client tray icon on the upper-right corner of the desktop If the client is in Inactive status right-click the tray icon and select Help for instructions on how to activate the client
Intelreg Education Theft Deterrent Deployment Guide Revision 1
- 48 -
Figure 41 ndash Client Inactive Tray Icon
Note The client tray icon is only supported in GNOME 34 or above
Also if your Debian 7 displays the GNOME desktop you can open the client by clicking Applications -gt All -gt the Theft Deterrent client icon
Figure 42 - Shortcut on GNOME
If your Debian 7 displays the GNOME Classic desktop you can open the client by clicking Applications -gt System Tools -gt Theft Deterrent client
Intelreg Education Theft Deterrent Deployment Guide Revision 1
- 49 -
Figure 43 - Shortcut on GNOME Classic
85 Installation Directories and Log Files
851 Installation Directories
The installation directories of the client and guardian are as follows
Operating system Component Installation Directory
Windows 7 or 8 32-bits
Client CProgram FilesIntel Education SoftwareTheft Deterrent client
Guardian CProgram FilesIntel Education SoftwareTheft Deterrent guardian
Windows 7 or 8 64-bits
Client CProgram Files (x86)Intel Education SoftwareTheft Deterrent client
Guardian CProgram Files (x86)Intel Education SoftwareTheft Deterrent guardian
Debian 7 Client optTheftDeterrentclientclient
Guardian optTheftDeterrentclientguardian
Android Client datadatacomintelcmpctdagent
Guardian datadatacomintelcmpctdguardianservice
852 Export Log and Log Files
The client log can be exported through the Export Log function in the client Setting tab A file named as tdlog will be generated and rename that as zip file can
The location of the log files are as follows
Operating system Log
Windows 7 or 8 CProgramDataIntelTheftDeterrent
Intelreg Education Theft Deterrent Deployment Guide Revision 1
- 50 -
Debian 7 vartheftdeterrent
optTheftDeterrentclientclientTheft_Deterrent_clientautorunlog
Android datadatacomintelcmpctdagentagentlog
Note For devices running Android it is recommended that you install the Android Debug Bridge (adb) to access the log files For example you can copy the log files to another directory with the following command
adb pull datadatacomintelcmpctdagentagentlog
For more information about adb see Android Debug Bridge
Intelreg Education Theft Deterrent Deployment Guide Revision 1
- 51 -
9 Troubleshooting
91 Theft Deterrent server Installation Failed
If the installation of the server failed the install wizard displays an error message Follow the solutions in this table according to the error message displayed
Error message Solution
Environment variables not found
Your installation package might be corrupted Please contact the designated support personnel
Installer files are missing
Installer is missing or incorrect
Failed to write in installer file
Installer file copying failed
Installer file removing failed
Deploying failed
SSL key creating failed
Webserver register failed
Database register failed
Broadcast register failed
Database setting failed
Socket Connecting failed Please make sure that no database management tool is connected to the database
Disconnect any database management tool from the database server
For more details about the installation error check the log files in the following location
On Debian varlogtheftdeterrentserverinstall
On Windows systemdrivelogtheftdeterrentserverinstall
Intelreg Education Theft Deterrent Deployment Guide Revision 1
- 52 -
10 FAQ
1 How do I start stop and restart the server as well as check server status
Answer The steps differ according to the server operating system
Windows Click Start menu -gt All Programs -gt Intel Education Software-gt Theft Deterrent server -gt click Start Server Stop Server or Check Server Status
Debian Run the following commands with root privilege
service theftdeterrentserver start service theftdeterrentserver stop service theftdeterrentserver restart service theftdeterrentserver status
Note In Windows if the server is running you can restart the server by clicking the Start Server option If the server is installed with a separate database make sure that you run the command on both the web server and the database server
2 What do I do if the server webpages are distorted
Answer First of all make sure that you are using a web browser supported by the server
Firefox
Chrome
Internet Explorer 8 or above
Also it is recommended that you clear the cache cookies and history in your browser regularly
3 Why does the client version 2x keeps rebooting the device after connecting with the server
Answer The issue might be caused by either of the following reasons
The client is connected with and approved by a wrong server To solve the issue modify the URL in the client connection settings to connect the client to its related server
The system time on the device is earlier than that on the server To solve the issue synchronize the system time between the device and the server delete the CMPC TDS SNxxxxx certificate in your web browser and connect the device with the server again
4 Why does the client version 2x keeps receiving a message asking to install SSL certificate
Answer For clients with version earlier than 4x user must first install the CA certificate by accepting the install message before the client can be activated by the server However if the system time of the device is earlier than that on the server the CA certificate cannot be installed correctly and the client will keep receiving the install message
To solve the issue synchronize the system time between the device and the server
Intelreg Education Theft Deterrent Deployment Guide Revision 1
- 53 -
5 What is the broadcast service
Answer The broadcast service is the server component that performs the Automatic Server Broadcast which functions only on LAN
In the current version of the server the web service and the broadcast service are always installed on the same machine and no configuration is required for the broadcast service during deployment Therefore this service is not mentioned in the server overview
6 How to configure the TD SMS feature
Answer TD SMS feature is applied to send TD short messages to receivers through an Android phone connected to TD server
receiver
TD server
ADB
TD SMS service
Phone
driverTD SMS App
Android
Smart
Phone
receiver
To configure the SMS feature at first you need to complete the following installations on the server and Android phone sides respectively
Server side
TD SMS service It will be pre-installed in the server by the TD server installer package
ADB (Android ADB service) For Windows the ADB will be pre-installed in the server by the TD server installer package
Phone driver It needs to be downloaded from the phone webpage according to the specific phone type
Android phone side
TD SMS App It needs to be installed and launched in the Android phone to display a PIN code in order to identify the phone
Then follow these steps to complete the configuration of the SMS feature
Connect the server and the Android phone with a USB cable
Log in the server webpage and go to Settings-gtGeneral-gtSMS Notification to input the PIN code shown by TD SMS App and set receiverrsquos phone number and the frequency of notification then click the Save button
Intelreg Education Theft Deterrent Deployment Guide Revision 1
- 54 -
7 Will I lose all server data when I uninstall the server
Answer When you uninstall the server with the steps in chapter 46 or 55 all the data and settings of the server are not removed from the machine Therefore you can restore the data and settings with the upgrade steps when you install a new server on the machine
8 Can I upgrade from my server 3x to a server 4x in another language For example from a server 3x in Spanish to a server 4x in English
Answer Yes By following the upgrade steps in chapter Error Reference source not found you can upgrade your server 3x to server 4x regardless of the server display language The server 4x supports 4 displays languages English Spanish Portuguese and Turkish You can change the display language on server 4x webpage according to your needs
9 How do I find out the server support mode of my server
Answer To find out the server support mode you can go to the Home page to understand current mode server is running
Current server running mode include
Server Mode Comment
Stand-alone server
The server without any connection with other side If it is with your owner Root Public Key it can be activate or being activated
Central Server supported server
The server was registered and activated to central server (or Sponsor server run as central server)
Proxy server The server was registered and activated to Sponsor server
Sponsor server The server was being registered and activated by a Central-server supported or a Proxy server
10 How do I find the version of the server
Answer The server version number is displayed at the button of the server webpage
11 How do I find the version of the client
Answer Open the client tray manual from the client tray icon and click About The client version number is displayed on the popup window
Intelreg Education Theft Deterrent Deployment Guide Revision 1
- 55 -
11 Appendix
111 Choose Root Key Pair
Although Intel hosts a root CA server for external usage it is strongly recommended that you deploy your own root CA server which can support a central server for your Theft Deterrent solution
Also by running your own root CA server you will have full control of your Theft Deterrent solution You will be responsible for the management of your own root CA server instead of interacting with the Intel root CA server admin
112 How to Understand the Network Stability
You can understand the network stability through the network latency Connect a test machine to the network to stand for the server and ping a URL or IP address such as a device IP with the following command
ping [URL]
The result should include a series of numbers representing the communication delay which looks as follows
Figure 44 - Check Network Latency
Find the average round trip times which is an approximate value for the network latency
Usage the latency should be smaller than 100ms If the network latency always bigger than 300ms it mean your network is quite stable
113 How to Calculate the Required Network Bandwidth
Once powered on devices will send heartbeat requests to the server regularly (10 minutes by default) In general the device will send 25K bytes to the server and receive more than 33K bytes from the server during each heartbeat
However because the devices will not send heartbeat requests simultaneously you must estimate the peak times of the heartbeat requests to calculate the required network bandwidth
Peak times = peak requests average requests
In general the minimal peak times is 2 but it is recommend that you use 4
The network bandwidth required at school for devices to connect with the server
Intelreg Education Theft Deterrent Deployment Guide Revision 1
- 56 -
Download bandwidth (Mbps) = online devices
heartbeat intervallowast device download rate lowast peak times lowast 8
Upload bandwidth (Mbps) = online devices
heartbeat intervallowast device upload rate lowast peak times lowast 8
You can set device download rate = 33119870 119887119910119905119890119904119904 and device upload rate = 25119870 119887119910119905119890119904119904
The network bandwidth required for the web server
Download bandwidth (Mbps) = online devices
heartbeat intervallowast server download rate lowast peak times lowast 8
Upload bandwidth (Mbps) = online devices
heartbeat intervallowast server upload rate lowast peak times lowast 8
You can set server download rate = 25119870 119887119910119905119890119904119904 and server upload rate = 33119870 119887119910119905119890119904119904
The network bandwidth required for the download server
Network bandwidth (Mbps) = upgrade file lowast number of devices
3600lowastdownload hours per daylowastdownload dayslowast
8
valid bandwidth usage
For example the upgrade file for the client is about 65MB in general If the devices are powered on 8 hours a day 100K devices try to download the upgrade file in 7 days and only 60 bandwidth usage is valid then the required network bandwidth is as follows
65 lowast 100000
3600 lowast 8 lowast 7lowast
8
60= 43119872119887119901119904
In general the more devices the more valid bandwidth usage It is recommended that set devices to complete the download in 7 to 14 days
114 How to Improve the Download Performance
The download server sends upgrade packages to devices to fix bugs or update client features The upgrade packages are generally larger than 65MB and therefore the download server will require large bandwidth for many devices to download the packages simultaneously
You can improve the download performance of your server with one or several of the following methods to reduce the bandwidth requirements
Set up several download servers
For example if devices use two ISPs A and B to connect with the server it would be too costly to put the download server into an Internet data centers (IDC) that has good connection to both ISPs In such cases you can set up download servers in both ISP A and ISP B
Use Content Delivery Network (CDN) or cloud based download server
Because client upgrade occurs only occasionally you can use a CDN service or cloud based download server instead of setting up your own download server For more information please contract CDN or cloud service provider
Set the HTTP proxy in the school
If the schools have HTTP proxy you can configure the devices to use the proxy which saves download bandwidth and time
115 How to Back up Theft Deterrent server
To back up the server follow these steps
1 Log on the server and open the Advanced page under Settings
Intelreg Education Theft Deterrent Deployment Guide Revision 1
- 57 -
Note You must complete the pre-configuration steps before you can access the Advanced page
2 Click the Back up button 3 To protect the backup files with password select the option and input a password 4 To save a copy of the backup file to local disk select the option 5 Click Back up 6 If you chose to save a copy select a location and save the file
Note The password must be 6 to 30 characters in length This password will be required when you restore the server
Figure 45 - Back up the server
Intelreg Education Theft Deterrent Deployment Guide Revision 1
- 11 -
321 Requirements for Theft Deterrent server
The requirements for the server differ according to the network latency which will cause time delay when data transmits between the server and the clients To estimate the latency of your network see Appendix
If your network latency lt= 300ms refer to the server requirements displayed in the following table If your network latency gt 300ms contact your local TME for support
Online devices
Requirement Recommended configuration Minimal configuration
lt 10K Hardware CPU 1 x Intelreg Xeonreg 4 cores
Memory 4 GB
CPU 1 x Intelreg Xeonreg 2 cores
Memory 4 GB
OS Linux or Windows Linux or Windows
Network bandwidth (Mbps)
2 1
10-50K Hardware CPU 1 x Intelreg Xeonreg 4 cores with hyper-thread
Memory 8 GB
CPU 1 x Intelreg Xeonreg 4 cores
Memory 8 GB
OS Linux or Windows Linux or Windows
Network bandwidth (Mbps)
9 4
50-100K Hardware CPU 2 x Intelreg Xeonreg 4 cores for each with hyper-thread Memory 16 GB
CPU 2 x Intelreg Xeonreg 4 cores for each with hyper-thread Memory 12 GB
OS Linux Linux
Network bandwidth (Mbps)
18 9
100-200K Hardware
CPU 2 x Intelreg Xeonreg 6 cores for each with hyper-thread Memory 24 GB
CPU 2 x Intelreg Xeonreg 4 cores for each with hyper-thread Memory 16 GB
OS Linux Linux
Network bandwidth (Mbps)
35 18
The minimum hard disk required is 15 GB However the recommended hard disk space for the server is 30 GB and above
Note The network bandwidths recommended above are estimated according to the device numbers in four ranges To calculate the network requirement for your specific device number see Appendix
Intelreg Education Theft Deterrent Deployment Guide Revision 1
- 12 -
322 Requirements for Download Server
You can either set up a separate download server or use an existing download services provided by a Content Delivery Network (CDN) operator a cloud based download server etc
The download server you choose will affect the download performance For information on how to improve the download performance see Appendix
Note The download feature you use must support HTTP or HTTPS download
If you choose to use an existing download service make sure that the service provider offers stable download functions and you can skip this chapter
If you want to set up your own download server make sure that the following requirements are met
Online devices
Requirement Recommended configuration Minimal configuration
lt 10K Hardware
CPU 1 x Intelreg Xeonreg 2 cores Memory 4 GB
CPU 1 x Intelreg Xeonreg 2 cores Memory 4 GB
OS Linux or Windows Linux or Windows
Network bandwidth (Mbps)
6 3
10-50K Hardware
CPU 1 x Intelreg Xeonreg 2 cores Memory 4 GB
CPU 1 x Intelreg Xeonreg 2 cores Memory 4 GB
OS Linux or Windows Linux or Windows
Network bandwidth (Mbps)
26 13
50-100K
Hardware CPU 1 x Intelreg Xeonreg 4 cores Memory 8 GB
CPU 1 x Intelreg Xeonreg 2 cores Memory 8 GB
OS Linux Linux
Network bandwidth (Mbps)
43 21
100-200K
Hardware CPU 1 x Intelreg Xeonreg 4 cores Memory 12 GB
CPU 1 x Intelreg Xeonreg 4 cores Memory 8 GB
OS Linux Linux
Network bandwidth (Mbps)
74 37
Note The network bandwidths recommended above are estimated according to the device numbers in four ranges To calculate the network requirement for your specific device number see Appendix
Intelreg Education Theft Deterrent Deployment Guide Revision 1
- 13 -
33 Requirements for Hierarchized Architecture
This section introduces the requirements for deploying the server in the hierarchized architecture The architecture requires deploying the concentrative server on the Internet and deploying the school server on LAN in schools The scenario assumes that the number of devices to be managed is more than 5K
The hardware and network requirements for the servers are
The requirement for concentrative TD server and separate download server are similar as that in Centralized architecture
The requirement for school server is same as that in Decentralized architecture
Except these requirements the limitation for one Sponsor server architecture is
Total school server number lt 500
Total device number (including the devices directly connect with Sponsor server and those belong to Proxy server) lt 1M
Total device number directly connect to one server lt 200K
So if your totally deployment scalability is larger than the limitation need consider deploy several Sponsor servers in parallel
34 General Requirements
341 Operating System Requirements
The server supports the following operating systems
Windows Windows Server 2008 R2 64-bits
Linux Debian 603 64-bits32-bits and above You can find this operating system from the Debian official website
342 Domain Name Requirement
For centralized and hierarchized architecture the servers or the central server are hosted on the Internet Therefore it is recommended that you configure a static domain name for the servers
343 Security Guideline
The server is the root of trust for all devices in the Theft Deterrent solution Once deployed it is the responsibility of the IT admin to protect the server against unauthorized use or online attacks Therefore it is strongly recommended that you follow these guidelines to protect the server
Physical security
Lock the machine in the cabinet and deny unauthorized personnel from physically accessing the server
Network security
Install firewall IPS etc
Intelreg Education Theft Deterrent Deployment Guide Revision 1
- 14 -
Operating system security
Configure the security settings of the operating system
Update the operating system and install security patches regularly
Close all the services not necessary for the server or restrict the services to be available only to internal IP For example the remote desktopVNC
Operating System administrator security
Secure the adminroot account of the operating system
Do not change the access permissions of the configuration files and keystore files which are set to read only and accessible by adminroot account only by default
Do not add unnecessary account to the operating system or open guest accounts
Theft Deterrent account security
Keep the passwords of the database server account and the database administrator account secure
If the database server is deployed on a separated machine keep the machine in the internal network and configure the database server to be accessible by the web server only
Keep the user account passwords of the server secure For example require users to change their passwords frequently and never share their passwords with anyone
General security
The server admin and other users should not log in the server from a public or shared computer Also it is recommended that you close all other websites when logged in the server
The server admin and other users must not misuse the server
Device security (activation and check-in)
It is recommended that you activate the devices in factory The devices are protected by the Theft Deterrent solution only after activation completes
Guarantee that the devices can check in with the server
Note It is highly recommended that you do not install any unrelated software on the server machine
If you cannot keep the server security or all the devices have good Internet connection you can choose Intel cloud services
344 Other Requirements
Also if you have installed a server earlier than version 3x (including 3x) on the system it is highly recommended that you uninstall this server and its dependencies (Tomcat and PostgreSQL) before installing the current server to avoid port conflict
However if you want to keep the earlier version of the server you must stop its dependency Tomcat while installing and running the current server
Intelreg Education Theft Deterrent Deployment Guide Revision 1
- 15 -
4 Deploy Theft Deterrent server on Debian
This chapter introduces the procedures to deploy the server on Debian
The deployment steps install the download feature as part of the web service by default If you want to use a separate download server complete the following deployment steps and then configure the server to use the separate download server with the steps in chapter 7
41 Install Dependencies
You must install the following dependencies on your Debian system before installing the server
Dependency Version
sudo gt=17
Ufw gt=02
Python gt=26
Dialog gt=10
To install the dependencies follow these steps
Note Connect the machine to the Internet or use the Debian CD to install the dependencies
1 Change to root account with the following command Input password when needed
su -
2 Open the sources list located at etcaptsourceslist and add the following lines Replace [release] with the Debian release version
deb httpcdndebiannetdebian [release] main deb-src httpcdndebiannetdebian [release] main
3 Update the sources list with the following command
apt-get update
4 Install dialog with the following command
apt-get install dialog
42 Install Theft Deterrent server
Copy the server installation package (Theft_Deterrent_server_v403010X[version]) to any folder in the local disk Go to the folder and then run the following commands
1 Change to root account and input password when needed
su -
2 Change the file permission of the installation package
Intelreg Education Theft Deterrent Deployment Guide Revision 1
- 16 -
chmod +x Theft_Deterrent_server_v403010X[version]
3 Run the installation package to open the install wizard
Theft_Deterrent_server_v403010X[version] install
Follow these steps to deploy the server
4 Select the language of your choice and then select Next Press Enter 5 Press Enter to accept the license agreement 6 Select the Local database option and then select Next Press Enter
Figure 7 - Database Location
7 Set a password for the database server Select Next and then press Enter 8 Select a server support mode of your choice and then select Next Press Enter
Figure 8 - Server Support Mode
9 If you choose to install the Stand-alone mode select select the Root Public Key type for your deployment on the next page
Intelreg Education Theft Deterrent Deployment Guide Revision 1
- 17 -
Figure 9 - Select Root Public Key Type (Stand-alone Mode)
10 If you choose to deploy the server with your own Root Public Key you must import the Root Public Key file (with the extension pubkey or bin) by copying the key to your local machine and then inputting the location of the key in the following window (eg optCmpcRootpubkey)
Figure 10 - Import Root Public Key (Stand-alone Mode)
Note In the install wizard use Tab or arrow keys to move between the windows Within the directory or filename windows use the up or down arrow keys to scroll the current selection Use the Space bar to confirm the selection
11 On the next step set a password and email for the master admin account Select Next and then press Enter
12 On the next step specify your HTTP and HTTPS ports if you want to change or select Next to use default value (80 for HTTP and 443 for HTTPS)
Intelreg Education Theft Deterrent Deployment Guide Revision 1
- 18 -
Figure 11 - Select Network Ports
13 Confirm the settings and then select OK Press Enter 14 Wait for the installation to complete 15 After completion you can select OK exit and automatically start TheftDeterrent Server
or select Exit without start the server to finish installation without TD service automatically start after system boot up
Figure 12 ndash Select Service Automatically Start
Note The password must be 8 to 30 characters in length and must contain at least one lowercase letter [a-z] uppercase letter [A-Z] number [0-9] and special character It must not contain sequences of the same character (eg aa 33 ) or numbers that are longer than 5 characters (eg 12345 67890)
To deploy the server with a separate database contact the Intel local TME for support
43 Best Practice of Performance Tuning
The default configuration of the server has limited the resource assignment which could be a bottleneck for the server performance To improve the performance of the server you can tune the database service web service log and download service with the perfconfig tool
If your server is deployed on LAN and manages less than 5K online devices no tuning step is required and you can skip this chapter
Otherwise improve server performance with the following steps
Intelreg Education Theft Deterrent Deployment Guide Revision 1
- 19 -
1 Run the following commands with root privilege to start the perfconfig tool
cd optTheftdeterrentserverbin perfconfig
2 Select a language of your choice
3 Select the number of online devices that your server will manage
4 You might also need to configure the following settings
Is your server deployed on LAN or the Internet
Input the individual download speed limit (KBs) Set a download limit for the local
download feature This setting will not affect any separate download server
Intelreg Education Theft Deterrent Deployment Guide Revision 1
- 20 -
How many log files you want to save
5 Input 1 and press ENTER to restart the web service
44 Upgrade Theft Deterrent server
You can upgrade the server from version 4x to a higher version All the data and settings of the server are kept after the upgrade Before upgrading it is recommended that you back up the server
There are two kinds of upgrade package
1 Upgrade only the TDserver itself without 3rd party dependency using package named as Theft_Deterrent_server-upgrade_v403010X[version] can be used for the size is much smaller than full installer package
2 Upgrade both the TDserver and 3rd party dependency using the installer package Theft_Deterrent_server_v403010X[version] for the upgrade
To upgrade a TDserver without 3rd party dependency follow these steps
1 Copy the latest server upgrade package (named as Theft_Deterrent_server-upgrade_v403010X[version]) to the local disk
2 Open the installation wizard by following the steps
Theft_Deterrent_server-upgrade_v403010X[version] install
3 Select a language of your choice and accept the license agreement 4 Then wait for the wizard to complete the upgrade 5 Clear cache of your browser before login to server again
To upgrade a TDserver with 3rd party dependency follow these steps
Intelreg Education Theft Deterrent Deployment Guide Revision 1
- 21 -
1 Copy the latest server upgrade package (named as Theft_Deterrent_server-upgrade_v403010X[version]) to the local disk
2 Open the installation wizard by following the steps
Theft_Deterrent_server_v403010X[version] install
3 Select a language of your choice and accept the license agreement 4 On the next page select Upgrade or Repair to upgrade with keep all data 5 Follow the installation wizard to complete the upgrade for TDserver and 3rd party
dependency 6 Clear cache of your browser before login to server again
Note The browser will cache old server and make the webpage display maybe distort after server upgrade
Figure 13 - Upgrade Theft Deterrent server
45 Repair or Re-install Theft Deterrent server
If upgrade failed the current server may be corrupted You can repair the server with the current installation package And you can reinstall the server to remove the server data settings and key files Before repair or re-install it is recommended that you back up the server
To repair or re-install a server follow these steps
1 Copy the latest serve install package (Theft_Deterrent_server_v403010X[version]) to the local disk
2 Open the installation wizard by following the steps in chapter 42
Theft_Deterrent_server_v403010X[version] install
3 Select a language of your choice and accept the license agreement 4 On the next page select Upgrade or Repair to keep all data and Re-install to remove all
data of your current server
Intelreg Education Theft Deterrent Deployment Guide Revision 1
- 22 -
Figure 14 - Repair or Re-install Theft Deterrent server
5 Follow the installation wizard to complete the installation
46 Uninstall Theft Deterrent server
If you want to uninstall the server it is recommended that you back up the server before the action
Note Make sure that no device is managed by the server any more Otherwise the devices might be locked within a certain period of time
To uninstall the server follow these steps
1 Go to the directory that contains the server installation package 2 Run the following command with root privilege to uninstall the server
Theft_Deterrent_server_v403010X[version] remove
Intelreg Education Theft Deterrent Deployment Guide Revision 1
- 23 -
5 Deploy Theft Deterrent server on Windows
This chapter introduces the procedures to deploy the server on Windows
The deployment steps install the download feature as part of the web service by default If you want to use a seperate download server complete the following deployment steps and then configure the server to use the third-party download server with the steps in chapter 7
51 Install Theft Deterrent server
Copy the server installation package (Theft_Deterrent_server_v4010000[version]zip) to the local disk and then extract the installation package into a temporary folder In the temporary folder right-click setupexe and select Run as administrator to open the installation wizard
Follow these steps to deploy the server
1 Select a language of your choice and then click OK
Figure 15 - Choose language
2 Accept the license agreement and then click Next 3 Select Local Database and then click Next
Figure 16 - Database Location
4 Set a password for the database server and then click Next 5 Select a server support mode of your choice and then click Next
Intelreg Education Theft Deterrent Deployment Guide Revision 1
- 24 -
Figure 17 - Server Support Mode
6 If you choose to install the Stand-alone mode select the Root Public Key type for you deployment on the next page
Figure 18 - Stand-alone Mode
7 If you choose to deploy the server with your own Root Public Key you must import the Root Public Key file (with the extension pubkey or bin) by copying the key to your local machine and then browse to the location of the key (eg CCmpcRootpubkey)
Intelreg Education Theft Deterrent Deployment Guide Revision 1
- 25 -
Figure 19 - Import Root Public Key (Stand-alone Mode)
8 On the next step set a password and email for the master admin account and then click Next
9 Confirm the settings and then click Install 10 The installation will be completed in about 20 minutes
Note The password must be 8 to 30 characters in length and must contain at least one lowercase letter [a-z] uppercase letter [A-Z] number [0-9] and special character It must not contain sequences of the same character (eg aa 33 ) or numbers that are longer than 5 characters (eg 12345 67890)
To deploy the server with separate database contact the Intel local TME for support
52 Best Practice of Performance Tuning
If your server is deployed on LAN no tuning step is required and you can skip this chapter
If your server is deployed on the Internet improve the performance of your server with the following steps because the default configuration of the server has limited the resource assignment which could be a performance bottleneck
521 Common Configuration
Configure the performance options in Windows with the following steps
1 From Windows desktop click the Start menu -gt Control Panel -gt System and Security -gt System -gt Advanced system settings
2 On the popup window switch to the Advanced tab and click Settings in the Performance area
3 In the Visual Effects tab select the Adjust for best performance option as shown below and then click Apply
Intelreg Education Theft Deterrent Deployment Guide Revision 1
- 26 -
Figure 20 - Configure Performance (1)
4 Switch to the Advanced tab select Background services in the Processor scheduling area and then click OK
Figure 21 - Configure Performance (2)
Enable Write-caching for hard disks with the following steps 5 From Windows desktop click the Start menu-gt Control Panel -gt Hardware -gt Device
manager
Intelreg Education Theft Deterrent Deployment Guide Revision 1
- 27 -
6 Double-click Disk drivers in the Device Manager window 7 Right-click the hard disk device where the server is installed and select Properties 8 On the popup window click on the Polices tab and check Enable write caching on the
device Then click OK
Figure 22 - Configure Performance (3)
Add the server URL to Trusted sites with the following steps
9 On Internet Explorer click Tools -gt Internet Options -gt Security Tab 10 On the Security page select Trusted Sites and click the Sites button 11 On the popup window input httpslocalhost and then click the Add button
Figure 23 - Add Trusted Sites
12 Click Yes on the confirmation window Click Close 13 Make sure that the security level for Trusted sites is Medium and then click OK
Intelreg Education Theft Deterrent Deployment Guide Revision 1
- 28 -
Figure 24 - Configure Security Level
522 Tune the Performance
The default configuration of the server has limited the resource assignment which could be a bottleneck for the server performance To improve the performance of the server you can tune the database service web service log and download service with the perfconfig tool
If your server is deployed on LAN and manages less than 5K online devices no tuning step is required and you can skip this chapter
Otherwise improve server performance with the following steps
1 Run the following commands with admin privilege to start the perfconfig tool
cd CProgram FilesIntel Education SoftwareTheft Deterrent serverbin
call perfconfigbat
2 Select a language of your choice 3 Select the number of online devices that your server will manage 4 You might also need to configure the following settings
Is your server deployed on LAN or the Internet
Input the individual download speed limit (KBs) Set a download limit for the local download feature This setting will not affect any separate download server
How many log files you want to save
5 Input 1 and press ENTER to restart the server
53 Upgrade Theft Deterrent server
If upgrade failed the current server may be corrupted You can repair the server with the current installation package Before repair or re-install it is recommended that you back up the server
Intelreg Education Theft Deterrent Deployment Guide Revision 1
- 29 -
There are two kinds of upgrade package
1 Upgrade only the TDserver itself without 3rd party dependency using package named as Theft_Deterrent_server-upgrade_v4010000[version] can be used for the size is much smaller than full installer package
2 Upgrade both the TDserver and 3rd party dependency using the installer package Theft_Deterrent_server_v4010000[version] for the upgrade
To upgrade a TDserver without 3rd party dependency follow these steps
1 Copy the latest server upgrade package (named as Theft_Deterrent_server-upgrade_v4010000[version]zip ) to the local disk then extract the installation package into a temporary folder In the temporary folder right-click setupexe and select Run as administrator to open the installation wizard
2 Select a language of your choice and accept the license agreement 3 Then wait for the wizard to complete the installation 4 Clear cache of your browser before login to server again
To upgrade a TDserver with 3rd party dependency follow these steps
1 Copy the latest server upgrade package (named as Theft_Deterrent_server-upgrade_v4010000[version]zip ) to the local disk then extract the installation package into a temporary folder In the temporary folder right-click setupexe and select Run as administrator to open the installation wizard
2 Select a language of your choice and accept the license agreement 3 On the next page select Upgrade or Repair to upgrade with keep all data 4 Follow the installation wizard to complete the upgrade for TDserver and 3rd party
dependency 5 Clear cache of your browser before login to server again
Figure 25 ndash Upgrade Theft Deterrent server
Note The browser will cache old server and make the webpage display maybe distort after server upgrade
Intelreg Education Theft Deterrent Deployment Guide Revision 1
- 30 -
54 Repair or Re-install Theft Deterrent server
If upgrade failed the current server may be corrupted You can repair the server with the current installation package And you can reinstall the server to remove the server data settings and key files Before repair or re-install it is recommended that you back up the server
To repair or re-install a server follow these steps
1 Copy the latest server upgrade package (named as Theft_Deterrent_server _v4010000[version]zip ) to the local disk then extract the installation package into a temporary folder In the temporary folder right-click setupexe and select Run as administrator to open the installation wizard
2 Select a language of your choice and accept the license agreement 3 Select Upgrade or Repair to keep all data and Re-install to remove all data of your
current server
Figure 26 ndash Repair or re-install Theft Deterrent server
4 Follow the installation wizard to complete the installation
55 Uninstall Theft Deterrent server
If you want to uninstall the server it is recommended that you back up the server before the action
Note Make sure that no device is managed by the server any more Otherwise the devices might be locked within a certain period of time
You can uninstall the server by using either the installation package or the Control Panel
To uninstall the server with the installation package follow these steps
1 Open the folder that contains the installation package 2 In the folder right click setupexe and select Run as administrator to open the uninstall
wizard 3 Click Next on the welcome page Click Next 4 Click Remove to uninstall the server 5 Wait for the process to complete and then click Finish 6 Reboot the system
Intelreg Education Theft Deterrent Deployment Guide Revision 1
- 31 -
To uninstall the server from the Control Panel follow these steps
1 Click the Start menu -gt Control Panel -gt Programs -gt Programs and Features 2 Right-click Intel(R) Education Theft Deterrent server and select Uninstall 3 Click Yes to confirm the action 4 Click Yes to reboot the system
Intelreg Education Theft Deterrent Deployment Guide Revision 1
- 32 -
6 Theft Deterrent server Pre-configurations
After server installation completes you can use the server functionalities by accessing the server webpage with the following URL where [serverURL] is the IP address or hostname of the server
https[serverURL]TheftDeterrent
To log in the server with the master admin account use the following credentials
The username is admin
The password is the one set during the installation process
61 First Time Configurations
When you log in the server for the first time you must complete certain settings before accessing the server functionalities The settings differ according to the server support mode which is set during the installation of the server
Server Support Mode First login settings
Stand-alone mode Set up Server Name amp Address amp Auto-backup strategy (Optional)
Set up Email Server (Optional)
Set up Root server address (Optional)
Central Server supported Activate or reactivate at Centre Server
Set up Server Name amp Address amp Auto-backup strategy (Optional)
Set up Email Server (Optional)
Proxy mode Activate or reactivate at Sponsor server
Set up Server Name amp Address amp Auto-backup strategy (Optional)
Set up Email Server (Optional)
Edit Sync-up Schedule (Optional)
611 ActivateReactivate Proxy server at Sponsor Server
If the server is installed with the Proxy mode you must activate or reactivate the server with the sponsor server during first login
If the Proxy server has never been registered or activated on the Sponsor server follow these steps to online activate the server
Intelreg Education Theft Deterrent Deployment Guide Revision 1
- 33 -
Figure 27 ndash Activate Proxy Working flow
1 In Proxy server on the Activate Theft Deterrent server page for Register input proxy server information and IP address of the sponsor server Click Register Server and your activation request will be sent to the sponsor server
Figure 28 - Register Server
2 In Sponsor server choose Servers-gtPending Approvals Select the proxy that you want to approve and click Accept Proxy Server
Figure 29 - Pending approvals
3 In Sponsor server copy the Activation Code generated and send the Activation Code to
Proxy server by email or offline
Intelreg Education Theft Deterrent Deployment Guide Revision 1
- 34 -
Figure 30 - View activation code
4 In Proxy server inputs the activation code and Sponsor server address to activate the
proxy server Figure 31 - Activation on Sponsor Server
5 When you see the activation success message click OK
Except the online registeractivation you can do the offline registeractivation through these steps if no connectivity between central server and TD server
1 In TD server click the Register offline to export the offline registration package
2 In Sponsor server import the Offline registration package and export the offline activation package
3 In TD server click Activation offline and import the offline activation package to finish the activation process
If want to crash recovery an activated Proxy server with a new installed Proxy server follow these steps to reactivate the server 1 In Sponsor server click Servers-gtProxy Servers and click the proxy server that is going
to be reactive In detail page click Re-activate Server Then the server will be moved under Servers -gt Pending Approvals as Re-activating Status
Intelreg Education Theft Deterrent Deployment Guide Revision 1
- 35 -
Figure 32 ndash Re-activate and Get Activation Code
2 In Proxy server On the Activate Theft Deterrent server page for Register click Re-
activate On the Re-activate Theft Deterrent server page input the Activation code and the URL for Sponsor server Then click Re-activate Server
Figure 33 - Reactivate server
3 When you see the reactivation success message click OK
612 ActivateReactivate at Central Server
If the server is installed with the Central Server supported mode you must activate or reactivate the server with the Central server during first login The Central server can be a legacy Central server in 3x or a TDv3 server 45x in Sponsor mode running as a Central server
Requirements
Intelreg Education Theft Deterrent Deployment Guide Revision 1
- 36 -
If activate it in Central server make sure that the central server is connected with the Root CA server keep connection between TD server and Central server
If activate it in Sponsor server make sure the Sponsor server set the Root CA server address and is connected with the Root CA server keep connection between TD server and Sponsor server
If the server has never been registered or activated on the central server follow these steps to activate the server
1 On the Activate Theft Deterrent server page (Step 1) input all server information and the IP address of the central server
2 Click Register Server and your activation request will be sent to the central server Figure 34 - Activate Server
3 When your request is approved by the central server admin you will receive an activation code The approval process might take a while and you can log out of the server during this period
4 After you receive the activation code log in the server and click Register Server on the Activate Theft Deterrent server page (Step 1) You can skip this step if you did not log out the server
5 On the Activate Theft Deterrent server page (Step 2) input the activation code and the IP address of the central server Then click Activate Server
6 When you see the activation success message click OK
Intelreg Education Theft Deterrent Deployment Guide Revision 1
- 37 -
Except the online registeractivation you can do the offline registeractivation through these steps if no connectivity between central server and TD server
1 In TD server click the Register offline to export the offline registration package
2 In Central server import the Offline registration package and export the offline activation package
3 In TD server click Activation offline and import the offline activation package to finish the activation process
If you had already activated a server that later crashed and its key pair are lost permanently you can replace the crashed server by installing a new server with the Central Server supported mode
Follow these steps to reactivate at Central server
1 Contact central server admin offline to request an activation code for reactivation 2 On the Activate Theft Deterrent server page (Step 1) click Skip 3 On the Activate Theft Deterrent server page (Step 2) input the activation code and the
IP address of the central server Then click Reactivate Server 4 When you see the reactivation success message click OK
613 Set up Server Name amp Address amp Auto-back Strategy
Server name
Server name must be less than 128 characters in length
If the server is installed with the Central Server supported mode the server name is already set during the activation process
Server IP address URL
Server address is the IP address or URL of the server machine
This server address will be broadcasted to the clients when the Automatic Server Broadcast function is turned on in LAN
Auto-backup strategy
Turn onoff for the auto-backup policy
Interval for the auto-backup policy
614 Set up E-mail Notification Service
You can set up the e-mail service to send user account and server information to users via e-mail Input the following information
E-mail username the e-mail address of your e-mail account
E-mail password the password of your e-mail account
SMTP server the hostname of the SMTP server
Port the port number of the SMTP server
Security Mode select a security mode
Intelreg Education Theft Deterrent Deployment Guide Revision 1
- 38 -
Figure 35 - Set up E-mail Notification Service
After the email service is configured correctly the server will send out e-mails in the following cases
When to send e-mails Recipient
Admin creates new user accounts The new user
Admin resets user passwords The user
Someone forgets hisher password and requests password reset
The person himherself
Someone sets up the E-mail Notification function The e-mail addresses that this person configured for the function
After you complete the first login settings you will see the server Home page You can also open the Inventory Groups amp Accounts Servers (only for Sponsor server) and Settings pages to access different functions
Figure 36 - Server Tabs for Sponsor server
615 Set up Root server address
If you install a server in Standalone mode and this server may manage the non-Proxy server in future it is highly recommended you setup the Root server Address after first login
You can access the Root server address setting in Settings -gt Advanced tab
Figure 37 - Set Up Root Server Address
Intelreg Education Theft Deterrent Deployment Guide Revision 1
- 39 -
616 Set up Sync-up Schedule
After Proxy server activated the sync-up schedule is initialized to a random time with daily frequency It is highly recommended you can set the regular fully sync-up frequency according to your network situation
You can access the Server Sync-up setting in Settings -gt Server tab
Figure 38 - Set Up Sync-up Schedule
62 Modify the Server Log Level
By default the server is set with the DEBUG log level to log all precise contexts concerning its running status in case any error occurs and requires debugging
The log levels affect the server performance as follows
Log Level Server Performance Information Detail
DEBUG Low High
INFO Medium Medium
WARN High Low
If you are experiencing slow server performance it is recommended that you lower the server log level with the following steps Otherwise you can skip this chapter
1 Open the log configure file
Debian optTheftDeterrentserverSitewebappsTheftDeterrentWEB-INFclasseslog4jproperties
Windows SystemDriveProgram FilesIntel Education SoftwareTheft Deterrent serverSitewebappsTheftDeterrentWEB-INFclasseslog4jproperties
2 Set the log level to INFO or WARN by changing a line in the configure file as follows
log4jloggercomintel=INFO
or
log4jloggercomintel=WARN
3 Restart the server
Debian run the following command service theftdeterrentserver restart
Windows click the Start menu -gt All Programs -gt Intel Education Software -gt Theft Deterrent server -gt Start Server
Intelreg Education Theft Deterrent Deployment Guide Revision 1
- 40 -
63 Server Installation Directories and Log Files
While using the server make sure that you follow these rules
On both Windows and Debian do not change the access permission to the installation directories
On Windows do not access the installation directories with a standard user account by inputting the administrator password when prompted by Windows User Account Control
The installation directories of the server are as follows
Windows
SystemDriveProgram FilesIntel Education SoftwareTheft Deterrent server
SystemDriveProgramDataTheftDeterrent2
Debian
optTheftDeterrentserver
etcTheftDeterrent2
The location of the binary files and log files are as follows
Operating System
Linux Windows
Shortcut usrlocaltheftdeterrentserver Start menu -gt Intel Education Software -gt Theft Deterrent server
Log folder varlogtheftdeterrentserver
optTheftDeterrentserverSitelogs
systemdrivelogtheftdeterrentserver
Intelreg Education Theft Deterrent Deployment Guide Revision 1
- 41 -
7 Use Separate Download Server
To use a separate download server for your server you must first complete the deployment steps in chapter 4 or 5 and the pre-configuration steps in chapter 6 Then configure the server to use the separate download server
You can either set up a separate download server or use an existing download services provided by a CDN operator a cloud based download server etc If you want to set up your own download server see Configure Download Server
71 Configure Download Server
The deployment or configuration steps of the third-party download server are beyond the scope of this document You can contact your third-party server provider for support
However if you have not decided which third-party download server to use you can install another Theft Deterrent server to function as a download server with the following steps
1 Install another Theft Deterrent server on a machine that meets the download server requirements
2 Copy the client upgrade packages to the following location manually according to your operating system
Windows CProgram FilesIntel Education SoftwareTheft Deterrent serverSitewebappstdupdate
Debian optTheftDeterrentserverSitewebappstdupdate
Note To obtain a client upgrade package which ranges from 2MB to 10MB in size contact the Intel local TME
Connect this download server to the same network as the server
72 Configure Download Feature on Theft Deterrent server
When the download server is ready configure the server to use the download server with the following steps
1 Log in the server and open the Advanced page under Settings 2 Click the Configure download server(s) link in the Smart Client Upgrade area 3 Input the following information
Server Name the name of the download server
URL the location of the upgrade packages in the download server which must be in HTTP scheme For example if you use another Theft Deterrent server as the download server the URL is http[DownloadServer URL]tdupdate
Note This URL is provided to clients for downloading upgrade packages when the Smart Client Upgrade function is enabled However you must copy the upgrade packages to your download server manually
Concurrent Download Limitation the maximum number of devices that can download the upgrade packages at the same time
Intelreg Education Theft Deterrent Deployment Guide Revision 1
- 42 -
Client Speed Limitation the maximum network speed for a device to download the upgrade packages
4 Click the Save Button
You can configure multiple download servers However it is recommended that you keep the maximum number of download servers below 15
You can select one or multiple download servers to implement the download function at the same time The local server is the local download feature provided by default
Note When you add edit or delete a download server the configuration takes effect only after you click the Save button
Figure 39 - Configure Download Server
For more information on how to configure the separate download server contact your local TME for support
Intelreg Education Theft Deterrent Deployment Guide Revision 1
- 43 -
8 Manually Deploy Theft Deterrent client and guardian
The client and the Theft Deterrent guardian (guardian) are Theft Deterrent components that run on devices The client can lock and unlock devices based on the certificates received from the Theft Deterrent server while the guardian is a client protection application that restores the client if it is uninstalled or disabled
Both components support the following operating systems
Windows 7 or above
Debian 7 Debian 8 and Debian 9 32-bits or 64-bits
Ubuntu 1404 Ubuntu 1604 32-bits or 64-bits
Android
The client and guardian are usually preloaded in factory during the manufactory of the devices If your device is not preloaded with a client or guardian you can deploy the components manually As a best practise the client should be kept running at all times Therefore for each client deployed you must deploy a guardian on the same device
This chapter introduces the steps to deploy the client and guardian on devices running the Windows or Debian operating system For all devices running the Android operating system the client and guardian are always preloaded and thus would not require manual deployment
Note The devicersquos TPM must be initialized in manufactory line before you deploy the client and guardian or the components will report error
81 Deploy Theft Deterrent client and guardian on Windows
For devices running the Windows operating system the installation package (Theft_Deterrent_client_guardian_[version]zip) supports two deployment methods
Command line which Installs client and guardian together
Install wizards which Install client and guardian separately
For large deployments it is recommended that you use the command line to install the client and guardian Such deployment provides efficiency because the two components are deployed together while no user interaction is required during the process
If you are deploying on a single device you can use the install wizards which are more user-friendly
811 Prerequisite
Before you install the client you must install Net 35 SP1 on the Windows operating system if not already installed
For Windows 7 you can install Net 35 SP1 either by turning on the feature in Windows Feature or by downloading and installing the package from Microsoft website
For Windows 8 download and install Net 35 SP1 from Microsoft website
Intelreg Education Theft Deterrent Deployment Guide Revision 1
- 44 -
812 Install with Install Wizard Separately
With the install shield wizard the client amp guardian need be installed one by one Generally need install client at first then install the guardian
To install the client with the install wizard follow these steps
1 Extract the installation package (Theft_Deterrent_client_guardian_[version]zip) into a temporary folder
2 In the temporary folder open the agent folder under bin right-click setupexe and select Run as administrator to open the installation wizard
3 Select a language of your choice and then click OK 4 Click Next on the welcome page 5 Set the protection password for the client and then click Next If you do not want to set
the password leave the password field blank click Next and then click OK on the confirmation window
6 Click Next to start the installation This might take a few minutes 7 When the installation completes click Finish 8 Click Yes on the popup window to reboot the system
Note The protection password must be 6 to 30 characters in length and must contain at least one uppercase letter [A-Z] one lowercase letter [a-z] one number [0-9] and one special character If you set up the protection password during the installation the password is required when you change the client settings or uninstall the client The protection password can be reset by the server admin
To install the guardian with the install wizard follow these steps
1 Extract the installation package (Theft_Deterrent_client_guardian_[version]zip) into a temporary folder
2 In the temporary folder open the guardian folder under bin right-click setupexe and select Run as administrator to open the installation wizard
3 Select a language of your choice and then click OK 4 Click Next on the welcome page 5 Set the protection password for the client and then click Next If you do not want to set
the password leave the password field blank click Next and then click OK on the confirmation window
6 Click Next to start the installation This might take a few minutes 7 When the installation completes click Finish 8 Click Yes on the popup window to reboot the system
Note The protection password must be 6 to 30 characters in length and must contain at least one uppercase letter [A-Z] one lowercase letter [a-z] one number [0-9] and one special character This protection password will replace the password set during the client installation
813 Install with full installation package
To easy the installation process there is a 2in1 installation package to install 2 packages by one executable file To install the client and guardian with 2in1 package follow these steps
1 Click the Start menu -gt Accessories -gt right-click Command Prompt -gt select Run as administrator
Intelreg Education Theft Deterrent Deployment Guide Revision 1
- 45 -
2 Go to the in the temporary folder saved the 2in1 package named as ldquoinstall_xxxxxxexerdquo run install_xxxxxexe
Install_xxxxxxexe
3 The installer will prompt you to restart the system once the installation completes
The client displays the language of the operating system If the display language of the operating system is English Portuguese Turkish or Spanish the client follows the same display language Otherwise the client is displayed in English
82 Deploy Theft Deterrent client and guardian on Debian
821 Install Dependency
You must install dbus on your Debian 7 operating system if not already installed To install dbus follow these steps
Note Connect the machine to the Internet or use the Debian CD
1 Change to root account with the following command Input password when needed
su -
2 Install dbus with the following command
apt-get install dbus wireless-tools dmidecode
822 Install Theft Deterrent client and guardian with separately package
If you have 3 separately release package follow these steps to install
1 Copy the three installation packages to any folder in ( eg tmp)
Theft_Deterrent_client_[version]zip
Theft_Deterrent_guardian_[version]zip
theftdeterrentclient-lib_[version]deb
2 Change to root account with the following command Input password when needed
su -
3 Go to the folder containing the installation package For example
cd tmp
4 Install client dependence libraries
dpkg -i theftdeterrentclient-lib_[version]deb
5 Unzip client and Install client with specific language
unzip Theft_Deterrent_client_[version]zip Theft_Deterrent_client_[version] install [language]
6 Unzip the guardian and Install guardian
unzip Theft_Deterrent_guardian_[version]zip Theft_Deterrent_guardian_[version] install
Intelreg Education Theft Deterrent Deployment Guide Revision 1
- 46 -
Note [language] table refer to below
Values Language
en-US English
pt-BR Portuguese
tr-TR Turkish
es-MX Spanish
After installation completes the client is opened automatically
823 Install Theft Deterrent client and guardian with full package
If you have the release package named as Theft_Deterrent_client_guardian_[version] targz follow these steps to install
Copy the server installation packages (Theft_Deterrent_client_guardian_[version] targz) to any folder in the local disk Go to the folder and then run the following commands with root privilege
1 Change to root account with the following command Input password when needed
su -
2 Extract the installation package into a temporary folder for example tmp with a command such as the following
tar -zxvf installtargz -C tmp
3 Go to the bin folder in the temporary folder
cd tmpbin
4 Run the installation script
chomd a+x installsh installsh [language]
Replace [language] with one of the following values to assign a display language for the client The default display language is English
83 Pre-set server address and address modify protection password
The server address can be preset in master image so all the client will have the server address before it shipped out to end customer
A password to protect the server address being changed can be preset in the master image as well This password will be reset to the protection password in server setting once after the client connects with the server
Item Windows method Linux method Android method
Server address In Master image edit the address and A file named as tdiptxt
Intelreg Education Theft Deterrent Deployment Guide Revision 1
- 47 -
Save under sdcard
Address protection password
Set during install process
1 Generate a password encryption file - passwordProini
2 Copy the passwordProini under the client install path
84 Open Theft Deterrent client
The client and guardian are loaded automatically at system start-up You can open the client from either the client tray icon or the shortcut according to your operating system For more information on how to use the client see the Intelreg Education Theft Deterrent client User Manual
841 Open Theft Deterrent client on Windows
If your operating system is Windows 7 you can open the client with either of the following methods
Click the Theft Deterrent client application icon on the desktop
Right-click the client tray icon and select Open Theft Deterrent client
If your operating system is Windows 8 you can open the client with one of the following methods
Click the Theft Deterrent client application icon on the Start screen
Click the Theft Deterrent client application icon on the desktop
Right-click the client tray icon on the desktop and select Open Theft Deterrent client
If the client is in Inactive status right-click the client tray icon on the desktop and select Help for instructions on how to activate the client
Figure 40 ndash Client Inactive Tray Icon (Windows)
842 Open Theft Deterrent client on Debian
If your operating system is Debian 7 you can open the client by clicking the client tray icon on the upper-right corner of the desktop If the client is in Inactive status right-click the tray icon and select Help for instructions on how to activate the client
Intelreg Education Theft Deterrent Deployment Guide Revision 1
- 48 -
Figure 41 ndash Client Inactive Tray Icon
Note The client tray icon is only supported in GNOME 34 or above
Also if your Debian 7 displays the GNOME desktop you can open the client by clicking Applications -gt All -gt the Theft Deterrent client icon
Figure 42 - Shortcut on GNOME
If your Debian 7 displays the GNOME Classic desktop you can open the client by clicking Applications -gt System Tools -gt Theft Deterrent client
Intelreg Education Theft Deterrent Deployment Guide Revision 1
- 49 -
Figure 43 - Shortcut on GNOME Classic
85 Installation Directories and Log Files
851 Installation Directories
The installation directories of the client and guardian are as follows
Operating system Component Installation Directory
Windows 7 or 8 32-bits
Client CProgram FilesIntel Education SoftwareTheft Deterrent client
Guardian CProgram FilesIntel Education SoftwareTheft Deterrent guardian
Windows 7 or 8 64-bits
Client CProgram Files (x86)Intel Education SoftwareTheft Deterrent client
Guardian CProgram Files (x86)Intel Education SoftwareTheft Deterrent guardian
Debian 7 Client optTheftDeterrentclientclient
Guardian optTheftDeterrentclientguardian
Android Client datadatacomintelcmpctdagent
Guardian datadatacomintelcmpctdguardianservice
852 Export Log and Log Files
The client log can be exported through the Export Log function in the client Setting tab A file named as tdlog will be generated and rename that as zip file can
The location of the log files are as follows
Operating system Log
Windows 7 or 8 CProgramDataIntelTheftDeterrent
Intelreg Education Theft Deterrent Deployment Guide Revision 1
- 50 -
Debian 7 vartheftdeterrent
optTheftDeterrentclientclientTheft_Deterrent_clientautorunlog
Android datadatacomintelcmpctdagentagentlog
Note For devices running Android it is recommended that you install the Android Debug Bridge (adb) to access the log files For example you can copy the log files to another directory with the following command
adb pull datadatacomintelcmpctdagentagentlog
For more information about adb see Android Debug Bridge
Intelreg Education Theft Deterrent Deployment Guide Revision 1
- 51 -
9 Troubleshooting
91 Theft Deterrent server Installation Failed
If the installation of the server failed the install wizard displays an error message Follow the solutions in this table according to the error message displayed
Error message Solution
Environment variables not found
Your installation package might be corrupted Please contact the designated support personnel
Installer files are missing
Installer is missing or incorrect
Failed to write in installer file
Installer file copying failed
Installer file removing failed
Deploying failed
SSL key creating failed
Webserver register failed
Database register failed
Broadcast register failed
Database setting failed
Socket Connecting failed Please make sure that no database management tool is connected to the database
Disconnect any database management tool from the database server
For more details about the installation error check the log files in the following location
On Debian varlogtheftdeterrentserverinstall
On Windows systemdrivelogtheftdeterrentserverinstall
Intelreg Education Theft Deterrent Deployment Guide Revision 1
- 52 -
10 FAQ
1 How do I start stop and restart the server as well as check server status
Answer The steps differ according to the server operating system
Windows Click Start menu -gt All Programs -gt Intel Education Software-gt Theft Deterrent server -gt click Start Server Stop Server or Check Server Status
Debian Run the following commands with root privilege
service theftdeterrentserver start service theftdeterrentserver stop service theftdeterrentserver restart service theftdeterrentserver status
Note In Windows if the server is running you can restart the server by clicking the Start Server option If the server is installed with a separate database make sure that you run the command on both the web server and the database server
2 What do I do if the server webpages are distorted
Answer First of all make sure that you are using a web browser supported by the server
Firefox
Chrome
Internet Explorer 8 or above
Also it is recommended that you clear the cache cookies and history in your browser regularly
3 Why does the client version 2x keeps rebooting the device after connecting with the server
Answer The issue might be caused by either of the following reasons
The client is connected with and approved by a wrong server To solve the issue modify the URL in the client connection settings to connect the client to its related server
The system time on the device is earlier than that on the server To solve the issue synchronize the system time between the device and the server delete the CMPC TDS SNxxxxx certificate in your web browser and connect the device with the server again
4 Why does the client version 2x keeps receiving a message asking to install SSL certificate
Answer For clients with version earlier than 4x user must first install the CA certificate by accepting the install message before the client can be activated by the server However if the system time of the device is earlier than that on the server the CA certificate cannot be installed correctly and the client will keep receiving the install message
To solve the issue synchronize the system time between the device and the server
Intelreg Education Theft Deterrent Deployment Guide Revision 1
- 53 -
5 What is the broadcast service
Answer The broadcast service is the server component that performs the Automatic Server Broadcast which functions only on LAN
In the current version of the server the web service and the broadcast service are always installed on the same machine and no configuration is required for the broadcast service during deployment Therefore this service is not mentioned in the server overview
6 How to configure the TD SMS feature
Answer TD SMS feature is applied to send TD short messages to receivers through an Android phone connected to TD server
receiver
TD server
ADB
TD SMS service
Phone
driverTD SMS App
Android
Smart
Phone
receiver
To configure the SMS feature at first you need to complete the following installations on the server and Android phone sides respectively
Server side
TD SMS service It will be pre-installed in the server by the TD server installer package
ADB (Android ADB service) For Windows the ADB will be pre-installed in the server by the TD server installer package
Phone driver It needs to be downloaded from the phone webpage according to the specific phone type
Android phone side
TD SMS App It needs to be installed and launched in the Android phone to display a PIN code in order to identify the phone
Then follow these steps to complete the configuration of the SMS feature
Connect the server and the Android phone with a USB cable
Log in the server webpage and go to Settings-gtGeneral-gtSMS Notification to input the PIN code shown by TD SMS App and set receiverrsquos phone number and the frequency of notification then click the Save button
Intelreg Education Theft Deterrent Deployment Guide Revision 1
- 54 -
7 Will I lose all server data when I uninstall the server
Answer When you uninstall the server with the steps in chapter 46 or 55 all the data and settings of the server are not removed from the machine Therefore you can restore the data and settings with the upgrade steps when you install a new server on the machine
8 Can I upgrade from my server 3x to a server 4x in another language For example from a server 3x in Spanish to a server 4x in English
Answer Yes By following the upgrade steps in chapter Error Reference source not found you can upgrade your server 3x to server 4x regardless of the server display language The server 4x supports 4 displays languages English Spanish Portuguese and Turkish You can change the display language on server 4x webpage according to your needs
9 How do I find out the server support mode of my server
Answer To find out the server support mode you can go to the Home page to understand current mode server is running
Current server running mode include
Server Mode Comment
Stand-alone server
The server without any connection with other side If it is with your owner Root Public Key it can be activate or being activated
Central Server supported server
The server was registered and activated to central server (or Sponsor server run as central server)
Proxy server The server was registered and activated to Sponsor server
Sponsor server The server was being registered and activated by a Central-server supported or a Proxy server
10 How do I find the version of the server
Answer The server version number is displayed at the button of the server webpage
11 How do I find the version of the client
Answer Open the client tray manual from the client tray icon and click About The client version number is displayed on the popup window
Intelreg Education Theft Deterrent Deployment Guide Revision 1
- 55 -
11 Appendix
111 Choose Root Key Pair
Although Intel hosts a root CA server for external usage it is strongly recommended that you deploy your own root CA server which can support a central server for your Theft Deterrent solution
Also by running your own root CA server you will have full control of your Theft Deterrent solution You will be responsible for the management of your own root CA server instead of interacting with the Intel root CA server admin
112 How to Understand the Network Stability
You can understand the network stability through the network latency Connect a test machine to the network to stand for the server and ping a URL or IP address such as a device IP with the following command
ping [URL]
The result should include a series of numbers representing the communication delay which looks as follows
Figure 44 - Check Network Latency
Find the average round trip times which is an approximate value for the network latency
Usage the latency should be smaller than 100ms If the network latency always bigger than 300ms it mean your network is quite stable
113 How to Calculate the Required Network Bandwidth
Once powered on devices will send heartbeat requests to the server regularly (10 minutes by default) In general the device will send 25K bytes to the server and receive more than 33K bytes from the server during each heartbeat
However because the devices will not send heartbeat requests simultaneously you must estimate the peak times of the heartbeat requests to calculate the required network bandwidth
Peak times = peak requests average requests
In general the minimal peak times is 2 but it is recommend that you use 4
The network bandwidth required at school for devices to connect with the server
Intelreg Education Theft Deterrent Deployment Guide Revision 1
- 56 -
Download bandwidth (Mbps) = online devices
heartbeat intervallowast device download rate lowast peak times lowast 8
Upload bandwidth (Mbps) = online devices
heartbeat intervallowast device upload rate lowast peak times lowast 8
You can set device download rate = 33119870 119887119910119905119890119904119904 and device upload rate = 25119870 119887119910119905119890119904119904
The network bandwidth required for the web server
Download bandwidth (Mbps) = online devices
heartbeat intervallowast server download rate lowast peak times lowast 8
Upload bandwidth (Mbps) = online devices
heartbeat intervallowast server upload rate lowast peak times lowast 8
You can set server download rate = 25119870 119887119910119905119890119904119904 and server upload rate = 33119870 119887119910119905119890119904119904
The network bandwidth required for the download server
Network bandwidth (Mbps) = upgrade file lowast number of devices
3600lowastdownload hours per daylowastdownload dayslowast
8
valid bandwidth usage
For example the upgrade file for the client is about 65MB in general If the devices are powered on 8 hours a day 100K devices try to download the upgrade file in 7 days and only 60 bandwidth usage is valid then the required network bandwidth is as follows
65 lowast 100000
3600 lowast 8 lowast 7lowast
8
60= 43119872119887119901119904
In general the more devices the more valid bandwidth usage It is recommended that set devices to complete the download in 7 to 14 days
114 How to Improve the Download Performance
The download server sends upgrade packages to devices to fix bugs or update client features The upgrade packages are generally larger than 65MB and therefore the download server will require large bandwidth for many devices to download the packages simultaneously
You can improve the download performance of your server with one or several of the following methods to reduce the bandwidth requirements
Set up several download servers
For example if devices use two ISPs A and B to connect with the server it would be too costly to put the download server into an Internet data centers (IDC) that has good connection to both ISPs In such cases you can set up download servers in both ISP A and ISP B
Use Content Delivery Network (CDN) or cloud based download server
Because client upgrade occurs only occasionally you can use a CDN service or cloud based download server instead of setting up your own download server For more information please contract CDN or cloud service provider
Set the HTTP proxy in the school
If the schools have HTTP proxy you can configure the devices to use the proxy which saves download bandwidth and time
115 How to Back up Theft Deterrent server
To back up the server follow these steps
1 Log on the server and open the Advanced page under Settings
Intelreg Education Theft Deterrent Deployment Guide Revision 1
- 57 -
Note You must complete the pre-configuration steps before you can access the Advanced page
2 Click the Back up button 3 To protect the backup files with password select the option and input a password 4 To save a copy of the backup file to local disk select the option 5 Click Back up 6 If you chose to save a copy select a location and save the file
Note The password must be 6 to 30 characters in length This password will be required when you restore the server
Figure 45 - Back up the server
Intelreg Education Theft Deterrent Deployment Guide Revision 1
- 12 -
322 Requirements for Download Server
You can either set up a separate download server or use an existing download services provided by a Content Delivery Network (CDN) operator a cloud based download server etc
The download server you choose will affect the download performance For information on how to improve the download performance see Appendix
Note The download feature you use must support HTTP or HTTPS download
If you choose to use an existing download service make sure that the service provider offers stable download functions and you can skip this chapter
If you want to set up your own download server make sure that the following requirements are met
Online devices
Requirement Recommended configuration Minimal configuration
lt 10K Hardware
CPU 1 x Intelreg Xeonreg 2 cores Memory 4 GB
CPU 1 x Intelreg Xeonreg 2 cores Memory 4 GB
OS Linux or Windows Linux or Windows
Network bandwidth (Mbps)
6 3
10-50K Hardware
CPU 1 x Intelreg Xeonreg 2 cores Memory 4 GB
CPU 1 x Intelreg Xeonreg 2 cores Memory 4 GB
OS Linux or Windows Linux or Windows
Network bandwidth (Mbps)
26 13
50-100K
Hardware CPU 1 x Intelreg Xeonreg 4 cores Memory 8 GB
CPU 1 x Intelreg Xeonreg 2 cores Memory 8 GB
OS Linux Linux
Network bandwidth (Mbps)
43 21
100-200K
Hardware CPU 1 x Intelreg Xeonreg 4 cores Memory 12 GB
CPU 1 x Intelreg Xeonreg 4 cores Memory 8 GB
OS Linux Linux
Network bandwidth (Mbps)
74 37
Note The network bandwidths recommended above are estimated according to the device numbers in four ranges To calculate the network requirement for your specific device number see Appendix
Intelreg Education Theft Deterrent Deployment Guide Revision 1
- 13 -
33 Requirements for Hierarchized Architecture
This section introduces the requirements for deploying the server in the hierarchized architecture The architecture requires deploying the concentrative server on the Internet and deploying the school server on LAN in schools The scenario assumes that the number of devices to be managed is more than 5K
The hardware and network requirements for the servers are
The requirement for concentrative TD server and separate download server are similar as that in Centralized architecture
The requirement for school server is same as that in Decentralized architecture
Except these requirements the limitation for one Sponsor server architecture is
Total school server number lt 500
Total device number (including the devices directly connect with Sponsor server and those belong to Proxy server) lt 1M
Total device number directly connect to one server lt 200K
So if your totally deployment scalability is larger than the limitation need consider deploy several Sponsor servers in parallel
34 General Requirements
341 Operating System Requirements
The server supports the following operating systems
Windows Windows Server 2008 R2 64-bits
Linux Debian 603 64-bits32-bits and above You can find this operating system from the Debian official website
342 Domain Name Requirement
For centralized and hierarchized architecture the servers or the central server are hosted on the Internet Therefore it is recommended that you configure a static domain name for the servers
343 Security Guideline
The server is the root of trust for all devices in the Theft Deterrent solution Once deployed it is the responsibility of the IT admin to protect the server against unauthorized use or online attacks Therefore it is strongly recommended that you follow these guidelines to protect the server
Physical security
Lock the machine in the cabinet and deny unauthorized personnel from physically accessing the server
Network security
Install firewall IPS etc
Intelreg Education Theft Deterrent Deployment Guide Revision 1
- 14 -
Operating system security
Configure the security settings of the operating system
Update the operating system and install security patches regularly
Close all the services not necessary for the server or restrict the services to be available only to internal IP For example the remote desktopVNC
Operating System administrator security
Secure the adminroot account of the operating system
Do not change the access permissions of the configuration files and keystore files which are set to read only and accessible by adminroot account only by default
Do not add unnecessary account to the operating system or open guest accounts
Theft Deterrent account security
Keep the passwords of the database server account and the database administrator account secure
If the database server is deployed on a separated machine keep the machine in the internal network and configure the database server to be accessible by the web server only
Keep the user account passwords of the server secure For example require users to change their passwords frequently and never share their passwords with anyone
General security
The server admin and other users should not log in the server from a public or shared computer Also it is recommended that you close all other websites when logged in the server
The server admin and other users must not misuse the server
Device security (activation and check-in)
It is recommended that you activate the devices in factory The devices are protected by the Theft Deterrent solution only after activation completes
Guarantee that the devices can check in with the server
Note It is highly recommended that you do not install any unrelated software on the server machine
If you cannot keep the server security or all the devices have good Internet connection you can choose Intel cloud services
344 Other Requirements
Also if you have installed a server earlier than version 3x (including 3x) on the system it is highly recommended that you uninstall this server and its dependencies (Tomcat and PostgreSQL) before installing the current server to avoid port conflict
However if you want to keep the earlier version of the server you must stop its dependency Tomcat while installing and running the current server
Intelreg Education Theft Deterrent Deployment Guide Revision 1
- 15 -
4 Deploy Theft Deterrent server on Debian
This chapter introduces the procedures to deploy the server on Debian
The deployment steps install the download feature as part of the web service by default If you want to use a separate download server complete the following deployment steps and then configure the server to use the separate download server with the steps in chapter 7
41 Install Dependencies
You must install the following dependencies on your Debian system before installing the server
Dependency Version
sudo gt=17
Ufw gt=02
Python gt=26
Dialog gt=10
To install the dependencies follow these steps
Note Connect the machine to the Internet or use the Debian CD to install the dependencies
1 Change to root account with the following command Input password when needed
su -
2 Open the sources list located at etcaptsourceslist and add the following lines Replace [release] with the Debian release version
deb httpcdndebiannetdebian [release] main deb-src httpcdndebiannetdebian [release] main
3 Update the sources list with the following command
apt-get update
4 Install dialog with the following command
apt-get install dialog
42 Install Theft Deterrent server
Copy the server installation package (Theft_Deterrent_server_v403010X[version]) to any folder in the local disk Go to the folder and then run the following commands
1 Change to root account and input password when needed
su -
2 Change the file permission of the installation package
Intelreg Education Theft Deterrent Deployment Guide Revision 1
- 16 -
chmod +x Theft_Deterrent_server_v403010X[version]
3 Run the installation package to open the install wizard
Theft_Deterrent_server_v403010X[version] install
Follow these steps to deploy the server
4 Select the language of your choice and then select Next Press Enter 5 Press Enter to accept the license agreement 6 Select the Local database option and then select Next Press Enter
Figure 7 - Database Location
7 Set a password for the database server Select Next and then press Enter 8 Select a server support mode of your choice and then select Next Press Enter
Figure 8 - Server Support Mode
9 If you choose to install the Stand-alone mode select select the Root Public Key type for your deployment on the next page
Intelreg Education Theft Deterrent Deployment Guide Revision 1
- 17 -
Figure 9 - Select Root Public Key Type (Stand-alone Mode)
10 If you choose to deploy the server with your own Root Public Key you must import the Root Public Key file (with the extension pubkey or bin) by copying the key to your local machine and then inputting the location of the key in the following window (eg optCmpcRootpubkey)
Figure 10 - Import Root Public Key (Stand-alone Mode)
Note In the install wizard use Tab or arrow keys to move between the windows Within the directory or filename windows use the up or down arrow keys to scroll the current selection Use the Space bar to confirm the selection
11 On the next step set a password and email for the master admin account Select Next and then press Enter
12 On the next step specify your HTTP and HTTPS ports if you want to change or select Next to use default value (80 for HTTP and 443 for HTTPS)
Intelreg Education Theft Deterrent Deployment Guide Revision 1
- 18 -
Figure 11 - Select Network Ports
13 Confirm the settings and then select OK Press Enter 14 Wait for the installation to complete 15 After completion you can select OK exit and automatically start TheftDeterrent Server
or select Exit without start the server to finish installation without TD service automatically start after system boot up
Figure 12 ndash Select Service Automatically Start
Note The password must be 8 to 30 characters in length and must contain at least one lowercase letter [a-z] uppercase letter [A-Z] number [0-9] and special character It must not contain sequences of the same character (eg aa 33 ) or numbers that are longer than 5 characters (eg 12345 67890)
To deploy the server with a separate database contact the Intel local TME for support
43 Best Practice of Performance Tuning
The default configuration of the server has limited the resource assignment which could be a bottleneck for the server performance To improve the performance of the server you can tune the database service web service log and download service with the perfconfig tool
If your server is deployed on LAN and manages less than 5K online devices no tuning step is required and you can skip this chapter
Otherwise improve server performance with the following steps
Intelreg Education Theft Deterrent Deployment Guide Revision 1
- 19 -
1 Run the following commands with root privilege to start the perfconfig tool
cd optTheftdeterrentserverbin perfconfig
2 Select a language of your choice
3 Select the number of online devices that your server will manage
4 You might also need to configure the following settings
Is your server deployed on LAN or the Internet
Input the individual download speed limit (KBs) Set a download limit for the local
download feature This setting will not affect any separate download server
Intelreg Education Theft Deterrent Deployment Guide Revision 1
- 20 -
How many log files you want to save
5 Input 1 and press ENTER to restart the web service
44 Upgrade Theft Deterrent server
You can upgrade the server from version 4x to a higher version All the data and settings of the server are kept after the upgrade Before upgrading it is recommended that you back up the server
There are two kinds of upgrade package
1 Upgrade only the TDserver itself without 3rd party dependency using package named as Theft_Deterrent_server-upgrade_v403010X[version] can be used for the size is much smaller than full installer package
2 Upgrade both the TDserver and 3rd party dependency using the installer package Theft_Deterrent_server_v403010X[version] for the upgrade
To upgrade a TDserver without 3rd party dependency follow these steps
1 Copy the latest server upgrade package (named as Theft_Deterrent_server-upgrade_v403010X[version]) to the local disk
2 Open the installation wizard by following the steps
Theft_Deterrent_server-upgrade_v403010X[version] install
3 Select a language of your choice and accept the license agreement 4 Then wait for the wizard to complete the upgrade 5 Clear cache of your browser before login to server again
To upgrade a TDserver with 3rd party dependency follow these steps
Intelreg Education Theft Deterrent Deployment Guide Revision 1
- 21 -
1 Copy the latest server upgrade package (named as Theft_Deterrent_server-upgrade_v403010X[version]) to the local disk
2 Open the installation wizard by following the steps
Theft_Deterrent_server_v403010X[version] install
3 Select a language of your choice and accept the license agreement 4 On the next page select Upgrade or Repair to upgrade with keep all data 5 Follow the installation wizard to complete the upgrade for TDserver and 3rd party
dependency 6 Clear cache of your browser before login to server again
Note The browser will cache old server and make the webpage display maybe distort after server upgrade
Figure 13 - Upgrade Theft Deterrent server
45 Repair or Re-install Theft Deterrent server
If upgrade failed the current server may be corrupted You can repair the server with the current installation package And you can reinstall the server to remove the server data settings and key files Before repair or re-install it is recommended that you back up the server
To repair or re-install a server follow these steps
1 Copy the latest serve install package (Theft_Deterrent_server_v403010X[version]) to the local disk
2 Open the installation wizard by following the steps in chapter 42
Theft_Deterrent_server_v403010X[version] install
3 Select a language of your choice and accept the license agreement 4 On the next page select Upgrade or Repair to keep all data and Re-install to remove all
data of your current server
Intelreg Education Theft Deterrent Deployment Guide Revision 1
- 22 -
Figure 14 - Repair or Re-install Theft Deterrent server
5 Follow the installation wizard to complete the installation
46 Uninstall Theft Deterrent server
If you want to uninstall the server it is recommended that you back up the server before the action
Note Make sure that no device is managed by the server any more Otherwise the devices might be locked within a certain period of time
To uninstall the server follow these steps
1 Go to the directory that contains the server installation package 2 Run the following command with root privilege to uninstall the server
Theft_Deterrent_server_v403010X[version] remove
Intelreg Education Theft Deterrent Deployment Guide Revision 1
- 23 -
5 Deploy Theft Deterrent server on Windows
This chapter introduces the procedures to deploy the server on Windows
The deployment steps install the download feature as part of the web service by default If you want to use a seperate download server complete the following deployment steps and then configure the server to use the third-party download server with the steps in chapter 7
51 Install Theft Deterrent server
Copy the server installation package (Theft_Deterrent_server_v4010000[version]zip) to the local disk and then extract the installation package into a temporary folder In the temporary folder right-click setupexe and select Run as administrator to open the installation wizard
Follow these steps to deploy the server
1 Select a language of your choice and then click OK
Figure 15 - Choose language
2 Accept the license agreement and then click Next 3 Select Local Database and then click Next
Figure 16 - Database Location
4 Set a password for the database server and then click Next 5 Select a server support mode of your choice and then click Next
Intelreg Education Theft Deterrent Deployment Guide Revision 1
- 24 -
Figure 17 - Server Support Mode
6 If you choose to install the Stand-alone mode select the Root Public Key type for you deployment on the next page
Figure 18 - Stand-alone Mode
7 If you choose to deploy the server with your own Root Public Key you must import the Root Public Key file (with the extension pubkey or bin) by copying the key to your local machine and then browse to the location of the key (eg CCmpcRootpubkey)
Intelreg Education Theft Deterrent Deployment Guide Revision 1
- 25 -
Figure 19 - Import Root Public Key (Stand-alone Mode)
8 On the next step set a password and email for the master admin account and then click Next
9 Confirm the settings and then click Install 10 The installation will be completed in about 20 minutes
Note The password must be 8 to 30 characters in length and must contain at least one lowercase letter [a-z] uppercase letter [A-Z] number [0-9] and special character It must not contain sequences of the same character (eg aa 33 ) or numbers that are longer than 5 characters (eg 12345 67890)
To deploy the server with separate database contact the Intel local TME for support
52 Best Practice of Performance Tuning
If your server is deployed on LAN no tuning step is required and you can skip this chapter
If your server is deployed on the Internet improve the performance of your server with the following steps because the default configuration of the server has limited the resource assignment which could be a performance bottleneck
521 Common Configuration
Configure the performance options in Windows with the following steps
1 From Windows desktop click the Start menu -gt Control Panel -gt System and Security -gt System -gt Advanced system settings
2 On the popup window switch to the Advanced tab and click Settings in the Performance area
3 In the Visual Effects tab select the Adjust for best performance option as shown below and then click Apply
Intelreg Education Theft Deterrent Deployment Guide Revision 1
- 26 -
Figure 20 - Configure Performance (1)
4 Switch to the Advanced tab select Background services in the Processor scheduling area and then click OK
Figure 21 - Configure Performance (2)
Enable Write-caching for hard disks with the following steps 5 From Windows desktop click the Start menu-gt Control Panel -gt Hardware -gt Device
manager
Intelreg Education Theft Deterrent Deployment Guide Revision 1
- 27 -
6 Double-click Disk drivers in the Device Manager window 7 Right-click the hard disk device where the server is installed and select Properties 8 On the popup window click on the Polices tab and check Enable write caching on the
device Then click OK
Figure 22 - Configure Performance (3)
Add the server URL to Trusted sites with the following steps
9 On Internet Explorer click Tools -gt Internet Options -gt Security Tab 10 On the Security page select Trusted Sites and click the Sites button 11 On the popup window input httpslocalhost and then click the Add button
Figure 23 - Add Trusted Sites
12 Click Yes on the confirmation window Click Close 13 Make sure that the security level for Trusted sites is Medium and then click OK
Intelreg Education Theft Deterrent Deployment Guide Revision 1
- 28 -
Figure 24 - Configure Security Level
522 Tune the Performance
The default configuration of the server has limited the resource assignment which could be a bottleneck for the server performance To improve the performance of the server you can tune the database service web service log and download service with the perfconfig tool
If your server is deployed on LAN and manages less than 5K online devices no tuning step is required and you can skip this chapter
Otherwise improve server performance with the following steps
1 Run the following commands with admin privilege to start the perfconfig tool
cd CProgram FilesIntel Education SoftwareTheft Deterrent serverbin
call perfconfigbat
2 Select a language of your choice 3 Select the number of online devices that your server will manage 4 You might also need to configure the following settings
Is your server deployed on LAN or the Internet
Input the individual download speed limit (KBs) Set a download limit for the local download feature This setting will not affect any separate download server
How many log files you want to save
5 Input 1 and press ENTER to restart the server
53 Upgrade Theft Deterrent server
If upgrade failed the current server may be corrupted You can repair the server with the current installation package Before repair or re-install it is recommended that you back up the server
Intelreg Education Theft Deterrent Deployment Guide Revision 1
- 29 -
There are two kinds of upgrade package
1 Upgrade only the TDserver itself without 3rd party dependency using package named as Theft_Deterrent_server-upgrade_v4010000[version] can be used for the size is much smaller than full installer package
2 Upgrade both the TDserver and 3rd party dependency using the installer package Theft_Deterrent_server_v4010000[version] for the upgrade
To upgrade a TDserver without 3rd party dependency follow these steps
1 Copy the latest server upgrade package (named as Theft_Deterrent_server-upgrade_v4010000[version]zip ) to the local disk then extract the installation package into a temporary folder In the temporary folder right-click setupexe and select Run as administrator to open the installation wizard
2 Select a language of your choice and accept the license agreement 3 Then wait for the wizard to complete the installation 4 Clear cache of your browser before login to server again
To upgrade a TDserver with 3rd party dependency follow these steps
1 Copy the latest server upgrade package (named as Theft_Deterrent_server-upgrade_v4010000[version]zip ) to the local disk then extract the installation package into a temporary folder In the temporary folder right-click setupexe and select Run as administrator to open the installation wizard
2 Select a language of your choice and accept the license agreement 3 On the next page select Upgrade or Repair to upgrade with keep all data 4 Follow the installation wizard to complete the upgrade for TDserver and 3rd party
dependency 5 Clear cache of your browser before login to server again
Figure 25 ndash Upgrade Theft Deterrent server
Note The browser will cache old server and make the webpage display maybe distort after server upgrade
Intelreg Education Theft Deterrent Deployment Guide Revision 1
- 30 -
54 Repair or Re-install Theft Deterrent server
If upgrade failed the current server may be corrupted You can repair the server with the current installation package And you can reinstall the server to remove the server data settings and key files Before repair or re-install it is recommended that you back up the server
To repair or re-install a server follow these steps
1 Copy the latest server upgrade package (named as Theft_Deterrent_server _v4010000[version]zip ) to the local disk then extract the installation package into a temporary folder In the temporary folder right-click setupexe and select Run as administrator to open the installation wizard
2 Select a language of your choice and accept the license agreement 3 Select Upgrade or Repair to keep all data and Re-install to remove all data of your
current server
Figure 26 ndash Repair or re-install Theft Deterrent server
4 Follow the installation wizard to complete the installation
55 Uninstall Theft Deterrent server
If you want to uninstall the server it is recommended that you back up the server before the action
Note Make sure that no device is managed by the server any more Otherwise the devices might be locked within a certain period of time
You can uninstall the server by using either the installation package or the Control Panel
To uninstall the server with the installation package follow these steps
1 Open the folder that contains the installation package 2 In the folder right click setupexe and select Run as administrator to open the uninstall
wizard 3 Click Next on the welcome page Click Next 4 Click Remove to uninstall the server 5 Wait for the process to complete and then click Finish 6 Reboot the system
Intelreg Education Theft Deterrent Deployment Guide Revision 1
- 31 -
To uninstall the server from the Control Panel follow these steps
1 Click the Start menu -gt Control Panel -gt Programs -gt Programs and Features 2 Right-click Intel(R) Education Theft Deterrent server and select Uninstall 3 Click Yes to confirm the action 4 Click Yes to reboot the system
Intelreg Education Theft Deterrent Deployment Guide Revision 1
- 32 -
6 Theft Deterrent server Pre-configurations
After server installation completes you can use the server functionalities by accessing the server webpage with the following URL where [serverURL] is the IP address or hostname of the server
https[serverURL]TheftDeterrent
To log in the server with the master admin account use the following credentials
The username is admin
The password is the one set during the installation process
61 First Time Configurations
When you log in the server for the first time you must complete certain settings before accessing the server functionalities The settings differ according to the server support mode which is set during the installation of the server
Server Support Mode First login settings
Stand-alone mode Set up Server Name amp Address amp Auto-backup strategy (Optional)
Set up Email Server (Optional)
Set up Root server address (Optional)
Central Server supported Activate or reactivate at Centre Server
Set up Server Name amp Address amp Auto-backup strategy (Optional)
Set up Email Server (Optional)
Proxy mode Activate or reactivate at Sponsor server
Set up Server Name amp Address amp Auto-backup strategy (Optional)
Set up Email Server (Optional)
Edit Sync-up Schedule (Optional)
611 ActivateReactivate Proxy server at Sponsor Server
If the server is installed with the Proxy mode you must activate or reactivate the server with the sponsor server during first login
If the Proxy server has never been registered or activated on the Sponsor server follow these steps to online activate the server
Intelreg Education Theft Deterrent Deployment Guide Revision 1
- 33 -
Figure 27 ndash Activate Proxy Working flow
1 In Proxy server on the Activate Theft Deterrent server page for Register input proxy server information and IP address of the sponsor server Click Register Server and your activation request will be sent to the sponsor server
Figure 28 - Register Server
2 In Sponsor server choose Servers-gtPending Approvals Select the proxy that you want to approve and click Accept Proxy Server
Figure 29 - Pending approvals
3 In Sponsor server copy the Activation Code generated and send the Activation Code to
Proxy server by email or offline
Intelreg Education Theft Deterrent Deployment Guide Revision 1
- 34 -
Figure 30 - View activation code
4 In Proxy server inputs the activation code and Sponsor server address to activate the
proxy server Figure 31 - Activation on Sponsor Server
5 When you see the activation success message click OK
Except the online registeractivation you can do the offline registeractivation through these steps if no connectivity between central server and TD server
1 In TD server click the Register offline to export the offline registration package
2 In Sponsor server import the Offline registration package and export the offline activation package
3 In TD server click Activation offline and import the offline activation package to finish the activation process
If want to crash recovery an activated Proxy server with a new installed Proxy server follow these steps to reactivate the server 1 In Sponsor server click Servers-gtProxy Servers and click the proxy server that is going
to be reactive In detail page click Re-activate Server Then the server will be moved under Servers -gt Pending Approvals as Re-activating Status
Intelreg Education Theft Deterrent Deployment Guide Revision 1
- 35 -
Figure 32 ndash Re-activate and Get Activation Code
2 In Proxy server On the Activate Theft Deterrent server page for Register click Re-
activate On the Re-activate Theft Deterrent server page input the Activation code and the URL for Sponsor server Then click Re-activate Server
Figure 33 - Reactivate server
3 When you see the reactivation success message click OK
612 ActivateReactivate at Central Server
If the server is installed with the Central Server supported mode you must activate or reactivate the server with the Central server during first login The Central server can be a legacy Central server in 3x or a TDv3 server 45x in Sponsor mode running as a Central server
Requirements
Intelreg Education Theft Deterrent Deployment Guide Revision 1
- 36 -
If activate it in Central server make sure that the central server is connected with the Root CA server keep connection between TD server and Central server
If activate it in Sponsor server make sure the Sponsor server set the Root CA server address and is connected with the Root CA server keep connection between TD server and Sponsor server
If the server has never been registered or activated on the central server follow these steps to activate the server
1 On the Activate Theft Deterrent server page (Step 1) input all server information and the IP address of the central server
2 Click Register Server and your activation request will be sent to the central server Figure 34 - Activate Server
3 When your request is approved by the central server admin you will receive an activation code The approval process might take a while and you can log out of the server during this period
4 After you receive the activation code log in the server and click Register Server on the Activate Theft Deterrent server page (Step 1) You can skip this step if you did not log out the server
5 On the Activate Theft Deterrent server page (Step 2) input the activation code and the IP address of the central server Then click Activate Server
6 When you see the activation success message click OK
Intelreg Education Theft Deterrent Deployment Guide Revision 1
- 37 -
Except the online registeractivation you can do the offline registeractivation through these steps if no connectivity between central server and TD server
1 In TD server click the Register offline to export the offline registration package
2 In Central server import the Offline registration package and export the offline activation package
3 In TD server click Activation offline and import the offline activation package to finish the activation process
If you had already activated a server that later crashed and its key pair are lost permanently you can replace the crashed server by installing a new server with the Central Server supported mode
Follow these steps to reactivate at Central server
1 Contact central server admin offline to request an activation code for reactivation 2 On the Activate Theft Deterrent server page (Step 1) click Skip 3 On the Activate Theft Deterrent server page (Step 2) input the activation code and the
IP address of the central server Then click Reactivate Server 4 When you see the reactivation success message click OK
613 Set up Server Name amp Address amp Auto-back Strategy
Server name
Server name must be less than 128 characters in length
If the server is installed with the Central Server supported mode the server name is already set during the activation process
Server IP address URL
Server address is the IP address or URL of the server machine
This server address will be broadcasted to the clients when the Automatic Server Broadcast function is turned on in LAN
Auto-backup strategy
Turn onoff for the auto-backup policy
Interval for the auto-backup policy
614 Set up E-mail Notification Service
You can set up the e-mail service to send user account and server information to users via e-mail Input the following information
E-mail username the e-mail address of your e-mail account
E-mail password the password of your e-mail account
SMTP server the hostname of the SMTP server
Port the port number of the SMTP server
Security Mode select a security mode
Intelreg Education Theft Deterrent Deployment Guide Revision 1
- 38 -
Figure 35 - Set up E-mail Notification Service
After the email service is configured correctly the server will send out e-mails in the following cases
When to send e-mails Recipient
Admin creates new user accounts The new user
Admin resets user passwords The user
Someone forgets hisher password and requests password reset
The person himherself
Someone sets up the E-mail Notification function The e-mail addresses that this person configured for the function
After you complete the first login settings you will see the server Home page You can also open the Inventory Groups amp Accounts Servers (only for Sponsor server) and Settings pages to access different functions
Figure 36 - Server Tabs for Sponsor server
615 Set up Root server address
If you install a server in Standalone mode and this server may manage the non-Proxy server in future it is highly recommended you setup the Root server Address after first login
You can access the Root server address setting in Settings -gt Advanced tab
Figure 37 - Set Up Root Server Address
Intelreg Education Theft Deterrent Deployment Guide Revision 1
- 39 -
616 Set up Sync-up Schedule
After Proxy server activated the sync-up schedule is initialized to a random time with daily frequency It is highly recommended you can set the regular fully sync-up frequency according to your network situation
You can access the Server Sync-up setting in Settings -gt Server tab
Figure 38 - Set Up Sync-up Schedule
62 Modify the Server Log Level
By default the server is set with the DEBUG log level to log all precise contexts concerning its running status in case any error occurs and requires debugging
The log levels affect the server performance as follows
Log Level Server Performance Information Detail
DEBUG Low High
INFO Medium Medium
WARN High Low
If you are experiencing slow server performance it is recommended that you lower the server log level with the following steps Otherwise you can skip this chapter
1 Open the log configure file
Debian optTheftDeterrentserverSitewebappsTheftDeterrentWEB-INFclasseslog4jproperties
Windows SystemDriveProgram FilesIntel Education SoftwareTheft Deterrent serverSitewebappsTheftDeterrentWEB-INFclasseslog4jproperties
2 Set the log level to INFO or WARN by changing a line in the configure file as follows
log4jloggercomintel=INFO
or
log4jloggercomintel=WARN
3 Restart the server
Debian run the following command service theftdeterrentserver restart
Windows click the Start menu -gt All Programs -gt Intel Education Software -gt Theft Deterrent server -gt Start Server
Intelreg Education Theft Deterrent Deployment Guide Revision 1
- 40 -
63 Server Installation Directories and Log Files
While using the server make sure that you follow these rules
On both Windows and Debian do not change the access permission to the installation directories
On Windows do not access the installation directories with a standard user account by inputting the administrator password when prompted by Windows User Account Control
The installation directories of the server are as follows
Windows
SystemDriveProgram FilesIntel Education SoftwareTheft Deterrent server
SystemDriveProgramDataTheftDeterrent2
Debian
optTheftDeterrentserver
etcTheftDeterrent2
The location of the binary files and log files are as follows
Operating System
Linux Windows
Shortcut usrlocaltheftdeterrentserver Start menu -gt Intel Education Software -gt Theft Deterrent server
Log folder varlogtheftdeterrentserver
optTheftDeterrentserverSitelogs
systemdrivelogtheftdeterrentserver
Intelreg Education Theft Deterrent Deployment Guide Revision 1
- 41 -
7 Use Separate Download Server
To use a separate download server for your server you must first complete the deployment steps in chapter 4 or 5 and the pre-configuration steps in chapter 6 Then configure the server to use the separate download server
You can either set up a separate download server or use an existing download services provided by a CDN operator a cloud based download server etc If you want to set up your own download server see Configure Download Server
71 Configure Download Server
The deployment or configuration steps of the third-party download server are beyond the scope of this document You can contact your third-party server provider for support
However if you have not decided which third-party download server to use you can install another Theft Deterrent server to function as a download server with the following steps
1 Install another Theft Deterrent server on a machine that meets the download server requirements
2 Copy the client upgrade packages to the following location manually according to your operating system
Windows CProgram FilesIntel Education SoftwareTheft Deterrent serverSitewebappstdupdate
Debian optTheftDeterrentserverSitewebappstdupdate
Note To obtain a client upgrade package which ranges from 2MB to 10MB in size contact the Intel local TME
Connect this download server to the same network as the server
72 Configure Download Feature on Theft Deterrent server
When the download server is ready configure the server to use the download server with the following steps
1 Log in the server and open the Advanced page under Settings 2 Click the Configure download server(s) link in the Smart Client Upgrade area 3 Input the following information
Server Name the name of the download server
URL the location of the upgrade packages in the download server which must be in HTTP scheme For example if you use another Theft Deterrent server as the download server the URL is http[DownloadServer URL]tdupdate
Note This URL is provided to clients for downloading upgrade packages when the Smart Client Upgrade function is enabled However you must copy the upgrade packages to your download server manually
Concurrent Download Limitation the maximum number of devices that can download the upgrade packages at the same time
Intelreg Education Theft Deterrent Deployment Guide Revision 1
- 42 -
Client Speed Limitation the maximum network speed for a device to download the upgrade packages
4 Click the Save Button
You can configure multiple download servers However it is recommended that you keep the maximum number of download servers below 15
You can select one or multiple download servers to implement the download function at the same time The local server is the local download feature provided by default
Note When you add edit or delete a download server the configuration takes effect only after you click the Save button
Figure 39 - Configure Download Server
For more information on how to configure the separate download server contact your local TME for support
Intelreg Education Theft Deterrent Deployment Guide Revision 1
- 43 -
8 Manually Deploy Theft Deterrent client and guardian
The client and the Theft Deterrent guardian (guardian) are Theft Deterrent components that run on devices The client can lock and unlock devices based on the certificates received from the Theft Deterrent server while the guardian is a client protection application that restores the client if it is uninstalled or disabled
Both components support the following operating systems
Windows 7 or above
Debian 7 Debian 8 and Debian 9 32-bits or 64-bits
Ubuntu 1404 Ubuntu 1604 32-bits or 64-bits
Android
The client and guardian are usually preloaded in factory during the manufactory of the devices If your device is not preloaded with a client or guardian you can deploy the components manually As a best practise the client should be kept running at all times Therefore for each client deployed you must deploy a guardian on the same device
This chapter introduces the steps to deploy the client and guardian on devices running the Windows or Debian operating system For all devices running the Android operating system the client and guardian are always preloaded and thus would not require manual deployment
Note The devicersquos TPM must be initialized in manufactory line before you deploy the client and guardian or the components will report error
81 Deploy Theft Deterrent client and guardian on Windows
For devices running the Windows operating system the installation package (Theft_Deterrent_client_guardian_[version]zip) supports two deployment methods
Command line which Installs client and guardian together
Install wizards which Install client and guardian separately
For large deployments it is recommended that you use the command line to install the client and guardian Such deployment provides efficiency because the two components are deployed together while no user interaction is required during the process
If you are deploying on a single device you can use the install wizards which are more user-friendly
811 Prerequisite
Before you install the client you must install Net 35 SP1 on the Windows operating system if not already installed
For Windows 7 you can install Net 35 SP1 either by turning on the feature in Windows Feature or by downloading and installing the package from Microsoft website
For Windows 8 download and install Net 35 SP1 from Microsoft website
Intelreg Education Theft Deterrent Deployment Guide Revision 1
- 44 -
812 Install with Install Wizard Separately
With the install shield wizard the client amp guardian need be installed one by one Generally need install client at first then install the guardian
To install the client with the install wizard follow these steps
1 Extract the installation package (Theft_Deterrent_client_guardian_[version]zip) into a temporary folder
2 In the temporary folder open the agent folder under bin right-click setupexe and select Run as administrator to open the installation wizard
3 Select a language of your choice and then click OK 4 Click Next on the welcome page 5 Set the protection password for the client and then click Next If you do not want to set
the password leave the password field blank click Next and then click OK on the confirmation window
6 Click Next to start the installation This might take a few minutes 7 When the installation completes click Finish 8 Click Yes on the popup window to reboot the system
Note The protection password must be 6 to 30 characters in length and must contain at least one uppercase letter [A-Z] one lowercase letter [a-z] one number [0-9] and one special character If you set up the protection password during the installation the password is required when you change the client settings or uninstall the client The protection password can be reset by the server admin
To install the guardian with the install wizard follow these steps
1 Extract the installation package (Theft_Deterrent_client_guardian_[version]zip) into a temporary folder
2 In the temporary folder open the guardian folder under bin right-click setupexe and select Run as administrator to open the installation wizard
3 Select a language of your choice and then click OK 4 Click Next on the welcome page 5 Set the protection password for the client and then click Next If you do not want to set
the password leave the password field blank click Next and then click OK on the confirmation window
6 Click Next to start the installation This might take a few minutes 7 When the installation completes click Finish 8 Click Yes on the popup window to reboot the system
Note The protection password must be 6 to 30 characters in length and must contain at least one uppercase letter [A-Z] one lowercase letter [a-z] one number [0-9] and one special character This protection password will replace the password set during the client installation
813 Install with full installation package
To easy the installation process there is a 2in1 installation package to install 2 packages by one executable file To install the client and guardian with 2in1 package follow these steps
1 Click the Start menu -gt Accessories -gt right-click Command Prompt -gt select Run as administrator
Intelreg Education Theft Deterrent Deployment Guide Revision 1
- 45 -
2 Go to the in the temporary folder saved the 2in1 package named as ldquoinstall_xxxxxxexerdquo run install_xxxxxexe
Install_xxxxxxexe
3 The installer will prompt you to restart the system once the installation completes
The client displays the language of the operating system If the display language of the operating system is English Portuguese Turkish or Spanish the client follows the same display language Otherwise the client is displayed in English
82 Deploy Theft Deterrent client and guardian on Debian
821 Install Dependency
You must install dbus on your Debian 7 operating system if not already installed To install dbus follow these steps
Note Connect the machine to the Internet or use the Debian CD
1 Change to root account with the following command Input password when needed
su -
2 Install dbus with the following command
apt-get install dbus wireless-tools dmidecode
822 Install Theft Deterrent client and guardian with separately package
If you have 3 separately release package follow these steps to install
1 Copy the three installation packages to any folder in ( eg tmp)
Theft_Deterrent_client_[version]zip
Theft_Deterrent_guardian_[version]zip
theftdeterrentclient-lib_[version]deb
2 Change to root account with the following command Input password when needed
su -
3 Go to the folder containing the installation package For example
cd tmp
4 Install client dependence libraries
dpkg -i theftdeterrentclient-lib_[version]deb
5 Unzip client and Install client with specific language
unzip Theft_Deterrent_client_[version]zip Theft_Deterrent_client_[version] install [language]
6 Unzip the guardian and Install guardian
unzip Theft_Deterrent_guardian_[version]zip Theft_Deterrent_guardian_[version] install
Intelreg Education Theft Deterrent Deployment Guide Revision 1
- 46 -
Note [language] table refer to below
Values Language
en-US English
pt-BR Portuguese
tr-TR Turkish
es-MX Spanish
After installation completes the client is opened automatically
823 Install Theft Deterrent client and guardian with full package
If you have the release package named as Theft_Deterrent_client_guardian_[version] targz follow these steps to install
Copy the server installation packages (Theft_Deterrent_client_guardian_[version] targz) to any folder in the local disk Go to the folder and then run the following commands with root privilege
1 Change to root account with the following command Input password when needed
su -
2 Extract the installation package into a temporary folder for example tmp with a command such as the following
tar -zxvf installtargz -C tmp
3 Go to the bin folder in the temporary folder
cd tmpbin
4 Run the installation script
chomd a+x installsh installsh [language]
Replace [language] with one of the following values to assign a display language for the client The default display language is English
83 Pre-set server address and address modify protection password
The server address can be preset in master image so all the client will have the server address before it shipped out to end customer
A password to protect the server address being changed can be preset in the master image as well This password will be reset to the protection password in server setting once after the client connects with the server
Item Windows method Linux method Android method
Server address In Master image edit the address and A file named as tdiptxt
Intelreg Education Theft Deterrent Deployment Guide Revision 1
- 47 -
Save under sdcard
Address protection password
Set during install process
1 Generate a password encryption file - passwordProini
2 Copy the passwordProini under the client install path
84 Open Theft Deterrent client
The client and guardian are loaded automatically at system start-up You can open the client from either the client tray icon or the shortcut according to your operating system For more information on how to use the client see the Intelreg Education Theft Deterrent client User Manual
841 Open Theft Deterrent client on Windows
If your operating system is Windows 7 you can open the client with either of the following methods
Click the Theft Deterrent client application icon on the desktop
Right-click the client tray icon and select Open Theft Deterrent client
If your operating system is Windows 8 you can open the client with one of the following methods
Click the Theft Deterrent client application icon on the Start screen
Click the Theft Deterrent client application icon on the desktop
Right-click the client tray icon on the desktop and select Open Theft Deterrent client
If the client is in Inactive status right-click the client tray icon on the desktop and select Help for instructions on how to activate the client
Figure 40 ndash Client Inactive Tray Icon (Windows)
842 Open Theft Deterrent client on Debian
If your operating system is Debian 7 you can open the client by clicking the client tray icon on the upper-right corner of the desktop If the client is in Inactive status right-click the tray icon and select Help for instructions on how to activate the client
Intelreg Education Theft Deterrent Deployment Guide Revision 1
- 48 -
Figure 41 ndash Client Inactive Tray Icon
Note The client tray icon is only supported in GNOME 34 or above
Also if your Debian 7 displays the GNOME desktop you can open the client by clicking Applications -gt All -gt the Theft Deterrent client icon
Figure 42 - Shortcut on GNOME
If your Debian 7 displays the GNOME Classic desktop you can open the client by clicking Applications -gt System Tools -gt Theft Deterrent client
Intelreg Education Theft Deterrent Deployment Guide Revision 1
- 49 -
Figure 43 - Shortcut on GNOME Classic
85 Installation Directories and Log Files
851 Installation Directories
The installation directories of the client and guardian are as follows
Operating system Component Installation Directory
Windows 7 or 8 32-bits
Client CProgram FilesIntel Education SoftwareTheft Deterrent client
Guardian CProgram FilesIntel Education SoftwareTheft Deterrent guardian
Windows 7 or 8 64-bits
Client CProgram Files (x86)Intel Education SoftwareTheft Deterrent client
Guardian CProgram Files (x86)Intel Education SoftwareTheft Deterrent guardian
Debian 7 Client optTheftDeterrentclientclient
Guardian optTheftDeterrentclientguardian
Android Client datadatacomintelcmpctdagent
Guardian datadatacomintelcmpctdguardianservice
852 Export Log and Log Files
The client log can be exported through the Export Log function in the client Setting tab A file named as tdlog will be generated and rename that as zip file can
The location of the log files are as follows
Operating system Log
Windows 7 or 8 CProgramDataIntelTheftDeterrent
Intelreg Education Theft Deterrent Deployment Guide Revision 1
- 50 -
Debian 7 vartheftdeterrent
optTheftDeterrentclientclientTheft_Deterrent_clientautorunlog
Android datadatacomintelcmpctdagentagentlog
Note For devices running Android it is recommended that you install the Android Debug Bridge (adb) to access the log files For example you can copy the log files to another directory with the following command
adb pull datadatacomintelcmpctdagentagentlog
For more information about adb see Android Debug Bridge
Intelreg Education Theft Deterrent Deployment Guide Revision 1
- 51 -
9 Troubleshooting
91 Theft Deterrent server Installation Failed
If the installation of the server failed the install wizard displays an error message Follow the solutions in this table according to the error message displayed
Error message Solution
Environment variables not found
Your installation package might be corrupted Please contact the designated support personnel
Installer files are missing
Installer is missing or incorrect
Failed to write in installer file
Installer file copying failed
Installer file removing failed
Deploying failed
SSL key creating failed
Webserver register failed
Database register failed
Broadcast register failed
Database setting failed
Socket Connecting failed Please make sure that no database management tool is connected to the database
Disconnect any database management tool from the database server
For more details about the installation error check the log files in the following location
On Debian varlogtheftdeterrentserverinstall
On Windows systemdrivelogtheftdeterrentserverinstall
Intelreg Education Theft Deterrent Deployment Guide Revision 1
- 52 -
10 FAQ
1 How do I start stop and restart the server as well as check server status
Answer The steps differ according to the server operating system
Windows Click Start menu -gt All Programs -gt Intel Education Software-gt Theft Deterrent server -gt click Start Server Stop Server or Check Server Status
Debian Run the following commands with root privilege
service theftdeterrentserver start service theftdeterrentserver stop service theftdeterrentserver restart service theftdeterrentserver status
Note In Windows if the server is running you can restart the server by clicking the Start Server option If the server is installed with a separate database make sure that you run the command on both the web server and the database server
2 What do I do if the server webpages are distorted
Answer First of all make sure that you are using a web browser supported by the server
Firefox
Chrome
Internet Explorer 8 or above
Also it is recommended that you clear the cache cookies and history in your browser regularly
3 Why does the client version 2x keeps rebooting the device after connecting with the server
Answer The issue might be caused by either of the following reasons
The client is connected with and approved by a wrong server To solve the issue modify the URL in the client connection settings to connect the client to its related server
The system time on the device is earlier than that on the server To solve the issue synchronize the system time between the device and the server delete the CMPC TDS SNxxxxx certificate in your web browser and connect the device with the server again
4 Why does the client version 2x keeps receiving a message asking to install SSL certificate
Answer For clients with version earlier than 4x user must first install the CA certificate by accepting the install message before the client can be activated by the server However if the system time of the device is earlier than that on the server the CA certificate cannot be installed correctly and the client will keep receiving the install message
To solve the issue synchronize the system time between the device and the server
Intelreg Education Theft Deterrent Deployment Guide Revision 1
- 53 -
5 What is the broadcast service
Answer The broadcast service is the server component that performs the Automatic Server Broadcast which functions only on LAN
In the current version of the server the web service and the broadcast service are always installed on the same machine and no configuration is required for the broadcast service during deployment Therefore this service is not mentioned in the server overview
6 How to configure the TD SMS feature
Answer TD SMS feature is applied to send TD short messages to receivers through an Android phone connected to TD server
receiver
TD server
ADB
TD SMS service
Phone
driverTD SMS App
Android
Smart
Phone
receiver
To configure the SMS feature at first you need to complete the following installations on the server and Android phone sides respectively
Server side
TD SMS service It will be pre-installed in the server by the TD server installer package
ADB (Android ADB service) For Windows the ADB will be pre-installed in the server by the TD server installer package
Phone driver It needs to be downloaded from the phone webpage according to the specific phone type
Android phone side
TD SMS App It needs to be installed and launched in the Android phone to display a PIN code in order to identify the phone
Then follow these steps to complete the configuration of the SMS feature
Connect the server and the Android phone with a USB cable
Log in the server webpage and go to Settings-gtGeneral-gtSMS Notification to input the PIN code shown by TD SMS App and set receiverrsquos phone number and the frequency of notification then click the Save button
Intelreg Education Theft Deterrent Deployment Guide Revision 1
- 54 -
7 Will I lose all server data when I uninstall the server
Answer When you uninstall the server with the steps in chapter 46 or 55 all the data and settings of the server are not removed from the machine Therefore you can restore the data and settings with the upgrade steps when you install a new server on the machine
8 Can I upgrade from my server 3x to a server 4x in another language For example from a server 3x in Spanish to a server 4x in English
Answer Yes By following the upgrade steps in chapter Error Reference source not found you can upgrade your server 3x to server 4x regardless of the server display language The server 4x supports 4 displays languages English Spanish Portuguese and Turkish You can change the display language on server 4x webpage according to your needs
9 How do I find out the server support mode of my server
Answer To find out the server support mode you can go to the Home page to understand current mode server is running
Current server running mode include
Server Mode Comment
Stand-alone server
The server without any connection with other side If it is with your owner Root Public Key it can be activate or being activated
Central Server supported server
The server was registered and activated to central server (or Sponsor server run as central server)
Proxy server The server was registered and activated to Sponsor server
Sponsor server The server was being registered and activated by a Central-server supported or a Proxy server
10 How do I find the version of the server
Answer The server version number is displayed at the button of the server webpage
11 How do I find the version of the client
Answer Open the client tray manual from the client tray icon and click About The client version number is displayed on the popup window
Intelreg Education Theft Deterrent Deployment Guide Revision 1
- 55 -
11 Appendix
111 Choose Root Key Pair
Although Intel hosts a root CA server for external usage it is strongly recommended that you deploy your own root CA server which can support a central server for your Theft Deterrent solution
Also by running your own root CA server you will have full control of your Theft Deterrent solution You will be responsible for the management of your own root CA server instead of interacting with the Intel root CA server admin
112 How to Understand the Network Stability
You can understand the network stability through the network latency Connect a test machine to the network to stand for the server and ping a URL or IP address such as a device IP with the following command
ping [URL]
The result should include a series of numbers representing the communication delay which looks as follows
Figure 44 - Check Network Latency
Find the average round trip times which is an approximate value for the network latency
Usage the latency should be smaller than 100ms If the network latency always bigger than 300ms it mean your network is quite stable
113 How to Calculate the Required Network Bandwidth
Once powered on devices will send heartbeat requests to the server regularly (10 minutes by default) In general the device will send 25K bytes to the server and receive more than 33K bytes from the server during each heartbeat
However because the devices will not send heartbeat requests simultaneously you must estimate the peak times of the heartbeat requests to calculate the required network bandwidth
Peak times = peak requests average requests
In general the minimal peak times is 2 but it is recommend that you use 4
The network bandwidth required at school for devices to connect with the server
Intelreg Education Theft Deterrent Deployment Guide Revision 1
- 56 -
Download bandwidth (Mbps) = online devices
heartbeat intervallowast device download rate lowast peak times lowast 8
Upload bandwidth (Mbps) = online devices
heartbeat intervallowast device upload rate lowast peak times lowast 8
You can set device download rate = 33119870 119887119910119905119890119904119904 and device upload rate = 25119870 119887119910119905119890119904119904
The network bandwidth required for the web server
Download bandwidth (Mbps) = online devices
heartbeat intervallowast server download rate lowast peak times lowast 8
Upload bandwidth (Mbps) = online devices
heartbeat intervallowast server upload rate lowast peak times lowast 8
You can set server download rate = 25119870 119887119910119905119890119904119904 and server upload rate = 33119870 119887119910119905119890119904119904
The network bandwidth required for the download server
Network bandwidth (Mbps) = upgrade file lowast number of devices
3600lowastdownload hours per daylowastdownload dayslowast
8
valid bandwidth usage
For example the upgrade file for the client is about 65MB in general If the devices are powered on 8 hours a day 100K devices try to download the upgrade file in 7 days and only 60 bandwidth usage is valid then the required network bandwidth is as follows
65 lowast 100000
3600 lowast 8 lowast 7lowast
8
60= 43119872119887119901119904
In general the more devices the more valid bandwidth usage It is recommended that set devices to complete the download in 7 to 14 days
114 How to Improve the Download Performance
The download server sends upgrade packages to devices to fix bugs or update client features The upgrade packages are generally larger than 65MB and therefore the download server will require large bandwidth for many devices to download the packages simultaneously
You can improve the download performance of your server with one or several of the following methods to reduce the bandwidth requirements
Set up several download servers
For example if devices use two ISPs A and B to connect with the server it would be too costly to put the download server into an Internet data centers (IDC) that has good connection to both ISPs In such cases you can set up download servers in both ISP A and ISP B
Use Content Delivery Network (CDN) or cloud based download server
Because client upgrade occurs only occasionally you can use a CDN service or cloud based download server instead of setting up your own download server For more information please contract CDN or cloud service provider
Set the HTTP proxy in the school
If the schools have HTTP proxy you can configure the devices to use the proxy which saves download bandwidth and time
115 How to Back up Theft Deterrent server
To back up the server follow these steps
1 Log on the server and open the Advanced page under Settings
Intelreg Education Theft Deterrent Deployment Guide Revision 1
- 57 -
Note You must complete the pre-configuration steps before you can access the Advanced page
2 Click the Back up button 3 To protect the backup files with password select the option and input a password 4 To save a copy of the backup file to local disk select the option 5 Click Back up 6 If you chose to save a copy select a location and save the file
Note The password must be 6 to 30 characters in length This password will be required when you restore the server
Figure 45 - Back up the server
Intelreg Education Theft Deterrent Deployment Guide Revision 1
- 13 -
33 Requirements for Hierarchized Architecture
This section introduces the requirements for deploying the server in the hierarchized architecture The architecture requires deploying the concentrative server on the Internet and deploying the school server on LAN in schools The scenario assumes that the number of devices to be managed is more than 5K
The hardware and network requirements for the servers are
The requirement for concentrative TD server and separate download server are similar as that in Centralized architecture
The requirement for school server is same as that in Decentralized architecture
Except these requirements the limitation for one Sponsor server architecture is
Total school server number lt 500
Total device number (including the devices directly connect with Sponsor server and those belong to Proxy server) lt 1M
Total device number directly connect to one server lt 200K
So if your totally deployment scalability is larger than the limitation need consider deploy several Sponsor servers in parallel
34 General Requirements
341 Operating System Requirements
The server supports the following operating systems
Windows Windows Server 2008 R2 64-bits
Linux Debian 603 64-bits32-bits and above You can find this operating system from the Debian official website
342 Domain Name Requirement
For centralized and hierarchized architecture the servers or the central server are hosted on the Internet Therefore it is recommended that you configure a static domain name for the servers
343 Security Guideline
The server is the root of trust for all devices in the Theft Deterrent solution Once deployed it is the responsibility of the IT admin to protect the server against unauthorized use or online attacks Therefore it is strongly recommended that you follow these guidelines to protect the server
Physical security
Lock the machine in the cabinet and deny unauthorized personnel from physically accessing the server
Network security
Install firewall IPS etc
Intelreg Education Theft Deterrent Deployment Guide Revision 1
- 14 -
Operating system security
Configure the security settings of the operating system
Update the operating system and install security patches regularly
Close all the services not necessary for the server or restrict the services to be available only to internal IP For example the remote desktopVNC
Operating System administrator security
Secure the adminroot account of the operating system
Do not change the access permissions of the configuration files and keystore files which are set to read only and accessible by adminroot account only by default
Do not add unnecessary account to the operating system or open guest accounts
Theft Deterrent account security
Keep the passwords of the database server account and the database administrator account secure
If the database server is deployed on a separated machine keep the machine in the internal network and configure the database server to be accessible by the web server only
Keep the user account passwords of the server secure For example require users to change their passwords frequently and never share their passwords with anyone
General security
The server admin and other users should not log in the server from a public or shared computer Also it is recommended that you close all other websites when logged in the server
The server admin and other users must not misuse the server
Device security (activation and check-in)
It is recommended that you activate the devices in factory The devices are protected by the Theft Deterrent solution only after activation completes
Guarantee that the devices can check in with the server
Note It is highly recommended that you do not install any unrelated software on the server machine
If you cannot keep the server security or all the devices have good Internet connection you can choose Intel cloud services
344 Other Requirements
Also if you have installed a server earlier than version 3x (including 3x) on the system it is highly recommended that you uninstall this server and its dependencies (Tomcat and PostgreSQL) before installing the current server to avoid port conflict
However if you want to keep the earlier version of the server you must stop its dependency Tomcat while installing and running the current server
Intelreg Education Theft Deterrent Deployment Guide Revision 1
- 15 -
4 Deploy Theft Deterrent server on Debian
This chapter introduces the procedures to deploy the server on Debian
The deployment steps install the download feature as part of the web service by default If you want to use a separate download server complete the following deployment steps and then configure the server to use the separate download server with the steps in chapter 7
41 Install Dependencies
You must install the following dependencies on your Debian system before installing the server
Dependency Version
sudo gt=17
Ufw gt=02
Python gt=26
Dialog gt=10
To install the dependencies follow these steps
Note Connect the machine to the Internet or use the Debian CD to install the dependencies
1 Change to root account with the following command Input password when needed
su -
2 Open the sources list located at etcaptsourceslist and add the following lines Replace [release] with the Debian release version
deb httpcdndebiannetdebian [release] main deb-src httpcdndebiannetdebian [release] main
3 Update the sources list with the following command
apt-get update
4 Install dialog with the following command
apt-get install dialog
42 Install Theft Deterrent server
Copy the server installation package (Theft_Deterrent_server_v403010X[version]) to any folder in the local disk Go to the folder and then run the following commands
1 Change to root account and input password when needed
su -
2 Change the file permission of the installation package
Intelreg Education Theft Deterrent Deployment Guide Revision 1
- 16 -
chmod +x Theft_Deterrent_server_v403010X[version]
3 Run the installation package to open the install wizard
Theft_Deterrent_server_v403010X[version] install
Follow these steps to deploy the server
4 Select the language of your choice and then select Next Press Enter 5 Press Enter to accept the license agreement 6 Select the Local database option and then select Next Press Enter
Figure 7 - Database Location
7 Set a password for the database server Select Next and then press Enter 8 Select a server support mode of your choice and then select Next Press Enter
Figure 8 - Server Support Mode
9 If you choose to install the Stand-alone mode select select the Root Public Key type for your deployment on the next page
Intelreg Education Theft Deterrent Deployment Guide Revision 1
- 17 -
Figure 9 - Select Root Public Key Type (Stand-alone Mode)
10 If you choose to deploy the server with your own Root Public Key you must import the Root Public Key file (with the extension pubkey or bin) by copying the key to your local machine and then inputting the location of the key in the following window (eg optCmpcRootpubkey)
Figure 10 - Import Root Public Key (Stand-alone Mode)
Note In the install wizard use Tab or arrow keys to move between the windows Within the directory or filename windows use the up or down arrow keys to scroll the current selection Use the Space bar to confirm the selection
11 On the next step set a password and email for the master admin account Select Next and then press Enter
12 On the next step specify your HTTP and HTTPS ports if you want to change or select Next to use default value (80 for HTTP and 443 for HTTPS)
Intelreg Education Theft Deterrent Deployment Guide Revision 1
- 18 -
Figure 11 - Select Network Ports
13 Confirm the settings and then select OK Press Enter 14 Wait for the installation to complete 15 After completion you can select OK exit and automatically start TheftDeterrent Server
or select Exit without start the server to finish installation without TD service automatically start after system boot up
Figure 12 ndash Select Service Automatically Start
Note The password must be 8 to 30 characters in length and must contain at least one lowercase letter [a-z] uppercase letter [A-Z] number [0-9] and special character It must not contain sequences of the same character (eg aa 33 ) or numbers that are longer than 5 characters (eg 12345 67890)
To deploy the server with a separate database contact the Intel local TME for support
43 Best Practice of Performance Tuning
The default configuration of the server has limited the resource assignment which could be a bottleneck for the server performance To improve the performance of the server you can tune the database service web service log and download service with the perfconfig tool
If your server is deployed on LAN and manages less than 5K online devices no tuning step is required and you can skip this chapter
Otherwise improve server performance with the following steps
Intelreg Education Theft Deterrent Deployment Guide Revision 1
- 19 -
1 Run the following commands with root privilege to start the perfconfig tool
cd optTheftdeterrentserverbin perfconfig
2 Select a language of your choice
3 Select the number of online devices that your server will manage
4 You might also need to configure the following settings
Is your server deployed on LAN or the Internet
Input the individual download speed limit (KBs) Set a download limit for the local
download feature This setting will not affect any separate download server
Intelreg Education Theft Deterrent Deployment Guide Revision 1
- 20 -
How many log files you want to save
5 Input 1 and press ENTER to restart the web service
44 Upgrade Theft Deterrent server
You can upgrade the server from version 4x to a higher version All the data and settings of the server are kept after the upgrade Before upgrading it is recommended that you back up the server
There are two kinds of upgrade package
1 Upgrade only the TDserver itself without 3rd party dependency using package named as Theft_Deterrent_server-upgrade_v403010X[version] can be used for the size is much smaller than full installer package
2 Upgrade both the TDserver and 3rd party dependency using the installer package Theft_Deterrent_server_v403010X[version] for the upgrade
To upgrade a TDserver without 3rd party dependency follow these steps
1 Copy the latest server upgrade package (named as Theft_Deterrent_server-upgrade_v403010X[version]) to the local disk
2 Open the installation wizard by following the steps
Theft_Deterrent_server-upgrade_v403010X[version] install
3 Select a language of your choice and accept the license agreement 4 Then wait for the wizard to complete the upgrade 5 Clear cache of your browser before login to server again
To upgrade a TDserver with 3rd party dependency follow these steps
Intelreg Education Theft Deterrent Deployment Guide Revision 1
- 21 -
1 Copy the latest server upgrade package (named as Theft_Deterrent_server-upgrade_v403010X[version]) to the local disk
2 Open the installation wizard by following the steps
Theft_Deterrent_server_v403010X[version] install
3 Select a language of your choice and accept the license agreement 4 On the next page select Upgrade or Repair to upgrade with keep all data 5 Follow the installation wizard to complete the upgrade for TDserver and 3rd party
dependency 6 Clear cache of your browser before login to server again
Note The browser will cache old server and make the webpage display maybe distort after server upgrade
Figure 13 - Upgrade Theft Deterrent server
45 Repair or Re-install Theft Deterrent server
If upgrade failed the current server may be corrupted You can repair the server with the current installation package And you can reinstall the server to remove the server data settings and key files Before repair or re-install it is recommended that you back up the server
To repair or re-install a server follow these steps
1 Copy the latest serve install package (Theft_Deterrent_server_v403010X[version]) to the local disk
2 Open the installation wizard by following the steps in chapter 42
Theft_Deterrent_server_v403010X[version] install
3 Select a language of your choice and accept the license agreement 4 On the next page select Upgrade or Repair to keep all data and Re-install to remove all
data of your current server
Intelreg Education Theft Deterrent Deployment Guide Revision 1
- 22 -
Figure 14 - Repair or Re-install Theft Deterrent server
5 Follow the installation wizard to complete the installation
46 Uninstall Theft Deterrent server
If you want to uninstall the server it is recommended that you back up the server before the action
Note Make sure that no device is managed by the server any more Otherwise the devices might be locked within a certain period of time
To uninstall the server follow these steps
1 Go to the directory that contains the server installation package 2 Run the following command with root privilege to uninstall the server
Theft_Deterrent_server_v403010X[version] remove
Intelreg Education Theft Deterrent Deployment Guide Revision 1
- 23 -
5 Deploy Theft Deterrent server on Windows
This chapter introduces the procedures to deploy the server on Windows
The deployment steps install the download feature as part of the web service by default If you want to use a seperate download server complete the following deployment steps and then configure the server to use the third-party download server with the steps in chapter 7
51 Install Theft Deterrent server
Copy the server installation package (Theft_Deterrent_server_v4010000[version]zip) to the local disk and then extract the installation package into a temporary folder In the temporary folder right-click setupexe and select Run as administrator to open the installation wizard
Follow these steps to deploy the server
1 Select a language of your choice and then click OK
Figure 15 - Choose language
2 Accept the license agreement and then click Next 3 Select Local Database and then click Next
Figure 16 - Database Location
4 Set a password for the database server and then click Next 5 Select a server support mode of your choice and then click Next
Intelreg Education Theft Deterrent Deployment Guide Revision 1
- 24 -
Figure 17 - Server Support Mode
6 If you choose to install the Stand-alone mode select the Root Public Key type for you deployment on the next page
Figure 18 - Stand-alone Mode
7 If you choose to deploy the server with your own Root Public Key you must import the Root Public Key file (with the extension pubkey or bin) by copying the key to your local machine and then browse to the location of the key (eg CCmpcRootpubkey)
Intelreg Education Theft Deterrent Deployment Guide Revision 1
- 25 -
Figure 19 - Import Root Public Key (Stand-alone Mode)
8 On the next step set a password and email for the master admin account and then click Next
9 Confirm the settings and then click Install 10 The installation will be completed in about 20 minutes
Note The password must be 8 to 30 characters in length and must contain at least one lowercase letter [a-z] uppercase letter [A-Z] number [0-9] and special character It must not contain sequences of the same character (eg aa 33 ) or numbers that are longer than 5 characters (eg 12345 67890)
To deploy the server with separate database contact the Intel local TME for support
52 Best Practice of Performance Tuning
If your server is deployed on LAN no tuning step is required and you can skip this chapter
If your server is deployed on the Internet improve the performance of your server with the following steps because the default configuration of the server has limited the resource assignment which could be a performance bottleneck
521 Common Configuration
Configure the performance options in Windows with the following steps
1 From Windows desktop click the Start menu -gt Control Panel -gt System and Security -gt System -gt Advanced system settings
2 On the popup window switch to the Advanced tab and click Settings in the Performance area
3 In the Visual Effects tab select the Adjust for best performance option as shown below and then click Apply
Intelreg Education Theft Deterrent Deployment Guide Revision 1
- 26 -
Figure 20 - Configure Performance (1)
4 Switch to the Advanced tab select Background services in the Processor scheduling area and then click OK
Figure 21 - Configure Performance (2)
Enable Write-caching for hard disks with the following steps 5 From Windows desktop click the Start menu-gt Control Panel -gt Hardware -gt Device
manager
Intelreg Education Theft Deterrent Deployment Guide Revision 1
- 27 -
6 Double-click Disk drivers in the Device Manager window 7 Right-click the hard disk device where the server is installed and select Properties 8 On the popup window click on the Polices tab and check Enable write caching on the
device Then click OK
Figure 22 - Configure Performance (3)
Add the server URL to Trusted sites with the following steps
9 On Internet Explorer click Tools -gt Internet Options -gt Security Tab 10 On the Security page select Trusted Sites and click the Sites button 11 On the popup window input httpslocalhost and then click the Add button
Figure 23 - Add Trusted Sites
12 Click Yes on the confirmation window Click Close 13 Make sure that the security level for Trusted sites is Medium and then click OK
Intelreg Education Theft Deterrent Deployment Guide Revision 1
- 28 -
Figure 24 - Configure Security Level
522 Tune the Performance
The default configuration of the server has limited the resource assignment which could be a bottleneck for the server performance To improve the performance of the server you can tune the database service web service log and download service with the perfconfig tool
If your server is deployed on LAN and manages less than 5K online devices no tuning step is required and you can skip this chapter
Otherwise improve server performance with the following steps
1 Run the following commands with admin privilege to start the perfconfig tool
cd CProgram FilesIntel Education SoftwareTheft Deterrent serverbin
call perfconfigbat
2 Select a language of your choice 3 Select the number of online devices that your server will manage 4 You might also need to configure the following settings
Is your server deployed on LAN or the Internet
Input the individual download speed limit (KBs) Set a download limit for the local download feature This setting will not affect any separate download server
How many log files you want to save
5 Input 1 and press ENTER to restart the server
53 Upgrade Theft Deterrent server
If upgrade failed the current server may be corrupted You can repair the server with the current installation package Before repair or re-install it is recommended that you back up the server
Intelreg Education Theft Deterrent Deployment Guide Revision 1
- 29 -
There are two kinds of upgrade package
1 Upgrade only the TDserver itself without 3rd party dependency using package named as Theft_Deterrent_server-upgrade_v4010000[version] can be used for the size is much smaller than full installer package
2 Upgrade both the TDserver and 3rd party dependency using the installer package Theft_Deterrent_server_v4010000[version] for the upgrade
To upgrade a TDserver without 3rd party dependency follow these steps
1 Copy the latest server upgrade package (named as Theft_Deterrent_server-upgrade_v4010000[version]zip ) to the local disk then extract the installation package into a temporary folder In the temporary folder right-click setupexe and select Run as administrator to open the installation wizard
2 Select a language of your choice and accept the license agreement 3 Then wait for the wizard to complete the installation 4 Clear cache of your browser before login to server again
To upgrade a TDserver with 3rd party dependency follow these steps
1 Copy the latest server upgrade package (named as Theft_Deterrent_server-upgrade_v4010000[version]zip ) to the local disk then extract the installation package into a temporary folder In the temporary folder right-click setupexe and select Run as administrator to open the installation wizard
2 Select a language of your choice and accept the license agreement 3 On the next page select Upgrade or Repair to upgrade with keep all data 4 Follow the installation wizard to complete the upgrade for TDserver and 3rd party
dependency 5 Clear cache of your browser before login to server again
Figure 25 ndash Upgrade Theft Deterrent server
Note The browser will cache old server and make the webpage display maybe distort after server upgrade
Intelreg Education Theft Deterrent Deployment Guide Revision 1
- 30 -
54 Repair or Re-install Theft Deterrent server
If upgrade failed the current server may be corrupted You can repair the server with the current installation package And you can reinstall the server to remove the server data settings and key files Before repair or re-install it is recommended that you back up the server
To repair or re-install a server follow these steps
1 Copy the latest server upgrade package (named as Theft_Deterrent_server _v4010000[version]zip ) to the local disk then extract the installation package into a temporary folder In the temporary folder right-click setupexe and select Run as administrator to open the installation wizard
2 Select a language of your choice and accept the license agreement 3 Select Upgrade or Repair to keep all data and Re-install to remove all data of your
current server
Figure 26 ndash Repair or re-install Theft Deterrent server
4 Follow the installation wizard to complete the installation
55 Uninstall Theft Deterrent server
If you want to uninstall the server it is recommended that you back up the server before the action
Note Make sure that no device is managed by the server any more Otherwise the devices might be locked within a certain period of time
You can uninstall the server by using either the installation package or the Control Panel
To uninstall the server with the installation package follow these steps
1 Open the folder that contains the installation package 2 In the folder right click setupexe and select Run as administrator to open the uninstall
wizard 3 Click Next on the welcome page Click Next 4 Click Remove to uninstall the server 5 Wait for the process to complete and then click Finish 6 Reboot the system
Intelreg Education Theft Deterrent Deployment Guide Revision 1
- 31 -
To uninstall the server from the Control Panel follow these steps
1 Click the Start menu -gt Control Panel -gt Programs -gt Programs and Features 2 Right-click Intel(R) Education Theft Deterrent server and select Uninstall 3 Click Yes to confirm the action 4 Click Yes to reboot the system
Intelreg Education Theft Deterrent Deployment Guide Revision 1
- 32 -
6 Theft Deterrent server Pre-configurations
After server installation completes you can use the server functionalities by accessing the server webpage with the following URL where [serverURL] is the IP address or hostname of the server
https[serverURL]TheftDeterrent
To log in the server with the master admin account use the following credentials
The username is admin
The password is the one set during the installation process
61 First Time Configurations
When you log in the server for the first time you must complete certain settings before accessing the server functionalities The settings differ according to the server support mode which is set during the installation of the server
Server Support Mode First login settings
Stand-alone mode Set up Server Name amp Address amp Auto-backup strategy (Optional)
Set up Email Server (Optional)
Set up Root server address (Optional)
Central Server supported Activate or reactivate at Centre Server
Set up Server Name amp Address amp Auto-backup strategy (Optional)
Set up Email Server (Optional)
Proxy mode Activate or reactivate at Sponsor server
Set up Server Name amp Address amp Auto-backup strategy (Optional)
Set up Email Server (Optional)
Edit Sync-up Schedule (Optional)
611 ActivateReactivate Proxy server at Sponsor Server
If the server is installed with the Proxy mode you must activate or reactivate the server with the sponsor server during first login
If the Proxy server has never been registered or activated on the Sponsor server follow these steps to online activate the server
Intelreg Education Theft Deterrent Deployment Guide Revision 1
- 33 -
Figure 27 ndash Activate Proxy Working flow
1 In Proxy server on the Activate Theft Deterrent server page for Register input proxy server information and IP address of the sponsor server Click Register Server and your activation request will be sent to the sponsor server
Figure 28 - Register Server
2 In Sponsor server choose Servers-gtPending Approvals Select the proxy that you want to approve and click Accept Proxy Server
Figure 29 - Pending approvals
3 In Sponsor server copy the Activation Code generated and send the Activation Code to
Proxy server by email or offline
Intelreg Education Theft Deterrent Deployment Guide Revision 1
- 34 -
Figure 30 - View activation code
4 In Proxy server inputs the activation code and Sponsor server address to activate the
proxy server Figure 31 - Activation on Sponsor Server
5 When you see the activation success message click OK
Except the online registeractivation you can do the offline registeractivation through these steps if no connectivity between central server and TD server
1 In TD server click the Register offline to export the offline registration package
2 In Sponsor server import the Offline registration package and export the offline activation package
3 In TD server click Activation offline and import the offline activation package to finish the activation process
If want to crash recovery an activated Proxy server with a new installed Proxy server follow these steps to reactivate the server 1 In Sponsor server click Servers-gtProxy Servers and click the proxy server that is going
to be reactive In detail page click Re-activate Server Then the server will be moved under Servers -gt Pending Approvals as Re-activating Status
Intelreg Education Theft Deterrent Deployment Guide Revision 1
- 35 -
Figure 32 ndash Re-activate and Get Activation Code
2 In Proxy server On the Activate Theft Deterrent server page for Register click Re-
activate On the Re-activate Theft Deterrent server page input the Activation code and the URL for Sponsor server Then click Re-activate Server
Figure 33 - Reactivate server
3 When you see the reactivation success message click OK
612 ActivateReactivate at Central Server
If the server is installed with the Central Server supported mode you must activate or reactivate the server with the Central server during first login The Central server can be a legacy Central server in 3x or a TDv3 server 45x in Sponsor mode running as a Central server
Requirements
Intelreg Education Theft Deterrent Deployment Guide Revision 1
- 36 -
If activate it in Central server make sure that the central server is connected with the Root CA server keep connection between TD server and Central server
If activate it in Sponsor server make sure the Sponsor server set the Root CA server address and is connected with the Root CA server keep connection between TD server and Sponsor server
If the server has never been registered or activated on the central server follow these steps to activate the server
1 On the Activate Theft Deterrent server page (Step 1) input all server information and the IP address of the central server
2 Click Register Server and your activation request will be sent to the central server Figure 34 - Activate Server
3 When your request is approved by the central server admin you will receive an activation code The approval process might take a while and you can log out of the server during this period
4 After you receive the activation code log in the server and click Register Server on the Activate Theft Deterrent server page (Step 1) You can skip this step if you did not log out the server
5 On the Activate Theft Deterrent server page (Step 2) input the activation code and the IP address of the central server Then click Activate Server
6 When you see the activation success message click OK
Intelreg Education Theft Deterrent Deployment Guide Revision 1
- 37 -
Except the online registeractivation you can do the offline registeractivation through these steps if no connectivity between central server and TD server
1 In TD server click the Register offline to export the offline registration package
2 In Central server import the Offline registration package and export the offline activation package
3 In TD server click Activation offline and import the offline activation package to finish the activation process
If you had already activated a server that later crashed and its key pair are lost permanently you can replace the crashed server by installing a new server with the Central Server supported mode
Follow these steps to reactivate at Central server
1 Contact central server admin offline to request an activation code for reactivation 2 On the Activate Theft Deterrent server page (Step 1) click Skip 3 On the Activate Theft Deterrent server page (Step 2) input the activation code and the
IP address of the central server Then click Reactivate Server 4 When you see the reactivation success message click OK
613 Set up Server Name amp Address amp Auto-back Strategy
Server name
Server name must be less than 128 characters in length
If the server is installed with the Central Server supported mode the server name is already set during the activation process
Server IP address URL
Server address is the IP address or URL of the server machine
This server address will be broadcasted to the clients when the Automatic Server Broadcast function is turned on in LAN
Auto-backup strategy
Turn onoff for the auto-backup policy
Interval for the auto-backup policy
614 Set up E-mail Notification Service
You can set up the e-mail service to send user account and server information to users via e-mail Input the following information
E-mail username the e-mail address of your e-mail account
E-mail password the password of your e-mail account
SMTP server the hostname of the SMTP server
Port the port number of the SMTP server
Security Mode select a security mode
Intelreg Education Theft Deterrent Deployment Guide Revision 1
- 38 -
Figure 35 - Set up E-mail Notification Service
After the email service is configured correctly the server will send out e-mails in the following cases
When to send e-mails Recipient
Admin creates new user accounts The new user
Admin resets user passwords The user
Someone forgets hisher password and requests password reset
The person himherself
Someone sets up the E-mail Notification function The e-mail addresses that this person configured for the function
After you complete the first login settings you will see the server Home page You can also open the Inventory Groups amp Accounts Servers (only for Sponsor server) and Settings pages to access different functions
Figure 36 - Server Tabs for Sponsor server
615 Set up Root server address
If you install a server in Standalone mode and this server may manage the non-Proxy server in future it is highly recommended you setup the Root server Address after first login
You can access the Root server address setting in Settings -gt Advanced tab
Figure 37 - Set Up Root Server Address
Intelreg Education Theft Deterrent Deployment Guide Revision 1
- 39 -
616 Set up Sync-up Schedule
After Proxy server activated the sync-up schedule is initialized to a random time with daily frequency It is highly recommended you can set the regular fully sync-up frequency according to your network situation
You can access the Server Sync-up setting in Settings -gt Server tab
Figure 38 - Set Up Sync-up Schedule
62 Modify the Server Log Level
By default the server is set with the DEBUG log level to log all precise contexts concerning its running status in case any error occurs and requires debugging
The log levels affect the server performance as follows
Log Level Server Performance Information Detail
DEBUG Low High
INFO Medium Medium
WARN High Low
If you are experiencing slow server performance it is recommended that you lower the server log level with the following steps Otherwise you can skip this chapter
1 Open the log configure file
Debian optTheftDeterrentserverSitewebappsTheftDeterrentWEB-INFclasseslog4jproperties
Windows SystemDriveProgram FilesIntel Education SoftwareTheft Deterrent serverSitewebappsTheftDeterrentWEB-INFclasseslog4jproperties
2 Set the log level to INFO or WARN by changing a line in the configure file as follows
log4jloggercomintel=INFO
or
log4jloggercomintel=WARN
3 Restart the server
Debian run the following command service theftdeterrentserver restart
Windows click the Start menu -gt All Programs -gt Intel Education Software -gt Theft Deterrent server -gt Start Server
Intelreg Education Theft Deterrent Deployment Guide Revision 1
- 40 -
63 Server Installation Directories and Log Files
While using the server make sure that you follow these rules
On both Windows and Debian do not change the access permission to the installation directories
On Windows do not access the installation directories with a standard user account by inputting the administrator password when prompted by Windows User Account Control
The installation directories of the server are as follows
Windows
SystemDriveProgram FilesIntel Education SoftwareTheft Deterrent server
SystemDriveProgramDataTheftDeterrent2
Debian
optTheftDeterrentserver
etcTheftDeterrent2
The location of the binary files and log files are as follows
Operating System
Linux Windows
Shortcut usrlocaltheftdeterrentserver Start menu -gt Intel Education Software -gt Theft Deterrent server
Log folder varlogtheftdeterrentserver
optTheftDeterrentserverSitelogs
systemdrivelogtheftdeterrentserver
Intelreg Education Theft Deterrent Deployment Guide Revision 1
- 41 -
7 Use Separate Download Server
To use a separate download server for your server you must first complete the deployment steps in chapter 4 or 5 and the pre-configuration steps in chapter 6 Then configure the server to use the separate download server
You can either set up a separate download server or use an existing download services provided by a CDN operator a cloud based download server etc If you want to set up your own download server see Configure Download Server
71 Configure Download Server
The deployment or configuration steps of the third-party download server are beyond the scope of this document You can contact your third-party server provider for support
However if you have not decided which third-party download server to use you can install another Theft Deterrent server to function as a download server with the following steps
1 Install another Theft Deterrent server on a machine that meets the download server requirements
2 Copy the client upgrade packages to the following location manually according to your operating system
Windows CProgram FilesIntel Education SoftwareTheft Deterrent serverSitewebappstdupdate
Debian optTheftDeterrentserverSitewebappstdupdate
Note To obtain a client upgrade package which ranges from 2MB to 10MB in size contact the Intel local TME
Connect this download server to the same network as the server
72 Configure Download Feature on Theft Deterrent server
When the download server is ready configure the server to use the download server with the following steps
1 Log in the server and open the Advanced page under Settings 2 Click the Configure download server(s) link in the Smart Client Upgrade area 3 Input the following information
Server Name the name of the download server
URL the location of the upgrade packages in the download server which must be in HTTP scheme For example if you use another Theft Deterrent server as the download server the URL is http[DownloadServer URL]tdupdate
Note This URL is provided to clients for downloading upgrade packages when the Smart Client Upgrade function is enabled However you must copy the upgrade packages to your download server manually
Concurrent Download Limitation the maximum number of devices that can download the upgrade packages at the same time
Intelreg Education Theft Deterrent Deployment Guide Revision 1
- 42 -
Client Speed Limitation the maximum network speed for a device to download the upgrade packages
4 Click the Save Button
You can configure multiple download servers However it is recommended that you keep the maximum number of download servers below 15
You can select one or multiple download servers to implement the download function at the same time The local server is the local download feature provided by default
Note When you add edit or delete a download server the configuration takes effect only after you click the Save button
Figure 39 - Configure Download Server
For more information on how to configure the separate download server contact your local TME for support
Intelreg Education Theft Deterrent Deployment Guide Revision 1
- 43 -
8 Manually Deploy Theft Deterrent client and guardian
The client and the Theft Deterrent guardian (guardian) are Theft Deterrent components that run on devices The client can lock and unlock devices based on the certificates received from the Theft Deterrent server while the guardian is a client protection application that restores the client if it is uninstalled or disabled
Both components support the following operating systems
Windows 7 or above
Debian 7 Debian 8 and Debian 9 32-bits or 64-bits
Ubuntu 1404 Ubuntu 1604 32-bits or 64-bits
Android
The client and guardian are usually preloaded in factory during the manufactory of the devices If your device is not preloaded with a client or guardian you can deploy the components manually As a best practise the client should be kept running at all times Therefore for each client deployed you must deploy a guardian on the same device
This chapter introduces the steps to deploy the client and guardian on devices running the Windows or Debian operating system For all devices running the Android operating system the client and guardian are always preloaded and thus would not require manual deployment
Note The devicersquos TPM must be initialized in manufactory line before you deploy the client and guardian or the components will report error
81 Deploy Theft Deterrent client and guardian on Windows
For devices running the Windows operating system the installation package (Theft_Deterrent_client_guardian_[version]zip) supports two deployment methods
Command line which Installs client and guardian together
Install wizards which Install client and guardian separately
For large deployments it is recommended that you use the command line to install the client and guardian Such deployment provides efficiency because the two components are deployed together while no user interaction is required during the process
If you are deploying on a single device you can use the install wizards which are more user-friendly
811 Prerequisite
Before you install the client you must install Net 35 SP1 on the Windows operating system if not already installed
For Windows 7 you can install Net 35 SP1 either by turning on the feature in Windows Feature or by downloading and installing the package from Microsoft website
For Windows 8 download and install Net 35 SP1 from Microsoft website
Intelreg Education Theft Deterrent Deployment Guide Revision 1
- 44 -
812 Install with Install Wizard Separately
With the install shield wizard the client amp guardian need be installed one by one Generally need install client at first then install the guardian
To install the client with the install wizard follow these steps
1 Extract the installation package (Theft_Deterrent_client_guardian_[version]zip) into a temporary folder
2 In the temporary folder open the agent folder under bin right-click setupexe and select Run as administrator to open the installation wizard
3 Select a language of your choice and then click OK 4 Click Next on the welcome page 5 Set the protection password for the client and then click Next If you do not want to set
the password leave the password field blank click Next and then click OK on the confirmation window
6 Click Next to start the installation This might take a few minutes 7 When the installation completes click Finish 8 Click Yes on the popup window to reboot the system
Note The protection password must be 6 to 30 characters in length and must contain at least one uppercase letter [A-Z] one lowercase letter [a-z] one number [0-9] and one special character If you set up the protection password during the installation the password is required when you change the client settings or uninstall the client The protection password can be reset by the server admin
To install the guardian with the install wizard follow these steps
1 Extract the installation package (Theft_Deterrent_client_guardian_[version]zip) into a temporary folder
2 In the temporary folder open the guardian folder under bin right-click setupexe and select Run as administrator to open the installation wizard
3 Select a language of your choice and then click OK 4 Click Next on the welcome page 5 Set the protection password for the client and then click Next If you do not want to set
the password leave the password field blank click Next and then click OK on the confirmation window
6 Click Next to start the installation This might take a few minutes 7 When the installation completes click Finish 8 Click Yes on the popup window to reboot the system
Note The protection password must be 6 to 30 characters in length and must contain at least one uppercase letter [A-Z] one lowercase letter [a-z] one number [0-9] and one special character This protection password will replace the password set during the client installation
813 Install with full installation package
To easy the installation process there is a 2in1 installation package to install 2 packages by one executable file To install the client and guardian with 2in1 package follow these steps
1 Click the Start menu -gt Accessories -gt right-click Command Prompt -gt select Run as administrator
Intelreg Education Theft Deterrent Deployment Guide Revision 1
- 45 -
2 Go to the in the temporary folder saved the 2in1 package named as ldquoinstall_xxxxxxexerdquo run install_xxxxxexe
Install_xxxxxxexe
3 The installer will prompt you to restart the system once the installation completes
The client displays the language of the operating system If the display language of the operating system is English Portuguese Turkish or Spanish the client follows the same display language Otherwise the client is displayed in English
82 Deploy Theft Deterrent client and guardian on Debian
821 Install Dependency
You must install dbus on your Debian 7 operating system if not already installed To install dbus follow these steps
Note Connect the machine to the Internet or use the Debian CD
1 Change to root account with the following command Input password when needed
su -
2 Install dbus with the following command
apt-get install dbus wireless-tools dmidecode
822 Install Theft Deterrent client and guardian with separately package
If you have 3 separately release package follow these steps to install
1 Copy the three installation packages to any folder in ( eg tmp)
Theft_Deterrent_client_[version]zip
Theft_Deterrent_guardian_[version]zip
theftdeterrentclient-lib_[version]deb
2 Change to root account with the following command Input password when needed
su -
3 Go to the folder containing the installation package For example
cd tmp
4 Install client dependence libraries
dpkg -i theftdeterrentclient-lib_[version]deb
5 Unzip client and Install client with specific language
unzip Theft_Deterrent_client_[version]zip Theft_Deterrent_client_[version] install [language]
6 Unzip the guardian and Install guardian
unzip Theft_Deterrent_guardian_[version]zip Theft_Deterrent_guardian_[version] install
Intelreg Education Theft Deterrent Deployment Guide Revision 1
- 46 -
Note [language] table refer to below
Values Language
en-US English
pt-BR Portuguese
tr-TR Turkish
es-MX Spanish
After installation completes the client is opened automatically
823 Install Theft Deterrent client and guardian with full package
If you have the release package named as Theft_Deterrent_client_guardian_[version] targz follow these steps to install
Copy the server installation packages (Theft_Deterrent_client_guardian_[version] targz) to any folder in the local disk Go to the folder and then run the following commands with root privilege
1 Change to root account with the following command Input password when needed
su -
2 Extract the installation package into a temporary folder for example tmp with a command such as the following
tar -zxvf installtargz -C tmp
3 Go to the bin folder in the temporary folder
cd tmpbin
4 Run the installation script
chomd a+x installsh installsh [language]
Replace [language] with one of the following values to assign a display language for the client The default display language is English
83 Pre-set server address and address modify protection password
The server address can be preset in master image so all the client will have the server address before it shipped out to end customer
A password to protect the server address being changed can be preset in the master image as well This password will be reset to the protection password in server setting once after the client connects with the server
Item Windows method Linux method Android method
Server address In Master image edit the address and A file named as tdiptxt
Intelreg Education Theft Deterrent Deployment Guide Revision 1
- 47 -
Save under sdcard
Address protection password
Set during install process
1 Generate a password encryption file - passwordProini
2 Copy the passwordProini under the client install path
84 Open Theft Deterrent client
The client and guardian are loaded automatically at system start-up You can open the client from either the client tray icon or the shortcut according to your operating system For more information on how to use the client see the Intelreg Education Theft Deterrent client User Manual
841 Open Theft Deterrent client on Windows
If your operating system is Windows 7 you can open the client with either of the following methods
Click the Theft Deterrent client application icon on the desktop
Right-click the client tray icon and select Open Theft Deterrent client
If your operating system is Windows 8 you can open the client with one of the following methods
Click the Theft Deterrent client application icon on the Start screen
Click the Theft Deterrent client application icon on the desktop
Right-click the client tray icon on the desktop and select Open Theft Deterrent client
If the client is in Inactive status right-click the client tray icon on the desktop and select Help for instructions on how to activate the client
Figure 40 ndash Client Inactive Tray Icon (Windows)
842 Open Theft Deterrent client on Debian
If your operating system is Debian 7 you can open the client by clicking the client tray icon on the upper-right corner of the desktop If the client is in Inactive status right-click the tray icon and select Help for instructions on how to activate the client
Intelreg Education Theft Deterrent Deployment Guide Revision 1
- 48 -
Figure 41 ndash Client Inactive Tray Icon
Note The client tray icon is only supported in GNOME 34 or above
Also if your Debian 7 displays the GNOME desktop you can open the client by clicking Applications -gt All -gt the Theft Deterrent client icon
Figure 42 - Shortcut on GNOME
If your Debian 7 displays the GNOME Classic desktop you can open the client by clicking Applications -gt System Tools -gt Theft Deterrent client
Intelreg Education Theft Deterrent Deployment Guide Revision 1
- 49 -
Figure 43 - Shortcut on GNOME Classic
85 Installation Directories and Log Files
851 Installation Directories
The installation directories of the client and guardian are as follows
Operating system Component Installation Directory
Windows 7 or 8 32-bits
Client CProgram FilesIntel Education SoftwareTheft Deterrent client
Guardian CProgram FilesIntel Education SoftwareTheft Deterrent guardian
Windows 7 or 8 64-bits
Client CProgram Files (x86)Intel Education SoftwareTheft Deterrent client
Guardian CProgram Files (x86)Intel Education SoftwareTheft Deterrent guardian
Debian 7 Client optTheftDeterrentclientclient
Guardian optTheftDeterrentclientguardian
Android Client datadatacomintelcmpctdagent
Guardian datadatacomintelcmpctdguardianservice
852 Export Log and Log Files
The client log can be exported through the Export Log function in the client Setting tab A file named as tdlog will be generated and rename that as zip file can
The location of the log files are as follows
Operating system Log
Windows 7 or 8 CProgramDataIntelTheftDeterrent
Intelreg Education Theft Deterrent Deployment Guide Revision 1
- 50 -
Debian 7 vartheftdeterrent
optTheftDeterrentclientclientTheft_Deterrent_clientautorunlog
Android datadatacomintelcmpctdagentagentlog
Note For devices running Android it is recommended that you install the Android Debug Bridge (adb) to access the log files For example you can copy the log files to another directory with the following command
adb pull datadatacomintelcmpctdagentagentlog
For more information about adb see Android Debug Bridge
Intelreg Education Theft Deterrent Deployment Guide Revision 1
- 51 -
9 Troubleshooting
91 Theft Deterrent server Installation Failed
If the installation of the server failed the install wizard displays an error message Follow the solutions in this table according to the error message displayed
Error message Solution
Environment variables not found
Your installation package might be corrupted Please contact the designated support personnel
Installer files are missing
Installer is missing or incorrect
Failed to write in installer file
Installer file copying failed
Installer file removing failed
Deploying failed
SSL key creating failed
Webserver register failed
Database register failed
Broadcast register failed
Database setting failed
Socket Connecting failed Please make sure that no database management tool is connected to the database
Disconnect any database management tool from the database server
For more details about the installation error check the log files in the following location
On Debian varlogtheftdeterrentserverinstall
On Windows systemdrivelogtheftdeterrentserverinstall
Intelreg Education Theft Deterrent Deployment Guide Revision 1
- 52 -
10 FAQ
1 How do I start stop and restart the server as well as check server status
Answer The steps differ according to the server operating system
Windows Click Start menu -gt All Programs -gt Intel Education Software-gt Theft Deterrent server -gt click Start Server Stop Server or Check Server Status
Debian Run the following commands with root privilege
service theftdeterrentserver start service theftdeterrentserver stop service theftdeterrentserver restart service theftdeterrentserver status
Note In Windows if the server is running you can restart the server by clicking the Start Server option If the server is installed with a separate database make sure that you run the command on both the web server and the database server
2 What do I do if the server webpages are distorted
Answer First of all make sure that you are using a web browser supported by the server
Firefox
Chrome
Internet Explorer 8 or above
Also it is recommended that you clear the cache cookies and history in your browser regularly
3 Why does the client version 2x keeps rebooting the device after connecting with the server
Answer The issue might be caused by either of the following reasons
The client is connected with and approved by a wrong server To solve the issue modify the URL in the client connection settings to connect the client to its related server
The system time on the device is earlier than that on the server To solve the issue synchronize the system time between the device and the server delete the CMPC TDS SNxxxxx certificate in your web browser and connect the device with the server again
4 Why does the client version 2x keeps receiving a message asking to install SSL certificate
Answer For clients with version earlier than 4x user must first install the CA certificate by accepting the install message before the client can be activated by the server However if the system time of the device is earlier than that on the server the CA certificate cannot be installed correctly and the client will keep receiving the install message
To solve the issue synchronize the system time between the device and the server
Intelreg Education Theft Deterrent Deployment Guide Revision 1
- 53 -
5 What is the broadcast service
Answer The broadcast service is the server component that performs the Automatic Server Broadcast which functions only on LAN
In the current version of the server the web service and the broadcast service are always installed on the same machine and no configuration is required for the broadcast service during deployment Therefore this service is not mentioned in the server overview
6 How to configure the TD SMS feature
Answer TD SMS feature is applied to send TD short messages to receivers through an Android phone connected to TD server
receiver
TD server
ADB
TD SMS service
Phone
driverTD SMS App
Android
Smart
Phone
receiver
To configure the SMS feature at first you need to complete the following installations on the server and Android phone sides respectively
Server side
TD SMS service It will be pre-installed in the server by the TD server installer package
ADB (Android ADB service) For Windows the ADB will be pre-installed in the server by the TD server installer package
Phone driver It needs to be downloaded from the phone webpage according to the specific phone type
Android phone side
TD SMS App It needs to be installed and launched in the Android phone to display a PIN code in order to identify the phone
Then follow these steps to complete the configuration of the SMS feature
Connect the server and the Android phone with a USB cable
Log in the server webpage and go to Settings-gtGeneral-gtSMS Notification to input the PIN code shown by TD SMS App and set receiverrsquos phone number and the frequency of notification then click the Save button
Intelreg Education Theft Deterrent Deployment Guide Revision 1
- 54 -
7 Will I lose all server data when I uninstall the server
Answer When you uninstall the server with the steps in chapter 46 or 55 all the data and settings of the server are not removed from the machine Therefore you can restore the data and settings with the upgrade steps when you install a new server on the machine
8 Can I upgrade from my server 3x to a server 4x in another language For example from a server 3x in Spanish to a server 4x in English
Answer Yes By following the upgrade steps in chapter Error Reference source not found you can upgrade your server 3x to server 4x regardless of the server display language The server 4x supports 4 displays languages English Spanish Portuguese and Turkish You can change the display language on server 4x webpage according to your needs
9 How do I find out the server support mode of my server
Answer To find out the server support mode you can go to the Home page to understand current mode server is running
Current server running mode include
Server Mode Comment
Stand-alone server
The server without any connection with other side If it is with your owner Root Public Key it can be activate or being activated
Central Server supported server
The server was registered and activated to central server (or Sponsor server run as central server)
Proxy server The server was registered and activated to Sponsor server
Sponsor server The server was being registered and activated by a Central-server supported or a Proxy server
10 How do I find the version of the server
Answer The server version number is displayed at the button of the server webpage
11 How do I find the version of the client
Answer Open the client tray manual from the client tray icon and click About The client version number is displayed on the popup window
Intelreg Education Theft Deterrent Deployment Guide Revision 1
- 55 -
11 Appendix
111 Choose Root Key Pair
Although Intel hosts a root CA server for external usage it is strongly recommended that you deploy your own root CA server which can support a central server for your Theft Deterrent solution
Also by running your own root CA server you will have full control of your Theft Deterrent solution You will be responsible for the management of your own root CA server instead of interacting with the Intel root CA server admin
112 How to Understand the Network Stability
You can understand the network stability through the network latency Connect a test machine to the network to stand for the server and ping a URL or IP address such as a device IP with the following command
ping [URL]
The result should include a series of numbers representing the communication delay which looks as follows
Figure 44 - Check Network Latency
Find the average round trip times which is an approximate value for the network latency
Usage the latency should be smaller than 100ms If the network latency always bigger than 300ms it mean your network is quite stable
113 How to Calculate the Required Network Bandwidth
Once powered on devices will send heartbeat requests to the server regularly (10 minutes by default) In general the device will send 25K bytes to the server and receive more than 33K bytes from the server during each heartbeat
However because the devices will not send heartbeat requests simultaneously you must estimate the peak times of the heartbeat requests to calculate the required network bandwidth
Peak times = peak requests average requests
In general the minimal peak times is 2 but it is recommend that you use 4
The network bandwidth required at school for devices to connect with the server
Intelreg Education Theft Deterrent Deployment Guide Revision 1
- 56 -
Download bandwidth (Mbps) = online devices
heartbeat intervallowast device download rate lowast peak times lowast 8
Upload bandwidth (Mbps) = online devices
heartbeat intervallowast device upload rate lowast peak times lowast 8
You can set device download rate = 33119870 119887119910119905119890119904119904 and device upload rate = 25119870 119887119910119905119890119904119904
The network bandwidth required for the web server
Download bandwidth (Mbps) = online devices
heartbeat intervallowast server download rate lowast peak times lowast 8
Upload bandwidth (Mbps) = online devices
heartbeat intervallowast server upload rate lowast peak times lowast 8
You can set server download rate = 25119870 119887119910119905119890119904119904 and server upload rate = 33119870 119887119910119905119890119904119904
The network bandwidth required for the download server
Network bandwidth (Mbps) = upgrade file lowast number of devices
3600lowastdownload hours per daylowastdownload dayslowast
8
valid bandwidth usage
For example the upgrade file for the client is about 65MB in general If the devices are powered on 8 hours a day 100K devices try to download the upgrade file in 7 days and only 60 bandwidth usage is valid then the required network bandwidth is as follows
65 lowast 100000
3600 lowast 8 lowast 7lowast
8
60= 43119872119887119901119904
In general the more devices the more valid bandwidth usage It is recommended that set devices to complete the download in 7 to 14 days
114 How to Improve the Download Performance
The download server sends upgrade packages to devices to fix bugs or update client features The upgrade packages are generally larger than 65MB and therefore the download server will require large bandwidth for many devices to download the packages simultaneously
You can improve the download performance of your server with one or several of the following methods to reduce the bandwidth requirements
Set up several download servers
For example if devices use two ISPs A and B to connect with the server it would be too costly to put the download server into an Internet data centers (IDC) that has good connection to both ISPs In such cases you can set up download servers in both ISP A and ISP B
Use Content Delivery Network (CDN) or cloud based download server
Because client upgrade occurs only occasionally you can use a CDN service or cloud based download server instead of setting up your own download server For more information please contract CDN or cloud service provider
Set the HTTP proxy in the school
If the schools have HTTP proxy you can configure the devices to use the proxy which saves download bandwidth and time
115 How to Back up Theft Deterrent server
To back up the server follow these steps
1 Log on the server and open the Advanced page under Settings
Intelreg Education Theft Deterrent Deployment Guide Revision 1
- 57 -
Note You must complete the pre-configuration steps before you can access the Advanced page
2 Click the Back up button 3 To protect the backup files with password select the option and input a password 4 To save a copy of the backup file to local disk select the option 5 Click Back up 6 If you chose to save a copy select a location and save the file
Note The password must be 6 to 30 characters in length This password will be required when you restore the server
Figure 45 - Back up the server
Intelreg Education Theft Deterrent Deployment Guide Revision 1
- 14 -
Operating system security
Configure the security settings of the operating system
Update the operating system and install security patches regularly
Close all the services not necessary for the server or restrict the services to be available only to internal IP For example the remote desktopVNC
Operating System administrator security
Secure the adminroot account of the operating system
Do not change the access permissions of the configuration files and keystore files which are set to read only and accessible by adminroot account only by default
Do not add unnecessary account to the operating system or open guest accounts
Theft Deterrent account security
Keep the passwords of the database server account and the database administrator account secure
If the database server is deployed on a separated machine keep the machine in the internal network and configure the database server to be accessible by the web server only
Keep the user account passwords of the server secure For example require users to change their passwords frequently and never share their passwords with anyone
General security
The server admin and other users should not log in the server from a public or shared computer Also it is recommended that you close all other websites when logged in the server
The server admin and other users must not misuse the server
Device security (activation and check-in)
It is recommended that you activate the devices in factory The devices are protected by the Theft Deterrent solution only after activation completes
Guarantee that the devices can check in with the server
Note It is highly recommended that you do not install any unrelated software on the server machine
If you cannot keep the server security or all the devices have good Internet connection you can choose Intel cloud services
344 Other Requirements
Also if you have installed a server earlier than version 3x (including 3x) on the system it is highly recommended that you uninstall this server and its dependencies (Tomcat and PostgreSQL) before installing the current server to avoid port conflict
However if you want to keep the earlier version of the server you must stop its dependency Tomcat while installing and running the current server
Intelreg Education Theft Deterrent Deployment Guide Revision 1
- 15 -
4 Deploy Theft Deterrent server on Debian
This chapter introduces the procedures to deploy the server on Debian
The deployment steps install the download feature as part of the web service by default If you want to use a separate download server complete the following deployment steps and then configure the server to use the separate download server with the steps in chapter 7
41 Install Dependencies
You must install the following dependencies on your Debian system before installing the server
Dependency Version
sudo gt=17
Ufw gt=02
Python gt=26
Dialog gt=10
To install the dependencies follow these steps
Note Connect the machine to the Internet or use the Debian CD to install the dependencies
1 Change to root account with the following command Input password when needed
su -
2 Open the sources list located at etcaptsourceslist and add the following lines Replace [release] with the Debian release version
deb httpcdndebiannetdebian [release] main deb-src httpcdndebiannetdebian [release] main
3 Update the sources list with the following command
apt-get update
4 Install dialog with the following command
apt-get install dialog
42 Install Theft Deterrent server
Copy the server installation package (Theft_Deterrent_server_v403010X[version]) to any folder in the local disk Go to the folder and then run the following commands
1 Change to root account and input password when needed
su -
2 Change the file permission of the installation package
Intelreg Education Theft Deterrent Deployment Guide Revision 1
- 16 -
chmod +x Theft_Deterrent_server_v403010X[version]
3 Run the installation package to open the install wizard
Theft_Deterrent_server_v403010X[version] install
Follow these steps to deploy the server
4 Select the language of your choice and then select Next Press Enter 5 Press Enter to accept the license agreement 6 Select the Local database option and then select Next Press Enter
Figure 7 - Database Location
7 Set a password for the database server Select Next and then press Enter 8 Select a server support mode of your choice and then select Next Press Enter
Figure 8 - Server Support Mode
9 If you choose to install the Stand-alone mode select select the Root Public Key type for your deployment on the next page
Intelreg Education Theft Deterrent Deployment Guide Revision 1
- 17 -
Figure 9 - Select Root Public Key Type (Stand-alone Mode)
10 If you choose to deploy the server with your own Root Public Key you must import the Root Public Key file (with the extension pubkey or bin) by copying the key to your local machine and then inputting the location of the key in the following window (eg optCmpcRootpubkey)
Figure 10 - Import Root Public Key (Stand-alone Mode)
Note In the install wizard use Tab or arrow keys to move between the windows Within the directory or filename windows use the up or down arrow keys to scroll the current selection Use the Space bar to confirm the selection
11 On the next step set a password and email for the master admin account Select Next and then press Enter
12 On the next step specify your HTTP and HTTPS ports if you want to change or select Next to use default value (80 for HTTP and 443 for HTTPS)
Intelreg Education Theft Deterrent Deployment Guide Revision 1
- 18 -
Figure 11 - Select Network Ports
13 Confirm the settings and then select OK Press Enter 14 Wait for the installation to complete 15 After completion you can select OK exit and automatically start TheftDeterrent Server
or select Exit without start the server to finish installation without TD service automatically start after system boot up
Figure 12 ndash Select Service Automatically Start
Note The password must be 8 to 30 characters in length and must contain at least one lowercase letter [a-z] uppercase letter [A-Z] number [0-9] and special character It must not contain sequences of the same character (eg aa 33 ) or numbers that are longer than 5 characters (eg 12345 67890)
To deploy the server with a separate database contact the Intel local TME for support
43 Best Practice of Performance Tuning
The default configuration of the server has limited the resource assignment which could be a bottleneck for the server performance To improve the performance of the server you can tune the database service web service log and download service with the perfconfig tool
If your server is deployed on LAN and manages less than 5K online devices no tuning step is required and you can skip this chapter
Otherwise improve server performance with the following steps
Intelreg Education Theft Deterrent Deployment Guide Revision 1
- 19 -
1 Run the following commands with root privilege to start the perfconfig tool
cd optTheftdeterrentserverbin perfconfig
2 Select a language of your choice
3 Select the number of online devices that your server will manage
4 You might also need to configure the following settings
Is your server deployed on LAN or the Internet
Input the individual download speed limit (KBs) Set a download limit for the local
download feature This setting will not affect any separate download server
Intelreg Education Theft Deterrent Deployment Guide Revision 1
- 20 -
How many log files you want to save
5 Input 1 and press ENTER to restart the web service
44 Upgrade Theft Deterrent server
You can upgrade the server from version 4x to a higher version All the data and settings of the server are kept after the upgrade Before upgrading it is recommended that you back up the server
There are two kinds of upgrade package
1 Upgrade only the TDserver itself without 3rd party dependency using package named as Theft_Deterrent_server-upgrade_v403010X[version] can be used for the size is much smaller than full installer package
2 Upgrade both the TDserver and 3rd party dependency using the installer package Theft_Deterrent_server_v403010X[version] for the upgrade
To upgrade a TDserver without 3rd party dependency follow these steps
1 Copy the latest server upgrade package (named as Theft_Deterrent_server-upgrade_v403010X[version]) to the local disk
2 Open the installation wizard by following the steps
Theft_Deterrent_server-upgrade_v403010X[version] install
3 Select a language of your choice and accept the license agreement 4 Then wait for the wizard to complete the upgrade 5 Clear cache of your browser before login to server again
To upgrade a TDserver with 3rd party dependency follow these steps
Intelreg Education Theft Deterrent Deployment Guide Revision 1
- 21 -
1 Copy the latest server upgrade package (named as Theft_Deterrent_server-upgrade_v403010X[version]) to the local disk
2 Open the installation wizard by following the steps
Theft_Deterrent_server_v403010X[version] install
3 Select a language of your choice and accept the license agreement 4 On the next page select Upgrade or Repair to upgrade with keep all data 5 Follow the installation wizard to complete the upgrade for TDserver and 3rd party
dependency 6 Clear cache of your browser before login to server again
Note The browser will cache old server and make the webpage display maybe distort after server upgrade
Figure 13 - Upgrade Theft Deterrent server
45 Repair or Re-install Theft Deterrent server
If upgrade failed the current server may be corrupted You can repair the server with the current installation package And you can reinstall the server to remove the server data settings and key files Before repair or re-install it is recommended that you back up the server
To repair or re-install a server follow these steps
1 Copy the latest serve install package (Theft_Deterrent_server_v403010X[version]) to the local disk
2 Open the installation wizard by following the steps in chapter 42
Theft_Deterrent_server_v403010X[version] install
3 Select a language of your choice and accept the license agreement 4 On the next page select Upgrade or Repair to keep all data and Re-install to remove all
data of your current server
Intelreg Education Theft Deterrent Deployment Guide Revision 1
- 22 -
Figure 14 - Repair or Re-install Theft Deterrent server
5 Follow the installation wizard to complete the installation
46 Uninstall Theft Deterrent server
If you want to uninstall the server it is recommended that you back up the server before the action
Note Make sure that no device is managed by the server any more Otherwise the devices might be locked within a certain period of time
To uninstall the server follow these steps
1 Go to the directory that contains the server installation package 2 Run the following command with root privilege to uninstall the server
Theft_Deterrent_server_v403010X[version] remove
Intelreg Education Theft Deterrent Deployment Guide Revision 1
- 23 -
5 Deploy Theft Deterrent server on Windows
This chapter introduces the procedures to deploy the server on Windows
The deployment steps install the download feature as part of the web service by default If you want to use a seperate download server complete the following deployment steps and then configure the server to use the third-party download server with the steps in chapter 7
51 Install Theft Deterrent server
Copy the server installation package (Theft_Deterrent_server_v4010000[version]zip) to the local disk and then extract the installation package into a temporary folder In the temporary folder right-click setupexe and select Run as administrator to open the installation wizard
Follow these steps to deploy the server
1 Select a language of your choice and then click OK
Figure 15 - Choose language
2 Accept the license agreement and then click Next 3 Select Local Database and then click Next
Figure 16 - Database Location
4 Set a password for the database server and then click Next 5 Select a server support mode of your choice and then click Next
Intelreg Education Theft Deterrent Deployment Guide Revision 1
- 24 -
Figure 17 - Server Support Mode
6 If you choose to install the Stand-alone mode select the Root Public Key type for you deployment on the next page
Figure 18 - Stand-alone Mode
7 If you choose to deploy the server with your own Root Public Key you must import the Root Public Key file (with the extension pubkey or bin) by copying the key to your local machine and then browse to the location of the key (eg CCmpcRootpubkey)
Intelreg Education Theft Deterrent Deployment Guide Revision 1
- 25 -
Figure 19 - Import Root Public Key (Stand-alone Mode)
8 On the next step set a password and email for the master admin account and then click Next
9 Confirm the settings and then click Install 10 The installation will be completed in about 20 minutes
Note The password must be 8 to 30 characters in length and must contain at least one lowercase letter [a-z] uppercase letter [A-Z] number [0-9] and special character It must not contain sequences of the same character (eg aa 33 ) or numbers that are longer than 5 characters (eg 12345 67890)
To deploy the server with separate database contact the Intel local TME for support
52 Best Practice of Performance Tuning
If your server is deployed on LAN no tuning step is required and you can skip this chapter
If your server is deployed on the Internet improve the performance of your server with the following steps because the default configuration of the server has limited the resource assignment which could be a performance bottleneck
521 Common Configuration
Configure the performance options in Windows with the following steps
1 From Windows desktop click the Start menu -gt Control Panel -gt System and Security -gt System -gt Advanced system settings
2 On the popup window switch to the Advanced tab and click Settings in the Performance area
3 In the Visual Effects tab select the Adjust for best performance option as shown below and then click Apply
Intelreg Education Theft Deterrent Deployment Guide Revision 1
- 26 -
Figure 20 - Configure Performance (1)
4 Switch to the Advanced tab select Background services in the Processor scheduling area and then click OK
Figure 21 - Configure Performance (2)
Enable Write-caching for hard disks with the following steps 5 From Windows desktop click the Start menu-gt Control Panel -gt Hardware -gt Device
manager
Intelreg Education Theft Deterrent Deployment Guide Revision 1
- 27 -
6 Double-click Disk drivers in the Device Manager window 7 Right-click the hard disk device where the server is installed and select Properties 8 On the popup window click on the Polices tab and check Enable write caching on the
device Then click OK
Figure 22 - Configure Performance (3)
Add the server URL to Trusted sites with the following steps
9 On Internet Explorer click Tools -gt Internet Options -gt Security Tab 10 On the Security page select Trusted Sites and click the Sites button 11 On the popup window input httpslocalhost and then click the Add button
Figure 23 - Add Trusted Sites
12 Click Yes on the confirmation window Click Close 13 Make sure that the security level for Trusted sites is Medium and then click OK
Intelreg Education Theft Deterrent Deployment Guide Revision 1
- 28 -
Figure 24 - Configure Security Level
522 Tune the Performance
The default configuration of the server has limited the resource assignment which could be a bottleneck for the server performance To improve the performance of the server you can tune the database service web service log and download service with the perfconfig tool
If your server is deployed on LAN and manages less than 5K online devices no tuning step is required and you can skip this chapter
Otherwise improve server performance with the following steps
1 Run the following commands with admin privilege to start the perfconfig tool
cd CProgram FilesIntel Education SoftwareTheft Deterrent serverbin
call perfconfigbat
2 Select a language of your choice 3 Select the number of online devices that your server will manage 4 You might also need to configure the following settings
Is your server deployed on LAN or the Internet
Input the individual download speed limit (KBs) Set a download limit for the local download feature This setting will not affect any separate download server
How many log files you want to save
5 Input 1 and press ENTER to restart the server
53 Upgrade Theft Deterrent server
If upgrade failed the current server may be corrupted You can repair the server with the current installation package Before repair or re-install it is recommended that you back up the server
Intelreg Education Theft Deterrent Deployment Guide Revision 1
- 29 -
There are two kinds of upgrade package
1 Upgrade only the TDserver itself without 3rd party dependency using package named as Theft_Deterrent_server-upgrade_v4010000[version] can be used for the size is much smaller than full installer package
2 Upgrade both the TDserver and 3rd party dependency using the installer package Theft_Deterrent_server_v4010000[version] for the upgrade
To upgrade a TDserver without 3rd party dependency follow these steps
1 Copy the latest server upgrade package (named as Theft_Deterrent_server-upgrade_v4010000[version]zip ) to the local disk then extract the installation package into a temporary folder In the temporary folder right-click setupexe and select Run as administrator to open the installation wizard
2 Select a language of your choice and accept the license agreement 3 Then wait for the wizard to complete the installation 4 Clear cache of your browser before login to server again
To upgrade a TDserver with 3rd party dependency follow these steps
1 Copy the latest server upgrade package (named as Theft_Deterrent_server-upgrade_v4010000[version]zip ) to the local disk then extract the installation package into a temporary folder In the temporary folder right-click setupexe and select Run as administrator to open the installation wizard
2 Select a language of your choice and accept the license agreement 3 On the next page select Upgrade or Repair to upgrade with keep all data 4 Follow the installation wizard to complete the upgrade for TDserver and 3rd party
dependency 5 Clear cache of your browser before login to server again
Figure 25 ndash Upgrade Theft Deterrent server
Note The browser will cache old server and make the webpage display maybe distort after server upgrade
Intelreg Education Theft Deterrent Deployment Guide Revision 1
- 30 -
54 Repair or Re-install Theft Deterrent server
If upgrade failed the current server may be corrupted You can repair the server with the current installation package And you can reinstall the server to remove the server data settings and key files Before repair or re-install it is recommended that you back up the server
To repair or re-install a server follow these steps
1 Copy the latest server upgrade package (named as Theft_Deterrent_server _v4010000[version]zip ) to the local disk then extract the installation package into a temporary folder In the temporary folder right-click setupexe and select Run as administrator to open the installation wizard
2 Select a language of your choice and accept the license agreement 3 Select Upgrade or Repair to keep all data and Re-install to remove all data of your
current server
Figure 26 ndash Repair or re-install Theft Deterrent server
4 Follow the installation wizard to complete the installation
55 Uninstall Theft Deterrent server
If you want to uninstall the server it is recommended that you back up the server before the action
Note Make sure that no device is managed by the server any more Otherwise the devices might be locked within a certain period of time
You can uninstall the server by using either the installation package or the Control Panel
To uninstall the server with the installation package follow these steps
1 Open the folder that contains the installation package 2 In the folder right click setupexe and select Run as administrator to open the uninstall
wizard 3 Click Next on the welcome page Click Next 4 Click Remove to uninstall the server 5 Wait for the process to complete and then click Finish 6 Reboot the system
Intelreg Education Theft Deterrent Deployment Guide Revision 1
- 31 -
To uninstall the server from the Control Panel follow these steps
1 Click the Start menu -gt Control Panel -gt Programs -gt Programs and Features 2 Right-click Intel(R) Education Theft Deterrent server and select Uninstall 3 Click Yes to confirm the action 4 Click Yes to reboot the system
Intelreg Education Theft Deterrent Deployment Guide Revision 1
- 32 -
6 Theft Deterrent server Pre-configurations
After server installation completes you can use the server functionalities by accessing the server webpage with the following URL where [serverURL] is the IP address or hostname of the server
https[serverURL]TheftDeterrent
To log in the server with the master admin account use the following credentials
The username is admin
The password is the one set during the installation process
61 First Time Configurations
When you log in the server for the first time you must complete certain settings before accessing the server functionalities The settings differ according to the server support mode which is set during the installation of the server
Server Support Mode First login settings
Stand-alone mode Set up Server Name amp Address amp Auto-backup strategy (Optional)
Set up Email Server (Optional)
Set up Root server address (Optional)
Central Server supported Activate or reactivate at Centre Server
Set up Server Name amp Address amp Auto-backup strategy (Optional)
Set up Email Server (Optional)
Proxy mode Activate or reactivate at Sponsor server
Set up Server Name amp Address amp Auto-backup strategy (Optional)
Set up Email Server (Optional)
Edit Sync-up Schedule (Optional)
611 ActivateReactivate Proxy server at Sponsor Server
If the server is installed with the Proxy mode you must activate or reactivate the server with the sponsor server during first login
If the Proxy server has never been registered or activated on the Sponsor server follow these steps to online activate the server
Intelreg Education Theft Deterrent Deployment Guide Revision 1
- 33 -
Figure 27 ndash Activate Proxy Working flow
1 In Proxy server on the Activate Theft Deterrent server page for Register input proxy server information and IP address of the sponsor server Click Register Server and your activation request will be sent to the sponsor server
Figure 28 - Register Server
2 In Sponsor server choose Servers-gtPending Approvals Select the proxy that you want to approve and click Accept Proxy Server
Figure 29 - Pending approvals
3 In Sponsor server copy the Activation Code generated and send the Activation Code to
Proxy server by email or offline
Intelreg Education Theft Deterrent Deployment Guide Revision 1
- 34 -
Figure 30 - View activation code
4 In Proxy server inputs the activation code and Sponsor server address to activate the
proxy server Figure 31 - Activation on Sponsor Server
5 When you see the activation success message click OK
Except the online registeractivation you can do the offline registeractivation through these steps if no connectivity between central server and TD server
1 In TD server click the Register offline to export the offline registration package
2 In Sponsor server import the Offline registration package and export the offline activation package
3 In TD server click Activation offline and import the offline activation package to finish the activation process
If want to crash recovery an activated Proxy server with a new installed Proxy server follow these steps to reactivate the server 1 In Sponsor server click Servers-gtProxy Servers and click the proxy server that is going
to be reactive In detail page click Re-activate Server Then the server will be moved under Servers -gt Pending Approvals as Re-activating Status
Intelreg Education Theft Deterrent Deployment Guide Revision 1
- 35 -
Figure 32 ndash Re-activate and Get Activation Code
2 In Proxy server On the Activate Theft Deterrent server page for Register click Re-
activate On the Re-activate Theft Deterrent server page input the Activation code and the URL for Sponsor server Then click Re-activate Server
Figure 33 - Reactivate server
3 When you see the reactivation success message click OK
612 ActivateReactivate at Central Server
If the server is installed with the Central Server supported mode you must activate or reactivate the server with the Central server during first login The Central server can be a legacy Central server in 3x or a TDv3 server 45x in Sponsor mode running as a Central server
Requirements
Intelreg Education Theft Deterrent Deployment Guide Revision 1
- 36 -
If activate it in Central server make sure that the central server is connected with the Root CA server keep connection between TD server and Central server
If activate it in Sponsor server make sure the Sponsor server set the Root CA server address and is connected with the Root CA server keep connection between TD server and Sponsor server
If the server has never been registered or activated on the central server follow these steps to activate the server
1 On the Activate Theft Deterrent server page (Step 1) input all server information and the IP address of the central server
2 Click Register Server and your activation request will be sent to the central server Figure 34 - Activate Server
3 When your request is approved by the central server admin you will receive an activation code The approval process might take a while and you can log out of the server during this period
4 After you receive the activation code log in the server and click Register Server on the Activate Theft Deterrent server page (Step 1) You can skip this step if you did not log out the server
5 On the Activate Theft Deterrent server page (Step 2) input the activation code and the IP address of the central server Then click Activate Server
6 When you see the activation success message click OK
Intelreg Education Theft Deterrent Deployment Guide Revision 1
- 37 -
Except the online registeractivation you can do the offline registeractivation through these steps if no connectivity between central server and TD server
1 In TD server click the Register offline to export the offline registration package
2 In Central server import the Offline registration package and export the offline activation package
3 In TD server click Activation offline and import the offline activation package to finish the activation process
If you had already activated a server that later crashed and its key pair are lost permanently you can replace the crashed server by installing a new server with the Central Server supported mode
Follow these steps to reactivate at Central server
1 Contact central server admin offline to request an activation code for reactivation 2 On the Activate Theft Deterrent server page (Step 1) click Skip 3 On the Activate Theft Deterrent server page (Step 2) input the activation code and the
IP address of the central server Then click Reactivate Server 4 When you see the reactivation success message click OK
613 Set up Server Name amp Address amp Auto-back Strategy
Server name
Server name must be less than 128 characters in length
If the server is installed with the Central Server supported mode the server name is already set during the activation process
Server IP address URL
Server address is the IP address or URL of the server machine
This server address will be broadcasted to the clients when the Automatic Server Broadcast function is turned on in LAN
Auto-backup strategy
Turn onoff for the auto-backup policy
Interval for the auto-backup policy
614 Set up E-mail Notification Service
You can set up the e-mail service to send user account and server information to users via e-mail Input the following information
E-mail username the e-mail address of your e-mail account
E-mail password the password of your e-mail account
SMTP server the hostname of the SMTP server
Port the port number of the SMTP server
Security Mode select a security mode
Intelreg Education Theft Deterrent Deployment Guide Revision 1
- 38 -
Figure 35 - Set up E-mail Notification Service
After the email service is configured correctly the server will send out e-mails in the following cases
When to send e-mails Recipient
Admin creates new user accounts The new user
Admin resets user passwords The user
Someone forgets hisher password and requests password reset
The person himherself
Someone sets up the E-mail Notification function The e-mail addresses that this person configured for the function
After you complete the first login settings you will see the server Home page You can also open the Inventory Groups amp Accounts Servers (only for Sponsor server) and Settings pages to access different functions
Figure 36 - Server Tabs for Sponsor server
615 Set up Root server address
If you install a server in Standalone mode and this server may manage the non-Proxy server in future it is highly recommended you setup the Root server Address after first login
You can access the Root server address setting in Settings -gt Advanced tab
Figure 37 - Set Up Root Server Address
Intelreg Education Theft Deterrent Deployment Guide Revision 1
- 39 -
616 Set up Sync-up Schedule
After Proxy server activated the sync-up schedule is initialized to a random time with daily frequency It is highly recommended you can set the regular fully sync-up frequency according to your network situation
You can access the Server Sync-up setting in Settings -gt Server tab
Figure 38 - Set Up Sync-up Schedule
62 Modify the Server Log Level
By default the server is set with the DEBUG log level to log all precise contexts concerning its running status in case any error occurs and requires debugging
The log levels affect the server performance as follows
Log Level Server Performance Information Detail
DEBUG Low High
INFO Medium Medium
WARN High Low
If you are experiencing slow server performance it is recommended that you lower the server log level with the following steps Otherwise you can skip this chapter
1 Open the log configure file
Debian optTheftDeterrentserverSitewebappsTheftDeterrentWEB-INFclasseslog4jproperties
Windows SystemDriveProgram FilesIntel Education SoftwareTheft Deterrent serverSitewebappsTheftDeterrentWEB-INFclasseslog4jproperties
2 Set the log level to INFO or WARN by changing a line in the configure file as follows
log4jloggercomintel=INFO
or
log4jloggercomintel=WARN
3 Restart the server
Debian run the following command service theftdeterrentserver restart
Windows click the Start menu -gt All Programs -gt Intel Education Software -gt Theft Deterrent server -gt Start Server
Intelreg Education Theft Deterrent Deployment Guide Revision 1
- 40 -
63 Server Installation Directories and Log Files
While using the server make sure that you follow these rules
On both Windows and Debian do not change the access permission to the installation directories
On Windows do not access the installation directories with a standard user account by inputting the administrator password when prompted by Windows User Account Control
The installation directories of the server are as follows
Windows
SystemDriveProgram FilesIntel Education SoftwareTheft Deterrent server
SystemDriveProgramDataTheftDeterrent2
Debian
optTheftDeterrentserver
etcTheftDeterrent2
The location of the binary files and log files are as follows
Operating System
Linux Windows
Shortcut usrlocaltheftdeterrentserver Start menu -gt Intel Education Software -gt Theft Deterrent server
Log folder varlogtheftdeterrentserver
optTheftDeterrentserverSitelogs
systemdrivelogtheftdeterrentserver
Intelreg Education Theft Deterrent Deployment Guide Revision 1
- 41 -
7 Use Separate Download Server
To use a separate download server for your server you must first complete the deployment steps in chapter 4 or 5 and the pre-configuration steps in chapter 6 Then configure the server to use the separate download server
You can either set up a separate download server or use an existing download services provided by a CDN operator a cloud based download server etc If you want to set up your own download server see Configure Download Server
71 Configure Download Server
The deployment or configuration steps of the third-party download server are beyond the scope of this document You can contact your third-party server provider for support
However if you have not decided which third-party download server to use you can install another Theft Deterrent server to function as a download server with the following steps
1 Install another Theft Deterrent server on a machine that meets the download server requirements
2 Copy the client upgrade packages to the following location manually according to your operating system
Windows CProgram FilesIntel Education SoftwareTheft Deterrent serverSitewebappstdupdate
Debian optTheftDeterrentserverSitewebappstdupdate
Note To obtain a client upgrade package which ranges from 2MB to 10MB in size contact the Intel local TME
Connect this download server to the same network as the server
72 Configure Download Feature on Theft Deterrent server
When the download server is ready configure the server to use the download server with the following steps
1 Log in the server and open the Advanced page under Settings 2 Click the Configure download server(s) link in the Smart Client Upgrade area 3 Input the following information
Server Name the name of the download server
URL the location of the upgrade packages in the download server which must be in HTTP scheme For example if you use another Theft Deterrent server as the download server the URL is http[DownloadServer URL]tdupdate
Note This URL is provided to clients for downloading upgrade packages when the Smart Client Upgrade function is enabled However you must copy the upgrade packages to your download server manually
Concurrent Download Limitation the maximum number of devices that can download the upgrade packages at the same time
Intelreg Education Theft Deterrent Deployment Guide Revision 1
- 42 -
Client Speed Limitation the maximum network speed for a device to download the upgrade packages
4 Click the Save Button
You can configure multiple download servers However it is recommended that you keep the maximum number of download servers below 15
You can select one or multiple download servers to implement the download function at the same time The local server is the local download feature provided by default
Note When you add edit or delete a download server the configuration takes effect only after you click the Save button
Figure 39 - Configure Download Server
For more information on how to configure the separate download server contact your local TME for support
Intelreg Education Theft Deterrent Deployment Guide Revision 1
- 43 -
8 Manually Deploy Theft Deterrent client and guardian
The client and the Theft Deterrent guardian (guardian) are Theft Deterrent components that run on devices The client can lock and unlock devices based on the certificates received from the Theft Deterrent server while the guardian is a client protection application that restores the client if it is uninstalled or disabled
Both components support the following operating systems
Windows 7 or above
Debian 7 Debian 8 and Debian 9 32-bits or 64-bits
Ubuntu 1404 Ubuntu 1604 32-bits or 64-bits
Android
The client and guardian are usually preloaded in factory during the manufactory of the devices If your device is not preloaded with a client or guardian you can deploy the components manually As a best practise the client should be kept running at all times Therefore for each client deployed you must deploy a guardian on the same device
This chapter introduces the steps to deploy the client and guardian on devices running the Windows or Debian operating system For all devices running the Android operating system the client and guardian are always preloaded and thus would not require manual deployment
Note The devicersquos TPM must be initialized in manufactory line before you deploy the client and guardian or the components will report error
81 Deploy Theft Deterrent client and guardian on Windows
For devices running the Windows operating system the installation package (Theft_Deterrent_client_guardian_[version]zip) supports two deployment methods
Command line which Installs client and guardian together
Install wizards which Install client and guardian separately
For large deployments it is recommended that you use the command line to install the client and guardian Such deployment provides efficiency because the two components are deployed together while no user interaction is required during the process
If you are deploying on a single device you can use the install wizards which are more user-friendly
811 Prerequisite
Before you install the client you must install Net 35 SP1 on the Windows operating system if not already installed
For Windows 7 you can install Net 35 SP1 either by turning on the feature in Windows Feature or by downloading and installing the package from Microsoft website
For Windows 8 download and install Net 35 SP1 from Microsoft website
Intelreg Education Theft Deterrent Deployment Guide Revision 1
- 44 -
812 Install with Install Wizard Separately
With the install shield wizard the client amp guardian need be installed one by one Generally need install client at first then install the guardian
To install the client with the install wizard follow these steps
1 Extract the installation package (Theft_Deterrent_client_guardian_[version]zip) into a temporary folder
2 In the temporary folder open the agent folder under bin right-click setupexe and select Run as administrator to open the installation wizard
3 Select a language of your choice and then click OK 4 Click Next on the welcome page 5 Set the protection password for the client and then click Next If you do not want to set
the password leave the password field blank click Next and then click OK on the confirmation window
6 Click Next to start the installation This might take a few minutes 7 When the installation completes click Finish 8 Click Yes on the popup window to reboot the system
Note The protection password must be 6 to 30 characters in length and must contain at least one uppercase letter [A-Z] one lowercase letter [a-z] one number [0-9] and one special character If you set up the protection password during the installation the password is required when you change the client settings or uninstall the client The protection password can be reset by the server admin
To install the guardian with the install wizard follow these steps
1 Extract the installation package (Theft_Deterrent_client_guardian_[version]zip) into a temporary folder
2 In the temporary folder open the guardian folder under bin right-click setupexe and select Run as administrator to open the installation wizard
3 Select a language of your choice and then click OK 4 Click Next on the welcome page 5 Set the protection password for the client and then click Next If you do not want to set
the password leave the password field blank click Next and then click OK on the confirmation window
6 Click Next to start the installation This might take a few minutes 7 When the installation completes click Finish 8 Click Yes on the popup window to reboot the system
Note The protection password must be 6 to 30 characters in length and must contain at least one uppercase letter [A-Z] one lowercase letter [a-z] one number [0-9] and one special character This protection password will replace the password set during the client installation
813 Install with full installation package
To easy the installation process there is a 2in1 installation package to install 2 packages by one executable file To install the client and guardian with 2in1 package follow these steps
1 Click the Start menu -gt Accessories -gt right-click Command Prompt -gt select Run as administrator
Intelreg Education Theft Deterrent Deployment Guide Revision 1
- 45 -
2 Go to the in the temporary folder saved the 2in1 package named as ldquoinstall_xxxxxxexerdquo run install_xxxxxexe
Install_xxxxxxexe
3 The installer will prompt you to restart the system once the installation completes
The client displays the language of the operating system If the display language of the operating system is English Portuguese Turkish or Spanish the client follows the same display language Otherwise the client is displayed in English
82 Deploy Theft Deterrent client and guardian on Debian
821 Install Dependency
You must install dbus on your Debian 7 operating system if not already installed To install dbus follow these steps
Note Connect the machine to the Internet or use the Debian CD
1 Change to root account with the following command Input password when needed
su -
2 Install dbus with the following command
apt-get install dbus wireless-tools dmidecode
822 Install Theft Deterrent client and guardian with separately package
If you have 3 separately release package follow these steps to install
1 Copy the three installation packages to any folder in ( eg tmp)
Theft_Deterrent_client_[version]zip
Theft_Deterrent_guardian_[version]zip
theftdeterrentclient-lib_[version]deb
2 Change to root account with the following command Input password when needed
su -
3 Go to the folder containing the installation package For example
cd tmp
4 Install client dependence libraries
dpkg -i theftdeterrentclient-lib_[version]deb
5 Unzip client and Install client with specific language
unzip Theft_Deterrent_client_[version]zip Theft_Deterrent_client_[version] install [language]
6 Unzip the guardian and Install guardian
unzip Theft_Deterrent_guardian_[version]zip Theft_Deterrent_guardian_[version] install
Intelreg Education Theft Deterrent Deployment Guide Revision 1
- 46 -
Note [language] table refer to below
Values Language
en-US English
pt-BR Portuguese
tr-TR Turkish
es-MX Spanish
After installation completes the client is opened automatically
823 Install Theft Deterrent client and guardian with full package
If you have the release package named as Theft_Deterrent_client_guardian_[version] targz follow these steps to install
Copy the server installation packages (Theft_Deterrent_client_guardian_[version] targz) to any folder in the local disk Go to the folder and then run the following commands with root privilege
1 Change to root account with the following command Input password when needed
su -
2 Extract the installation package into a temporary folder for example tmp with a command such as the following
tar -zxvf installtargz -C tmp
3 Go to the bin folder in the temporary folder
cd tmpbin
4 Run the installation script
chomd a+x installsh installsh [language]
Replace [language] with one of the following values to assign a display language for the client The default display language is English
83 Pre-set server address and address modify protection password
The server address can be preset in master image so all the client will have the server address before it shipped out to end customer
A password to protect the server address being changed can be preset in the master image as well This password will be reset to the protection password in server setting once after the client connects with the server
Item Windows method Linux method Android method
Server address In Master image edit the address and A file named as tdiptxt
Intelreg Education Theft Deterrent Deployment Guide Revision 1
- 47 -
Save under sdcard
Address protection password
Set during install process
1 Generate a password encryption file - passwordProini
2 Copy the passwordProini under the client install path
84 Open Theft Deterrent client
The client and guardian are loaded automatically at system start-up You can open the client from either the client tray icon or the shortcut according to your operating system For more information on how to use the client see the Intelreg Education Theft Deterrent client User Manual
841 Open Theft Deterrent client on Windows
If your operating system is Windows 7 you can open the client with either of the following methods
Click the Theft Deterrent client application icon on the desktop
Right-click the client tray icon and select Open Theft Deterrent client
If your operating system is Windows 8 you can open the client with one of the following methods
Click the Theft Deterrent client application icon on the Start screen
Click the Theft Deterrent client application icon on the desktop
Right-click the client tray icon on the desktop and select Open Theft Deterrent client
If the client is in Inactive status right-click the client tray icon on the desktop and select Help for instructions on how to activate the client
Figure 40 ndash Client Inactive Tray Icon (Windows)
842 Open Theft Deterrent client on Debian
If your operating system is Debian 7 you can open the client by clicking the client tray icon on the upper-right corner of the desktop If the client is in Inactive status right-click the tray icon and select Help for instructions on how to activate the client
Intelreg Education Theft Deterrent Deployment Guide Revision 1
- 48 -
Figure 41 ndash Client Inactive Tray Icon
Note The client tray icon is only supported in GNOME 34 or above
Also if your Debian 7 displays the GNOME desktop you can open the client by clicking Applications -gt All -gt the Theft Deterrent client icon
Figure 42 - Shortcut on GNOME
If your Debian 7 displays the GNOME Classic desktop you can open the client by clicking Applications -gt System Tools -gt Theft Deterrent client
Intelreg Education Theft Deterrent Deployment Guide Revision 1
- 49 -
Figure 43 - Shortcut on GNOME Classic
85 Installation Directories and Log Files
851 Installation Directories
The installation directories of the client and guardian are as follows
Operating system Component Installation Directory
Windows 7 or 8 32-bits
Client CProgram FilesIntel Education SoftwareTheft Deterrent client
Guardian CProgram FilesIntel Education SoftwareTheft Deterrent guardian
Windows 7 or 8 64-bits
Client CProgram Files (x86)Intel Education SoftwareTheft Deterrent client
Guardian CProgram Files (x86)Intel Education SoftwareTheft Deterrent guardian
Debian 7 Client optTheftDeterrentclientclient
Guardian optTheftDeterrentclientguardian
Android Client datadatacomintelcmpctdagent
Guardian datadatacomintelcmpctdguardianservice
852 Export Log and Log Files
The client log can be exported through the Export Log function in the client Setting tab A file named as tdlog will be generated and rename that as zip file can
The location of the log files are as follows
Operating system Log
Windows 7 or 8 CProgramDataIntelTheftDeterrent
Intelreg Education Theft Deterrent Deployment Guide Revision 1
- 50 -
Debian 7 vartheftdeterrent
optTheftDeterrentclientclientTheft_Deterrent_clientautorunlog
Android datadatacomintelcmpctdagentagentlog
Note For devices running Android it is recommended that you install the Android Debug Bridge (adb) to access the log files For example you can copy the log files to another directory with the following command
adb pull datadatacomintelcmpctdagentagentlog
For more information about adb see Android Debug Bridge
Intelreg Education Theft Deterrent Deployment Guide Revision 1
- 51 -
9 Troubleshooting
91 Theft Deterrent server Installation Failed
If the installation of the server failed the install wizard displays an error message Follow the solutions in this table according to the error message displayed
Error message Solution
Environment variables not found
Your installation package might be corrupted Please contact the designated support personnel
Installer files are missing
Installer is missing or incorrect
Failed to write in installer file
Installer file copying failed
Installer file removing failed
Deploying failed
SSL key creating failed
Webserver register failed
Database register failed
Broadcast register failed
Database setting failed
Socket Connecting failed Please make sure that no database management tool is connected to the database
Disconnect any database management tool from the database server
For more details about the installation error check the log files in the following location
On Debian varlogtheftdeterrentserverinstall
On Windows systemdrivelogtheftdeterrentserverinstall
Intelreg Education Theft Deterrent Deployment Guide Revision 1
- 52 -
10 FAQ
1 How do I start stop and restart the server as well as check server status
Answer The steps differ according to the server operating system
Windows Click Start menu -gt All Programs -gt Intel Education Software-gt Theft Deterrent server -gt click Start Server Stop Server or Check Server Status
Debian Run the following commands with root privilege
service theftdeterrentserver start service theftdeterrentserver stop service theftdeterrentserver restart service theftdeterrentserver status
Note In Windows if the server is running you can restart the server by clicking the Start Server option If the server is installed with a separate database make sure that you run the command on both the web server and the database server
2 What do I do if the server webpages are distorted
Answer First of all make sure that you are using a web browser supported by the server
Firefox
Chrome
Internet Explorer 8 or above
Also it is recommended that you clear the cache cookies and history in your browser regularly
3 Why does the client version 2x keeps rebooting the device after connecting with the server
Answer The issue might be caused by either of the following reasons
The client is connected with and approved by a wrong server To solve the issue modify the URL in the client connection settings to connect the client to its related server
The system time on the device is earlier than that on the server To solve the issue synchronize the system time between the device and the server delete the CMPC TDS SNxxxxx certificate in your web browser and connect the device with the server again
4 Why does the client version 2x keeps receiving a message asking to install SSL certificate
Answer For clients with version earlier than 4x user must first install the CA certificate by accepting the install message before the client can be activated by the server However if the system time of the device is earlier than that on the server the CA certificate cannot be installed correctly and the client will keep receiving the install message
To solve the issue synchronize the system time between the device and the server
Intelreg Education Theft Deterrent Deployment Guide Revision 1
- 53 -
5 What is the broadcast service
Answer The broadcast service is the server component that performs the Automatic Server Broadcast which functions only on LAN
In the current version of the server the web service and the broadcast service are always installed on the same machine and no configuration is required for the broadcast service during deployment Therefore this service is not mentioned in the server overview
6 How to configure the TD SMS feature
Answer TD SMS feature is applied to send TD short messages to receivers through an Android phone connected to TD server
receiver
TD server
ADB
TD SMS service
Phone
driverTD SMS App
Android
Smart
Phone
receiver
To configure the SMS feature at first you need to complete the following installations on the server and Android phone sides respectively
Server side
TD SMS service It will be pre-installed in the server by the TD server installer package
ADB (Android ADB service) For Windows the ADB will be pre-installed in the server by the TD server installer package
Phone driver It needs to be downloaded from the phone webpage according to the specific phone type
Android phone side
TD SMS App It needs to be installed and launched in the Android phone to display a PIN code in order to identify the phone
Then follow these steps to complete the configuration of the SMS feature
Connect the server and the Android phone with a USB cable
Log in the server webpage and go to Settings-gtGeneral-gtSMS Notification to input the PIN code shown by TD SMS App and set receiverrsquos phone number and the frequency of notification then click the Save button
Intelreg Education Theft Deterrent Deployment Guide Revision 1
- 54 -
7 Will I lose all server data when I uninstall the server
Answer When you uninstall the server with the steps in chapter 46 or 55 all the data and settings of the server are not removed from the machine Therefore you can restore the data and settings with the upgrade steps when you install a new server on the machine
8 Can I upgrade from my server 3x to a server 4x in another language For example from a server 3x in Spanish to a server 4x in English
Answer Yes By following the upgrade steps in chapter Error Reference source not found you can upgrade your server 3x to server 4x regardless of the server display language The server 4x supports 4 displays languages English Spanish Portuguese and Turkish You can change the display language on server 4x webpage according to your needs
9 How do I find out the server support mode of my server
Answer To find out the server support mode you can go to the Home page to understand current mode server is running
Current server running mode include
Server Mode Comment
Stand-alone server
The server without any connection with other side If it is with your owner Root Public Key it can be activate or being activated
Central Server supported server
The server was registered and activated to central server (or Sponsor server run as central server)
Proxy server The server was registered and activated to Sponsor server
Sponsor server The server was being registered and activated by a Central-server supported or a Proxy server
10 How do I find the version of the server
Answer The server version number is displayed at the button of the server webpage
11 How do I find the version of the client
Answer Open the client tray manual from the client tray icon and click About The client version number is displayed on the popup window
Intelreg Education Theft Deterrent Deployment Guide Revision 1
- 55 -
11 Appendix
111 Choose Root Key Pair
Although Intel hosts a root CA server for external usage it is strongly recommended that you deploy your own root CA server which can support a central server for your Theft Deterrent solution
Also by running your own root CA server you will have full control of your Theft Deterrent solution You will be responsible for the management of your own root CA server instead of interacting with the Intel root CA server admin
112 How to Understand the Network Stability
You can understand the network stability through the network latency Connect a test machine to the network to stand for the server and ping a URL or IP address such as a device IP with the following command
ping [URL]
The result should include a series of numbers representing the communication delay which looks as follows
Figure 44 - Check Network Latency
Find the average round trip times which is an approximate value for the network latency
Usage the latency should be smaller than 100ms If the network latency always bigger than 300ms it mean your network is quite stable
113 How to Calculate the Required Network Bandwidth
Once powered on devices will send heartbeat requests to the server regularly (10 minutes by default) In general the device will send 25K bytes to the server and receive more than 33K bytes from the server during each heartbeat
However because the devices will not send heartbeat requests simultaneously you must estimate the peak times of the heartbeat requests to calculate the required network bandwidth
Peak times = peak requests average requests
In general the minimal peak times is 2 but it is recommend that you use 4
The network bandwidth required at school for devices to connect with the server
Intelreg Education Theft Deterrent Deployment Guide Revision 1
- 56 -
Download bandwidth (Mbps) = online devices
heartbeat intervallowast device download rate lowast peak times lowast 8
Upload bandwidth (Mbps) = online devices
heartbeat intervallowast device upload rate lowast peak times lowast 8
You can set device download rate = 33119870 119887119910119905119890119904119904 and device upload rate = 25119870 119887119910119905119890119904119904
The network bandwidth required for the web server
Download bandwidth (Mbps) = online devices
heartbeat intervallowast server download rate lowast peak times lowast 8
Upload bandwidth (Mbps) = online devices
heartbeat intervallowast server upload rate lowast peak times lowast 8
You can set server download rate = 25119870 119887119910119905119890119904119904 and server upload rate = 33119870 119887119910119905119890119904119904
The network bandwidth required for the download server
Network bandwidth (Mbps) = upgrade file lowast number of devices
3600lowastdownload hours per daylowastdownload dayslowast
8
valid bandwidth usage
For example the upgrade file for the client is about 65MB in general If the devices are powered on 8 hours a day 100K devices try to download the upgrade file in 7 days and only 60 bandwidth usage is valid then the required network bandwidth is as follows
65 lowast 100000
3600 lowast 8 lowast 7lowast
8
60= 43119872119887119901119904
In general the more devices the more valid bandwidth usage It is recommended that set devices to complete the download in 7 to 14 days
114 How to Improve the Download Performance
The download server sends upgrade packages to devices to fix bugs or update client features The upgrade packages are generally larger than 65MB and therefore the download server will require large bandwidth for many devices to download the packages simultaneously
You can improve the download performance of your server with one or several of the following methods to reduce the bandwidth requirements
Set up several download servers
For example if devices use two ISPs A and B to connect with the server it would be too costly to put the download server into an Internet data centers (IDC) that has good connection to both ISPs In such cases you can set up download servers in both ISP A and ISP B
Use Content Delivery Network (CDN) or cloud based download server
Because client upgrade occurs only occasionally you can use a CDN service or cloud based download server instead of setting up your own download server For more information please contract CDN or cloud service provider
Set the HTTP proxy in the school
If the schools have HTTP proxy you can configure the devices to use the proxy which saves download bandwidth and time
115 How to Back up Theft Deterrent server
To back up the server follow these steps
1 Log on the server and open the Advanced page under Settings
Intelreg Education Theft Deterrent Deployment Guide Revision 1
- 57 -
Note You must complete the pre-configuration steps before you can access the Advanced page
2 Click the Back up button 3 To protect the backup files with password select the option and input a password 4 To save a copy of the backup file to local disk select the option 5 Click Back up 6 If you chose to save a copy select a location and save the file
Note The password must be 6 to 30 characters in length This password will be required when you restore the server
Figure 45 - Back up the server
Intelreg Education Theft Deterrent Deployment Guide Revision 1
- 15 -
4 Deploy Theft Deterrent server on Debian
This chapter introduces the procedures to deploy the server on Debian
The deployment steps install the download feature as part of the web service by default If you want to use a separate download server complete the following deployment steps and then configure the server to use the separate download server with the steps in chapter 7
41 Install Dependencies
You must install the following dependencies on your Debian system before installing the server
Dependency Version
sudo gt=17
Ufw gt=02
Python gt=26
Dialog gt=10
To install the dependencies follow these steps
Note Connect the machine to the Internet or use the Debian CD to install the dependencies
1 Change to root account with the following command Input password when needed
su -
2 Open the sources list located at etcaptsourceslist and add the following lines Replace [release] with the Debian release version
deb httpcdndebiannetdebian [release] main deb-src httpcdndebiannetdebian [release] main
3 Update the sources list with the following command
apt-get update
4 Install dialog with the following command
apt-get install dialog
42 Install Theft Deterrent server
Copy the server installation package (Theft_Deterrent_server_v403010X[version]) to any folder in the local disk Go to the folder and then run the following commands
1 Change to root account and input password when needed
su -
2 Change the file permission of the installation package
Intelreg Education Theft Deterrent Deployment Guide Revision 1
- 16 -
chmod +x Theft_Deterrent_server_v403010X[version]
3 Run the installation package to open the install wizard
Theft_Deterrent_server_v403010X[version] install
Follow these steps to deploy the server
4 Select the language of your choice and then select Next Press Enter 5 Press Enter to accept the license agreement 6 Select the Local database option and then select Next Press Enter
Figure 7 - Database Location
7 Set a password for the database server Select Next and then press Enter 8 Select a server support mode of your choice and then select Next Press Enter
Figure 8 - Server Support Mode
9 If you choose to install the Stand-alone mode select select the Root Public Key type for your deployment on the next page
Intelreg Education Theft Deterrent Deployment Guide Revision 1
- 17 -
Figure 9 - Select Root Public Key Type (Stand-alone Mode)
10 If you choose to deploy the server with your own Root Public Key you must import the Root Public Key file (with the extension pubkey or bin) by copying the key to your local machine and then inputting the location of the key in the following window (eg optCmpcRootpubkey)
Figure 10 - Import Root Public Key (Stand-alone Mode)
Note In the install wizard use Tab or arrow keys to move between the windows Within the directory or filename windows use the up or down arrow keys to scroll the current selection Use the Space bar to confirm the selection
11 On the next step set a password and email for the master admin account Select Next and then press Enter
12 On the next step specify your HTTP and HTTPS ports if you want to change or select Next to use default value (80 for HTTP and 443 for HTTPS)
Intelreg Education Theft Deterrent Deployment Guide Revision 1
- 18 -
Figure 11 - Select Network Ports
13 Confirm the settings and then select OK Press Enter 14 Wait for the installation to complete 15 After completion you can select OK exit and automatically start TheftDeterrent Server
or select Exit without start the server to finish installation without TD service automatically start after system boot up
Figure 12 ndash Select Service Automatically Start
Note The password must be 8 to 30 characters in length and must contain at least one lowercase letter [a-z] uppercase letter [A-Z] number [0-9] and special character It must not contain sequences of the same character (eg aa 33 ) or numbers that are longer than 5 characters (eg 12345 67890)
To deploy the server with a separate database contact the Intel local TME for support
43 Best Practice of Performance Tuning
The default configuration of the server has limited the resource assignment which could be a bottleneck for the server performance To improve the performance of the server you can tune the database service web service log and download service with the perfconfig tool
If your server is deployed on LAN and manages less than 5K online devices no tuning step is required and you can skip this chapter
Otherwise improve server performance with the following steps
Intelreg Education Theft Deterrent Deployment Guide Revision 1
- 19 -
1 Run the following commands with root privilege to start the perfconfig tool
cd optTheftdeterrentserverbin perfconfig
2 Select a language of your choice
3 Select the number of online devices that your server will manage
4 You might also need to configure the following settings
Is your server deployed on LAN or the Internet
Input the individual download speed limit (KBs) Set a download limit for the local
download feature This setting will not affect any separate download server
Intelreg Education Theft Deterrent Deployment Guide Revision 1
- 20 -
How many log files you want to save
5 Input 1 and press ENTER to restart the web service
44 Upgrade Theft Deterrent server
You can upgrade the server from version 4x to a higher version All the data and settings of the server are kept after the upgrade Before upgrading it is recommended that you back up the server
There are two kinds of upgrade package
1 Upgrade only the TDserver itself without 3rd party dependency using package named as Theft_Deterrent_server-upgrade_v403010X[version] can be used for the size is much smaller than full installer package
2 Upgrade both the TDserver and 3rd party dependency using the installer package Theft_Deterrent_server_v403010X[version] for the upgrade
To upgrade a TDserver without 3rd party dependency follow these steps
1 Copy the latest server upgrade package (named as Theft_Deterrent_server-upgrade_v403010X[version]) to the local disk
2 Open the installation wizard by following the steps
Theft_Deterrent_server-upgrade_v403010X[version] install
3 Select a language of your choice and accept the license agreement 4 Then wait for the wizard to complete the upgrade 5 Clear cache of your browser before login to server again
To upgrade a TDserver with 3rd party dependency follow these steps
Intelreg Education Theft Deterrent Deployment Guide Revision 1
- 21 -
1 Copy the latest server upgrade package (named as Theft_Deterrent_server-upgrade_v403010X[version]) to the local disk
2 Open the installation wizard by following the steps
Theft_Deterrent_server_v403010X[version] install
3 Select a language of your choice and accept the license agreement 4 On the next page select Upgrade or Repair to upgrade with keep all data 5 Follow the installation wizard to complete the upgrade for TDserver and 3rd party
dependency 6 Clear cache of your browser before login to server again
Note The browser will cache old server and make the webpage display maybe distort after server upgrade
Figure 13 - Upgrade Theft Deterrent server
45 Repair or Re-install Theft Deterrent server
If upgrade failed the current server may be corrupted You can repair the server with the current installation package And you can reinstall the server to remove the server data settings and key files Before repair or re-install it is recommended that you back up the server
To repair or re-install a server follow these steps
1 Copy the latest serve install package (Theft_Deterrent_server_v403010X[version]) to the local disk
2 Open the installation wizard by following the steps in chapter 42
Theft_Deterrent_server_v403010X[version] install
3 Select a language of your choice and accept the license agreement 4 On the next page select Upgrade or Repair to keep all data and Re-install to remove all
data of your current server
Intelreg Education Theft Deterrent Deployment Guide Revision 1
- 22 -
Figure 14 - Repair or Re-install Theft Deterrent server
5 Follow the installation wizard to complete the installation
46 Uninstall Theft Deterrent server
If you want to uninstall the server it is recommended that you back up the server before the action
Note Make sure that no device is managed by the server any more Otherwise the devices might be locked within a certain period of time
To uninstall the server follow these steps
1 Go to the directory that contains the server installation package 2 Run the following command with root privilege to uninstall the server
Theft_Deterrent_server_v403010X[version] remove
Intelreg Education Theft Deterrent Deployment Guide Revision 1
- 23 -
5 Deploy Theft Deterrent server on Windows
This chapter introduces the procedures to deploy the server on Windows
The deployment steps install the download feature as part of the web service by default If you want to use a seperate download server complete the following deployment steps and then configure the server to use the third-party download server with the steps in chapter 7
51 Install Theft Deterrent server
Copy the server installation package (Theft_Deterrent_server_v4010000[version]zip) to the local disk and then extract the installation package into a temporary folder In the temporary folder right-click setupexe and select Run as administrator to open the installation wizard
Follow these steps to deploy the server
1 Select a language of your choice and then click OK
Figure 15 - Choose language
2 Accept the license agreement and then click Next 3 Select Local Database and then click Next
Figure 16 - Database Location
4 Set a password for the database server and then click Next 5 Select a server support mode of your choice and then click Next
Intelreg Education Theft Deterrent Deployment Guide Revision 1
- 24 -
Figure 17 - Server Support Mode
6 If you choose to install the Stand-alone mode select the Root Public Key type for you deployment on the next page
Figure 18 - Stand-alone Mode
7 If you choose to deploy the server with your own Root Public Key you must import the Root Public Key file (with the extension pubkey or bin) by copying the key to your local machine and then browse to the location of the key (eg CCmpcRootpubkey)
Intelreg Education Theft Deterrent Deployment Guide Revision 1
- 25 -
Figure 19 - Import Root Public Key (Stand-alone Mode)
8 On the next step set a password and email for the master admin account and then click Next
9 Confirm the settings and then click Install 10 The installation will be completed in about 20 minutes
Note The password must be 8 to 30 characters in length and must contain at least one lowercase letter [a-z] uppercase letter [A-Z] number [0-9] and special character It must not contain sequences of the same character (eg aa 33 ) or numbers that are longer than 5 characters (eg 12345 67890)
To deploy the server with separate database contact the Intel local TME for support
52 Best Practice of Performance Tuning
If your server is deployed on LAN no tuning step is required and you can skip this chapter
If your server is deployed on the Internet improve the performance of your server with the following steps because the default configuration of the server has limited the resource assignment which could be a performance bottleneck
521 Common Configuration
Configure the performance options in Windows with the following steps
1 From Windows desktop click the Start menu -gt Control Panel -gt System and Security -gt System -gt Advanced system settings
2 On the popup window switch to the Advanced tab and click Settings in the Performance area
3 In the Visual Effects tab select the Adjust for best performance option as shown below and then click Apply
Intelreg Education Theft Deterrent Deployment Guide Revision 1
- 26 -
Figure 20 - Configure Performance (1)
4 Switch to the Advanced tab select Background services in the Processor scheduling area and then click OK
Figure 21 - Configure Performance (2)
Enable Write-caching for hard disks with the following steps 5 From Windows desktop click the Start menu-gt Control Panel -gt Hardware -gt Device
manager
Intelreg Education Theft Deterrent Deployment Guide Revision 1
- 27 -
6 Double-click Disk drivers in the Device Manager window 7 Right-click the hard disk device where the server is installed and select Properties 8 On the popup window click on the Polices tab and check Enable write caching on the
device Then click OK
Figure 22 - Configure Performance (3)
Add the server URL to Trusted sites with the following steps
9 On Internet Explorer click Tools -gt Internet Options -gt Security Tab 10 On the Security page select Trusted Sites and click the Sites button 11 On the popup window input httpslocalhost and then click the Add button
Figure 23 - Add Trusted Sites
12 Click Yes on the confirmation window Click Close 13 Make sure that the security level for Trusted sites is Medium and then click OK
Intelreg Education Theft Deterrent Deployment Guide Revision 1
- 28 -
Figure 24 - Configure Security Level
522 Tune the Performance
The default configuration of the server has limited the resource assignment which could be a bottleneck for the server performance To improve the performance of the server you can tune the database service web service log and download service with the perfconfig tool
If your server is deployed on LAN and manages less than 5K online devices no tuning step is required and you can skip this chapter
Otherwise improve server performance with the following steps
1 Run the following commands with admin privilege to start the perfconfig tool
cd CProgram FilesIntel Education SoftwareTheft Deterrent serverbin
call perfconfigbat
2 Select a language of your choice 3 Select the number of online devices that your server will manage 4 You might also need to configure the following settings
Is your server deployed on LAN or the Internet
Input the individual download speed limit (KBs) Set a download limit for the local download feature This setting will not affect any separate download server
How many log files you want to save
5 Input 1 and press ENTER to restart the server
53 Upgrade Theft Deterrent server
If upgrade failed the current server may be corrupted You can repair the server with the current installation package Before repair or re-install it is recommended that you back up the server
Intelreg Education Theft Deterrent Deployment Guide Revision 1
- 29 -
There are two kinds of upgrade package
1 Upgrade only the TDserver itself without 3rd party dependency using package named as Theft_Deterrent_server-upgrade_v4010000[version] can be used for the size is much smaller than full installer package
2 Upgrade both the TDserver and 3rd party dependency using the installer package Theft_Deterrent_server_v4010000[version] for the upgrade
To upgrade a TDserver without 3rd party dependency follow these steps
1 Copy the latest server upgrade package (named as Theft_Deterrent_server-upgrade_v4010000[version]zip ) to the local disk then extract the installation package into a temporary folder In the temporary folder right-click setupexe and select Run as administrator to open the installation wizard
2 Select a language of your choice and accept the license agreement 3 Then wait for the wizard to complete the installation 4 Clear cache of your browser before login to server again
To upgrade a TDserver with 3rd party dependency follow these steps
1 Copy the latest server upgrade package (named as Theft_Deterrent_server-upgrade_v4010000[version]zip ) to the local disk then extract the installation package into a temporary folder In the temporary folder right-click setupexe and select Run as administrator to open the installation wizard
2 Select a language of your choice and accept the license agreement 3 On the next page select Upgrade or Repair to upgrade with keep all data 4 Follow the installation wizard to complete the upgrade for TDserver and 3rd party
dependency 5 Clear cache of your browser before login to server again
Figure 25 ndash Upgrade Theft Deterrent server
Note The browser will cache old server and make the webpage display maybe distort after server upgrade
Intelreg Education Theft Deterrent Deployment Guide Revision 1
- 30 -
54 Repair or Re-install Theft Deterrent server
If upgrade failed the current server may be corrupted You can repair the server with the current installation package And you can reinstall the server to remove the server data settings and key files Before repair or re-install it is recommended that you back up the server
To repair or re-install a server follow these steps
1 Copy the latest server upgrade package (named as Theft_Deterrent_server _v4010000[version]zip ) to the local disk then extract the installation package into a temporary folder In the temporary folder right-click setupexe and select Run as administrator to open the installation wizard
2 Select a language of your choice and accept the license agreement 3 Select Upgrade or Repair to keep all data and Re-install to remove all data of your
current server
Figure 26 ndash Repair or re-install Theft Deterrent server
4 Follow the installation wizard to complete the installation
55 Uninstall Theft Deterrent server
If you want to uninstall the server it is recommended that you back up the server before the action
Note Make sure that no device is managed by the server any more Otherwise the devices might be locked within a certain period of time
You can uninstall the server by using either the installation package or the Control Panel
To uninstall the server with the installation package follow these steps
1 Open the folder that contains the installation package 2 In the folder right click setupexe and select Run as administrator to open the uninstall
wizard 3 Click Next on the welcome page Click Next 4 Click Remove to uninstall the server 5 Wait for the process to complete and then click Finish 6 Reboot the system
Intelreg Education Theft Deterrent Deployment Guide Revision 1
- 31 -
To uninstall the server from the Control Panel follow these steps
1 Click the Start menu -gt Control Panel -gt Programs -gt Programs and Features 2 Right-click Intel(R) Education Theft Deterrent server and select Uninstall 3 Click Yes to confirm the action 4 Click Yes to reboot the system
Intelreg Education Theft Deterrent Deployment Guide Revision 1
- 32 -
6 Theft Deterrent server Pre-configurations
After server installation completes you can use the server functionalities by accessing the server webpage with the following URL where [serverURL] is the IP address or hostname of the server
https[serverURL]TheftDeterrent
To log in the server with the master admin account use the following credentials
The username is admin
The password is the one set during the installation process
61 First Time Configurations
When you log in the server for the first time you must complete certain settings before accessing the server functionalities The settings differ according to the server support mode which is set during the installation of the server
Server Support Mode First login settings
Stand-alone mode Set up Server Name amp Address amp Auto-backup strategy (Optional)
Set up Email Server (Optional)
Set up Root server address (Optional)
Central Server supported Activate or reactivate at Centre Server
Set up Server Name amp Address amp Auto-backup strategy (Optional)
Set up Email Server (Optional)
Proxy mode Activate or reactivate at Sponsor server
Set up Server Name amp Address amp Auto-backup strategy (Optional)
Set up Email Server (Optional)
Edit Sync-up Schedule (Optional)
611 ActivateReactivate Proxy server at Sponsor Server
If the server is installed with the Proxy mode you must activate or reactivate the server with the sponsor server during first login
If the Proxy server has never been registered or activated on the Sponsor server follow these steps to online activate the server
Intelreg Education Theft Deterrent Deployment Guide Revision 1
- 33 -
Figure 27 ndash Activate Proxy Working flow
1 In Proxy server on the Activate Theft Deterrent server page for Register input proxy server information and IP address of the sponsor server Click Register Server and your activation request will be sent to the sponsor server
Figure 28 - Register Server
2 In Sponsor server choose Servers-gtPending Approvals Select the proxy that you want to approve and click Accept Proxy Server
Figure 29 - Pending approvals
3 In Sponsor server copy the Activation Code generated and send the Activation Code to
Proxy server by email or offline
Intelreg Education Theft Deterrent Deployment Guide Revision 1
- 34 -
Figure 30 - View activation code
4 In Proxy server inputs the activation code and Sponsor server address to activate the
proxy server Figure 31 - Activation on Sponsor Server
5 When you see the activation success message click OK
Except the online registeractivation you can do the offline registeractivation through these steps if no connectivity between central server and TD server
1 In TD server click the Register offline to export the offline registration package
2 In Sponsor server import the Offline registration package and export the offline activation package
3 In TD server click Activation offline and import the offline activation package to finish the activation process
If want to crash recovery an activated Proxy server with a new installed Proxy server follow these steps to reactivate the server 1 In Sponsor server click Servers-gtProxy Servers and click the proxy server that is going
to be reactive In detail page click Re-activate Server Then the server will be moved under Servers -gt Pending Approvals as Re-activating Status
Intelreg Education Theft Deterrent Deployment Guide Revision 1
- 35 -
Figure 32 ndash Re-activate and Get Activation Code
2 In Proxy server On the Activate Theft Deterrent server page for Register click Re-
activate On the Re-activate Theft Deterrent server page input the Activation code and the URL for Sponsor server Then click Re-activate Server
Figure 33 - Reactivate server
3 When you see the reactivation success message click OK
612 ActivateReactivate at Central Server
If the server is installed with the Central Server supported mode you must activate or reactivate the server with the Central server during first login The Central server can be a legacy Central server in 3x or a TDv3 server 45x in Sponsor mode running as a Central server
Requirements
Intelreg Education Theft Deterrent Deployment Guide Revision 1
- 36 -
If activate it in Central server make sure that the central server is connected with the Root CA server keep connection between TD server and Central server
If activate it in Sponsor server make sure the Sponsor server set the Root CA server address and is connected with the Root CA server keep connection between TD server and Sponsor server
If the server has never been registered or activated on the central server follow these steps to activate the server
1 On the Activate Theft Deterrent server page (Step 1) input all server information and the IP address of the central server
2 Click Register Server and your activation request will be sent to the central server Figure 34 - Activate Server
3 When your request is approved by the central server admin you will receive an activation code The approval process might take a while and you can log out of the server during this period
4 After you receive the activation code log in the server and click Register Server on the Activate Theft Deterrent server page (Step 1) You can skip this step if you did not log out the server
5 On the Activate Theft Deterrent server page (Step 2) input the activation code and the IP address of the central server Then click Activate Server
6 When you see the activation success message click OK
Intelreg Education Theft Deterrent Deployment Guide Revision 1
- 37 -
Except the online registeractivation you can do the offline registeractivation through these steps if no connectivity between central server and TD server
1 In TD server click the Register offline to export the offline registration package
2 In Central server import the Offline registration package and export the offline activation package
3 In TD server click Activation offline and import the offline activation package to finish the activation process
If you had already activated a server that later crashed and its key pair are lost permanently you can replace the crashed server by installing a new server with the Central Server supported mode
Follow these steps to reactivate at Central server
1 Contact central server admin offline to request an activation code for reactivation 2 On the Activate Theft Deterrent server page (Step 1) click Skip 3 On the Activate Theft Deterrent server page (Step 2) input the activation code and the
IP address of the central server Then click Reactivate Server 4 When you see the reactivation success message click OK
613 Set up Server Name amp Address amp Auto-back Strategy
Server name
Server name must be less than 128 characters in length
If the server is installed with the Central Server supported mode the server name is already set during the activation process
Server IP address URL
Server address is the IP address or URL of the server machine
This server address will be broadcasted to the clients when the Automatic Server Broadcast function is turned on in LAN
Auto-backup strategy
Turn onoff for the auto-backup policy
Interval for the auto-backup policy
614 Set up E-mail Notification Service
You can set up the e-mail service to send user account and server information to users via e-mail Input the following information
E-mail username the e-mail address of your e-mail account
E-mail password the password of your e-mail account
SMTP server the hostname of the SMTP server
Port the port number of the SMTP server
Security Mode select a security mode
Intelreg Education Theft Deterrent Deployment Guide Revision 1
- 38 -
Figure 35 - Set up E-mail Notification Service
After the email service is configured correctly the server will send out e-mails in the following cases
When to send e-mails Recipient
Admin creates new user accounts The new user
Admin resets user passwords The user
Someone forgets hisher password and requests password reset
The person himherself
Someone sets up the E-mail Notification function The e-mail addresses that this person configured for the function
After you complete the first login settings you will see the server Home page You can also open the Inventory Groups amp Accounts Servers (only for Sponsor server) and Settings pages to access different functions
Figure 36 - Server Tabs for Sponsor server
615 Set up Root server address
If you install a server in Standalone mode and this server may manage the non-Proxy server in future it is highly recommended you setup the Root server Address after first login
You can access the Root server address setting in Settings -gt Advanced tab
Figure 37 - Set Up Root Server Address
Intelreg Education Theft Deterrent Deployment Guide Revision 1
- 39 -
616 Set up Sync-up Schedule
After Proxy server activated the sync-up schedule is initialized to a random time with daily frequency It is highly recommended you can set the regular fully sync-up frequency according to your network situation
You can access the Server Sync-up setting in Settings -gt Server tab
Figure 38 - Set Up Sync-up Schedule
62 Modify the Server Log Level
By default the server is set with the DEBUG log level to log all precise contexts concerning its running status in case any error occurs and requires debugging
The log levels affect the server performance as follows
Log Level Server Performance Information Detail
DEBUG Low High
INFO Medium Medium
WARN High Low
If you are experiencing slow server performance it is recommended that you lower the server log level with the following steps Otherwise you can skip this chapter
1 Open the log configure file
Debian optTheftDeterrentserverSitewebappsTheftDeterrentWEB-INFclasseslog4jproperties
Windows SystemDriveProgram FilesIntel Education SoftwareTheft Deterrent serverSitewebappsTheftDeterrentWEB-INFclasseslog4jproperties
2 Set the log level to INFO or WARN by changing a line in the configure file as follows
log4jloggercomintel=INFO
or
log4jloggercomintel=WARN
3 Restart the server
Debian run the following command service theftdeterrentserver restart
Windows click the Start menu -gt All Programs -gt Intel Education Software -gt Theft Deterrent server -gt Start Server
Intelreg Education Theft Deterrent Deployment Guide Revision 1
- 40 -
63 Server Installation Directories and Log Files
While using the server make sure that you follow these rules
On both Windows and Debian do not change the access permission to the installation directories
On Windows do not access the installation directories with a standard user account by inputting the administrator password when prompted by Windows User Account Control
The installation directories of the server are as follows
Windows
SystemDriveProgram FilesIntel Education SoftwareTheft Deterrent server
SystemDriveProgramDataTheftDeterrent2
Debian
optTheftDeterrentserver
etcTheftDeterrent2
The location of the binary files and log files are as follows
Operating System
Linux Windows
Shortcut usrlocaltheftdeterrentserver Start menu -gt Intel Education Software -gt Theft Deterrent server
Log folder varlogtheftdeterrentserver
optTheftDeterrentserverSitelogs
systemdrivelogtheftdeterrentserver
Intelreg Education Theft Deterrent Deployment Guide Revision 1
- 41 -
7 Use Separate Download Server
To use a separate download server for your server you must first complete the deployment steps in chapter 4 or 5 and the pre-configuration steps in chapter 6 Then configure the server to use the separate download server
You can either set up a separate download server or use an existing download services provided by a CDN operator a cloud based download server etc If you want to set up your own download server see Configure Download Server
71 Configure Download Server
The deployment or configuration steps of the third-party download server are beyond the scope of this document You can contact your third-party server provider for support
However if you have not decided which third-party download server to use you can install another Theft Deterrent server to function as a download server with the following steps
1 Install another Theft Deterrent server on a machine that meets the download server requirements
2 Copy the client upgrade packages to the following location manually according to your operating system
Windows CProgram FilesIntel Education SoftwareTheft Deterrent serverSitewebappstdupdate
Debian optTheftDeterrentserverSitewebappstdupdate
Note To obtain a client upgrade package which ranges from 2MB to 10MB in size contact the Intel local TME
Connect this download server to the same network as the server
72 Configure Download Feature on Theft Deterrent server
When the download server is ready configure the server to use the download server with the following steps
1 Log in the server and open the Advanced page under Settings 2 Click the Configure download server(s) link in the Smart Client Upgrade area 3 Input the following information
Server Name the name of the download server
URL the location of the upgrade packages in the download server which must be in HTTP scheme For example if you use another Theft Deterrent server as the download server the URL is http[DownloadServer URL]tdupdate
Note This URL is provided to clients for downloading upgrade packages when the Smart Client Upgrade function is enabled However you must copy the upgrade packages to your download server manually
Concurrent Download Limitation the maximum number of devices that can download the upgrade packages at the same time
Intelreg Education Theft Deterrent Deployment Guide Revision 1
- 42 -
Client Speed Limitation the maximum network speed for a device to download the upgrade packages
4 Click the Save Button
You can configure multiple download servers However it is recommended that you keep the maximum number of download servers below 15
You can select one or multiple download servers to implement the download function at the same time The local server is the local download feature provided by default
Note When you add edit or delete a download server the configuration takes effect only after you click the Save button
Figure 39 - Configure Download Server
For more information on how to configure the separate download server contact your local TME for support
Intelreg Education Theft Deterrent Deployment Guide Revision 1
- 43 -
8 Manually Deploy Theft Deterrent client and guardian
The client and the Theft Deterrent guardian (guardian) are Theft Deterrent components that run on devices The client can lock and unlock devices based on the certificates received from the Theft Deterrent server while the guardian is a client protection application that restores the client if it is uninstalled or disabled
Both components support the following operating systems
Windows 7 or above
Debian 7 Debian 8 and Debian 9 32-bits or 64-bits
Ubuntu 1404 Ubuntu 1604 32-bits or 64-bits
Android
The client and guardian are usually preloaded in factory during the manufactory of the devices If your device is not preloaded with a client or guardian you can deploy the components manually As a best practise the client should be kept running at all times Therefore for each client deployed you must deploy a guardian on the same device
This chapter introduces the steps to deploy the client and guardian on devices running the Windows or Debian operating system For all devices running the Android operating system the client and guardian are always preloaded and thus would not require manual deployment
Note The devicersquos TPM must be initialized in manufactory line before you deploy the client and guardian or the components will report error
81 Deploy Theft Deterrent client and guardian on Windows
For devices running the Windows operating system the installation package (Theft_Deterrent_client_guardian_[version]zip) supports two deployment methods
Command line which Installs client and guardian together
Install wizards which Install client and guardian separately
For large deployments it is recommended that you use the command line to install the client and guardian Such deployment provides efficiency because the two components are deployed together while no user interaction is required during the process
If you are deploying on a single device you can use the install wizards which are more user-friendly
811 Prerequisite
Before you install the client you must install Net 35 SP1 on the Windows operating system if not already installed
For Windows 7 you can install Net 35 SP1 either by turning on the feature in Windows Feature or by downloading and installing the package from Microsoft website
For Windows 8 download and install Net 35 SP1 from Microsoft website
Intelreg Education Theft Deterrent Deployment Guide Revision 1
- 44 -
812 Install with Install Wizard Separately
With the install shield wizard the client amp guardian need be installed one by one Generally need install client at first then install the guardian
To install the client with the install wizard follow these steps
1 Extract the installation package (Theft_Deterrent_client_guardian_[version]zip) into a temporary folder
2 In the temporary folder open the agent folder under bin right-click setupexe and select Run as administrator to open the installation wizard
3 Select a language of your choice and then click OK 4 Click Next on the welcome page 5 Set the protection password for the client and then click Next If you do not want to set
the password leave the password field blank click Next and then click OK on the confirmation window
6 Click Next to start the installation This might take a few minutes 7 When the installation completes click Finish 8 Click Yes on the popup window to reboot the system
Note The protection password must be 6 to 30 characters in length and must contain at least one uppercase letter [A-Z] one lowercase letter [a-z] one number [0-9] and one special character If you set up the protection password during the installation the password is required when you change the client settings or uninstall the client The protection password can be reset by the server admin
To install the guardian with the install wizard follow these steps
1 Extract the installation package (Theft_Deterrent_client_guardian_[version]zip) into a temporary folder
2 In the temporary folder open the guardian folder under bin right-click setupexe and select Run as administrator to open the installation wizard
3 Select a language of your choice and then click OK 4 Click Next on the welcome page 5 Set the protection password for the client and then click Next If you do not want to set
the password leave the password field blank click Next and then click OK on the confirmation window
6 Click Next to start the installation This might take a few minutes 7 When the installation completes click Finish 8 Click Yes on the popup window to reboot the system
Note The protection password must be 6 to 30 characters in length and must contain at least one uppercase letter [A-Z] one lowercase letter [a-z] one number [0-9] and one special character This protection password will replace the password set during the client installation
813 Install with full installation package
To easy the installation process there is a 2in1 installation package to install 2 packages by one executable file To install the client and guardian with 2in1 package follow these steps
1 Click the Start menu -gt Accessories -gt right-click Command Prompt -gt select Run as administrator
Intelreg Education Theft Deterrent Deployment Guide Revision 1
- 45 -
2 Go to the in the temporary folder saved the 2in1 package named as ldquoinstall_xxxxxxexerdquo run install_xxxxxexe
Install_xxxxxxexe
3 The installer will prompt you to restart the system once the installation completes
The client displays the language of the operating system If the display language of the operating system is English Portuguese Turkish or Spanish the client follows the same display language Otherwise the client is displayed in English
82 Deploy Theft Deterrent client and guardian on Debian
821 Install Dependency
You must install dbus on your Debian 7 operating system if not already installed To install dbus follow these steps
Note Connect the machine to the Internet or use the Debian CD
1 Change to root account with the following command Input password when needed
su -
2 Install dbus with the following command
apt-get install dbus wireless-tools dmidecode
822 Install Theft Deterrent client and guardian with separately package
If you have 3 separately release package follow these steps to install
1 Copy the three installation packages to any folder in ( eg tmp)
Theft_Deterrent_client_[version]zip
Theft_Deterrent_guardian_[version]zip
theftdeterrentclient-lib_[version]deb
2 Change to root account with the following command Input password when needed
su -
3 Go to the folder containing the installation package For example
cd tmp
4 Install client dependence libraries
dpkg -i theftdeterrentclient-lib_[version]deb
5 Unzip client and Install client with specific language
unzip Theft_Deterrent_client_[version]zip Theft_Deterrent_client_[version] install [language]
6 Unzip the guardian and Install guardian
unzip Theft_Deterrent_guardian_[version]zip Theft_Deterrent_guardian_[version] install
Intelreg Education Theft Deterrent Deployment Guide Revision 1
- 46 -
Note [language] table refer to below
Values Language
en-US English
pt-BR Portuguese
tr-TR Turkish
es-MX Spanish
After installation completes the client is opened automatically
823 Install Theft Deterrent client and guardian with full package
If you have the release package named as Theft_Deterrent_client_guardian_[version] targz follow these steps to install
Copy the server installation packages (Theft_Deterrent_client_guardian_[version] targz) to any folder in the local disk Go to the folder and then run the following commands with root privilege
1 Change to root account with the following command Input password when needed
su -
2 Extract the installation package into a temporary folder for example tmp with a command such as the following
tar -zxvf installtargz -C tmp
3 Go to the bin folder in the temporary folder
cd tmpbin
4 Run the installation script
chomd a+x installsh installsh [language]
Replace [language] with one of the following values to assign a display language for the client The default display language is English
83 Pre-set server address and address modify protection password
The server address can be preset in master image so all the client will have the server address before it shipped out to end customer
A password to protect the server address being changed can be preset in the master image as well This password will be reset to the protection password in server setting once after the client connects with the server
Item Windows method Linux method Android method
Server address In Master image edit the address and A file named as tdiptxt
Intelreg Education Theft Deterrent Deployment Guide Revision 1
- 47 -
Save under sdcard
Address protection password
Set during install process
1 Generate a password encryption file - passwordProini
2 Copy the passwordProini under the client install path
84 Open Theft Deterrent client
The client and guardian are loaded automatically at system start-up You can open the client from either the client tray icon or the shortcut according to your operating system For more information on how to use the client see the Intelreg Education Theft Deterrent client User Manual
841 Open Theft Deterrent client on Windows
If your operating system is Windows 7 you can open the client with either of the following methods
Click the Theft Deterrent client application icon on the desktop
Right-click the client tray icon and select Open Theft Deterrent client
If your operating system is Windows 8 you can open the client with one of the following methods
Click the Theft Deterrent client application icon on the Start screen
Click the Theft Deterrent client application icon on the desktop
Right-click the client tray icon on the desktop and select Open Theft Deterrent client
If the client is in Inactive status right-click the client tray icon on the desktop and select Help for instructions on how to activate the client
Figure 40 ndash Client Inactive Tray Icon (Windows)
842 Open Theft Deterrent client on Debian
If your operating system is Debian 7 you can open the client by clicking the client tray icon on the upper-right corner of the desktop If the client is in Inactive status right-click the tray icon and select Help for instructions on how to activate the client
Intelreg Education Theft Deterrent Deployment Guide Revision 1
- 48 -
Figure 41 ndash Client Inactive Tray Icon
Note The client tray icon is only supported in GNOME 34 or above
Also if your Debian 7 displays the GNOME desktop you can open the client by clicking Applications -gt All -gt the Theft Deterrent client icon
Figure 42 - Shortcut on GNOME
If your Debian 7 displays the GNOME Classic desktop you can open the client by clicking Applications -gt System Tools -gt Theft Deterrent client
Intelreg Education Theft Deterrent Deployment Guide Revision 1
- 49 -
Figure 43 - Shortcut on GNOME Classic
85 Installation Directories and Log Files
851 Installation Directories
The installation directories of the client and guardian are as follows
Operating system Component Installation Directory
Windows 7 or 8 32-bits
Client CProgram FilesIntel Education SoftwareTheft Deterrent client
Guardian CProgram FilesIntel Education SoftwareTheft Deterrent guardian
Windows 7 or 8 64-bits
Client CProgram Files (x86)Intel Education SoftwareTheft Deterrent client
Guardian CProgram Files (x86)Intel Education SoftwareTheft Deterrent guardian
Debian 7 Client optTheftDeterrentclientclient
Guardian optTheftDeterrentclientguardian
Android Client datadatacomintelcmpctdagent
Guardian datadatacomintelcmpctdguardianservice
852 Export Log and Log Files
The client log can be exported through the Export Log function in the client Setting tab A file named as tdlog will be generated and rename that as zip file can
The location of the log files are as follows
Operating system Log
Windows 7 or 8 CProgramDataIntelTheftDeterrent
Intelreg Education Theft Deterrent Deployment Guide Revision 1
- 50 -
Debian 7 vartheftdeterrent
optTheftDeterrentclientclientTheft_Deterrent_clientautorunlog
Android datadatacomintelcmpctdagentagentlog
Note For devices running Android it is recommended that you install the Android Debug Bridge (adb) to access the log files For example you can copy the log files to another directory with the following command
adb pull datadatacomintelcmpctdagentagentlog
For more information about adb see Android Debug Bridge
Intelreg Education Theft Deterrent Deployment Guide Revision 1
- 51 -
9 Troubleshooting
91 Theft Deterrent server Installation Failed
If the installation of the server failed the install wizard displays an error message Follow the solutions in this table according to the error message displayed
Error message Solution
Environment variables not found
Your installation package might be corrupted Please contact the designated support personnel
Installer files are missing
Installer is missing or incorrect
Failed to write in installer file
Installer file copying failed
Installer file removing failed
Deploying failed
SSL key creating failed
Webserver register failed
Database register failed
Broadcast register failed
Database setting failed
Socket Connecting failed Please make sure that no database management tool is connected to the database
Disconnect any database management tool from the database server
For more details about the installation error check the log files in the following location
On Debian varlogtheftdeterrentserverinstall
On Windows systemdrivelogtheftdeterrentserverinstall
Intelreg Education Theft Deterrent Deployment Guide Revision 1
- 52 -
10 FAQ
1 How do I start stop and restart the server as well as check server status
Answer The steps differ according to the server operating system
Windows Click Start menu -gt All Programs -gt Intel Education Software-gt Theft Deterrent server -gt click Start Server Stop Server or Check Server Status
Debian Run the following commands with root privilege
service theftdeterrentserver start service theftdeterrentserver stop service theftdeterrentserver restart service theftdeterrentserver status
Note In Windows if the server is running you can restart the server by clicking the Start Server option If the server is installed with a separate database make sure that you run the command on both the web server and the database server
2 What do I do if the server webpages are distorted
Answer First of all make sure that you are using a web browser supported by the server
Firefox
Chrome
Internet Explorer 8 or above
Also it is recommended that you clear the cache cookies and history in your browser regularly
3 Why does the client version 2x keeps rebooting the device after connecting with the server
Answer The issue might be caused by either of the following reasons
The client is connected with and approved by a wrong server To solve the issue modify the URL in the client connection settings to connect the client to its related server
The system time on the device is earlier than that on the server To solve the issue synchronize the system time between the device and the server delete the CMPC TDS SNxxxxx certificate in your web browser and connect the device with the server again
4 Why does the client version 2x keeps receiving a message asking to install SSL certificate
Answer For clients with version earlier than 4x user must first install the CA certificate by accepting the install message before the client can be activated by the server However if the system time of the device is earlier than that on the server the CA certificate cannot be installed correctly and the client will keep receiving the install message
To solve the issue synchronize the system time between the device and the server
Intelreg Education Theft Deterrent Deployment Guide Revision 1
- 53 -
5 What is the broadcast service
Answer The broadcast service is the server component that performs the Automatic Server Broadcast which functions only on LAN
In the current version of the server the web service and the broadcast service are always installed on the same machine and no configuration is required for the broadcast service during deployment Therefore this service is not mentioned in the server overview
6 How to configure the TD SMS feature
Answer TD SMS feature is applied to send TD short messages to receivers through an Android phone connected to TD server
receiver
TD server
ADB
TD SMS service
Phone
driverTD SMS App
Android
Smart
Phone
receiver
To configure the SMS feature at first you need to complete the following installations on the server and Android phone sides respectively
Server side
TD SMS service It will be pre-installed in the server by the TD server installer package
ADB (Android ADB service) For Windows the ADB will be pre-installed in the server by the TD server installer package
Phone driver It needs to be downloaded from the phone webpage according to the specific phone type
Android phone side
TD SMS App It needs to be installed and launched in the Android phone to display a PIN code in order to identify the phone
Then follow these steps to complete the configuration of the SMS feature
Connect the server and the Android phone with a USB cable
Log in the server webpage and go to Settings-gtGeneral-gtSMS Notification to input the PIN code shown by TD SMS App and set receiverrsquos phone number and the frequency of notification then click the Save button
Intelreg Education Theft Deterrent Deployment Guide Revision 1
- 54 -
7 Will I lose all server data when I uninstall the server
Answer When you uninstall the server with the steps in chapter 46 or 55 all the data and settings of the server are not removed from the machine Therefore you can restore the data and settings with the upgrade steps when you install a new server on the machine
8 Can I upgrade from my server 3x to a server 4x in another language For example from a server 3x in Spanish to a server 4x in English
Answer Yes By following the upgrade steps in chapter Error Reference source not found you can upgrade your server 3x to server 4x regardless of the server display language The server 4x supports 4 displays languages English Spanish Portuguese and Turkish You can change the display language on server 4x webpage according to your needs
9 How do I find out the server support mode of my server
Answer To find out the server support mode you can go to the Home page to understand current mode server is running
Current server running mode include
Server Mode Comment
Stand-alone server
The server without any connection with other side If it is with your owner Root Public Key it can be activate or being activated
Central Server supported server
The server was registered and activated to central server (or Sponsor server run as central server)
Proxy server The server was registered and activated to Sponsor server
Sponsor server The server was being registered and activated by a Central-server supported or a Proxy server
10 How do I find the version of the server
Answer The server version number is displayed at the button of the server webpage
11 How do I find the version of the client
Answer Open the client tray manual from the client tray icon and click About The client version number is displayed on the popup window
Intelreg Education Theft Deterrent Deployment Guide Revision 1
- 55 -
11 Appendix
111 Choose Root Key Pair
Although Intel hosts a root CA server for external usage it is strongly recommended that you deploy your own root CA server which can support a central server for your Theft Deterrent solution
Also by running your own root CA server you will have full control of your Theft Deterrent solution You will be responsible for the management of your own root CA server instead of interacting with the Intel root CA server admin
112 How to Understand the Network Stability
You can understand the network stability through the network latency Connect a test machine to the network to stand for the server and ping a URL or IP address such as a device IP with the following command
ping [URL]
The result should include a series of numbers representing the communication delay which looks as follows
Figure 44 - Check Network Latency
Find the average round trip times which is an approximate value for the network latency
Usage the latency should be smaller than 100ms If the network latency always bigger than 300ms it mean your network is quite stable
113 How to Calculate the Required Network Bandwidth
Once powered on devices will send heartbeat requests to the server regularly (10 minutes by default) In general the device will send 25K bytes to the server and receive more than 33K bytes from the server during each heartbeat
However because the devices will not send heartbeat requests simultaneously you must estimate the peak times of the heartbeat requests to calculate the required network bandwidth
Peak times = peak requests average requests
In general the minimal peak times is 2 but it is recommend that you use 4
The network bandwidth required at school for devices to connect with the server
Intelreg Education Theft Deterrent Deployment Guide Revision 1
- 56 -
Download bandwidth (Mbps) = online devices
heartbeat intervallowast device download rate lowast peak times lowast 8
Upload bandwidth (Mbps) = online devices
heartbeat intervallowast device upload rate lowast peak times lowast 8
You can set device download rate = 33119870 119887119910119905119890119904119904 and device upload rate = 25119870 119887119910119905119890119904119904
The network bandwidth required for the web server
Download bandwidth (Mbps) = online devices
heartbeat intervallowast server download rate lowast peak times lowast 8
Upload bandwidth (Mbps) = online devices
heartbeat intervallowast server upload rate lowast peak times lowast 8
You can set server download rate = 25119870 119887119910119905119890119904119904 and server upload rate = 33119870 119887119910119905119890119904119904
The network bandwidth required for the download server
Network bandwidth (Mbps) = upgrade file lowast number of devices
3600lowastdownload hours per daylowastdownload dayslowast
8
valid bandwidth usage
For example the upgrade file for the client is about 65MB in general If the devices are powered on 8 hours a day 100K devices try to download the upgrade file in 7 days and only 60 bandwidth usage is valid then the required network bandwidth is as follows
65 lowast 100000
3600 lowast 8 lowast 7lowast
8
60= 43119872119887119901119904
In general the more devices the more valid bandwidth usage It is recommended that set devices to complete the download in 7 to 14 days
114 How to Improve the Download Performance
The download server sends upgrade packages to devices to fix bugs or update client features The upgrade packages are generally larger than 65MB and therefore the download server will require large bandwidth for many devices to download the packages simultaneously
You can improve the download performance of your server with one or several of the following methods to reduce the bandwidth requirements
Set up several download servers
For example if devices use two ISPs A and B to connect with the server it would be too costly to put the download server into an Internet data centers (IDC) that has good connection to both ISPs In such cases you can set up download servers in both ISP A and ISP B
Use Content Delivery Network (CDN) or cloud based download server
Because client upgrade occurs only occasionally you can use a CDN service or cloud based download server instead of setting up your own download server For more information please contract CDN or cloud service provider
Set the HTTP proxy in the school
If the schools have HTTP proxy you can configure the devices to use the proxy which saves download bandwidth and time
115 How to Back up Theft Deterrent server
To back up the server follow these steps
1 Log on the server and open the Advanced page under Settings
Intelreg Education Theft Deterrent Deployment Guide Revision 1
- 57 -
Note You must complete the pre-configuration steps before you can access the Advanced page
2 Click the Back up button 3 To protect the backup files with password select the option and input a password 4 To save a copy of the backup file to local disk select the option 5 Click Back up 6 If you chose to save a copy select a location and save the file
Note The password must be 6 to 30 characters in length This password will be required when you restore the server
Figure 45 - Back up the server
Intelreg Education Theft Deterrent Deployment Guide Revision 1
- 16 -
chmod +x Theft_Deterrent_server_v403010X[version]
3 Run the installation package to open the install wizard
Theft_Deterrent_server_v403010X[version] install
Follow these steps to deploy the server
4 Select the language of your choice and then select Next Press Enter 5 Press Enter to accept the license agreement 6 Select the Local database option and then select Next Press Enter
Figure 7 - Database Location
7 Set a password for the database server Select Next and then press Enter 8 Select a server support mode of your choice and then select Next Press Enter
Figure 8 - Server Support Mode
9 If you choose to install the Stand-alone mode select select the Root Public Key type for your deployment on the next page
Intelreg Education Theft Deterrent Deployment Guide Revision 1
- 17 -
Figure 9 - Select Root Public Key Type (Stand-alone Mode)
10 If you choose to deploy the server with your own Root Public Key you must import the Root Public Key file (with the extension pubkey or bin) by copying the key to your local machine and then inputting the location of the key in the following window (eg optCmpcRootpubkey)
Figure 10 - Import Root Public Key (Stand-alone Mode)
Note In the install wizard use Tab or arrow keys to move between the windows Within the directory or filename windows use the up or down arrow keys to scroll the current selection Use the Space bar to confirm the selection
11 On the next step set a password and email for the master admin account Select Next and then press Enter
12 On the next step specify your HTTP and HTTPS ports if you want to change or select Next to use default value (80 for HTTP and 443 for HTTPS)
Intelreg Education Theft Deterrent Deployment Guide Revision 1
- 18 -
Figure 11 - Select Network Ports
13 Confirm the settings and then select OK Press Enter 14 Wait for the installation to complete 15 After completion you can select OK exit and automatically start TheftDeterrent Server
or select Exit without start the server to finish installation without TD service automatically start after system boot up
Figure 12 ndash Select Service Automatically Start
Note The password must be 8 to 30 characters in length and must contain at least one lowercase letter [a-z] uppercase letter [A-Z] number [0-9] and special character It must not contain sequences of the same character (eg aa 33 ) or numbers that are longer than 5 characters (eg 12345 67890)
To deploy the server with a separate database contact the Intel local TME for support
43 Best Practice of Performance Tuning
The default configuration of the server has limited the resource assignment which could be a bottleneck for the server performance To improve the performance of the server you can tune the database service web service log and download service with the perfconfig tool
If your server is deployed on LAN and manages less than 5K online devices no tuning step is required and you can skip this chapter
Otherwise improve server performance with the following steps
Intelreg Education Theft Deterrent Deployment Guide Revision 1
- 19 -
1 Run the following commands with root privilege to start the perfconfig tool
cd optTheftdeterrentserverbin perfconfig
2 Select a language of your choice
3 Select the number of online devices that your server will manage
4 You might also need to configure the following settings
Is your server deployed on LAN or the Internet
Input the individual download speed limit (KBs) Set a download limit for the local
download feature This setting will not affect any separate download server
Intelreg Education Theft Deterrent Deployment Guide Revision 1
- 20 -
How many log files you want to save
5 Input 1 and press ENTER to restart the web service
44 Upgrade Theft Deterrent server
You can upgrade the server from version 4x to a higher version All the data and settings of the server are kept after the upgrade Before upgrading it is recommended that you back up the server
There are two kinds of upgrade package
1 Upgrade only the TDserver itself without 3rd party dependency using package named as Theft_Deterrent_server-upgrade_v403010X[version] can be used for the size is much smaller than full installer package
2 Upgrade both the TDserver and 3rd party dependency using the installer package Theft_Deterrent_server_v403010X[version] for the upgrade
To upgrade a TDserver without 3rd party dependency follow these steps
1 Copy the latest server upgrade package (named as Theft_Deterrent_server-upgrade_v403010X[version]) to the local disk
2 Open the installation wizard by following the steps
Theft_Deterrent_server-upgrade_v403010X[version] install
3 Select a language of your choice and accept the license agreement 4 Then wait for the wizard to complete the upgrade 5 Clear cache of your browser before login to server again
To upgrade a TDserver with 3rd party dependency follow these steps
Intelreg Education Theft Deterrent Deployment Guide Revision 1
- 21 -
1 Copy the latest server upgrade package (named as Theft_Deterrent_server-upgrade_v403010X[version]) to the local disk
2 Open the installation wizard by following the steps
Theft_Deterrent_server_v403010X[version] install
3 Select a language of your choice and accept the license agreement 4 On the next page select Upgrade or Repair to upgrade with keep all data 5 Follow the installation wizard to complete the upgrade for TDserver and 3rd party
dependency 6 Clear cache of your browser before login to server again
Note The browser will cache old server and make the webpage display maybe distort after server upgrade
Figure 13 - Upgrade Theft Deterrent server
45 Repair or Re-install Theft Deterrent server
If upgrade failed the current server may be corrupted You can repair the server with the current installation package And you can reinstall the server to remove the server data settings and key files Before repair or re-install it is recommended that you back up the server
To repair or re-install a server follow these steps
1 Copy the latest serve install package (Theft_Deterrent_server_v403010X[version]) to the local disk
2 Open the installation wizard by following the steps in chapter 42
Theft_Deterrent_server_v403010X[version] install
3 Select a language of your choice and accept the license agreement 4 On the next page select Upgrade or Repair to keep all data and Re-install to remove all
data of your current server
Intelreg Education Theft Deterrent Deployment Guide Revision 1
- 22 -
Figure 14 - Repair or Re-install Theft Deterrent server
5 Follow the installation wizard to complete the installation
46 Uninstall Theft Deterrent server
If you want to uninstall the server it is recommended that you back up the server before the action
Note Make sure that no device is managed by the server any more Otherwise the devices might be locked within a certain period of time
To uninstall the server follow these steps
1 Go to the directory that contains the server installation package 2 Run the following command with root privilege to uninstall the server
Theft_Deterrent_server_v403010X[version] remove
Intelreg Education Theft Deterrent Deployment Guide Revision 1
- 23 -
5 Deploy Theft Deterrent server on Windows
This chapter introduces the procedures to deploy the server on Windows
The deployment steps install the download feature as part of the web service by default If you want to use a seperate download server complete the following deployment steps and then configure the server to use the third-party download server with the steps in chapter 7
51 Install Theft Deterrent server
Copy the server installation package (Theft_Deterrent_server_v4010000[version]zip) to the local disk and then extract the installation package into a temporary folder In the temporary folder right-click setupexe and select Run as administrator to open the installation wizard
Follow these steps to deploy the server
1 Select a language of your choice and then click OK
Figure 15 - Choose language
2 Accept the license agreement and then click Next 3 Select Local Database and then click Next
Figure 16 - Database Location
4 Set a password for the database server and then click Next 5 Select a server support mode of your choice and then click Next
Intelreg Education Theft Deterrent Deployment Guide Revision 1
- 24 -
Figure 17 - Server Support Mode
6 If you choose to install the Stand-alone mode select the Root Public Key type for you deployment on the next page
Figure 18 - Stand-alone Mode
7 If you choose to deploy the server with your own Root Public Key you must import the Root Public Key file (with the extension pubkey or bin) by copying the key to your local machine and then browse to the location of the key (eg CCmpcRootpubkey)
Intelreg Education Theft Deterrent Deployment Guide Revision 1
- 25 -
Figure 19 - Import Root Public Key (Stand-alone Mode)
8 On the next step set a password and email for the master admin account and then click Next
9 Confirm the settings and then click Install 10 The installation will be completed in about 20 minutes
Note The password must be 8 to 30 characters in length and must contain at least one lowercase letter [a-z] uppercase letter [A-Z] number [0-9] and special character It must not contain sequences of the same character (eg aa 33 ) or numbers that are longer than 5 characters (eg 12345 67890)
To deploy the server with separate database contact the Intel local TME for support
52 Best Practice of Performance Tuning
If your server is deployed on LAN no tuning step is required and you can skip this chapter
If your server is deployed on the Internet improve the performance of your server with the following steps because the default configuration of the server has limited the resource assignment which could be a performance bottleneck
521 Common Configuration
Configure the performance options in Windows with the following steps
1 From Windows desktop click the Start menu -gt Control Panel -gt System and Security -gt System -gt Advanced system settings
2 On the popup window switch to the Advanced tab and click Settings in the Performance area
3 In the Visual Effects tab select the Adjust for best performance option as shown below and then click Apply
Intelreg Education Theft Deterrent Deployment Guide Revision 1
- 26 -
Figure 20 - Configure Performance (1)
4 Switch to the Advanced tab select Background services in the Processor scheduling area and then click OK
Figure 21 - Configure Performance (2)
Enable Write-caching for hard disks with the following steps 5 From Windows desktop click the Start menu-gt Control Panel -gt Hardware -gt Device
manager
Intelreg Education Theft Deterrent Deployment Guide Revision 1
- 27 -
6 Double-click Disk drivers in the Device Manager window 7 Right-click the hard disk device where the server is installed and select Properties 8 On the popup window click on the Polices tab and check Enable write caching on the
device Then click OK
Figure 22 - Configure Performance (3)
Add the server URL to Trusted sites with the following steps
9 On Internet Explorer click Tools -gt Internet Options -gt Security Tab 10 On the Security page select Trusted Sites and click the Sites button 11 On the popup window input httpslocalhost and then click the Add button
Figure 23 - Add Trusted Sites
12 Click Yes on the confirmation window Click Close 13 Make sure that the security level for Trusted sites is Medium and then click OK
Intelreg Education Theft Deterrent Deployment Guide Revision 1
- 28 -
Figure 24 - Configure Security Level
522 Tune the Performance
The default configuration of the server has limited the resource assignment which could be a bottleneck for the server performance To improve the performance of the server you can tune the database service web service log and download service with the perfconfig tool
If your server is deployed on LAN and manages less than 5K online devices no tuning step is required and you can skip this chapter
Otherwise improve server performance with the following steps
1 Run the following commands with admin privilege to start the perfconfig tool
cd CProgram FilesIntel Education SoftwareTheft Deterrent serverbin
call perfconfigbat
2 Select a language of your choice 3 Select the number of online devices that your server will manage 4 You might also need to configure the following settings
Is your server deployed on LAN or the Internet
Input the individual download speed limit (KBs) Set a download limit for the local download feature This setting will not affect any separate download server
How many log files you want to save
5 Input 1 and press ENTER to restart the server
53 Upgrade Theft Deterrent server
If upgrade failed the current server may be corrupted You can repair the server with the current installation package Before repair or re-install it is recommended that you back up the server
Intelreg Education Theft Deterrent Deployment Guide Revision 1
- 29 -
There are two kinds of upgrade package
1 Upgrade only the TDserver itself without 3rd party dependency using package named as Theft_Deterrent_server-upgrade_v4010000[version] can be used for the size is much smaller than full installer package
2 Upgrade both the TDserver and 3rd party dependency using the installer package Theft_Deterrent_server_v4010000[version] for the upgrade
To upgrade a TDserver without 3rd party dependency follow these steps
1 Copy the latest server upgrade package (named as Theft_Deterrent_server-upgrade_v4010000[version]zip ) to the local disk then extract the installation package into a temporary folder In the temporary folder right-click setupexe and select Run as administrator to open the installation wizard
2 Select a language of your choice and accept the license agreement 3 Then wait for the wizard to complete the installation 4 Clear cache of your browser before login to server again
To upgrade a TDserver with 3rd party dependency follow these steps
1 Copy the latest server upgrade package (named as Theft_Deterrent_server-upgrade_v4010000[version]zip ) to the local disk then extract the installation package into a temporary folder In the temporary folder right-click setupexe and select Run as administrator to open the installation wizard
2 Select a language of your choice and accept the license agreement 3 On the next page select Upgrade or Repair to upgrade with keep all data 4 Follow the installation wizard to complete the upgrade for TDserver and 3rd party
dependency 5 Clear cache of your browser before login to server again
Figure 25 ndash Upgrade Theft Deterrent server
Note The browser will cache old server and make the webpage display maybe distort after server upgrade
Intelreg Education Theft Deterrent Deployment Guide Revision 1
- 30 -
54 Repair or Re-install Theft Deterrent server
If upgrade failed the current server may be corrupted You can repair the server with the current installation package And you can reinstall the server to remove the server data settings and key files Before repair or re-install it is recommended that you back up the server
To repair or re-install a server follow these steps
1 Copy the latest server upgrade package (named as Theft_Deterrent_server _v4010000[version]zip ) to the local disk then extract the installation package into a temporary folder In the temporary folder right-click setupexe and select Run as administrator to open the installation wizard
2 Select a language of your choice and accept the license agreement 3 Select Upgrade or Repair to keep all data and Re-install to remove all data of your
current server
Figure 26 ndash Repair or re-install Theft Deterrent server
4 Follow the installation wizard to complete the installation
55 Uninstall Theft Deterrent server
If you want to uninstall the server it is recommended that you back up the server before the action
Note Make sure that no device is managed by the server any more Otherwise the devices might be locked within a certain period of time
You can uninstall the server by using either the installation package or the Control Panel
To uninstall the server with the installation package follow these steps
1 Open the folder that contains the installation package 2 In the folder right click setupexe and select Run as administrator to open the uninstall
wizard 3 Click Next on the welcome page Click Next 4 Click Remove to uninstall the server 5 Wait for the process to complete and then click Finish 6 Reboot the system
Intelreg Education Theft Deterrent Deployment Guide Revision 1
- 31 -
To uninstall the server from the Control Panel follow these steps
1 Click the Start menu -gt Control Panel -gt Programs -gt Programs and Features 2 Right-click Intel(R) Education Theft Deterrent server and select Uninstall 3 Click Yes to confirm the action 4 Click Yes to reboot the system
Intelreg Education Theft Deterrent Deployment Guide Revision 1
- 32 -
6 Theft Deterrent server Pre-configurations
After server installation completes you can use the server functionalities by accessing the server webpage with the following URL where [serverURL] is the IP address or hostname of the server
https[serverURL]TheftDeterrent
To log in the server with the master admin account use the following credentials
The username is admin
The password is the one set during the installation process
61 First Time Configurations
When you log in the server for the first time you must complete certain settings before accessing the server functionalities The settings differ according to the server support mode which is set during the installation of the server
Server Support Mode First login settings
Stand-alone mode Set up Server Name amp Address amp Auto-backup strategy (Optional)
Set up Email Server (Optional)
Set up Root server address (Optional)
Central Server supported Activate or reactivate at Centre Server
Set up Server Name amp Address amp Auto-backup strategy (Optional)
Set up Email Server (Optional)
Proxy mode Activate or reactivate at Sponsor server
Set up Server Name amp Address amp Auto-backup strategy (Optional)
Set up Email Server (Optional)
Edit Sync-up Schedule (Optional)
611 ActivateReactivate Proxy server at Sponsor Server
If the server is installed with the Proxy mode you must activate or reactivate the server with the sponsor server during first login
If the Proxy server has never been registered or activated on the Sponsor server follow these steps to online activate the server
Intelreg Education Theft Deterrent Deployment Guide Revision 1
- 33 -
Figure 27 ndash Activate Proxy Working flow
1 In Proxy server on the Activate Theft Deterrent server page for Register input proxy server information and IP address of the sponsor server Click Register Server and your activation request will be sent to the sponsor server
Figure 28 - Register Server
2 In Sponsor server choose Servers-gtPending Approvals Select the proxy that you want to approve and click Accept Proxy Server
Figure 29 - Pending approvals
3 In Sponsor server copy the Activation Code generated and send the Activation Code to
Proxy server by email or offline
Intelreg Education Theft Deterrent Deployment Guide Revision 1
- 34 -
Figure 30 - View activation code
4 In Proxy server inputs the activation code and Sponsor server address to activate the
proxy server Figure 31 - Activation on Sponsor Server
5 When you see the activation success message click OK
Except the online registeractivation you can do the offline registeractivation through these steps if no connectivity between central server and TD server
1 In TD server click the Register offline to export the offline registration package
2 In Sponsor server import the Offline registration package and export the offline activation package
3 In TD server click Activation offline and import the offline activation package to finish the activation process
If want to crash recovery an activated Proxy server with a new installed Proxy server follow these steps to reactivate the server 1 In Sponsor server click Servers-gtProxy Servers and click the proxy server that is going
to be reactive In detail page click Re-activate Server Then the server will be moved under Servers -gt Pending Approvals as Re-activating Status
Intelreg Education Theft Deterrent Deployment Guide Revision 1
- 35 -
Figure 32 ndash Re-activate and Get Activation Code
2 In Proxy server On the Activate Theft Deterrent server page for Register click Re-
activate On the Re-activate Theft Deterrent server page input the Activation code and the URL for Sponsor server Then click Re-activate Server
Figure 33 - Reactivate server
3 When you see the reactivation success message click OK
612 ActivateReactivate at Central Server
If the server is installed with the Central Server supported mode you must activate or reactivate the server with the Central server during first login The Central server can be a legacy Central server in 3x or a TDv3 server 45x in Sponsor mode running as a Central server
Requirements
Intelreg Education Theft Deterrent Deployment Guide Revision 1
- 36 -
If activate it in Central server make sure that the central server is connected with the Root CA server keep connection between TD server and Central server
If activate it in Sponsor server make sure the Sponsor server set the Root CA server address and is connected with the Root CA server keep connection between TD server and Sponsor server
If the server has never been registered or activated on the central server follow these steps to activate the server
1 On the Activate Theft Deterrent server page (Step 1) input all server information and the IP address of the central server
2 Click Register Server and your activation request will be sent to the central server Figure 34 - Activate Server
3 When your request is approved by the central server admin you will receive an activation code The approval process might take a while and you can log out of the server during this period
4 After you receive the activation code log in the server and click Register Server on the Activate Theft Deterrent server page (Step 1) You can skip this step if you did not log out the server
5 On the Activate Theft Deterrent server page (Step 2) input the activation code and the IP address of the central server Then click Activate Server
6 When you see the activation success message click OK
Intelreg Education Theft Deterrent Deployment Guide Revision 1
- 37 -
Except the online registeractivation you can do the offline registeractivation through these steps if no connectivity between central server and TD server
1 In TD server click the Register offline to export the offline registration package
2 In Central server import the Offline registration package and export the offline activation package
3 In TD server click Activation offline and import the offline activation package to finish the activation process
If you had already activated a server that later crashed and its key pair are lost permanently you can replace the crashed server by installing a new server with the Central Server supported mode
Follow these steps to reactivate at Central server
1 Contact central server admin offline to request an activation code for reactivation 2 On the Activate Theft Deterrent server page (Step 1) click Skip 3 On the Activate Theft Deterrent server page (Step 2) input the activation code and the
IP address of the central server Then click Reactivate Server 4 When you see the reactivation success message click OK
613 Set up Server Name amp Address amp Auto-back Strategy
Server name
Server name must be less than 128 characters in length
If the server is installed with the Central Server supported mode the server name is already set during the activation process
Server IP address URL
Server address is the IP address or URL of the server machine
This server address will be broadcasted to the clients when the Automatic Server Broadcast function is turned on in LAN
Auto-backup strategy
Turn onoff for the auto-backup policy
Interval for the auto-backup policy
614 Set up E-mail Notification Service
You can set up the e-mail service to send user account and server information to users via e-mail Input the following information
E-mail username the e-mail address of your e-mail account
E-mail password the password of your e-mail account
SMTP server the hostname of the SMTP server
Port the port number of the SMTP server
Security Mode select a security mode
Intelreg Education Theft Deterrent Deployment Guide Revision 1
- 38 -
Figure 35 - Set up E-mail Notification Service
After the email service is configured correctly the server will send out e-mails in the following cases
When to send e-mails Recipient
Admin creates new user accounts The new user
Admin resets user passwords The user
Someone forgets hisher password and requests password reset
The person himherself
Someone sets up the E-mail Notification function The e-mail addresses that this person configured for the function
After you complete the first login settings you will see the server Home page You can also open the Inventory Groups amp Accounts Servers (only for Sponsor server) and Settings pages to access different functions
Figure 36 - Server Tabs for Sponsor server
615 Set up Root server address
If you install a server in Standalone mode and this server may manage the non-Proxy server in future it is highly recommended you setup the Root server Address after first login
You can access the Root server address setting in Settings -gt Advanced tab
Figure 37 - Set Up Root Server Address
Intelreg Education Theft Deterrent Deployment Guide Revision 1
- 39 -
616 Set up Sync-up Schedule
After Proxy server activated the sync-up schedule is initialized to a random time with daily frequency It is highly recommended you can set the regular fully sync-up frequency according to your network situation
You can access the Server Sync-up setting in Settings -gt Server tab
Figure 38 - Set Up Sync-up Schedule
62 Modify the Server Log Level
By default the server is set with the DEBUG log level to log all precise contexts concerning its running status in case any error occurs and requires debugging
The log levels affect the server performance as follows
Log Level Server Performance Information Detail
DEBUG Low High
INFO Medium Medium
WARN High Low
If you are experiencing slow server performance it is recommended that you lower the server log level with the following steps Otherwise you can skip this chapter
1 Open the log configure file
Debian optTheftDeterrentserverSitewebappsTheftDeterrentWEB-INFclasseslog4jproperties
Windows SystemDriveProgram FilesIntel Education SoftwareTheft Deterrent serverSitewebappsTheftDeterrentWEB-INFclasseslog4jproperties
2 Set the log level to INFO or WARN by changing a line in the configure file as follows
log4jloggercomintel=INFO
or
log4jloggercomintel=WARN
3 Restart the server
Debian run the following command service theftdeterrentserver restart
Windows click the Start menu -gt All Programs -gt Intel Education Software -gt Theft Deterrent server -gt Start Server
Intelreg Education Theft Deterrent Deployment Guide Revision 1
- 40 -
63 Server Installation Directories and Log Files
While using the server make sure that you follow these rules
On both Windows and Debian do not change the access permission to the installation directories
On Windows do not access the installation directories with a standard user account by inputting the administrator password when prompted by Windows User Account Control
The installation directories of the server are as follows
Windows
SystemDriveProgram FilesIntel Education SoftwareTheft Deterrent server
SystemDriveProgramDataTheftDeterrent2
Debian
optTheftDeterrentserver
etcTheftDeterrent2
The location of the binary files and log files are as follows
Operating System
Linux Windows
Shortcut usrlocaltheftdeterrentserver Start menu -gt Intel Education Software -gt Theft Deterrent server
Log folder varlogtheftdeterrentserver
optTheftDeterrentserverSitelogs
systemdrivelogtheftdeterrentserver
Intelreg Education Theft Deterrent Deployment Guide Revision 1
- 41 -
7 Use Separate Download Server
To use a separate download server for your server you must first complete the deployment steps in chapter 4 or 5 and the pre-configuration steps in chapter 6 Then configure the server to use the separate download server
You can either set up a separate download server or use an existing download services provided by a CDN operator a cloud based download server etc If you want to set up your own download server see Configure Download Server
71 Configure Download Server
The deployment or configuration steps of the third-party download server are beyond the scope of this document You can contact your third-party server provider for support
However if you have not decided which third-party download server to use you can install another Theft Deterrent server to function as a download server with the following steps
1 Install another Theft Deterrent server on a machine that meets the download server requirements
2 Copy the client upgrade packages to the following location manually according to your operating system
Windows CProgram FilesIntel Education SoftwareTheft Deterrent serverSitewebappstdupdate
Debian optTheftDeterrentserverSitewebappstdupdate
Note To obtain a client upgrade package which ranges from 2MB to 10MB in size contact the Intel local TME
Connect this download server to the same network as the server
72 Configure Download Feature on Theft Deterrent server
When the download server is ready configure the server to use the download server with the following steps
1 Log in the server and open the Advanced page under Settings 2 Click the Configure download server(s) link in the Smart Client Upgrade area 3 Input the following information
Server Name the name of the download server
URL the location of the upgrade packages in the download server which must be in HTTP scheme For example if you use another Theft Deterrent server as the download server the URL is http[DownloadServer URL]tdupdate
Note This URL is provided to clients for downloading upgrade packages when the Smart Client Upgrade function is enabled However you must copy the upgrade packages to your download server manually
Concurrent Download Limitation the maximum number of devices that can download the upgrade packages at the same time
Intelreg Education Theft Deterrent Deployment Guide Revision 1
- 42 -
Client Speed Limitation the maximum network speed for a device to download the upgrade packages
4 Click the Save Button
You can configure multiple download servers However it is recommended that you keep the maximum number of download servers below 15
You can select one or multiple download servers to implement the download function at the same time The local server is the local download feature provided by default
Note When you add edit or delete a download server the configuration takes effect only after you click the Save button
Figure 39 - Configure Download Server
For more information on how to configure the separate download server contact your local TME for support
Intelreg Education Theft Deterrent Deployment Guide Revision 1
- 43 -
8 Manually Deploy Theft Deterrent client and guardian
The client and the Theft Deterrent guardian (guardian) are Theft Deterrent components that run on devices The client can lock and unlock devices based on the certificates received from the Theft Deterrent server while the guardian is a client protection application that restores the client if it is uninstalled or disabled
Both components support the following operating systems
Windows 7 or above
Debian 7 Debian 8 and Debian 9 32-bits or 64-bits
Ubuntu 1404 Ubuntu 1604 32-bits or 64-bits
Android
The client and guardian are usually preloaded in factory during the manufactory of the devices If your device is not preloaded with a client or guardian you can deploy the components manually As a best practise the client should be kept running at all times Therefore for each client deployed you must deploy a guardian on the same device
This chapter introduces the steps to deploy the client and guardian on devices running the Windows or Debian operating system For all devices running the Android operating system the client and guardian are always preloaded and thus would not require manual deployment
Note The devicersquos TPM must be initialized in manufactory line before you deploy the client and guardian or the components will report error
81 Deploy Theft Deterrent client and guardian on Windows
For devices running the Windows operating system the installation package (Theft_Deterrent_client_guardian_[version]zip) supports two deployment methods
Command line which Installs client and guardian together
Install wizards which Install client and guardian separately
For large deployments it is recommended that you use the command line to install the client and guardian Such deployment provides efficiency because the two components are deployed together while no user interaction is required during the process
If you are deploying on a single device you can use the install wizards which are more user-friendly
811 Prerequisite
Before you install the client you must install Net 35 SP1 on the Windows operating system if not already installed
For Windows 7 you can install Net 35 SP1 either by turning on the feature in Windows Feature or by downloading and installing the package from Microsoft website
For Windows 8 download and install Net 35 SP1 from Microsoft website
Intelreg Education Theft Deterrent Deployment Guide Revision 1
- 44 -
812 Install with Install Wizard Separately
With the install shield wizard the client amp guardian need be installed one by one Generally need install client at first then install the guardian
To install the client with the install wizard follow these steps
1 Extract the installation package (Theft_Deterrent_client_guardian_[version]zip) into a temporary folder
2 In the temporary folder open the agent folder under bin right-click setupexe and select Run as administrator to open the installation wizard
3 Select a language of your choice and then click OK 4 Click Next on the welcome page 5 Set the protection password for the client and then click Next If you do not want to set
the password leave the password field blank click Next and then click OK on the confirmation window
6 Click Next to start the installation This might take a few minutes 7 When the installation completes click Finish 8 Click Yes on the popup window to reboot the system
Note The protection password must be 6 to 30 characters in length and must contain at least one uppercase letter [A-Z] one lowercase letter [a-z] one number [0-9] and one special character If you set up the protection password during the installation the password is required when you change the client settings or uninstall the client The protection password can be reset by the server admin
To install the guardian with the install wizard follow these steps
1 Extract the installation package (Theft_Deterrent_client_guardian_[version]zip) into a temporary folder
2 In the temporary folder open the guardian folder under bin right-click setupexe and select Run as administrator to open the installation wizard
3 Select a language of your choice and then click OK 4 Click Next on the welcome page 5 Set the protection password for the client and then click Next If you do not want to set
the password leave the password field blank click Next and then click OK on the confirmation window
6 Click Next to start the installation This might take a few minutes 7 When the installation completes click Finish 8 Click Yes on the popup window to reboot the system
Note The protection password must be 6 to 30 characters in length and must contain at least one uppercase letter [A-Z] one lowercase letter [a-z] one number [0-9] and one special character This protection password will replace the password set during the client installation
813 Install with full installation package
To easy the installation process there is a 2in1 installation package to install 2 packages by one executable file To install the client and guardian with 2in1 package follow these steps
1 Click the Start menu -gt Accessories -gt right-click Command Prompt -gt select Run as administrator
Intelreg Education Theft Deterrent Deployment Guide Revision 1
- 45 -
2 Go to the in the temporary folder saved the 2in1 package named as ldquoinstall_xxxxxxexerdquo run install_xxxxxexe
Install_xxxxxxexe
3 The installer will prompt you to restart the system once the installation completes
The client displays the language of the operating system If the display language of the operating system is English Portuguese Turkish or Spanish the client follows the same display language Otherwise the client is displayed in English
82 Deploy Theft Deterrent client and guardian on Debian
821 Install Dependency
You must install dbus on your Debian 7 operating system if not already installed To install dbus follow these steps
Note Connect the machine to the Internet or use the Debian CD
1 Change to root account with the following command Input password when needed
su -
2 Install dbus with the following command
apt-get install dbus wireless-tools dmidecode
822 Install Theft Deterrent client and guardian with separately package
If you have 3 separately release package follow these steps to install
1 Copy the three installation packages to any folder in ( eg tmp)
Theft_Deterrent_client_[version]zip
Theft_Deterrent_guardian_[version]zip
theftdeterrentclient-lib_[version]deb
2 Change to root account with the following command Input password when needed
su -
3 Go to the folder containing the installation package For example
cd tmp
4 Install client dependence libraries
dpkg -i theftdeterrentclient-lib_[version]deb
5 Unzip client and Install client with specific language
unzip Theft_Deterrent_client_[version]zip Theft_Deterrent_client_[version] install [language]
6 Unzip the guardian and Install guardian
unzip Theft_Deterrent_guardian_[version]zip Theft_Deterrent_guardian_[version] install
Intelreg Education Theft Deterrent Deployment Guide Revision 1
- 46 -
Note [language] table refer to below
Values Language
en-US English
pt-BR Portuguese
tr-TR Turkish
es-MX Spanish
After installation completes the client is opened automatically
823 Install Theft Deterrent client and guardian with full package
If you have the release package named as Theft_Deterrent_client_guardian_[version] targz follow these steps to install
Copy the server installation packages (Theft_Deterrent_client_guardian_[version] targz) to any folder in the local disk Go to the folder and then run the following commands with root privilege
1 Change to root account with the following command Input password when needed
su -
2 Extract the installation package into a temporary folder for example tmp with a command such as the following
tar -zxvf installtargz -C tmp
3 Go to the bin folder in the temporary folder
cd tmpbin
4 Run the installation script
chomd a+x installsh installsh [language]
Replace [language] with one of the following values to assign a display language for the client The default display language is English
83 Pre-set server address and address modify protection password
The server address can be preset in master image so all the client will have the server address before it shipped out to end customer
A password to protect the server address being changed can be preset in the master image as well This password will be reset to the protection password in server setting once after the client connects with the server
Item Windows method Linux method Android method
Server address In Master image edit the address and A file named as tdiptxt
Intelreg Education Theft Deterrent Deployment Guide Revision 1
- 47 -
Save under sdcard
Address protection password
Set during install process
1 Generate a password encryption file - passwordProini
2 Copy the passwordProini under the client install path
84 Open Theft Deterrent client
The client and guardian are loaded automatically at system start-up You can open the client from either the client tray icon or the shortcut according to your operating system For more information on how to use the client see the Intelreg Education Theft Deterrent client User Manual
841 Open Theft Deterrent client on Windows
If your operating system is Windows 7 you can open the client with either of the following methods
Click the Theft Deterrent client application icon on the desktop
Right-click the client tray icon and select Open Theft Deterrent client
If your operating system is Windows 8 you can open the client with one of the following methods
Click the Theft Deterrent client application icon on the Start screen
Click the Theft Deterrent client application icon on the desktop
Right-click the client tray icon on the desktop and select Open Theft Deterrent client
If the client is in Inactive status right-click the client tray icon on the desktop and select Help for instructions on how to activate the client
Figure 40 ndash Client Inactive Tray Icon (Windows)
842 Open Theft Deterrent client on Debian
If your operating system is Debian 7 you can open the client by clicking the client tray icon on the upper-right corner of the desktop If the client is in Inactive status right-click the tray icon and select Help for instructions on how to activate the client
Intelreg Education Theft Deterrent Deployment Guide Revision 1
- 48 -
Figure 41 ndash Client Inactive Tray Icon
Note The client tray icon is only supported in GNOME 34 or above
Also if your Debian 7 displays the GNOME desktop you can open the client by clicking Applications -gt All -gt the Theft Deterrent client icon
Figure 42 - Shortcut on GNOME
If your Debian 7 displays the GNOME Classic desktop you can open the client by clicking Applications -gt System Tools -gt Theft Deterrent client
Intelreg Education Theft Deterrent Deployment Guide Revision 1
- 49 -
Figure 43 - Shortcut on GNOME Classic
85 Installation Directories and Log Files
851 Installation Directories
The installation directories of the client and guardian are as follows
Operating system Component Installation Directory
Windows 7 or 8 32-bits
Client CProgram FilesIntel Education SoftwareTheft Deterrent client
Guardian CProgram FilesIntel Education SoftwareTheft Deterrent guardian
Windows 7 or 8 64-bits
Client CProgram Files (x86)Intel Education SoftwareTheft Deterrent client
Guardian CProgram Files (x86)Intel Education SoftwareTheft Deterrent guardian
Debian 7 Client optTheftDeterrentclientclient
Guardian optTheftDeterrentclientguardian
Android Client datadatacomintelcmpctdagent
Guardian datadatacomintelcmpctdguardianservice
852 Export Log and Log Files
The client log can be exported through the Export Log function in the client Setting tab A file named as tdlog will be generated and rename that as zip file can
The location of the log files are as follows
Operating system Log
Windows 7 or 8 CProgramDataIntelTheftDeterrent
Intelreg Education Theft Deterrent Deployment Guide Revision 1
- 50 -
Debian 7 vartheftdeterrent
optTheftDeterrentclientclientTheft_Deterrent_clientautorunlog
Android datadatacomintelcmpctdagentagentlog
Note For devices running Android it is recommended that you install the Android Debug Bridge (adb) to access the log files For example you can copy the log files to another directory with the following command
adb pull datadatacomintelcmpctdagentagentlog
For more information about adb see Android Debug Bridge
Intelreg Education Theft Deterrent Deployment Guide Revision 1
- 51 -
9 Troubleshooting
91 Theft Deterrent server Installation Failed
If the installation of the server failed the install wizard displays an error message Follow the solutions in this table according to the error message displayed
Error message Solution
Environment variables not found
Your installation package might be corrupted Please contact the designated support personnel
Installer files are missing
Installer is missing or incorrect
Failed to write in installer file
Installer file copying failed
Installer file removing failed
Deploying failed
SSL key creating failed
Webserver register failed
Database register failed
Broadcast register failed
Database setting failed
Socket Connecting failed Please make sure that no database management tool is connected to the database
Disconnect any database management tool from the database server
For more details about the installation error check the log files in the following location
On Debian varlogtheftdeterrentserverinstall
On Windows systemdrivelogtheftdeterrentserverinstall
Intelreg Education Theft Deterrent Deployment Guide Revision 1
- 52 -
10 FAQ
1 How do I start stop and restart the server as well as check server status
Answer The steps differ according to the server operating system
Windows Click Start menu -gt All Programs -gt Intel Education Software-gt Theft Deterrent server -gt click Start Server Stop Server or Check Server Status
Debian Run the following commands with root privilege
service theftdeterrentserver start service theftdeterrentserver stop service theftdeterrentserver restart service theftdeterrentserver status
Note In Windows if the server is running you can restart the server by clicking the Start Server option If the server is installed with a separate database make sure that you run the command on both the web server and the database server
2 What do I do if the server webpages are distorted
Answer First of all make sure that you are using a web browser supported by the server
Firefox
Chrome
Internet Explorer 8 or above
Also it is recommended that you clear the cache cookies and history in your browser regularly
3 Why does the client version 2x keeps rebooting the device after connecting with the server
Answer The issue might be caused by either of the following reasons
The client is connected with and approved by a wrong server To solve the issue modify the URL in the client connection settings to connect the client to its related server
The system time on the device is earlier than that on the server To solve the issue synchronize the system time between the device and the server delete the CMPC TDS SNxxxxx certificate in your web browser and connect the device with the server again
4 Why does the client version 2x keeps receiving a message asking to install SSL certificate
Answer For clients with version earlier than 4x user must first install the CA certificate by accepting the install message before the client can be activated by the server However if the system time of the device is earlier than that on the server the CA certificate cannot be installed correctly and the client will keep receiving the install message
To solve the issue synchronize the system time between the device and the server
Intelreg Education Theft Deterrent Deployment Guide Revision 1
- 53 -
5 What is the broadcast service
Answer The broadcast service is the server component that performs the Automatic Server Broadcast which functions only on LAN
In the current version of the server the web service and the broadcast service are always installed on the same machine and no configuration is required for the broadcast service during deployment Therefore this service is not mentioned in the server overview
6 How to configure the TD SMS feature
Answer TD SMS feature is applied to send TD short messages to receivers through an Android phone connected to TD server
receiver
TD server
ADB
TD SMS service
Phone
driverTD SMS App
Android
Smart
Phone
receiver
To configure the SMS feature at first you need to complete the following installations on the server and Android phone sides respectively
Server side
TD SMS service It will be pre-installed in the server by the TD server installer package
ADB (Android ADB service) For Windows the ADB will be pre-installed in the server by the TD server installer package
Phone driver It needs to be downloaded from the phone webpage according to the specific phone type
Android phone side
TD SMS App It needs to be installed and launched in the Android phone to display a PIN code in order to identify the phone
Then follow these steps to complete the configuration of the SMS feature
Connect the server and the Android phone with a USB cable
Log in the server webpage and go to Settings-gtGeneral-gtSMS Notification to input the PIN code shown by TD SMS App and set receiverrsquos phone number and the frequency of notification then click the Save button
Intelreg Education Theft Deterrent Deployment Guide Revision 1
- 54 -
7 Will I lose all server data when I uninstall the server
Answer When you uninstall the server with the steps in chapter 46 or 55 all the data and settings of the server are not removed from the machine Therefore you can restore the data and settings with the upgrade steps when you install a new server on the machine
8 Can I upgrade from my server 3x to a server 4x in another language For example from a server 3x in Spanish to a server 4x in English
Answer Yes By following the upgrade steps in chapter Error Reference source not found you can upgrade your server 3x to server 4x regardless of the server display language The server 4x supports 4 displays languages English Spanish Portuguese and Turkish You can change the display language on server 4x webpage according to your needs
9 How do I find out the server support mode of my server
Answer To find out the server support mode you can go to the Home page to understand current mode server is running
Current server running mode include
Server Mode Comment
Stand-alone server
The server without any connection with other side If it is with your owner Root Public Key it can be activate or being activated
Central Server supported server
The server was registered and activated to central server (or Sponsor server run as central server)
Proxy server The server was registered and activated to Sponsor server
Sponsor server The server was being registered and activated by a Central-server supported or a Proxy server
10 How do I find the version of the server
Answer The server version number is displayed at the button of the server webpage
11 How do I find the version of the client
Answer Open the client tray manual from the client tray icon and click About The client version number is displayed on the popup window
Intelreg Education Theft Deterrent Deployment Guide Revision 1
- 55 -
11 Appendix
111 Choose Root Key Pair
Although Intel hosts a root CA server for external usage it is strongly recommended that you deploy your own root CA server which can support a central server for your Theft Deterrent solution
Also by running your own root CA server you will have full control of your Theft Deterrent solution You will be responsible for the management of your own root CA server instead of interacting with the Intel root CA server admin
112 How to Understand the Network Stability
You can understand the network stability through the network latency Connect a test machine to the network to stand for the server and ping a URL or IP address such as a device IP with the following command
ping [URL]
The result should include a series of numbers representing the communication delay which looks as follows
Figure 44 - Check Network Latency
Find the average round trip times which is an approximate value for the network latency
Usage the latency should be smaller than 100ms If the network latency always bigger than 300ms it mean your network is quite stable
113 How to Calculate the Required Network Bandwidth
Once powered on devices will send heartbeat requests to the server regularly (10 minutes by default) In general the device will send 25K bytes to the server and receive more than 33K bytes from the server during each heartbeat
However because the devices will not send heartbeat requests simultaneously you must estimate the peak times of the heartbeat requests to calculate the required network bandwidth
Peak times = peak requests average requests
In general the minimal peak times is 2 but it is recommend that you use 4
The network bandwidth required at school for devices to connect with the server
Intelreg Education Theft Deterrent Deployment Guide Revision 1
- 56 -
Download bandwidth (Mbps) = online devices
heartbeat intervallowast device download rate lowast peak times lowast 8
Upload bandwidth (Mbps) = online devices
heartbeat intervallowast device upload rate lowast peak times lowast 8
You can set device download rate = 33119870 119887119910119905119890119904119904 and device upload rate = 25119870 119887119910119905119890119904119904
The network bandwidth required for the web server
Download bandwidth (Mbps) = online devices
heartbeat intervallowast server download rate lowast peak times lowast 8
Upload bandwidth (Mbps) = online devices
heartbeat intervallowast server upload rate lowast peak times lowast 8
You can set server download rate = 25119870 119887119910119905119890119904119904 and server upload rate = 33119870 119887119910119905119890119904119904
The network bandwidth required for the download server
Network bandwidth (Mbps) = upgrade file lowast number of devices
3600lowastdownload hours per daylowastdownload dayslowast
8
valid bandwidth usage
For example the upgrade file for the client is about 65MB in general If the devices are powered on 8 hours a day 100K devices try to download the upgrade file in 7 days and only 60 bandwidth usage is valid then the required network bandwidth is as follows
65 lowast 100000
3600 lowast 8 lowast 7lowast
8
60= 43119872119887119901119904
In general the more devices the more valid bandwidth usage It is recommended that set devices to complete the download in 7 to 14 days
114 How to Improve the Download Performance
The download server sends upgrade packages to devices to fix bugs or update client features The upgrade packages are generally larger than 65MB and therefore the download server will require large bandwidth for many devices to download the packages simultaneously
You can improve the download performance of your server with one or several of the following methods to reduce the bandwidth requirements
Set up several download servers
For example if devices use two ISPs A and B to connect with the server it would be too costly to put the download server into an Internet data centers (IDC) that has good connection to both ISPs In such cases you can set up download servers in both ISP A and ISP B
Use Content Delivery Network (CDN) or cloud based download server
Because client upgrade occurs only occasionally you can use a CDN service or cloud based download server instead of setting up your own download server For more information please contract CDN or cloud service provider
Set the HTTP proxy in the school
If the schools have HTTP proxy you can configure the devices to use the proxy which saves download bandwidth and time
115 How to Back up Theft Deterrent server
To back up the server follow these steps
1 Log on the server and open the Advanced page under Settings
Intelreg Education Theft Deterrent Deployment Guide Revision 1
- 57 -
Note You must complete the pre-configuration steps before you can access the Advanced page
2 Click the Back up button 3 To protect the backup files with password select the option and input a password 4 To save a copy of the backup file to local disk select the option 5 Click Back up 6 If you chose to save a copy select a location and save the file
Note The password must be 6 to 30 characters in length This password will be required when you restore the server
Figure 45 - Back up the server
Intelreg Education Theft Deterrent Deployment Guide Revision 1
- 17 -
Figure 9 - Select Root Public Key Type (Stand-alone Mode)
10 If you choose to deploy the server with your own Root Public Key you must import the Root Public Key file (with the extension pubkey or bin) by copying the key to your local machine and then inputting the location of the key in the following window (eg optCmpcRootpubkey)
Figure 10 - Import Root Public Key (Stand-alone Mode)
Note In the install wizard use Tab or arrow keys to move between the windows Within the directory or filename windows use the up or down arrow keys to scroll the current selection Use the Space bar to confirm the selection
11 On the next step set a password and email for the master admin account Select Next and then press Enter
12 On the next step specify your HTTP and HTTPS ports if you want to change or select Next to use default value (80 for HTTP and 443 for HTTPS)
Intelreg Education Theft Deterrent Deployment Guide Revision 1
- 18 -
Figure 11 - Select Network Ports
13 Confirm the settings and then select OK Press Enter 14 Wait for the installation to complete 15 After completion you can select OK exit and automatically start TheftDeterrent Server
or select Exit without start the server to finish installation without TD service automatically start after system boot up
Figure 12 ndash Select Service Automatically Start
Note The password must be 8 to 30 characters in length and must contain at least one lowercase letter [a-z] uppercase letter [A-Z] number [0-9] and special character It must not contain sequences of the same character (eg aa 33 ) or numbers that are longer than 5 characters (eg 12345 67890)
To deploy the server with a separate database contact the Intel local TME for support
43 Best Practice of Performance Tuning
The default configuration of the server has limited the resource assignment which could be a bottleneck for the server performance To improve the performance of the server you can tune the database service web service log and download service with the perfconfig tool
If your server is deployed on LAN and manages less than 5K online devices no tuning step is required and you can skip this chapter
Otherwise improve server performance with the following steps
Intelreg Education Theft Deterrent Deployment Guide Revision 1
- 19 -
1 Run the following commands with root privilege to start the perfconfig tool
cd optTheftdeterrentserverbin perfconfig
2 Select a language of your choice
3 Select the number of online devices that your server will manage
4 You might also need to configure the following settings
Is your server deployed on LAN or the Internet
Input the individual download speed limit (KBs) Set a download limit for the local
download feature This setting will not affect any separate download server
Intelreg Education Theft Deterrent Deployment Guide Revision 1
- 20 -
How many log files you want to save
5 Input 1 and press ENTER to restart the web service
44 Upgrade Theft Deterrent server
You can upgrade the server from version 4x to a higher version All the data and settings of the server are kept after the upgrade Before upgrading it is recommended that you back up the server
There are two kinds of upgrade package
1 Upgrade only the TDserver itself without 3rd party dependency using package named as Theft_Deterrent_server-upgrade_v403010X[version] can be used for the size is much smaller than full installer package
2 Upgrade both the TDserver and 3rd party dependency using the installer package Theft_Deterrent_server_v403010X[version] for the upgrade
To upgrade a TDserver without 3rd party dependency follow these steps
1 Copy the latest server upgrade package (named as Theft_Deterrent_server-upgrade_v403010X[version]) to the local disk
2 Open the installation wizard by following the steps
Theft_Deterrent_server-upgrade_v403010X[version] install
3 Select a language of your choice and accept the license agreement 4 Then wait for the wizard to complete the upgrade 5 Clear cache of your browser before login to server again
To upgrade a TDserver with 3rd party dependency follow these steps
Intelreg Education Theft Deterrent Deployment Guide Revision 1
- 21 -
1 Copy the latest server upgrade package (named as Theft_Deterrent_server-upgrade_v403010X[version]) to the local disk
2 Open the installation wizard by following the steps
Theft_Deterrent_server_v403010X[version] install
3 Select a language of your choice and accept the license agreement 4 On the next page select Upgrade or Repair to upgrade with keep all data 5 Follow the installation wizard to complete the upgrade for TDserver and 3rd party
dependency 6 Clear cache of your browser before login to server again
Note The browser will cache old server and make the webpage display maybe distort after server upgrade
Figure 13 - Upgrade Theft Deterrent server
45 Repair or Re-install Theft Deterrent server
If upgrade failed the current server may be corrupted You can repair the server with the current installation package And you can reinstall the server to remove the server data settings and key files Before repair or re-install it is recommended that you back up the server
To repair or re-install a server follow these steps
1 Copy the latest serve install package (Theft_Deterrent_server_v403010X[version]) to the local disk
2 Open the installation wizard by following the steps in chapter 42
Theft_Deterrent_server_v403010X[version] install
3 Select a language of your choice and accept the license agreement 4 On the next page select Upgrade or Repair to keep all data and Re-install to remove all
data of your current server
Intelreg Education Theft Deterrent Deployment Guide Revision 1
- 22 -
Figure 14 - Repair or Re-install Theft Deterrent server
5 Follow the installation wizard to complete the installation
46 Uninstall Theft Deterrent server
If you want to uninstall the server it is recommended that you back up the server before the action
Note Make sure that no device is managed by the server any more Otherwise the devices might be locked within a certain period of time
To uninstall the server follow these steps
1 Go to the directory that contains the server installation package 2 Run the following command with root privilege to uninstall the server
Theft_Deterrent_server_v403010X[version] remove
Intelreg Education Theft Deterrent Deployment Guide Revision 1
- 23 -
5 Deploy Theft Deterrent server on Windows
This chapter introduces the procedures to deploy the server on Windows
The deployment steps install the download feature as part of the web service by default If you want to use a seperate download server complete the following deployment steps and then configure the server to use the third-party download server with the steps in chapter 7
51 Install Theft Deterrent server
Copy the server installation package (Theft_Deterrent_server_v4010000[version]zip) to the local disk and then extract the installation package into a temporary folder In the temporary folder right-click setupexe and select Run as administrator to open the installation wizard
Follow these steps to deploy the server
1 Select a language of your choice and then click OK
Figure 15 - Choose language
2 Accept the license agreement and then click Next 3 Select Local Database and then click Next
Figure 16 - Database Location
4 Set a password for the database server and then click Next 5 Select a server support mode of your choice and then click Next
Intelreg Education Theft Deterrent Deployment Guide Revision 1
- 24 -
Figure 17 - Server Support Mode
6 If you choose to install the Stand-alone mode select the Root Public Key type for you deployment on the next page
Figure 18 - Stand-alone Mode
7 If you choose to deploy the server with your own Root Public Key you must import the Root Public Key file (with the extension pubkey or bin) by copying the key to your local machine and then browse to the location of the key (eg CCmpcRootpubkey)
Intelreg Education Theft Deterrent Deployment Guide Revision 1
- 25 -
Figure 19 - Import Root Public Key (Stand-alone Mode)
8 On the next step set a password and email for the master admin account and then click Next
9 Confirm the settings and then click Install 10 The installation will be completed in about 20 minutes
Note The password must be 8 to 30 characters in length and must contain at least one lowercase letter [a-z] uppercase letter [A-Z] number [0-9] and special character It must not contain sequences of the same character (eg aa 33 ) or numbers that are longer than 5 characters (eg 12345 67890)
To deploy the server with separate database contact the Intel local TME for support
52 Best Practice of Performance Tuning
If your server is deployed on LAN no tuning step is required and you can skip this chapter
If your server is deployed on the Internet improve the performance of your server with the following steps because the default configuration of the server has limited the resource assignment which could be a performance bottleneck
521 Common Configuration
Configure the performance options in Windows with the following steps
1 From Windows desktop click the Start menu -gt Control Panel -gt System and Security -gt System -gt Advanced system settings
2 On the popup window switch to the Advanced tab and click Settings in the Performance area
3 In the Visual Effects tab select the Adjust for best performance option as shown below and then click Apply
Intelreg Education Theft Deterrent Deployment Guide Revision 1
- 26 -
Figure 20 - Configure Performance (1)
4 Switch to the Advanced tab select Background services in the Processor scheduling area and then click OK
Figure 21 - Configure Performance (2)
Enable Write-caching for hard disks with the following steps 5 From Windows desktop click the Start menu-gt Control Panel -gt Hardware -gt Device
manager
Intelreg Education Theft Deterrent Deployment Guide Revision 1
- 27 -
6 Double-click Disk drivers in the Device Manager window 7 Right-click the hard disk device where the server is installed and select Properties 8 On the popup window click on the Polices tab and check Enable write caching on the
device Then click OK
Figure 22 - Configure Performance (3)
Add the server URL to Trusted sites with the following steps
9 On Internet Explorer click Tools -gt Internet Options -gt Security Tab 10 On the Security page select Trusted Sites and click the Sites button 11 On the popup window input httpslocalhost and then click the Add button
Figure 23 - Add Trusted Sites
12 Click Yes on the confirmation window Click Close 13 Make sure that the security level for Trusted sites is Medium and then click OK
Intelreg Education Theft Deterrent Deployment Guide Revision 1
- 28 -
Figure 24 - Configure Security Level
522 Tune the Performance
The default configuration of the server has limited the resource assignment which could be a bottleneck for the server performance To improve the performance of the server you can tune the database service web service log and download service with the perfconfig tool
If your server is deployed on LAN and manages less than 5K online devices no tuning step is required and you can skip this chapter
Otherwise improve server performance with the following steps
1 Run the following commands with admin privilege to start the perfconfig tool
cd CProgram FilesIntel Education SoftwareTheft Deterrent serverbin
call perfconfigbat
2 Select a language of your choice 3 Select the number of online devices that your server will manage 4 You might also need to configure the following settings
Is your server deployed on LAN or the Internet
Input the individual download speed limit (KBs) Set a download limit for the local download feature This setting will not affect any separate download server
How many log files you want to save
5 Input 1 and press ENTER to restart the server
53 Upgrade Theft Deterrent server
If upgrade failed the current server may be corrupted You can repair the server with the current installation package Before repair or re-install it is recommended that you back up the server
Intelreg Education Theft Deterrent Deployment Guide Revision 1
- 29 -
There are two kinds of upgrade package
1 Upgrade only the TDserver itself without 3rd party dependency using package named as Theft_Deterrent_server-upgrade_v4010000[version] can be used for the size is much smaller than full installer package
2 Upgrade both the TDserver and 3rd party dependency using the installer package Theft_Deterrent_server_v4010000[version] for the upgrade
To upgrade a TDserver without 3rd party dependency follow these steps
1 Copy the latest server upgrade package (named as Theft_Deterrent_server-upgrade_v4010000[version]zip ) to the local disk then extract the installation package into a temporary folder In the temporary folder right-click setupexe and select Run as administrator to open the installation wizard
2 Select a language of your choice and accept the license agreement 3 Then wait for the wizard to complete the installation 4 Clear cache of your browser before login to server again
To upgrade a TDserver with 3rd party dependency follow these steps
1 Copy the latest server upgrade package (named as Theft_Deterrent_server-upgrade_v4010000[version]zip ) to the local disk then extract the installation package into a temporary folder In the temporary folder right-click setupexe and select Run as administrator to open the installation wizard
2 Select a language of your choice and accept the license agreement 3 On the next page select Upgrade or Repair to upgrade with keep all data 4 Follow the installation wizard to complete the upgrade for TDserver and 3rd party
dependency 5 Clear cache of your browser before login to server again
Figure 25 ndash Upgrade Theft Deterrent server
Note The browser will cache old server and make the webpage display maybe distort after server upgrade
Intelreg Education Theft Deterrent Deployment Guide Revision 1
- 30 -
54 Repair or Re-install Theft Deterrent server
If upgrade failed the current server may be corrupted You can repair the server with the current installation package And you can reinstall the server to remove the server data settings and key files Before repair or re-install it is recommended that you back up the server
To repair or re-install a server follow these steps
1 Copy the latest server upgrade package (named as Theft_Deterrent_server _v4010000[version]zip ) to the local disk then extract the installation package into a temporary folder In the temporary folder right-click setupexe and select Run as administrator to open the installation wizard
2 Select a language of your choice and accept the license agreement 3 Select Upgrade or Repair to keep all data and Re-install to remove all data of your
current server
Figure 26 ndash Repair or re-install Theft Deterrent server
4 Follow the installation wizard to complete the installation
55 Uninstall Theft Deterrent server
If you want to uninstall the server it is recommended that you back up the server before the action
Note Make sure that no device is managed by the server any more Otherwise the devices might be locked within a certain period of time
You can uninstall the server by using either the installation package or the Control Panel
To uninstall the server with the installation package follow these steps
1 Open the folder that contains the installation package 2 In the folder right click setupexe and select Run as administrator to open the uninstall
wizard 3 Click Next on the welcome page Click Next 4 Click Remove to uninstall the server 5 Wait for the process to complete and then click Finish 6 Reboot the system
Intelreg Education Theft Deterrent Deployment Guide Revision 1
- 31 -
To uninstall the server from the Control Panel follow these steps
1 Click the Start menu -gt Control Panel -gt Programs -gt Programs and Features 2 Right-click Intel(R) Education Theft Deterrent server and select Uninstall 3 Click Yes to confirm the action 4 Click Yes to reboot the system
Intelreg Education Theft Deterrent Deployment Guide Revision 1
- 32 -
6 Theft Deterrent server Pre-configurations
After server installation completes you can use the server functionalities by accessing the server webpage with the following URL where [serverURL] is the IP address or hostname of the server
https[serverURL]TheftDeterrent
To log in the server with the master admin account use the following credentials
The username is admin
The password is the one set during the installation process
61 First Time Configurations
When you log in the server for the first time you must complete certain settings before accessing the server functionalities The settings differ according to the server support mode which is set during the installation of the server
Server Support Mode First login settings
Stand-alone mode Set up Server Name amp Address amp Auto-backup strategy (Optional)
Set up Email Server (Optional)
Set up Root server address (Optional)
Central Server supported Activate or reactivate at Centre Server
Set up Server Name amp Address amp Auto-backup strategy (Optional)
Set up Email Server (Optional)
Proxy mode Activate or reactivate at Sponsor server
Set up Server Name amp Address amp Auto-backup strategy (Optional)
Set up Email Server (Optional)
Edit Sync-up Schedule (Optional)
611 ActivateReactivate Proxy server at Sponsor Server
If the server is installed with the Proxy mode you must activate or reactivate the server with the sponsor server during first login
If the Proxy server has never been registered or activated on the Sponsor server follow these steps to online activate the server
Intelreg Education Theft Deterrent Deployment Guide Revision 1
- 33 -
Figure 27 ndash Activate Proxy Working flow
1 In Proxy server on the Activate Theft Deterrent server page for Register input proxy server information and IP address of the sponsor server Click Register Server and your activation request will be sent to the sponsor server
Figure 28 - Register Server
2 In Sponsor server choose Servers-gtPending Approvals Select the proxy that you want to approve and click Accept Proxy Server
Figure 29 - Pending approvals
3 In Sponsor server copy the Activation Code generated and send the Activation Code to
Proxy server by email or offline
Intelreg Education Theft Deterrent Deployment Guide Revision 1
- 34 -
Figure 30 - View activation code
4 In Proxy server inputs the activation code and Sponsor server address to activate the
proxy server Figure 31 - Activation on Sponsor Server
5 When you see the activation success message click OK
Except the online registeractivation you can do the offline registeractivation through these steps if no connectivity between central server and TD server
1 In TD server click the Register offline to export the offline registration package
2 In Sponsor server import the Offline registration package and export the offline activation package
3 In TD server click Activation offline and import the offline activation package to finish the activation process
If want to crash recovery an activated Proxy server with a new installed Proxy server follow these steps to reactivate the server 1 In Sponsor server click Servers-gtProxy Servers and click the proxy server that is going
to be reactive In detail page click Re-activate Server Then the server will be moved under Servers -gt Pending Approvals as Re-activating Status
Intelreg Education Theft Deterrent Deployment Guide Revision 1
- 35 -
Figure 32 ndash Re-activate and Get Activation Code
2 In Proxy server On the Activate Theft Deterrent server page for Register click Re-
activate On the Re-activate Theft Deterrent server page input the Activation code and the URL for Sponsor server Then click Re-activate Server
Figure 33 - Reactivate server
3 When you see the reactivation success message click OK
612 ActivateReactivate at Central Server
If the server is installed with the Central Server supported mode you must activate or reactivate the server with the Central server during first login The Central server can be a legacy Central server in 3x or a TDv3 server 45x in Sponsor mode running as a Central server
Requirements
Intelreg Education Theft Deterrent Deployment Guide Revision 1
- 36 -
If activate it in Central server make sure that the central server is connected with the Root CA server keep connection between TD server and Central server
If activate it in Sponsor server make sure the Sponsor server set the Root CA server address and is connected with the Root CA server keep connection between TD server and Sponsor server
If the server has never been registered or activated on the central server follow these steps to activate the server
1 On the Activate Theft Deterrent server page (Step 1) input all server information and the IP address of the central server
2 Click Register Server and your activation request will be sent to the central server Figure 34 - Activate Server
3 When your request is approved by the central server admin you will receive an activation code The approval process might take a while and you can log out of the server during this period
4 After you receive the activation code log in the server and click Register Server on the Activate Theft Deterrent server page (Step 1) You can skip this step if you did not log out the server
5 On the Activate Theft Deterrent server page (Step 2) input the activation code and the IP address of the central server Then click Activate Server
6 When you see the activation success message click OK
Intelreg Education Theft Deterrent Deployment Guide Revision 1
- 37 -
Except the online registeractivation you can do the offline registeractivation through these steps if no connectivity between central server and TD server
1 In TD server click the Register offline to export the offline registration package
2 In Central server import the Offline registration package and export the offline activation package
3 In TD server click Activation offline and import the offline activation package to finish the activation process
If you had already activated a server that later crashed and its key pair are lost permanently you can replace the crashed server by installing a new server with the Central Server supported mode
Follow these steps to reactivate at Central server
1 Contact central server admin offline to request an activation code for reactivation 2 On the Activate Theft Deterrent server page (Step 1) click Skip 3 On the Activate Theft Deterrent server page (Step 2) input the activation code and the
IP address of the central server Then click Reactivate Server 4 When you see the reactivation success message click OK
613 Set up Server Name amp Address amp Auto-back Strategy
Server name
Server name must be less than 128 characters in length
If the server is installed with the Central Server supported mode the server name is already set during the activation process
Server IP address URL
Server address is the IP address or URL of the server machine
This server address will be broadcasted to the clients when the Automatic Server Broadcast function is turned on in LAN
Auto-backup strategy
Turn onoff for the auto-backup policy
Interval for the auto-backup policy
614 Set up E-mail Notification Service
You can set up the e-mail service to send user account and server information to users via e-mail Input the following information
E-mail username the e-mail address of your e-mail account
E-mail password the password of your e-mail account
SMTP server the hostname of the SMTP server
Port the port number of the SMTP server
Security Mode select a security mode
Intelreg Education Theft Deterrent Deployment Guide Revision 1
- 38 -
Figure 35 - Set up E-mail Notification Service
After the email service is configured correctly the server will send out e-mails in the following cases
When to send e-mails Recipient
Admin creates new user accounts The new user
Admin resets user passwords The user
Someone forgets hisher password and requests password reset
The person himherself
Someone sets up the E-mail Notification function The e-mail addresses that this person configured for the function
After you complete the first login settings you will see the server Home page You can also open the Inventory Groups amp Accounts Servers (only for Sponsor server) and Settings pages to access different functions
Figure 36 - Server Tabs for Sponsor server
615 Set up Root server address
If you install a server in Standalone mode and this server may manage the non-Proxy server in future it is highly recommended you setup the Root server Address after first login
You can access the Root server address setting in Settings -gt Advanced tab
Figure 37 - Set Up Root Server Address
Intelreg Education Theft Deterrent Deployment Guide Revision 1
- 39 -
616 Set up Sync-up Schedule
After Proxy server activated the sync-up schedule is initialized to a random time with daily frequency It is highly recommended you can set the regular fully sync-up frequency according to your network situation
You can access the Server Sync-up setting in Settings -gt Server tab
Figure 38 - Set Up Sync-up Schedule
62 Modify the Server Log Level
By default the server is set with the DEBUG log level to log all precise contexts concerning its running status in case any error occurs and requires debugging
The log levels affect the server performance as follows
Log Level Server Performance Information Detail
DEBUG Low High
INFO Medium Medium
WARN High Low
If you are experiencing slow server performance it is recommended that you lower the server log level with the following steps Otherwise you can skip this chapter
1 Open the log configure file
Debian optTheftDeterrentserverSitewebappsTheftDeterrentWEB-INFclasseslog4jproperties
Windows SystemDriveProgram FilesIntel Education SoftwareTheft Deterrent serverSitewebappsTheftDeterrentWEB-INFclasseslog4jproperties
2 Set the log level to INFO or WARN by changing a line in the configure file as follows
log4jloggercomintel=INFO
or
log4jloggercomintel=WARN
3 Restart the server
Debian run the following command service theftdeterrentserver restart
Windows click the Start menu -gt All Programs -gt Intel Education Software -gt Theft Deterrent server -gt Start Server
Intelreg Education Theft Deterrent Deployment Guide Revision 1
- 40 -
63 Server Installation Directories and Log Files
While using the server make sure that you follow these rules
On both Windows and Debian do not change the access permission to the installation directories
On Windows do not access the installation directories with a standard user account by inputting the administrator password when prompted by Windows User Account Control
The installation directories of the server are as follows
Windows
SystemDriveProgram FilesIntel Education SoftwareTheft Deterrent server
SystemDriveProgramDataTheftDeterrent2
Debian
optTheftDeterrentserver
etcTheftDeterrent2
The location of the binary files and log files are as follows
Operating System
Linux Windows
Shortcut usrlocaltheftdeterrentserver Start menu -gt Intel Education Software -gt Theft Deterrent server
Log folder varlogtheftdeterrentserver
optTheftDeterrentserverSitelogs
systemdrivelogtheftdeterrentserver
Intelreg Education Theft Deterrent Deployment Guide Revision 1
- 41 -
7 Use Separate Download Server
To use a separate download server for your server you must first complete the deployment steps in chapter 4 or 5 and the pre-configuration steps in chapter 6 Then configure the server to use the separate download server
You can either set up a separate download server or use an existing download services provided by a CDN operator a cloud based download server etc If you want to set up your own download server see Configure Download Server
71 Configure Download Server
The deployment or configuration steps of the third-party download server are beyond the scope of this document You can contact your third-party server provider for support
However if you have not decided which third-party download server to use you can install another Theft Deterrent server to function as a download server with the following steps
1 Install another Theft Deterrent server on a machine that meets the download server requirements
2 Copy the client upgrade packages to the following location manually according to your operating system
Windows CProgram FilesIntel Education SoftwareTheft Deterrent serverSitewebappstdupdate
Debian optTheftDeterrentserverSitewebappstdupdate
Note To obtain a client upgrade package which ranges from 2MB to 10MB in size contact the Intel local TME
Connect this download server to the same network as the server
72 Configure Download Feature on Theft Deterrent server
When the download server is ready configure the server to use the download server with the following steps
1 Log in the server and open the Advanced page under Settings 2 Click the Configure download server(s) link in the Smart Client Upgrade area 3 Input the following information
Server Name the name of the download server
URL the location of the upgrade packages in the download server which must be in HTTP scheme For example if you use another Theft Deterrent server as the download server the URL is http[DownloadServer URL]tdupdate
Note This URL is provided to clients for downloading upgrade packages when the Smart Client Upgrade function is enabled However you must copy the upgrade packages to your download server manually
Concurrent Download Limitation the maximum number of devices that can download the upgrade packages at the same time
Intelreg Education Theft Deterrent Deployment Guide Revision 1
- 42 -
Client Speed Limitation the maximum network speed for a device to download the upgrade packages
4 Click the Save Button
You can configure multiple download servers However it is recommended that you keep the maximum number of download servers below 15
You can select one or multiple download servers to implement the download function at the same time The local server is the local download feature provided by default
Note When you add edit or delete a download server the configuration takes effect only after you click the Save button
Figure 39 - Configure Download Server
For more information on how to configure the separate download server contact your local TME for support
Intelreg Education Theft Deterrent Deployment Guide Revision 1
- 43 -
8 Manually Deploy Theft Deterrent client and guardian
The client and the Theft Deterrent guardian (guardian) are Theft Deterrent components that run on devices The client can lock and unlock devices based on the certificates received from the Theft Deterrent server while the guardian is a client protection application that restores the client if it is uninstalled or disabled
Both components support the following operating systems
Windows 7 or above
Debian 7 Debian 8 and Debian 9 32-bits or 64-bits
Ubuntu 1404 Ubuntu 1604 32-bits or 64-bits
Android
The client and guardian are usually preloaded in factory during the manufactory of the devices If your device is not preloaded with a client or guardian you can deploy the components manually As a best practise the client should be kept running at all times Therefore for each client deployed you must deploy a guardian on the same device
This chapter introduces the steps to deploy the client and guardian on devices running the Windows or Debian operating system For all devices running the Android operating system the client and guardian are always preloaded and thus would not require manual deployment
Note The devicersquos TPM must be initialized in manufactory line before you deploy the client and guardian or the components will report error
81 Deploy Theft Deterrent client and guardian on Windows
For devices running the Windows operating system the installation package (Theft_Deterrent_client_guardian_[version]zip) supports two deployment methods
Command line which Installs client and guardian together
Install wizards which Install client and guardian separately
For large deployments it is recommended that you use the command line to install the client and guardian Such deployment provides efficiency because the two components are deployed together while no user interaction is required during the process
If you are deploying on a single device you can use the install wizards which are more user-friendly
811 Prerequisite
Before you install the client you must install Net 35 SP1 on the Windows operating system if not already installed
For Windows 7 you can install Net 35 SP1 either by turning on the feature in Windows Feature or by downloading and installing the package from Microsoft website
For Windows 8 download and install Net 35 SP1 from Microsoft website
Intelreg Education Theft Deterrent Deployment Guide Revision 1
- 44 -
812 Install with Install Wizard Separately
With the install shield wizard the client amp guardian need be installed one by one Generally need install client at first then install the guardian
To install the client with the install wizard follow these steps
1 Extract the installation package (Theft_Deterrent_client_guardian_[version]zip) into a temporary folder
2 In the temporary folder open the agent folder under bin right-click setupexe and select Run as administrator to open the installation wizard
3 Select a language of your choice and then click OK 4 Click Next on the welcome page 5 Set the protection password for the client and then click Next If you do not want to set
the password leave the password field blank click Next and then click OK on the confirmation window
6 Click Next to start the installation This might take a few minutes 7 When the installation completes click Finish 8 Click Yes on the popup window to reboot the system
Note The protection password must be 6 to 30 characters in length and must contain at least one uppercase letter [A-Z] one lowercase letter [a-z] one number [0-9] and one special character If you set up the protection password during the installation the password is required when you change the client settings or uninstall the client The protection password can be reset by the server admin
To install the guardian with the install wizard follow these steps
1 Extract the installation package (Theft_Deterrent_client_guardian_[version]zip) into a temporary folder
2 In the temporary folder open the guardian folder under bin right-click setupexe and select Run as administrator to open the installation wizard
3 Select a language of your choice and then click OK 4 Click Next on the welcome page 5 Set the protection password for the client and then click Next If you do not want to set
the password leave the password field blank click Next and then click OK on the confirmation window
6 Click Next to start the installation This might take a few minutes 7 When the installation completes click Finish 8 Click Yes on the popup window to reboot the system
Note The protection password must be 6 to 30 characters in length and must contain at least one uppercase letter [A-Z] one lowercase letter [a-z] one number [0-9] and one special character This protection password will replace the password set during the client installation
813 Install with full installation package
To easy the installation process there is a 2in1 installation package to install 2 packages by one executable file To install the client and guardian with 2in1 package follow these steps
1 Click the Start menu -gt Accessories -gt right-click Command Prompt -gt select Run as administrator
Intelreg Education Theft Deterrent Deployment Guide Revision 1
- 45 -
2 Go to the in the temporary folder saved the 2in1 package named as ldquoinstall_xxxxxxexerdquo run install_xxxxxexe
Install_xxxxxxexe
3 The installer will prompt you to restart the system once the installation completes
The client displays the language of the operating system If the display language of the operating system is English Portuguese Turkish or Spanish the client follows the same display language Otherwise the client is displayed in English
82 Deploy Theft Deterrent client and guardian on Debian
821 Install Dependency
You must install dbus on your Debian 7 operating system if not already installed To install dbus follow these steps
Note Connect the machine to the Internet or use the Debian CD
1 Change to root account with the following command Input password when needed
su -
2 Install dbus with the following command
apt-get install dbus wireless-tools dmidecode
822 Install Theft Deterrent client and guardian with separately package
If you have 3 separately release package follow these steps to install
1 Copy the three installation packages to any folder in ( eg tmp)
Theft_Deterrent_client_[version]zip
Theft_Deterrent_guardian_[version]zip
theftdeterrentclient-lib_[version]deb
2 Change to root account with the following command Input password when needed
su -
3 Go to the folder containing the installation package For example
cd tmp
4 Install client dependence libraries
dpkg -i theftdeterrentclient-lib_[version]deb
5 Unzip client and Install client with specific language
unzip Theft_Deterrent_client_[version]zip Theft_Deterrent_client_[version] install [language]
6 Unzip the guardian and Install guardian
unzip Theft_Deterrent_guardian_[version]zip Theft_Deterrent_guardian_[version] install
Intelreg Education Theft Deterrent Deployment Guide Revision 1
- 46 -
Note [language] table refer to below
Values Language
en-US English
pt-BR Portuguese
tr-TR Turkish
es-MX Spanish
After installation completes the client is opened automatically
823 Install Theft Deterrent client and guardian with full package
If you have the release package named as Theft_Deterrent_client_guardian_[version] targz follow these steps to install
Copy the server installation packages (Theft_Deterrent_client_guardian_[version] targz) to any folder in the local disk Go to the folder and then run the following commands with root privilege
1 Change to root account with the following command Input password when needed
su -
2 Extract the installation package into a temporary folder for example tmp with a command such as the following
tar -zxvf installtargz -C tmp
3 Go to the bin folder in the temporary folder
cd tmpbin
4 Run the installation script
chomd a+x installsh installsh [language]
Replace [language] with one of the following values to assign a display language for the client The default display language is English
83 Pre-set server address and address modify protection password
The server address can be preset in master image so all the client will have the server address before it shipped out to end customer
A password to protect the server address being changed can be preset in the master image as well This password will be reset to the protection password in server setting once after the client connects with the server
Item Windows method Linux method Android method
Server address In Master image edit the address and A file named as tdiptxt
Intelreg Education Theft Deterrent Deployment Guide Revision 1
- 47 -
Save under sdcard
Address protection password
Set during install process
1 Generate a password encryption file - passwordProini
2 Copy the passwordProini under the client install path
84 Open Theft Deterrent client
The client and guardian are loaded automatically at system start-up You can open the client from either the client tray icon or the shortcut according to your operating system For more information on how to use the client see the Intelreg Education Theft Deterrent client User Manual
841 Open Theft Deterrent client on Windows
If your operating system is Windows 7 you can open the client with either of the following methods
Click the Theft Deterrent client application icon on the desktop
Right-click the client tray icon and select Open Theft Deterrent client
If your operating system is Windows 8 you can open the client with one of the following methods
Click the Theft Deterrent client application icon on the Start screen
Click the Theft Deterrent client application icon on the desktop
Right-click the client tray icon on the desktop and select Open Theft Deterrent client
If the client is in Inactive status right-click the client tray icon on the desktop and select Help for instructions on how to activate the client
Figure 40 ndash Client Inactive Tray Icon (Windows)
842 Open Theft Deterrent client on Debian
If your operating system is Debian 7 you can open the client by clicking the client tray icon on the upper-right corner of the desktop If the client is in Inactive status right-click the tray icon and select Help for instructions on how to activate the client
Intelreg Education Theft Deterrent Deployment Guide Revision 1
- 48 -
Figure 41 ndash Client Inactive Tray Icon
Note The client tray icon is only supported in GNOME 34 or above
Also if your Debian 7 displays the GNOME desktop you can open the client by clicking Applications -gt All -gt the Theft Deterrent client icon
Figure 42 - Shortcut on GNOME
If your Debian 7 displays the GNOME Classic desktop you can open the client by clicking Applications -gt System Tools -gt Theft Deterrent client
Intelreg Education Theft Deterrent Deployment Guide Revision 1
- 49 -
Figure 43 - Shortcut on GNOME Classic
85 Installation Directories and Log Files
851 Installation Directories
The installation directories of the client and guardian are as follows
Operating system Component Installation Directory
Windows 7 or 8 32-bits
Client CProgram FilesIntel Education SoftwareTheft Deterrent client
Guardian CProgram FilesIntel Education SoftwareTheft Deterrent guardian
Windows 7 or 8 64-bits
Client CProgram Files (x86)Intel Education SoftwareTheft Deterrent client
Guardian CProgram Files (x86)Intel Education SoftwareTheft Deterrent guardian
Debian 7 Client optTheftDeterrentclientclient
Guardian optTheftDeterrentclientguardian
Android Client datadatacomintelcmpctdagent
Guardian datadatacomintelcmpctdguardianservice
852 Export Log and Log Files
The client log can be exported through the Export Log function in the client Setting tab A file named as tdlog will be generated and rename that as zip file can
The location of the log files are as follows
Operating system Log
Windows 7 or 8 CProgramDataIntelTheftDeterrent
Intelreg Education Theft Deterrent Deployment Guide Revision 1
- 50 -
Debian 7 vartheftdeterrent
optTheftDeterrentclientclientTheft_Deterrent_clientautorunlog
Android datadatacomintelcmpctdagentagentlog
Note For devices running Android it is recommended that you install the Android Debug Bridge (adb) to access the log files For example you can copy the log files to another directory with the following command
adb pull datadatacomintelcmpctdagentagentlog
For more information about adb see Android Debug Bridge
Intelreg Education Theft Deterrent Deployment Guide Revision 1
- 51 -
9 Troubleshooting
91 Theft Deterrent server Installation Failed
If the installation of the server failed the install wizard displays an error message Follow the solutions in this table according to the error message displayed
Error message Solution
Environment variables not found
Your installation package might be corrupted Please contact the designated support personnel
Installer files are missing
Installer is missing or incorrect
Failed to write in installer file
Installer file copying failed
Installer file removing failed
Deploying failed
SSL key creating failed
Webserver register failed
Database register failed
Broadcast register failed
Database setting failed
Socket Connecting failed Please make sure that no database management tool is connected to the database
Disconnect any database management tool from the database server
For more details about the installation error check the log files in the following location
On Debian varlogtheftdeterrentserverinstall
On Windows systemdrivelogtheftdeterrentserverinstall
Intelreg Education Theft Deterrent Deployment Guide Revision 1
- 52 -
10 FAQ
1 How do I start stop and restart the server as well as check server status
Answer The steps differ according to the server operating system
Windows Click Start menu -gt All Programs -gt Intel Education Software-gt Theft Deterrent server -gt click Start Server Stop Server or Check Server Status
Debian Run the following commands with root privilege
service theftdeterrentserver start service theftdeterrentserver stop service theftdeterrentserver restart service theftdeterrentserver status
Note In Windows if the server is running you can restart the server by clicking the Start Server option If the server is installed with a separate database make sure that you run the command on both the web server and the database server
2 What do I do if the server webpages are distorted
Answer First of all make sure that you are using a web browser supported by the server
Firefox
Chrome
Internet Explorer 8 or above
Also it is recommended that you clear the cache cookies and history in your browser regularly
3 Why does the client version 2x keeps rebooting the device after connecting with the server
Answer The issue might be caused by either of the following reasons
The client is connected with and approved by a wrong server To solve the issue modify the URL in the client connection settings to connect the client to its related server
The system time on the device is earlier than that on the server To solve the issue synchronize the system time between the device and the server delete the CMPC TDS SNxxxxx certificate in your web browser and connect the device with the server again
4 Why does the client version 2x keeps receiving a message asking to install SSL certificate
Answer For clients with version earlier than 4x user must first install the CA certificate by accepting the install message before the client can be activated by the server However if the system time of the device is earlier than that on the server the CA certificate cannot be installed correctly and the client will keep receiving the install message
To solve the issue synchronize the system time between the device and the server
Intelreg Education Theft Deterrent Deployment Guide Revision 1
- 53 -
5 What is the broadcast service
Answer The broadcast service is the server component that performs the Automatic Server Broadcast which functions only on LAN
In the current version of the server the web service and the broadcast service are always installed on the same machine and no configuration is required for the broadcast service during deployment Therefore this service is not mentioned in the server overview
6 How to configure the TD SMS feature
Answer TD SMS feature is applied to send TD short messages to receivers through an Android phone connected to TD server
receiver
TD server
ADB
TD SMS service
Phone
driverTD SMS App
Android
Smart
Phone
receiver
To configure the SMS feature at first you need to complete the following installations on the server and Android phone sides respectively
Server side
TD SMS service It will be pre-installed in the server by the TD server installer package
ADB (Android ADB service) For Windows the ADB will be pre-installed in the server by the TD server installer package
Phone driver It needs to be downloaded from the phone webpage according to the specific phone type
Android phone side
TD SMS App It needs to be installed and launched in the Android phone to display a PIN code in order to identify the phone
Then follow these steps to complete the configuration of the SMS feature
Connect the server and the Android phone with a USB cable
Log in the server webpage and go to Settings-gtGeneral-gtSMS Notification to input the PIN code shown by TD SMS App and set receiverrsquos phone number and the frequency of notification then click the Save button
Intelreg Education Theft Deterrent Deployment Guide Revision 1
- 54 -
7 Will I lose all server data when I uninstall the server
Answer When you uninstall the server with the steps in chapter 46 or 55 all the data and settings of the server are not removed from the machine Therefore you can restore the data and settings with the upgrade steps when you install a new server on the machine
8 Can I upgrade from my server 3x to a server 4x in another language For example from a server 3x in Spanish to a server 4x in English
Answer Yes By following the upgrade steps in chapter Error Reference source not found you can upgrade your server 3x to server 4x regardless of the server display language The server 4x supports 4 displays languages English Spanish Portuguese and Turkish You can change the display language on server 4x webpage according to your needs
9 How do I find out the server support mode of my server
Answer To find out the server support mode you can go to the Home page to understand current mode server is running
Current server running mode include
Server Mode Comment
Stand-alone server
The server without any connection with other side If it is with your owner Root Public Key it can be activate or being activated
Central Server supported server
The server was registered and activated to central server (or Sponsor server run as central server)
Proxy server The server was registered and activated to Sponsor server
Sponsor server The server was being registered and activated by a Central-server supported or a Proxy server
10 How do I find the version of the server
Answer The server version number is displayed at the button of the server webpage
11 How do I find the version of the client
Answer Open the client tray manual from the client tray icon and click About The client version number is displayed on the popup window
Intelreg Education Theft Deterrent Deployment Guide Revision 1
- 55 -
11 Appendix
111 Choose Root Key Pair
Although Intel hosts a root CA server for external usage it is strongly recommended that you deploy your own root CA server which can support a central server for your Theft Deterrent solution
Also by running your own root CA server you will have full control of your Theft Deterrent solution You will be responsible for the management of your own root CA server instead of interacting with the Intel root CA server admin
112 How to Understand the Network Stability
You can understand the network stability through the network latency Connect a test machine to the network to stand for the server and ping a URL or IP address such as a device IP with the following command
ping [URL]
The result should include a series of numbers representing the communication delay which looks as follows
Figure 44 - Check Network Latency
Find the average round trip times which is an approximate value for the network latency
Usage the latency should be smaller than 100ms If the network latency always bigger than 300ms it mean your network is quite stable
113 How to Calculate the Required Network Bandwidth
Once powered on devices will send heartbeat requests to the server regularly (10 minutes by default) In general the device will send 25K bytes to the server and receive more than 33K bytes from the server during each heartbeat
However because the devices will not send heartbeat requests simultaneously you must estimate the peak times of the heartbeat requests to calculate the required network bandwidth
Peak times = peak requests average requests
In general the minimal peak times is 2 but it is recommend that you use 4
The network bandwidth required at school for devices to connect with the server
Intelreg Education Theft Deterrent Deployment Guide Revision 1
- 56 -
Download bandwidth (Mbps) = online devices
heartbeat intervallowast device download rate lowast peak times lowast 8
Upload bandwidth (Mbps) = online devices
heartbeat intervallowast device upload rate lowast peak times lowast 8
You can set device download rate = 33119870 119887119910119905119890119904119904 and device upload rate = 25119870 119887119910119905119890119904119904
The network bandwidth required for the web server
Download bandwidth (Mbps) = online devices
heartbeat intervallowast server download rate lowast peak times lowast 8
Upload bandwidth (Mbps) = online devices
heartbeat intervallowast server upload rate lowast peak times lowast 8
You can set server download rate = 25119870 119887119910119905119890119904119904 and server upload rate = 33119870 119887119910119905119890119904119904
The network bandwidth required for the download server
Network bandwidth (Mbps) = upgrade file lowast number of devices
3600lowastdownload hours per daylowastdownload dayslowast
8
valid bandwidth usage
For example the upgrade file for the client is about 65MB in general If the devices are powered on 8 hours a day 100K devices try to download the upgrade file in 7 days and only 60 bandwidth usage is valid then the required network bandwidth is as follows
65 lowast 100000
3600 lowast 8 lowast 7lowast
8
60= 43119872119887119901119904
In general the more devices the more valid bandwidth usage It is recommended that set devices to complete the download in 7 to 14 days
114 How to Improve the Download Performance
The download server sends upgrade packages to devices to fix bugs or update client features The upgrade packages are generally larger than 65MB and therefore the download server will require large bandwidth for many devices to download the packages simultaneously
You can improve the download performance of your server with one or several of the following methods to reduce the bandwidth requirements
Set up several download servers
For example if devices use two ISPs A and B to connect with the server it would be too costly to put the download server into an Internet data centers (IDC) that has good connection to both ISPs In such cases you can set up download servers in both ISP A and ISP B
Use Content Delivery Network (CDN) or cloud based download server
Because client upgrade occurs only occasionally you can use a CDN service or cloud based download server instead of setting up your own download server For more information please contract CDN or cloud service provider
Set the HTTP proxy in the school
If the schools have HTTP proxy you can configure the devices to use the proxy which saves download bandwidth and time
115 How to Back up Theft Deterrent server
To back up the server follow these steps
1 Log on the server and open the Advanced page under Settings
Intelreg Education Theft Deterrent Deployment Guide Revision 1
- 57 -
Note You must complete the pre-configuration steps before you can access the Advanced page
2 Click the Back up button 3 To protect the backup files with password select the option and input a password 4 To save a copy of the backup file to local disk select the option 5 Click Back up 6 If you chose to save a copy select a location and save the file
Note The password must be 6 to 30 characters in length This password will be required when you restore the server
Figure 45 - Back up the server
Intelreg Education Theft Deterrent Deployment Guide Revision 1
- 18 -
Figure 11 - Select Network Ports
13 Confirm the settings and then select OK Press Enter 14 Wait for the installation to complete 15 After completion you can select OK exit and automatically start TheftDeterrent Server
or select Exit without start the server to finish installation without TD service automatically start after system boot up
Figure 12 ndash Select Service Automatically Start
Note The password must be 8 to 30 characters in length and must contain at least one lowercase letter [a-z] uppercase letter [A-Z] number [0-9] and special character It must not contain sequences of the same character (eg aa 33 ) or numbers that are longer than 5 characters (eg 12345 67890)
To deploy the server with a separate database contact the Intel local TME for support
43 Best Practice of Performance Tuning
The default configuration of the server has limited the resource assignment which could be a bottleneck for the server performance To improve the performance of the server you can tune the database service web service log and download service with the perfconfig tool
If your server is deployed on LAN and manages less than 5K online devices no tuning step is required and you can skip this chapter
Otherwise improve server performance with the following steps
Intelreg Education Theft Deterrent Deployment Guide Revision 1
- 19 -
1 Run the following commands with root privilege to start the perfconfig tool
cd optTheftdeterrentserverbin perfconfig
2 Select a language of your choice
3 Select the number of online devices that your server will manage
4 You might also need to configure the following settings
Is your server deployed on LAN or the Internet
Input the individual download speed limit (KBs) Set a download limit for the local
download feature This setting will not affect any separate download server
Intelreg Education Theft Deterrent Deployment Guide Revision 1
- 20 -
How many log files you want to save
5 Input 1 and press ENTER to restart the web service
44 Upgrade Theft Deterrent server
You can upgrade the server from version 4x to a higher version All the data and settings of the server are kept after the upgrade Before upgrading it is recommended that you back up the server
There are two kinds of upgrade package
1 Upgrade only the TDserver itself without 3rd party dependency using package named as Theft_Deterrent_server-upgrade_v403010X[version] can be used for the size is much smaller than full installer package
2 Upgrade both the TDserver and 3rd party dependency using the installer package Theft_Deterrent_server_v403010X[version] for the upgrade
To upgrade a TDserver without 3rd party dependency follow these steps
1 Copy the latest server upgrade package (named as Theft_Deterrent_server-upgrade_v403010X[version]) to the local disk
2 Open the installation wizard by following the steps
Theft_Deterrent_server-upgrade_v403010X[version] install
3 Select a language of your choice and accept the license agreement 4 Then wait for the wizard to complete the upgrade 5 Clear cache of your browser before login to server again
To upgrade a TDserver with 3rd party dependency follow these steps
Intelreg Education Theft Deterrent Deployment Guide Revision 1
- 21 -
1 Copy the latest server upgrade package (named as Theft_Deterrent_server-upgrade_v403010X[version]) to the local disk
2 Open the installation wizard by following the steps
Theft_Deterrent_server_v403010X[version] install
3 Select a language of your choice and accept the license agreement 4 On the next page select Upgrade or Repair to upgrade with keep all data 5 Follow the installation wizard to complete the upgrade for TDserver and 3rd party
dependency 6 Clear cache of your browser before login to server again
Note The browser will cache old server and make the webpage display maybe distort after server upgrade
Figure 13 - Upgrade Theft Deterrent server
45 Repair or Re-install Theft Deterrent server
If upgrade failed the current server may be corrupted You can repair the server with the current installation package And you can reinstall the server to remove the server data settings and key files Before repair or re-install it is recommended that you back up the server
To repair or re-install a server follow these steps
1 Copy the latest serve install package (Theft_Deterrent_server_v403010X[version]) to the local disk
2 Open the installation wizard by following the steps in chapter 42
Theft_Deterrent_server_v403010X[version] install
3 Select a language of your choice and accept the license agreement 4 On the next page select Upgrade or Repair to keep all data and Re-install to remove all
data of your current server
Intelreg Education Theft Deterrent Deployment Guide Revision 1
- 22 -
Figure 14 - Repair or Re-install Theft Deterrent server
5 Follow the installation wizard to complete the installation
46 Uninstall Theft Deterrent server
If you want to uninstall the server it is recommended that you back up the server before the action
Note Make sure that no device is managed by the server any more Otherwise the devices might be locked within a certain period of time
To uninstall the server follow these steps
1 Go to the directory that contains the server installation package 2 Run the following command with root privilege to uninstall the server
Theft_Deterrent_server_v403010X[version] remove
Intelreg Education Theft Deterrent Deployment Guide Revision 1
- 23 -
5 Deploy Theft Deterrent server on Windows
This chapter introduces the procedures to deploy the server on Windows
The deployment steps install the download feature as part of the web service by default If you want to use a seperate download server complete the following deployment steps and then configure the server to use the third-party download server with the steps in chapter 7
51 Install Theft Deterrent server
Copy the server installation package (Theft_Deterrent_server_v4010000[version]zip) to the local disk and then extract the installation package into a temporary folder In the temporary folder right-click setupexe and select Run as administrator to open the installation wizard
Follow these steps to deploy the server
1 Select a language of your choice and then click OK
Figure 15 - Choose language
2 Accept the license agreement and then click Next 3 Select Local Database and then click Next
Figure 16 - Database Location
4 Set a password for the database server and then click Next 5 Select a server support mode of your choice and then click Next
Intelreg Education Theft Deterrent Deployment Guide Revision 1
- 24 -
Figure 17 - Server Support Mode
6 If you choose to install the Stand-alone mode select the Root Public Key type for you deployment on the next page
Figure 18 - Stand-alone Mode
7 If you choose to deploy the server with your own Root Public Key you must import the Root Public Key file (with the extension pubkey or bin) by copying the key to your local machine and then browse to the location of the key (eg CCmpcRootpubkey)
Intelreg Education Theft Deterrent Deployment Guide Revision 1
- 25 -
Figure 19 - Import Root Public Key (Stand-alone Mode)
8 On the next step set a password and email for the master admin account and then click Next
9 Confirm the settings and then click Install 10 The installation will be completed in about 20 minutes
Note The password must be 8 to 30 characters in length and must contain at least one lowercase letter [a-z] uppercase letter [A-Z] number [0-9] and special character It must not contain sequences of the same character (eg aa 33 ) or numbers that are longer than 5 characters (eg 12345 67890)
To deploy the server with separate database contact the Intel local TME for support
52 Best Practice of Performance Tuning
If your server is deployed on LAN no tuning step is required and you can skip this chapter
If your server is deployed on the Internet improve the performance of your server with the following steps because the default configuration of the server has limited the resource assignment which could be a performance bottleneck
521 Common Configuration
Configure the performance options in Windows with the following steps
1 From Windows desktop click the Start menu -gt Control Panel -gt System and Security -gt System -gt Advanced system settings
2 On the popup window switch to the Advanced tab and click Settings in the Performance area
3 In the Visual Effects tab select the Adjust for best performance option as shown below and then click Apply
Intelreg Education Theft Deterrent Deployment Guide Revision 1
- 26 -
Figure 20 - Configure Performance (1)
4 Switch to the Advanced tab select Background services in the Processor scheduling area and then click OK
Figure 21 - Configure Performance (2)
Enable Write-caching for hard disks with the following steps 5 From Windows desktop click the Start menu-gt Control Panel -gt Hardware -gt Device
manager
Intelreg Education Theft Deterrent Deployment Guide Revision 1
- 27 -
6 Double-click Disk drivers in the Device Manager window 7 Right-click the hard disk device where the server is installed and select Properties 8 On the popup window click on the Polices tab and check Enable write caching on the
device Then click OK
Figure 22 - Configure Performance (3)
Add the server URL to Trusted sites with the following steps
9 On Internet Explorer click Tools -gt Internet Options -gt Security Tab 10 On the Security page select Trusted Sites and click the Sites button 11 On the popup window input httpslocalhost and then click the Add button
Figure 23 - Add Trusted Sites
12 Click Yes on the confirmation window Click Close 13 Make sure that the security level for Trusted sites is Medium and then click OK
Intelreg Education Theft Deterrent Deployment Guide Revision 1
- 28 -
Figure 24 - Configure Security Level
522 Tune the Performance
The default configuration of the server has limited the resource assignment which could be a bottleneck for the server performance To improve the performance of the server you can tune the database service web service log and download service with the perfconfig tool
If your server is deployed on LAN and manages less than 5K online devices no tuning step is required and you can skip this chapter
Otherwise improve server performance with the following steps
1 Run the following commands with admin privilege to start the perfconfig tool
cd CProgram FilesIntel Education SoftwareTheft Deterrent serverbin
call perfconfigbat
2 Select a language of your choice 3 Select the number of online devices that your server will manage 4 You might also need to configure the following settings
Is your server deployed on LAN or the Internet
Input the individual download speed limit (KBs) Set a download limit for the local download feature This setting will not affect any separate download server
How many log files you want to save
5 Input 1 and press ENTER to restart the server
53 Upgrade Theft Deterrent server
If upgrade failed the current server may be corrupted You can repair the server with the current installation package Before repair or re-install it is recommended that you back up the server
Intelreg Education Theft Deterrent Deployment Guide Revision 1
- 29 -
There are two kinds of upgrade package
1 Upgrade only the TDserver itself without 3rd party dependency using package named as Theft_Deterrent_server-upgrade_v4010000[version] can be used for the size is much smaller than full installer package
2 Upgrade both the TDserver and 3rd party dependency using the installer package Theft_Deterrent_server_v4010000[version] for the upgrade
To upgrade a TDserver without 3rd party dependency follow these steps
1 Copy the latest server upgrade package (named as Theft_Deterrent_server-upgrade_v4010000[version]zip ) to the local disk then extract the installation package into a temporary folder In the temporary folder right-click setupexe and select Run as administrator to open the installation wizard
2 Select a language of your choice and accept the license agreement 3 Then wait for the wizard to complete the installation 4 Clear cache of your browser before login to server again
To upgrade a TDserver with 3rd party dependency follow these steps
1 Copy the latest server upgrade package (named as Theft_Deterrent_server-upgrade_v4010000[version]zip ) to the local disk then extract the installation package into a temporary folder In the temporary folder right-click setupexe and select Run as administrator to open the installation wizard
2 Select a language of your choice and accept the license agreement 3 On the next page select Upgrade or Repair to upgrade with keep all data 4 Follow the installation wizard to complete the upgrade for TDserver and 3rd party
dependency 5 Clear cache of your browser before login to server again
Figure 25 ndash Upgrade Theft Deterrent server
Note The browser will cache old server and make the webpage display maybe distort after server upgrade
Intelreg Education Theft Deterrent Deployment Guide Revision 1
- 30 -
54 Repair or Re-install Theft Deterrent server
If upgrade failed the current server may be corrupted You can repair the server with the current installation package And you can reinstall the server to remove the server data settings and key files Before repair or re-install it is recommended that you back up the server
To repair or re-install a server follow these steps
1 Copy the latest server upgrade package (named as Theft_Deterrent_server _v4010000[version]zip ) to the local disk then extract the installation package into a temporary folder In the temporary folder right-click setupexe and select Run as administrator to open the installation wizard
2 Select a language of your choice and accept the license agreement 3 Select Upgrade or Repair to keep all data and Re-install to remove all data of your
current server
Figure 26 ndash Repair or re-install Theft Deterrent server
4 Follow the installation wizard to complete the installation
55 Uninstall Theft Deterrent server
If you want to uninstall the server it is recommended that you back up the server before the action
Note Make sure that no device is managed by the server any more Otherwise the devices might be locked within a certain period of time
You can uninstall the server by using either the installation package or the Control Panel
To uninstall the server with the installation package follow these steps
1 Open the folder that contains the installation package 2 In the folder right click setupexe and select Run as administrator to open the uninstall
wizard 3 Click Next on the welcome page Click Next 4 Click Remove to uninstall the server 5 Wait for the process to complete and then click Finish 6 Reboot the system
Intelreg Education Theft Deterrent Deployment Guide Revision 1
- 31 -
To uninstall the server from the Control Panel follow these steps
1 Click the Start menu -gt Control Panel -gt Programs -gt Programs and Features 2 Right-click Intel(R) Education Theft Deterrent server and select Uninstall 3 Click Yes to confirm the action 4 Click Yes to reboot the system
Intelreg Education Theft Deterrent Deployment Guide Revision 1
- 32 -
6 Theft Deterrent server Pre-configurations
After server installation completes you can use the server functionalities by accessing the server webpage with the following URL where [serverURL] is the IP address or hostname of the server
https[serverURL]TheftDeterrent
To log in the server with the master admin account use the following credentials
The username is admin
The password is the one set during the installation process
61 First Time Configurations
When you log in the server for the first time you must complete certain settings before accessing the server functionalities The settings differ according to the server support mode which is set during the installation of the server
Server Support Mode First login settings
Stand-alone mode Set up Server Name amp Address amp Auto-backup strategy (Optional)
Set up Email Server (Optional)
Set up Root server address (Optional)
Central Server supported Activate or reactivate at Centre Server
Set up Server Name amp Address amp Auto-backup strategy (Optional)
Set up Email Server (Optional)
Proxy mode Activate or reactivate at Sponsor server
Set up Server Name amp Address amp Auto-backup strategy (Optional)
Set up Email Server (Optional)
Edit Sync-up Schedule (Optional)
611 ActivateReactivate Proxy server at Sponsor Server
If the server is installed with the Proxy mode you must activate or reactivate the server with the sponsor server during first login
If the Proxy server has never been registered or activated on the Sponsor server follow these steps to online activate the server
Intelreg Education Theft Deterrent Deployment Guide Revision 1
- 33 -
Figure 27 ndash Activate Proxy Working flow
1 In Proxy server on the Activate Theft Deterrent server page for Register input proxy server information and IP address of the sponsor server Click Register Server and your activation request will be sent to the sponsor server
Figure 28 - Register Server
2 In Sponsor server choose Servers-gtPending Approvals Select the proxy that you want to approve and click Accept Proxy Server
Figure 29 - Pending approvals
3 In Sponsor server copy the Activation Code generated and send the Activation Code to
Proxy server by email or offline
Intelreg Education Theft Deterrent Deployment Guide Revision 1
- 34 -
Figure 30 - View activation code
4 In Proxy server inputs the activation code and Sponsor server address to activate the
proxy server Figure 31 - Activation on Sponsor Server
5 When you see the activation success message click OK
Except the online registeractivation you can do the offline registeractivation through these steps if no connectivity between central server and TD server
1 In TD server click the Register offline to export the offline registration package
2 In Sponsor server import the Offline registration package and export the offline activation package
3 In TD server click Activation offline and import the offline activation package to finish the activation process
If want to crash recovery an activated Proxy server with a new installed Proxy server follow these steps to reactivate the server 1 In Sponsor server click Servers-gtProxy Servers and click the proxy server that is going
to be reactive In detail page click Re-activate Server Then the server will be moved under Servers -gt Pending Approvals as Re-activating Status
Intelreg Education Theft Deterrent Deployment Guide Revision 1
- 35 -
Figure 32 ndash Re-activate and Get Activation Code
2 In Proxy server On the Activate Theft Deterrent server page for Register click Re-
activate On the Re-activate Theft Deterrent server page input the Activation code and the URL for Sponsor server Then click Re-activate Server
Figure 33 - Reactivate server
3 When you see the reactivation success message click OK
612 ActivateReactivate at Central Server
If the server is installed with the Central Server supported mode you must activate or reactivate the server with the Central server during first login The Central server can be a legacy Central server in 3x or a TDv3 server 45x in Sponsor mode running as a Central server
Requirements
Intelreg Education Theft Deterrent Deployment Guide Revision 1
- 36 -
If activate it in Central server make sure that the central server is connected with the Root CA server keep connection between TD server and Central server
If activate it in Sponsor server make sure the Sponsor server set the Root CA server address and is connected with the Root CA server keep connection between TD server and Sponsor server
If the server has never been registered or activated on the central server follow these steps to activate the server
1 On the Activate Theft Deterrent server page (Step 1) input all server information and the IP address of the central server
2 Click Register Server and your activation request will be sent to the central server Figure 34 - Activate Server
3 When your request is approved by the central server admin you will receive an activation code The approval process might take a while and you can log out of the server during this period
4 After you receive the activation code log in the server and click Register Server on the Activate Theft Deterrent server page (Step 1) You can skip this step if you did not log out the server
5 On the Activate Theft Deterrent server page (Step 2) input the activation code and the IP address of the central server Then click Activate Server
6 When you see the activation success message click OK
Intelreg Education Theft Deterrent Deployment Guide Revision 1
- 37 -
Except the online registeractivation you can do the offline registeractivation through these steps if no connectivity between central server and TD server
1 In TD server click the Register offline to export the offline registration package
2 In Central server import the Offline registration package and export the offline activation package
3 In TD server click Activation offline and import the offline activation package to finish the activation process
If you had already activated a server that later crashed and its key pair are lost permanently you can replace the crashed server by installing a new server with the Central Server supported mode
Follow these steps to reactivate at Central server
1 Contact central server admin offline to request an activation code for reactivation 2 On the Activate Theft Deterrent server page (Step 1) click Skip 3 On the Activate Theft Deterrent server page (Step 2) input the activation code and the
IP address of the central server Then click Reactivate Server 4 When you see the reactivation success message click OK
613 Set up Server Name amp Address amp Auto-back Strategy
Server name
Server name must be less than 128 characters in length
If the server is installed with the Central Server supported mode the server name is already set during the activation process
Server IP address URL
Server address is the IP address or URL of the server machine
This server address will be broadcasted to the clients when the Automatic Server Broadcast function is turned on in LAN
Auto-backup strategy
Turn onoff for the auto-backup policy
Interval for the auto-backup policy
614 Set up E-mail Notification Service
You can set up the e-mail service to send user account and server information to users via e-mail Input the following information
E-mail username the e-mail address of your e-mail account
E-mail password the password of your e-mail account
SMTP server the hostname of the SMTP server
Port the port number of the SMTP server
Security Mode select a security mode
Intelreg Education Theft Deterrent Deployment Guide Revision 1
- 38 -
Figure 35 - Set up E-mail Notification Service
After the email service is configured correctly the server will send out e-mails in the following cases
When to send e-mails Recipient
Admin creates new user accounts The new user
Admin resets user passwords The user
Someone forgets hisher password and requests password reset
The person himherself
Someone sets up the E-mail Notification function The e-mail addresses that this person configured for the function
After you complete the first login settings you will see the server Home page You can also open the Inventory Groups amp Accounts Servers (only for Sponsor server) and Settings pages to access different functions
Figure 36 - Server Tabs for Sponsor server
615 Set up Root server address
If you install a server in Standalone mode and this server may manage the non-Proxy server in future it is highly recommended you setup the Root server Address after first login
You can access the Root server address setting in Settings -gt Advanced tab
Figure 37 - Set Up Root Server Address
Intelreg Education Theft Deterrent Deployment Guide Revision 1
- 39 -
616 Set up Sync-up Schedule
After Proxy server activated the sync-up schedule is initialized to a random time with daily frequency It is highly recommended you can set the regular fully sync-up frequency according to your network situation
You can access the Server Sync-up setting in Settings -gt Server tab
Figure 38 - Set Up Sync-up Schedule
62 Modify the Server Log Level
By default the server is set with the DEBUG log level to log all precise contexts concerning its running status in case any error occurs and requires debugging
The log levels affect the server performance as follows
Log Level Server Performance Information Detail
DEBUG Low High
INFO Medium Medium
WARN High Low
If you are experiencing slow server performance it is recommended that you lower the server log level with the following steps Otherwise you can skip this chapter
1 Open the log configure file
Debian optTheftDeterrentserverSitewebappsTheftDeterrentWEB-INFclasseslog4jproperties
Windows SystemDriveProgram FilesIntel Education SoftwareTheft Deterrent serverSitewebappsTheftDeterrentWEB-INFclasseslog4jproperties
2 Set the log level to INFO or WARN by changing a line in the configure file as follows
log4jloggercomintel=INFO
or
log4jloggercomintel=WARN
3 Restart the server
Debian run the following command service theftdeterrentserver restart
Windows click the Start menu -gt All Programs -gt Intel Education Software -gt Theft Deterrent server -gt Start Server
Intelreg Education Theft Deterrent Deployment Guide Revision 1
- 40 -
63 Server Installation Directories and Log Files
While using the server make sure that you follow these rules
On both Windows and Debian do not change the access permission to the installation directories
On Windows do not access the installation directories with a standard user account by inputting the administrator password when prompted by Windows User Account Control
The installation directories of the server are as follows
Windows
SystemDriveProgram FilesIntel Education SoftwareTheft Deterrent server
SystemDriveProgramDataTheftDeterrent2
Debian
optTheftDeterrentserver
etcTheftDeterrent2
The location of the binary files and log files are as follows
Operating System
Linux Windows
Shortcut usrlocaltheftdeterrentserver Start menu -gt Intel Education Software -gt Theft Deterrent server
Log folder varlogtheftdeterrentserver
optTheftDeterrentserverSitelogs
systemdrivelogtheftdeterrentserver
Intelreg Education Theft Deterrent Deployment Guide Revision 1
- 41 -
7 Use Separate Download Server
To use a separate download server for your server you must first complete the deployment steps in chapter 4 or 5 and the pre-configuration steps in chapter 6 Then configure the server to use the separate download server
You can either set up a separate download server or use an existing download services provided by a CDN operator a cloud based download server etc If you want to set up your own download server see Configure Download Server
71 Configure Download Server
The deployment or configuration steps of the third-party download server are beyond the scope of this document You can contact your third-party server provider for support
However if you have not decided which third-party download server to use you can install another Theft Deterrent server to function as a download server with the following steps
1 Install another Theft Deterrent server on a machine that meets the download server requirements
2 Copy the client upgrade packages to the following location manually according to your operating system
Windows CProgram FilesIntel Education SoftwareTheft Deterrent serverSitewebappstdupdate
Debian optTheftDeterrentserverSitewebappstdupdate
Note To obtain a client upgrade package which ranges from 2MB to 10MB in size contact the Intel local TME
Connect this download server to the same network as the server
72 Configure Download Feature on Theft Deterrent server
When the download server is ready configure the server to use the download server with the following steps
1 Log in the server and open the Advanced page under Settings 2 Click the Configure download server(s) link in the Smart Client Upgrade area 3 Input the following information
Server Name the name of the download server
URL the location of the upgrade packages in the download server which must be in HTTP scheme For example if you use another Theft Deterrent server as the download server the URL is http[DownloadServer URL]tdupdate
Note This URL is provided to clients for downloading upgrade packages when the Smart Client Upgrade function is enabled However you must copy the upgrade packages to your download server manually
Concurrent Download Limitation the maximum number of devices that can download the upgrade packages at the same time
Intelreg Education Theft Deterrent Deployment Guide Revision 1
- 42 -
Client Speed Limitation the maximum network speed for a device to download the upgrade packages
4 Click the Save Button
You can configure multiple download servers However it is recommended that you keep the maximum number of download servers below 15
You can select one or multiple download servers to implement the download function at the same time The local server is the local download feature provided by default
Note When you add edit or delete a download server the configuration takes effect only after you click the Save button
Figure 39 - Configure Download Server
For more information on how to configure the separate download server contact your local TME for support
Intelreg Education Theft Deterrent Deployment Guide Revision 1
- 43 -
8 Manually Deploy Theft Deterrent client and guardian
The client and the Theft Deterrent guardian (guardian) are Theft Deterrent components that run on devices The client can lock and unlock devices based on the certificates received from the Theft Deterrent server while the guardian is a client protection application that restores the client if it is uninstalled or disabled
Both components support the following operating systems
Windows 7 or above
Debian 7 Debian 8 and Debian 9 32-bits or 64-bits
Ubuntu 1404 Ubuntu 1604 32-bits or 64-bits
Android
The client and guardian are usually preloaded in factory during the manufactory of the devices If your device is not preloaded with a client or guardian you can deploy the components manually As a best practise the client should be kept running at all times Therefore for each client deployed you must deploy a guardian on the same device
This chapter introduces the steps to deploy the client and guardian on devices running the Windows or Debian operating system For all devices running the Android operating system the client and guardian are always preloaded and thus would not require manual deployment
Note The devicersquos TPM must be initialized in manufactory line before you deploy the client and guardian or the components will report error
81 Deploy Theft Deterrent client and guardian on Windows
For devices running the Windows operating system the installation package (Theft_Deterrent_client_guardian_[version]zip) supports two deployment methods
Command line which Installs client and guardian together
Install wizards which Install client and guardian separately
For large deployments it is recommended that you use the command line to install the client and guardian Such deployment provides efficiency because the two components are deployed together while no user interaction is required during the process
If you are deploying on a single device you can use the install wizards which are more user-friendly
811 Prerequisite
Before you install the client you must install Net 35 SP1 on the Windows operating system if not already installed
For Windows 7 you can install Net 35 SP1 either by turning on the feature in Windows Feature or by downloading and installing the package from Microsoft website
For Windows 8 download and install Net 35 SP1 from Microsoft website
Intelreg Education Theft Deterrent Deployment Guide Revision 1
- 44 -
812 Install with Install Wizard Separately
With the install shield wizard the client amp guardian need be installed one by one Generally need install client at first then install the guardian
To install the client with the install wizard follow these steps
1 Extract the installation package (Theft_Deterrent_client_guardian_[version]zip) into a temporary folder
2 In the temporary folder open the agent folder under bin right-click setupexe and select Run as administrator to open the installation wizard
3 Select a language of your choice and then click OK 4 Click Next on the welcome page 5 Set the protection password for the client and then click Next If you do not want to set
the password leave the password field blank click Next and then click OK on the confirmation window
6 Click Next to start the installation This might take a few minutes 7 When the installation completes click Finish 8 Click Yes on the popup window to reboot the system
Note The protection password must be 6 to 30 characters in length and must contain at least one uppercase letter [A-Z] one lowercase letter [a-z] one number [0-9] and one special character If you set up the protection password during the installation the password is required when you change the client settings or uninstall the client The protection password can be reset by the server admin
To install the guardian with the install wizard follow these steps
1 Extract the installation package (Theft_Deterrent_client_guardian_[version]zip) into a temporary folder
2 In the temporary folder open the guardian folder under bin right-click setupexe and select Run as administrator to open the installation wizard
3 Select a language of your choice and then click OK 4 Click Next on the welcome page 5 Set the protection password for the client and then click Next If you do not want to set
the password leave the password field blank click Next and then click OK on the confirmation window
6 Click Next to start the installation This might take a few minutes 7 When the installation completes click Finish 8 Click Yes on the popup window to reboot the system
Note The protection password must be 6 to 30 characters in length and must contain at least one uppercase letter [A-Z] one lowercase letter [a-z] one number [0-9] and one special character This protection password will replace the password set during the client installation
813 Install with full installation package
To easy the installation process there is a 2in1 installation package to install 2 packages by one executable file To install the client and guardian with 2in1 package follow these steps
1 Click the Start menu -gt Accessories -gt right-click Command Prompt -gt select Run as administrator
Intelreg Education Theft Deterrent Deployment Guide Revision 1
- 45 -
2 Go to the in the temporary folder saved the 2in1 package named as ldquoinstall_xxxxxxexerdquo run install_xxxxxexe
Install_xxxxxxexe
3 The installer will prompt you to restart the system once the installation completes
The client displays the language of the operating system If the display language of the operating system is English Portuguese Turkish or Spanish the client follows the same display language Otherwise the client is displayed in English
82 Deploy Theft Deterrent client and guardian on Debian
821 Install Dependency
You must install dbus on your Debian 7 operating system if not already installed To install dbus follow these steps
Note Connect the machine to the Internet or use the Debian CD
1 Change to root account with the following command Input password when needed
su -
2 Install dbus with the following command
apt-get install dbus wireless-tools dmidecode
822 Install Theft Deterrent client and guardian with separately package
If you have 3 separately release package follow these steps to install
1 Copy the three installation packages to any folder in ( eg tmp)
Theft_Deterrent_client_[version]zip
Theft_Deterrent_guardian_[version]zip
theftdeterrentclient-lib_[version]deb
2 Change to root account with the following command Input password when needed
su -
3 Go to the folder containing the installation package For example
cd tmp
4 Install client dependence libraries
dpkg -i theftdeterrentclient-lib_[version]deb
5 Unzip client and Install client with specific language
unzip Theft_Deterrent_client_[version]zip Theft_Deterrent_client_[version] install [language]
6 Unzip the guardian and Install guardian
unzip Theft_Deterrent_guardian_[version]zip Theft_Deterrent_guardian_[version] install
Intelreg Education Theft Deterrent Deployment Guide Revision 1
- 46 -
Note [language] table refer to below
Values Language
en-US English
pt-BR Portuguese
tr-TR Turkish
es-MX Spanish
After installation completes the client is opened automatically
823 Install Theft Deterrent client and guardian with full package
If you have the release package named as Theft_Deterrent_client_guardian_[version] targz follow these steps to install
Copy the server installation packages (Theft_Deterrent_client_guardian_[version] targz) to any folder in the local disk Go to the folder and then run the following commands with root privilege
1 Change to root account with the following command Input password when needed
su -
2 Extract the installation package into a temporary folder for example tmp with a command such as the following
tar -zxvf installtargz -C tmp
3 Go to the bin folder in the temporary folder
cd tmpbin
4 Run the installation script
chomd a+x installsh installsh [language]
Replace [language] with one of the following values to assign a display language for the client The default display language is English
83 Pre-set server address and address modify protection password
The server address can be preset in master image so all the client will have the server address before it shipped out to end customer
A password to protect the server address being changed can be preset in the master image as well This password will be reset to the protection password in server setting once after the client connects with the server
Item Windows method Linux method Android method
Server address In Master image edit the address and A file named as tdiptxt
Intelreg Education Theft Deterrent Deployment Guide Revision 1
- 47 -
Save under sdcard
Address protection password
Set during install process
1 Generate a password encryption file - passwordProini
2 Copy the passwordProini under the client install path
84 Open Theft Deterrent client
The client and guardian are loaded automatically at system start-up You can open the client from either the client tray icon or the shortcut according to your operating system For more information on how to use the client see the Intelreg Education Theft Deterrent client User Manual
841 Open Theft Deterrent client on Windows
If your operating system is Windows 7 you can open the client with either of the following methods
Click the Theft Deterrent client application icon on the desktop
Right-click the client tray icon and select Open Theft Deterrent client
If your operating system is Windows 8 you can open the client with one of the following methods
Click the Theft Deterrent client application icon on the Start screen
Click the Theft Deterrent client application icon on the desktop
Right-click the client tray icon on the desktop and select Open Theft Deterrent client
If the client is in Inactive status right-click the client tray icon on the desktop and select Help for instructions on how to activate the client
Figure 40 ndash Client Inactive Tray Icon (Windows)
842 Open Theft Deterrent client on Debian
If your operating system is Debian 7 you can open the client by clicking the client tray icon on the upper-right corner of the desktop If the client is in Inactive status right-click the tray icon and select Help for instructions on how to activate the client
Intelreg Education Theft Deterrent Deployment Guide Revision 1
- 48 -
Figure 41 ndash Client Inactive Tray Icon
Note The client tray icon is only supported in GNOME 34 or above
Also if your Debian 7 displays the GNOME desktop you can open the client by clicking Applications -gt All -gt the Theft Deterrent client icon
Figure 42 - Shortcut on GNOME
If your Debian 7 displays the GNOME Classic desktop you can open the client by clicking Applications -gt System Tools -gt Theft Deterrent client
Intelreg Education Theft Deterrent Deployment Guide Revision 1
- 49 -
Figure 43 - Shortcut on GNOME Classic
85 Installation Directories and Log Files
851 Installation Directories
The installation directories of the client and guardian are as follows
Operating system Component Installation Directory
Windows 7 or 8 32-bits
Client CProgram FilesIntel Education SoftwareTheft Deterrent client
Guardian CProgram FilesIntel Education SoftwareTheft Deterrent guardian
Windows 7 or 8 64-bits
Client CProgram Files (x86)Intel Education SoftwareTheft Deterrent client
Guardian CProgram Files (x86)Intel Education SoftwareTheft Deterrent guardian
Debian 7 Client optTheftDeterrentclientclient
Guardian optTheftDeterrentclientguardian
Android Client datadatacomintelcmpctdagent
Guardian datadatacomintelcmpctdguardianservice
852 Export Log and Log Files
The client log can be exported through the Export Log function in the client Setting tab A file named as tdlog will be generated and rename that as zip file can
The location of the log files are as follows
Operating system Log
Windows 7 or 8 CProgramDataIntelTheftDeterrent
Intelreg Education Theft Deterrent Deployment Guide Revision 1
- 50 -
Debian 7 vartheftdeterrent
optTheftDeterrentclientclientTheft_Deterrent_clientautorunlog
Android datadatacomintelcmpctdagentagentlog
Note For devices running Android it is recommended that you install the Android Debug Bridge (adb) to access the log files For example you can copy the log files to another directory with the following command
adb pull datadatacomintelcmpctdagentagentlog
For more information about adb see Android Debug Bridge
Intelreg Education Theft Deterrent Deployment Guide Revision 1
- 51 -
9 Troubleshooting
91 Theft Deterrent server Installation Failed
If the installation of the server failed the install wizard displays an error message Follow the solutions in this table according to the error message displayed
Error message Solution
Environment variables not found
Your installation package might be corrupted Please contact the designated support personnel
Installer files are missing
Installer is missing or incorrect
Failed to write in installer file
Installer file copying failed
Installer file removing failed
Deploying failed
SSL key creating failed
Webserver register failed
Database register failed
Broadcast register failed
Database setting failed
Socket Connecting failed Please make sure that no database management tool is connected to the database
Disconnect any database management tool from the database server
For more details about the installation error check the log files in the following location
On Debian varlogtheftdeterrentserverinstall
On Windows systemdrivelogtheftdeterrentserverinstall
Intelreg Education Theft Deterrent Deployment Guide Revision 1
- 52 -
10 FAQ
1 How do I start stop and restart the server as well as check server status
Answer The steps differ according to the server operating system
Windows Click Start menu -gt All Programs -gt Intel Education Software-gt Theft Deterrent server -gt click Start Server Stop Server or Check Server Status
Debian Run the following commands with root privilege
service theftdeterrentserver start service theftdeterrentserver stop service theftdeterrentserver restart service theftdeterrentserver status
Note In Windows if the server is running you can restart the server by clicking the Start Server option If the server is installed with a separate database make sure that you run the command on both the web server and the database server
2 What do I do if the server webpages are distorted
Answer First of all make sure that you are using a web browser supported by the server
Firefox
Chrome
Internet Explorer 8 or above
Also it is recommended that you clear the cache cookies and history in your browser regularly
3 Why does the client version 2x keeps rebooting the device after connecting with the server
Answer The issue might be caused by either of the following reasons
The client is connected with and approved by a wrong server To solve the issue modify the URL in the client connection settings to connect the client to its related server
The system time on the device is earlier than that on the server To solve the issue synchronize the system time between the device and the server delete the CMPC TDS SNxxxxx certificate in your web browser and connect the device with the server again
4 Why does the client version 2x keeps receiving a message asking to install SSL certificate
Answer For clients with version earlier than 4x user must first install the CA certificate by accepting the install message before the client can be activated by the server However if the system time of the device is earlier than that on the server the CA certificate cannot be installed correctly and the client will keep receiving the install message
To solve the issue synchronize the system time between the device and the server
Intelreg Education Theft Deterrent Deployment Guide Revision 1
- 53 -
5 What is the broadcast service
Answer The broadcast service is the server component that performs the Automatic Server Broadcast which functions only on LAN
In the current version of the server the web service and the broadcast service are always installed on the same machine and no configuration is required for the broadcast service during deployment Therefore this service is not mentioned in the server overview
6 How to configure the TD SMS feature
Answer TD SMS feature is applied to send TD short messages to receivers through an Android phone connected to TD server
receiver
TD server
ADB
TD SMS service
Phone
driverTD SMS App
Android
Smart
Phone
receiver
To configure the SMS feature at first you need to complete the following installations on the server and Android phone sides respectively
Server side
TD SMS service It will be pre-installed in the server by the TD server installer package
ADB (Android ADB service) For Windows the ADB will be pre-installed in the server by the TD server installer package
Phone driver It needs to be downloaded from the phone webpage according to the specific phone type
Android phone side
TD SMS App It needs to be installed and launched in the Android phone to display a PIN code in order to identify the phone
Then follow these steps to complete the configuration of the SMS feature
Connect the server and the Android phone with a USB cable
Log in the server webpage and go to Settings-gtGeneral-gtSMS Notification to input the PIN code shown by TD SMS App and set receiverrsquos phone number and the frequency of notification then click the Save button
Intelreg Education Theft Deterrent Deployment Guide Revision 1
- 54 -
7 Will I lose all server data when I uninstall the server
Answer When you uninstall the server with the steps in chapter 46 or 55 all the data and settings of the server are not removed from the machine Therefore you can restore the data and settings with the upgrade steps when you install a new server on the machine
8 Can I upgrade from my server 3x to a server 4x in another language For example from a server 3x in Spanish to a server 4x in English
Answer Yes By following the upgrade steps in chapter Error Reference source not found you can upgrade your server 3x to server 4x regardless of the server display language The server 4x supports 4 displays languages English Spanish Portuguese and Turkish You can change the display language on server 4x webpage according to your needs
9 How do I find out the server support mode of my server
Answer To find out the server support mode you can go to the Home page to understand current mode server is running
Current server running mode include
Server Mode Comment
Stand-alone server
The server without any connection with other side If it is with your owner Root Public Key it can be activate or being activated
Central Server supported server
The server was registered and activated to central server (or Sponsor server run as central server)
Proxy server The server was registered and activated to Sponsor server
Sponsor server The server was being registered and activated by a Central-server supported or a Proxy server
10 How do I find the version of the server
Answer The server version number is displayed at the button of the server webpage
11 How do I find the version of the client
Answer Open the client tray manual from the client tray icon and click About The client version number is displayed on the popup window
Intelreg Education Theft Deterrent Deployment Guide Revision 1
- 55 -
11 Appendix
111 Choose Root Key Pair
Although Intel hosts a root CA server for external usage it is strongly recommended that you deploy your own root CA server which can support a central server for your Theft Deterrent solution
Also by running your own root CA server you will have full control of your Theft Deterrent solution You will be responsible for the management of your own root CA server instead of interacting with the Intel root CA server admin
112 How to Understand the Network Stability
You can understand the network stability through the network latency Connect a test machine to the network to stand for the server and ping a URL or IP address such as a device IP with the following command
ping [URL]
The result should include a series of numbers representing the communication delay which looks as follows
Figure 44 - Check Network Latency
Find the average round trip times which is an approximate value for the network latency
Usage the latency should be smaller than 100ms If the network latency always bigger than 300ms it mean your network is quite stable
113 How to Calculate the Required Network Bandwidth
Once powered on devices will send heartbeat requests to the server regularly (10 minutes by default) In general the device will send 25K bytes to the server and receive more than 33K bytes from the server during each heartbeat
However because the devices will not send heartbeat requests simultaneously you must estimate the peak times of the heartbeat requests to calculate the required network bandwidth
Peak times = peak requests average requests
In general the minimal peak times is 2 but it is recommend that you use 4
The network bandwidth required at school for devices to connect with the server
Intelreg Education Theft Deterrent Deployment Guide Revision 1
- 56 -
Download bandwidth (Mbps) = online devices
heartbeat intervallowast device download rate lowast peak times lowast 8
Upload bandwidth (Mbps) = online devices
heartbeat intervallowast device upload rate lowast peak times lowast 8
You can set device download rate = 33119870 119887119910119905119890119904119904 and device upload rate = 25119870 119887119910119905119890119904119904
The network bandwidth required for the web server
Download bandwidth (Mbps) = online devices
heartbeat intervallowast server download rate lowast peak times lowast 8
Upload bandwidth (Mbps) = online devices
heartbeat intervallowast server upload rate lowast peak times lowast 8
You can set server download rate = 25119870 119887119910119905119890119904119904 and server upload rate = 33119870 119887119910119905119890119904119904
The network bandwidth required for the download server
Network bandwidth (Mbps) = upgrade file lowast number of devices
3600lowastdownload hours per daylowastdownload dayslowast
8
valid bandwidth usage
For example the upgrade file for the client is about 65MB in general If the devices are powered on 8 hours a day 100K devices try to download the upgrade file in 7 days and only 60 bandwidth usage is valid then the required network bandwidth is as follows
65 lowast 100000
3600 lowast 8 lowast 7lowast
8
60= 43119872119887119901119904
In general the more devices the more valid bandwidth usage It is recommended that set devices to complete the download in 7 to 14 days
114 How to Improve the Download Performance
The download server sends upgrade packages to devices to fix bugs or update client features The upgrade packages are generally larger than 65MB and therefore the download server will require large bandwidth for many devices to download the packages simultaneously
You can improve the download performance of your server with one or several of the following methods to reduce the bandwidth requirements
Set up several download servers
For example if devices use two ISPs A and B to connect with the server it would be too costly to put the download server into an Internet data centers (IDC) that has good connection to both ISPs In such cases you can set up download servers in both ISP A and ISP B
Use Content Delivery Network (CDN) or cloud based download server
Because client upgrade occurs only occasionally you can use a CDN service or cloud based download server instead of setting up your own download server For more information please contract CDN or cloud service provider
Set the HTTP proxy in the school
If the schools have HTTP proxy you can configure the devices to use the proxy which saves download bandwidth and time
115 How to Back up Theft Deterrent server
To back up the server follow these steps
1 Log on the server and open the Advanced page under Settings
Intelreg Education Theft Deterrent Deployment Guide Revision 1
- 57 -
Note You must complete the pre-configuration steps before you can access the Advanced page
2 Click the Back up button 3 To protect the backup files with password select the option and input a password 4 To save a copy of the backup file to local disk select the option 5 Click Back up 6 If you chose to save a copy select a location and save the file
Note The password must be 6 to 30 characters in length This password will be required when you restore the server
Figure 45 - Back up the server
Intelreg Education Theft Deterrent Deployment Guide Revision 1
- 19 -
1 Run the following commands with root privilege to start the perfconfig tool
cd optTheftdeterrentserverbin perfconfig
2 Select a language of your choice
3 Select the number of online devices that your server will manage
4 You might also need to configure the following settings
Is your server deployed on LAN or the Internet
Input the individual download speed limit (KBs) Set a download limit for the local
download feature This setting will not affect any separate download server
Intelreg Education Theft Deterrent Deployment Guide Revision 1
- 20 -
How many log files you want to save
5 Input 1 and press ENTER to restart the web service
44 Upgrade Theft Deterrent server
You can upgrade the server from version 4x to a higher version All the data and settings of the server are kept after the upgrade Before upgrading it is recommended that you back up the server
There are two kinds of upgrade package
1 Upgrade only the TDserver itself without 3rd party dependency using package named as Theft_Deterrent_server-upgrade_v403010X[version] can be used for the size is much smaller than full installer package
2 Upgrade both the TDserver and 3rd party dependency using the installer package Theft_Deterrent_server_v403010X[version] for the upgrade
To upgrade a TDserver without 3rd party dependency follow these steps
1 Copy the latest server upgrade package (named as Theft_Deterrent_server-upgrade_v403010X[version]) to the local disk
2 Open the installation wizard by following the steps
Theft_Deterrent_server-upgrade_v403010X[version] install
3 Select a language of your choice and accept the license agreement 4 Then wait for the wizard to complete the upgrade 5 Clear cache of your browser before login to server again
To upgrade a TDserver with 3rd party dependency follow these steps
Intelreg Education Theft Deterrent Deployment Guide Revision 1
- 21 -
1 Copy the latest server upgrade package (named as Theft_Deterrent_server-upgrade_v403010X[version]) to the local disk
2 Open the installation wizard by following the steps
Theft_Deterrent_server_v403010X[version] install
3 Select a language of your choice and accept the license agreement 4 On the next page select Upgrade or Repair to upgrade with keep all data 5 Follow the installation wizard to complete the upgrade for TDserver and 3rd party
dependency 6 Clear cache of your browser before login to server again
Note The browser will cache old server and make the webpage display maybe distort after server upgrade
Figure 13 - Upgrade Theft Deterrent server
45 Repair or Re-install Theft Deterrent server
If upgrade failed the current server may be corrupted You can repair the server with the current installation package And you can reinstall the server to remove the server data settings and key files Before repair or re-install it is recommended that you back up the server
To repair or re-install a server follow these steps
1 Copy the latest serve install package (Theft_Deterrent_server_v403010X[version]) to the local disk
2 Open the installation wizard by following the steps in chapter 42
Theft_Deterrent_server_v403010X[version] install
3 Select a language of your choice and accept the license agreement 4 On the next page select Upgrade or Repair to keep all data and Re-install to remove all
data of your current server
Intelreg Education Theft Deterrent Deployment Guide Revision 1
- 22 -
Figure 14 - Repair or Re-install Theft Deterrent server
5 Follow the installation wizard to complete the installation
46 Uninstall Theft Deterrent server
If you want to uninstall the server it is recommended that you back up the server before the action
Note Make sure that no device is managed by the server any more Otherwise the devices might be locked within a certain period of time
To uninstall the server follow these steps
1 Go to the directory that contains the server installation package 2 Run the following command with root privilege to uninstall the server
Theft_Deterrent_server_v403010X[version] remove
Intelreg Education Theft Deterrent Deployment Guide Revision 1
- 23 -
5 Deploy Theft Deterrent server on Windows
This chapter introduces the procedures to deploy the server on Windows
The deployment steps install the download feature as part of the web service by default If you want to use a seperate download server complete the following deployment steps and then configure the server to use the third-party download server with the steps in chapter 7
51 Install Theft Deterrent server
Copy the server installation package (Theft_Deterrent_server_v4010000[version]zip) to the local disk and then extract the installation package into a temporary folder In the temporary folder right-click setupexe and select Run as administrator to open the installation wizard
Follow these steps to deploy the server
1 Select a language of your choice and then click OK
Figure 15 - Choose language
2 Accept the license agreement and then click Next 3 Select Local Database and then click Next
Figure 16 - Database Location
4 Set a password for the database server and then click Next 5 Select a server support mode of your choice and then click Next
Intelreg Education Theft Deterrent Deployment Guide Revision 1
- 24 -
Figure 17 - Server Support Mode
6 If you choose to install the Stand-alone mode select the Root Public Key type for you deployment on the next page
Figure 18 - Stand-alone Mode
7 If you choose to deploy the server with your own Root Public Key you must import the Root Public Key file (with the extension pubkey or bin) by copying the key to your local machine and then browse to the location of the key (eg CCmpcRootpubkey)
Intelreg Education Theft Deterrent Deployment Guide Revision 1
- 25 -
Figure 19 - Import Root Public Key (Stand-alone Mode)
8 On the next step set a password and email for the master admin account and then click Next
9 Confirm the settings and then click Install 10 The installation will be completed in about 20 minutes
Note The password must be 8 to 30 characters in length and must contain at least one lowercase letter [a-z] uppercase letter [A-Z] number [0-9] and special character It must not contain sequences of the same character (eg aa 33 ) or numbers that are longer than 5 characters (eg 12345 67890)
To deploy the server with separate database contact the Intel local TME for support
52 Best Practice of Performance Tuning
If your server is deployed on LAN no tuning step is required and you can skip this chapter
If your server is deployed on the Internet improve the performance of your server with the following steps because the default configuration of the server has limited the resource assignment which could be a performance bottleneck
521 Common Configuration
Configure the performance options in Windows with the following steps
1 From Windows desktop click the Start menu -gt Control Panel -gt System and Security -gt System -gt Advanced system settings
2 On the popup window switch to the Advanced tab and click Settings in the Performance area
3 In the Visual Effects tab select the Adjust for best performance option as shown below and then click Apply
Intelreg Education Theft Deterrent Deployment Guide Revision 1
- 26 -
Figure 20 - Configure Performance (1)
4 Switch to the Advanced tab select Background services in the Processor scheduling area and then click OK
Figure 21 - Configure Performance (2)
Enable Write-caching for hard disks with the following steps 5 From Windows desktop click the Start menu-gt Control Panel -gt Hardware -gt Device
manager
Intelreg Education Theft Deterrent Deployment Guide Revision 1
- 27 -
6 Double-click Disk drivers in the Device Manager window 7 Right-click the hard disk device where the server is installed and select Properties 8 On the popup window click on the Polices tab and check Enable write caching on the
device Then click OK
Figure 22 - Configure Performance (3)
Add the server URL to Trusted sites with the following steps
9 On Internet Explorer click Tools -gt Internet Options -gt Security Tab 10 On the Security page select Trusted Sites and click the Sites button 11 On the popup window input httpslocalhost and then click the Add button
Figure 23 - Add Trusted Sites
12 Click Yes on the confirmation window Click Close 13 Make sure that the security level for Trusted sites is Medium and then click OK
Intelreg Education Theft Deterrent Deployment Guide Revision 1
- 28 -
Figure 24 - Configure Security Level
522 Tune the Performance
The default configuration of the server has limited the resource assignment which could be a bottleneck for the server performance To improve the performance of the server you can tune the database service web service log and download service with the perfconfig tool
If your server is deployed on LAN and manages less than 5K online devices no tuning step is required and you can skip this chapter
Otherwise improve server performance with the following steps
1 Run the following commands with admin privilege to start the perfconfig tool
cd CProgram FilesIntel Education SoftwareTheft Deterrent serverbin
call perfconfigbat
2 Select a language of your choice 3 Select the number of online devices that your server will manage 4 You might also need to configure the following settings
Is your server deployed on LAN or the Internet
Input the individual download speed limit (KBs) Set a download limit for the local download feature This setting will not affect any separate download server
How many log files you want to save
5 Input 1 and press ENTER to restart the server
53 Upgrade Theft Deterrent server
If upgrade failed the current server may be corrupted You can repair the server with the current installation package Before repair or re-install it is recommended that you back up the server
Intelreg Education Theft Deterrent Deployment Guide Revision 1
- 29 -
There are two kinds of upgrade package
1 Upgrade only the TDserver itself without 3rd party dependency using package named as Theft_Deterrent_server-upgrade_v4010000[version] can be used for the size is much smaller than full installer package
2 Upgrade both the TDserver and 3rd party dependency using the installer package Theft_Deterrent_server_v4010000[version] for the upgrade
To upgrade a TDserver without 3rd party dependency follow these steps
1 Copy the latest server upgrade package (named as Theft_Deterrent_server-upgrade_v4010000[version]zip ) to the local disk then extract the installation package into a temporary folder In the temporary folder right-click setupexe and select Run as administrator to open the installation wizard
2 Select a language of your choice and accept the license agreement 3 Then wait for the wizard to complete the installation 4 Clear cache of your browser before login to server again
To upgrade a TDserver with 3rd party dependency follow these steps
1 Copy the latest server upgrade package (named as Theft_Deterrent_server-upgrade_v4010000[version]zip ) to the local disk then extract the installation package into a temporary folder In the temporary folder right-click setupexe and select Run as administrator to open the installation wizard
2 Select a language of your choice and accept the license agreement 3 On the next page select Upgrade or Repair to upgrade with keep all data 4 Follow the installation wizard to complete the upgrade for TDserver and 3rd party
dependency 5 Clear cache of your browser before login to server again
Figure 25 ndash Upgrade Theft Deterrent server
Note The browser will cache old server and make the webpage display maybe distort after server upgrade
Intelreg Education Theft Deterrent Deployment Guide Revision 1
- 30 -
54 Repair or Re-install Theft Deterrent server
If upgrade failed the current server may be corrupted You can repair the server with the current installation package And you can reinstall the server to remove the server data settings and key files Before repair or re-install it is recommended that you back up the server
To repair or re-install a server follow these steps
1 Copy the latest server upgrade package (named as Theft_Deterrent_server _v4010000[version]zip ) to the local disk then extract the installation package into a temporary folder In the temporary folder right-click setupexe and select Run as administrator to open the installation wizard
2 Select a language of your choice and accept the license agreement 3 Select Upgrade or Repair to keep all data and Re-install to remove all data of your
current server
Figure 26 ndash Repair or re-install Theft Deterrent server
4 Follow the installation wizard to complete the installation
55 Uninstall Theft Deterrent server
If you want to uninstall the server it is recommended that you back up the server before the action
Note Make sure that no device is managed by the server any more Otherwise the devices might be locked within a certain period of time
You can uninstall the server by using either the installation package or the Control Panel
To uninstall the server with the installation package follow these steps
1 Open the folder that contains the installation package 2 In the folder right click setupexe and select Run as administrator to open the uninstall
wizard 3 Click Next on the welcome page Click Next 4 Click Remove to uninstall the server 5 Wait for the process to complete and then click Finish 6 Reboot the system
Intelreg Education Theft Deterrent Deployment Guide Revision 1
- 31 -
To uninstall the server from the Control Panel follow these steps
1 Click the Start menu -gt Control Panel -gt Programs -gt Programs and Features 2 Right-click Intel(R) Education Theft Deterrent server and select Uninstall 3 Click Yes to confirm the action 4 Click Yes to reboot the system
Intelreg Education Theft Deterrent Deployment Guide Revision 1
- 32 -
6 Theft Deterrent server Pre-configurations
After server installation completes you can use the server functionalities by accessing the server webpage with the following URL where [serverURL] is the IP address or hostname of the server
https[serverURL]TheftDeterrent
To log in the server with the master admin account use the following credentials
The username is admin
The password is the one set during the installation process
61 First Time Configurations
When you log in the server for the first time you must complete certain settings before accessing the server functionalities The settings differ according to the server support mode which is set during the installation of the server
Server Support Mode First login settings
Stand-alone mode Set up Server Name amp Address amp Auto-backup strategy (Optional)
Set up Email Server (Optional)
Set up Root server address (Optional)
Central Server supported Activate or reactivate at Centre Server
Set up Server Name amp Address amp Auto-backup strategy (Optional)
Set up Email Server (Optional)
Proxy mode Activate or reactivate at Sponsor server
Set up Server Name amp Address amp Auto-backup strategy (Optional)
Set up Email Server (Optional)
Edit Sync-up Schedule (Optional)
611 ActivateReactivate Proxy server at Sponsor Server
If the server is installed with the Proxy mode you must activate or reactivate the server with the sponsor server during first login
If the Proxy server has never been registered or activated on the Sponsor server follow these steps to online activate the server
Intelreg Education Theft Deterrent Deployment Guide Revision 1
- 33 -
Figure 27 ndash Activate Proxy Working flow
1 In Proxy server on the Activate Theft Deterrent server page for Register input proxy server information and IP address of the sponsor server Click Register Server and your activation request will be sent to the sponsor server
Figure 28 - Register Server
2 In Sponsor server choose Servers-gtPending Approvals Select the proxy that you want to approve and click Accept Proxy Server
Figure 29 - Pending approvals
3 In Sponsor server copy the Activation Code generated and send the Activation Code to
Proxy server by email or offline
Intelreg Education Theft Deterrent Deployment Guide Revision 1
- 34 -
Figure 30 - View activation code
4 In Proxy server inputs the activation code and Sponsor server address to activate the
proxy server Figure 31 - Activation on Sponsor Server
5 When you see the activation success message click OK
Except the online registeractivation you can do the offline registeractivation through these steps if no connectivity between central server and TD server
1 In TD server click the Register offline to export the offline registration package
2 In Sponsor server import the Offline registration package and export the offline activation package
3 In TD server click Activation offline and import the offline activation package to finish the activation process
If want to crash recovery an activated Proxy server with a new installed Proxy server follow these steps to reactivate the server 1 In Sponsor server click Servers-gtProxy Servers and click the proxy server that is going
to be reactive In detail page click Re-activate Server Then the server will be moved under Servers -gt Pending Approvals as Re-activating Status
Intelreg Education Theft Deterrent Deployment Guide Revision 1
- 35 -
Figure 32 ndash Re-activate and Get Activation Code
2 In Proxy server On the Activate Theft Deterrent server page for Register click Re-
activate On the Re-activate Theft Deterrent server page input the Activation code and the URL for Sponsor server Then click Re-activate Server
Figure 33 - Reactivate server
3 When you see the reactivation success message click OK
612 ActivateReactivate at Central Server
If the server is installed with the Central Server supported mode you must activate or reactivate the server with the Central server during first login The Central server can be a legacy Central server in 3x or a TDv3 server 45x in Sponsor mode running as a Central server
Requirements
Intelreg Education Theft Deterrent Deployment Guide Revision 1
- 36 -
If activate it in Central server make sure that the central server is connected with the Root CA server keep connection between TD server and Central server
If activate it in Sponsor server make sure the Sponsor server set the Root CA server address and is connected with the Root CA server keep connection between TD server and Sponsor server
If the server has never been registered or activated on the central server follow these steps to activate the server
1 On the Activate Theft Deterrent server page (Step 1) input all server information and the IP address of the central server
2 Click Register Server and your activation request will be sent to the central server Figure 34 - Activate Server
3 When your request is approved by the central server admin you will receive an activation code The approval process might take a while and you can log out of the server during this period
4 After you receive the activation code log in the server and click Register Server on the Activate Theft Deterrent server page (Step 1) You can skip this step if you did not log out the server
5 On the Activate Theft Deterrent server page (Step 2) input the activation code and the IP address of the central server Then click Activate Server
6 When you see the activation success message click OK
Intelreg Education Theft Deterrent Deployment Guide Revision 1
- 37 -
Except the online registeractivation you can do the offline registeractivation through these steps if no connectivity between central server and TD server
1 In TD server click the Register offline to export the offline registration package
2 In Central server import the Offline registration package and export the offline activation package
3 In TD server click Activation offline and import the offline activation package to finish the activation process
If you had already activated a server that later crashed and its key pair are lost permanently you can replace the crashed server by installing a new server with the Central Server supported mode
Follow these steps to reactivate at Central server
1 Contact central server admin offline to request an activation code for reactivation 2 On the Activate Theft Deterrent server page (Step 1) click Skip 3 On the Activate Theft Deterrent server page (Step 2) input the activation code and the
IP address of the central server Then click Reactivate Server 4 When you see the reactivation success message click OK
613 Set up Server Name amp Address amp Auto-back Strategy
Server name
Server name must be less than 128 characters in length
If the server is installed with the Central Server supported mode the server name is already set during the activation process
Server IP address URL
Server address is the IP address or URL of the server machine
This server address will be broadcasted to the clients when the Automatic Server Broadcast function is turned on in LAN
Auto-backup strategy
Turn onoff for the auto-backup policy
Interval for the auto-backup policy
614 Set up E-mail Notification Service
You can set up the e-mail service to send user account and server information to users via e-mail Input the following information
E-mail username the e-mail address of your e-mail account
E-mail password the password of your e-mail account
SMTP server the hostname of the SMTP server
Port the port number of the SMTP server
Security Mode select a security mode
Intelreg Education Theft Deterrent Deployment Guide Revision 1
- 38 -
Figure 35 - Set up E-mail Notification Service
After the email service is configured correctly the server will send out e-mails in the following cases
When to send e-mails Recipient
Admin creates new user accounts The new user
Admin resets user passwords The user
Someone forgets hisher password and requests password reset
The person himherself
Someone sets up the E-mail Notification function The e-mail addresses that this person configured for the function
After you complete the first login settings you will see the server Home page You can also open the Inventory Groups amp Accounts Servers (only for Sponsor server) and Settings pages to access different functions
Figure 36 - Server Tabs for Sponsor server
615 Set up Root server address
If you install a server in Standalone mode and this server may manage the non-Proxy server in future it is highly recommended you setup the Root server Address after first login
You can access the Root server address setting in Settings -gt Advanced tab
Figure 37 - Set Up Root Server Address
Intelreg Education Theft Deterrent Deployment Guide Revision 1
- 39 -
616 Set up Sync-up Schedule
After Proxy server activated the sync-up schedule is initialized to a random time with daily frequency It is highly recommended you can set the regular fully sync-up frequency according to your network situation
You can access the Server Sync-up setting in Settings -gt Server tab
Figure 38 - Set Up Sync-up Schedule
62 Modify the Server Log Level
By default the server is set with the DEBUG log level to log all precise contexts concerning its running status in case any error occurs and requires debugging
The log levels affect the server performance as follows
Log Level Server Performance Information Detail
DEBUG Low High
INFO Medium Medium
WARN High Low
If you are experiencing slow server performance it is recommended that you lower the server log level with the following steps Otherwise you can skip this chapter
1 Open the log configure file
Debian optTheftDeterrentserverSitewebappsTheftDeterrentWEB-INFclasseslog4jproperties
Windows SystemDriveProgram FilesIntel Education SoftwareTheft Deterrent serverSitewebappsTheftDeterrentWEB-INFclasseslog4jproperties
2 Set the log level to INFO or WARN by changing a line in the configure file as follows
log4jloggercomintel=INFO
or
log4jloggercomintel=WARN
3 Restart the server
Debian run the following command service theftdeterrentserver restart
Windows click the Start menu -gt All Programs -gt Intel Education Software -gt Theft Deterrent server -gt Start Server
Intelreg Education Theft Deterrent Deployment Guide Revision 1
- 40 -
63 Server Installation Directories and Log Files
While using the server make sure that you follow these rules
On both Windows and Debian do not change the access permission to the installation directories
On Windows do not access the installation directories with a standard user account by inputting the administrator password when prompted by Windows User Account Control
The installation directories of the server are as follows
Windows
SystemDriveProgram FilesIntel Education SoftwareTheft Deterrent server
SystemDriveProgramDataTheftDeterrent2
Debian
optTheftDeterrentserver
etcTheftDeterrent2
The location of the binary files and log files are as follows
Operating System
Linux Windows
Shortcut usrlocaltheftdeterrentserver Start menu -gt Intel Education Software -gt Theft Deterrent server
Log folder varlogtheftdeterrentserver
optTheftDeterrentserverSitelogs
systemdrivelogtheftdeterrentserver
Intelreg Education Theft Deterrent Deployment Guide Revision 1
- 41 -
7 Use Separate Download Server
To use a separate download server for your server you must first complete the deployment steps in chapter 4 or 5 and the pre-configuration steps in chapter 6 Then configure the server to use the separate download server
You can either set up a separate download server or use an existing download services provided by a CDN operator a cloud based download server etc If you want to set up your own download server see Configure Download Server
71 Configure Download Server
The deployment or configuration steps of the third-party download server are beyond the scope of this document You can contact your third-party server provider for support
However if you have not decided which third-party download server to use you can install another Theft Deterrent server to function as a download server with the following steps
1 Install another Theft Deterrent server on a machine that meets the download server requirements
2 Copy the client upgrade packages to the following location manually according to your operating system
Windows CProgram FilesIntel Education SoftwareTheft Deterrent serverSitewebappstdupdate
Debian optTheftDeterrentserverSitewebappstdupdate
Note To obtain a client upgrade package which ranges from 2MB to 10MB in size contact the Intel local TME
Connect this download server to the same network as the server
72 Configure Download Feature on Theft Deterrent server
When the download server is ready configure the server to use the download server with the following steps
1 Log in the server and open the Advanced page under Settings 2 Click the Configure download server(s) link in the Smart Client Upgrade area 3 Input the following information
Server Name the name of the download server
URL the location of the upgrade packages in the download server which must be in HTTP scheme For example if you use another Theft Deterrent server as the download server the URL is http[DownloadServer URL]tdupdate
Note This URL is provided to clients for downloading upgrade packages when the Smart Client Upgrade function is enabled However you must copy the upgrade packages to your download server manually
Concurrent Download Limitation the maximum number of devices that can download the upgrade packages at the same time
Intelreg Education Theft Deterrent Deployment Guide Revision 1
- 42 -
Client Speed Limitation the maximum network speed for a device to download the upgrade packages
4 Click the Save Button
You can configure multiple download servers However it is recommended that you keep the maximum number of download servers below 15
You can select one or multiple download servers to implement the download function at the same time The local server is the local download feature provided by default
Note When you add edit or delete a download server the configuration takes effect only after you click the Save button
Figure 39 - Configure Download Server
For more information on how to configure the separate download server contact your local TME for support
Intelreg Education Theft Deterrent Deployment Guide Revision 1
- 43 -
8 Manually Deploy Theft Deterrent client and guardian
The client and the Theft Deterrent guardian (guardian) are Theft Deterrent components that run on devices The client can lock and unlock devices based on the certificates received from the Theft Deterrent server while the guardian is a client protection application that restores the client if it is uninstalled or disabled
Both components support the following operating systems
Windows 7 or above
Debian 7 Debian 8 and Debian 9 32-bits or 64-bits
Ubuntu 1404 Ubuntu 1604 32-bits or 64-bits
Android
The client and guardian are usually preloaded in factory during the manufactory of the devices If your device is not preloaded with a client or guardian you can deploy the components manually As a best practise the client should be kept running at all times Therefore for each client deployed you must deploy a guardian on the same device
This chapter introduces the steps to deploy the client and guardian on devices running the Windows or Debian operating system For all devices running the Android operating system the client and guardian are always preloaded and thus would not require manual deployment
Note The devicersquos TPM must be initialized in manufactory line before you deploy the client and guardian or the components will report error
81 Deploy Theft Deterrent client and guardian on Windows
For devices running the Windows operating system the installation package (Theft_Deterrent_client_guardian_[version]zip) supports two deployment methods
Command line which Installs client and guardian together
Install wizards which Install client and guardian separately
For large deployments it is recommended that you use the command line to install the client and guardian Such deployment provides efficiency because the two components are deployed together while no user interaction is required during the process
If you are deploying on a single device you can use the install wizards which are more user-friendly
811 Prerequisite
Before you install the client you must install Net 35 SP1 on the Windows operating system if not already installed
For Windows 7 you can install Net 35 SP1 either by turning on the feature in Windows Feature or by downloading and installing the package from Microsoft website
For Windows 8 download and install Net 35 SP1 from Microsoft website
Intelreg Education Theft Deterrent Deployment Guide Revision 1
- 44 -
812 Install with Install Wizard Separately
With the install shield wizard the client amp guardian need be installed one by one Generally need install client at first then install the guardian
To install the client with the install wizard follow these steps
1 Extract the installation package (Theft_Deterrent_client_guardian_[version]zip) into a temporary folder
2 In the temporary folder open the agent folder under bin right-click setupexe and select Run as administrator to open the installation wizard
3 Select a language of your choice and then click OK 4 Click Next on the welcome page 5 Set the protection password for the client and then click Next If you do not want to set
the password leave the password field blank click Next and then click OK on the confirmation window
6 Click Next to start the installation This might take a few minutes 7 When the installation completes click Finish 8 Click Yes on the popup window to reboot the system
Note The protection password must be 6 to 30 characters in length and must contain at least one uppercase letter [A-Z] one lowercase letter [a-z] one number [0-9] and one special character If you set up the protection password during the installation the password is required when you change the client settings or uninstall the client The protection password can be reset by the server admin
To install the guardian with the install wizard follow these steps
1 Extract the installation package (Theft_Deterrent_client_guardian_[version]zip) into a temporary folder
2 In the temporary folder open the guardian folder under bin right-click setupexe and select Run as administrator to open the installation wizard
3 Select a language of your choice and then click OK 4 Click Next on the welcome page 5 Set the protection password for the client and then click Next If you do not want to set
the password leave the password field blank click Next and then click OK on the confirmation window
6 Click Next to start the installation This might take a few minutes 7 When the installation completes click Finish 8 Click Yes on the popup window to reboot the system
Note The protection password must be 6 to 30 characters in length and must contain at least one uppercase letter [A-Z] one lowercase letter [a-z] one number [0-9] and one special character This protection password will replace the password set during the client installation
813 Install with full installation package
To easy the installation process there is a 2in1 installation package to install 2 packages by one executable file To install the client and guardian with 2in1 package follow these steps
1 Click the Start menu -gt Accessories -gt right-click Command Prompt -gt select Run as administrator
Intelreg Education Theft Deterrent Deployment Guide Revision 1
- 45 -
2 Go to the in the temporary folder saved the 2in1 package named as ldquoinstall_xxxxxxexerdquo run install_xxxxxexe
Install_xxxxxxexe
3 The installer will prompt you to restart the system once the installation completes
The client displays the language of the operating system If the display language of the operating system is English Portuguese Turkish or Spanish the client follows the same display language Otherwise the client is displayed in English
82 Deploy Theft Deterrent client and guardian on Debian
821 Install Dependency
You must install dbus on your Debian 7 operating system if not already installed To install dbus follow these steps
Note Connect the machine to the Internet or use the Debian CD
1 Change to root account with the following command Input password when needed
su -
2 Install dbus with the following command
apt-get install dbus wireless-tools dmidecode
822 Install Theft Deterrent client and guardian with separately package
If you have 3 separately release package follow these steps to install
1 Copy the three installation packages to any folder in ( eg tmp)
Theft_Deterrent_client_[version]zip
Theft_Deterrent_guardian_[version]zip
theftdeterrentclient-lib_[version]deb
2 Change to root account with the following command Input password when needed
su -
3 Go to the folder containing the installation package For example
cd tmp
4 Install client dependence libraries
dpkg -i theftdeterrentclient-lib_[version]deb
5 Unzip client and Install client with specific language
unzip Theft_Deterrent_client_[version]zip Theft_Deterrent_client_[version] install [language]
6 Unzip the guardian and Install guardian
unzip Theft_Deterrent_guardian_[version]zip Theft_Deterrent_guardian_[version] install
Intelreg Education Theft Deterrent Deployment Guide Revision 1
- 46 -
Note [language] table refer to below
Values Language
en-US English
pt-BR Portuguese
tr-TR Turkish
es-MX Spanish
After installation completes the client is opened automatically
823 Install Theft Deterrent client and guardian with full package
If you have the release package named as Theft_Deterrent_client_guardian_[version] targz follow these steps to install
Copy the server installation packages (Theft_Deterrent_client_guardian_[version] targz) to any folder in the local disk Go to the folder and then run the following commands with root privilege
1 Change to root account with the following command Input password when needed
su -
2 Extract the installation package into a temporary folder for example tmp with a command such as the following
tar -zxvf installtargz -C tmp
3 Go to the bin folder in the temporary folder
cd tmpbin
4 Run the installation script
chomd a+x installsh installsh [language]
Replace [language] with one of the following values to assign a display language for the client The default display language is English
83 Pre-set server address and address modify protection password
The server address can be preset in master image so all the client will have the server address before it shipped out to end customer
A password to protect the server address being changed can be preset in the master image as well This password will be reset to the protection password in server setting once after the client connects with the server
Item Windows method Linux method Android method
Server address In Master image edit the address and A file named as tdiptxt
Intelreg Education Theft Deterrent Deployment Guide Revision 1
- 47 -
Save under sdcard
Address protection password
Set during install process
1 Generate a password encryption file - passwordProini
2 Copy the passwordProini under the client install path
84 Open Theft Deterrent client
The client and guardian are loaded automatically at system start-up You can open the client from either the client tray icon or the shortcut according to your operating system For more information on how to use the client see the Intelreg Education Theft Deterrent client User Manual
841 Open Theft Deterrent client on Windows
If your operating system is Windows 7 you can open the client with either of the following methods
Click the Theft Deterrent client application icon on the desktop
Right-click the client tray icon and select Open Theft Deterrent client
If your operating system is Windows 8 you can open the client with one of the following methods
Click the Theft Deterrent client application icon on the Start screen
Click the Theft Deterrent client application icon on the desktop
Right-click the client tray icon on the desktop and select Open Theft Deterrent client
If the client is in Inactive status right-click the client tray icon on the desktop and select Help for instructions on how to activate the client
Figure 40 ndash Client Inactive Tray Icon (Windows)
842 Open Theft Deterrent client on Debian
If your operating system is Debian 7 you can open the client by clicking the client tray icon on the upper-right corner of the desktop If the client is in Inactive status right-click the tray icon and select Help for instructions on how to activate the client
Intelreg Education Theft Deterrent Deployment Guide Revision 1
- 48 -
Figure 41 ndash Client Inactive Tray Icon
Note The client tray icon is only supported in GNOME 34 or above
Also if your Debian 7 displays the GNOME desktop you can open the client by clicking Applications -gt All -gt the Theft Deterrent client icon
Figure 42 - Shortcut on GNOME
If your Debian 7 displays the GNOME Classic desktop you can open the client by clicking Applications -gt System Tools -gt Theft Deterrent client
Intelreg Education Theft Deterrent Deployment Guide Revision 1
- 49 -
Figure 43 - Shortcut on GNOME Classic
85 Installation Directories and Log Files
851 Installation Directories
The installation directories of the client and guardian are as follows
Operating system Component Installation Directory
Windows 7 or 8 32-bits
Client CProgram FilesIntel Education SoftwareTheft Deterrent client
Guardian CProgram FilesIntel Education SoftwareTheft Deterrent guardian
Windows 7 or 8 64-bits
Client CProgram Files (x86)Intel Education SoftwareTheft Deterrent client
Guardian CProgram Files (x86)Intel Education SoftwareTheft Deterrent guardian
Debian 7 Client optTheftDeterrentclientclient
Guardian optTheftDeterrentclientguardian
Android Client datadatacomintelcmpctdagent
Guardian datadatacomintelcmpctdguardianservice
852 Export Log and Log Files
The client log can be exported through the Export Log function in the client Setting tab A file named as tdlog will be generated and rename that as zip file can
The location of the log files are as follows
Operating system Log
Windows 7 or 8 CProgramDataIntelTheftDeterrent
Intelreg Education Theft Deterrent Deployment Guide Revision 1
- 50 -
Debian 7 vartheftdeterrent
optTheftDeterrentclientclientTheft_Deterrent_clientautorunlog
Android datadatacomintelcmpctdagentagentlog
Note For devices running Android it is recommended that you install the Android Debug Bridge (adb) to access the log files For example you can copy the log files to another directory with the following command
adb pull datadatacomintelcmpctdagentagentlog
For more information about adb see Android Debug Bridge
Intelreg Education Theft Deterrent Deployment Guide Revision 1
- 51 -
9 Troubleshooting
91 Theft Deterrent server Installation Failed
If the installation of the server failed the install wizard displays an error message Follow the solutions in this table according to the error message displayed
Error message Solution
Environment variables not found
Your installation package might be corrupted Please contact the designated support personnel
Installer files are missing
Installer is missing or incorrect
Failed to write in installer file
Installer file copying failed
Installer file removing failed
Deploying failed
SSL key creating failed
Webserver register failed
Database register failed
Broadcast register failed
Database setting failed
Socket Connecting failed Please make sure that no database management tool is connected to the database
Disconnect any database management tool from the database server
For more details about the installation error check the log files in the following location
On Debian varlogtheftdeterrentserverinstall
On Windows systemdrivelogtheftdeterrentserverinstall
Intelreg Education Theft Deterrent Deployment Guide Revision 1
- 52 -
10 FAQ
1 How do I start stop and restart the server as well as check server status
Answer The steps differ according to the server operating system
Windows Click Start menu -gt All Programs -gt Intel Education Software-gt Theft Deterrent server -gt click Start Server Stop Server or Check Server Status
Debian Run the following commands with root privilege
service theftdeterrentserver start service theftdeterrentserver stop service theftdeterrentserver restart service theftdeterrentserver status
Note In Windows if the server is running you can restart the server by clicking the Start Server option If the server is installed with a separate database make sure that you run the command on both the web server and the database server
2 What do I do if the server webpages are distorted
Answer First of all make sure that you are using a web browser supported by the server
Firefox
Chrome
Internet Explorer 8 or above
Also it is recommended that you clear the cache cookies and history in your browser regularly
3 Why does the client version 2x keeps rebooting the device after connecting with the server
Answer The issue might be caused by either of the following reasons
The client is connected with and approved by a wrong server To solve the issue modify the URL in the client connection settings to connect the client to its related server
The system time on the device is earlier than that on the server To solve the issue synchronize the system time between the device and the server delete the CMPC TDS SNxxxxx certificate in your web browser and connect the device with the server again
4 Why does the client version 2x keeps receiving a message asking to install SSL certificate
Answer For clients with version earlier than 4x user must first install the CA certificate by accepting the install message before the client can be activated by the server However if the system time of the device is earlier than that on the server the CA certificate cannot be installed correctly and the client will keep receiving the install message
To solve the issue synchronize the system time between the device and the server
Intelreg Education Theft Deterrent Deployment Guide Revision 1
- 53 -
5 What is the broadcast service
Answer The broadcast service is the server component that performs the Automatic Server Broadcast which functions only on LAN
In the current version of the server the web service and the broadcast service are always installed on the same machine and no configuration is required for the broadcast service during deployment Therefore this service is not mentioned in the server overview
6 How to configure the TD SMS feature
Answer TD SMS feature is applied to send TD short messages to receivers through an Android phone connected to TD server
receiver
TD server
ADB
TD SMS service
Phone
driverTD SMS App
Android
Smart
Phone
receiver
To configure the SMS feature at first you need to complete the following installations on the server and Android phone sides respectively
Server side
TD SMS service It will be pre-installed in the server by the TD server installer package
ADB (Android ADB service) For Windows the ADB will be pre-installed in the server by the TD server installer package
Phone driver It needs to be downloaded from the phone webpage according to the specific phone type
Android phone side
TD SMS App It needs to be installed and launched in the Android phone to display a PIN code in order to identify the phone
Then follow these steps to complete the configuration of the SMS feature
Connect the server and the Android phone with a USB cable
Log in the server webpage and go to Settings-gtGeneral-gtSMS Notification to input the PIN code shown by TD SMS App and set receiverrsquos phone number and the frequency of notification then click the Save button
Intelreg Education Theft Deterrent Deployment Guide Revision 1
- 54 -
7 Will I lose all server data when I uninstall the server
Answer When you uninstall the server with the steps in chapter 46 or 55 all the data and settings of the server are not removed from the machine Therefore you can restore the data and settings with the upgrade steps when you install a new server on the machine
8 Can I upgrade from my server 3x to a server 4x in another language For example from a server 3x in Spanish to a server 4x in English
Answer Yes By following the upgrade steps in chapter Error Reference source not found you can upgrade your server 3x to server 4x regardless of the server display language The server 4x supports 4 displays languages English Spanish Portuguese and Turkish You can change the display language on server 4x webpage according to your needs
9 How do I find out the server support mode of my server
Answer To find out the server support mode you can go to the Home page to understand current mode server is running
Current server running mode include
Server Mode Comment
Stand-alone server
The server without any connection with other side If it is with your owner Root Public Key it can be activate or being activated
Central Server supported server
The server was registered and activated to central server (or Sponsor server run as central server)
Proxy server The server was registered and activated to Sponsor server
Sponsor server The server was being registered and activated by a Central-server supported or a Proxy server
10 How do I find the version of the server
Answer The server version number is displayed at the button of the server webpage
11 How do I find the version of the client
Answer Open the client tray manual from the client tray icon and click About The client version number is displayed on the popup window
Intelreg Education Theft Deterrent Deployment Guide Revision 1
- 55 -
11 Appendix
111 Choose Root Key Pair
Although Intel hosts a root CA server for external usage it is strongly recommended that you deploy your own root CA server which can support a central server for your Theft Deterrent solution
Also by running your own root CA server you will have full control of your Theft Deterrent solution You will be responsible for the management of your own root CA server instead of interacting with the Intel root CA server admin
112 How to Understand the Network Stability
You can understand the network stability through the network latency Connect a test machine to the network to stand for the server and ping a URL or IP address such as a device IP with the following command
ping [URL]
The result should include a series of numbers representing the communication delay which looks as follows
Figure 44 - Check Network Latency
Find the average round trip times which is an approximate value for the network latency
Usage the latency should be smaller than 100ms If the network latency always bigger than 300ms it mean your network is quite stable
113 How to Calculate the Required Network Bandwidth
Once powered on devices will send heartbeat requests to the server regularly (10 minutes by default) In general the device will send 25K bytes to the server and receive more than 33K bytes from the server during each heartbeat
However because the devices will not send heartbeat requests simultaneously you must estimate the peak times of the heartbeat requests to calculate the required network bandwidth
Peak times = peak requests average requests
In general the minimal peak times is 2 but it is recommend that you use 4
The network bandwidth required at school for devices to connect with the server
Intelreg Education Theft Deterrent Deployment Guide Revision 1
- 56 -
Download bandwidth (Mbps) = online devices
heartbeat intervallowast device download rate lowast peak times lowast 8
Upload bandwidth (Mbps) = online devices
heartbeat intervallowast device upload rate lowast peak times lowast 8
You can set device download rate = 33119870 119887119910119905119890119904119904 and device upload rate = 25119870 119887119910119905119890119904119904
The network bandwidth required for the web server
Download bandwidth (Mbps) = online devices
heartbeat intervallowast server download rate lowast peak times lowast 8
Upload bandwidth (Mbps) = online devices
heartbeat intervallowast server upload rate lowast peak times lowast 8
You can set server download rate = 25119870 119887119910119905119890119904119904 and server upload rate = 33119870 119887119910119905119890119904119904
The network bandwidth required for the download server
Network bandwidth (Mbps) = upgrade file lowast number of devices
3600lowastdownload hours per daylowastdownload dayslowast
8
valid bandwidth usage
For example the upgrade file for the client is about 65MB in general If the devices are powered on 8 hours a day 100K devices try to download the upgrade file in 7 days and only 60 bandwidth usage is valid then the required network bandwidth is as follows
65 lowast 100000
3600 lowast 8 lowast 7lowast
8
60= 43119872119887119901119904
In general the more devices the more valid bandwidth usage It is recommended that set devices to complete the download in 7 to 14 days
114 How to Improve the Download Performance
The download server sends upgrade packages to devices to fix bugs or update client features The upgrade packages are generally larger than 65MB and therefore the download server will require large bandwidth for many devices to download the packages simultaneously
You can improve the download performance of your server with one or several of the following methods to reduce the bandwidth requirements
Set up several download servers
For example if devices use two ISPs A and B to connect with the server it would be too costly to put the download server into an Internet data centers (IDC) that has good connection to both ISPs In such cases you can set up download servers in both ISP A and ISP B
Use Content Delivery Network (CDN) or cloud based download server
Because client upgrade occurs only occasionally you can use a CDN service or cloud based download server instead of setting up your own download server For more information please contract CDN or cloud service provider
Set the HTTP proxy in the school
If the schools have HTTP proxy you can configure the devices to use the proxy which saves download bandwidth and time
115 How to Back up Theft Deterrent server
To back up the server follow these steps
1 Log on the server and open the Advanced page under Settings
Intelreg Education Theft Deterrent Deployment Guide Revision 1
- 57 -
Note You must complete the pre-configuration steps before you can access the Advanced page
2 Click the Back up button 3 To protect the backup files with password select the option and input a password 4 To save a copy of the backup file to local disk select the option 5 Click Back up 6 If you chose to save a copy select a location and save the file
Note The password must be 6 to 30 characters in length This password will be required when you restore the server
Figure 45 - Back up the server
Intelreg Education Theft Deterrent Deployment Guide Revision 1
- 20 -
How many log files you want to save
5 Input 1 and press ENTER to restart the web service
44 Upgrade Theft Deterrent server
You can upgrade the server from version 4x to a higher version All the data and settings of the server are kept after the upgrade Before upgrading it is recommended that you back up the server
There are two kinds of upgrade package
1 Upgrade only the TDserver itself without 3rd party dependency using package named as Theft_Deterrent_server-upgrade_v403010X[version] can be used for the size is much smaller than full installer package
2 Upgrade both the TDserver and 3rd party dependency using the installer package Theft_Deterrent_server_v403010X[version] for the upgrade
To upgrade a TDserver without 3rd party dependency follow these steps
1 Copy the latest server upgrade package (named as Theft_Deterrent_server-upgrade_v403010X[version]) to the local disk
2 Open the installation wizard by following the steps
Theft_Deterrent_server-upgrade_v403010X[version] install
3 Select a language of your choice and accept the license agreement 4 Then wait for the wizard to complete the upgrade 5 Clear cache of your browser before login to server again
To upgrade a TDserver with 3rd party dependency follow these steps
Intelreg Education Theft Deterrent Deployment Guide Revision 1
- 21 -
1 Copy the latest server upgrade package (named as Theft_Deterrent_server-upgrade_v403010X[version]) to the local disk
2 Open the installation wizard by following the steps
Theft_Deterrent_server_v403010X[version] install
3 Select a language of your choice and accept the license agreement 4 On the next page select Upgrade or Repair to upgrade with keep all data 5 Follow the installation wizard to complete the upgrade for TDserver and 3rd party
dependency 6 Clear cache of your browser before login to server again
Note The browser will cache old server and make the webpage display maybe distort after server upgrade
Figure 13 - Upgrade Theft Deterrent server
45 Repair or Re-install Theft Deterrent server
If upgrade failed the current server may be corrupted You can repair the server with the current installation package And you can reinstall the server to remove the server data settings and key files Before repair or re-install it is recommended that you back up the server
To repair or re-install a server follow these steps
1 Copy the latest serve install package (Theft_Deterrent_server_v403010X[version]) to the local disk
2 Open the installation wizard by following the steps in chapter 42
Theft_Deterrent_server_v403010X[version] install
3 Select a language of your choice and accept the license agreement 4 On the next page select Upgrade or Repair to keep all data and Re-install to remove all
data of your current server
Intelreg Education Theft Deterrent Deployment Guide Revision 1
- 22 -
Figure 14 - Repair or Re-install Theft Deterrent server
5 Follow the installation wizard to complete the installation
46 Uninstall Theft Deterrent server
If you want to uninstall the server it is recommended that you back up the server before the action
Note Make sure that no device is managed by the server any more Otherwise the devices might be locked within a certain period of time
To uninstall the server follow these steps
1 Go to the directory that contains the server installation package 2 Run the following command with root privilege to uninstall the server
Theft_Deterrent_server_v403010X[version] remove
Intelreg Education Theft Deterrent Deployment Guide Revision 1
- 23 -
5 Deploy Theft Deterrent server on Windows
This chapter introduces the procedures to deploy the server on Windows
The deployment steps install the download feature as part of the web service by default If you want to use a seperate download server complete the following deployment steps and then configure the server to use the third-party download server with the steps in chapter 7
51 Install Theft Deterrent server
Copy the server installation package (Theft_Deterrent_server_v4010000[version]zip) to the local disk and then extract the installation package into a temporary folder In the temporary folder right-click setupexe and select Run as administrator to open the installation wizard
Follow these steps to deploy the server
1 Select a language of your choice and then click OK
Figure 15 - Choose language
2 Accept the license agreement and then click Next 3 Select Local Database and then click Next
Figure 16 - Database Location
4 Set a password for the database server and then click Next 5 Select a server support mode of your choice and then click Next
Intelreg Education Theft Deterrent Deployment Guide Revision 1
- 24 -
Figure 17 - Server Support Mode
6 If you choose to install the Stand-alone mode select the Root Public Key type for you deployment on the next page
Figure 18 - Stand-alone Mode
7 If you choose to deploy the server with your own Root Public Key you must import the Root Public Key file (with the extension pubkey or bin) by copying the key to your local machine and then browse to the location of the key (eg CCmpcRootpubkey)
Intelreg Education Theft Deterrent Deployment Guide Revision 1
- 25 -
Figure 19 - Import Root Public Key (Stand-alone Mode)
8 On the next step set a password and email for the master admin account and then click Next
9 Confirm the settings and then click Install 10 The installation will be completed in about 20 minutes
Note The password must be 8 to 30 characters in length and must contain at least one lowercase letter [a-z] uppercase letter [A-Z] number [0-9] and special character It must not contain sequences of the same character (eg aa 33 ) or numbers that are longer than 5 characters (eg 12345 67890)
To deploy the server with separate database contact the Intel local TME for support
52 Best Practice of Performance Tuning
If your server is deployed on LAN no tuning step is required and you can skip this chapter
If your server is deployed on the Internet improve the performance of your server with the following steps because the default configuration of the server has limited the resource assignment which could be a performance bottleneck
521 Common Configuration
Configure the performance options in Windows with the following steps
1 From Windows desktop click the Start menu -gt Control Panel -gt System and Security -gt System -gt Advanced system settings
2 On the popup window switch to the Advanced tab and click Settings in the Performance area
3 In the Visual Effects tab select the Adjust for best performance option as shown below and then click Apply
Intelreg Education Theft Deterrent Deployment Guide Revision 1
- 26 -
Figure 20 - Configure Performance (1)
4 Switch to the Advanced tab select Background services in the Processor scheduling area and then click OK
Figure 21 - Configure Performance (2)
Enable Write-caching for hard disks with the following steps 5 From Windows desktop click the Start menu-gt Control Panel -gt Hardware -gt Device
manager
Intelreg Education Theft Deterrent Deployment Guide Revision 1
- 27 -
6 Double-click Disk drivers in the Device Manager window 7 Right-click the hard disk device where the server is installed and select Properties 8 On the popup window click on the Polices tab and check Enable write caching on the
device Then click OK
Figure 22 - Configure Performance (3)
Add the server URL to Trusted sites with the following steps
9 On Internet Explorer click Tools -gt Internet Options -gt Security Tab 10 On the Security page select Trusted Sites and click the Sites button 11 On the popup window input httpslocalhost and then click the Add button
Figure 23 - Add Trusted Sites
12 Click Yes on the confirmation window Click Close 13 Make sure that the security level for Trusted sites is Medium and then click OK
Intelreg Education Theft Deterrent Deployment Guide Revision 1
- 28 -
Figure 24 - Configure Security Level
522 Tune the Performance
The default configuration of the server has limited the resource assignment which could be a bottleneck for the server performance To improve the performance of the server you can tune the database service web service log and download service with the perfconfig tool
If your server is deployed on LAN and manages less than 5K online devices no tuning step is required and you can skip this chapter
Otherwise improve server performance with the following steps
1 Run the following commands with admin privilege to start the perfconfig tool
cd CProgram FilesIntel Education SoftwareTheft Deterrent serverbin
call perfconfigbat
2 Select a language of your choice 3 Select the number of online devices that your server will manage 4 You might also need to configure the following settings
Is your server deployed on LAN or the Internet
Input the individual download speed limit (KBs) Set a download limit for the local download feature This setting will not affect any separate download server
How many log files you want to save
5 Input 1 and press ENTER to restart the server
53 Upgrade Theft Deterrent server
If upgrade failed the current server may be corrupted You can repair the server with the current installation package Before repair or re-install it is recommended that you back up the server
Intelreg Education Theft Deterrent Deployment Guide Revision 1
- 29 -
There are two kinds of upgrade package
1 Upgrade only the TDserver itself without 3rd party dependency using package named as Theft_Deterrent_server-upgrade_v4010000[version] can be used for the size is much smaller than full installer package
2 Upgrade both the TDserver and 3rd party dependency using the installer package Theft_Deterrent_server_v4010000[version] for the upgrade
To upgrade a TDserver without 3rd party dependency follow these steps
1 Copy the latest server upgrade package (named as Theft_Deterrent_server-upgrade_v4010000[version]zip ) to the local disk then extract the installation package into a temporary folder In the temporary folder right-click setupexe and select Run as administrator to open the installation wizard
2 Select a language of your choice and accept the license agreement 3 Then wait for the wizard to complete the installation 4 Clear cache of your browser before login to server again
To upgrade a TDserver with 3rd party dependency follow these steps
1 Copy the latest server upgrade package (named as Theft_Deterrent_server-upgrade_v4010000[version]zip ) to the local disk then extract the installation package into a temporary folder In the temporary folder right-click setupexe and select Run as administrator to open the installation wizard
2 Select a language of your choice and accept the license agreement 3 On the next page select Upgrade or Repair to upgrade with keep all data 4 Follow the installation wizard to complete the upgrade for TDserver and 3rd party
dependency 5 Clear cache of your browser before login to server again
Figure 25 ndash Upgrade Theft Deterrent server
Note The browser will cache old server and make the webpage display maybe distort after server upgrade
Intelreg Education Theft Deterrent Deployment Guide Revision 1
- 30 -
54 Repair or Re-install Theft Deterrent server
If upgrade failed the current server may be corrupted You can repair the server with the current installation package And you can reinstall the server to remove the server data settings and key files Before repair or re-install it is recommended that you back up the server
To repair or re-install a server follow these steps
1 Copy the latest server upgrade package (named as Theft_Deterrent_server _v4010000[version]zip ) to the local disk then extract the installation package into a temporary folder In the temporary folder right-click setupexe and select Run as administrator to open the installation wizard
2 Select a language of your choice and accept the license agreement 3 Select Upgrade or Repair to keep all data and Re-install to remove all data of your
current server
Figure 26 ndash Repair or re-install Theft Deterrent server
4 Follow the installation wizard to complete the installation
55 Uninstall Theft Deterrent server
If you want to uninstall the server it is recommended that you back up the server before the action
Note Make sure that no device is managed by the server any more Otherwise the devices might be locked within a certain period of time
You can uninstall the server by using either the installation package or the Control Panel
To uninstall the server with the installation package follow these steps
1 Open the folder that contains the installation package 2 In the folder right click setupexe and select Run as administrator to open the uninstall
wizard 3 Click Next on the welcome page Click Next 4 Click Remove to uninstall the server 5 Wait for the process to complete and then click Finish 6 Reboot the system
Intelreg Education Theft Deterrent Deployment Guide Revision 1
- 31 -
To uninstall the server from the Control Panel follow these steps
1 Click the Start menu -gt Control Panel -gt Programs -gt Programs and Features 2 Right-click Intel(R) Education Theft Deterrent server and select Uninstall 3 Click Yes to confirm the action 4 Click Yes to reboot the system
Intelreg Education Theft Deterrent Deployment Guide Revision 1
- 32 -
6 Theft Deterrent server Pre-configurations
After server installation completes you can use the server functionalities by accessing the server webpage with the following URL where [serverURL] is the IP address or hostname of the server
https[serverURL]TheftDeterrent
To log in the server with the master admin account use the following credentials
The username is admin
The password is the one set during the installation process
61 First Time Configurations
When you log in the server for the first time you must complete certain settings before accessing the server functionalities The settings differ according to the server support mode which is set during the installation of the server
Server Support Mode First login settings
Stand-alone mode Set up Server Name amp Address amp Auto-backup strategy (Optional)
Set up Email Server (Optional)
Set up Root server address (Optional)
Central Server supported Activate or reactivate at Centre Server
Set up Server Name amp Address amp Auto-backup strategy (Optional)
Set up Email Server (Optional)
Proxy mode Activate or reactivate at Sponsor server
Set up Server Name amp Address amp Auto-backup strategy (Optional)
Set up Email Server (Optional)
Edit Sync-up Schedule (Optional)
611 ActivateReactivate Proxy server at Sponsor Server
If the server is installed with the Proxy mode you must activate or reactivate the server with the sponsor server during first login
If the Proxy server has never been registered or activated on the Sponsor server follow these steps to online activate the server
Intelreg Education Theft Deterrent Deployment Guide Revision 1
- 33 -
Figure 27 ndash Activate Proxy Working flow
1 In Proxy server on the Activate Theft Deterrent server page for Register input proxy server information and IP address of the sponsor server Click Register Server and your activation request will be sent to the sponsor server
Figure 28 - Register Server
2 In Sponsor server choose Servers-gtPending Approvals Select the proxy that you want to approve and click Accept Proxy Server
Figure 29 - Pending approvals
3 In Sponsor server copy the Activation Code generated and send the Activation Code to
Proxy server by email or offline
Intelreg Education Theft Deterrent Deployment Guide Revision 1
- 34 -
Figure 30 - View activation code
4 In Proxy server inputs the activation code and Sponsor server address to activate the
proxy server Figure 31 - Activation on Sponsor Server
5 When you see the activation success message click OK
Except the online registeractivation you can do the offline registeractivation through these steps if no connectivity between central server and TD server
1 In TD server click the Register offline to export the offline registration package
2 In Sponsor server import the Offline registration package and export the offline activation package
3 In TD server click Activation offline and import the offline activation package to finish the activation process
If want to crash recovery an activated Proxy server with a new installed Proxy server follow these steps to reactivate the server 1 In Sponsor server click Servers-gtProxy Servers and click the proxy server that is going
to be reactive In detail page click Re-activate Server Then the server will be moved under Servers -gt Pending Approvals as Re-activating Status
Intelreg Education Theft Deterrent Deployment Guide Revision 1
- 35 -
Figure 32 ndash Re-activate and Get Activation Code
2 In Proxy server On the Activate Theft Deterrent server page for Register click Re-
activate On the Re-activate Theft Deterrent server page input the Activation code and the URL for Sponsor server Then click Re-activate Server
Figure 33 - Reactivate server
3 When you see the reactivation success message click OK
612 ActivateReactivate at Central Server
If the server is installed with the Central Server supported mode you must activate or reactivate the server with the Central server during first login The Central server can be a legacy Central server in 3x or a TDv3 server 45x in Sponsor mode running as a Central server
Requirements
Intelreg Education Theft Deterrent Deployment Guide Revision 1
- 36 -
If activate it in Central server make sure that the central server is connected with the Root CA server keep connection between TD server and Central server
If activate it in Sponsor server make sure the Sponsor server set the Root CA server address and is connected with the Root CA server keep connection between TD server and Sponsor server
If the server has never been registered or activated on the central server follow these steps to activate the server
1 On the Activate Theft Deterrent server page (Step 1) input all server information and the IP address of the central server
2 Click Register Server and your activation request will be sent to the central server Figure 34 - Activate Server
3 When your request is approved by the central server admin you will receive an activation code The approval process might take a while and you can log out of the server during this period
4 After you receive the activation code log in the server and click Register Server on the Activate Theft Deterrent server page (Step 1) You can skip this step if you did not log out the server
5 On the Activate Theft Deterrent server page (Step 2) input the activation code and the IP address of the central server Then click Activate Server
6 When you see the activation success message click OK
Intelreg Education Theft Deterrent Deployment Guide Revision 1
- 37 -
Except the online registeractivation you can do the offline registeractivation through these steps if no connectivity between central server and TD server
1 In TD server click the Register offline to export the offline registration package
2 In Central server import the Offline registration package and export the offline activation package
3 In TD server click Activation offline and import the offline activation package to finish the activation process
If you had already activated a server that later crashed and its key pair are lost permanently you can replace the crashed server by installing a new server with the Central Server supported mode
Follow these steps to reactivate at Central server
1 Contact central server admin offline to request an activation code for reactivation 2 On the Activate Theft Deterrent server page (Step 1) click Skip 3 On the Activate Theft Deterrent server page (Step 2) input the activation code and the
IP address of the central server Then click Reactivate Server 4 When you see the reactivation success message click OK
613 Set up Server Name amp Address amp Auto-back Strategy
Server name
Server name must be less than 128 characters in length
If the server is installed with the Central Server supported mode the server name is already set during the activation process
Server IP address URL
Server address is the IP address or URL of the server machine
This server address will be broadcasted to the clients when the Automatic Server Broadcast function is turned on in LAN
Auto-backup strategy
Turn onoff for the auto-backup policy
Interval for the auto-backup policy
614 Set up E-mail Notification Service
You can set up the e-mail service to send user account and server information to users via e-mail Input the following information
E-mail username the e-mail address of your e-mail account
E-mail password the password of your e-mail account
SMTP server the hostname of the SMTP server
Port the port number of the SMTP server
Security Mode select a security mode
Intelreg Education Theft Deterrent Deployment Guide Revision 1
- 38 -
Figure 35 - Set up E-mail Notification Service
After the email service is configured correctly the server will send out e-mails in the following cases
When to send e-mails Recipient
Admin creates new user accounts The new user
Admin resets user passwords The user
Someone forgets hisher password and requests password reset
The person himherself
Someone sets up the E-mail Notification function The e-mail addresses that this person configured for the function
After you complete the first login settings you will see the server Home page You can also open the Inventory Groups amp Accounts Servers (only for Sponsor server) and Settings pages to access different functions
Figure 36 - Server Tabs for Sponsor server
615 Set up Root server address
If you install a server in Standalone mode and this server may manage the non-Proxy server in future it is highly recommended you setup the Root server Address after first login
You can access the Root server address setting in Settings -gt Advanced tab
Figure 37 - Set Up Root Server Address
Intelreg Education Theft Deterrent Deployment Guide Revision 1
- 39 -
616 Set up Sync-up Schedule
After Proxy server activated the sync-up schedule is initialized to a random time with daily frequency It is highly recommended you can set the regular fully sync-up frequency according to your network situation
You can access the Server Sync-up setting in Settings -gt Server tab
Figure 38 - Set Up Sync-up Schedule
62 Modify the Server Log Level
By default the server is set with the DEBUG log level to log all precise contexts concerning its running status in case any error occurs and requires debugging
The log levels affect the server performance as follows
Log Level Server Performance Information Detail
DEBUG Low High
INFO Medium Medium
WARN High Low
If you are experiencing slow server performance it is recommended that you lower the server log level with the following steps Otherwise you can skip this chapter
1 Open the log configure file
Debian optTheftDeterrentserverSitewebappsTheftDeterrentWEB-INFclasseslog4jproperties
Windows SystemDriveProgram FilesIntel Education SoftwareTheft Deterrent serverSitewebappsTheftDeterrentWEB-INFclasseslog4jproperties
2 Set the log level to INFO or WARN by changing a line in the configure file as follows
log4jloggercomintel=INFO
or
log4jloggercomintel=WARN
3 Restart the server
Debian run the following command service theftdeterrentserver restart
Windows click the Start menu -gt All Programs -gt Intel Education Software -gt Theft Deterrent server -gt Start Server
Intelreg Education Theft Deterrent Deployment Guide Revision 1
- 40 -
63 Server Installation Directories and Log Files
While using the server make sure that you follow these rules
On both Windows and Debian do not change the access permission to the installation directories
On Windows do not access the installation directories with a standard user account by inputting the administrator password when prompted by Windows User Account Control
The installation directories of the server are as follows
Windows
SystemDriveProgram FilesIntel Education SoftwareTheft Deterrent server
SystemDriveProgramDataTheftDeterrent2
Debian
optTheftDeterrentserver
etcTheftDeterrent2
The location of the binary files and log files are as follows
Operating System
Linux Windows
Shortcut usrlocaltheftdeterrentserver Start menu -gt Intel Education Software -gt Theft Deterrent server
Log folder varlogtheftdeterrentserver
optTheftDeterrentserverSitelogs
systemdrivelogtheftdeterrentserver
Intelreg Education Theft Deterrent Deployment Guide Revision 1
- 41 -
7 Use Separate Download Server
To use a separate download server for your server you must first complete the deployment steps in chapter 4 or 5 and the pre-configuration steps in chapter 6 Then configure the server to use the separate download server
You can either set up a separate download server or use an existing download services provided by a CDN operator a cloud based download server etc If you want to set up your own download server see Configure Download Server
71 Configure Download Server
The deployment or configuration steps of the third-party download server are beyond the scope of this document You can contact your third-party server provider for support
However if you have not decided which third-party download server to use you can install another Theft Deterrent server to function as a download server with the following steps
1 Install another Theft Deterrent server on a machine that meets the download server requirements
2 Copy the client upgrade packages to the following location manually according to your operating system
Windows CProgram FilesIntel Education SoftwareTheft Deterrent serverSitewebappstdupdate
Debian optTheftDeterrentserverSitewebappstdupdate
Note To obtain a client upgrade package which ranges from 2MB to 10MB in size contact the Intel local TME
Connect this download server to the same network as the server
72 Configure Download Feature on Theft Deterrent server
When the download server is ready configure the server to use the download server with the following steps
1 Log in the server and open the Advanced page under Settings 2 Click the Configure download server(s) link in the Smart Client Upgrade area 3 Input the following information
Server Name the name of the download server
URL the location of the upgrade packages in the download server which must be in HTTP scheme For example if you use another Theft Deterrent server as the download server the URL is http[DownloadServer URL]tdupdate
Note This URL is provided to clients for downloading upgrade packages when the Smart Client Upgrade function is enabled However you must copy the upgrade packages to your download server manually
Concurrent Download Limitation the maximum number of devices that can download the upgrade packages at the same time
Intelreg Education Theft Deterrent Deployment Guide Revision 1
- 42 -
Client Speed Limitation the maximum network speed for a device to download the upgrade packages
4 Click the Save Button
You can configure multiple download servers However it is recommended that you keep the maximum number of download servers below 15
You can select one or multiple download servers to implement the download function at the same time The local server is the local download feature provided by default
Note When you add edit or delete a download server the configuration takes effect only after you click the Save button
Figure 39 - Configure Download Server
For more information on how to configure the separate download server contact your local TME for support
Intelreg Education Theft Deterrent Deployment Guide Revision 1
- 43 -
8 Manually Deploy Theft Deterrent client and guardian
The client and the Theft Deterrent guardian (guardian) are Theft Deterrent components that run on devices The client can lock and unlock devices based on the certificates received from the Theft Deterrent server while the guardian is a client protection application that restores the client if it is uninstalled or disabled
Both components support the following operating systems
Windows 7 or above
Debian 7 Debian 8 and Debian 9 32-bits or 64-bits
Ubuntu 1404 Ubuntu 1604 32-bits or 64-bits
Android
The client and guardian are usually preloaded in factory during the manufactory of the devices If your device is not preloaded with a client or guardian you can deploy the components manually As a best practise the client should be kept running at all times Therefore for each client deployed you must deploy a guardian on the same device
This chapter introduces the steps to deploy the client and guardian on devices running the Windows or Debian operating system For all devices running the Android operating system the client and guardian are always preloaded and thus would not require manual deployment
Note The devicersquos TPM must be initialized in manufactory line before you deploy the client and guardian or the components will report error
81 Deploy Theft Deterrent client and guardian on Windows
For devices running the Windows operating system the installation package (Theft_Deterrent_client_guardian_[version]zip) supports two deployment methods
Command line which Installs client and guardian together
Install wizards which Install client and guardian separately
For large deployments it is recommended that you use the command line to install the client and guardian Such deployment provides efficiency because the two components are deployed together while no user interaction is required during the process
If you are deploying on a single device you can use the install wizards which are more user-friendly
811 Prerequisite
Before you install the client you must install Net 35 SP1 on the Windows operating system if not already installed
For Windows 7 you can install Net 35 SP1 either by turning on the feature in Windows Feature or by downloading and installing the package from Microsoft website
For Windows 8 download and install Net 35 SP1 from Microsoft website
Intelreg Education Theft Deterrent Deployment Guide Revision 1
- 44 -
812 Install with Install Wizard Separately
With the install shield wizard the client amp guardian need be installed one by one Generally need install client at first then install the guardian
To install the client with the install wizard follow these steps
1 Extract the installation package (Theft_Deterrent_client_guardian_[version]zip) into a temporary folder
2 In the temporary folder open the agent folder under bin right-click setupexe and select Run as administrator to open the installation wizard
3 Select a language of your choice and then click OK 4 Click Next on the welcome page 5 Set the protection password for the client and then click Next If you do not want to set
the password leave the password field blank click Next and then click OK on the confirmation window
6 Click Next to start the installation This might take a few minutes 7 When the installation completes click Finish 8 Click Yes on the popup window to reboot the system
Note The protection password must be 6 to 30 characters in length and must contain at least one uppercase letter [A-Z] one lowercase letter [a-z] one number [0-9] and one special character If you set up the protection password during the installation the password is required when you change the client settings or uninstall the client The protection password can be reset by the server admin
To install the guardian with the install wizard follow these steps
1 Extract the installation package (Theft_Deterrent_client_guardian_[version]zip) into a temporary folder
2 In the temporary folder open the guardian folder under bin right-click setupexe and select Run as administrator to open the installation wizard
3 Select a language of your choice and then click OK 4 Click Next on the welcome page 5 Set the protection password for the client and then click Next If you do not want to set
the password leave the password field blank click Next and then click OK on the confirmation window
6 Click Next to start the installation This might take a few minutes 7 When the installation completes click Finish 8 Click Yes on the popup window to reboot the system
Note The protection password must be 6 to 30 characters in length and must contain at least one uppercase letter [A-Z] one lowercase letter [a-z] one number [0-9] and one special character This protection password will replace the password set during the client installation
813 Install with full installation package
To easy the installation process there is a 2in1 installation package to install 2 packages by one executable file To install the client and guardian with 2in1 package follow these steps
1 Click the Start menu -gt Accessories -gt right-click Command Prompt -gt select Run as administrator
Intelreg Education Theft Deterrent Deployment Guide Revision 1
- 45 -
2 Go to the in the temporary folder saved the 2in1 package named as ldquoinstall_xxxxxxexerdquo run install_xxxxxexe
Install_xxxxxxexe
3 The installer will prompt you to restart the system once the installation completes
The client displays the language of the operating system If the display language of the operating system is English Portuguese Turkish or Spanish the client follows the same display language Otherwise the client is displayed in English
82 Deploy Theft Deterrent client and guardian on Debian
821 Install Dependency
You must install dbus on your Debian 7 operating system if not already installed To install dbus follow these steps
Note Connect the machine to the Internet or use the Debian CD
1 Change to root account with the following command Input password when needed
su -
2 Install dbus with the following command
apt-get install dbus wireless-tools dmidecode
822 Install Theft Deterrent client and guardian with separately package
If you have 3 separately release package follow these steps to install
1 Copy the three installation packages to any folder in ( eg tmp)
Theft_Deterrent_client_[version]zip
Theft_Deterrent_guardian_[version]zip
theftdeterrentclient-lib_[version]deb
2 Change to root account with the following command Input password when needed
su -
3 Go to the folder containing the installation package For example
cd tmp
4 Install client dependence libraries
dpkg -i theftdeterrentclient-lib_[version]deb
5 Unzip client and Install client with specific language
unzip Theft_Deterrent_client_[version]zip Theft_Deterrent_client_[version] install [language]
6 Unzip the guardian and Install guardian
unzip Theft_Deterrent_guardian_[version]zip Theft_Deterrent_guardian_[version] install
Intelreg Education Theft Deterrent Deployment Guide Revision 1
- 46 -
Note [language] table refer to below
Values Language
en-US English
pt-BR Portuguese
tr-TR Turkish
es-MX Spanish
After installation completes the client is opened automatically
823 Install Theft Deterrent client and guardian with full package
If you have the release package named as Theft_Deterrent_client_guardian_[version] targz follow these steps to install
Copy the server installation packages (Theft_Deterrent_client_guardian_[version] targz) to any folder in the local disk Go to the folder and then run the following commands with root privilege
1 Change to root account with the following command Input password when needed
su -
2 Extract the installation package into a temporary folder for example tmp with a command such as the following
tar -zxvf installtargz -C tmp
3 Go to the bin folder in the temporary folder
cd tmpbin
4 Run the installation script
chomd a+x installsh installsh [language]
Replace [language] with one of the following values to assign a display language for the client The default display language is English
83 Pre-set server address and address modify protection password
The server address can be preset in master image so all the client will have the server address before it shipped out to end customer
A password to protect the server address being changed can be preset in the master image as well This password will be reset to the protection password in server setting once after the client connects with the server
Item Windows method Linux method Android method
Server address In Master image edit the address and A file named as tdiptxt
Intelreg Education Theft Deterrent Deployment Guide Revision 1
- 47 -
Save under sdcard
Address protection password
Set during install process
1 Generate a password encryption file - passwordProini
2 Copy the passwordProini under the client install path
84 Open Theft Deterrent client
The client and guardian are loaded automatically at system start-up You can open the client from either the client tray icon or the shortcut according to your operating system For more information on how to use the client see the Intelreg Education Theft Deterrent client User Manual
841 Open Theft Deterrent client on Windows
If your operating system is Windows 7 you can open the client with either of the following methods
Click the Theft Deterrent client application icon on the desktop
Right-click the client tray icon and select Open Theft Deterrent client
If your operating system is Windows 8 you can open the client with one of the following methods
Click the Theft Deterrent client application icon on the Start screen
Click the Theft Deterrent client application icon on the desktop
Right-click the client tray icon on the desktop and select Open Theft Deterrent client
If the client is in Inactive status right-click the client tray icon on the desktop and select Help for instructions on how to activate the client
Figure 40 ndash Client Inactive Tray Icon (Windows)
842 Open Theft Deterrent client on Debian
If your operating system is Debian 7 you can open the client by clicking the client tray icon on the upper-right corner of the desktop If the client is in Inactive status right-click the tray icon and select Help for instructions on how to activate the client
Intelreg Education Theft Deterrent Deployment Guide Revision 1
- 48 -
Figure 41 ndash Client Inactive Tray Icon
Note The client tray icon is only supported in GNOME 34 or above
Also if your Debian 7 displays the GNOME desktop you can open the client by clicking Applications -gt All -gt the Theft Deterrent client icon
Figure 42 - Shortcut on GNOME
If your Debian 7 displays the GNOME Classic desktop you can open the client by clicking Applications -gt System Tools -gt Theft Deterrent client
Intelreg Education Theft Deterrent Deployment Guide Revision 1
- 49 -
Figure 43 - Shortcut on GNOME Classic
85 Installation Directories and Log Files
851 Installation Directories
The installation directories of the client and guardian are as follows
Operating system Component Installation Directory
Windows 7 or 8 32-bits
Client CProgram FilesIntel Education SoftwareTheft Deterrent client
Guardian CProgram FilesIntel Education SoftwareTheft Deterrent guardian
Windows 7 or 8 64-bits
Client CProgram Files (x86)Intel Education SoftwareTheft Deterrent client
Guardian CProgram Files (x86)Intel Education SoftwareTheft Deterrent guardian
Debian 7 Client optTheftDeterrentclientclient
Guardian optTheftDeterrentclientguardian
Android Client datadatacomintelcmpctdagent
Guardian datadatacomintelcmpctdguardianservice
852 Export Log and Log Files
The client log can be exported through the Export Log function in the client Setting tab A file named as tdlog will be generated and rename that as zip file can
The location of the log files are as follows
Operating system Log
Windows 7 or 8 CProgramDataIntelTheftDeterrent
Intelreg Education Theft Deterrent Deployment Guide Revision 1
- 50 -
Debian 7 vartheftdeterrent
optTheftDeterrentclientclientTheft_Deterrent_clientautorunlog
Android datadatacomintelcmpctdagentagentlog
Note For devices running Android it is recommended that you install the Android Debug Bridge (adb) to access the log files For example you can copy the log files to another directory with the following command
adb pull datadatacomintelcmpctdagentagentlog
For more information about adb see Android Debug Bridge
Intelreg Education Theft Deterrent Deployment Guide Revision 1
- 51 -
9 Troubleshooting
91 Theft Deterrent server Installation Failed
If the installation of the server failed the install wizard displays an error message Follow the solutions in this table according to the error message displayed
Error message Solution
Environment variables not found
Your installation package might be corrupted Please contact the designated support personnel
Installer files are missing
Installer is missing or incorrect
Failed to write in installer file
Installer file copying failed
Installer file removing failed
Deploying failed
SSL key creating failed
Webserver register failed
Database register failed
Broadcast register failed
Database setting failed
Socket Connecting failed Please make sure that no database management tool is connected to the database
Disconnect any database management tool from the database server
For more details about the installation error check the log files in the following location
On Debian varlogtheftdeterrentserverinstall
On Windows systemdrivelogtheftdeterrentserverinstall
Intelreg Education Theft Deterrent Deployment Guide Revision 1
- 52 -
10 FAQ
1 How do I start stop and restart the server as well as check server status
Answer The steps differ according to the server operating system
Windows Click Start menu -gt All Programs -gt Intel Education Software-gt Theft Deterrent server -gt click Start Server Stop Server or Check Server Status
Debian Run the following commands with root privilege
service theftdeterrentserver start service theftdeterrentserver stop service theftdeterrentserver restart service theftdeterrentserver status
Note In Windows if the server is running you can restart the server by clicking the Start Server option If the server is installed with a separate database make sure that you run the command on both the web server and the database server
2 What do I do if the server webpages are distorted
Answer First of all make sure that you are using a web browser supported by the server
Firefox
Chrome
Internet Explorer 8 or above
Also it is recommended that you clear the cache cookies and history in your browser regularly
3 Why does the client version 2x keeps rebooting the device after connecting with the server
Answer The issue might be caused by either of the following reasons
The client is connected with and approved by a wrong server To solve the issue modify the URL in the client connection settings to connect the client to its related server
The system time on the device is earlier than that on the server To solve the issue synchronize the system time between the device and the server delete the CMPC TDS SNxxxxx certificate in your web browser and connect the device with the server again
4 Why does the client version 2x keeps receiving a message asking to install SSL certificate
Answer For clients with version earlier than 4x user must first install the CA certificate by accepting the install message before the client can be activated by the server However if the system time of the device is earlier than that on the server the CA certificate cannot be installed correctly and the client will keep receiving the install message
To solve the issue synchronize the system time between the device and the server
Intelreg Education Theft Deterrent Deployment Guide Revision 1
- 53 -
5 What is the broadcast service
Answer The broadcast service is the server component that performs the Automatic Server Broadcast which functions only on LAN
In the current version of the server the web service and the broadcast service are always installed on the same machine and no configuration is required for the broadcast service during deployment Therefore this service is not mentioned in the server overview
6 How to configure the TD SMS feature
Answer TD SMS feature is applied to send TD short messages to receivers through an Android phone connected to TD server
receiver
TD server
ADB
TD SMS service
Phone
driverTD SMS App
Android
Smart
Phone
receiver
To configure the SMS feature at first you need to complete the following installations on the server and Android phone sides respectively
Server side
TD SMS service It will be pre-installed in the server by the TD server installer package
ADB (Android ADB service) For Windows the ADB will be pre-installed in the server by the TD server installer package
Phone driver It needs to be downloaded from the phone webpage according to the specific phone type
Android phone side
TD SMS App It needs to be installed and launched in the Android phone to display a PIN code in order to identify the phone
Then follow these steps to complete the configuration of the SMS feature
Connect the server and the Android phone with a USB cable
Log in the server webpage and go to Settings-gtGeneral-gtSMS Notification to input the PIN code shown by TD SMS App and set receiverrsquos phone number and the frequency of notification then click the Save button
Intelreg Education Theft Deterrent Deployment Guide Revision 1
- 54 -
7 Will I lose all server data when I uninstall the server
Answer When you uninstall the server with the steps in chapter 46 or 55 all the data and settings of the server are not removed from the machine Therefore you can restore the data and settings with the upgrade steps when you install a new server on the machine
8 Can I upgrade from my server 3x to a server 4x in another language For example from a server 3x in Spanish to a server 4x in English
Answer Yes By following the upgrade steps in chapter Error Reference source not found you can upgrade your server 3x to server 4x regardless of the server display language The server 4x supports 4 displays languages English Spanish Portuguese and Turkish You can change the display language on server 4x webpage according to your needs
9 How do I find out the server support mode of my server
Answer To find out the server support mode you can go to the Home page to understand current mode server is running
Current server running mode include
Server Mode Comment
Stand-alone server
The server without any connection with other side If it is with your owner Root Public Key it can be activate or being activated
Central Server supported server
The server was registered and activated to central server (or Sponsor server run as central server)
Proxy server The server was registered and activated to Sponsor server
Sponsor server The server was being registered and activated by a Central-server supported or a Proxy server
10 How do I find the version of the server
Answer The server version number is displayed at the button of the server webpage
11 How do I find the version of the client
Answer Open the client tray manual from the client tray icon and click About The client version number is displayed on the popup window
Intelreg Education Theft Deterrent Deployment Guide Revision 1
- 55 -
11 Appendix
111 Choose Root Key Pair
Although Intel hosts a root CA server for external usage it is strongly recommended that you deploy your own root CA server which can support a central server for your Theft Deterrent solution
Also by running your own root CA server you will have full control of your Theft Deterrent solution You will be responsible for the management of your own root CA server instead of interacting with the Intel root CA server admin
112 How to Understand the Network Stability
You can understand the network stability through the network latency Connect a test machine to the network to stand for the server and ping a URL or IP address such as a device IP with the following command
ping [URL]
The result should include a series of numbers representing the communication delay which looks as follows
Figure 44 - Check Network Latency
Find the average round trip times which is an approximate value for the network latency
Usage the latency should be smaller than 100ms If the network latency always bigger than 300ms it mean your network is quite stable
113 How to Calculate the Required Network Bandwidth
Once powered on devices will send heartbeat requests to the server regularly (10 minutes by default) In general the device will send 25K bytes to the server and receive more than 33K bytes from the server during each heartbeat
However because the devices will not send heartbeat requests simultaneously you must estimate the peak times of the heartbeat requests to calculate the required network bandwidth
Peak times = peak requests average requests
In general the minimal peak times is 2 but it is recommend that you use 4
The network bandwidth required at school for devices to connect with the server
Intelreg Education Theft Deterrent Deployment Guide Revision 1
- 56 -
Download bandwidth (Mbps) = online devices
heartbeat intervallowast device download rate lowast peak times lowast 8
Upload bandwidth (Mbps) = online devices
heartbeat intervallowast device upload rate lowast peak times lowast 8
You can set device download rate = 33119870 119887119910119905119890119904119904 and device upload rate = 25119870 119887119910119905119890119904119904
The network bandwidth required for the web server
Download bandwidth (Mbps) = online devices
heartbeat intervallowast server download rate lowast peak times lowast 8
Upload bandwidth (Mbps) = online devices
heartbeat intervallowast server upload rate lowast peak times lowast 8
You can set server download rate = 25119870 119887119910119905119890119904119904 and server upload rate = 33119870 119887119910119905119890119904119904
The network bandwidth required for the download server
Network bandwidth (Mbps) = upgrade file lowast number of devices
3600lowastdownload hours per daylowastdownload dayslowast
8
valid bandwidth usage
For example the upgrade file for the client is about 65MB in general If the devices are powered on 8 hours a day 100K devices try to download the upgrade file in 7 days and only 60 bandwidth usage is valid then the required network bandwidth is as follows
65 lowast 100000
3600 lowast 8 lowast 7lowast
8
60= 43119872119887119901119904
In general the more devices the more valid bandwidth usage It is recommended that set devices to complete the download in 7 to 14 days
114 How to Improve the Download Performance
The download server sends upgrade packages to devices to fix bugs or update client features The upgrade packages are generally larger than 65MB and therefore the download server will require large bandwidth for many devices to download the packages simultaneously
You can improve the download performance of your server with one or several of the following methods to reduce the bandwidth requirements
Set up several download servers
For example if devices use two ISPs A and B to connect with the server it would be too costly to put the download server into an Internet data centers (IDC) that has good connection to both ISPs In such cases you can set up download servers in both ISP A and ISP B
Use Content Delivery Network (CDN) or cloud based download server
Because client upgrade occurs only occasionally you can use a CDN service or cloud based download server instead of setting up your own download server For more information please contract CDN or cloud service provider
Set the HTTP proxy in the school
If the schools have HTTP proxy you can configure the devices to use the proxy which saves download bandwidth and time
115 How to Back up Theft Deterrent server
To back up the server follow these steps
1 Log on the server and open the Advanced page under Settings
Intelreg Education Theft Deterrent Deployment Guide Revision 1
- 57 -
Note You must complete the pre-configuration steps before you can access the Advanced page
2 Click the Back up button 3 To protect the backup files with password select the option and input a password 4 To save a copy of the backup file to local disk select the option 5 Click Back up 6 If you chose to save a copy select a location and save the file
Note The password must be 6 to 30 characters in length This password will be required when you restore the server
Figure 45 - Back up the server
Intelreg Education Theft Deterrent Deployment Guide Revision 1
- 21 -
1 Copy the latest server upgrade package (named as Theft_Deterrent_server-upgrade_v403010X[version]) to the local disk
2 Open the installation wizard by following the steps
Theft_Deterrent_server_v403010X[version] install
3 Select a language of your choice and accept the license agreement 4 On the next page select Upgrade or Repair to upgrade with keep all data 5 Follow the installation wizard to complete the upgrade for TDserver and 3rd party
dependency 6 Clear cache of your browser before login to server again
Note The browser will cache old server and make the webpage display maybe distort after server upgrade
Figure 13 - Upgrade Theft Deterrent server
45 Repair or Re-install Theft Deterrent server
If upgrade failed the current server may be corrupted You can repair the server with the current installation package And you can reinstall the server to remove the server data settings and key files Before repair or re-install it is recommended that you back up the server
To repair or re-install a server follow these steps
1 Copy the latest serve install package (Theft_Deterrent_server_v403010X[version]) to the local disk
2 Open the installation wizard by following the steps in chapter 42
Theft_Deterrent_server_v403010X[version] install
3 Select a language of your choice and accept the license agreement 4 On the next page select Upgrade or Repair to keep all data and Re-install to remove all
data of your current server
Intelreg Education Theft Deterrent Deployment Guide Revision 1
- 22 -
Figure 14 - Repair or Re-install Theft Deterrent server
5 Follow the installation wizard to complete the installation
46 Uninstall Theft Deterrent server
If you want to uninstall the server it is recommended that you back up the server before the action
Note Make sure that no device is managed by the server any more Otherwise the devices might be locked within a certain period of time
To uninstall the server follow these steps
1 Go to the directory that contains the server installation package 2 Run the following command with root privilege to uninstall the server
Theft_Deterrent_server_v403010X[version] remove
Intelreg Education Theft Deterrent Deployment Guide Revision 1
- 23 -
5 Deploy Theft Deterrent server on Windows
This chapter introduces the procedures to deploy the server on Windows
The deployment steps install the download feature as part of the web service by default If you want to use a seperate download server complete the following deployment steps and then configure the server to use the third-party download server with the steps in chapter 7
51 Install Theft Deterrent server
Copy the server installation package (Theft_Deterrent_server_v4010000[version]zip) to the local disk and then extract the installation package into a temporary folder In the temporary folder right-click setupexe and select Run as administrator to open the installation wizard
Follow these steps to deploy the server
1 Select a language of your choice and then click OK
Figure 15 - Choose language
2 Accept the license agreement and then click Next 3 Select Local Database and then click Next
Figure 16 - Database Location
4 Set a password for the database server and then click Next 5 Select a server support mode of your choice and then click Next
Intelreg Education Theft Deterrent Deployment Guide Revision 1
- 24 -
Figure 17 - Server Support Mode
6 If you choose to install the Stand-alone mode select the Root Public Key type for you deployment on the next page
Figure 18 - Stand-alone Mode
7 If you choose to deploy the server with your own Root Public Key you must import the Root Public Key file (with the extension pubkey or bin) by copying the key to your local machine and then browse to the location of the key (eg CCmpcRootpubkey)
Intelreg Education Theft Deterrent Deployment Guide Revision 1
- 25 -
Figure 19 - Import Root Public Key (Stand-alone Mode)
8 On the next step set a password and email for the master admin account and then click Next
9 Confirm the settings and then click Install 10 The installation will be completed in about 20 minutes
Note The password must be 8 to 30 characters in length and must contain at least one lowercase letter [a-z] uppercase letter [A-Z] number [0-9] and special character It must not contain sequences of the same character (eg aa 33 ) or numbers that are longer than 5 characters (eg 12345 67890)
To deploy the server with separate database contact the Intel local TME for support
52 Best Practice of Performance Tuning
If your server is deployed on LAN no tuning step is required and you can skip this chapter
If your server is deployed on the Internet improve the performance of your server with the following steps because the default configuration of the server has limited the resource assignment which could be a performance bottleneck
521 Common Configuration
Configure the performance options in Windows with the following steps
1 From Windows desktop click the Start menu -gt Control Panel -gt System and Security -gt System -gt Advanced system settings
2 On the popup window switch to the Advanced tab and click Settings in the Performance area
3 In the Visual Effects tab select the Adjust for best performance option as shown below and then click Apply
Intelreg Education Theft Deterrent Deployment Guide Revision 1
- 26 -
Figure 20 - Configure Performance (1)
4 Switch to the Advanced tab select Background services in the Processor scheduling area and then click OK
Figure 21 - Configure Performance (2)
Enable Write-caching for hard disks with the following steps 5 From Windows desktop click the Start menu-gt Control Panel -gt Hardware -gt Device
manager
Intelreg Education Theft Deterrent Deployment Guide Revision 1
- 27 -
6 Double-click Disk drivers in the Device Manager window 7 Right-click the hard disk device where the server is installed and select Properties 8 On the popup window click on the Polices tab and check Enable write caching on the
device Then click OK
Figure 22 - Configure Performance (3)
Add the server URL to Trusted sites with the following steps
9 On Internet Explorer click Tools -gt Internet Options -gt Security Tab 10 On the Security page select Trusted Sites and click the Sites button 11 On the popup window input httpslocalhost and then click the Add button
Figure 23 - Add Trusted Sites
12 Click Yes on the confirmation window Click Close 13 Make sure that the security level for Trusted sites is Medium and then click OK
Intelreg Education Theft Deterrent Deployment Guide Revision 1
- 28 -
Figure 24 - Configure Security Level
522 Tune the Performance
The default configuration of the server has limited the resource assignment which could be a bottleneck for the server performance To improve the performance of the server you can tune the database service web service log and download service with the perfconfig tool
If your server is deployed on LAN and manages less than 5K online devices no tuning step is required and you can skip this chapter
Otherwise improve server performance with the following steps
1 Run the following commands with admin privilege to start the perfconfig tool
cd CProgram FilesIntel Education SoftwareTheft Deterrent serverbin
call perfconfigbat
2 Select a language of your choice 3 Select the number of online devices that your server will manage 4 You might also need to configure the following settings
Is your server deployed on LAN or the Internet
Input the individual download speed limit (KBs) Set a download limit for the local download feature This setting will not affect any separate download server
How many log files you want to save
5 Input 1 and press ENTER to restart the server
53 Upgrade Theft Deterrent server
If upgrade failed the current server may be corrupted You can repair the server with the current installation package Before repair or re-install it is recommended that you back up the server
Intelreg Education Theft Deterrent Deployment Guide Revision 1
- 29 -
There are two kinds of upgrade package
1 Upgrade only the TDserver itself without 3rd party dependency using package named as Theft_Deterrent_server-upgrade_v4010000[version] can be used for the size is much smaller than full installer package
2 Upgrade both the TDserver and 3rd party dependency using the installer package Theft_Deterrent_server_v4010000[version] for the upgrade
To upgrade a TDserver without 3rd party dependency follow these steps
1 Copy the latest server upgrade package (named as Theft_Deterrent_server-upgrade_v4010000[version]zip ) to the local disk then extract the installation package into a temporary folder In the temporary folder right-click setupexe and select Run as administrator to open the installation wizard
2 Select a language of your choice and accept the license agreement 3 Then wait for the wizard to complete the installation 4 Clear cache of your browser before login to server again
To upgrade a TDserver with 3rd party dependency follow these steps
1 Copy the latest server upgrade package (named as Theft_Deterrent_server-upgrade_v4010000[version]zip ) to the local disk then extract the installation package into a temporary folder In the temporary folder right-click setupexe and select Run as administrator to open the installation wizard
2 Select a language of your choice and accept the license agreement 3 On the next page select Upgrade or Repair to upgrade with keep all data 4 Follow the installation wizard to complete the upgrade for TDserver and 3rd party
dependency 5 Clear cache of your browser before login to server again
Figure 25 ndash Upgrade Theft Deterrent server
Note The browser will cache old server and make the webpage display maybe distort after server upgrade
Intelreg Education Theft Deterrent Deployment Guide Revision 1
- 30 -
54 Repair or Re-install Theft Deterrent server
If upgrade failed the current server may be corrupted You can repair the server with the current installation package And you can reinstall the server to remove the server data settings and key files Before repair or re-install it is recommended that you back up the server
To repair or re-install a server follow these steps
1 Copy the latest server upgrade package (named as Theft_Deterrent_server _v4010000[version]zip ) to the local disk then extract the installation package into a temporary folder In the temporary folder right-click setupexe and select Run as administrator to open the installation wizard
2 Select a language of your choice and accept the license agreement 3 Select Upgrade or Repair to keep all data and Re-install to remove all data of your
current server
Figure 26 ndash Repair or re-install Theft Deterrent server
4 Follow the installation wizard to complete the installation
55 Uninstall Theft Deterrent server
If you want to uninstall the server it is recommended that you back up the server before the action
Note Make sure that no device is managed by the server any more Otherwise the devices might be locked within a certain period of time
You can uninstall the server by using either the installation package or the Control Panel
To uninstall the server with the installation package follow these steps
1 Open the folder that contains the installation package 2 In the folder right click setupexe and select Run as administrator to open the uninstall
wizard 3 Click Next on the welcome page Click Next 4 Click Remove to uninstall the server 5 Wait for the process to complete and then click Finish 6 Reboot the system
Intelreg Education Theft Deterrent Deployment Guide Revision 1
- 31 -
To uninstall the server from the Control Panel follow these steps
1 Click the Start menu -gt Control Panel -gt Programs -gt Programs and Features 2 Right-click Intel(R) Education Theft Deterrent server and select Uninstall 3 Click Yes to confirm the action 4 Click Yes to reboot the system
Intelreg Education Theft Deterrent Deployment Guide Revision 1
- 32 -
6 Theft Deterrent server Pre-configurations
After server installation completes you can use the server functionalities by accessing the server webpage with the following URL where [serverURL] is the IP address or hostname of the server
https[serverURL]TheftDeterrent
To log in the server with the master admin account use the following credentials
The username is admin
The password is the one set during the installation process
61 First Time Configurations
When you log in the server for the first time you must complete certain settings before accessing the server functionalities The settings differ according to the server support mode which is set during the installation of the server
Server Support Mode First login settings
Stand-alone mode Set up Server Name amp Address amp Auto-backup strategy (Optional)
Set up Email Server (Optional)
Set up Root server address (Optional)
Central Server supported Activate or reactivate at Centre Server
Set up Server Name amp Address amp Auto-backup strategy (Optional)
Set up Email Server (Optional)
Proxy mode Activate or reactivate at Sponsor server
Set up Server Name amp Address amp Auto-backup strategy (Optional)
Set up Email Server (Optional)
Edit Sync-up Schedule (Optional)
611 ActivateReactivate Proxy server at Sponsor Server
If the server is installed with the Proxy mode you must activate or reactivate the server with the sponsor server during first login
If the Proxy server has never been registered or activated on the Sponsor server follow these steps to online activate the server
Intelreg Education Theft Deterrent Deployment Guide Revision 1
- 33 -
Figure 27 ndash Activate Proxy Working flow
1 In Proxy server on the Activate Theft Deterrent server page for Register input proxy server information and IP address of the sponsor server Click Register Server and your activation request will be sent to the sponsor server
Figure 28 - Register Server
2 In Sponsor server choose Servers-gtPending Approvals Select the proxy that you want to approve and click Accept Proxy Server
Figure 29 - Pending approvals
3 In Sponsor server copy the Activation Code generated and send the Activation Code to
Proxy server by email or offline
Intelreg Education Theft Deterrent Deployment Guide Revision 1
- 34 -
Figure 30 - View activation code
4 In Proxy server inputs the activation code and Sponsor server address to activate the
proxy server Figure 31 - Activation on Sponsor Server
5 When you see the activation success message click OK
Except the online registeractivation you can do the offline registeractivation through these steps if no connectivity between central server and TD server
1 In TD server click the Register offline to export the offline registration package
2 In Sponsor server import the Offline registration package and export the offline activation package
3 In TD server click Activation offline and import the offline activation package to finish the activation process
If want to crash recovery an activated Proxy server with a new installed Proxy server follow these steps to reactivate the server 1 In Sponsor server click Servers-gtProxy Servers and click the proxy server that is going
to be reactive In detail page click Re-activate Server Then the server will be moved under Servers -gt Pending Approvals as Re-activating Status
Intelreg Education Theft Deterrent Deployment Guide Revision 1
- 35 -
Figure 32 ndash Re-activate and Get Activation Code
2 In Proxy server On the Activate Theft Deterrent server page for Register click Re-
activate On the Re-activate Theft Deterrent server page input the Activation code and the URL for Sponsor server Then click Re-activate Server
Figure 33 - Reactivate server
3 When you see the reactivation success message click OK
612 ActivateReactivate at Central Server
If the server is installed with the Central Server supported mode you must activate or reactivate the server with the Central server during first login The Central server can be a legacy Central server in 3x or a TDv3 server 45x in Sponsor mode running as a Central server
Requirements
Intelreg Education Theft Deterrent Deployment Guide Revision 1
- 36 -
If activate it in Central server make sure that the central server is connected with the Root CA server keep connection between TD server and Central server
If activate it in Sponsor server make sure the Sponsor server set the Root CA server address and is connected with the Root CA server keep connection between TD server and Sponsor server
If the server has never been registered or activated on the central server follow these steps to activate the server
1 On the Activate Theft Deterrent server page (Step 1) input all server information and the IP address of the central server
2 Click Register Server and your activation request will be sent to the central server Figure 34 - Activate Server
3 When your request is approved by the central server admin you will receive an activation code The approval process might take a while and you can log out of the server during this period
4 After you receive the activation code log in the server and click Register Server on the Activate Theft Deterrent server page (Step 1) You can skip this step if you did not log out the server
5 On the Activate Theft Deterrent server page (Step 2) input the activation code and the IP address of the central server Then click Activate Server
6 When you see the activation success message click OK
Intelreg Education Theft Deterrent Deployment Guide Revision 1
- 37 -
Except the online registeractivation you can do the offline registeractivation through these steps if no connectivity between central server and TD server
1 In TD server click the Register offline to export the offline registration package
2 In Central server import the Offline registration package and export the offline activation package
3 In TD server click Activation offline and import the offline activation package to finish the activation process
If you had already activated a server that later crashed and its key pair are lost permanently you can replace the crashed server by installing a new server with the Central Server supported mode
Follow these steps to reactivate at Central server
1 Contact central server admin offline to request an activation code for reactivation 2 On the Activate Theft Deterrent server page (Step 1) click Skip 3 On the Activate Theft Deterrent server page (Step 2) input the activation code and the
IP address of the central server Then click Reactivate Server 4 When you see the reactivation success message click OK
613 Set up Server Name amp Address amp Auto-back Strategy
Server name
Server name must be less than 128 characters in length
If the server is installed with the Central Server supported mode the server name is already set during the activation process
Server IP address URL
Server address is the IP address or URL of the server machine
This server address will be broadcasted to the clients when the Automatic Server Broadcast function is turned on in LAN
Auto-backup strategy
Turn onoff for the auto-backup policy
Interval for the auto-backup policy
614 Set up E-mail Notification Service
You can set up the e-mail service to send user account and server information to users via e-mail Input the following information
E-mail username the e-mail address of your e-mail account
E-mail password the password of your e-mail account
SMTP server the hostname of the SMTP server
Port the port number of the SMTP server
Security Mode select a security mode
Intelreg Education Theft Deterrent Deployment Guide Revision 1
- 38 -
Figure 35 - Set up E-mail Notification Service
After the email service is configured correctly the server will send out e-mails in the following cases
When to send e-mails Recipient
Admin creates new user accounts The new user
Admin resets user passwords The user
Someone forgets hisher password and requests password reset
The person himherself
Someone sets up the E-mail Notification function The e-mail addresses that this person configured for the function
After you complete the first login settings you will see the server Home page You can also open the Inventory Groups amp Accounts Servers (only for Sponsor server) and Settings pages to access different functions
Figure 36 - Server Tabs for Sponsor server
615 Set up Root server address
If you install a server in Standalone mode and this server may manage the non-Proxy server in future it is highly recommended you setup the Root server Address after first login
You can access the Root server address setting in Settings -gt Advanced tab
Figure 37 - Set Up Root Server Address
Intelreg Education Theft Deterrent Deployment Guide Revision 1
- 39 -
616 Set up Sync-up Schedule
After Proxy server activated the sync-up schedule is initialized to a random time with daily frequency It is highly recommended you can set the regular fully sync-up frequency according to your network situation
You can access the Server Sync-up setting in Settings -gt Server tab
Figure 38 - Set Up Sync-up Schedule
62 Modify the Server Log Level
By default the server is set with the DEBUG log level to log all precise contexts concerning its running status in case any error occurs and requires debugging
The log levels affect the server performance as follows
Log Level Server Performance Information Detail
DEBUG Low High
INFO Medium Medium
WARN High Low
If you are experiencing slow server performance it is recommended that you lower the server log level with the following steps Otherwise you can skip this chapter
1 Open the log configure file
Debian optTheftDeterrentserverSitewebappsTheftDeterrentWEB-INFclasseslog4jproperties
Windows SystemDriveProgram FilesIntel Education SoftwareTheft Deterrent serverSitewebappsTheftDeterrentWEB-INFclasseslog4jproperties
2 Set the log level to INFO or WARN by changing a line in the configure file as follows
log4jloggercomintel=INFO
or
log4jloggercomintel=WARN
3 Restart the server
Debian run the following command service theftdeterrentserver restart
Windows click the Start menu -gt All Programs -gt Intel Education Software -gt Theft Deterrent server -gt Start Server
Intelreg Education Theft Deterrent Deployment Guide Revision 1
- 40 -
63 Server Installation Directories and Log Files
While using the server make sure that you follow these rules
On both Windows and Debian do not change the access permission to the installation directories
On Windows do not access the installation directories with a standard user account by inputting the administrator password when prompted by Windows User Account Control
The installation directories of the server are as follows
Windows
SystemDriveProgram FilesIntel Education SoftwareTheft Deterrent server
SystemDriveProgramDataTheftDeterrent2
Debian
optTheftDeterrentserver
etcTheftDeterrent2
The location of the binary files and log files are as follows
Operating System
Linux Windows
Shortcut usrlocaltheftdeterrentserver Start menu -gt Intel Education Software -gt Theft Deterrent server
Log folder varlogtheftdeterrentserver
optTheftDeterrentserverSitelogs
systemdrivelogtheftdeterrentserver
Intelreg Education Theft Deterrent Deployment Guide Revision 1
- 41 -
7 Use Separate Download Server
To use a separate download server for your server you must first complete the deployment steps in chapter 4 or 5 and the pre-configuration steps in chapter 6 Then configure the server to use the separate download server
You can either set up a separate download server or use an existing download services provided by a CDN operator a cloud based download server etc If you want to set up your own download server see Configure Download Server
71 Configure Download Server
The deployment or configuration steps of the third-party download server are beyond the scope of this document You can contact your third-party server provider for support
However if you have not decided which third-party download server to use you can install another Theft Deterrent server to function as a download server with the following steps
1 Install another Theft Deterrent server on a machine that meets the download server requirements
2 Copy the client upgrade packages to the following location manually according to your operating system
Windows CProgram FilesIntel Education SoftwareTheft Deterrent serverSitewebappstdupdate
Debian optTheftDeterrentserverSitewebappstdupdate
Note To obtain a client upgrade package which ranges from 2MB to 10MB in size contact the Intel local TME
Connect this download server to the same network as the server
72 Configure Download Feature on Theft Deterrent server
When the download server is ready configure the server to use the download server with the following steps
1 Log in the server and open the Advanced page under Settings 2 Click the Configure download server(s) link in the Smart Client Upgrade area 3 Input the following information
Server Name the name of the download server
URL the location of the upgrade packages in the download server which must be in HTTP scheme For example if you use another Theft Deterrent server as the download server the URL is http[DownloadServer URL]tdupdate
Note This URL is provided to clients for downloading upgrade packages when the Smart Client Upgrade function is enabled However you must copy the upgrade packages to your download server manually
Concurrent Download Limitation the maximum number of devices that can download the upgrade packages at the same time
Intelreg Education Theft Deterrent Deployment Guide Revision 1
- 42 -
Client Speed Limitation the maximum network speed for a device to download the upgrade packages
4 Click the Save Button
You can configure multiple download servers However it is recommended that you keep the maximum number of download servers below 15
You can select one or multiple download servers to implement the download function at the same time The local server is the local download feature provided by default
Note When you add edit or delete a download server the configuration takes effect only after you click the Save button
Figure 39 - Configure Download Server
For more information on how to configure the separate download server contact your local TME for support
Intelreg Education Theft Deterrent Deployment Guide Revision 1
- 43 -
8 Manually Deploy Theft Deterrent client and guardian
The client and the Theft Deterrent guardian (guardian) are Theft Deterrent components that run on devices The client can lock and unlock devices based on the certificates received from the Theft Deterrent server while the guardian is a client protection application that restores the client if it is uninstalled or disabled
Both components support the following operating systems
Windows 7 or above
Debian 7 Debian 8 and Debian 9 32-bits or 64-bits
Ubuntu 1404 Ubuntu 1604 32-bits or 64-bits
Android
The client and guardian are usually preloaded in factory during the manufactory of the devices If your device is not preloaded with a client or guardian you can deploy the components manually As a best practise the client should be kept running at all times Therefore for each client deployed you must deploy a guardian on the same device
This chapter introduces the steps to deploy the client and guardian on devices running the Windows or Debian operating system For all devices running the Android operating system the client and guardian are always preloaded and thus would not require manual deployment
Note The devicersquos TPM must be initialized in manufactory line before you deploy the client and guardian or the components will report error
81 Deploy Theft Deterrent client and guardian on Windows
For devices running the Windows operating system the installation package (Theft_Deterrent_client_guardian_[version]zip) supports two deployment methods
Command line which Installs client and guardian together
Install wizards which Install client and guardian separately
For large deployments it is recommended that you use the command line to install the client and guardian Such deployment provides efficiency because the two components are deployed together while no user interaction is required during the process
If you are deploying on a single device you can use the install wizards which are more user-friendly
811 Prerequisite
Before you install the client you must install Net 35 SP1 on the Windows operating system if not already installed
For Windows 7 you can install Net 35 SP1 either by turning on the feature in Windows Feature or by downloading and installing the package from Microsoft website
For Windows 8 download and install Net 35 SP1 from Microsoft website
Intelreg Education Theft Deterrent Deployment Guide Revision 1
- 44 -
812 Install with Install Wizard Separately
With the install shield wizard the client amp guardian need be installed one by one Generally need install client at first then install the guardian
To install the client with the install wizard follow these steps
1 Extract the installation package (Theft_Deterrent_client_guardian_[version]zip) into a temporary folder
2 In the temporary folder open the agent folder under bin right-click setupexe and select Run as administrator to open the installation wizard
3 Select a language of your choice and then click OK 4 Click Next on the welcome page 5 Set the protection password for the client and then click Next If you do not want to set
the password leave the password field blank click Next and then click OK on the confirmation window
6 Click Next to start the installation This might take a few minutes 7 When the installation completes click Finish 8 Click Yes on the popup window to reboot the system
Note The protection password must be 6 to 30 characters in length and must contain at least one uppercase letter [A-Z] one lowercase letter [a-z] one number [0-9] and one special character If you set up the protection password during the installation the password is required when you change the client settings or uninstall the client The protection password can be reset by the server admin
To install the guardian with the install wizard follow these steps
1 Extract the installation package (Theft_Deterrent_client_guardian_[version]zip) into a temporary folder
2 In the temporary folder open the guardian folder under bin right-click setupexe and select Run as administrator to open the installation wizard
3 Select a language of your choice and then click OK 4 Click Next on the welcome page 5 Set the protection password for the client and then click Next If you do not want to set
the password leave the password field blank click Next and then click OK on the confirmation window
6 Click Next to start the installation This might take a few minutes 7 When the installation completes click Finish 8 Click Yes on the popup window to reboot the system
Note The protection password must be 6 to 30 characters in length and must contain at least one uppercase letter [A-Z] one lowercase letter [a-z] one number [0-9] and one special character This protection password will replace the password set during the client installation
813 Install with full installation package
To easy the installation process there is a 2in1 installation package to install 2 packages by one executable file To install the client and guardian with 2in1 package follow these steps
1 Click the Start menu -gt Accessories -gt right-click Command Prompt -gt select Run as administrator
Intelreg Education Theft Deterrent Deployment Guide Revision 1
- 45 -
2 Go to the in the temporary folder saved the 2in1 package named as ldquoinstall_xxxxxxexerdquo run install_xxxxxexe
Install_xxxxxxexe
3 The installer will prompt you to restart the system once the installation completes
The client displays the language of the operating system If the display language of the operating system is English Portuguese Turkish or Spanish the client follows the same display language Otherwise the client is displayed in English
82 Deploy Theft Deterrent client and guardian on Debian
821 Install Dependency
You must install dbus on your Debian 7 operating system if not already installed To install dbus follow these steps
Note Connect the machine to the Internet or use the Debian CD
1 Change to root account with the following command Input password when needed
su -
2 Install dbus with the following command
apt-get install dbus wireless-tools dmidecode
822 Install Theft Deterrent client and guardian with separately package
If you have 3 separately release package follow these steps to install
1 Copy the three installation packages to any folder in ( eg tmp)
Theft_Deterrent_client_[version]zip
Theft_Deterrent_guardian_[version]zip
theftdeterrentclient-lib_[version]deb
2 Change to root account with the following command Input password when needed
su -
3 Go to the folder containing the installation package For example
cd tmp
4 Install client dependence libraries
dpkg -i theftdeterrentclient-lib_[version]deb
5 Unzip client and Install client with specific language
unzip Theft_Deterrent_client_[version]zip Theft_Deterrent_client_[version] install [language]
6 Unzip the guardian and Install guardian
unzip Theft_Deterrent_guardian_[version]zip Theft_Deterrent_guardian_[version] install
Intelreg Education Theft Deterrent Deployment Guide Revision 1
- 46 -
Note [language] table refer to below
Values Language
en-US English
pt-BR Portuguese
tr-TR Turkish
es-MX Spanish
After installation completes the client is opened automatically
823 Install Theft Deterrent client and guardian with full package
If you have the release package named as Theft_Deterrent_client_guardian_[version] targz follow these steps to install
Copy the server installation packages (Theft_Deterrent_client_guardian_[version] targz) to any folder in the local disk Go to the folder and then run the following commands with root privilege
1 Change to root account with the following command Input password when needed
su -
2 Extract the installation package into a temporary folder for example tmp with a command such as the following
tar -zxvf installtargz -C tmp
3 Go to the bin folder in the temporary folder
cd tmpbin
4 Run the installation script
chomd a+x installsh installsh [language]
Replace [language] with one of the following values to assign a display language for the client The default display language is English
83 Pre-set server address and address modify protection password
The server address can be preset in master image so all the client will have the server address before it shipped out to end customer
A password to protect the server address being changed can be preset in the master image as well This password will be reset to the protection password in server setting once after the client connects with the server
Item Windows method Linux method Android method
Server address In Master image edit the address and A file named as tdiptxt
Intelreg Education Theft Deterrent Deployment Guide Revision 1
- 47 -
Save under sdcard
Address protection password
Set during install process
1 Generate a password encryption file - passwordProini
2 Copy the passwordProini under the client install path
84 Open Theft Deterrent client
The client and guardian are loaded automatically at system start-up You can open the client from either the client tray icon or the shortcut according to your operating system For more information on how to use the client see the Intelreg Education Theft Deterrent client User Manual
841 Open Theft Deterrent client on Windows
If your operating system is Windows 7 you can open the client with either of the following methods
Click the Theft Deterrent client application icon on the desktop
Right-click the client tray icon and select Open Theft Deterrent client
If your operating system is Windows 8 you can open the client with one of the following methods
Click the Theft Deterrent client application icon on the Start screen
Click the Theft Deterrent client application icon on the desktop
Right-click the client tray icon on the desktop and select Open Theft Deterrent client
If the client is in Inactive status right-click the client tray icon on the desktop and select Help for instructions on how to activate the client
Figure 40 ndash Client Inactive Tray Icon (Windows)
842 Open Theft Deterrent client on Debian
If your operating system is Debian 7 you can open the client by clicking the client tray icon on the upper-right corner of the desktop If the client is in Inactive status right-click the tray icon and select Help for instructions on how to activate the client
Intelreg Education Theft Deterrent Deployment Guide Revision 1
- 48 -
Figure 41 ndash Client Inactive Tray Icon
Note The client tray icon is only supported in GNOME 34 or above
Also if your Debian 7 displays the GNOME desktop you can open the client by clicking Applications -gt All -gt the Theft Deterrent client icon
Figure 42 - Shortcut on GNOME
If your Debian 7 displays the GNOME Classic desktop you can open the client by clicking Applications -gt System Tools -gt Theft Deterrent client
Intelreg Education Theft Deterrent Deployment Guide Revision 1
- 49 -
Figure 43 - Shortcut on GNOME Classic
85 Installation Directories and Log Files
851 Installation Directories
The installation directories of the client and guardian are as follows
Operating system Component Installation Directory
Windows 7 or 8 32-bits
Client CProgram FilesIntel Education SoftwareTheft Deterrent client
Guardian CProgram FilesIntel Education SoftwareTheft Deterrent guardian
Windows 7 or 8 64-bits
Client CProgram Files (x86)Intel Education SoftwareTheft Deterrent client
Guardian CProgram Files (x86)Intel Education SoftwareTheft Deterrent guardian
Debian 7 Client optTheftDeterrentclientclient
Guardian optTheftDeterrentclientguardian
Android Client datadatacomintelcmpctdagent
Guardian datadatacomintelcmpctdguardianservice
852 Export Log and Log Files
The client log can be exported through the Export Log function in the client Setting tab A file named as tdlog will be generated and rename that as zip file can
The location of the log files are as follows
Operating system Log
Windows 7 or 8 CProgramDataIntelTheftDeterrent
Intelreg Education Theft Deterrent Deployment Guide Revision 1
- 50 -
Debian 7 vartheftdeterrent
optTheftDeterrentclientclientTheft_Deterrent_clientautorunlog
Android datadatacomintelcmpctdagentagentlog
Note For devices running Android it is recommended that you install the Android Debug Bridge (adb) to access the log files For example you can copy the log files to another directory with the following command
adb pull datadatacomintelcmpctdagentagentlog
For more information about adb see Android Debug Bridge
Intelreg Education Theft Deterrent Deployment Guide Revision 1
- 51 -
9 Troubleshooting
91 Theft Deterrent server Installation Failed
If the installation of the server failed the install wizard displays an error message Follow the solutions in this table according to the error message displayed
Error message Solution
Environment variables not found
Your installation package might be corrupted Please contact the designated support personnel
Installer files are missing
Installer is missing or incorrect
Failed to write in installer file
Installer file copying failed
Installer file removing failed
Deploying failed
SSL key creating failed
Webserver register failed
Database register failed
Broadcast register failed
Database setting failed
Socket Connecting failed Please make sure that no database management tool is connected to the database
Disconnect any database management tool from the database server
For more details about the installation error check the log files in the following location
On Debian varlogtheftdeterrentserverinstall
On Windows systemdrivelogtheftdeterrentserverinstall
Intelreg Education Theft Deterrent Deployment Guide Revision 1
- 52 -
10 FAQ
1 How do I start stop and restart the server as well as check server status
Answer The steps differ according to the server operating system
Windows Click Start menu -gt All Programs -gt Intel Education Software-gt Theft Deterrent server -gt click Start Server Stop Server or Check Server Status
Debian Run the following commands with root privilege
service theftdeterrentserver start service theftdeterrentserver stop service theftdeterrentserver restart service theftdeterrentserver status
Note In Windows if the server is running you can restart the server by clicking the Start Server option If the server is installed with a separate database make sure that you run the command on both the web server and the database server
2 What do I do if the server webpages are distorted
Answer First of all make sure that you are using a web browser supported by the server
Firefox
Chrome
Internet Explorer 8 or above
Also it is recommended that you clear the cache cookies and history in your browser regularly
3 Why does the client version 2x keeps rebooting the device after connecting with the server
Answer The issue might be caused by either of the following reasons
The client is connected with and approved by a wrong server To solve the issue modify the URL in the client connection settings to connect the client to its related server
The system time on the device is earlier than that on the server To solve the issue synchronize the system time between the device and the server delete the CMPC TDS SNxxxxx certificate in your web browser and connect the device with the server again
4 Why does the client version 2x keeps receiving a message asking to install SSL certificate
Answer For clients with version earlier than 4x user must first install the CA certificate by accepting the install message before the client can be activated by the server However if the system time of the device is earlier than that on the server the CA certificate cannot be installed correctly and the client will keep receiving the install message
To solve the issue synchronize the system time between the device and the server
Intelreg Education Theft Deterrent Deployment Guide Revision 1
- 53 -
5 What is the broadcast service
Answer The broadcast service is the server component that performs the Automatic Server Broadcast which functions only on LAN
In the current version of the server the web service and the broadcast service are always installed on the same machine and no configuration is required for the broadcast service during deployment Therefore this service is not mentioned in the server overview
6 How to configure the TD SMS feature
Answer TD SMS feature is applied to send TD short messages to receivers through an Android phone connected to TD server
receiver
TD server
ADB
TD SMS service
Phone
driverTD SMS App
Android
Smart
Phone
receiver
To configure the SMS feature at first you need to complete the following installations on the server and Android phone sides respectively
Server side
TD SMS service It will be pre-installed in the server by the TD server installer package
ADB (Android ADB service) For Windows the ADB will be pre-installed in the server by the TD server installer package
Phone driver It needs to be downloaded from the phone webpage according to the specific phone type
Android phone side
TD SMS App It needs to be installed and launched in the Android phone to display a PIN code in order to identify the phone
Then follow these steps to complete the configuration of the SMS feature
Connect the server and the Android phone with a USB cable
Log in the server webpage and go to Settings-gtGeneral-gtSMS Notification to input the PIN code shown by TD SMS App and set receiverrsquos phone number and the frequency of notification then click the Save button
Intelreg Education Theft Deterrent Deployment Guide Revision 1
- 54 -
7 Will I lose all server data when I uninstall the server
Answer When you uninstall the server with the steps in chapter 46 or 55 all the data and settings of the server are not removed from the machine Therefore you can restore the data and settings with the upgrade steps when you install a new server on the machine
8 Can I upgrade from my server 3x to a server 4x in another language For example from a server 3x in Spanish to a server 4x in English
Answer Yes By following the upgrade steps in chapter Error Reference source not found you can upgrade your server 3x to server 4x regardless of the server display language The server 4x supports 4 displays languages English Spanish Portuguese and Turkish You can change the display language on server 4x webpage according to your needs
9 How do I find out the server support mode of my server
Answer To find out the server support mode you can go to the Home page to understand current mode server is running
Current server running mode include
Server Mode Comment
Stand-alone server
The server without any connection with other side If it is with your owner Root Public Key it can be activate or being activated
Central Server supported server
The server was registered and activated to central server (or Sponsor server run as central server)
Proxy server The server was registered and activated to Sponsor server
Sponsor server The server was being registered and activated by a Central-server supported or a Proxy server
10 How do I find the version of the server
Answer The server version number is displayed at the button of the server webpage
11 How do I find the version of the client
Answer Open the client tray manual from the client tray icon and click About The client version number is displayed on the popup window
Intelreg Education Theft Deterrent Deployment Guide Revision 1
- 55 -
11 Appendix
111 Choose Root Key Pair
Although Intel hosts a root CA server for external usage it is strongly recommended that you deploy your own root CA server which can support a central server for your Theft Deterrent solution
Also by running your own root CA server you will have full control of your Theft Deterrent solution You will be responsible for the management of your own root CA server instead of interacting with the Intel root CA server admin
112 How to Understand the Network Stability
You can understand the network stability through the network latency Connect a test machine to the network to stand for the server and ping a URL or IP address such as a device IP with the following command
ping [URL]
The result should include a series of numbers representing the communication delay which looks as follows
Figure 44 - Check Network Latency
Find the average round trip times which is an approximate value for the network latency
Usage the latency should be smaller than 100ms If the network latency always bigger than 300ms it mean your network is quite stable
113 How to Calculate the Required Network Bandwidth
Once powered on devices will send heartbeat requests to the server regularly (10 minutes by default) In general the device will send 25K bytes to the server and receive more than 33K bytes from the server during each heartbeat
However because the devices will not send heartbeat requests simultaneously you must estimate the peak times of the heartbeat requests to calculate the required network bandwidth
Peak times = peak requests average requests
In general the minimal peak times is 2 but it is recommend that you use 4
The network bandwidth required at school for devices to connect with the server
Intelreg Education Theft Deterrent Deployment Guide Revision 1
- 56 -
Download bandwidth (Mbps) = online devices
heartbeat intervallowast device download rate lowast peak times lowast 8
Upload bandwidth (Mbps) = online devices
heartbeat intervallowast device upload rate lowast peak times lowast 8
You can set device download rate = 33119870 119887119910119905119890119904119904 and device upload rate = 25119870 119887119910119905119890119904119904
The network bandwidth required for the web server
Download bandwidth (Mbps) = online devices
heartbeat intervallowast server download rate lowast peak times lowast 8
Upload bandwidth (Mbps) = online devices
heartbeat intervallowast server upload rate lowast peak times lowast 8
You can set server download rate = 25119870 119887119910119905119890119904119904 and server upload rate = 33119870 119887119910119905119890119904119904
The network bandwidth required for the download server
Network bandwidth (Mbps) = upgrade file lowast number of devices
3600lowastdownload hours per daylowastdownload dayslowast
8
valid bandwidth usage
For example the upgrade file for the client is about 65MB in general If the devices are powered on 8 hours a day 100K devices try to download the upgrade file in 7 days and only 60 bandwidth usage is valid then the required network bandwidth is as follows
65 lowast 100000
3600 lowast 8 lowast 7lowast
8
60= 43119872119887119901119904
In general the more devices the more valid bandwidth usage It is recommended that set devices to complete the download in 7 to 14 days
114 How to Improve the Download Performance
The download server sends upgrade packages to devices to fix bugs or update client features The upgrade packages are generally larger than 65MB and therefore the download server will require large bandwidth for many devices to download the packages simultaneously
You can improve the download performance of your server with one or several of the following methods to reduce the bandwidth requirements
Set up several download servers
For example if devices use two ISPs A and B to connect with the server it would be too costly to put the download server into an Internet data centers (IDC) that has good connection to both ISPs In such cases you can set up download servers in both ISP A and ISP B
Use Content Delivery Network (CDN) or cloud based download server
Because client upgrade occurs only occasionally you can use a CDN service or cloud based download server instead of setting up your own download server For more information please contract CDN or cloud service provider
Set the HTTP proxy in the school
If the schools have HTTP proxy you can configure the devices to use the proxy which saves download bandwidth and time
115 How to Back up Theft Deterrent server
To back up the server follow these steps
1 Log on the server and open the Advanced page under Settings
Intelreg Education Theft Deterrent Deployment Guide Revision 1
- 57 -
Note You must complete the pre-configuration steps before you can access the Advanced page
2 Click the Back up button 3 To protect the backup files with password select the option and input a password 4 To save a copy of the backup file to local disk select the option 5 Click Back up 6 If you chose to save a copy select a location and save the file
Note The password must be 6 to 30 characters in length This password will be required when you restore the server
Figure 45 - Back up the server
Intelreg Education Theft Deterrent Deployment Guide Revision 1
- 22 -
Figure 14 - Repair or Re-install Theft Deterrent server
5 Follow the installation wizard to complete the installation
46 Uninstall Theft Deterrent server
If you want to uninstall the server it is recommended that you back up the server before the action
Note Make sure that no device is managed by the server any more Otherwise the devices might be locked within a certain period of time
To uninstall the server follow these steps
1 Go to the directory that contains the server installation package 2 Run the following command with root privilege to uninstall the server
Theft_Deterrent_server_v403010X[version] remove
Intelreg Education Theft Deterrent Deployment Guide Revision 1
- 23 -
5 Deploy Theft Deterrent server on Windows
This chapter introduces the procedures to deploy the server on Windows
The deployment steps install the download feature as part of the web service by default If you want to use a seperate download server complete the following deployment steps and then configure the server to use the third-party download server with the steps in chapter 7
51 Install Theft Deterrent server
Copy the server installation package (Theft_Deterrent_server_v4010000[version]zip) to the local disk and then extract the installation package into a temporary folder In the temporary folder right-click setupexe and select Run as administrator to open the installation wizard
Follow these steps to deploy the server
1 Select a language of your choice and then click OK
Figure 15 - Choose language
2 Accept the license agreement and then click Next 3 Select Local Database and then click Next
Figure 16 - Database Location
4 Set a password for the database server and then click Next 5 Select a server support mode of your choice and then click Next
Intelreg Education Theft Deterrent Deployment Guide Revision 1
- 24 -
Figure 17 - Server Support Mode
6 If you choose to install the Stand-alone mode select the Root Public Key type for you deployment on the next page
Figure 18 - Stand-alone Mode
7 If you choose to deploy the server with your own Root Public Key you must import the Root Public Key file (with the extension pubkey or bin) by copying the key to your local machine and then browse to the location of the key (eg CCmpcRootpubkey)
Intelreg Education Theft Deterrent Deployment Guide Revision 1
- 25 -
Figure 19 - Import Root Public Key (Stand-alone Mode)
8 On the next step set a password and email for the master admin account and then click Next
9 Confirm the settings and then click Install 10 The installation will be completed in about 20 minutes
Note The password must be 8 to 30 characters in length and must contain at least one lowercase letter [a-z] uppercase letter [A-Z] number [0-9] and special character It must not contain sequences of the same character (eg aa 33 ) or numbers that are longer than 5 characters (eg 12345 67890)
To deploy the server with separate database contact the Intel local TME for support
52 Best Practice of Performance Tuning
If your server is deployed on LAN no tuning step is required and you can skip this chapter
If your server is deployed on the Internet improve the performance of your server with the following steps because the default configuration of the server has limited the resource assignment which could be a performance bottleneck
521 Common Configuration
Configure the performance options in Windows with the following steps
1 From Windows desktop click the Start menu -gt Control Panel -gt System and Security -gt System -gt Advanced system settings
2 On the popup window switch to the Advanced tab and click Settings in the Performance area
3 In the Visual Effects tab select the Adjust for best performance option as shown below and then click Apply
Intelreg Education Theft Deterrent Deployment Guide Revision 1
- 26 -
Figure 20 - Configure Performance (1)
4 Switch to the Advanced tab select Background services in the Processor scheduling area and then click OK
Figure 21 - Configure Performance (2)
Enable Write-caching for hard disks with the following steps 5 From Windows desktop click the Start menu-gt Control Panel -gt Hardware -gt Device
manager
Intelreg Education Theft Deterrent Deployment Guide Revision 1
- 27 -
6 Double-click Disk drivers in the Device Manager window 7 Right-click the hard disk device where the server is installed and select Properties 8 On the popup window click on the Polices tab and check Enable write caching on the
device Then click OK
Figure 22 - Configure Performance (3)
Add the server URL to Trusted sites with the following steps
9 On Internet Explorer click Tools -gt Internet Options -gt Security Tab 10 On the Security page select Trusted Sites and click the Sites button 11 On the popup window input httpslocalhost and then click the Add button
Figure 23 - Add Trusted Sites
12 Click Yes on the confirmation window Click Close 13 Make sure that the security level for Trusted sites is Medium and then click OK
Intelreg Education Theft Deterrent Deployment Guide Revision 1
- 28 -
Figure 24 - Configure Security Level
522 Tune the Performance
The default configuration of the server has limited the resource assignment which could be a bottleneck for the server performance To improve the performance of the server you can tune the database service web service log and download service with the perfconfig tool
If your server is deployed on LAN and manages less than 5K online devices no tuning step is required and you can skip this chapter
Otherwise improve server performance with the following steps
1 Run the following commands with admin privilege to start the perfconfig tool
cd CProgram FilesIntel Education SoftwareTheft Deterrent serverbin
call perfconfigbat
2 Select a language of your choice 3 Select the number of online devices that your server will manage 4 You might also need to configure the following settings
Is your server deployed on LAN or the Internet
Input the individual download speed limit (KBs) Set a download limit for the local download feature This setting will not affect any separate download server
How many log files you want to save
5 Input 1 and press ENTER to restart the server
53 Upgrade Theft Deterrent server
If upgrade failed the current server may be corrupted You can repair the server with the current installation package Before repair or re-install it is recommended that you back up the server
Intelreg Education Theft Deterrent Deployment Guide Revision 1
- 29 -
There are two kinds of upgrade package
1 Upgrade only the TDserver itself without 3rd party dependency using package named as Theft_Deterrent_server-upgrade_v4010000[version] can be used for the size is much smaller than full installer package
2 Upgrade both the TDserver and 3rd party dependency using the installer package Theft_Deterrent_server_v4010000[version] for the upgrade
To upgrade a TDserver without 3rd party dependency follow these steps
1 Copy the latest server upgrade package (named as Theft_Deterrent_server-upgrade_v4010000[version]zip ) to the local disk then extract the installation package into a temporary folder In the temporary folder right-click setupexe and select Run as administrator to open the installation wizard
2 Select a language of your choice and accept the license agreement 3 Then wait for the wizard to complete the installation 4 Clear cache of your browser before login to server again
To upgrade a TDserver with 3rd party dependency follow these steps
1 Copy the latest server upgrade package (named as Theft_Deterrent_server-upgrade_v4010000[version]zip ) to the local disk then extract the installation package into a temporary folder In the temporary folder right-click setupexe and select Run as administrator to open the installation wizard
2 Select a language of your choice and accept the license agreement 3 On the next page select Upgrade or Repair to upgrade with keep all data 4 Follow the installation wizard to complete the upgrade for TDserver and 3rd party
dependency 5 Clear cache of your browser before login to server again
Figure 25 ndash Upgrade Theft Deterrent server
Note The browser will cache old server and make the webpage display maybe distort after server upgrade
Intelreg Education Theft Deterrent Deployment Guide Revision 1
- 30 -
54 Repair or Re-install Theft Deterrent server
If upgrade failed the current server may be corrupted You can repair the server with the current installation package And you can reinstall the server to remove the server data settings and key files Before repair or re-install it is recommended that you back up the server
To repair or re-install a server follow these steps
1 Copy the latest server upgrade package (named as Theft_Deterrent_server _v4010000[version]zip ) to the local disk then extract the installation package into a temporary folder In the temporary folder right-click setupexe and select Run as administrator to open the installation wizard
2 Select a language of your choice and accept the license agreement 3 Select Upgrade or Repair to keep all data and Re-install to remove all data of your
current server
Figure 26 ndash Repair or re-install Theft Deterrent server
4 Follow the installation wizard to complete the installation
55 Uninstall Theft Deterrent server
If you want to uninstall the server it is recommended that you back up the server before the action
Note Make sure that no device is managed by the server any more Otherwise the devices might be locked within a certain period of time
You can uninstall the server by using either the installation package or the Control Panel
To uninstall the server with the installation package follow these steps
1 Open the folder that contains the installation package 2 In the folder right click setupexe and select Run as administrator to open the uninstall
wizard 3 Click Next on the welcome page Click Next 4 Click Remove to uninstall the server 5 Wait for the process to complete and then click Finish 6 Reboot the system
Intelreg Education Theft Deterrent Deployment Guide Revision 1
- 31 -
To uninstall the server from the Control Panel follow these steps
1 Click the Start menu -gt Control Panel -gt Programs -gt Programs and Features 2 Right-click Intel(R) Education Theft Deterrent server and select Uninstall 3 Click Yes to confirm the action 4 Click Yes to reboot the system
Intelreg Education Theft Deterrent Deployment Guide Revision 1
- 32 -
6 Theft Deterrent server Pre-configurations
After server installation completes you can use the server functionalities by accessing the server webpage with the following URL where [serverURL] is the IP address or hostname of the server
https[serverURL]TheftDeterrent
To log in the server with the master admin account use the following credentials
The username is admin
The password is the one set during the installation process
61 First Time Configurations
When you log in the server for the first time you must complete certain settings before accessing the server functionalities The settings differ according to the server support mode which is set during the installation of the server
Server Support Mode First login settings
Stand-alone mode Set up Server Name amp Address amp Auto-backup strategy (Optional)
Set up Email Server (Optional)
Set up Root server address (Optional)
Central Server supported Activate or reactivate at Centre Server
Set up Server Name amp Address amp Auto-backup strategy (Optional)
Set up Email Server (Optional)
Proxy mode Activate or reactivate at Sponsor server
Set up Server Name amp Address amp Auto-backup strategy (Optional)
Set up Email Server (Optional)
Edit Sync-up Schedule (Optional)
611 ActivateReactivate Proxy server at Sponsor Server
If the server is installed with the Proxy mode you must activate or reactivate the server with the sponsor server during first login
If the Proxy server has never been registered or activated on the Sponsor server follow these steps to online activate the server
Intelreg Education Theft Deterrent Deployment Guide Revision 1
- 33 -
Figure 27 ndash Activate Proxy Working flow
1 In Proxy server on the Activate Theft Deterrent server page for Register input proxy server information and IP address of the sponsor server Click Register Server and your activation request will be sent to the sponsor server
Figure 28 - Register Server
2 In Sponsor server choose Servers-gtPending Approvals Select the proxy that you want to approve and click Accept Proxy Server
Figure 29 - Pending approvals
3 In Sponsor server copy the Activation Code generated and send the Activation Code to
Proxy server by email or offline
Intelreg Education Theft Deterrent Deployment Guide Revision 1
- 34 -
Figure 30 - View activation code
4 In Proxy server inputs the activation code and Sponsor server address to activate the
proxy server Figure 31 - Activation on Sponsor Server
5 When you see the activation success message click OK
Except the online registeractivation you can do the offline registeractivation through these steps if no connectivity between central server and TD server
1 In TD server click the Register offline to export the offline registration package
2 In Sponsor server import the Offline registration package and export the offline activation package
3 In TD server click Activation offline and import the offline activation package to finish the activation process
If want to crash recovery an activated Proxy server with a new installed Proxy server follow these steps to reactivate the server 1 In Sponsor server click Servers-gtProxy Servers and click the proxy server that is going
to be reactive In detail page click Re-activate Server Then the server will be moved under Servers -gt Pending Approvals as Re-activating Status
Intelreg Education Theft Deterrent Deployment Guide Revision 1
- 35 -
Figure 32 ndash Re-activate and Get Activation Code
2 In Proxy server On the Activate Theft Deterrent server page for Register click Re-
activate On the Re-activate Theft Deterrent server page input the Activation code and the URL for Sponsor server Then click Re-activate Server
Figure 33 - Reactivate server
3 When you see the reactivation success message click OK
612 ActivateReactivate at Central Server
If the server is installed with the Central Server supported mode you must activate or reactivate the server with the Central server during first login The Central server can be a legacy Central server in 3x or a TDv3 server 45x in Sponsor mode running as a Central server
Requirements
Intelreg Education Theft Deterrent Deployment Guide Revision 1
- 36 -
If activate it in Central server make sure that the central server is connected with the Root CA server keep connection between TD server and Central server
If activate it in Sponsor server make sure the Sponsor server set the Root CA server address and is connected with the Root CA server keep connection between TD server and Sponsor server
If the server has never been registered or activated on the central server follow these steps to activate the server
1 On the Activate Theft Deterrent server page (Step 1) input all server information and the IP address of the central server
2 Click Register Server and your activation request will be sent to the central server Figure 34 - Activate Server
3 When your request is approved by the central server admin you will receive an activation code The approval process might take a while and you can log out of the server during this period
4 After you receive the activation code log in the server and click Register Server on the Activate Theft Deterrent server page (Step 1) You can skip this step if you did not log out the server
5 On the Activate Theft Deterrent server page (Step 2) input the activation code and the IP address of the central server Then click Activate Server
6 When you see the activation success message click OK
Intelreg Education Theft Deterrent Deployment Guide Revision 1
- 37 -
Except the online registeractivation you can do the offline registeractivation through these steps if no connectivity between central server and TD server
1 In TD server click the Register offline to export the offline registration package
2 In Central server import the Offline registration package and export the offline activation package
3 In TD server click Activation offline and import the offline activation package to finish the activation process
If you had already activated a server that later crashed and its key pair are lost permanently you can replace the crashed server by installing a new server with the Central Server supported mode
Follow these steps to reactivate at Central server
1 Contact central server admin offline to request an activation code for reactivation 2 On the Activate Theft Deterrent server page (Step 1) click Skip 3 On the Activate Theft Deterrent server page (Step 2) input the activation code and the
IP address of the central server Then click Reactivate Server 4 When you see the reactivation success message click OK
613 Set up Server Name amp Address amp Auto-back Strategy
Server name
Server name must be less than 128 characters in length
If the server is installed with the Central Server supported mode the server name is already set during the activation process
Server IP address URL
Server address is the IP address or URL of the server machine
This server address will be broadcasted to the clients when the Automatic Server Broadcast function is turned on in LAN
Auto-backup strategy
Turn onoff for the auto-backup policy
Interval for the auto-backup policy
614 Set up E-mail Notification Service
You can set up the e-mail service to send user account and server information to users via e-mail Input the following information
E-mail username the e-mail address of your e-mail account
E-mail password the password of your e-mail account
SMTP server the hostname of the SMTP server
Port the port number of the SMTP server
Security Mode select a security mode
Intelreg Education Theft Deterrent Deployment Guide Revision 1
- 38 -
Figure 35 - Set up E-mail Notification Service
After the email service is configured correctly the server will send out e-mails in the following cases
When to send e-mails Recipient
Admin creates new user accounts The new user
Admin resets user passwords The user
Someone forgets hisher password and requests password reset
The person himherself
Someone sets up the E-mail Notification function The e-mail addresses that this person configured for the function
After you complete the first login settings you will see the server Home page You can also open the Inventory Groups amp Accounts Servers (only for Sponsor server) and Settings pages to access different functions
Figure 36 - Server Tabs for Sponsor server
615 Set up Root server address
If you install a server in Standalone mode and this server may manage the non-Proxy server in future it is highly recommended you setup the Root server Address after first login
You can access the Root server address setting in Settings -gt Advanced tab
Figure 37 - Set Up Root Server Address
Intelreg Education Theft Deterrent Deployment Guide Revision 1
- 39 -
616 Set up Sync-up Schedule
After Proxy server activated the sync-up schedule is initialized to a random time with daily frequency It is highly recommended you can set the regular fully sync-up frequency according to your network situation
You can access the Server Sync-up setting in Settings -gt Server tab
Figure 38 - Set Up Sync-up Schedule
62 Modify the Server Log Level
By default the server is set with the DEBUG log level to log all precise contexts concerning its running status in case any error occurs and requires debugging
The log levels affect the server performance as follows
Log Level Server Performance Information Detail
DEBUG Low High
INFO Medium Medium
WARN High Low
If you are experiencing slow server performance it is recommended that you lower the server log level with the following steps Otherwise you can skip this chapter
1 Open the log configure file
Debian optTheftDeterrentserverSitewebappsTheftDeterrentWEB-INFclasseslog4jproperties
Windows SystemDriveProgram FilesIntel Education SoftwareTheft Deterrent serverSitewebappsTheftDeterrentWEB-INFclasseslog4jproperties
2 Set the log level to INFO or WARN by changing a line in the configure file as follows
log4jloggercomintel=INFO
or
log4jloggercomintel=WARN
3 Restart the server
Debian run the following command service theftdeterrentserver restart
Windows click the Start menu -gt All Programs -gt Intel Education Software -gt Theft Deterrent server -gt Start Server
Intelreg Education Theft Deterrent Deployment Guide Revision 1
- 40 -
63 Server Installation Directories and Log Files
While using the server make sure that you follow these rules
On both Windows and Debian do not change the access permission to the installation directories
On Windows do not access the installation directories with a standard user account by inputting the administrator password when prompted by Windows User Account Control
The installation directories of the server are as follows
Windows
SystemDriveProgram FilesIntel Education SoftwareTheft Deterrent server
SystemDriveProgramDataTheftDeterrent2
Debian
optTheftDeterrentserver
etcTheftDeterrent2
The location of the binary files and log files are as follows
Operating System
Linux Windows
Shortcut usrlocaltheftdeterrentserver Start menu -gt Intel Education Software -gt Theft Deterrent server
Log folder varlogtheftdeterrentserver
optTheftDeterrentserverSitelogs
systemdrivelogtheftdeterrentserver
Intelreg Education Theft Deterrent Deployment Guide Revision 1
- 41 -
7 Use Separate Download Server
To use a separate download server for your server you must first complete the deployment steps in chapter 4 or 5 and the pre-configuration steps in chapter 6 Then configure the server to use the separate download server
You can either set up a separate download server or use an existing download services provided by a CDN operator a cloud based download server etc If you want to set up your own download server see Configure Download Server
71 Configure Download Server
The deployment or configuration steps of the third-party download server are beyond the scope of this document You can contact your third-party server provider for support
However if you have not decided which third-party download server to use you can install another Theft Deterrent server to function as a download server with the following steps
1 Install another Theft Deterrent server on a machine that meets the download server requirements
2 Copy the client upgrade packages to the following location manually according to your operating system
Windows CProgram FilesIntel Education SoftwareTheft Deterrent serverSitewebappstdupdate
Debian optTheftDeterrentserverSitewebappstdupdate
Note To obtain a client upgrade package which ranges from 2MB to 10MB in size contact the Intel local TME
Connect this download server to the same network as the server
72 Configure Download Feature on Theft Deterrent server
When the download server is ready configure the server to use the download server with the following steps
1 Log in the server and open the Advanced page under Settings 2 Click the Configure download server(s) link in the Smart Client Upgrade area 3 Input the following information
Server Name the name of the download server
URL the location of the upgrade packages in the download server which must be in HTTP scheme For example if you use another Theft Deterrent server as the download server the URL is http[DownloadServer URL]tdupdate
Note This URL is provided to clients for downloading upgrade packages when the Smart Client Upgrade function is enabled However you must copy the upgrade packages to your download server manually
Concurrent Download Limitation the maximum number of devices that can download the upgrade packages at the same time
Intelreg Education Theft Deterrent Deployment Guide Revision 1
- 42 -
Client Speed Limitation the maximum network speed for a device to download the upgrade packages
4 Click the Save Button
You can configure multiple download servers However it is recommended that you keep the maximum number of download servers below 15
You can select one or multiple download servers to implement the download function at the same time The local server is the local download feature provided by default
Note When you add edit or delete a download server the configuration takes effect only after you click the Save button
Figure 39 - Configure Download Server
For more information on how to configure the separate download server contact your local TME for support
Intelreg Education Theft Deterrent Deployment Guide Revision 1
- 43 -
8 Manually Deploy Theft Deterrent client and guardian
The client and the Theft Deterrent guardian (guardian) are Theft Deterrent components that run on devices The client can lock and unlock devices based on the certificates received from the Theft Deterrent server while the guardian is a client protection application that restores the client if it is uninstalled or disabled
Both components support the following operating systems
Windows 7 or above
Debian 7 Debian 8 and Debian 9 32-bits or 64-bits
Ubuntu 1404 Ubuntu 1604 32-bits or 64-bits
Android
The client and guardian are usually preloaded in factory during the manufactory of the devices If your device is not preloaded with a client or guardian you can deploy the components manually As a best practise the client should be kept running at all times Therefore for each client deployed you must deploy a guardian on the same device
This chapter introduces the steps to deploy the client and guardian on devices running the Windows or Debian operating system For all devices running the Android operating system the client and guardian are always preloaded and thus would not require manual deployment
Note The devicersquos TPM must be initialized in manufactory line before you deploy the client and guardian or the components will report error
81 Deploy Theft Deterrent client and guardian on Windows
For devices running the Windows operating system the installation package (Theft_Deterrent_client_guardian_[version]zip) supports two deployment methods
Command line which Installs client and guardian together
Install wizards which Install client and guardian separately
For large deployments it is recommended that you use the command line to install the client and guardian Such deployment provides efficiency because the two components are deployed together while no user interaction is required during the process
If you are deploying on a single device you can use the install wizards which are more user-friendly
811 Prerequisite
Before you install the client you must install Net 35 SP1 on the Windows operating system if not already installed
For Windows 7 you can install Net 35 SP1 either by turning on the feature in Windows Feature or by downloading and installing the package from Microsoft website
For Windows 8 download and install Net 35 SP1 from Microsoft website
Intelreg Education Theft Deterrent Deployment Guide Revision 1
- 44 -
812 Install with Install Wizard Separately
With the install shield wizard the client amp guardian need be installed one by one Generally need install client at first then install the guardian
To install the client with the install wizard follow these steps
1 Extract the installation package (Theft_Deterrent_client_guardian_[version]zip) into a temporary folder
2 In the temporary folder open the agent folder under bin right-click setupexe and select Run as administrator to open the installation wizard
3 Select a language of your choice and then click OK 4 Click Next on the welcome page 5 Set the protection password for the client and then click Next If you do not want to set
the password leave the password field blank click Next and then click OK on the confirmation window
6 Click Next to start the installation This might take a few minutes 7 When the installation completes click Finish 8 Click Yes on the popup window to reboot the system
Note The protection password must be 6 to 30 characters in length and must contain at least one uppercase letter [A-Z] one lowercase letter [a-z] one number [0-9] and one special character If you set up the protection password during the installation the password is required when you change the client settings or uninstall the client The protection password can be reset by the server admin
To install the guardian with the install wizard follow these steps
1 Extract the installation package (Theft_Deterrent_client_guardian_[version]zip) into a temporary folder
2 In the temporary folder open the guardian folder under bin right-click setupexe and select Run as administrator to open the installation wizard
3 Select a language of your choice and then click OK 4 Click Next on the welcome page 5 Set the protection password for the client and then click Next If you do not want to set
the password leave the password field blank click Next and then click OK on the confirmation window
6 Click Next to start the installation This might take a few minutes 7 When the installation completes click Finish 8 Click Yes on the popup window to reboot the system
Note The protection password must be 6 to 30 characters in length and must contain at least one uppercase letter [A-Z] one lowercase letter [a-z] one number [0-9] and one special character This protection password will replace the password set during the client installation
813 Install with full installation package
To easy the installation process there is a 2in1 installation package to install 2 packages by one executable file To install the client and guardian with 2in1 package follow these steps
1 Click the Start menu -gt Accessories -gt right-click Command Prompt -gt select Run as administrator
Intelreg Education Theft Deterrent Deployment Guide Revision 1
- 45 -
2 Go to the in the temporary folder saved the 2in1 package named as ldquoinstall_xxxxxxexerdquo run install_xxxxxexe
Install_xxxxxxexe
3 The installer will prompt you to restart the system once the installation completes
The client displays the language of the operating system If the display language of the operating system is English Portuguese Turkish or Spanish the client follows the same display language Otherwise the client is displayed in English
82 Deploy Theft Deterrent client and guardian on Debian
821 Install Dependency
You must install dbus on your Debian 7 operating system if not already installed To install dbus follow these steps
Note Connect the machine to the Internet or use the Debian CD
1 Change to root account with the following command Input password when needed
su -
2 Install dbus with the following command
apt-get install dbus wireless-tools dmidecode
822 Install Theft Deterrent client and guardian with separately package
If you have 3 separately release package follow these steps to install
1 Copy the three installation packages to any folder in ( eg tmp)
Theft_Deterrent_client_[version]zip
Theft_Deterrent_guardian_[version]zip
theftdeterrentclient-lib_[version]deb
2 Change to root account with the following command Input password when needed
su -
3 Go to the folder containing the installation package For example
cd tmp
4 Install client dependence libraries
dpkg -i theftdeterrentclient-lib_[version]deb
5 Unzip client and Install client with specific language
unzip Theft_Deterrent_client_[version]zip Theft_Deterrent_client_[version] install [language]
6 Unzip the guardian and Install guardian
unzip Theft_Deterrent_guardian_[version]zip Theft_Deterrent_guardian_[version] install
Intelreg Education Theft Deterrent Deployment Guide Revision 1
- 46 -
Note [language] table refer to below
Values Language
en-US English
pt-BR Portuguese
tr-TR Turkish
es-MX Spanish
After installation completes the client is opened automatically
823 Install Theft Deterrent client and guardian with full package
If you have the release package named as Theft_Deterrent_client_guardian_[version] targz follow these steps to install
Copy the server installation packages (Theft_Deterrent_client_guardian_[version] targz) to any folder in the local disk Go to the folder and then run the following commands with root privilege
1 Change to root account with the following command Input password when needed
su -
2 Extract the installation package into a temporary folder for example tmp with a command such as the following
tar -zxvf installtargz -C tmp
3 Go to the bin folder in the temporary folder
cd tmpbin
4 Run the installation script
chomd a+x installsh installsh [language]
Replace [language] with one of the following values to assign a display language for the client The default display language is English
83 Pre-set server address and address modify protection password
The server address can be preset in master image so all the client will have the server address before it shipped out to end customer
A password to protect the server address being changed can be preset in the master image as well This password will be reset to the protection password in server setting once after the client connects with the server
Item Windows method Linux method Android method
Server address In Master image edit the address and A file named as tdiptxt
Intelreg Education Theft Deterrent Deployment Guide Revision 1
- 47 -
Save under sdcard
Address protection password
Set during install process
1 Generate a password encryption file - passwordProini
2 Copy the passwordProini under the client install path
84 Open Theft Deterrent client
The client and guardian are loaded automatically at system start-up You can open the client from either the client tray icon or the shortcut according to your operating system For more information on how to use the client see the Intelreg Education Theft Deterrent client User Manual
841 Open Theft Deterrent client on Windows
If your operating system is Windows 7 you can open the client with either of the following methods
Click the Theft Deterrent client application icon on the desktop
Right-click the client tray icon and select Open Theft Deterrent client
If your operating system is Windows 8 you can open the client with one of the following methods
Click the Theft Deterrent client application icon on the Start screen
Click the Theft Deterrent client application icon on the desktop
Right-click the client tray icon on the desktop and select Open Theft Deterrent client
If the client is in Inactive status right-click the client tray icon on the desktop and select Help for instructions on how to activate the client
Figure 40 ndash Client Inactive Tray Icon (Windows)
842 Open Theft Deterrent client on Debian
If your operating system is Debian 7 you can open the client by clicking the client tray icon on the upper-right corner of the desktop If the client is in Inactive status right-click the tray icon and select Help for instructions on how to activate the client
Intelreg Education Theft Deterrent Deployment Guide Revision 1
- 48 -
Figure 41 ndash Client Inactive Tray Icon
Note The client tray icon is only supported in GNOME 34 or above
Also if your Debian 7 displays the GNOME desktop you can open the client by clicking Applications -gt All -gt the Theft Deterrent client icon
Figure 42 - Shortcut on GNOME
If your Debian 7 displays the GNOME Classic desktop you can open the client by clicking Applications -gt System Tools -gt Theft Deterrent client
Intelreg Education Theft Deterrent Deployment Guide Revision 1
- 49 -
Figure 43 - Shortcut on GNOME Classic
85 Installation Directories and Log Files
851 Installation Directories
The installation directories of the client and guardian are as follows
Operating system Component Installation Directory
Windows 7 or 8 32-bits
Client CProgram FilesIntel Education SoftwareTheft Deterrent client
Guardian CProgram FilesIntel Education SoftwareTheft Deterrent guardian
Windows 7 or 8 64-bits
Client CProgram Files (x86)Intel Education SoftwareTheft Deterrent client
Guardian CProgram Files (x86)Intel Education SoftwareTheft Deterrent guardian
Debian 7 Client optTheftDeterrentclientclient
Guardian optTheftDeterrentclientguardian
Android Client datadatacomintelcmpctdagent
Guardian datadatacomintelcmpctdguardianservice
852 Export Log and Log Files
The client log can be exported through the Export Log function in the client Setting tab A file named as tdlog will be generated and rename that as zip file can
The location of the log files are as follows
Operating system Log
Windows 7 or 8 CProgramDataIntelTheftDeterrent
Intelreg Education Theft Deterrent Deployment Guide Revision 1
- 50 -
Debian 7 vartheftdeterrent
optTheftDeterrentclientclientTheft_Deterrent_clientautorunlog
Android datadatacomintelcmpctdagentagentlog
Note For devices running Android it is recommended that you install the Android Debug Bridge (adb) to access the log files For example you can copy the log files to another directory with the following command
adb pull datadatacomintelcmpctdagentagentlog
For more information about adb see Android Debug Bridge
Intelreg Education Theft Deterrent Deployment Guide Revision 1
- 51 -
9 Troubleshooting
91 Theft Deterrent server Installation Failed
If the installation of the server failed the install wizard displays an error message Follow the solutions in this table according to the error message displayed
Error message Solution
Environment variables not found
Your installation package might be corrupted Please contact the designated support personnel
Installer files are missing
Installer is missing or incorrect
Failed to write in installer file
Installer file copying failed
Installer file removing failed
Deploying failed
SSL key creating failed
Webserver register failed
Database register failed
Broadcast register failed
Database setting failed
Socket Connecting failed Please make sure that no database management tool is connected to the database
Disconnect any database management tool from the database server
For more details about the installation error check the log files in the following location
On Debian varlogtheftdeterrentserverinstall
On Windows systemdrivelogtheftdeterrentserverinstall
Intelreg Education Theft Deterrent Deployment Guide Revision 1
- 52 -
10 FAQ
1 How do I start stop and restart the server as well as check server status
Answer The steps differ according to the server operating system
Windows Click Start menu -gt All Programs -gt Intel Education Software-gt Theft Deterrent server -gt click Start Server Stop Server or Check Server Status
Debian Run the following commands with root privilege
service theftdeterrentserver start service theftdeterrentserver stop service theftdeterrentserver restart service theftdeterrentserver status
Note In Windows if the server is running you can restart the server by clicking the Start Server option If the server is installed with a separate database make sure that you run the command on both the web server and the database server
2 What do I do if the server webpages are distorted
Answer First of all make sure that you are using a web browser supported by the server
Firefox
Chrome
Internet Explorer 8 or above
Also it is recommended that you clear the cache cookies and history in your browser regularly
3 Why does the client version 2x keeps rebooting the device after connecting with the server
Answer The issue might be caused by either of the following reasons
The client is connected with and approved by a wrong server To solve the issue modify the URL in the client connection settings to connect the client to its related server
The system time on the device is earlier than that on the server To solve the issue synchronize the system time between the device and the server delete the CMPC TDS SNxxxxx certificate in your web browser and connect the device with the server again
4 Why does the client version 2x keeps receiving a message asking to install SSL certificate
Answer For clients with version earlier than 4x user must first install the CA certificate by accepting the install message before the client can be activated by the server However if the system time of the device is earlier than that on the server the CA certificate cannot be installed correctly and the client will keep receiving the install message
To solve the issue synchronize the system time between the device and the server
Intelreg Education Theft Deterrent Deployment Guide Revision 1
- 53 -
5 What is the broadcast service
Answer The broadcast service is the server component that performs the Automatic Server Broadcast which functions only on LAN
In the current version of the server the web service and the broadcast service are always installed on the same machine and no configuration is required for the broadcast service during deployment Therefore this service is not mentioned in the server overview
6 How to configure the TD SMS feature
Answer TD SMS feature is applied to send TD short messages to receivers through an Android phone connected to TD server
receiver
TD server
ADB
TD SMS service
Phone
driverTD SMS App
Android
Smart
Phone
receiver
To configure the SMS feature at first you need to complete the following installations on the server and Android phone sides respectively
Server side
TD SMS service It will be pre-installed in the server by the TD server installer package
ADB (Android ADB service) For Windows the ADB will be pre-installed in the server by the TD server installer package
Phone driver It needs to be downloaded from the phone webpage according to the specific phone type
Android phone side
TD SMS App It needs to be installed and launched in the Android phone to display a PIN code in order to identify the phone
Then follow these steps to complete the configuration of the SMS feature
Connect the server and the Android phone with a USB cable
Log in the server webpage and go to Settings-gtGeneral-gtSMS Notification to input the PIN code shown by TD SMS App and set receiverrsquos phone number and the frequency of notification then click the Save button
Intelreg Education Theft Deterrent Deployment Guide Revision 1
- 54 -
7 Will I lose all server data when I uninstall the server
Answer When you uninstall the server with the steps in chapter 46 or 55 all the data and settings of the server are not removed from the machine Therefore you can restore the data and settings with the upgrade steps when you install a new server on the machine
8 Can I upgrade from my server 3x to a server 4x in another language For example from a server 3x in Spanish to a server 4x in English
Answer Yes By following the upgrade steps in chapter Error Reference source not found you can upgrade your server 3x to server 4x regardless of the server display language The server 4x supports 4 displays languages English Spanish Portuguese and Turkish You can change the display language on server 4x webpage according to your needs
9 How do I find out the server support mode of my server
Answer To find out the server support mode you can go to the Home page to understand current mode server is running
Current server running mode include
Server Mode Comment
Stand-alone server
The server without any connection with other side If it is with your owner Root Public Key it can be activate or being activated
Central Server supported server
The server was registered and activated to central server (or Sponsor server run as central server)
Proxy server The server was registered and activated to Sponsor server
Sponsor server The server was being registered and activated by a Central-server supported or a Proxy server
10 How do I find the version of the server
Answer The server version number is displayed at the button of the server webpage
11 How do I find the version of the client
Answer Open the client tray manual from the client tray icon and click About The client version number is displayed on the popup window
Intelreg Education Theft Deterrent Deployment Guide Revision 1
- 55 -
11 Appendix
111 Choose Root Key Pair
Although Intel hosts a root CA server for external usage it is strongly recommended that you deploy your own root CA server which can support a central server for your Theft Deterrent solution
Also by running your own root CA server you will have full control of your Theft Deterrent solution You will be responsible for the management of your own root CA server instead of interacting with the Intel root CA server admin
112 How to Understand the Network Stability
You can understand the network stability through the network latency Connect a test machine to the network to stand for the server and ping a URL or IP address such as a device IP with the following command
ping [URL]
The result should include a series of numbers representing the communication delay which looks as follows
Figure 44 - Check Network Latency
Find the average round trip times which is an approximate value for the network latency
Usage the latency should be smaller than 100ms If the network latency always bigger than 300ms it mean your network is quite stable
113 How to Calculate the Required Network Bandwidth
Once powered on devices will send heartbeat requests to the server regularly (10 minutes by default) In general the device will send 25K bytes to the server and receive more than 33K bytes from the server during each heartbeat
However because the devices will not send heartbeat requests simultaneously you must estimate the peak times of the heartbeat requests to calculate the required network bandwidth
Peak times = peak requests average requests
In general the minimal peak times is 2 but it is recommend that you use 4
The network bandwidth required at school for devices to connect with the server
Intelreg Education Theft Deterrent Deployment Guide Revision 1
- 56 -
Download bandwidth (Mbps) = online devices
heartbeat intervallowast device download rate lowast peak times lowast 8
Upload bandwidth (Mbps) = online devices
heartbeat intervallowast device upload rate lowast peak times lowast 8
You can set device download rate = 33119870 119887119910119905119890119904119904 and device upload rate = 25119870 119887119910119905119890119904119904
The network bandwidth required for the web server
Download bandwidth (Mbps) = online devices
heartbeat intervallowast server download rate lowast peak times lowast 8
Upload bandwidth (Mbps) = online devices
heartbeat intervallowast server upload rate lowast peak times lowast 8
You can set server download rate = 25119870 119887119910119905119890119904119904 and server upload rate = 33119870 119887119910119905119890119904119904
The network bandwidth required for the download server
Network bandwidth (Mbps) = upgrade file lowast number of devices
3600lowastdownload hours per daylowastdownload dayslowast
8
valid bandwidth usage
For example the upgrade file for the client is about 65MB in general If the devices are powered on 8 hours a day 100K devices try to download the upgrade file in 7 days and only 60 bandwidth usage is valid then the required network bandwidth is as follows
65 lowast 100000
3600 lowast 8 lowast 7lowast
8
60= 43119872119887119901119904
In general the more devices the more valid bandwidth usage It is recommended that set devices to complete the download in 7 to 14 days
114 How to Improve the Download Performance
The download server sends upgrade packages to devices to fix bugs or update client features The upgrade packages are generally larger than 65MB and therefore the download server will require large bandwidth for many devices to download the packages simultaneously
You can improve the download performance of your server with one or several of the following methods to reduce the bandwidth requirements
Set up several download servers
For example if devices use two ISPs A and B to connect with the server it would be too costly to put the download server into an Internet data centers (IDC) that has good connection to both ISPs In such cases you can set up download servers in both ISP A and ISP B
Use Content Delivery Network (CDN) or cloud based download server
Because client upgrade occurs only occasionally you can use a CDN service or cloud based download server instead of setting up your own download server For more information please contract CDN or cloud service provider
Set the HTTP proxy in the school
If the schools have HTTP proxy you can configure the devices to use the proxy which saves download bandwidth and time
115 How to Back up Theft Deterrent server
To back up the server follow these steps
1 Log on the server and open the Advanced page under Settings
Intelreg Education Theft Deterrent Deployment Guide Revision 1
- 57 -
Note You must complete the pre-configuration steps before you can access the Advanced page
2 Click the Back up button 3 To protect the backup files with password select the option and input a password 4 To save a copy of the backup file to local disk select the option 5 Click Back up 6 If you chose to save a copy select a location and save the file
Note The password must be 6 to 30 characters in length This password will be required when you restore the server
Figure 45 - Back up the server
Intelreg Education Theft Deterrent Deployment Guide Revision 1
- 23 -
5 Deploy Theft Deterrent server on Windows
This chapter introduces the procedures to deploy the server on Windows
The deployment steps install the download feature as part of the web service by default If you want to use a seperate download server complete the following deployment steps and then configure the server to use the third-party download server with the steps in chapter 7
51 Install Theft Deterrent server
Copy the server installation package (Theft_Deterrent_server_v4010000[version]zip) to the local disk and then extract the installation package into a temporary folder In the temporary folder right-click setupexe and select Run as administrator to open the installation wizard
Follow these steps to deploy the server
1 Select a language of your choice and then click OK
Figure 15 - Choose language
2 Accept the license agreement and then click Next 3 Select Local Database and then click Next
Figure 16 - Database Location
4 Set a password for the database server and then click Next 5 Select a server support mode of your choice and then click Next
Intelreg Education Theft Deterrent Deployment Guide Revision 1
- 24 -
Figure 17 - Server Support Mode
6 If you choose to install the Stand-alone mode select the Root Public Key type for you deployment on the next page
Figure 18 - Stand-alone Mode
7 If you choose to deploy the server with your own Root Public Key you must import the Root Public Key file (with the extension pubkey or bin) by copying the key to your local machine and then browse to the location of the key (eg CCmpcRootpubkey)
Intelreg Education Theft Deterrent Deployment Guide Revision 1
- 25 -
Figure 19 - Import Root Public Key (Stand-alone Mode)
8 On the next step set a password and email for the master admin account and then click Next
9 Confirm the settings and then click Install 10 The installation will be completed in about 20 minutes
Note The password must be 8 to 30 characters in length and must contain at least one lowercase letter [a-z] uppercase letter [A-Z] number [0-9] and special character It must not contain sequences of the same character (eg aa 33 ) or numbers that are longer than 5 characters (eg 12345 67890)
To deploy the server with separate database contact the Intel local TME for support
52 Best Practice of Performance Tuning
If your server is deployed on LAN no tuning step is required and you can skip this chapter
If your server is deployed on the Internet improve the performance of your server with the following steps because the default configuration of the server has limited the resource assignment which could be a performance bottleneck
521 Common Configuration
Configure the performance options in Windows with the following steps
1 From Windows desktop click the Start menu -gt Control Panel -gt System and Security -gt System -gt Advanced system settings
2 On the popup window switch to the Advanced tab and click Settings in the Performance area
3 In the Visual Effects tab select the Adjust for best performance option as shown below and then click Apply
Intelreg Education Theft Deterrent Deployment Guide Revision 1
- 26 -
Figure 20 - Configure Performance (1)
4 Switch to the Advanced tab select Background services in the Processor scheduling area and then click OK
Figure 21 - Configure Performance (2)
Enable Write-caching for hard disks with the following steps 5 From Windows desktop click the Start menu-gt Control Panel -gt Hardware -gt Device
manager
Intelreg Education Theft Deterrent Deployment Guide Revision 1
- 27 -
6 Double-click Disk drivers in the Device Manager window 7 Right-click the hard disk device where the server is installed and select Properties 8 On the popup window click on the Polices tab and check Enable write caching on the
device Then click OK
Figure 22 - Configure Performance (3)
Add the server URL to Trusted sites with the following steps
9 On Internet Explorer click Tools -gt Internet Options -gt Security Tab 10 On the Security page select Trusted Sites and click the Sites button 11 On the popup window input httpslocalhost and then click the Add button
Figure 23 - Add Trusted Sites
12 Click Yes on the confirmation window Click Close 13 Make sure that the security level for Trusted sites is Medium and then click OK
Intelreg Education Theft Deterrent Deployment Guide Revision 1
- 28 -
Figure 24 - Configure Security Level
522 Tune the Performance
The default configuration of the server has limited the resource assignment which could be a bottleneck for the server performance To improve the performance of the server you can tune the database service web service log and download service with the perfconfig tool
If your server is deployed on LAN and manages less than 5K online devices no tuning step is required and you can skip this chapter
Otherwise improve server performance with the following steps
1 Run the following commands with admin privilege to start the perfconfig tool
cd CProgram FilesIntel Education SoftwareTheft Deterrent serverbin
call perfconfigbat
2 Select a language of your choice 3 Select the number of online devices that your server will manage 4 You might also need to configure the following settings
Is your server deployed on LAN or the Internet
Input the individual download speed limit (KBs) Set a download limit for the local download feature This setting will not affect any separate download server
How many log files you want to save
5 Input 1 and press ENTER to restart the server
53 Upgrade Theft Deterrent server
If upgrade failed the current server may be corrupted You can repair the server with the current installation package Before repair or re-install it is recommended that you back up the server
Intelreg Education Theft Deterrent Deployment Guide Revision 1
- 29 -
There are two kinds of upgrade package
1 Upgrade only the TDserver itself without 3rd party dependency using package named as Theft_Deterrent_server-upgrade_v4010000[version] can be used for the size is much smaller than full installer package
2 Upgrade both the TDserver and 3rd party dependency using the installer package Theft_Deterrent_server_v4010000[version] for the upgrade
To upgrade a TDserver without 3rd party dependency follow these steps
1 Copy the latest server upgrade package (named as Theft_Deterrent_server-upgrade_v4010000[version]zip ) to the local disk then extract the installation package into a temporary folder In the temporary folder right-click setupexe and select Run as administrator to open the installation wizard
2 Select a language of your choice and accept the license agreement 3 Then wait for the wizard to complete the installation 4 Clear cache of your browser before login to server again
To upgrade a TDserver with 3rd party dependency follow these steps
1 Copy the latest server upgrade package (named as Theft_Deterrent_server-upgrade_v4010000[version]zip ) to the local disk then extract the installation package into a temporary folder In the temporary folder right-click setupexe and select Run as administrator to open the installation wizard
2 Select a language of your choice and accept the license agreement 3 On the next page select Upgrade or Repair to upgrade with keep all data 4 Follow the installation wizard to complete the upgrade for TDserver and 3rd party
dependency 5 Clear cache of your browser before login to server again
Figure 25 ndash Upgrade Theft Deterrent server
Note The browser will cache old server and make the webpage display maybe distort after server upgrade
Intelreg Education Theft Deterrent Deployment Guide Revision 1
- 30 -
54 Repair or Re-install Theft Deterrent server
If upgrade failed the current server may be corrupted You can repair the server with the current installation package And you can reinstall the server to remove the server data settings and key files Before repair or re-install it is recommended that you back up the server
To repair or re-install a server follow these steps
1 Copy the latest server upgrade package (named as Theft_Deterrent_server _v4010000[version]zip ) to the local disk then extract the installation package into a temporary folder In the temporary folder right-click setupexe and select Run as administrator to open the installation wizard
2 Select a language of your choice and accept the license agreement 3 Select Upgrade or Repair to keep all data and Re-install to remove all data of your
current server
Figure 26 ndash Repair or re-install Theft Deterrent server
4 Follow the installation wizard to complete the installation
55 Uninstall Theft Deterrent server
If you want to uninstall the server it is recommended that you back up the server before the action
Note Make sure that no device is managed by the server any more Otherwise the devices might be locked within a certain period of time
You can uninstall the server by using either the installation package or the Control Panel
To uninstall the server with the installation package follow these steps
1 Open the folder that contains the installation package 2 In the folder right click setupexe and select Run as administrator to open the uninstall
wizard 3 Click Next on the welcome page Click Next 4 Click Remove to uninstall the server 5 Wait for the process to complete and then click Finish 6 Reboot the system
Intelreg Education Theft Deterrent Deployment Guide Revision 1
- 31 -
To uninstall the server from the Control Panel follow these steps
1 Click the Start menu -gt Control Panel -gt Programs -gt Programs and Features 2 Right-click Intel(R) Education Theft Deterrent server and select Uninstall 3 Click Yes to confirm the action 4 Click Yes to reboot the system
Intelreg Education Theft Deterrent Deployment Guide Revision 1
- 32 -
6 Theft Deterrent server Pre-configurations
After server installation completes you can use the server functionalities by accessing the server webpage with the following URL where [serverURL] is the IP address or hostname of the server
https[serverURL]TheftDeterrent
To log in the server with the master admin account use the following credentials
The username is admin
The password is the one set during the installation process
61 First Time Configurations
When you log in the server for the first time you must complete certain settings before accessing the server functionalities The settings differ according to the server support mode which is set during the installation of the server
Server Support Mode First login settings
Stand-alone mode Set up Server Name amp Address amp Auto-backup strategy (Optional)
Set up Email Server (Optional)
Set up Root server address (Optional)
Central Server supported Activate or reactivate at Centre Server
Set up Server Name amp Address amp Auto-backup strategy (Optional)
Set up Email Server (Optional)
Proxy mode Activate or reactivate at Sponsor server
Set up Server Name amp Address amp Auto-backup strategy (Optional)
Set up Email Server (Optional)
Edit Sync-up Schedule (Optional)
611 ActivateReactivate Proxy server at Sponsor Server
If the server is installed with the Proxy mode you must activate or reactivate the server with the sponsor server during first login
If the Proxy server has never been registered or activated on the Sponsor server follow these steps to online activate the server
Intelreg Education Theft Deterrent Deployment Guide Revision 1
- 33 -
Figure 27 ndash Activate Proxy Working flow
1 In Proxy server on the Activate Theft Deterrent server page for Register input proxy server information and IP address of the sponsor server Click Register Server and your activation request will be sent to the sponsor server
Figure 28 - Register Server
2 In Sponsor server choose Servers-gtPending Approvals Select the proxy that you want to approve and click Accept Proxy Server
Figure 29 - Pending approvals
3 In Sponsor server copy the Activation Code generated and send the Activation Code to
Proxy server by email or offline
Intelreg Education Theft Deterrent Deployment Guide Revision 1
- 34 -
Figure 30 - View activation code
4 In Proxy server inputs the activation code and Sponsor server address to activate the
proxy server Figure 31 - Activation on Sponsor Server
5 When you see the activation success message click OK
Except the online registeractivation you can do the offline registeractivation through these steps if no connectivity between central server and TD server
1 In TD server click the Register offline to export the offline registration package
2 In Sponsor server import the Offline registration package and export the offline activation package
3 In TD server click Activation offline and import the offline activation package to finish the activation process
If want to crash recovery an activated Proxy server with a new installed Proxy server follow these steps to reactivate the server 1 In Sponsor server click Servers-gtProxy Servers and click the proxy server that is going
to be reactive In detail page click Re-activate Server Then the server will be moved under Servers -gt Pending Approvals as Re-activating Status
Intelreg Education Theft Deterrent Deployment Guide Revision 1
- 35 -
Figure 32 ndash Re-activate and Get Activation Code
2 In Proxy server On the Activate Theft Deterrent server page for Register click Re-
activate On the Re-activate Theft Deterrent server page input the Activation code and the URL for Sponsor server Then click Re-activate Server
Figure 33 - Reactivate server
3 When you see the reactivation success message click OK
612 ActivateReactivate at Central Server
If the server is installed with the Central Server supported mode you must activate or reactivate the server with the Central server during first login The Central server can be a legacy Central server in 3x or a TDv3 server 45x in Sponsor mode running as a Central server
Requirements
Intelreg Education Theft Deterrent Deployment Guide Revision 1
- 36 -
If activate it in Central server make sure that the central server is connected with the Root CA server keep connection between TD server and Central server
If activate it in Sponsor server make sure the Sponsor server set the Root CA server address and is connected with the Root CA server keep connection between TD server and Sponsor server
If the server has never been registered or activated on the central server follow these steps to activate the server
1 On the Activate Theft Deterrent server page (Step 1) input all server information and the IP address of the central server
2 Click Register Server and your activation request will be sent to the central server Figure 34 - Activate Server
3 When your request is approved by the central server admin you will receive an activation code The approval process might take a while and you can log out of the server during this period
4 After you receive the activation code log in the server and click Register Server on the Activate Theft Deterrent server page (Step 1) You can skip this step if you did not log out the server
5 On the Activate Theft Deterrent server page (Step 2) input the activation code and the IP address of the central server Then click Activate Server
6 When you see the activation success message click OK
Intelreg Education Theft Deterrent Deployment Guide Revision 1
- 37 -
Except the online registeractivation you can do the offline registeractivation through these steps if no connectivity between central server and TD server
1 In TD server click the Register offline to export the offline registration package
2 In Central server import the Offline registration package and export the offline activation package
3 In TD server click Activation offline and import the offline activation package to finish the activation process
If you had already activated a server that later crashed and its key pair are lost permanently you can replace the crashed server by installing a new server with the Central Server supported mode
Follow these steps to reactivate at Central server
1 Contact central server admin offline to request an activation code for reactivation 2 On the Activate Theft Deterrent server page (Step 1) click Skip 3 On the Activate Theft Deterrent server page (Step 2) input the activation code and the
IP address of the central server Then click Reactivate Server 4 When you see the reactivation success message click OK
613 Set up Server Name amp Address amp Auto-back Strategy
Server name
Server name must be less than 128 characters in length
If the server is installed with the Central Server supported mode the server name is already set during the activation process
Server IP address URL
Server address is the IP address or URL of the server machine
This server address will be broadcasted to the clients when the Automatic Server Broadcast function is turned on in LAN
Auto-backup strategy
Turn onoff for the auto-backup policy
Interval for the auto-backup policy
614 Set up E-mail Notification Service
You can set up the e-mail service to send user account and server information to users via e-mail Input the following information
E-mail username the e-mail address of your e-mail account
E-mail password the password of your e-mail account
SMTP server the hostname of the SMTP server
Port the port number of the SMTP server
Security Mode select a security mode
Intelreg Education Theft Deterrent Deployment Guide Revision 1
- 38 -
Figure 35 - Set up E-mail Notification Service
After the email service is configured correctly the server will send out e-mails in the following cases
When to send e-mails Recipient
Admin creates new user accounts The new user
Admin resets user passwords The user
Someone forgets hisher password and requests password reset
The person himherself
Someone sets up the E-mail Notification function The e-mail addresses that this person configured for the function
After you complete the first login settings you will see the server Home page You can also open the Inventory Groups amp Accounts Servers (only for Sponsor server) and Settings pages to access different functions
Figure 36 - Server Tabs for Sponsor server
615 Set up Root server address
If you install a server in Standalone mode and this server may manage the non-Proxy server in future it is highly recommended you setup the Root server Address after first login
You can access the Root server address setting in Settings -gt Advanced tab
Figure 37 - Set Up Root Server Address
Intelreg Education Theft Deterrent Deployment Guide Revision 1
- 39 -
616 Set up Sync-up Schedule
After Proxy server activated the sync-up schedule is initialized to a random time with daily frequency It is highly recommended you can set the regular fully sync-up frequency according to your network situation
You can access the Server Sync-up setting in Settings -gt Server tab
Figure 38 - Set Up Sync-up Schedule
62 Modify the Server Log Level
By default the server is set with the DEBUG log level to log all precise contexts concerning its running status in case any error occurs and requires debugging
The log levels affect the server performance as follows
Log Level Server Performance Information Detail
DEBUG Low High
INFO Medium Medium
WARN High Low
If you are experiencing slow server performance it is recommended that you lower the server log level with the following steps Otherwise you can skip this chapter
1 Open the log configure file
Debian optTheftDeterrentserverSitewebappsTheftDeterrentWEB-INFclasseslog4jproperties
Windows SystemDriveProgram FilesIntel Education SoftwareTheft Deterrent serverSitewebappsTheftDeterrentWEB-INFclasseslog4jproperties
2 Set the log level to INFO or WARN by changing a line in the configure file as follows
log4jloggercomintel=INFO
or
log4jloggercomintel=WARN
3 Restart the server
Debian run the following command service theftdeterrentserver restart
Windows click the Start menu -gt All Programs -gt Intel Education Software -gt Theft Deterrent server -gt Start Server
Intelreg Education Theft Deterrent Deployment Guide Revision 1
- 40 -
63 Server Installation Directories and Log Files
While using the server make sure that you follow these rules
On both Windows and Debian do not change the access permission to the installation directories
On Windows do not access the installation directories with a standard user account by inputting the administrator password when prompted by Windows User Account Control
The installation directories of the server are as follows
Windows
SystemDriveProgram FilesIntel Education SoftwareTheft Deterrent server
SystemDriveProgramDataTheftDeterrent2
Debian
optTheftDeterrentserver
etcTheftDeterrent2
The location of the binary files and log files are as follows
Operating System
Linux Windows
Shortcut usrlocaltheftdeterrentserver Start menu -gt Intel Education Software -gt Theft Deterrent server
Log folder varlogtheftdeterrentserver
optTheftDeterrentserverSitelogs
systemdrivelogtheftdeterrentserver
Intelreg Education Theft Deterrent Deployment Guide Revision 1
- 41 -
7 Use Separate Download Server
To use a separate download server for your server you must first complete the deployment steps in chapter 4 or 5 and the pre-configuration steps in chapter 6 Then configure the server to use the separate download server
You can either set up a separate download server or use an existing download services provided by a CDN operator a cloud based download server etc If you want to set up your own download server see Configure Download Server
71 Configure Download Server
The deployment or configuration steps of the third-party download server are beyond the scope of this document You can contact your third-party server provider for support
However if you have not decided which third-party download server to use you can install another Theft Deterrent server to function as a download server with the following steps
1 Install another Theft Deterrent server on a machine that meets the download server requirements
2 Copy the client upgrade packages to the following location manually according to your operating system
Windows CProgram FilesIntel Education SoftwareTheft Deterrent serverSitewebappstdupdate
Debian optTheftDeterrentserverSitewebappstdupdate
Note To obtain a client upgrade package which ranges from 2MB to 10MB in size contact the Intel local TME
Connect this download server to the same network as the server
72 Configure Download Feature on Theft Deterrent server
When the download server is ready configure the server to use the download server with the following steps
1 Log in the server and open the Advanced page under Settings 2 Click the Configure download server(s) link in the Smart Client Upgrade area 3 Input the following information
Server Name the name of the download server
URL the location of the upgrade packages in the download server which must be in HTTP scheme For example if you use another Theft Deterrent server as the download server the URL is http[DownloadServer URL]tdupdate
Note This URL is provided to clients for downloading upgrade packages when the Smart Client Upgrade function is enabled However you must copy the upgrade packages to your download server manually
Concurrent Download Limitation the maximum number of devices that can download the upgrade packages at the same time
Intelreg Education Theft Deterrent Deployment Guide Revision 1
- 42 -
Client Speed Limitation the maximum network speed for a device to download the upgrade packages
4 Click the Save Button
You can configure multiple download servers However it is recommended that you keep the maximum number of download servers below 15
You can select one or multiple download servers to implement the download function at the same time The local server is the local download feature provided by default
Note When you add edit or delete a download server the configuration takes effect only after you click the Save button
Figure 39 - Configure Download Server
For more information on how to configure the separate download server contact your local TME for support
Intelreg Education Theft Deterrent Deployment Guide Revision 1
- 43 -
8 Manually Deploy Theft Deterrent client and guardian
The client and the Theft Deterrent guardian (guardian) are Theft Deterrent components that run on devices The client can lock and unlock devices based on the certificates received from the Theft Deterrent server while the guardian is a client protection application that restores the client if it is uninstalled or disabled
Both components support the following operating systems
Windows 7 or above
Debian 7 Debian 8 and Debian 9 32-bits or 64-bits
Ubuntu 1404 Ubuntu 1604 32-bits or 64-bits
Android
The client and guardian are usually preloaded in factory during the manufactory of the devices If your device is not preloaded with a client or guardian you can deploy the components manually As a best practise the client should be kept running at all times Therefore for each client deployed you must deploy a guardian on the same device
This chapter introduces the steps to deploy the client and guardian on devices running the Windows or Debian operating system For all devices running the Android operating system the client and guardian are always preloaded and thus would not require manual deployment
Note The devicersquos TPM must be initialized in manufactory line before you deploy the client and guardian or the components will report error
81 Deploy Theft Deterrent client and guardian on Windows
For devices running the Windows operating system the installation package (Theft_Deterrent_client_guardian_[version]zip) supports two deployment methods
Command line which Installs client and guardian together
Install wizards which Install client and guardian separately
For large deployments it is recommended that you use the command line to install the client and guardian Such deployment provides efficiency because the two components are deployed together while no user interaction is required during the process
If you are deploying on a single device you can use the install wizards which are more user-friendly
811 Prerequisite
Before you install the client you must install Net 35 SP1 on the Windows operating system if not already installed
For Windows 7 you can install Net 35 SP1 either by turning on the feature in Windows Feature or by downloading and installing the package from Microsoft website
For Windows 8 download and install Net 35 SP1 from Microsoft website
Intelreg Education Theft Deterrent Deployment Guide Revision 1
- 44 -
812 Install with Install Wizard Separately
With the install shield wizard the client amp guardian need be installed one by one Generally need install client at first then install the guardian
To install the client with the install wizard follow these steps
1 Extract the installation package (Theft_Deterrent_client_guardian_[version]zip) into a temporary folder
2 In the temporary folder open the agent folder under bin right-click setupexe and select Run as administrator to open the installation wizard
3 Select a language of your choice and then click OK 4 Click Next on the welcome page 5 Set the protection password for the client and then click Next If you do not want to set
the password leave the password field blank click Next and then click OK on the confirmation window
6 Click Next to start the installation This might take a few minutes 7 When the installation completes click Finish 8 Click Yes on the popup window to reboot the system
Note The protection password must be 6 to 30 characters in length and must contain at least one uppercase letter [A-Z] one lowercase letter [a-z] one number [0-9] and one special character If you set up the protection password during the installation the password is required when you change the client settings or uninstall the client The protection password can be reset by the server admin
To install the guardian with the install wizard follow these steps
1 Extract the installation package (Theft_Deterrent_client_guardian_[version]zip) into a temporary folder
2 In the temporary folder open the guardian folder under bin right-click setupexe and select Run as administrator to open the installation wizard
3 Select a language of your choice and then click OK 4 Click Next on the welcome page 5 Set the protection password for the client and then click Next If you do not want to set
the password leave the password field blank click Next and then click OK on the confirmation window
6 Click Next to start the installation This might take a few minutes 7 When the installation completes click Finish 8 Click Yes on the popup window to reboot the system
Note The protection password must be 6 to 30 characters in length and must contain at least one uppercase letter [A-Z] one lowercase letter [a-z] one number [0-9] and one special character This protection password will replace the password set during the client installation
813 Install with full installation package
To easy the installation process there is a 2in1 installation package to install 2 packages by one executable file To install the client and guardian with 2in1 package follow these steps
1 Click the Start menu -gt Accessories -gt right-click Command Prompt -gt select Run as administrator
Intelreg Education Theft Deterrent Deployment Guide Revision 1
- 45 -
2 Go to the in the temporary folder saved the 2in1 package named as ldquoinstall_xxxxxxexerdquo run install_xxxxxexe
Install_xxxxxxexe
3 The installer will prompt you to restart the system once the installation completes
The client displays the language of the operating system If the display language of the operating system is English Portuguese Turkish or Spanish the client follows the same display language Otherwise the client is displayed in English
82 Deploy Theft Deterrent client and guardian on Debian
821 Install Dependency
You must install dbus on your Debian 7 operating system if not already installed To install dbus follow these steps
Note Connect the machine to the Internet or use the Debian CD
1 Change to root account with the following command Input password when needed
su -
2 Install dbus with the following command
apt-get install dbus wireless-tools dmidecode
822 Install Theft Deterrent client and guardian with separately package
If you have 3 separately release package follow these steps to install
1 Copy the three installation packages to any folder in ( eg tmp)
Theft_Deterrent_client_[version]zip
Theft_Deterrent_guardian_[version]zip
theftdeterrentclient-lib_[version]deb
2 Change to root account with the following command Input password when needed
su -
3 Go to the folder containing the installation package For example
cd tmp
4 Install client dependence libraries
dpkg -i theftdeterrentclient-lib_[version]deb
5 Unzip client and Install client with specific language
unzip Theft_Deterrent_client_[version]zip Theft_Deterrent_client_[version] install [language]
6 Unzip the guardian and Install guardian
unzip Theft_Deterrent_guardian_[version]zip Theft_Deterrent_guardian_[version] install
Intelreg Education Theft Deterrent Deployment Guide Revision 1
- 46 -
Note [language] table refer to below
Values Language
en-US English
pt-BR Portuguese
tr-TR Turkish
es-MX Spanish
After installation completes the client is opened automatically
823 Install Theft Deterrent client and guardian with full package
If you have the release package named as Theft_Deterrent_client_guardian_[version] targz follow these steps to install
Copy the server installation packages (Theft_Deterrent_client_guardian_[version] targz) to any folder in the local disk Go to the folder and then run the following commands with root privilege
1 Change to root account with the following command Input password when needed
su -
2 Extract the installation package into a temporary folder for example tmp with a command such as the following
tar -zxvf installtargz -C tmp
3 Go to the bin folder in the temporary folder
cd tmpbin
4 Run the installation script
chomd a+x installsh installsh [language]
Replace [language] with one of the following values to assign a display language for the client The default display language is English
83 Pre-set server address and address modify protection password
The server address can be preset in master image so all the client will have the server address before it shipped out to end customer
A password to protect the server address being changed can be preset in the master image as well This password will be reset to the protection password in server setting once after the client connects with the server
Item Windows method Linux method Android method
Server address In Master image edit the address and A file named as tdiptxt
Intelreg Education Theft Deterrent Deployment Guide Revision 1
- 47 -
Save under sdcard
Address protection password
Set during install process
1 Generate a password encryption file - passwordProini
2 Copy the passwordProini under the client install path
84 Open Theft Deterrent client
The client and guardian are loaded automatically at system start-up You can open the client from either the client tray icon or the shortcut according to your operating system For more information on how to use the client see the Intelreg Education Theft Deterrent client User Manual
841 Open Theft Deterrent client on Windows
If your operating system is Windows 7 you can open the client with either of the following methods
Click the Theft Deterrent client application icon on the desktop
Right-click the client tray icon and select Open Theft Deterrent client
If your operating system is Windows 8 you can open the client with one of the following methods
Click the Theft Deterrent client application icon on the Start screen
Click the Theft Deterrent client application icon on the desktop
Right-click the client tray icon on the desktop and select Open Theft Deterrent client
If the client is in Inactive status right-click the client tray icon on the desktop and select Help for instructions on how to activate the client
Figure 40 ndash Client Inactive Tray Icon (Windows)
842 Open Theft Deterrent client on Debian
If your operating system is Debian 7 you can open the client by clicking the client tray icon on the upper-right corner of the desktop If the client is in Inactive status right-click the tray icon and select Help for instructions on how to activate the client
Intelreg Education Theft Deterrent Deployment Guide Revision 1
- 48 -
Figure 41 ndash Client Inactive Tray Icon
Note The client tray icon is only supported in GNOME 34 or above
Also if your Debian 7 displays the GNOME desktop you can open the client by clicking Applications -gt All -gt the Theft Deterrent client icon
Figure 42 - Shortcut on GNOME
If your Debian 7 displays the GNOME Classic desktop you can open the client by clicking Applications -gt System Tools -gt Theft Deterrent client
Intelreg Education Theft Deterrent Deployment Guide Revision 1
- 49 -
Figure 43 - Shortcut on GNOME Classic
85 Installation Directories and Log Files
851 Installation Directories
The installation directories of the client and guardian are as follows
Operating system Component Installation Directory
Windows 7 or 8 32-bits
Client CProgram FilesIntel Education SoftwareTheft Deterrent client
Guardian CProgram FilesIntel Education SoftwareTheft Deterrent guardian
Windows 7 or 8 64-bits
Client CProgram Files (x86)Intel Education SoftwareTheft Deterrent client
Guardian CProgram Files (x86)Intel Education SoftwareTheft Deterrent guardian
Debian 7 Client optTheftDeterrentclientclient
Guardian optTheftDeterrentclientguardian
Android Client datadatacomintelcmpctdagent
Guardian datadatacomintelcmpctdguardianservice
852 Export Log and Log Files
The client log can be exported through the Export Log function in the client Setting tab A file named as tdlog will be generated and rename that as zip file can
The location of the log files are as follows
Operating system Log
Windows 7 or 8 CProgramDataIntelTheftDeterrent
Intelreg Education Theft Deterrent Deployment Guide Revision 1
- 50 -
Debian 7 vartheftdeterrent
optTheftDeterrentclientclientTheft_Deterrent_clientautorunlog
Android datadatacomintelcmpctdagentagentlog
Note For devices running Android it is recommended that you install the Android Debug Bridge (adb) to access the log files For example you can copy the log files to another directory with the following command
adb pull datadatacomintelcmpctdagentagentlog
For more information about adb see Android Debug Bridge
Intelreg Education Theft Deterrent Deployment Guide Revision 1
- 51 -
9 Troubleshooting
91 Theft Deterrent server Installation Failed
If the installation of the server failed the install wizard displays an error message Follow the solutions in this table according to the error message displayed
Error message Solution
Environment variables not found
Your installation package might be corrupted Please contact the designated support personnel
Installer files are missing
Installer is missing or incorrect
Failed to write in installer file
Installer file copying failed
Installer file removing failed
Deploying failed
SSL key creating failed
Webserver register failed
Database register failed
Broadcast register failed
Database setting failed
Socket Connecting failed Please make sure that no database management tool is connected to the database
Disconnect any database management tool from the database server
For more details about the installation error check the log files in the following location
On Debian varlogtheftdeterrentserverinstall
On Windows systemdrivelogtheftdeterrentserverinstall
Intelreg Education Theft Deterrent Deployment Guide Revision 1
- 52 -
10 FAQ
1 How do I start stop and restart the server as well as check server status
Answer The steps differ according to the server operating system
Windows Click Start menu -gt All Programs -gt Intel Education Software-gt Theft Deterrent server -gt click Start Server Stop Server or Check Server Status
Debian Run the following commands with root privilege
service theftdeterrentserver start service theftdeterrentserver stop service theftdeterrentserver restart service theftdeterrentserver status
Note In Windows if the server is running you can restart the server by clicking the Start Server option If the server is installed with a separate database make sure that you run the command on both the web server and the database server
2 What do I do if the server webpages are distorted
Answer First of all make sure that you are using a web browser supported by the server
Firefox
Chrome
Internet Explorer 8 or above
Also it is recommended that you clear the cache cookies and history in your browser regularly
3 Why does the client version 2x keeps rebooting the device after connecting with the server
Answer The issue might be caused by either of the following reasons
The client is connected with and approved by a wrong server To solve the issue modify the URL in the client connection settings to connect the client to its related server
The system time on the device is earlier than that on the server To solve the issue synchronize the system time between the device and the server delete the CMPC TDS SNxxxxx certificate in your web browser and connect the device with the server again
4 Why does the client version 2x keeps receiving a message asking to install SSL certificate
Answer For clients with version earlier than 4x user must first install the CA certificate by accepting the install message before the client can be activated by the server However if the system time of the device is earlier than that on the server the CA certificate cannot be installed correctly and the client will keep receiving the install message
To solve the issue synchronize the system time between the device and the server
Intelreg Education Theft Deterrent Deployment Guide Revision 1
- 53 -
5 What is the broadcast service
Answer The broadcast service is the server component that performs the Automatic Server Broadcast which functions only on LAN
In the current version of the server the web service and the broadcast service are always installed on the same machine and no configuration is required for the broadcast service during deployment Therefore this service is not mentioned in the server overview
6 How to configure the TD SMS feature
Answer TD SMS feature is applied to send TD short messages to receivers through an Android phone connected to TD server
receiver
TD server
ADB
TD SMS service
Phone
driverTD SMS App
Android
Smart
Phone
receiver
To configure the SMS feature at first you need to complete the following installations on the server and Android phone sides respectively
Server side
TD SMS service It will be pre-installed in the server by the TD server installer package
ADB (Android ADB service) For Windows the ADB will be pre-installed in the server by the TD server installer package
Phone driver It needs to be downloaded from the phone webpage according to the specific phone type
Android phone side
TD SMS App It needs to be installed and launched in the Android phone to display a PIN code in order to identify the phone
Then follow these steps to complete the configuration of the SMS feature
Connect the server and the Android phone with a USB cable
Log in the server webpage and go to Settings-gtGeneral-gtSMS Notification to input the PIN code shown by TD SMS App and set receiverrsquos phone number and the frequency of notification then click the Save button
Intelreg Education Theft Deterrent Deployment Guide Revision 1
- 54 -
7 Will I lose all server data when I uninstall the server
Answer When you uninstall the server with the steps in chapter 46 or 55 all the data and settings of the server are not removed from the machine Therefore you can restore the data and settings with the upgrade steps when you install a new server on the machine
8 Can I upgrade from my server 3x to a server 4x in another language For example from a server 3x in Spanish to a server 4x in English
Answer Yes By following the upgrade steps in chapter Error Reference source not found you can upgrade your server 3x to server 4x regardless of the server display language The server 4x supports 4 displays languages English Spanish Portuguese and Turkish You can change the display language on server 4x webpage according to your needs
9 How do I find out the server support mode of my server
Answer To find out the server support mode you can go to the Home page to understand current mode server is running
Current server running mode include
Server Mode Comment
Stand-alone server
The server without any connection with other side If it is with your owner Root Public Key it can be activate or being activated
Central Server supported server
The server was registered and activated to central server (or Sponsor server run as central server)
Proxy server The server was registered and activated to Sponsor server
Sponsor server The server was being registered and activated by a Central-server supported or a Proxy server
10 How do I find the version of the server
Answer The server version number is displayed at the button of the server webpage
11 How do I find the version of the client
Answer Open the client tray manual from the client tray icon and click About The client version number is displayed on the popup window
Intelreg Education Theft Deterrent Deployment Guide Revision 1
- 55 -
11 Appendix
111 Choose Root Key Pair
Although Intel hosts a root CA server for external usage it is strongly recommended that you deploy your own root CA server which can support a central server for your Theft Deterrent solution
Also by running your own root CA server you will have full control of your Theft Deterrent solution You will be responsible for the management of your own root CA server instead of interacting with the Intel root CA server admin
112 How to Understand the Network Stability
You can understand the network stability through the network latency Connect a test machine to the network to stand for the server and ping a URL or IP address such as a device IP with the following command
ping [URL]
The result should include a series of numbers representing the communication delay which looks as follows
Figure 44 - Check Network Latency
Find the average round trip times which is an approximate value for the network latency
Usage the latency should be smaller than 100ms If the network latency always bigger than 300ms it mean your network is quite stable
113 How to Calculate the Required Network Bandwidth
Once powered on devices will send heartbeat requests to the server regularly (10 minutes by default) In general the device will send 25K bytes to the server and receive more than 33K bytes from the server during each heartbeat
However because the devices will not send heartbeat requests simultaneously you must estimate the peak times of the heartbeat requests to calculate the required network bandwidth
Peak times = peak requests average requests
In general the minimal peak times is 2 but it is recommend that you use 4
The network bandwidth required at school for devices to connect with the server
Intelreg Education Theft Deterrent Deployment Guide Revision 1
- 56 -
Download bandwidth (Mbps) = online devices
heartbeat intervallowast device download rate lowast peak times lowast 8
Upload bandwidth (Mbps) = online devices
heartbeat intervallowast device upload rate lowast peak times lowast 8
You can set device download rate = 33119870 119887119910119905119890119904119904 and device upload rate = 25119870 119887119910119905119890119904119904
The network bandwidth required for the web server
Download bandwidth (Mbps) = online devices
heartbeat intervallowast server download rate lowast peak times lowast 8
Upload bandwidth (Mbps) = online devices
heartbeat intervallowast server upload rate lowast peak times lowast 8
You can set server download rate = 25119870 119887119910119905119890119904119904 and server upload rate = 33119870 119887119910119905119890119904119904
The network bandwidth required for the download server
Network bandwidth (Mbps) = upgrade file lowast number of devices
3600lowastdownload hours per daylowastdownload dayslowast
8
valid bandwidth usage
For example the upgrade file for the client is about 65MB in general If the devices are powered on 8 hours a day 100K devices try to download the upgrade file in 7 days and only 60 bandwidth usage is valid then the required network bandwidth is as follows
65 lowast 100000
3600 lowast 8 lowast 7lowast
8
60= 43119872119887119901119904
In general the more devices the more valid bandwidth usage It is recommended that set devices to complete the download in 7 to 14 days
114 How to Improve the Download Performance
The download server sends upgrade packages to devices to fix bugs or update client features The upgrade packages are generally larger than 65MB and therefore the download server will require large bandwidth for many devices to download the packages simultaneously
You can improve the download performance of your server with one or several of the following methods to reduce the bandwidth requirements
Set up several download servers
For example if devices use two ISPs A and B to connect with the server it would be too costly to put the download server into an Internet data centers (IDC) that has good connection to both ISPs In such cases you can set up download servers in both ISP A and ISP B
Use Content Delivery Network (CDN) or cloud based download server
Because client upgrade occurs only occasionally you can use a CDN service or cloud based download server instead of setting up your own download server For more information please contract CDN or cloud service provider
Set the HTTP proxy in the school
If the schools have HTTP proxy you can configure the devices to use the proxy which saves download bandwidth and time
115 How to Back up Theft Deterrent server
To back up the server follow these steps
1 Log on the server and open the Advanced page under Settings
Intelreg Education Theft Deterrent Deployment Guide Revision 1
- 57 -
Note You must complete the pre-configuration steps before you can access the Advanced page
2 Click the Back up button 3 To protect the backup files with password select the option and input a password 4 To save a copy of the backup file to local disk select the option 5 Click Back up 6 If you chose to save a copy select a location and save the file
Note The password must be 6 to 30 characters in length This password will be required when you restore the server
Figure 45 - Back up the server
Intelreg Education Theft Deterrent Deployment Guide Revision 1
- 24 -
Figure 17 - Server Support Mode
6 If you choose to install the Stand-alone mode select the Root Public Key type for you deployment on the next page
Figure 18 - Stand-alone Mode
7 If you choose to deploy the server with your own Root Public Key you must import the Root Public Key file (with the extension pubkey or bin) by copying the key to your local machine and then browse to the location of the key (eg CCmpcRootpubkey)
Intelreg Education Theft Deterrent Deployment Guide Revision 1
- 25 -
Figure 19 - Import Root Public Key (Stand-alone Mode)
8 On the next step set a password and email for the master admin account and then click Next
9 Confirm the settings and then click Install 10 The installation will be completed in about 20 minutes
Note The password must be 8 to 30 characters in length and must contain at least one lowercase letter [a-z] uppercase letter [A-Z] number [0-9] and special character It must not contain sequences of the same character (eg aa 33 ) or numbers that are longer than 5 characters (eg 12345 67890)
To deploy the server with separate database contact the Intel local TME for support
52 Best Practice of Performance Tuning
If your server is deployed on LAN no tuning step is required and you can skip this chapter
If your server is deployed on the Internet improve the performance of your server with the following steps because the default configuration of the server has limited the resource assignment which could be a performance bottleneck
521 Common Configuration
Configure the performance options in Windows with the following steps
1 From Windows desktop click the Start menu -gt Control Panel -gt System and Security -gt System -gt Advanced system settings
2 On the popup window switch to the Advanced tab and click Settings in the Performance area
3 In the Visual Effects tab select the Adjust for best performance option as shown below and then click Apply
Intelreg Education Theft Deterrent Deployment Guide Revision 1
- 26 -
Figure 20 - Configure Performance (1)
4 Switch to the Advanced tab select Background services in the Processor scheduling area and then click OK
Figure 21 - Configure Performance (2)
Enable Write-caching for hard disks with the following steps 5 From Windows desktop click the Start menu-gt Control Panel -gt Hardware -gt Device
manager
Intelreg Education Theft Deterrent Deployment Guide Revision 1
- 27 -
6 Double-click Disk drivers in the Device Manager window 7 Right-click the hard disk device where the server is installed and select Properties 8 On the popup window click on the Polices tab and check Enable write caching on the
device Then click OK
Figure 22 - Configure Performance (3)
Add the server URL to Trusted sites with the following steps
9 On Internet Explorer click Tools -gt Internet Options -gt Security Tab 10 On the Security page select Trusted Sites and click the Sites button 11 On the popup window input httpslocalhost and then click the Add button
Figure 23 - Add Trusted Sites
12 Click Yes on the confirmation window Click Close 13 Make sure that the security level for Trusted sites is Medium and then click OK
Intelreg Education Theft Deterrent Deployment Guide Revision 1
- 28 -
Figure 24 - Configure Security Level
522 Tune the Performance
The default configuration of the server has limited the resource assignment which could be a bottleneck for the server performance To improve the performance of the server you can tune the database service web service log and download service with the perfconfig tool
If your server is deployed on LAN and manages less than 5K online devices no tuning step is required and you can skip this chapter
Otherwise improve server performance with the following steps
1 Run the following commands with admin privilege to start the perfconfig tool
cd CProgram FilesIntel Education SoftwareTheft Deterrent serverbin
call perfconfigbat
2 Select a language of your choice 3 Select the number of online devices that your server will manage 4 You might also need to configure the following settings
Is your server deployed on LAN or the Internet
Input the individual download speed limit (KBs) Set a download limit for the local download feature This setting will not affect any separate download server
How many log files you want to save
5 Input 1 and press ENTER to restart the server
53 Upgrade Theft Deterrent server
If upgrade failed the current server may be corrupted You can repair the server with the current installation package Before repair or re-install it is recommended that you back up the server
Intelreg Education Theft Deterrent Deployment Guide Revision 1
- 29 -
There are two kinds of upgrade package
1 Upgrade only the TDserver itself without 3rd party dependency using package named as Theft_Deterrent_server-upgrade_v4010000[version] can be used for the size is much smaller than full installer package
2 Upgrade both the TDserver and 3rd party dependency using the installer package Theft_Deterrent_server_v4010000[version] for the upgrade
To upgrade a TDserver without 3rd party dependency follow these steps
1 Copy the latest server upgrade package (named as Theft_Deterrent_server-upgrade_v4010000[version]zip ) to the local disk then extract the installation package into a temporary folder In the temporary folder right-click setupexe and select Run as administrator to open the installation wizard
2 Select a language of your choice and accept the license agreement 3 Then wait for the wizard to complete the installation 4 Clear cache of your browser before login to server again
To upgrade a TDserver with 3rd party dependency follow these steps
1 Copy the latest server upgrade package (named as Theft_Deterrent_server-upgrade_v4010000[version]zip ) to the local disk then extract the installation package into a temporary folder In the temporary folder right-click setupexe and select Run as administrator to open the installation wizard
2 Select a language of your choice and accept the license agreement 3 On the next page select Upgrade or Repair to upgrade with keep all data 4 Follow the installation wizard to complete the upgrade for TDserver and 3rd party
dependency 5 Clear cache of your browser before login to server again
Figure 25 ndash Upgrade Theft Deterrent server
Note The browser will cache old server and make the webpage display maybe distort after server upgrade
Intelreg Education Theft Deterrent Deployment Guide Revision 1
- 30 -
54 Repair or Re-install Theft Deterrent server
If upgrade failed the current server may be corrupted You can repair the server with the current installation package And you can reinstall the server to remove the server data settings and key files Before repair or re-install it is recommended that you back up the server
To repair or re-install a server follow these steps
1 Copy the latest server upgrade package (named as Theft_Deterrent_server _v4010000[version]zip ) to the local disk then extract the installation package into a temporary folder In the temporary folder right-click setupexe and select Run as administrator to open the installation wizard
2 Select a language of your choice and accept the license agreement 3 Select Upgrade or Repair to keep all data and Re-install to remove all data of your
current server
Figure 26 ndash Repair or re-install Theft Deterrent server
4 Follow the installation wizard to complete the installation
55 Uninstall Theft Deterrent server
If you want to uninstall the server it is recommended that you back up the server before the action
Note Make sure that no device is managed by the server any more Otherwise the devices might be locked within a certain period of time
You can uninstall the server by using either the installation package or the Control Panel
To uninstall the server with the installation package follow these steps
1 Open the folder that contains the installation package 2 In the folder right click setupexe and select Run as administrator to open the uninstall
wizard 3 Click Next on the welcome page Click Next 4 Click Remove to uninstall the server 5 Wait for the process to complete and then click Finish 6 Reboot the system
Intelreg Education Theft Deterrent Deployment Guide Revision 1
- 31 -
To uninstall the server from the Control Panel follow these steps
1 Click the Start menu -gt Control Panel -gt Programs -gt Programs and Features 2 Right-click Intel(R) Education Theft Deterrent server and select Uninstall 3 Click Yes to confirm the action 4 Click Yes to reboot the system
Intelreg Education Theft Deterrent Deployment Guide Revision 1
- 32 -
6 Theft Deterrent server Pre-configurations
After server installation completes you can use the server functionalities by accessing the server webpage with the following URL where [serverURL] is the IP address or hostname of the server
https[serverURL]TheftDeterrent
To log in the server with the master admin account use the following credentials
The username is admin
The password is the one set during the installation process
61 First Time Configurations
When you log in the server for the first time you must complete certain settings before accessing the server functionalities The settings differ according to the server support mode which is set during the installation of the server
Server Support Mode First login settings
Stand-alone mode Set up Server Name amp Address amp Auto-backup strategy (Optional)
Set up Email Server (Optional)
Set up Root server address (Optional)
Central Server supported Activate or reactivate at Centre Server
Set up Server Name amp Address amp Auto-backup strategy (Optional)
Set up Email Server (Optional)
Proxy mode Activate or reactivate at Sponsor server
Set up Server Name amp Address amp Auto-backup strategy (Optional)
Set up Email Server (Optional)
Edit Sync-up Schedule (Optional)
611 ActivateReactivate Proxy server at Sponsor Server
If the server is installed with the Proxy mode you must activate or reactivate the server with the sponsor server during first login
If the Proxy server has never been registered or activated on the Sponsor server follow these steps to online activate the server
Intelreg Education Theft Deterrent Deployment Guide Revision 1
- 33 -
Figure 27 ndash Activate Proxy Working flow
1 In Proxy server on the Activate Theft Deterrent server page for Register input proxy server information and IP address of the sponsor server Click Register Server and your activation request will be sent to the sponsor server
Figure 28 - Register Server
2 In Sponsor server choose Servers-gtPending Approvals Select the proxy that you want to approve and click Accept Proxy Server
Figure 29 - Pending approvals
3 In Sponsor server copy the Activation Code generated and send the Activation Code to
Proxy server by email or offline
Intelreg Education Theft Deterrent Deployment Guide Revision 1
- 34 -
Figure 30 - View activation code
4 In Proxy server inputs the activation code and Sponsor server address to activate the
proxy server Figure 31 - Activation on Sponsor Server
5 When you see the activation success message click OK
Except the online registeractivation you can do the offline registeractivation through these steps if no connectivity between central server and TD server
1 In TD server click the Register offline to export the offline registration package
2 In Sponsor server import the Offline registration package and export the offline activation package
3 In TD server click Activation offline and import the offline activation package to finish the activation process
If want to crash recovery an activated Proxy server with a new installed Proxy server follow these steps to reactivate the server 1 In Sponsor server click Servers-gtProxy Servers and click the proxy server that is going
to be reactive In detail page click Re-activate Server Then the server will be moved under Servers -gt Pending Approvals as Re-activating Status
Intelreg Education Theft Deterrent Deployment Guide Revision 1
- 35 -
Figure 32 ndash Re-activate and Get Activation Code
2 In Proxy server On the Activate Theft Deterrent server page for Register click Re-
activate On the Re-activate Theft Deterrent server page input the Activation code and the URL for Sponsor server Then click Re-activate Server
Figure 33 - Reactivate server
3 When you see the reactivation success message click OK
612 ActivateReactivate at Central Server
If the server is installed with the Central Server supported mode you must activate or reactivate the server with the Central server during first login The Central server can be a legacy Central server in 3x or a TDv3 server 45x in Sponsor mode running as a Central server
Requirements
Intelreg Education Theft Deterrent Deployment Guide Revision 1
- 36 -
If activate it in Central server make sure that the central server is connected with the Root CA server keep connection between TD server and Central server
If activate it in Sponsor server make sure the Sponsor server set the Root CA server address and is connected with the Root CA server keep connection between TD server and Sponsor server
If the server has never been registered or activated on the central server follow these steps to activate the server
1 On the Activate Theft Deterrent server page (Step 1) input all server information and the IP address of the central server
2 Click Register Server and your activation request will be sent to the central server Figure 34 - Activate Server
3 When your request is approved by the central server admin you will receive an activation code The approval process might take a while and you can log out of the server during this period
4 After you receive the activation code log in the server and click Register Server on the Activate Theft Deterrent server page (Step 1) You can skip this step if you did not log out the server
5 On the Activate Theft Deterrent server page (Step 2) input the activation code and the IP address of the central server Then click Activate Server
6 When you see the activation success message click OK
Intelreg Education Theft Deterrent Deployment Guide Revision 1
- 37 -
Except the online registeractivation you can do the offline registeractivation through these steps if no connectivity between central server and TD server
1 In TD server click the Register offline to export the offline registration package
2 In Central server import the Offline registration package and export the offline activation package
3 In TD server click Activation offline and import the offline activation package to finish the activation process
If you had already activated a server that later crashed and its key pair are lost permanently you can replace the crashed server by installing a new server with the Central Server supported mode
Follow these steps to reactivate at Central server
1 Contact central server admin offline to request an activation code for reactivation 2 On the Activate Theft Deterrent server page (Step 1) click Skip 3 On the Activate Theft Deterrent server page (Step 2) input the activation code and the
IP address of the central server Then click Reactivate Server 4 When you see the reactivation success message click OK
613 Set up Server Name amp Address amp Auto-back Strategy
Server name
Server name must be less than 128 characters in length
If the server is installed with the Central Server supported mode the server name is already set during the activation process
Server IP address URL
Server address is the IP address or URL of the server machine
This server address will be broadcasted to the clients when the Automatic Server Broadcast function is turned on in LAN
Auto-backup strategy
Turn onoff for the auto-backup policy
Interval for the auto-backup policy
614 Set up E-mail Notification Service
You can set up the e-mail service to send user account and server information to users via e-mail Input the following information
E-mail username the e-mail address of your e-mail account
E-mail password the password of your e-mail account
SMTP server the hostname of the SMTP server
Port the port number of the SMTP server
Security Mode select a security mode
Intelreg Education Theft Deterrent Deployment Guide Revision 1
- 38 -
Figure 35 - Set up E-mail Notification Service
After the email service is configured correctly the server will send out e-mails in the following cases
When to send e-mails Recipient
Admin creates new user accounts The new user
Admin resets user passwords The user
Someone forgets hisher password and requests password reset
The person himherself
Someone sets up the E-mail Notification function The e-mail addresses that this person configured for the function
After you complete the first login settings you will see the server Home page You can also open the Inventory Groups amp Accounts Servers (only for Sponsor server) and Settings pages to access different functions
Figure 36 - Server Tabs for Sponsor server
615 Set up Root server address
If you install a server in Standalone mode and this server may manage the non-Proxy server in future it is highly recommended you setup the Root server Address after first login
You can access the Root server address setting in Settings -gt Advanced tab
Figure 37 - Set Up Root Server Address
Intelreg Education Theft Deterrent Deployment Guide Revision 1
- 39 -
616 Set up Sync-up Schedule
After Proxy server activated the sync-up schedule is initialized to a random time with daily frequency It is highly recommended you can set the regular fully sync-up frequency according to your network situation
You can access the Server Sync-up setting in Settings -gt Server tab
Figure 38 - Set Up Sync-up Schedule
62 Modify the Server Log Level
By default the server is set with the DEBUG log level to log all precise contexts concerning its running status in case any error occurs and requires debugging
The log levels affect the server performance as follows
Log Level Server Performance Information Detail
DEBUG Low High
INFO Medium Medium
WARN High Low
If you are experiencing slow server performance it is recommended that you lower the server log level with the following steps Otherwise you can skip this chapter
1 Open the log configure file
Debian optTheftDeterrentserverSitewebappsTheftDeterrentWEB-INFclasseslog4jproperties
Windows SystemDriveProgram FilesIntel Education SoftwareTheft Deterrent serverSitewebappsTheftDeterrentWEB-INFclasseslog4jproperties
2 Set the log level to INFO or WARN by changing a line in the configure file as follows
log4jloggercomintel=INFO
or
log4jloggercomintel=WARN
3 Restart the server
Debian run the following command service theftdeterrentserver restart
Windows click the Start menu -gt All Programs -gt Intel Education Software -gt Theft Deterrent server -gt Start Server
Intelreg Education Theft Deterrent Deployment Guide Revision 1
- 40 -
63 Server Installation Directories and Log Files
While using the server make sure that you follow these rules
On both Windows and Debian do not change the access permission to the installation directories
On Windows do not access the installation directories with a standard user account by inputting the administrator password when prompted by Windows User Account Control
The installation directories of the server are as follows
Windows
SystemDriveProgram FilesIntel Education SoftwareTheft Deterrent server
SystemDriveProgramDataTheftDeterrent2
Debian
optTheftDeterrentserver
etcTheftDeterrent2
The location of the binary files and log files are as follows
Operating System
Linux Windows
Shortcut usrlocaltheftdeterrentserver Start menu -gt Intel Education Software -gt Theft Deterrent server
Log folder varlogtheftdeterrentserver
optTheftDeterrentserverSitelogs
systemdrivelogtheftdeterrentserver
Intelreg Education Theft Deterrent Deployment Guide Revision 1
- 41 -
7 Use Separate Download Server
To use a separate download server for your server you must first complete the deployment steps in chapter 4 or 5 and the pre-configuration steps in chapter 6 Then configure the server to use the separate download server
You can either set up a separate download server or use an existing download services provided by a CDN operator a cloud based download server etc If you want to set up your own download server see Configure Download Server
71 Configure Download Server
The deployment or configuration steps of the third-party download server are beyond the scope of this document You can contact your third-party server provider for support
However if you have not decided which third-party download server to use you can install another Theft Deterrent server to function as a download server with the following steps
1 Install another Theft Deterrent server on a machine that meets the download server requirements
2 Copy the client upgrade packages to the following location manually according to your operating system
Windows CProgram FilesIntel Education SoftwareTheft Deterrent serverSitewebappstdupdate
Debian optTheftDeterrentserverSitewebappstdupdate
Note To obtain a client upgrade package which ranges from 2MB to 10MB in size contact the Intel local TME
Connect this download server to the same network as the server
72 Configure Download Feature on Theft Deterrent server
When the download server is ready configure the server to use the download server with the following steps
1 Log in the server and open the Advanced page under Settings 2 Click the Configure download server(s) link in the Smart Client Upgrade area 3 Input the following information
Server Name the name of the download server
URL the location of the upgrade packages in the download server which must be in HTTP scheme For example if you use another Theft Deterrent server as the download server the URL is http[DownloadServer URL]tdupdate
Note This URL is provided to clients for downloading upgrade packages when the Smart Client Upgrade function is enabled However you must copy the upgrade packages to your download server manually
Concurrent Download Limitation the maximum number of devices that can download the upgrade packages at the same time
Intelreg Education Theft Deterrent Deployment Guide Revision 1
- 42 -
Client Speed Limitation the maximum network speed for a device to download the upgrade packages
4 Click the Save Button
You can configure multiple download servers However it is recommended that you keep the maximum number of download servers below 15
You can select one or multiple download servers to implement the download function at the same time The local server is the local download feature provided by default
Note When you add edit or delete a download server the configuration takes effect only after you click the Save button
Figure 39 - Configure Download Server
For more information on how to configure the separate download server contact your local TME for support
Intelreg Education Theft Deterrent Deployment Guide Revision 1
- 43 -
8 Manually Deploy Theft Deterrent client and guardian
The client and the Theft Deterrent guardian (guardian) are Theft Deterrent components that run on devices The client can lock and unlock devices based on the certificates received from the Theft Deterrent server while the guardian is a client protection application that restores the client if it is uninstalled or disabled
Both components support the following operating systems
Windows 7 or above
Debian 7 Debian 8 and Debian 9 32-bits or 64-bits
Ubuntu 1404 Ubuntu 1604 32-bits or 64-bits
Android
The client and guardian are usually preloaded in factory during the manufactory of the devices If your device is not preloaded with a client or guardian you can deploy the components manually As a best practise the client should be kept running at all times Therefore for each client deployed you must deploy a guardian on the same device
This chapter introduces the steps to deploy the client and guardian on devices running the Windows or Debian operating system For all devices running the Android operating system the client and guardian are always preloaded and thus would not require manual deployment
Note The devicersquos TPM must be initialized in manufactory line before you deploy the client and guardian or the components will report error
81 Deploy Theft Deterrent client and guardian on Windows
For devices running the Windows operating system the installation package (Theft_Deterrent_client_guardian_[version]zip) supports two deployment methods
Command line which Installs client and guardian together
Install wizards which Install client and guardian separately
For large deployments it is recommended that you use the command line to install the client and guardian Such deployment provides efficiency because the two components are deployed together while no user interaction is required during the process
If you are deploying on a single device you can use the install wizards which are more user-friendly
811 Prerequisite
Before you install the client you must install Net 35 SP1 on the Windows operating system if not already installed
For Windows 7 you can install Net 35 SP1 either by turning on the feature in Windows Feature or by downloading and installing the package from Microsoft website
For Windows 8 download and install Net 35 SP1 from Microsoft website
Intelreg Education Theft Deterrent Deployment Guide Revision 1
- 44 -
812 Install with Install Wizard Separately
With the install shield wizard the client amp guardian need be installed one by one Generally need install client at first then install the guardian
To install the client with the install wizard follow these steps
1 Extract the installation package (Theft_Deterrent_client_guardian_[version]zip) into a temporary folder
2 In the temporary folder open the agent folder under bin right-click setupexe and select Run as administrator to open the installation wizard
3 Select a language of your choice and then click OK 4 Click Next on the welcome page 5 Set the protection password for the client and then click Next If you do not want to set
the password leave the password field blank click Next and then click OK on the confirmation window
6 Click Next to start the installation This might take a few minutes 7 When the installation completes click Finish 8 Click Yes on the popup window to reboot the system
Note The protection password must be 6 to 30 characters in length and must contain at least one uppercase letter [A-Z] one lowercase letter [a-z] one number [0-9] and one special character If you set up the protection password during the installation the password is required when you change the client settings or uninstall the client The protection password can be reset by the server admin
To install the guardian with the install wizard follow these steps
1 Extract the installation package (Theft_Deterrent_client_guardian_[version]zip) into a temporary folder
2 In the temporary folder open the guardian folder under bin right-click setupexe and select Run as administrator to open the installation wizard
3 Select a language of your choice and then click OK 4 Click Next on the welcome page 5 Set the protection password for the client and then click Next If you do not want to set
the password leave the password field blank click Next and then click OK on the confirmation window
6 Click Next to start the installation This might take a few minutes 7 When the installation completes click Finish 8 Click Yes on the popup window to reboot the system
Note The protection password must be 6 to 30 characters in length and must contain at least one uppercase letter [A-Z] one lowercase letter [a-z] one number [0-9] and one special character This protection password will replace the password set during the client installation
813 Install with full installation package
To easy the installation process there is a 2in1 installation package to install 2 packages by one executable file To install the client and guardian with 2in1 package follow these steps
1 Click the Start menu -gt Accessories -gt right-click Command Prompt -gt select Run as administrator
Intelreg Education Theft Deterrent Deployment Guide Revision 1
- 45 -
2 Go to the in the temporary folder saved the 2in1 package named as ldquoinstall_xxxxxxexerdquo run install_xxxxxexe
Install_xxxxxxexe
3 The installer will prompt you to restart the system once the installation completes
The client displays the language of the operating system If the display language of the operating system is English Portuguese Turkish or Spanish the client follows the same display language Otherwise the client is displayed in English
82 Deploy Theft Deterrent client and guardian on Debian
821 Install Dependency
You must install dbus on your Debian 7 operating system if not already installed To install dbus follow these steps
Note Connect the machine to the Internet or use the Debian CD
1 Change to root account with the following command Input password when needed
su -
2 Install dbus with the following command
apt-get install dbus wireless-tools dmidecode
822 Install Theft Deterrent client and guardian with separately package
If you have 3 separately release package follow these steps to install
1 Copy the three installation packages to any folder in ( eg tmp)
Theft_Deterrent_client_[version]zip
Theft_Deterrent_guardian_[version]zip
theftdeterrentclient-lib_[version]deb
2 Change to root account with the following command Input password when needed
su -
3 Go to the folder containing the installation package For example
cd tmp
4 Install client dependence libraries
dpkg -i theftdeterrentclient-lib_[version]deb
5 Unzip client and Install client with specific language
unzip Theft_Deterrent_client_[version]zip Theft_Deterrent_client_[version] install [language]
6 Unzip the guardian and Install guardian
unzip Theft_Deterrent_guardian_[version]zip Theft_Deterrent_guardian_[version] install
Intelreg Education Theft Deterrent Deployment Guide Revision 1
- 46 -
Note [language] table refer to below
Values Language
en-US English
pt-BR Portuguese
tr-TR Turkish
es-MX Spanish
After installation completes the client is opened automatically
823 Install Theft Deterrent client and guardian with full package
If you have the release package named as Theft_Deterrent_client_guardian_[version] targz follow these steps to install
Copy the server installation packages (Theft_Deterrent_client_guardian_[version] targz) to any folder in the local disk Go to the folder and then run the following commands with root privilege
1 Change to root account with the following command Input password when needed
su -
2 Extract the installation package into a temporary folder for example tmp with a command such as the following
tar -zxvf installtargz -C tmp
3 Go to the bin folder in the temporary folder
cd tmpbin
4 Run the installation script
chomd a+x installsh installsh [language]
Replace [language] with one of the following values to assign a display language for the client The default display language is English
83 Pre-set server address and address modify protection password
The server address can be preset in master image so all the client will have the server address before it shipped out to end customer
A password to protect the server address being changed can be preset in the master image as well This password will be reset to the protection password in server setting once after the client connects with the server
Item Windows method Linux method Android method
Server address In Master image edit the address and A file named as tdiptxt
Intelreg Education Theft Deterrent Deployment Guide Revision 1
- 47 -
Save under sdcard
Address protection password
Set during install process
1 Generate a password encryption file - passwordProini
2 Copy the passwordProini under the client install path
84 Open Theft Deterrent client
The client and guardian are loaded automatically at system start-up You can open the client from either the client tray icon or the shortcut according to your operating system For more information on how to use the client see the Intelreg Education Theft Deterrent client User Manual
841 Open Theft Deterrent client on Windows
If your operating system is Windows 7 you can open the client with either of the following methods
Click the Theft Deterrent client application icon on the desktop
Right-click the client tray icon and select Open Theft Deterrent client
If your operating system is Windows 8 you can open the client with one of the following methods
Click the Theft Deterrent client application icon on the Start screen
Click the Theft Deterrent client application icon on the desktop
Right-click the client tray icon on the desktop and select Open Theft Deterrent client
If the client is in Inactive status right-click the client tray icon on the desktop and select Help for instructions on how to activate the client
Figure 40 ndash Client Inactive Tray Icon (Windows)
842 Open Theft Deterrent client on Debian
If your operating system is Debian 7 you can open the client by clicking the client tray icon on the upper-right corner of the desktop If the client is in Inactive status right-click the tray icon and select Help for instructions on how to activate the client
Intelreg Education Theft Deterrent Deployment Guide Revision 1
- 48 -
Figure 41 ndash Client Inactive Tray Icon
Note The client tray icon is only supported in GNOME 34 or above
Also if your Debian 7 displays the GNOME desktop you can open the client by clicking Applications -gt All -gt the Theft Deterrent client icon
Figure 42 - Shortcut on GNOME
If your Debian 7 displays the GNOME Classic desktop you can open the client by clicking Applications -gt System Tools -gt Theft Deterrent client
Intelreg Education Theft Deterrent Deployment Guide Revision 1
- 49 -
Figure 43 - Shortcut on GNOME Classic
85 Installation Directories and Log Files
851 Installation Directories
The installation directories of the client and guardian are as follows
Operating system Component Installation Directory
Windows 7 or 8 32-bits
Client CProgram FilesIntel Education SoftwareTheft Deterrent client
Guardian CProgram FilesIntel Education SoftwareTheft Deterrent guardian
Windows 7 or 8 64-bits
Client CProgram Files (x86)Intel Education SoftwareTheft Deterrent client
Guardian CProgram Files (x86)Intel Education SoftwareTheft Deterrent guardian
Debian 7 Client optTheftDeterrentclientclient
Guardian optTheftDeterrentclientguardian
Android Client datadatacomintelcmpctdagent
Guardian datadatacomintelcmpctdguardianservice
852 Export Log and Log Files
The client log can be exported through the Export Log function in the client Setting tab A file named as tdlog will be generated and rename that as zip file can
The location of the log files are as follows
Operating system Log
Windows 7 or 8 CProgramDataIntelTheftDeterrent
Intelreg Education Theft Deterrent Deployment Guide Revision 1
- 50 -
Debian 7 vartheftdeterrent
optTheftDeterrentclientclientTheft_Deterrent_clientautorunlog
Android datadatacomintelcmpctdagentagentlog
Note For devices running Android it is recommended that you install the Android Debug Bridge (adb) to access the log files For example you can copy the log files to another directory with the following command
adb pull datadatacomintelcmpctdagentagentlog
For more information about adb see Android Debug Bridge
Intelreg Education Theft Deterrent Deployment Guide Revision 1
- 51 -
9 Troubleshooting
91 Theft Deterrent server Installation Failed
If the installation of the server failed the install wizard displays an error message Follow the solutions in this table according to the error message displayed
Error message Solution
Environment variables not found
Your installation package might be corrupted Please contact the designated support personnel
Installer files are missing
Installer is missing or incorrect
Failed to write in installer file
Installer file copying failed
Installer file removing failed
Deploying failed
SSL key creating failed
Webserver register failed
Database register failed
Broadcast register failed
Database setting failed
Socket Connecting failed Please make sure that no database management tool is connected to the database
Disconnect any database management tool from the database server
For more details about the installation error check the log files in the following location
On Debian varlogtheftdeterrentserverinstall
On Windows systemdrivelogtheftdeterrentserverinstall
Intelreg Education Theft Deterrent Deployment Guide Revision 1
- 52 -
10 FAQ
1 How do I start stop and restart the server as well as check server status
Answer The steps differ according to the server operating system
Windows Click Start menu -gt All Programs -gt Intel Education Software-gt Theft Deterrent server -gt click Start Server Stop Server or Check Server Status
Debian Run the following commands with root privilege
service theftdeterrentserver start service theftdeterrentserver stop service theftdeterrentserver restart service theftdeterrentserver status
Note In Windows if the server is running you can restart the server by clicking the Start Server option If the server is installed with a separate database make sure that you run the command on both the web server and the database server
2 What do I do if the server webpages are distorted
Answer First of all make sure that you are using a web browser supported by the server
Firefox
Chrome
Internet Explorer 8 or above
Also it is recommended that you clear the cache cookies and history in your browser regularly
3 Why does the client version 2x keeps rebooting the device after connecting with the server
Answer The issue might be caused by either of the following reasons
The client is connected with and approved by a wrong server To solve the issue modify the URL in the client connection settings to connect the client to its related server
The system time on the device is earlier than that on the server To solve the issue synchronize the system time between the device and the server delete the CMPC TDS SNxxxxx certificate in your web browser and connect the device with the server again
4 Why does the client version 2x keeps receiving a message asking to install SSL certificate
Answer For clients with version earlier than 4x user must first install the CA certificate by accepting the install message before the client can be activated by the server However if the system time of the device is earlier than that on the server the CA certificate cannot be installed correctly and the client will keep receiving the install message
To solve the issue synchronize the system time between the device and the server
Intelreg Education Theft Deterrent Deployment Guide Revision 1
- 53 -
5 What is the broadcast service
Answer The broadcast service is the server component that performs the Automatic Server Broadcast which functions only on LAN
In the current version of the server the web service and the broadcast service are always installed on the same machine and no configuration is required for the broadcast service during deployment Therefore this service is not mentioned in the server overview
6 How to configure the TD SMS feature
Answer TD SMS feature is applied to send TD short messages to receivers through an Android phone connected to TD server
receiver
TD server
ADB
TD SMS service
Phone
driverTD SMS App
Android
Smart
Phone
receiver
To configure the SMS feature at first you need to complete the following installations on the server and Android phone sides respectively
Server side
TD SMS service It will be pre-installed in the server by the TD server installer package
ADB (Android ADB service) For Windows the ADB will be pre-installed in the server by the TD server installer package
Phone driver It needs to be downloaded from the phone webpage according to the specific phone type
Android phone side
TD SMS App It needs to be installed and launched in the Android phone to display a PIN code in order to identify the phone
Then follow these steps to complete the configuration of the SMS feature
Connect the server and the Android phone with a USB cable
Log in the server webpage and go to Settings-gtGeneral-gtSMS Notification to input the PIN code shown by TD SMS App and set receiverrsquos phone number and the frequency of notification then click the Save button
Intelreg Education Theft Deterrent Deployment Guide Revision 1
- 54 -
7 Will I lose all server data when I uninstall the server
Answer When you uninstall the server with the steps in chapter 46 or 55 all the data and settings of the server are not removed from the machine Therefore you can restore the data and settings with the upgrade steps when you install a new server on the machine
8 Can I upgrade from my server 3x to a server 4x in another language For example from a server 3x in Spanish to a server 4x in English
Answer Yes By following the upgrade steps in chapter Error Reference source not found you can upgrade your server 3x to server 4x regardless of the server display language The server 4x supports 4 displays languages English Spanish Portuguese and Turkish You can change the display language on server 4x webpage according to your needs
9 How do I find out the server support mode of my server
Answer To find out the server support mode you can go to the Home page to understand current mode server is running
Current server running mode include
Server Mode Comment
Stand-alone server
The server without any connection with other side If it is with your owner Root Public Key it can be activate or being activated
Central Server supported server
The server was registered and activated to central server (or Sponsor server run as central server)
Proxy server The server was registered and activated to Sponsor server
Sponsor server The server was being registered and activated by a Central-server supported or a Proxy server
10 How do I find the version of the server
Answer The server version number is displayed at the button of the server webpage
11 How do I find the version of the client
Answer Open the client tray manual from the client tray icon and click About The client version number is displayed on the popup window
Intelreg Education Theft Deterrent Deployment Guide Revision 1
- 55 -
11 Appendix
111 Choose Root Key Pair
Although Intel hosts a root CA server for external usage it is strongly recommended that you deploy your own root CA server which can support a central server for your Theft Deterrent solution
Also by running your own root CA server you will have full control of your Theft Deterrent solution You will be responsible for the management of your own root CA server instead of interacting with the Intel root CA server admin
112 How to Understand the Network Stability
You can understand the network stability through the network latency Connect a test machine to the network to stand for the server and ping a URL or IP address such as a device IP with the following command
ping [URL]
The result should include a series of numbers representing the communication delay which looks as follows
Figure 44 - Check Network Latency
Find the average round trip times which is an approximate value for the network latency
Usage the latency should be smaller than 100ms If the network latency always bigger than 300ms it mean your network is quite stable
113 How to Calculate the Required Network Bandwidth
Once powered on devices will send heartbeat requests to the server regularly (10 minutes by default) In general the device will send 25K bytes to the server and receive more than 33K bytes from the server during each heartbeat
However because the devices will not send heartbeat requests simultaneously you must estimate the peak times of the heartbeat requests to calculate the required network bandwidth
Peak times = peak requests average requests
In general the minimal peak times is 2 but it is recommend that you use 4
The network bandwidth required at school for devices to connect with the server
Intelreg Education Theft Deterrent Deployment Guide Revision 1
- 56 -
Download bandwidth (Mbps) = online devices
heartbeat intervallowast device download rate lowast peak times lowast 8
Upload bandwidth (Mbps) = online devices
heartbeat intervallowast device upload rate lowast peak times lowast 8
You can set device download rate = 33119870 119887119910119905119890119904119904 and device upload rate = 25119870 119887119910119905119890119904119904
The network bandwidth required for the web server
Download bandwidth (Mbps) = online devices
heartbeat intervallowast server download rate lowast peak times lowast 8
Upload bandwidth (Mbps) = online devices
heartbeat intervallowast server upload rate lowast peak times lowast 8
You can set server download rate = 25119870 119887119910119905119890119904119904 and server upload rate = 33119870 119887119910119905119890119904119904
The network bandwidth required for the download server
Network bandwidth (Mbps) = upgrade file lowast number of devices
3600lowastdownload hours per daylowastdownload dayslowast
8
valid bandwidth usage
For example the upgrade file for the client is about 65MB in general If the devices are powered on 8 hours a day 100K devices try to download the upgrade file in 7 days and only 60 bandwidth usage is valid then the required network bandwidth is as follows
65 lowast 100000
3600 lowast 8 lowast 7lowast
8
60= 43119872119887119901119904
In general the more devices the more valid bandwidth usage It is recommended that set devices to complete the download in 7 to 14 days
114 How to Improve the Download Performance
The download server sends upgrade packages to devices to fix bugs or update client features The upgrade packages are generally larger than 65MB and therefore the download server will require large bandwidth for many devices to download the packages simultaneously
You can improve the download performance of your server with one or several of the following methods to reduce the bandwidth requirements
Set up several download servers
For example if devices use two ISPs A and B to connect with the server it would be too costly to put the download server into an Internet data centers (IDC) that has good connection to both ISPs In such cases you can set up download servers in both ISP A and ISP B
Use Content Delivery Network (CDN) or cloud based download server
Because client upgrade occurs only occasionally you can use a CDN service or cloud based download server instead of setting up your own download server For more information please contract CDN or cloud service provider
Set the HTTP proxy in the school
If the schools have HTTP proxy you can configure the devices to use the proxy which saves download bandwidth and time
115 How to Back up Theft Deterrent server
To back up the server follow these steps
1 Log on the server and open the Advanced page under Settings
Intelreg Education Theft Deterrent Deployment Guide Revision 1
- 57 -
Note You must complete the pre-configuration steps before you can access the Advanced page
2 Click the Back up button 3 To protect the backup files with password select the option and input a password 4 To save a copy of the backup file to local disk select the option 5 Click Back up 6 If you chose to save a copy select a location and save the file
Note The password must be 6 to 30 characters in length This password will be required when you restore the server
Figure 45 - Back up the server
Intelreg Education Theft Deterrent Deployment Guide Revision 1
- 25 -
Figure 19 - Import Root Public Key (Stand-alone Mode)
8 On the next step set a password and email for the master admin account and then click Next
9 Confirm the settings and then click Install 10 The installation will be completed in about 20 minutes
Note The password must be 8 to 30 characters in length and must contain at least one lowercase letter [a-z] uppercase letter [A-Z] number [0-9] and special character It must not contain sequences of the same character (eg aa 33 ) or numbers that are longer than 5 characters (eg 12345 67890)
To deploy the server with separate database contact the Intel local TME for support
52 Best Practice of Performance Tuning
If your server is deployed on LAN no tuning step is required and you can skip this chapter
If your server is deployed on the Internet improve the performance of your server with the following steps because the default configuration of the server has limited the resource assignment which could be a performance bottleneck
521 Common Configuration
Configure the performance options in Windows with the following steps
1 From Windows desktop click the Start menu -gt Control Panel -gt System and Security -gt System -gt Advanced system settings
2 On the popup window switch to the Advanced tab and click Settings in the Performance area
3 In the Visual Effects tab select the Adjust for best performance option as shown below and then click Apply
Intelreg Education Theft Deterrent Deployment Guide Revision 1
- 26 -
Figure 20 - Configure Performance (1)
4 Switch to the Advanced tab select Background services in the Processor scheduling area and then click OK
Figure 21 - Configure Performance (2)
Enable Write-caching for hard disks with the following steps 5 From Windows desktop click the Start menu-gt Control Panel -gt Hardware -gt Device
manager
Intelreg Education Theft Deterrent Deployment Guide Revision 1
- 27 -
6 Double-click Disk drivers in the Device Manager window 7 Right-click the hard disk device where the server is installed and select Properties 8 On the popup window click on the Polices tab and check Enable write caching on the
device Then click OK
Figure 22 - Configure Performance (3)
Add the server URL to Trusted sites with the following steps
9 On Internet Explorer click Tools -gt Internet Options -gt Security Tab 10 On the Security page select Trusted Sites and click the Sites button 11 On the popup window input httpslocalhost and then click the Add button
Figure 23 - Add Trusted Sites
12 Click Yes on the confirmation window Click Close 13 Make sure that the security level for Trusted sites is Medium and then click OK
Intelreg Education Theft Deterrent Deployment Guide Revision 1
- 28 -
Figure 24 - Configure Security Level
522 Tune the Performance
The default configuration of the server has limited the resource assignment which could be a bottleneck for the server performance To improve the performance of the server you can tune the database service web service log and download service with the perfconfig tool
If your server is deployed on LAN and manages less than 5K online devices no tuning step is required and you can skip this chapter
Otherwise improve server performance with the following steps
1 Run the following commands with admin privilege to start the perfconfig tool
cd CProgram FilesIntel Education SoftwareTheft Deterrent serverbin
call perfconfigbat
2 Select a language of your choice 3 Select the number of online devices that your server will manage 4 You might also need to configure the following settings
Is your server deployed on LAN or the Internet
Input the individual download speed limit (KBs) Set a download limit for the local download feature This setting will not affect any separate download server
How many log files you want to save
5 Input 1 and press ENTER to restart the server
53 Upgrade Theft Deterrent server
If upgrade failed the current server may be corrupted You can repair the server with the current installation package Before repair or re-install it is recommended that you back up the server
Intelreg Education Theft Deterrent Deployment Guide Revision 1
- 29 -
There are two kinds of upgrade package
1 Upgrade only the TDserver itself without 3rd party dependency using package named as Theft_Deterrent_server-upgrade_v4010000[version] can be used for the size is much smaller than full installer package
2 Upgrade both the TDserver and 3rd party dependency using the installer package Theft_Deterrent_server_v4010000[version] for the upgrade
To upgrade a TDserver without 3rd party dependency follow these steps
1 Copy the latest server upgrade package (named as Theft_Deterrent_server-upgrade_v4010000[version]zip ) to the local disk then extract the installation package into a temporary folder In the temporary folder right-click setupexe and select Run as administrator to open the installation wizard
2 Select a language of your choice and accept the license agreement 3 Then wait for the wizard to complete the installation 4 Clear cache of your browser before login to server again
To upgrade a TDserver with 3rd party dependency follow these steps
1 Copy the latest server upgrade package (named as Theft_Deterrent_server-upgrade_v4010000[version]zip ) to the local disk then extract the installation package into a temporary folder In the temporary folder right-click setupexe and select Run as administrator to open the installation wizard
2 Select a language of your choice and accept the license agreement 3 On the next page select Upgrade or Repair to upgrade with keep all data 4 Follow the installation wizard to complete the upgrade for TDserver and 3rd party
dependency 5 Clear cache of your browser before login to server again
Figure 25 ndash Upgrade Theft Deterrent server
Note The browser will cache old server and make the webpage display maybe distort after server upgrade
Intelreg Education Theft Deterrent Deployment Guide Revision 1
- 30 -
54 Repair or Re-install Theft Deterrent server
If upgrade failed the current server may be corrupted You can repair the server with the current installation package And you can reinstall the server to remove the server data settings and key files Before repair or re-install it is recommended that you back up the server
To repair or re-install a server follow these steps
1 Copy the latest server upgrade package (named as Theft_Deterrent_server _v4010000[version]zip ) to the local disk then extract the installation package into a temporary folder In the temporary folder right-click setupexe and select Run as administrator to open the installation wizard
2 Select a language of your choice and accept the license agreement 3 Select Upgrade or Repair to keep all data and Re-install to remove all data of your
current server
Figure 26 ndash Repair or re-install Theft Deterrent server
4 Follow the installation wizard to complete the installation
55 Uninstall Theft Deterrent server
If you want to uninstall the server it is recommended that you back up the server before the action
Note Make sure that no device is managed by the server any more Otherwise the devices might be locked within a certain period of time
You can uninstall the server by using either the installation package or the Control Panel
To uninstall the server with the installation package follow these steps
1 Open the folder that contains the installation package 2 In the folder right click setupexe and select Run as administrator to open the uninstall
wizard 3 Click Next on the welcome page Click Next 4 Click Remove to uninstall the server 5 Wait for the process to complete and then click Finish 6 Reboot the system
Intelreg Education Theft Deterrent Deployment Guide Revision 1
- 31 -
To uninstall the server from the Control Panel follow these steps
1 Click the Start menu -gt Control Panel -gt Programs -gt Programs and Features 2 Right-click Intel(R) Education Theft Deterrent server and select Uninstall 3 Click Yes to confirm the action 4 Click Yes to reboot the system
Intelreg Education Theft Deterrent Deployment Guide Revision 1
- 32 -
6 Theft Deterrent server Pre-configurations
After server installation completes you can use the server functionalities by accessing the server webpage with the following URL where [serverURL] is the IP address or hostname of the server
https[serverURL]TheftDeterrent
To log in the server with the master admin account use the following credentials
The username is admin
The password is the one set during the installation process
61 First Time Configurations
When you log in the server for the first time you must complete certain settings before accessing the server functionalities The settings differ according to the server support mode which is set during the installation of the server
Server Support Mode First login settings
Stand-alone mode Set up Server Name amp Address amp Auto-backup strategy (Optional)
Set up Email Server (Optional)
Set up Root server address (Optional)
Central Server supported Activate or reactivate at Centre Server
Set up Server Name amp Address amp Auto-backup strategy (Optional)
Set up Email Server (Optional)
Proxy mode Activate or reactivate at Sponsor server
Set up Server Name amp Address amp Auto-backup strategy (Optional)
Set up Email Server (Optional)
Edit Sync-up Schedule (Optional)
611 ActivateReactivate Proxy server at Sponsor Server
If the server is installed with the Proxy mode you must activate or reactivate the server with the sponsor server during first login
If the Proxy server has never been registered or activated on the Sponsor server follow these steps to online activate the server
Intelreg Education Theft Deterrent Deployment Guide Revision 1
- 33 -
Figure 27 ndash Activate Proxy Working flow
1 In Proxy server on the Activate Theft Deterrent server page for Register input proxy server information and IP address of the sponsor server Click Register Server and your activation request will be sent to the sponsor server
Figure 28 - Register Server
2 In Sponsor server choose Servers-gtPending Approvals Select the proxy that you want to approve and click Accept Proxy Server
Figure 29 - Pending approvals
3 In Sponsor server copy the Activation Code generated and send the Activation Code to
Proxy server by email or offline
Intelreg Education Theft Deterrent Deployment Guide Revision 1
- 34 -
Figure 30 - View activation code
4 In Proxy server inputs the activation code and Sponsor server address to activate the
proxy server Figure 31 - Activation on Sponsor Server
5 When you see the activation success message click OK
Except the online registeractivation you can do the offline registeractivation through these steps if no connectivity between central server and TD server
1 In TD server click the Register offline to export the offline registration package
2 In Sponsor server import the Offline registration package and export the offline activation package
3 In TD server click Activation offline and import the offline activation package to finish the activation process
If want to crash recovery an activated Proxy server with a new installed Proxy server follow these steps to reactivate the server 1 In Sponsor server click Servers-gtProxy Servers and click the proxy server that is going
to be reactive In detail page click Re-activate Server Then the server will be moved under Servers -gt Pending Approvals as Re-activating Status
Intelreg Education Theft Deterrent Deployment Guide Revision 1
- 35 -
Figure 32 ndash Re-activate and Get Activation Code
2 In Proxy server On the Activate Theft Deterrent server page for Register click Re-
activate On the Re-activate Theft Deterrent server page input the Activation code and the URL for Sponsor server Then click Re-activate Server
Figure 33 - Reactivate server
3 When you see the reactivation success message click OK
612 ActivateReactivate at Central Server
If the server is installed with the Central Server supported mode you must activate or reactivate the server with the Central server during first login The Central server can be a legacy Central server in 3x or a TDv3 server 45x in Sponsor mode running as a Central server
Requirements
Intelreg Education Theft Deterrent Deployment Guide Revision 1
- 36 -
If activate it in Central server make sure that the central server is connected with the Root CA server keep connection between TD server and Central server
If activate it in Sponsor server make sure the Sponsor server set the Root CA server address and is connected with the Root CA server keep connection between TD server and Sponsor server
If the server has never been registered or activated on the central server follow these steps to activate the server
1 On the Activate Theft Deterrent server page (Step 1) input all server information and the IP address of the central server
2 Click Register Server and your activation request will be sent to the central server Figure 34 - Activate Server
3 When your request is approved by the central server admin you will receive an activation code The approval process might take a while and you can log out of the server during this period
4 After you receive the activation code log in the server and click Register Server on the Activate Theft Deterrent server page (Step 1) You can skip this step if you did not log out the server
5 On the Activate Theft Deterrent server page (Step 2) input the activation code and the IP address of the central server Then click Activate Server
6 When you see the activation success message click OK
Intelreg Education Theft Deterrent Deployment Guide Revision 1
- 37 -
Except the online registeractivation you can do the offline registeractivation through these steps if no connectivity between central server and TD server
1 In TD server click the Register offline to export the offline registration package
2 In Central server import the Offline registration package and export the offline activation package
3 In TD server click Activation offline and import the offline activation package to finish the activation process
If you had already activated a server that later crashed and its key pair are lost permanently you can replace the crashed server by installing a new server with the Central Server supported mode
Follow these steps to reactivate at Central server
1 Contact central server admin offline to request an activation code for reactivation 2 On the Activate Theft Deterrent server page (Step 1) click Skip 3 On the Activate Theft Deterrent server page (Step 2) input the activation code and the
IP address of the central server Then click Reactivate Server 4 When you see the reactivation success message click OK
613 Set up Server Name amp Address amp Auto-back Strategy
Server name
Server name must be less than 128 characters in length
If the server is installed with the Central Server supported mode the server name is already set during the activation process
Server IP address URL
Server address is the IP address or URL of the server machine
This server address will be broadcasted to the clients when the Automatic Server Broadcast function is turned on in LAN
Auto-backup strategy
Turn onoff for the auto-backup policy
Interval for the auto-backup policy
614 Set up E-mail Notification Service
You can set up the e-mail service to send user account and server information to users via e-mail Input the following information
E-mail username the e-mail address of your e-mail account
E-mail password the password of your e-mail account
SMTP server the hostname of the SMTP server
Port the port number of the SMTP server
Security Mode select a security mode
Intelreg Education Theft Deterrent Deployment Guide Revision 1
- 38 -
Figure 35 - Set up E-mail Notification Service
After the email service is configured correctly the server will send out e-mails in the following cases
When to send e-mails Recipient
Admin creates new user accounts The new user
Admin resets user passwords The user
Someone forgets hisher password and requests password reset
The person himherself
Someone sets up the E-mail Notification function The e-mail addresses that this person configured for the function
After you complete the first login settings you will see the server Home page You can also open the Inventory Groups amp Accounts Servers (only for Sponsor server) and Settings pages to access different functions
Figure 36 - Server Tabs for Sponsor server
615 Set up Root server address
If you install a server in Standalone mode and this server may manage the non-Proxy server in future it is highly recommended you setup the Root server Address after first login
You can access the Root server address setting in Settings -gt Advanced tab
Figure 37 - Set Up Root Server Address
Intelreg Education Theft Deterrent Deployment Guide Revision 1
- 39 -
616 Set up Sync-up Schedule
After Proxy server activated the sync-up schedule is initialized to a random time with daily frequency It is highly recommended you can set the regular fully sync-up frequency according to your network situation
You can access the Server Sync-up setting in Settings -gt Server tab
Figure 38 - Set Up Sync-up Schedule
62 Modify the Server Log Level
By default the server is set with the DEBUG log level to log all precise contexts concerning its running status in case any error occurs and requires debugging
The log levels affect the server performance as follows
Log Level Server Performance Information Detail
DEBUG Low High
INFO Medium Medium
WARN High Low
If you are experiencing slow server performance it is recommended that you lower the server log level with the following steps Otherwise you can skip this chapter
1 Open the log configure file
Debian optTheftDeterrentserverSitewebappsTheftDeterrentWEB-INFclasseslog4jproperties
Windows SystemDriveProgram FilesIntel Education SoftwareTheft Deterrent serverSitewebappsTheftDeterrentWEB-INFclasseslog4jproperties
2 Set the log level to INFO or WARN by changing a line in the configure file as follows
log4jloggercomintel=INFO
or
log4jloggercomintel=WARN
3 Restart the server
Debian run the following command service theftdeterrentserver restart
Windows click the Start menu -gt All Programs -gt Intel Education Software -gt Theft Deterrent server -gt Start Server
Intelreg Education Theft Deterrent Deployment Guide Revision 1
- 40 -
63 Server Installation Directories and Log Files
While using the server make sure that you follow these rules
On both Windows and Debian do not change the access permission to the installation directories
On Windows do not access the installation directories with a standard user account by inputting the administrator password when prompted by Windows User Account Control
The installation directories of the server are as follows
Windows
SystemDriveProgram FilesIntel Education SoftwareTheft Deterrent server
SystemDriveProgramDataTheftDeterrent2
Debian
optTheftDeterrentserver
etcTheftDeterrent2
The location of the binary files and log files are as follows
Operating System
Linux Windows
Shortcut usrlocaltheftdeterrentserver Start menu -gt Intel Education Software -gt Theft Deterrent server
Log folder varlogtheftdeterrentserver
optTheftDeterrentserverSitelogs
systemdrivelogtheftdeterrentserver
Intelreg Education Theft Deterrent Deployment Guide Revision 1
- 41 -
7 Use Separate Download Server
To use a separate download server for your server you must first complete the deployment steps in chapter 4 or 5 and the pre-configuration steps in chapter 6 Then configure the server to use the separate download server
You can either set up a separate download server or use an existing download services provided by a CDN operator a cloud based download server etc If you want to set up your own download server see Configure Download Server
71 Configure Download Server
The deployment or configuration steps of the third-party download server are beyond the scope of this document You can contact your third-party server provider for support
However if you have not decided which third-party download server to use you can install another Theft Deterrent server to function as a download server with the following steps
1 Install another Theft Deterrent server on a machine that meets the download server requirements
2 Copy the client upgrade packages to the following location manually according to your operating system
Windows CProgram FilesIntel Education SoftwareTheft Deterrent serverSitewebappstdupdate
Debian optTheftDeterrentserverSitewebappstdupdate
Note To obtain a client upgrade package which ranges from 2MB to 10MB in size contact the Intel local TME
Connect this download server to the same network as the server
72 Configure Download Feature on Theft Deterrent server
When the download server is ready configure the server to use the download server with the following steps
1 Log in the server and open the Advanced page under Settings 2 Click the Configure download server(s) link in the Smart Client Upgrade area 3 Input the following information
Server Name the name of the download server
URL the location of the upgrade packages in the download server which must be in HTTP scheme For example if you use another Theft Deterrent server as the download server the URL is http[DownloadServer URL]tdupdate
Note This URL is provided to clients for downloading upgrade packages when the Smart Client Upgrade function is enabled However you must copy the upgrade packages to your download server manually
Concurrent Download Limitation the maximum number of devices that can download the upgrade packages at the same time
Intelreg Education Theft Deterrent Deployment Guide Revision 1
- 42 -
Client Speed Limitation the maximum network speed for a device to download the upgrade packages
4 Click the Save Button
You can configure multiple download servers However it is recommended that you keep the maximum number of download servers below 15
You can select one or multiple download servers to implement the download function at the same time The local server is the local download feature provided by default
Note When you add edit or delete a download server the configuration takes effect only after you click the Save button
Figure 39 - Configure Download Server
For more information on how to configure the separate download server contact your local TME for support
Intelreg Education Theft Deterrent Deployment Guide Revision 1
- 43 -
8 Manually Deploy Theft Deterrent client and guardian
The client and the Theft Deterrent guardian (guardian) are Theft Deterrent components that run on devices The client can lock and unlock devices based on the certificates received from the Theft Deterrent server while the guardian is a client protection application that restores the client if it is uninstalled or disabled
Both components support the following operating systems
Windows 7 or above
Debian 7 Debian 8 and Debian 9 32-bits or 64-bits
Ubuntu 1404 Ubuntu 1604 32-bits or 64-bits
Android
The client and guardian are usually preloaded in factory during the manufactory of the devices If your device is not preloaded with a client or guardian you can deploy the components manually As a best practise the client should be kept running at all times Therefore for each client deployed you must deploy a guardian on the same device
This chapter introduces the steps to deploy the client and guardian on devices running the Windows or Debian operating system For all devices running the Android operating system the client and guardian are always preloaded and thus would not require manual deployment
Note The devicersquos TPM must be initialized in manufactory line before you deploy the client and guardian or the components will report error
81 Deploy Theft Deterrent client and guardian on Windows
For devices running the Windows operating system the installation package (Theft_Deterrent_client_guardian_[version]zip) supports two deployment methods
Command line which Installs client and guardian together
Install wizards which Install client and guardian separately
For large deployments it is recommended that you use the command line to install the client and guardian Such deployment provides efficiency because the two components are deployed together while no user interaction is required during the process
If you are deploying on a single device you can use the install wizards which are more user-friendly
811 Prerequisite
Before you install the client you must install Net 35 SP1 on the Windows operating system if not already installed
For Windows 7 you can install Net 35 SP1 either by turning on the feature in Windows Feature or by downloading and installing the package from Microsoft website
For Windows 8 download and install Net 35 SP1 from Microsoft website
Intelreg Education Theft Deterrent Deployment Guide Revision 1
- 44 -
812 Install with Install Wizard Separately
With the install shield wizard the client amp guardian need be installed one by one Generally need install client at first then install the guardian
To install the client with the install wizard follow these steps
1 Extract the installation package (Theft_Deterrent_client_guardian_[version]zip) into a temporary folder
2 In the temporary folder open the agent folder under bin right-click setupexe and select Run as administrator to open the installation wizard
3 Select a language of your choice and then click OK 4 Click Next on the welcome page 5 Set the protection password for the client and then click Next If you do not want to set
the password leave the password field blank click Next and then click OK on the confirmation window
6 Click Next to start the installation This might take a few minutes 7 When the installation completes click Finish 8 Click Yes on the popup window to reboot the system
Note The protection password must be 6 to 30 characters in length and must contain at least one uppercase letter [A-Z] one lowercase letter [a-z] one number [0-9] and one special character If you set up the protection password during the installation the password is required when you change the client settings or uninstall the client The protection password can be reset by the server admin
To install the guardian with the install wizard follow these steps
1 Extract the installation package (Theft_Deterrent_client_guardian_[version]zip) into a temporary folder
2 In the temporary folder open the guardian folder under bin right-click setupexe and select Run as administrator to open the installation wizard
3 Select a language of your choice and then click OK 4 Click Next on the welcome page 5 Set the protection password for the client and then click Next If you do not want to set
the password leave the password field blank click Next and then click OK on the confirmation window
6 Click Next to start the installation This might take a few minutes 7 When the installation completes click Finish 8 Click Yes on the popup window to reboot the system
Note The protection password must be 6 to 30 characters in length and must contain at least one uppercase letter [A-Z] one lowercase letter [a-z] one number [0-9] and one special character This protection password will replace the password set during the client installation
813 Install with full installation package
To easy the installation process there is a 2in1 installation package to install 2 packages by one executable file To install the client and guardian with 2in1 package follow these steps
1 Click the Start menu -gt Accessories -gt right-click Command Prompt -gt select Run as administrator
Intelreg Education Theft Deterrent Deployment Guide Revision 1
- 45 -
2 Go to the in the temporary folder saved the 2in1 package named as ldquoinstall_xxxxxxexerdquo run install_xxxxxexe
Install_xxxxxxexe
3 The installer will prompt you to restart the system once the installation completes
The client displays the language of the operating system If the display language of the operating system is English Portuguese Turkish or Spanish the client follows the same display language Otherwise the client is displayed in English
82 Deploy Theft Deterrent client and guardian on Debian
821 Install Dependency
You must install dbus on your Debian 7 operating system if not already installed To install dbus follow these steps
Note Connect the machine to the Internet or use the Debian CD
1 Change to root account with the following command Input password when needed
su -
2 Install dbus with the following command
apt-get install dbus wireless-tools dmidecode
822 Install Theft Deterrent client and guardian with separately package
If you have 3 separately release package follow these steps to install
1 Copy the three installation packages to any folder in ( eg tmp)
Theft_Deterrent_client_[version]zip
Theft_Deterrent_guardian_[version]zip
theftdeterrentclient-lib_[version]deb
2 Change to root account with the following command Input password when needed
su -
3 Go to the folder containing the installation package For example
cd tmp
4 Install client dependence libraries
dpkg -i theftdeterrentclient-lib_[version]deb
5 Unzip client and Install client with specific language
unzip Theft_Deterrent_client_[version]zip Theft_Deterrent_client_[version] install [language]
6 Unzip the guardian and Install guardian
unzip Theft_Deterrent_guardian_[version]zip Theft_Deterrent_guardian_[version] install
Intelreg Education Theft Deterrent Deployment Guide Revision 1
- 46 -
Note [language] table refer to below
Values Language
en-US English
pt-BR Portuguese
tr-TR Turkish
es-MX Spanish
After installation completes the client is opened automatically
823 Install Theft Deterrent client and guardian with full package
If you have the release package named as Theft_Deterrent_client_guardian_[version] targz follow these steps to install
Copy the server installation packages (Theft_Deterrent_client_guardian_[version] targz) to any folder in the local disk Go to the folder and then run the following commands with root privilege
1 Change to root account with the following command Input password when needed
su -
2 Extract the installation package into a temporary folder for example tmp with a command such as the following
tar -zxvf installtargz -C tmp
3 Go to the bin folder in the temporary folder
cd tmpbin
4 Run the installation script
chomd a+x installsh installsh [language]
Replace [language] with one of the following values to assign a display language for the client The default display language is English
83 Pre-set server address and address modify protection password
The server address can be preset in master image so all the client will have the server address before it shipped out to end customer
A password to protect the server address being changed can be preset in the master image as well This password will be reset to the protection password in server setting once after the client connects with the server
Item Windows method Linux method Android method
Server address In Master image edit the address and A file named as tdiptxt
Intelreg Education Theft Deterrent Deployment Guide Revision 1
- 47 -
Save under sdcard
Address protection password
Set during install process
1 Generate a password encryption file - passwordProini
2 Copy the passwordProini under the client install path
84 Open Theft Deterrent client
The client and guardian are loaded automatically at system start-up You can open the client from either the client tray icon or the shortcut according to your operating system For more information on how to use the client see the Intelreg Education Theft Deterrent client User Manual
841 Open Theft Deterrent client on Windows
If your operating system is Windows 7 you can open the client with either of the following methods
Click the Theft Deterrent client application icon on the desktop
Right-click the client tray icon and select Open Theft Deterrent client
If your operating system is Windows 8 you can open the client with one of the following methods
Click the Theft Deterrent client application icon on the Start screen
Click the Theft Deterrent client application icon on the desktop
Right-click the client tray icon on the desktop and select Open Theft Deterrent client
If the client is in Inactive status right-click the client tray icon on the desktop and select Help for instructions on how to activate the client
Figure 40 ndash Client Inactive Tray Icon (Windows)
842 Open Theft Deterrent client on Debian
If your operating system is Debian 7 you can open the client by clicking the client tray icon on the upper-right corner of the desktop If the client is in Inactive status right-click the tray icon and select Help for instructions on how to activate the client
Intelreg Education Theft Deterrent Deployment Guide Revision 1
- 48 -
Figure 41 ndash Client Inactive Tray Icon
Note The client tray icon is only supported in GNOME 34 or above
Also if your Debian 7 displays the GNOME desktop you can open the client by clicking Applications -gt All -gt the Theft Deterrent client icon
Figure 42 - Shortcut on GNOME
If your Debian 7 displays the GNOME Classic desktop you can open the client by clicking Applications -gt System Tools -gt Theft Deterrent client
Intelreg Education Theft Deterrent Deployment Guide Revision 1
- 49 -
Figure 43 - Shortcut on GNOME Classic
85 Installation Directories and Log Files
851 Installation Directories
The installation directories of the client and guardian are as follows
Operating system Component Installation Directory
Windows 7 or 8 32-bits
Client CProgram FilesIntel Education SoftwareTheft Deterrent client
Guardian CProgram FilesIntel Education SoftwareTheft Deterrent guardian
Windows 7 or 8 64-bits
Client CProgram Files (x86)Intel Education SoftwareTheft Deterrent client
Guardian CProgram Files (x86)Intel Education SoftwareTheft Deterrent guardian
Debian 7 Client optTheftDeterrentclientclient
Guardian optTheftDeterrentclientguardian
Android Client datadatacomintelcmpctdagent
Guardian datadatacomintelcmpctdguardianservice
852 Export Log and Log Files
The client log can be exported through the Export Log function in the client Setting tab A file named as tdlog will be generated and rename that as zip file can
The location of the log files are as follows
Operating system Log
Windows 7 or 8 CProgramDataIntelTheftDeterrent
Intelreg Education Theft Deterrent Deployment Guide Revision 1
- 50 -
Debian 7 vartheftdeterrent
optTheftDeterrentclientclientTheft_Deterrent_clientautorunlog
Android datadatacomintelcmpctdagentagentlog
Note For devices running Android it is recommended that you install the Android Debug Bridge (adb) to access the log files For example you can copy the log files to another directory with the following command
adb pull datadatacomintelcmpctdagentagentlog
For more information about adb see Android Debug Bridge
Intelreg Education Theft Deterrent Deployment Guide Revision 1
- 51 -
9 Troubleshooting
91 Theft Deterrent server Installation Failed
If the installation of the server failed the install wizard displays an error message Follow the solutions in this table according to the error message displayed
Error message Solution
Environment variables not found
Your installation package might be corrupted Please contact the designated support personnel
Installer files are missing
Installer is missing or incorrect
Failed to write in installer file
Installer file copying failed
Installer file removing failed
Deploying failed
SSL key creating failed
Webserver register failed
Database register failed
Broadcast register failed
Database setting failed
Socket Connecting failed Please make sure that no database management tool is connected to the database
Disconnect any database management tool from the database server
For more details about the installation error check the log files in the following location
On Debian varlogtheftdeterrentserverinstall
On Windows systemdrivelogtheftdeterrentserverinstall
Intelreg Education Theft Deterrent Deployment Guide Revision 1
- 52 -
10 FAQ
1 How do I start stop and restart the server as well as check server status
Answer The steps differ according to the server operating system
Windows Click Start menu -gt All Programs -gt Intel Education Software-gt Theft Deterrent server -gt click Start Server Stop Server or Check Server Status
Debian Run the following commands with root privilege
service theftdeterrentserver start service theftdeterrentserver stop service theftdeterrentserver restart service theftdeterrentserver status
Note In Windows if the server is running you can restart the server by clicking the Start Server option If the server is installed with a separate database make sure that you run the command on both the web server and the database server
2 What do I do if the server webpages are distorted
Answer First of all make sure that you are using a web browser supported by the server
Firefox
Chrome
Internet Explorer 8 or above
Also it is recommended that you clear the cache cookies and history in your browser regularly
3 Why does the client version 2x keeps rebooting the device after connecting with the server
Answer The issue might be caused by either of the following reasons
The client is connected with and approved by a wrong server To solve the issue modify the URL in the client connection settings to connect the client to its related server
The system time on the device is earlier than that on the server To solve the issue synchronize the system time between the device and the server delete the CMPC TDS SNxxxxx certificate in your web browser and connect the device with the server again
4 Why does the client version 2x keeps receiving a message asking to install SSL certificate
Answer For clients with version earlier than 4x user must first install the CA certificate by accepting the install message before the client can be activated by the server However if the system time of the device is earlier than that on the server the CA certificate cannot be installed correctly and the client will keep receiving the install message
To solve the issue synchronize the system time between the device and the server
Intelreg Education Theft Deterrent Deployment Guide Revision 1
- 53 -
5 What is the broadcast service
Answer The broadcast service is the server component that performs the Automatic Server Broadcast which functions only on LAN
In the current version of the server the web service and the broadcast service are always installed on the same machine and no configuration is required for the broadcast service during deployment Therefore this service is not mentioned in the server overview
6 How to configure the TD SMS feature
Answer TD SMS feature is applied to send TD short messages to receivers through an Android phone connected to TD server
receiver
TD server
ADB
TD SMS service
Phone
driverTD SMS App
Android
Smart
Phone
receiver
To configure the SMS feature at first you need to complete the following installations on the server and Android phone sides respectively
Server side
TD SMS service It will be pre-installed in the server by the TD server installer package
ADB (Android ADB service) For Windows the ADB will be pre-installed in the server by the TD server installer package
Phone driver It needs to be downloaded from the phone webpage according to the specific phone type
Android phone side
TD SMS App It needs to be installed and launched in the Android phone to display a PIN code in order to identify the phone
Then follow these steps to complete the configuration of the SMS feature
Connect the server and the Android phone with a USB cable
Log in the server webpage and go to Settings-gtGeneral-gtSMS Notification to input the PIN code shown by TD SMS App and set receiverrsquos phone number and the frequency of notification then click the Save button
Intelreg Education Theft Deterrent Deployment Guide Revision 1
- 54 -
7 Will I lose all server data when I uninstall the server
Answer When you uninstall the server with the steps in chapter 46 or 55 all the data and settings of the server are not removed from the machine Therefore you can restore the data and settings with the upgrade steps when you install a new server on the machine
8 Can I upgrade from my server 3x to a server 4x in another language For example from a server 3x in Spanish to a server 4x in English
Answer Yes By following the upgrade steps in chapter Error Reference source not found you can upgrade your server 3x to server 4x regardless of the server display language The server 4x supports 4 displays languages English Spanish Portuguese and Turkish You can change the display language on server 4x webpage according to your needs
9 How do I find out the server support mode of my server
Answer To find out the server support mode you can go to the Home page to understand current mode server is running
Current server running mode include
Server Mode Comment
Stand-alone server
The server without any connection with other side If it is with your owner Root Public Key it can be activate or being activated
Central Server supported server
The server was registered and activated to central server (or Sponsor server run as central server)
Proxy server The server was registered and activated to Sponsor server
Sponsor server The server was being registered and activated by a Central-server supported or a Proxy server
10 How do I find the version of the server
Answer The server version number is displayed at the button of the server webpage
11 How do I find the version of the client
Answer Open the client tray manual from the client tray icon and click About The client version number is displayed on the popup window
Intelreg Education Theft Deterrent Deployment Guide Revision 1
- 55 -
11 Appendix
111 Choose Root Key Pair
Although Intel hosts a root CA server for external usage it is strongly recommended that you deploy your own root CA server which can support a central server for your Theft Deterrent solution
Also by running your own root CA server you will have full control of your Theft Deterrent solution You will be responsible for the management of your own root CA server instead of interacting with the Intel root CA server admin
112 How to Understand the Network Stability
You can understand the network stability through the network latency Connect a test machine to the network to stand for the server and ping a URL or IP address such as a device IP with the following command
ping [URL]
The result should include a series of numbers representing the communication delay which looks as follows
Figure 44 - Check Network Latency
Find the average round trip times which is an approximate value for the network latency
Usage the latency should be smaller than 100ms If the network latency always bigger than 300ms it mean your network is quite stable
113 How to Calculate the Required Network Bandwidth
Once powered on devices will send heartbeat requests to the server regularly (10 minutes by default) In general the device will send 25K bytes to the server and receive more than 33K bytes from the server during each heartbeat
However because the devices will not send heartbeat requests simultaneously you must estimate the peak times of the heartbeat requests to calculate the required network bandwidth
Peak times = peak requests average requests
In general the minimal peak times is 2 but it is recommend that you use 4
The network bandwidth required at school for devices to connect with the server
Intelreg Education Theft Deterrent Deployment Guide Revision 1
- 56 -
Download bandwidth (Mbps) = online devices
heartbeat intervallowast device download rate lowast peak times lowast 8
Upload bandwidth (Mbps) = online devices
heartbeat intervallowast device upload rate lowast peak times lowast 8
You can set device download rate = 33119870 119887119910119905119890119904119904 and device upload rate = 25119870 119887119910119905119890119904119904
The network bandwidth required for the web server
Download bandwidth (Mbps) = online devices
heartbeat intervallowast server download rate lowast peak times lowast 8
Upload bandwidth (Mbps) = online devices
heartbeat intervallowast server upload rate lowast peak times lowast 8
You can set server download rate = 25119870 119887119910119905119890119904119904 and server upload rate = 33119870 119887119910119905119890119904119904
The network bandwidth required for the download server
Network bandwidth (Mbps) = upgrade file lowast number of devices
3600lowastdownload hours per daylowastdownload dayslowast
8
valid bandwidth usage
For example the upgrade file for the client is about 65MB in general If the devices are powered on 8 hours a day 100K devices try to download the upgrade file in 7 days and only 60 bandwidth usage is valid then the required network bandwidth is as follows
65 lowast 100000
3600 lowast 8 lowast 7lowast
8
60= 43119872119887119901119904
In general the more devices the more valid bandwidth usage It is recommended that set devices to complete the download in 7 to 14 days
114 How to Improve the Download Performance
The download server sends upgrade packages to devices to fix bugs or update client features The upgrade packages are generally larger than 65MB and therefore the download server will require large bandwidth for many devices to download the packages simultaneously
You can improve the download performance of your server with one or several of the following methods to reduce the bandwidth requirements
Set up several download servers
For example if devices use two ISPs A and B to connect with the server it would be too costly to put the download server into an Internet data centers (IDC) that has good connection to both ISPs In such cases you can set up download servers in both ISP A and ISP B
Use Content Delivery Network (CDN) or cloud based download server
Because client upgrade occurs only occasionally you can use a CDN service or cloud based download server instead of setting up your own download server For more information please contract CDN or cloud service provider
Set the HTTP proxy in the school
If the schools have HTTP proxy you can configure the devices to use the proxy which saves download bandwidth and time
115 How to Back up Theft Deterrent server
To back up the server follow these steps
1 Log on the server and open the Advanced page under Settings
Intelreg Education Theft Deterrent Deployment Guide Revision 1
- 57 -
Note You must complete the pre-configuration steps before you can access the Advanced page
2 Click the Back up button 3 To protect the backup files with password select the option and input a password 4 To save a copy of the backup file to local disk select the option 5 Click Back up 6 If you chose to save a copy select a location and save the file
Note The password must be 6 to 30 characters in length This password will be required when you restore the server
Figure 45 - Back up the server
Intelreg Education Theft Deterrent Deployment Guide Revision 1
- 26 -
Figure 20 - Configure Performance (1)
4 Switch to the Advanced tab select Background services in the Processor scheduling area and then click OK
Figure 21 - Configure Performance (2)
Enable Write-caching for hard disks with the following steps 5 From Windows desktop click the Start menu-gt Control Panel -gt Hardware -gt Device
manager
Intelreg Education Theft Deterrent Deployment Guide Revision 1
- 27 -
6 Double-click Disk drivers in the Device Manager window 7 Right-click the hard disk device where the server is installed and select Properties 8 On the popup window click on the Polices tab and check Enable write caching on the
device Then click OK
Figure 22 - Configure Performance (3)
Add the server URL to Trusted sites with the following steps
9 On Internet Explorer click Tools -gt Internet Options -gt Security Tab 10 On the Security page select Trusted Sites and click the Sites button 11 On the popup window input httpslocalhost and then click the Add button
Figure 23 - Add Trusted Sites
12 Click Yes on the confirmation window Click Close 13 Make sure that the security level for Trusted sites is Medium and then click OK
Intelreg Education Theft Deterrent Deployment Guide Revision 1
- 28 -
Figure 24 - Configure Security Level
522 Tune the Performance
The default configuration of the server has limited the resource assignment which could be a bottleneck for the server performance To improve the performance of the server you can tune the database service web service log and download service with the perfconfig tool
If your server is deployed on LAN and manages less than 5K online devices no tuning step is required and you can skip this chapter
Otherwise improve server performance with the following steps
1 Run the following commands with admin privilege to start the perfconfig tool
cd CProgram FilesIntel Education SoftwareTheft Deterrent serverbin
call perfconfigbat
2 Select a language of your choice 3 Select the number of online devices that your server will manage 4 You might also need to configure the following settings
Is your server deployed on LAN or the Internet
Input the individual download speed limit (KBs) Set a download limit for the local download feature This setting will not affect any separate download server
How many log files you want to save
5 Input 1 and press ENTER to restart the server
53 Upgrade Theft Deterrent server
If upgrade failed the current server may be corrupted You can repair the server with the current installation package Before repair or re-install it is recommended that you back up the server
Intelreg Education Theft Deterrent Deployment Guide Revision 1
- 29 -
There are two kinds of upgrade package
1 Upgrade only the TDserver itself without 3rd party dependency using package named as Theft_Deterrent_server-upgrade_v4010000[version] can be used for the size is much smaller than full installer package
2 Upgrade both the TDserver and 3rd party dependency using the installer package Theft_Deterrent_server_v4010000[version] for the upgrade
To upgrade a TDserver without 3rd party dependency follow these steps
1 Copy the latest server upgrade package (named as Theft_Deterrent_server-upgrade_v4010000[version]zip ) to the local disk then extract the installation package into a temporary folder In the temporary folder right-click setupexe and select Run as administrator to open the installation wizard
2 Select a language of your choice and accept the license agreement 3 Then wait for the wizard to complete the installation 4 Clear cache of your browser before login to server again
To upgrade a TDserver with 3rd party dependency follow these steps
1 Copy the latest server upgrade package (named as Theft_Deterrent_server-upgrade_v4010000[version]zip ) to the local disk then extract the installation package into a temporary folder In the temporary folder right-click setupexe and select Run as administrator to open the installation wizard
2 Select a language of your choice and accept the license agreement 3 On the next page select Upgrade or Repair to upgrade with keep all data 4 Follow the installation wizard to complete the upgrade for TDserver and 3rd party
dependency 5 Clear cache of your browser before login to server again
Figure 25 ndash Upgrade Theft Deterrent server
Note The browser will cache old server and make the webpage display maybe distort after server upgrade
Intelreg Education Theft Deterrent Deployment Guide Revision 1
- 30 -
54 Repair or Re-install Theft Deterrent server
If upgrade failed the current server may be corrupted You can repair the server with the current installation package And you can reinstall the server to remove the server data settings and key files Before repair or re-install it is recommended that you back up the server
To repair or re-install a server follow these steps
1 Copy the latest server upgrade package (named as Theft_Deterrent_server _v4010000[version]zip ) to the local disk then extract the installation package into a temporary folder In the temporary folder right-click setupexe and select Run as administrator to open the installation wizard
2 Select a language of your choice and accept the license agreement 3 Select Upgrade or Repair to keep all data and Re-install to remove all data of your
current server
Figure 26 ndash Repair or re-install Theft Deterrent server
4 Follow the installation wizard to complete the installation
55 Uninstall Theft Deterrent server
If you want to uninstall the server it is recommended that you back up the server before the action
Note Make sure that no device is managed by the server any more Otherwise the devices might be locked within a certain period of time
You can uninstall the server by using either the installation package or the Control Panel
To uninstall the server with the installation package follow these steps
1 Open the folder that contains the installation package 2 In the folder right click setupexe and select Run as administrator to open the uninstall
wizard 3 Click Next on the welcome page Click Next 4 Click Remove to uninstall the server 5 Wait for the process to complete and then click Finish 6 Reboot the system
Intelreg Education Theft Deterrent Deployment Guide Revision 1
- 31 -
To uninstall the server from the Control Panel follow these steps
1 Click the Start menu -gt Control Panel -gt Programs -gt Programs and Features 2 Right-click Intel(R) Education Theft Deterrent server and select Uninstall 3 Click Yes to confirm the action 4 Click Yes to reboot the system
Intelreg Education Theft Deterrent Deployment Guide Revision 1
- 32 -
6 Theft Deterrent server Pre-configurations
After server installation completes you can use the server functionalities by accessing the server webpage with the following URL where [serverURL] is the IP address or hostname of the server
https[serverURL]TheftDeterrent
To log in the server with the master admin account use the following credentials
The username is admin
The password is the one set during the installation process
61 First Time Configurations
When you log in the server for the first time you must complete certain settings before accessing the server functionalities The settings differ according to the server support mode which is set during the installation of the server
Server Support Mode First login settings
Stand-alone mode Set up Server Name amp Address amp Auto-backup strategy (Optional)
Set up Email Server (Optional)
Set up Root server address (Optional)
Central Server supported Activate or reactivate at Centre Server
Set up Server Name amp Address amp Auto-backup strategy (Optional)
Set up Email Server (Optional)
Proxy mode Activate or reactivate at Sponsor server
Set up Server Name amp Address amp Auto-backup strategy (Optional)
Set up Email Server (Optional)
Edit Sync-up Schedule (Optional)
611 ActivateReactivate Proxy server at Sponsor Server
If the server is installed with the Proxy mode you must activate or reactivate the server with the sponsor server during first login
If the Proxy server has never been registered or activated on the Sponsor server follow these steps to online activate the server
Intelreg Education Theft Deterrent Deployment Guide Revision 1
- 33 -
Figure 27 ndash Activate Proxy Working flow
1 In Proxy server on the Activate Theft Deterrent server page for Register input proxy server information and IP address of the sponsor server Click Register Server and your activation request will be sent to the sponsor server
Figure 28 - Register Server
2 In Sponsor server choose Servers-gtPending Approvals Select the proxy that you want to approve and click Accept Proxy Server
Figure 29 - Pending approvals
3 In Sponsor server copy the Activation Code generated and send the Activation Code to
Proxy server by email or offline
Intelreg Education Theft Deterrent Deployment Guide Revision 1
- 34 -
Figure 30 - View activation code
4 In Proxy server inputs the activation code and Sponsor server address to activate the
proxy server Figure 31 - Activation on Sponsor Server
5 When you see the activation success message click OK
Except the online registeractivation you can do the offline registeractivation through these steps if no connectivity between central server and TD server
1 In TD server click the Register offline to export the offline registration package
2 In Sponsor server import the Offline registration package and export the offline activation package
3 In TD server click Activation offline and import the offline activation package to finish the activation process
If want to crash recovery an activated Proxy server with a new installed Proxy server follow these steps to reactivate the server 1 In Sponsor server click Servers-gtProxy Servers and click the proxy server that is going
to be reactive In detail page click Re-activate Server Then the server will be moved under Servers -gt Pending Approvals as Re-activating Status
Intelreg Education Theft Deterrent Deployment Guide Revision 1
- 35 -
Figure 32 ndash Re-activate and Get Activation Code
2 In Proxy server On the Activate Theft Deterrent server page for Register click Re-
activate On the Re-activate Theft Deterrent server page input the Activation code and the URL for Sponsor server Then click Re-activate Server
Figure 33 - Reactivate server
3 When you see the reactivation success message click OK
612 ActivateReactivate at Central Server
If the server is installed with the Central Server supported mode you must activate or reactivate the server with the Central server during first login The Central server can be a legacy Central server in 3x or a TDv3 server 45x in Sponsor mode running as a Central server
Requirements
Intelreg Education Theft Deterrent Deployment Guide Revision 1
- 36 -
If activate it in Central server make sure that the central server is connected with the Root CA server keep connection between TD server and Central server
If activate it in Sponsor server make sure the Sponsor server set the Root CA server address and is connected with the Root CA server keep connection between TD server and Sponsor server
If the server has never been registered or activated on the central server follow these steps to activate the server
1 On the Activate Theft Deterrent server page (Step 1) input all server information and the IP address of the central server
2 Click Register Server and your activation request will be sent to the central server Figure 34 - Activate Server
3 When your request is approved by the central server admin you will receive an activation code The approval process might take a while and you can log out of the server during this period
4 After you receive the activation code log in the server and click Register Server on the Activate Theft Deterrent server page (Step 1) You can skip this step if you did not log out the server
5 On the Activate Theft Deterrent server page (Step 2) input the activation code and the IP address of the central server Then click Activate Server
6 When you see the activation success message click OK
Intelreg Education Theft Deterrent Deployment Guide Revision 1
- 37 -
Except the online registeractivation you can do the offline registeractivation through these steps if no connectivity between central server and TD server
1 In TD server click the Register offline to export the offline registration package
2 In Central server import the Offline registration package and export the offline activation package
3 In TD server click Activation offline and import the offline activation package to finish the activation process
If you had already activated a server that later crashed and its key pair are lost permanently you can replace the crashed server by installing a new server with the Central Server supported mode
Follow these steps to reactivate at Central server
1 Contact central server admin offline to request an activation code for reactivation 2 On the Activate Theft Deterrent server page (Step 1) click Skip 3 On the Activate Theft Deterrent server page (Step 2) input the activation code and the
IP address of the central server Then click Reactivate Server 4 When you see the reactivation success message click OK
613 Set up Server Name amp Address amp Auto-back Strategy
Server name
Server name must be less than 128 characters in length
If the server is installed with the Central Server supported mode the server name is already set during the activation process
Server IP address URL
Server address is the IP address or URL of the server machine
This server address will be broadcasted to the clients when the Automatic Server Broadcast function is turned on in LAN
Auto-backup strategy
Turn onoff for the auto-backup policy
Interval for the auto-backup policy
614 Set up E-mail Notification Service
You can set up the e-mail service to send user account and server information to users via e-mail Input the following information
E-mail username the e-mail address of your e-mail account
E-mail password the password of your e-mail account
SMTP server the hostname of the SMTP server
Port the port number of the SMTP server
Security Mode select a security mode
Intelreg Education Theft Deterrent Deployment Guide Revision 1
- 38 -
Figure 35 - Set up E-mail Notification Service
After the email service is configured correctly the server will send out e-mails in the following cases
When to send e-mails Recipient
Admin creates new user accounts The new user
Admin resets user passwords The user
Someone forgets hisher password and requests password reset
The person himherself
Someone sets up the E-mail Notification function The e-mail addresses that this person configured for the function
After you complete the first login settings you will see the server Home page You can also open the Inventory Groups amp Accounts Servers (only for Sponsor server) and Settings pages to access different functions
Figure 36 - Server Tabs for Sponsor server
615 Set up Root server address
If you install a server in Standalone mode and this server may manage the non-Proxy server in future it is highly recommended you setup the Root server Address after first login
You can access the Root server address setting in Settings -gt Advanced tab
Figure 37 - Set Up Root Server Address
Intelreg Education Theft Deterrent Deployment Guide Revision 1
- 39 -
616 Set up Sync-up Schedule
After Proxy server activated the sync-up schedule is initialized to a random time with daily frequency It is highly recommended you can set the regular fully sync-up frequency according to your network situation
You can access the Server Sync-up setting in Settings -gt Server tab
Figure 38 - Set Up Sync-up Schedule
62 Modify the Server Log Level
By default the server is set with the DEBUG log level to log all precise contexts concerning its running status in case any error occurs and requires debugging
The log levels affect the server performance as follows
Log Level Server Performance Information Detail
DEBUG Low High
INFO Medium Medium
WARN High Low
If you are experiencing slow server performance it is recommended that you lower the server log level with the following steps Otherwise you can skip this chapter
1 Open the log configure file
Debian optTheftDeterrentserverSitewebappsTheftDeterrentWEB-INFclasseslog4jproperties
Windows SystemDriveProgram FilesIntel Education SoftwareTheft Deterrent serverSitewebappsTheftDeterrentWEB-INFclasseslog4jproperties
2 Set the log level to INFO or WARN by changing a line in the configure file as follows
log4jloggercomintel=INFO
or
log4jloggercomintel=WARN
3 Restart the server
Debian run the following command service theftdeterrentserver restart
Windows click the Start menu -gt All Programs -gt Intel Education Software -gt Theft Deterrent server -gt Start Server
Intelreg Education Theft Deterrent Deployment Guide Revision 1
- 40 -
63 Server Installation Directories and Log Files
While using the server make sure that you follow these rules
On both Windows and Debian do not change the access permission to the installation directories
On Windows do not access the installation directories with a standard user account by inputting the administrator password when prompted by Windows User Account Control
The installation directories of the server are as follows
Windows
SystemDriveProgram FilesIntel Education SoftwareTheft Deterrent server
SystemDriveProgramDataTheftDeterrent2
Debian
optTheftDeterrentserver
etcTheftDeterrent2
The location of the binary files and log files are as follows
Operating System
Linux Windows
Shortcut usrlocaltheftdeterrentserver Start menu -gt Intel Education Software -gt Theft Deterrent server
Log folder varlogtheftdeterrentserver
optTheftDeterrentserverSitelogs
systemdrivelogtheftdeterrentserver
Intelreg Education Theft Deterrent Deployment Guide Revision 1
- 41 -
7 Use Separate Download Server
To use a separate download server for your server you must first complete the deployment steps in chapter 4 or 5 and the pre-configuration steps in chapter 6 Then configure the server to use the separate download server
You can either set up a separate download server or use an existing download services provided by a CDN operator a cloud based download server etc If you want to set up your own download server see Configure Download Server
71 Configure Download Server
The deployment or configuration steps of the third-party download server are beyond the scope of this document You can contact your third-party server provider for support
However if you have not decided which third-party download server to use you can install another Theft Deterrent server to function as a download server with the following steps
1 Install another Theft Deterrent server on a machine that meets the download server requirements
2 Copy the client upgrade packages to the following location manually according to your operating system
Windows CProgram FilesIntel Education SoftwareTheft Deterrent serverSitewebappstdupdate
Debian optTheftDeterrentserverSitewebappstdupdate
Note To obtain a client upgrade package which ranges from 2MB to 10MB in size contact the Intel local TME
Connect this download server to the same network as the server
72 Configure Download Feature on Theft Deterrent server
When the download server is ready configure the server to use the download server with the following steps
1 Log in the server and open the Advanced page under Settings 2 Click the Configure download server(s) link in the Smart Client Upgrade area 3 Input the following information
Server Name the name of the download server
URL the location of the upgrade packages in the download server which must be in HTTP scheme For example if you use another Theft Deterrent server as the download server the URL is http[DownloadServer URL]tdupdate
Note This URL is provided to clients for downloading upgrade packages when the Smart Client Upgrade function is enabled However you must copy the upgrade packages to your download server manually
Concurrent Download Limitation the maximum number of devices that can download the upgrade packages at the same time
Intelreg Education Theft Deterrent Deployment Guide Revision 1
- 42 -
Client Speed Limitation the maximum network speed for a device to download the upgrade packages
4 Click the Save Button
You can configure multiple download servers However it is recommended that you keep the maximum number of download servers below 15
You can select one or multiple download servers to implement the download function at the same time The local server is the local download feature provided by default
Note When you add edit or delete a download server the configuration takes effect only after you click the Save button
Figure 39 - Configure Download Server
For more information on how to configure the separate download server contact your local TME for support
Intelreg Education Theft Deterrent Deployment Guide Revision 1
- 43 -
8 Manually Deploy Theft Deterrent client and guardian
The client and the Theft Deterrent guardian (guardian) are Theft Deterrent components that run on devices The client can lock and unlock devices based on the certificates received from the Theft Deterrent server while the guardian is a client protection application that restores the client if it is uninstalled or disabled
Both components support the following operating systems
Windows 7 or above
Debian 7 Debian 8 and Debian 9 32-bits or 64-bits
Ubuntu 1404 Ubuntu 1604 32-bits or 64-bits
Android
The client and guardian are usually preloaded in factory during the manufactory of the devices If your device is not preloaded with a client or guardian you can deploy the components manually As a best practise the client should be kept running at all times Therefore for each client deployed you must deploy a guardian on the same device
This chapter introduces the steps to deploy the client and guardian on devices running the Windows or Debian operating system For all devices running the Android operating system the client and guardian are always preloaded and thus would not require manual deployment
Note The devicersquos TPM must be initialized in manufactory line before you deploy the client and guardian or the components will report error
81 Deploy Theft Deterrent client and guardian on Windows
For devices running the Windows operating system the installation package (Theft_Deterrent_client_guardian_[version]zip) supports two deployment methods
Command line which Installs client and guardian together
Install wizards which Install client and guardian separately
For large deployments it is recommended that you use the command line to install the client and guardian Such deployment provides efficiency because the two components are deployed together while no user interaction is required during the process
If you are deploying on a single device you can use the install wizards which are more user-friendly
811 Prerequisite
Before you install the client you must install Net 35 SP1 on the Windows operating system if not already installed
For Windows 7 you can install Net 35 SP1 either by turning on the feature in Windows Feature or by downloading and installing the package from Microsoft website
For Windows 8 download and install Net 35 SP1 from Microsoft website
Intelreg Education Theft Deterrent Deployment Guide Revision 1
- 44 -
812 Install with Install Wizard Separately
With the install shield wizard the client amp guardian need be installed one by one Generally need install client at first then install the guardian
To install the client with the install wizard follow these steps
1 Extract the installation package (Theft_Deterrent_client_guardian_[version]zip) into a temporary folder
2 In the temporary folder open the agent folder under bin right-click setupexe and select Run as administrator to open the installation wizard
3 Select a language of your choice and then click OK 4 Click Next on the welcome page 5 Set the protection password for the client and then click Next If you do not want to set
the password leave the password field blank click Next and then click OK on the confirmation window
6 Click Next to start the installation This might take a few minutes 7 When the installation completes click Finish 8 Click Yes on the popup window to reboot the system
Note The protection password must be 6 to 30 characters in length and must contain at least one uppercase letter [A-Z] one lowercase letter [a-z] one number [0-9] and one special character If you set up the protection password during the installation the password is required when you change the client settings or uninstall the client The protection password can be reset by the server admin
To install the guardian with the install wizard follow these steps
1 Extract the installation package (Theft_Deterrent_client_guardian_[version]zip) into a temporary folder
2 In the temporary folder open the guardian folder under bin right-click setupexe and select Run as administrator to open the installation wizard
3 Select a language of your choice and then click OK 4 Click Next on the welcome page 5 Set the protection password for the client and then click Next If you do not want to set
the password leave the password field blank click Next and then click OK on the confirmation window
6 Click Next to start the installation This might take a few minutes 7 When the installation completes click Finish 8 Click Yes on the popup window to reboot the system
Note The protection password must be 6 to 30 characters in length and must contain at least one uppercase letter [A-Z] one lowercase letter [a-z] one number [0-9] and one special character This protection password will replace the password set during the client installation
813 Install with full installation package
To easy the installation process there is a 2in1 installation package to install 2 packages by one executable file To install the client and guardian with 2in1 package follow these steps
1 Click the Start menu -gt Accessories -gt right-click Command Prompt -gt select Run as administrator
Intelreg Education Theft Deterrent Deployment Guide Revision 1
- 45 -
2 Go to the in the temporary folder saved the 2in1 package named as ldquoinstall_xxxxxxexerdquo run install_xxxxxexe
Install_xxxxxxexe
3 The installer will prompt you to restart the system once the installation completes
The client displays the language of the operating system If the display language of the operating system is English Portuguese Turkish or Spanish the client follows the same display language Otherwise the client is displayed in English
82 Deploy Theft Deterrent client and guardian on Debian
821 Install Dependency
You must install dbus on your Debian 7 operating system if not already installed To install dbus follow these steps
Note Connect the machine to the Internet or use the Debian CD
1 Change to root account with the following command Input password when needed
su -
2 Install dbus with the following command
apt-get install dbus wireless-tools dmidecode
822 Install Theft Deterrent client and guardian with separately package
If you have 3 separately release package follow these steps to install
1 Copy the three installation packages to any folder in ( eg tmp)
Theft_Deterrent_client_[version]zip
Theft_Deterrent_guardian_[version]zip
theftdeterrentclient-lib_[version]deb
2 Change to root account with the following command Input password when needed
su -
3 Go to the folder containing the installation package For example
cd tmp
4 Install client dependence libraries
dpkg -i theftdeterrentclient-lib_[version]deb
5 Unzip client and Install client with specific language
unzip Theft_Deterrent_client_[version]zip Theft_Deterrent_client_[version] install [language]
6 Unzip the guardian and Install guardian
unzip Theft_Deterrent_guardian_[version]zip Theft_Deterrent_guardian_[version] install
Intelreg Education Theft Deterrent Deployment Guide Revision 1
- 46 -
Note [language] table refer to below
Values Language
en-US English
pt-BR Portuguese
tr-TR Turkish
es-MX Spanish
After installation completes the client is opened automatically
823 Install Theft Deterrent client and guardian with full package
If you have the release package named as Theft_Deterrent_client_guardian_[version] targz follow these steps to install
Copy the server installation packages (Theft_Deterrent_client_guardian_[version] targz) to any folder in the local disk Go to the folder and then run the following commands with root privilege
1 Change to root account with the following command Input password when needed
su -
2 Extract the installation package into a temporary folder for example tmp with a command such as the following
tar -zxvf installtargz -C tmp
3 Go to the bin folder in the temporary folder
cd tmpbin
4 Run the installation script
chomd a+x installsh installsh [language]
Replace [language] with one of the following values to assign a display language for the client The default display language is English
83 Pre-set server address and address modify protection password
The server address can be preset in master image so all the client will have the server address before it shipped out to end customer
A password to protect the server address being changed can be preset in the master image as well This password will be reset to the protection password in server setting once after the client connects with the server
Item Windows method Linux method Android method
Server address In Master image edit the address and A file named as tdiptxt
Intelreg Education Theft Deterrent Deployment Guide Revision 1
- 47 -
Save under sdcard
Address protection password
Set during install process
1 Generate a password encryption file - passwordProini
2 Copy the passwordProini under the client install path
84 Open Theft Deterrent client
The client and guardian are loaded automatically at system start-up You can open the client from either the client tray icon or the shortcut according to your operating system For more information on how to use the client see the Intelreg Education Theft Deterrent client User Manual
841 Open Theft Deterrent client on Windows
If your operating system is Windows 7 you can open the client with either of the following methods
Click the Theft Deterrent client application icon on the desktop
Right-click the client tray icon and select Open Theft Deterrent client
If your operating system is Windows 8 you can open the client with one of the following methods
Click the Theft Deterrent client application icon on the Start screen
Click the Theft Deterrent client application icon on the desktop
Right-click the client tray icon on the desktop and select Open Theft Deterrent client
If the client is in Inactive status right-click the client tray icon on the desktop and select Help for instructions on how to activate the client
Figure 40 ndash Client Inactive Tray Icon (Windows)
842 Open Theft Deterrent client on Debian
If your operating system is Debian 7 you can open the client by clicking the client tray icon on the upper-right corner of the desktop If the client is in Inactive status right-click the tray icon and select Help for instructions on how to activate the client
Intelreg Education Theft Deterrent Deployment Guide Revision 1
- 48 -
Figure 41 ndash Client Inactive Tray Icon
Note The client tray icon is only supported in GNOME 34 or above
Also if your Debian 7 displays the GNOME desktop you can open the client by clicking Applications -gt All -gt the Theft Deterrent client icon
Figure 42 - Shortcut on GNOME
If your Debian 7 displays the GNOME Classic desktop you can open the client by clicking Applications -gt System Tools -gt Theft Deterrent client
Intelreg Education Theft Deterrent Deployment Guide Revision 1
- 49 -
Figure 43 - Shortcut on GNOME Classic
85 Installation Directories and Log Files
851 Installation Directories
The installation directories of the client and guardian are as follows
Operating system Component Installation Directory
Windows 7 or 8 32-bits
Client CProgram FilesIntel Education SoftwareTheft Deterrent client
Guardian CProgram FilesIntel Education SoftwareTheft Deterrent guardian
Windows 7 or 8 64-bits
Client CProgram Files (x86)Intel Education SoftwareTheft Deterrent client
Guardian CProgram Files (x86)Intel Education SoftwareTheft Deterrent guardian
Debian 7 Client optTheftDeterrentclientclient
Guardian optTheftDeterrentclientguardian
Android Client datadatacomintelcmpctdagent
Guardian datadatacomintelcmpctdguardianservice
852 Export Log and Log Files
The client log can be exported through the Export Log function in the client Setting tab A file named as tdlog will be generated and rename that as zip file can
The location of the log files are as follows
Operating system Log
Windows 7 or 8 CProgramDataIntelTheftDeterrent
Intelreg Education Theft Deterrent Deployment Guide Revision 1
- 50 -
Debian 7 vartheftdeterrent
optTheftDeterrentclientclientTheft_Deterrent_clientautorunlog
Android datadatacomintelcmpctdagentagentlog
Note For devices running Android it is recommended that you install the Android Debug Bridge (adb) to access the log files For example you can copy the log files to another directory with the following command
adb pull datadatacomintelcmpctdagentagentlog
For more information about adb see Android Debug Bridge
Intelreg Education Theft Deterrent Deployment Guide Revision 1
- 51 -
9 Troubleshooting
91 Theft Deterrent server Installation Failed
If the installation of the server failed the install wizard displays an error message Follow the solutions in this table according to the error message displayed
Error message Solution
Environment variables not found
Your installation package might be corrupted Please contact the designated support personnel
Installer files are missing
Installer is missing or incorrect
Failed to write in installer file
Installer file copying failed
Installer file removing failed
Deploying failed
SSL key creating failed
Webserver register failed
Database register failed
Broadcast register failed
Database setting failed
Socket Connecting failed Please make sure that no database management tool is connected to the database
Disconnect any database management tool from the database server
For more details about the installation error check the log files in the following location
On Debian varlogtheftdeterrentserverinstall
On Windows systemdrivelogtheftdeterrentserverinstall
Intelreg Education Theft Deterrent Deployment Guide Revision 1
- 52 -
10 FAQ
1 How do I start stop and restart the server as well as check server status
Answer The steps differ according to the server operating system
Windows Click Start menu -gt All Programs -gt Intel Education Software-gt Theft Deterrent server -gt click Start Server Stop Server or Check Server Status
Debian Run the following commands with root privilege
service theftdeterrentserver start service theftdeterrentserver stop service theftdeterrentserver restart service theftdeterrentserver status
Note In Windows if the server is running you can restart the server by clicking the Start Server option If the server is installed with a separate database make sure that you run the command on both the web server and the database server
2 What do I do if the server webpages are distorted
Answer First of all make sure that you are using a web browser supported by the server
Firefox
Chrome
Internet Explorer 8 or above
Also it is recommended that you clear the cache cookies and history in your browser regularly
3 Why does the client version 2x keeps rebooting the device after connecting with the server
Answer The issue might be caused by either of the following reasons
The client is connected with and approved by a wrong server To solve the issue modify the URL in the client connection settings to connect the client to its related server
The system time on the device is earlier than that on the server To solve the issue synchronize the system time between the device and the server delete the CMPC TDS SNxxxxx certificate in your web browser and connect the device with the server again
4 Why does the client version 2x keeps receiving a message asking to install SSL certificate
Answer For clients with version earlier than 4x user must first install the CA certificate by accepting the install message before the client can be activated by the server However if the system time of the device is earlier than that on the server the CA certificate cannot be installed correctly and the client will keep receiving the install message
To solve the issue synchronize the system time between the device and the server
Intelreg Education Theft Deterrent Deployment Guide Revision 1
- 53 -
5 What is the broadcast service
Answer The broadcast service is the server component that performs the Automatic Server Broadcast which functions only on LAN
In the current version of the server the web service and the broadcast service are always installed on the same machine and no configuration is required for the broadcast service during deployment Therefore this service is not mentioned in the server overview
6 How to configure the TD SMS feature
Answer TD SMS feature is applied to send TD short messages to receivers through an Android phone connected to TD server
receiver
TD server
ADB
TD SMS service
Phone
driverTD SMS App
Android
Smart
Phone
receiver
To configure the SMS feature at first you need to complete the following installations on the server and Android phone sides respectively
Server side
TD SMS service It will be pre-installed in the server by the TD server installer package
ADB (Android ADB service) For Windows the ADB will be pre-installed in the server by the TD server installer package
Phone driver It needs to be downloaded from the phone webpage according to the specific phone type
Android phone side
TD SMS App It needs to be installed and launched in the Android phone to display a PIN code in order to identify the phone
Then follow these steps to complete the configuration of the SMS feature
Connect the server and the Android phone with a USB cable
Log in the server webpage and go to Settings-gtGeneral-gtSMS Notification to input the PIN code shown by TD SMS App and set receiverrsquos phone number and the frequency of notification then click the Save button
Intelreg Education Theft Deterrent Deployment Guide Revision 1
- 54 -
7 Will I lose all server data when I uninstall the server
Answer When you uninstall the server with the steps in chapter 46 or 55 all the data and settings of the server are not removed from the machine Therefore you can restore the data and settings with the upgrade steps when you install a new server on the machine
8 Can I upgrade from my server 3x to a server 4x in another language For example from a server 3x in Spanish to a server 4x in English
Answer Yes By following the upgrade steps in chapter Error Reference source not found you can upgrade your server 3x to server 4x regardless of the server display language The server 4x supports 4 displays languages English Spanish Portuguese and Turkish You can change the display language on server 4x webpage according to your needs
9 How do I find out the server support mode of my server
Answer To find out the server support mode you can go to the Home page to understand current mode server is running
Current server running mode include
Server Mode Comment
Stand-alone server
The server without any connection with other side If it is with your owner Root Public Key it can be activate or being activated
Central Server supported server
The server was registered and activated to central server (or Sponsor server run as central server)
Proxy server The server was registered and activated to Sponsor server
Sponsor server The server was being registered and activated by a Central-server supported or a Proxy server
10 How do I find the version of the server
Answer The server version number is displayed at the button of the server webpage
11 How do I find the version of the client
Answer Open the client tray manual from the client tray icon and click About The client version number is displayed on the popup window
Intelreg Education Theft Deterrent Deployment Guide Revision 1
- 55 -
11 Appendix
111 Choose Root Key Pair
Although Intel hosts a root CA server for external usage it is strongly recommended that you deploy your own root CA server which can support a central server for your Theft Deterrent solution
Also by running your own root CA server you will have full control of your Theft Deterrent solution You will be responsible for the management of your own root CA server instead of interacting with the Intel root CA server admin
112 How to Understand the Network Stability
You can understand the network stability through the network latency Connect a test machine to the network to stand for the server and ping a URL or IP address such as a device IP with the following command
ping [URL]
The result should include a series of numbers representing the communication delay which looks as follows
Figure 44 - Check Network Latency
Find the average round trip times which is an approximate value for the network latency
Usage the latency should be smaller than 100ms If the network latency always bigger than 300ms it mean your network is quite stable
113 How to Calculate the Required Network Bandwidth
Once powered on devices will send heartbeat requests to the server regularly (10 minutes by default) In general the device will send 25K bytes to the server and receive more than 33K bytes from the server during each heartbeat
However because the devices will not send heartbeat requests simultaneously you must estimate the peak times of the heartbeat requests to calculate the required network bandwidth
Peak times = peak requests average requests
In general the minimal peak times is 2 but it is recommend that you use 4
The network bandwidth required at school for devices to connect with the server
Intelreg Education Theft Deterrent Deployment Guide Revision 1
- 56 -
Download bandwidth (Mbps) = online devices
heartbeat intervallowast device download rate lowast peak times lowast 8
Upload bandwidth (Mbps) = online devices
heartbeat intervallowast device upload rate lowast peak times lowast 8
You can set device download rate = 33119870 119887119910119905119890119904119904 and device upload rate = 25119870 119887119910119905119890119904119904
The network bandwidth required for the web server
Download bandwidth (Mbps) = online devices
heartbeat intervallowast server download rate lowast peak times lowast 8
Upload bandwidth (Mbps) = online devices
heartbeat intervallowast server upload rate lowast peak times lowast 8
You can set server download rate = 25119870 119887119910119905119890119904119904 and server upload rate = 33119870 119887119910119905119890119904119904
The network bandwidth required for the download server
Network bandwidth (Mbps) = upgrade file lowast number of devices
3600lowastdownload hours per daylowastdownload dayslowast
8
valid bandwidth usage
For example the upgrade file for the client is about 65MB in general If the devices are powered on 8 hours a day 100K devices try to download the upgrade file in 7 days and only 60 bandwidth usage is valid then the required network bandwidth is as follows
65 lowast 100000
3600 lowast 8 lowast 7lowast
8
60= 43119872119887119901119904
In general the more devices the more valid bandwidth usage It is recommended that set devices to complete the download in 7 to 14 days
114 How to Improve the Download Performance
The download server sends upgrade packages to devices to fix bugs or update client features The upgrade packages are generally larger than 65MB and therefore the download server will require large bandwidth for many devices to download the packages simultaneously
You can improve the download performance of your server with one or several of the following methods to reduce the bandwidth requirements
Set up several download servers
For example if devices use two ISPs A and B to connect with the server it would be too costly to put the download server into an Internet data centers (IDC) that has good connection to both ISPs In such cases you can set up download servers in both ISP A and ISP B
Use Content Delivery Network (CDN) or cloud based download server
Because client upgrade occurs only occasionally you can use a CDN service or cloud based download server instead of setting up your own download server For more information please contract CDN or cloud service provider
Set the HTTP proxy in the school
If the schools have HTTP proxy you can configure the devices to use the proxy which saves download bandwidth and time
115 How to Back up Theft Deterrent server
To back up the server follow these steps
1 Log on the server and open the Advanced page under Settings
Intelreg Education Theft Deterrent Deployment Guide Revision 1
- 57 -
Note You must complete the pre-configuration steps before you can access the Advanced page
2 Click the Back up button 3 To protect the backup files with password select the option and input a password 4 To save a copy of the backup file to local disk select the option 5 Click Back up 6 If you chose to save a copy select a location and save the file
Note The password must be 6 to 30 characters in length This password will be required when you restore the server
Figure 45 - Back up the server
Intelreg Education Theft Deterrent Deployment Guide Revision 1
- 27 -
6 Double-click Disk drivers in the Device Manager window 7 Right-click the hard disk device where the server is installed and select Properties 8 On the popup window click on the Polices tab and check Enable write caching on the
device Then click OK
Figure 22 - Configure Performance (3)
Add the server URL to Trusted sites with the following steps
9 On Internet Explorer click Tools -gt Internet Options -gt Security Tab 10 On the Security page select Trusted Sites and click the Sites button 11 On the popup window input httpslocalhost and then click the Add button
Figure 23 - Add Trusted Sites
12 Click Yes on the confirmation window Click Close 13 Make sure that the security level for Trusted sites is Medium and then click OK
Intelreg Education Theft Deterrent Deployment Guide Revision 1
- 28 -
Figure 24 - Configure Security Level
522 Tune the Performance
The default configuration of the server has limited the resource assignment which could be a bottleneck for the server performance To improve the performance of the server you can tune the database service web service log and download service with the perfconfig tool
If your server is deployed on LAN and manages less than 5K online devices no tuning step is required and you can skip this chapter
Otherwise improve server performance with the following steps
1 Run the following commands with admin privilege to start the perfconfig tool
cd CProgram FilesIntel Education SoftwareTheft Deterrent serverbin
call perfconfigbat
2 Select a language of your choice 3 Select the number of online devices that your server will manage 4 You might also need to configure the following settings
Is your server deployed on LAN or the Internet
Input the individual download speed limit (KBs) Set a download limit for the local download feature This setting will not affect any separate download server
How many log files you want to save
5 Input 1 and press ENTER to restart the server
53 Upgrade Theft Deterrent server
If upgrade failed the current server may be corrupted You can repair the server with the current installation package Before repair or re-install it is recommended that you back up the server
Intelreg Education Theft Deterrent Deployment Guide Revision 1
- 29 -
There are two kinds of upgrade package
1 Upgrade only the TDserver itself without 3rd party dependency using package named as Theft_Deterrent_server-upgrade_v4010000[version] can be used for the size is much smaller than full installer package
2 Upgrade both the TDserver and 3rd party dependency using the installer package Theft_Deterrent_server_v4010000[version] for the upgrade
To upgrade a TDserver without 3rd party dependency follow these steps
1 Copy the latest server upgrade package (named as Theft_Deterrent_server-upgrade_v4010000[version]zip ) to the local disk then extract the installation package into a temporary folder In the temporary folder right-click setupexe and select Run as administrator to open the installation wizard
2 Select a language of your choice and accept the license agreement 3 Then wait for the wizard to complete the installation 4 Clear cache of your browser before login to server again
To upgrade a TDserver with 3rd party dependency follow these steps
1 Copy the latest server upgrade package (named as Theft_Deterrent_server-upgrade_v4010000[version]zip ) to the local disk then extract the installation package into a temporary folder In the temporary folder right-click setupexe and select Run as administrator to open the installation wizard
2 Select a language of your choice and accept the license agreement 3 On the next page select Upgrade or Repair to upgrade with keep all data 4 Follow the installation wizard to complete the upgrade for TDserver and 3rd party
dependency 5 Clear cache of your browser before login to server again
Figure 25 ndash Upgrade Theft Deterrent server
Note The browser will cache old server and make the webpage display maybe distort after server upgrade
Intelreg Education Theft Deterrent Deployment Guide Revision 1
- 30 -
54 Repair or Re-install Theft Deterrent server
If upgrade failed the current server may be corrupted You can repair the server with the current installation package And you can reinstall the server to remove the server data settings and key files Before repair or re-install it is recommended that you back up the server
To repair or re-install a server follow these steps
1 Copy the latest server upgrade package (named as Theft_Deterrent_server _v4010000[version]zip ) to the local disk then extract the installation package into a temporary folder In the temporary folder right-click setupexe and select Run as administrator to open the installation wizard
2 Select a language of your choice and accept the license agreement 3 Select Upgrade or Repair to keep all data and Re-install to remove all data of your
current server
Figure 26 ndash Repair or re-install Theft Deterrent server
4 Follow the installation wizard to complete the installation
55 Uninstall Theft Deterrent server
If you want to uninstall the server it is recommended that you back up the server before the action
Note Make sure that no device is managed by the server any more Otherwise the devices might be locked within a certain period of time
You can uninstall the server by using either the installation package or the Control Panel
To uninstall the server with the installation package follow these steps
1 Open the folder that contains the installation package 2 In the folder right click setupexe and select Run as administrator to open the uninstall
wizard 3 Click Next on the welcome page Click Next 4 Click Remove to uninstall the server 5 Wait for the process to complete and then click Finish 6 Reboot the system
Intelreg Education Theft Deterrent Deployment Guide Revision 1
- 31 -
To uninstall the server from the Control Panel follow these steps
1 Click the Start menu -gt Control Panel -gt Programs -gt Programs and Features 2 Right-click Intel(R) Education Theft Deterrent server and select Uninstall 3 Click Yes to confirm the action 4 Click Yes to reboot the system
Intelreg Education Theft Deterrent Deployment Guide Revision 1
- 32 -
6 Theft Deterrent server Pre-configurations
After server installation completes you can use the server functionalities by accessing the server webpage with the following URL where [serverURL] is the IP address or hostname of the server
https[serverURL]TheftDeterrent
To log in the server with the master admin account use the following credentials
The username is admin
The password is the one set during the installation process
61 First Time Configurations
When you log in the server for the first time you must complete certain settings before accessing the server functionalities The settings differ according to the server support mode which is set during the installation of the server
Server Support Mode First login settings
Stand-alone mode Set up Server Name amp Address amp Auto-backup strategy (Optional)
Set up Email Server (Optional)
Set up Root server address (Optional)
Central Server supported Activate or reactivate at Centre Server
Set up Server Name amp Address amp Auto-backup strategy (Optional)
Set up Email Server (Optional)
Proxy mode Activate or reactivate at Sponsor server
Set up Server Name amp Address amp Auto-backup strategy (Optional)
Set up Email Server (Optional)
Edit Sync-up Schedule (Optional)
611 ActivateReactivate Proxy server at Sponsor Server
If the server is installed with the Proxy mode you must activate or reactivate the server with the sponsor server during first login
If the Proxy server has never been registered or activated on the Sponsor server follow these steps to online activate the server
Intelreg Education Theft Deterrent Deployment Guide Revision 1
- 33 -
Figure 27 ndash Activate Proxy Working flow
1 In Proxy server on the Activate Theft Deterrent server page for Register input proxy server information and IP address of the sponsor server Click Register Server and your activation request will be sent to the sponsor server
Figure 28 - Register Server
2 In Sponsor server choose Servers-gtPending Approvals Select the proxy that you want to approve and click Accept Proxy Server
Figure 29 - Pending approvals
3 In Sponsor server copy the Activation Code generated and send the Activation Code to
Proxy server by email or offline
Intelreg Education Theft Deterrent Deployment Guide Revision 1
- 34 -
Figure 30 - View activation code
4 In Proxy server inputs the activation code and Sponsor server address to activate the
proxy server Figure 31 - Activation on Sponsor Server
5 When you see the activation success message click OK
Except the online registeractivation you can do the offline registeractivation through these steps if no connectivity between central server and TD server
1 In TD server click the Register offline to export the offline registration package
2 In Sponsor server import the Offline registration package and export the offline activation package
3 In TD server click Activation offline and import the offline activation package to finish the activation process
If want to crash recovery an activated Proxy server with a new installed Proxy server follow these steps to reactivate the server 1 In Sponsor server click Servers-gtProxy Servers and click the proxy server that is going
to be reactive In detail page click Re-activate Server Then the server will be moved under Servers -gt Pending Approvals as Re-activating Status
Intelreg Education Theft Deterrent Deployment Guide Revision 1
- 35 -
Figure 32 ndash Re-activate and Get Activation Code
2 In Proxy server On the Activate Theft Deterrent server page for Register click Re-
activate On the Re-activate Theft Deterrent server page input the Activation code and the URL for Sponsor server Then click Re-activate Server
Figure 33 - Reactivate server
3 When you see the reactivation success message click OK
612 ActivateReactivate at Central Server
If the server is installed with the Central Server supported mode you must activate or reactivate the server with the Central server during first login The Central server can be a legacy Central server in 3x or a TDv3 server 45x in Sponsor mode running as a Central server
Requirements
Intelreg Education Theft Deterrent Deployment Guide Revision 1
- 36 -
If activate it in Central server make sure that the central server is connected with the Root CA server keep connection between TD server and Central server
If activate it in Sponsor server make sure the Sponsor server set the Root CA server address and is connected with the Root CA server keep connection between TD server and Sponsor server
If the server has never been registered or activated on the central server follow these steps to activate the server
1 On the Activate Theft Deterrent server page (Step 1) input all server information and the IP address of the central server
2 Click Register Server and your activation request will be sent to the central server Figure 34 - Activate Server
3 When your request is approved by the central server admin you will receive an activation code The approval process might take a while and you can log out of the server during this period
4 After you receive the activation code log in the server and click Register Server on the Activate Theft Deterrent server page (Step 1) You can skip this step if you did not log out the server
5 On the Activate Theft Deterrent server page (Step 2) input the activation code and the IP address of the central server Then click Activate Server
6 When you see the activation success message click OK
Intelreg Education Theft Deterrent Deployment Guide Revision 1
- 37 -
Except the online registeractivation you can do the offline registeractivation through these steps if no connectivity between central server and TD server
1 In TD server click the Register offline to export the offline registration package
2 In Central server import the Offline registration package and export the offline activation package
3 In TD server click Activation offline and import the offline activation package to finish the activation process
If you had already activated a server that later crashed and its key pair are lost permanently you can replace the crashed server by installing a new server with the Central Server supported mode
Follow these steps to reactivate at Central server
1 Contact central server admin offline to request an activation code for reactivation 2 On the Activate Theft Deterrent server page (Step 1) click Skip 3 On the Activate Theft Deterrent server page (Step 2) input the activation code and the
IP address of the central server Then click Reactivate Server 4 When you see the reactivation success message click OK
613 Set up Server Name amp Address amp Auto-back Strategy
Server name
Server name must be less than 128 characters in length
If the server is installed with the Central Server supported mode the server name is already set during the activation process
Server IP address URL
Server address is the IP address or URL of the server machine
This server address will be broadcasted to the clients when the Automatic Server Broadcast function is turned on in LAN
Auto-backup strategy
Turn onoff for the auto-backup policy
Interval for the auto-backup policy
614 Set up E-mail Notification Service
You can set up the e-mail service to send user account and server information to users via e-mail Input the following information
E-mail username the e-mail address of your e-mail account
E-mail password the password of your e-mail account
SMTP server the hostname of the SMTP server
Port the port number of the SMTP server
Security Mode select a security mode
Intelreg Education Theft Deterrent Deployment Guide Revision 1
- 38 -
Figure 35 - Set up E-mail Notification Service
After the email service is configured correctly the server will send out e-mails in the following cases
When to send e-mails Recipient
Admin creates new user accounts The new user
Admin resets user passwords The user
Someone forgets hisher password and requests password reset
The person himherself
Someone sets up the E-mail Notification function The e-mail addresses that this person configured for the function
After you complete the first login settings you will see the server Home page You can also open the Inventory Groups amp Accounts Servers (only for Sponsor server) and Settings pages to access different functions
Figure 36 - Server Tabs for Sponsor server
615 Set up Root server address
If you install a server in Standalone mode and this server may manage the non-Proxy server in future it is highly recommended you setup the Root server Address after first login
You can access the Root server address setting in Settings -gt Advanced tab
Figure 37 - Set Up Root Server Address
Intelreg Education Theft Deterrent Deployment Guide Revision 1
- 39 -
616 Set up Sync-up Schedule
After Proxy server activated the sync-up schedule is initialized to a random time with daily frequency It is highly recommended you can set the regular fully sync-up frequency according to your network situation
You can access the Server Sync-up setting in Settings -gt Server tab
Figure 38 - Set Up Sync-up Schedule
62 Modify the Server Log Level
By default the server is set with the DEBUG log level to log all precise contexts concerning its running status in case any error occurs and requires debugging
The log levels affect the server performance as follows
Log Level Server Performance Information Detail
DEBUG Low High
INFO Medium Medium
WARN High Low
If you are experiencing slow server performance it is recommended that you lower the server log level with the following steps Otherwise you can skip this chapter
1 Open the log configure file
Debian optTheftDeterrentserverSitewebappsTheftDeterrentWEB-INFclasseslog4jproperties
Windows SystemDriveProgram FilesIntel Education SoftwareTheft Deterrent serverSitewebappsTheftDeterrentWEB-INFclasseslog4jproperties
2 Set the log level to INFO or WARN by changing a line in the configure file as follows
log4jloggercomintel=INFO
or
log4jloggercomintel=WARN
3 Restart the server
Debian run the following command service theftdeterrentserver restart
Windows click the Start menu -gt All Programs -gt Intel Education Software -gt Theft Deterrent server -gt Start Server
Intelreg Education Theft Deterrent Deployment Guide Revision 1
- 40 -
63 Server Installation Directories and Log Files
While using the server make sure that you follow these rules
On both Windows and Debian do not change the access permission to the installation directories
On Windows do not access the installation directories with a standard user account by inputting the administrator password when prompted by Windows User Account Control
The installation directories of the server are as follows
Windows
SystemDriveProgram FilesIntel Education SoftwareTheft Deterrent server
SystemDriveProgramDataTheftDeterrent2
Debian
optTheftDeterrentserver
etcTheftDeterrent2
The location of the binary files and log files are as follows
Operating System
Linux Windows
Shortcut usrlocaltheftdeterrentserver Start menu -gt Intel Education Software -gt Theft Deterrent server
Log folder varlogtheftdeterrentserver
optTheftDeterrentserverSitelogs
systemdrivelogtheftdeterrentserver
Intelreg Education Theft Deterrent Deployment Guide Revision 1
- 41 -
7 Use Separate Download Server
To use a separate download server for your server you must first complete the deployment steps in chapter 4 or 5 and the pre-configuration steps in chapter 6 Then configure the server to use the separate download server
You can either set up a separate download server or use an existing download services provided by a CDN operator a cloud based download server etc If you want to set up your own download server see Configure Download Server
71 Configure Download Server
The deployment or configuration steps of the third-party download server are beyond the scope of this document You can contact your third-party server provider for support
However if you have not decided which third-party download server to use you can install another Theft Deterrent server to function as a download server with the following steps
1 Install another Theft Deterrent server on a machine that meets the download server requirements
2 Copy the client upgrade packages to the following location manually according to your operating system
Windows CProgram FilesIntel Education SoftwareTheft Deterrent serverSitewebappstdupdate
Debian optTheftDeterrentserverSitewebappstdupdate
Note To obtain a client upgrade package which ranges from 2MB to 10MB in size contact the Intel local TME
Connect this download server to the same network as the server
72 Configure Download Feature on Theft Deterrent server
When the download server is ready configure the server to use the download server with the following steps
1 Log in the server and open the Advanced page under Settings 2 Click the Configure download server(s) link in the Smart Client Upgrade area 3 Input the following information
Server Name the name of the download server
URL the location of the upgrade packages in the download server which must be in HTTP scheme For example if you use another Theft Deterrent server as the download server the URL is http[DownloadServer URL]tdupdate
Note This URL is provided to clients for downloading upgrade packages when the Smart Client Upgrade function is enabled However you must copy the upgrade packages to your download server manually
Concurrent Download Limitation the maximum number of devices that can download the upgrade packages at the same time
Intelreg Education Theft Deterrent Deployment Guide Revision 1
- 42 -
Client Speed Limitation the maximum network speed for a device to download the upgrade packages
4 Click the Save Button
You can configure multiple download servers However it is recommended that you keep the maximum number of download servers below 15
You can select one or multiple download servers to implement the download function at the same time The local server is the local download feature provided by default
Note When you add edit or delete a download server the configuration takes effect only after you click the Save button
Figure 39 - Configure Download Server
For more information on how to configure the separate download server contact your local TME for support
Intelreg Education Theft Deterrent Deployment Guide Revision 1
- 43 -
8 Manually Deploy Theft Deterrent client and guardian
The client and the Theft Deterrent guardian (guardian) are Theft Deterrent components that run on devices The client can lock and unlock devices based on the certificates received from the Theft Deterrent server while the guardian is a client protection application that restores the client if it is uninstalled or disabled
Both components support the following operating systems
Windows 7 or above
Debian 7 Debian 8 and Debian 9 32-bits or 64-bits
Ubuntu 1404 Ubuntu 1604 32-bits or 64-bits
Android
The client and guardian are usually preloaded in factory during the manufactory of the devices If your device is not preloaded with a client or guardian you can deploy the components manually As a best practise the client should be kept running at all times Therefore for each client deployed you must deploy a guardian on the same device
This chapter introduces the steps to deploy the client and guardian on devices running the Windows or Debian operating system For all devices running the Android operating system the client and guardian are always preloaded and thus would not require manual deployment
Note The devicersquos TPM must be initialized in manufactory line before you deploy the client and guardian or the components will report error
81 Deploy Theft Deterrent client and guardian on Windows
For devices running the Windows operating system the installation package (Theft_Deterrent_client_guardian_[version]zip) supports two deployment methods
Command line which Installs client and guardian together
Install wizards which Install client and guardian separately
For large deployments it is recommended that you use the command line to install the client and guardian Such deployment provides efficiency because the two components are deployed together while no user interaction is required during the process
If you are deploying on a single device you can use the install wizards which are more user-friendly
811 Prerequisite
Before you install the client you must install Net 35 SP1 on the Windows operating system if not already installed
For Windows 7 you can install Net 35 SP1 either by turning on the feature in Windows Feature or by downloading and installing the package from Microsoft website
For Windows 8 download and install Net 35 SP1 from Microsoft website
Intelreg Education Theft Deterrent Deployment Guide Revision 1
- 44 -
812 Install with Install Wizard Separately
With the install shield wizard the client amp guardian need be installed one by one Generally need install client at first then install the guardian
To install the client with the install wizard follow these steps
1 Extract the installation package (Theft_Deterrent_client_guardian_[version]zip) into a temporary folder
2 In the temporary folder open the agent folder under bin right-click setupexe and select Run as administrator to open the installation wizard
3 Select a language of your choice and then click OK 4 Click Next on the welcome page 5 Set the protection password for the client and then click Next If you do not want to set
the password leave the password field blank click Next and then click OK on the confirmation window
6 Click Next to start the installation This might take a few minutes 7 When the installation completes click Finish 8 Click Yes on the popup window to reboot the system
Note The protection password must be 6 to 30 characters in length and must contain at least one uppercase letter [A-Z] one lowercase letter [a-z] one number [0-9] and one special character If you set up the protection password during the installation the password is required when you change the client settings or uninstall the client The protection password can be reset by the server admin
To install the guardian with the install wizard follow these steps
1 Extract the installation package (Theft_Deterrent_client_guardian_[version]zip) into a temporary folder
2 In the temporary folder open the guardian folder under bin right-click setupexe and select Run as administrator to open the installation wizard
3 Select a language of your choice and then click OK 4 Click Next on the welcome page 5 Set the protection password for the client and then click Next If you do not want to set
the password leave the password field blank click Next and then click OK on the confirmation window
6 Click Next to start the installation This might take a few minutes 7 When the installation completes click Finish 8 Click Yes on the popup window to reboot the system
Note The protection password must be 6 to 30 characters in length and must contain at least one uppercase letter [A-Z] one lowercase letter [a-z] one number [0-9] and one special character This protection password will replace the password set during the client installation
813 Install with full installation package
To easy the installation process there is a 2in1 installation package to install 2 packages by one executable file To install the client and guardian with 2in1 package follow these steps
1 Click the Start menu -gt Accessories -gt right-click Command Prompt -gt select Run as administrator
Intelreg Education Theft Deterrent Deployment Guide Revision 1
- 45 -
2 Go to the in the temporary folder saved the 2in1 package named as ldquoinstall_xxxxxxexerdquo run install_xxxxxexe
Install_xxxxxxexe
3 The installer will prompt you to restart the system once the installation completes
The client displays the language of the operating system If the display language of the operating system is English Portuguese Turkish or Spanish the client follows the same display language Otherwise the client is displayed in English
82 Deploy Theft Deterrent client and guardian on Debian
821 Install Dependency
You must install dbus on your Debian 7 operating system if not already installed To install dbus follow these steps
Note Connect the machine to the Internet or use the Debian CD
1 Change to root account with the following command Input password when needed
su -
2 Install dbus with the following command
apt-get install dbus wireless-tools dmidecode
822 Install Theft Deterrent client and guardian with separately package
If you have 3 separately release package follow these steps to install
1 Copy the three installation packages to any folder in ( eg tmp)
Theft_Deterrent_client_[version]zip
Theft_Deterrent_guardian_[version]zip
theftdeterrentclient-lib_[version]deb
2 Change to root account with the following command Input password when needed
su -
3 Go to the folder containing the installation package For example
cd tmp
4 Install client dependence libraries
dpkg -i theftdeterrentclient-lib_[version]deb
5 Unzip client and Install client with specific language
unzip Theft_Deterrent_client_[version]zip Theft_Deterrent_client_[version] install [language]
6 Unzip the guardian and Install guardian
unzip Theft_Deterrent_guardian_[version]zip Theft_Deterrent_guardian_[version] install
Intelreg Education Theft Deterrent Deployment Guide Revision 1
- 46 -
Note [language] table refer to below
Values Language
en-US English
pt-BR Portuguese
tr-TR Turkish
es-MX Spanish
After installation completes the client is opened automatically
823 Install Theft Deterrent client and guardian with full package
If you have the release package named as Theft_Deterrent_client_guardian_[version] targz follow these steps to install
Copy the server installation packages (Theft_Deterrent_client_guardian_[version] targz) to any folder in the local disk Go to the folder and then run the following commands with root privilege
1 Change to root account with the following command Input password when needed
su -
2 Extract the installation package into a temporary folder for example tmp with a command such as the following
tar -zxvf installtargz -C tmp
3 Go to the bin folder in the temporary folder
cd tmpbin
4 Run the installation script
chomd a+x installsh installsh [language]
Replace [language] with one of the following values to assign a display language for the client The default display language is English
83 Pre-set server address and address modify protection password
The server address can be preset in master image so all the client will have the server address before it shipped out to end customer
A password to protect the server address being changed can be preset in the master image as well This password will be reset to the protection password in server setting once after the client connects with the server
Item Windows method Linux method Android method
Server address In Master image edit the address and A file named as tdiptxt
Intelreg Education Theft Deterrent Deployment Guide Revision 1
- 47 -
Save under sdcard
Address protection password
Set during install process
1 Generate a password encryption file - passwordProini
2 Copy the passwordProini under the client install path
84 Open Theft Deterrent client
The client and guardian are loaded automatically at system start-up You can open the client from either the client tray icon or the shortcut according to your operating system For more information on how to use the client see the Intelreg Education Theft Deterrent client User Manual
841 Open Theft Deterrent client on Windows
If your operating system is Windows 7 you can open the client with either of the following methods
Click the Theft Deterrent client application icon on the desktop
Right-click the client tray icon and select Open Theft Deterrent client
If your operating system is Windows 8 you can open the client with one of the following methods
Click the Theft Deterrent client application icon on the Start screen
Click the Theft Deterrent client application icon on the desktop
Right-click the client tray icon on the desktop and select Open Theft Deterrent client
If the client is in Inactive status right-click the client tray icon on the desktop and select Help for instructions on how to activate the client
Figure 40 ndash Client Inactive Tray Icon (Windows)
842 Open Theft Deterrent client on Debian
If your operating system is Debian 7 you can open the client by clicking the client tray icon on the upper-right corner of the desktop If the client is in Inactive status right-click the tray icon and select Help for instructions on how to activate the client
Intelreg Education Theft Deterrent Deployment Guide Revision 1
- 48 -
Figure 41 ndash Client Inactive Tray Icon
Note The client tray icon is only supported in GNOME 34 or above
Also if your Debian 7 displays the GNOME desktop you can open the client by clicking Applications -gt All -gt the Theft Deterrent client icon
Figure 42 - Shortcut on GNOME
If your Debian 7 displays the GNOME Classic desktop you can open the client by clicking Applications -gt System Tools -gt Theft Deterrent client
Intelreg Education Theft Deterrent Deployment Guide Revision 1
- 49 -
Figure 43 - Shortcut on GNOME Classic
85 Installation Directories and Log Files
851 Installation Directories
The installation directories of the client and guardian are as follows
Operating system Component Installation Directory
Windows 7 or 8 32-bits
Client CProgram FilesIntel Education SoftwareTheft Deterrent client
Guardian CProgram FilesIntel Education SoftwareTheft Deterrent guardian
Windows 7 or 8 64-bits
Client CProgram Files (x86)Intel Education SoftwareTheft Deterrent client
Guardian CProgram Files (x86)Intel Education SoftwareTheft Deterrent guardian
Debian 7 Client optTheftDeterrentclientclient
Guardian optTheftDeterrentclientguardian
Android Client datadatacomintelcmpctdagent
Guardian datadatacomintelcmpctdguardianservice
852 Export Log and Log Files
The client log can be exported through the Export Log function in the client Setting tab A file named as tdlog will be generated and rename that as zip file can
The location of the log files are as follows
Operating system Log
Windows 7 or 8 CProgramDataIntelTheftDeterrent
Intelreg Education Theft Deterrent Deployment Guide Revision 1
- 50 -
Debian 7 vartheftdeterrent
optTheftDeterrentclientclientTheft_Deterrent_clientautorunlog
Android datadatacomintelcmpctdagentagentlog
Note For devices running Android it is recommended that you install the Android Debug Bridge (adb) to access the log files For example you can copy the log files to another directory with the following command
adb pull datadatacomintelcmpctdagentagentlog
For more information about adb see Android Debug Bridge
Intelreg Education Theft Deterrent Deployment Guide Revision 1
- 51 -
9 Troubleshooting
91 Theft Deterrent server Installation Failed
If the installation of the server failed the install wizard displays an error message Follow the solutions in this table according to the error message displayed
Error message Solution
Environment variables not found
Your installation package might be corrupted Please contact the designated support personnel
Installer files are missing
Installer is missing or incorrect
Failed to write in installer file
Installer file copying failed
Installer file removing failed
Deploying failed
SSL key creating failed
Webserver register failed
Database register failed
Broadcast register failed
Database setting failed
Socket Connecting failed Please make sure that no database management tool is connected to the database
Disconnect any database management tool from the database server
For more details about the installation error check the log files in the following location
On Debian varlogtheftdeterrentserverinstall
On Windows systemdrivelogtheftdeterrentserverinstall
Intelreg Education Theft Deterrent Deployment Guide Revision 1
- 52 -
10 FAQ
1 How do I start stop and restart the server as well as check server status
Answer The steps differ according to the server operating system
Windows Click Start menu -gt All Programs -gt Intel Education Software-gt Theft Deterrent server -gt click Start Server Stop Server or Check Server Status
Debian Run the following commands with root privilege
service theftdeterrentserver start service theftdeterrentserver stop service theftdeterrentserver restart service theftdeterrentserver status
Note In Windows if the server is running you can restart the server by clicking the Start Server option If the server is installed with a separate database make sure that you run the command on both the web server and the database server
2 What do I do if the server webpages are distorted
Answer First of all make sure that you are using a web browser supported by the server
Firefox
Chrome
Internet Explorer 8 or above
Also it is recommended that you clear the cache cookies and history in your browser regularly
3 Why does the client version 2x keeps rebooting the device after connecting with the server
Answer The issue might be caused by either of the following reasons
The client is connected with and approved by a wrong server To solve the issue modify the URL in the client connection settings to connect the client to its related server
The system time on the device is earlier than that on the server To solve the issue synchronize the system time between the device and the server delete the CMPC TDS SNxxxxx certificate in your web browser and connect the device with the server again
4 Why does the client version 2x keeps receiving a message asking to install SSL certificate
Answer For clients with version earlier than 4x user must first install the CA certificate by accepting the install message before the client can be activated by the server However if the system time of the device is earlier than that on the server the CA certificate cannot be installed correctly and the client will keep receiving the install message
To solve the issue synchronize the system time between the device and the server
Intelreg Education Theft Deterrent Deployment Guide Revision 1
- 53 -
5 What is the broadcast service
Answer The broadcast service is the server component that performs the Automatic Server Broadcast which functions only on LAN
In the current version of the server the web service and the broadcast service are always installed on the same machine and no configuration is required for the broadcast service during deployment Therefore this service is not mentioned in the server overview
6 How to configure the TD SMS feature
Answer TD SMS feature is applied to send TD short messages to receivers through an Android phone connected to TD server
receiver
TD server
ADB
TD SMS service
Phone
driverTD SMS App
Android
Smart
Phone
receiver
To configure the SMS feature at first you need to complete the following installations on the server and Android phone sides respectively
Server side
TD SMS service It will be pre-installed in the server by the TD server installer package
ADB (Android ADB service) For Windows the ADB will be pre-installed in the server by the TD server installer package
Phone driver It needs to be downloaded from the phone webpage according to the specific phone type
Android phone side
TD SMS App It needs to be installed and launched in the Android phone to display a PIN code in order to identify the phone
Then follow these steps to complete the configuration of the SMS feature
Connect the server and the Android phone with a USB cable
Log in the server webpage and go to Settings-gtGeneral-gtSMS Notification to input the PIN code shown by TD SMS App and set receiverrsquos phone number and the frequency of notification then click the Save button
Intelreg Education Theft Deterrent Deployment Guide Revision 1
- 54 -
7 Will I lose all server data when I uninstall the server
Answer When you uninstall the server with the steps in chapter 46 or 55 all the data and settings of the server are not removed from the machine Therefore you can restore the data and settings with the upgrade steps when you install a new server on the machine
8 Can I upgrade from my server 3x to a server 4x in another language For example from a server 3x in Spanish to a server 4x in English
Answer Yes By following the upgrade steps in chapter Error Reference source not found you can upgrade your server 3x to server 4x regardless of the server display language The server 4x supports 4 displays languages English Spanish Portuguese and Turkish You can change the display language on server 4x webpage according to your needs
9 How do I find out the server support mode of my server
Answer To find out the server support mode you can go to the Home page to understand current mode server is running
Current server running mode include
Server Mode Comment
Stand-alone server
The server without any connection with other side If it is with your owner Root Public Key it can be activate or being activated
Central Server supported server
The server was registered and activated to central server (or Sponsor server run as central server)
Proxy server The server was registered and activated to Sponsor server
Sponsor server The server was being registered and activated by a Central-server supported or a Proxy server
10 How do I find the version of the server
Answer The server version number is displayed at the button of the server webpage
11 How do I find the version of the client
Answer Open the client tray manual from the client tray icon and click About The client version number is displayed on the popup window
Intelreg Education Theft Deterrent Deployment Guide Revision 1
- 55 -
11 Appendix
111 Choose Root Key Pair
Although Intel hosts a root CA server for external usage it is strongly recommended that you deploy your own root CA server which can support a central server for your Theft Deterrent solution
Also by running your own root CA server you will have full control of your Theft Deterrent solution You will be responsible for the management of your own root CA server instead of interacting with the Intel root CA server admin
112 How to Understand the Network Stability
You can understand the network stability through the network latency Connect a test machine to the network to stand for the server and ping a URL or IP address such as a device IP with the following command
ping [URL]
The result should include a series of numbers representing the communication delay which looks as follows
Figure 44 - Check Network Latency
Find the average round trip times which is an approximate value for the network latency
Usage the latency should be smaller than 100ms If the network latency always bigger than 300ms it mean your network is quite stable
113 How to Calculate the Required Network Bandwidth
Once powered on devices will send heartbeat requests to the server regularly (10 minutes by default) In general the device will send 25K bytes to the server and receive more than 33K bytes from the server during each heartbeat
However because the devices will not send heartbeat requests simultaneously you must estimate the peak times of the heartbeat requests to calculate the required network bandwidth
Peak times = peak requests average requests
In general the minimal peak times is 2 but it is recommend that you use 4
The network bandwidth required at school for devices to connect with the server
Intelreg Education Theft Deterrent Deployment Guide Revision 1
- 56 -
Download bandwidth (Mbps) = online devices
heartbeat intervallowast device download rate lowast peak times lowast 8
Upload bandwidth (Mbps) = online devices
heartbeat intervallowast device upload rate lowast peak times lowast 8
You can set device download rate = 33119870 119887119910119905119890119904119904 and device upload rate = 25119870 119887119910119905119890119904119904
The network bandwidth required for the web server
Download bandwidth (Mbps) = online devices
heartbeat intervallowast server download rate lowast peak times lowast 8
Upload bandwidth (Mbps) = online devices
heartbeat intervallowast server upload rate lowast peak times lowast 8
You can set server download rate = 25119870 119887119910119905119890119904119904 and server upload rate = 33119870 119887119910119905119890119904119904
The network bandwidth required for the download server
Network bandwidth (Mbps) = upgrade file lowast number of devices
3600lowastdownload hours per daylowastdownload dayslowast
8
valid bandwidth usage
For example the upgrade file for the client is about 65MB in general If the devices are powered on 8 hours a day 100K devices try to download the upgrade file in 7 days and only 60 bandwidth usage is valid then the required network bandwidth is as follows
65 lowast 100000
3600 lowast 8 lowast 7lowast
8
60= 43119872119887119901119904
In general the more devices the more valid bandwidth usage It is recommended that set devices to complete the download in 7 to 14 days
114 How to Improve the Download Performance
The download server sends upgrade packages to devices to fix bugs or update client features The upgrade packages are generally larger than 65MB and therefore the download server will require large bandwidth for many devices to download the packages simultaneously
You can improve the download performance of your server with one or several of the following methods to reduce the bandwidth requirements
Set up several download servers
For example if devices use two ISPs A and B to connect with the server it would be too costly to put the download server into an Internet data centers (IDC) that has good connection to both ISPs In such cases you can set up download servers in both ISP A and ISP B
Use Content Delivery Network (CDN) or cloud based download server
Because client upgrade occurs only occasionally you can use a CDN service or cloud based download server instead of setting up your own download server For more information please contract CDN or cloud service provider
Set the HTTP proxy in the school
If the schools have HTTP proxy you can configure the devices to use the proxy which saves download bandwidth and time
115 How to Back up Theft Deterrent server
To back up the server follow these steps
1 Log on the server and open the Advanced page under Settings
Intelreg Education Theft Deterrent Deployment Guide Revision 1
- 57 -
Note You must complete the pre-configuration steps before you can access the Advanced page
2 Click the Back up button 3 To protect the backup files with password select the option and input a password 4 To save a copy of the backup file to local disk select the option 5 Click Back up 6 If you chose to save a copy select a location and save the file
Note The password must be 6 to 30 characters in length This password will be required when you restore the server
Figure 45 - Back up the server
Intelreg Education Theft Deterrent Deployment Guide Revision 1
- 28 -
Figure 24 - Configure Security Level
522 Tune the Performance
The default configuration of the server has limited the resource assignment which could be a bottleneck for the server performance To improve the performance of the server you can tune the database service web service log and download service with the perfconfig tool
If your server is deployed on LAN and manages less than 5K online devices no tuning step is required and you can skip this chapter
Otherwise improve server performance with the following steps
1 Run the following commands with admin privilege to start the perfconfig tool
cd CProgram FilesIntel Education SoftwareTheft Deterrent serverbin
call perfconfigbat
2 Select a language of your choice 3 Select the number of online devices that your server will manage 4 You might also need to configure the following settings
Is your server deployed on LAN or the Internet
Input the individual download speed limit (KBs) Set a download limit for the local download feature This setting will not affect any separate download server
How many log files you want to save
5 Input 1 and press ENTER to restart the server
53 Upgrade Theft Deterrent server
If upgrade failed the current server may be corrupted You can repair the server with the current installation package Before repair or re-install it is recommended that you back up the server
Intelreg Education Theft Deterrent Deployment Guide Revision 1
- 29 -
There are two kinds of upgrade package
1 Upgrade only the TDserver itself without 3rd party dependency using package named as Theft_Deterrent_server-upgrade_v4010000[version] can be used for the size is much smaller than full installer package
2 Upgrade both the TDserver and 3rd party dependency using the installer package Theft_Deterrent_server_v4010000[version] for the upgrade
To upgrade a TDserver without 3rd party dependency follow these steps
1 Copy the latest server upgrade package (named as Theft_Deterrent_server-upgrade_v4010000[version]zip ) to the local disk then extract the installation package into a temporary folder In the temporary folder right-click setupexe and select Run as administrator to open the installation wizard
2 Select a language of your choice and accept the license agreement 3 Then wait for the wizard to complete the installation 4 Clear cache of your browser before login to server again
To upgrade a TDserver with 3rd party dependency follow these steps
1 Copy the latest server upgrade package (named as Theft_Deterrent_server-upgrade_v4010000[version]zip ) to the local disk then extract the installation package into a temporary folder In the temporary folder right-click setupexe and select Run as administrator to open the installation wizard
2 Select a language of your choice and accept the license agreement 3 On the next page select Upgrade or Repair to upgrade with keep all data 4 Follow the installation wizard to complete the upgrade for TDserver and 3rd party
dependency 5 Clear cache of your browser before login to server again
Figure 25 ndash Upgrade Theft Deterrent server
Note The browser will cache old server and make the webpage display maybe distort after server upgrade
Intelreg Education Theft Deterrent Deployment Guide Revision 1
- 30 -
54 Repair or Re-install Theft Deterrent server
If upgrade failed the current server may be corrupted You can repair the server with the current installation package And you can reinstall the server to remove the server data settings and key files Before repair or re-install it is recommended that you back up the server
To repair or re-install a server follow these steps
1 Copy the latest server upgrade package (named as Theft_Deterrent_server _v4010000[version]zip ) to the local disk then extract the installation package into a temporary folder In the temporary folder right-click setupexe and select Run as administrator to open the installation wizard
2 Select a language of your choice and accept the license agreement 3 Select Upgrade or Repair to keep all data and Re-install to remove all data of your
current server
Figure 26 ndash Repair or re-install Theft Deterrent server
4 Follow the installation wizard to complete the installation
55 Uninstall Theft Deterrent server
If you want to uninstall the server it is recommended that you back up the server before the action
Note Make sure that no device is managed by the server any more Otherwise the devices might be locked within a certain period of time
You can uninstall the server by using either the installation package or the Control Panel
To uninstall the server with the installation package follow these steps
1 Open the folder that contains the installation package 2 In the folder right click setupexe and select Run as administrator to open the uninstall
wizard 3 Click Next on the welcome page Click Next 4 Click Remove to uninstall the server 5 Wait for the process to complete and then click Finish 6 Reboot the system
Intelreg Education Theft Deterrent Deployment Guide Revision 1
- 31 -
To uninstall the server from the Control Panel follow these steps
1 Click the Start menu -gt Control Panel -gt Programs -gt Programs and Features 2 Right-click Intel(R) Education Theft Deterrent server and select Uninstall 3 Click Yes to confirm the action 4 Click Yes to reboot the system
Intelreg Education Theft Deterrent Deployment Guide Revision 1
- 32 -
6 Theft Deterrent server Pre-configurations
After server installation completes you can use the server functionalities by accessing the server webpage with the following URL where [serverURL] is the IP address or hostname of the server
https[serverURL]TheftDeterrent
To log in the server with the master admin account use the following credentials
The username is admin
The password is the one set during the installation process
61 First Time Configurations
When you log in the server for the first time you must complete certain settings before accessing the server functionalities The settings differ according to the server support mode which is set during the installation of the server
Server Support Mode First login settings
Stand-alone mode Set up Server Name amp Address amp Auto-backup strategy (Optional)
Set up Email Server (Optional)
Set up Root server address (Optional)
Central Server supported Activate or reactivate at Centre Server
Set up Server Name amp Address amp Auto-backup strategy (Optional)
Set up Email Server (Optional)
Proxy mode Activate or reactivate at Sponsor server
Set up Server Name amp Address amp Auto-backup strategy (Optional)
Set up Email Server (Optional)
Edit Sync-up Schedule (Optional)
611 ActivateReactivate Proxy server at Sponsor Server
If the server is installed with the Proxy mode you must activate or reactivate the server with the sponsor server during first login
If the Proxy server has never been registered or activated on the Sponsor server follow these steps to online activate the server
Intelreg Education Theft Deterrent Deployment Guide Revision 1
- 33 -
Figure 27 ndash Activate Proxy Working flow
1 In Proxy server on the Activate Theft Deterrent server page for Register input proxy server information and IP address of the sponsor server Click Register Server and your activation request will be sent to the sponsor server
Figure 28 - Register Server
2 In Sponsor server choose Servers-gtPending Approvals Select the proxy that you want to approve and click Accept Proxy Server
Figure 29 - Pending approvals
3 In Sponsor server copy the Activation Code generated and send the Activation Code to
Proxy server by email or offline
Intelreg Education Theft Deterrent Deployment Guide Revision 1
- 34 -
Figure 30 - View activation code
4 In Proxy server inputs the activation code and Sponsor server address to activate the
proxy server Figure 31 - Activation on Sponsor Server
5 When you see the activation success message click OK
Except the online registeractivation you can do the offline registeractivation through these steps if no connectivity between central server and TD server
1 In TD server click the Register offline to export the offline registration package
2 In Sponsor server import the Offline registration package and export the offline activation package
3 In TD server click Activation offline and import the offline activation package to finish the activation process
If want to crash recovery an activated Proxy server with a new installed Proxy server follow these steps to reactivate the server 1 In Sponsor server click Servers-gtProxy Servers and click the proxy server that is going
to be reactive In detail page click Re-activate Server Then the server will be moved under Servers -gt Pending Approvals as Re-activating Status
Intelreg Education Theft Deterrent Deployment Guide Revision 1
- 35 -
Figure 32 ndash Re-activate and Get Activation Code
2 In Proxy server On the Activate Theft Deterrent server page for Register click Re-
activate On the Re-activate Theft Deterrent server page input the Activation code and the URL for Sponsor server Then click Re-activate Server
Figure 33 - Reactivate server
3 When you see the reactivation success message click OK
612 ActivateReactivate at Central Server
If the server is installed with the Central Server supported mode you must activate or reactivate the server with the Central server during first login The Central server can be a legacy Central server in 3x or a TDv3 server 45x in Sponsor mode running as a Central server
Requirements
Intelreg Education Theft Deterrent Deployment Guide Revision 1
- 36 -
If activate it in Central server make sure that the central server is connected with the Root CA server keep connection between TD server and Central server
If activate it in Sponsor server make sure the Sponsor server set the Root CA server address and is connected with the Root CA server keep connection between TD server and Sponsor server
If the server has never been registered or activated on the central server follow these steps to activate the server
1 On the Activate Theft Deterrent server page (Step 1) input all server information and the IP address of the central server
2 Click Register Server and your activation request will be sent to the central server Figure 34 - Activate Server
3 When your request is approved by the central server admin you will receive an activation code The approval process might take a while and you can log out of the server during this period
4 After you receive the activation code log in the server and click Register Server on the Activate Theft Deterrent server page (Step 1) You can skip this step if you did not log out the server
5 On the Activate Theft Deterrent server page (Step 2) input the activation code and the IP address of the central server Then click Activate Server
6 When you see the activation success message click OK
Intelreg Education Theft Deterrent Deployment Guide Revision 1
- 37 -
Except the online registeractivation you can do the offline registeractivation through these steps if no connectivity between central server and TD server
1 In TD server click the Register offline to export the offline registration package
2 In Central server import the Offline registration package and export the offline activation package
3 In TD server click Activation offline and import the offline activation package to finish the activation process
If you had already activated a server that later crashed and its key pair are lost permanently you can replace the crashed server by installing a new server with the Central Server supported mode
Follow these steps to reactivate at Central server
1 Contact central server admin offline to request an activation code for reactivation 2 On the Activate Theft Deterrent server page (Step 1) click Skip 3 On the Activate Theft Deterrent server page (Step 2) input the activation code and the
IP address of the central server Then click Reactivate Server 4 When you see the reactivation success message click OK
613 Set up Server Name amp Address amp Auto-back Strategy
Server name
Server name must be less than 128 characters in length
If the server is installed with the Central Server supported mode the server name is already set during the activation process
Server IP address URL
Server address is the IP address or URL of the server machine
This server address will be broadcasted to the clients when the Automatic Server Broadcast function is turned on in LAN
Auto-backup strategy
Turn onoff for the auto-backup policy
Interval for the auto-backup policy
614 Set up E-mail Notification Service
You can set up the e-mail service to send user account and server information to users via e-mail Input the following information
E-mail username the e-mail address of your e-mail account
E-mail password the password of your e-mail account
SMTP server the hostname of the SMTP server
Port the port number of the SMTP server
Security Mode select a security mode
Intelreg Education Theft Deterrent Deployment Guide Revision 1
- 38 -
Figure 35 - Set up E-mail Notification Service
After the email service is configured correctly the server will send out e-mails in the following cases
When to send e-mails Recipient
Admin creates new user accounts The new user
Admin resets user passwords The user
Someone forgets hisher password and requests password reset
The person himherself
Someone sets up the E-mail Notification function The e-mail addresses that this person configured for the function
After you complete the first login settings you will see the server Home page You can also open the Inventory Groups amp Accounts Servers (only for Sponsor server) and Settings pages to access different functions
Figure 36 - Server Tabs for Sponsor server
615 Set up Root server address
If you install a server in Standalone mode and this server may manage the non-Proxy server in future it is highly recommended you setup the Root server Address after first login
You can access the Root server address setting in Settings -gt Advanced tab
Figure 37 - Set Up Root Server Address
Intelreg Education Theft Deterrent Deployment Guide Revision 1
- 39 -
616 Set up Sync-up Schedule
After Proxy server activated the sync-up schedule is initialized to a random time with daily frequency It is highly recommended you can set the regular fully sync-up frequency according to your network situation
You can access the Server Sync-up setting in Settings -gt Server tab
Figure 38 - Set Up Sync-up Schedule
62 Modify the Server Log Level
By default the server is set with the DEBUG log level to log all precise contexts concerning its running status in case any error occurs and requires debugging
The log levels affect the server performance as follows
Log Level Server Performance Information Detail
DEBUG Low High
INFO Medium Medium
WARN High Low
If you are experiencing slow server performance it is recommended that you lower the server log level with the following steps Otherwise you can skip this chapter
1 Open the log configure file
Debian optTheftDeterrentserverSitewebappsTheftDeterrentWEB-INFclasseslog4jproperties
Windows SystemDriveProgram FilesIntel Education SoftwareTheft Deterrent serverSitewebappsTheftDeterrentWEB-INFclasseslog4jproperties
2 Set the log level to INFO or WARN by changing a line in the configure file as follows
log4jloggercomintel=INFO
or
log4jloggercomintel=WARN
3 Restart the server
Debian run the following command service theftdeterrentserver restart
Windows click the Start menu -gt All Programs -gt Intel Education Software -gt Theft Deterrent server -gt Start Server
Intelreg Education Theft Deterrent Deployment Guide Revision 1
- 40 -
63 Server Installation Directories and Log Files
While using the server make sure that you follow these rules
On both Windows and Debian do not change the access permission to the installation directories
On Windows do not access the installation directories with a standard user account by inputting the administrator password when prompted by Windows User Account Control
The installation directories of the server are as follows
Windows
SystemDriveProgram FilesIntel Education SoftwareTheft Deterrent server
SystemDriveProgramDataTheftDeterrent2
Debian
optTheftDeterrentserver
etcTheftDeterrent2
The location of the binary files and log files are as follows
Operating System
Linux Windows
Shortcut usrlocaltheftdeterrentserver Start menu -gt Intel Education Software -gt Theft Deterrent server
Log folder varlogtheftdeterrentserver
optTheftDeterrentserverSitelogs
systemdrivelogtheftdeterrentserver
Intelreg Education Theft Deterrent Deployment Guide Revision 1
- 41 -
7 Use Separate Download Server
To use a separate download server for your server you must first complete the deployment steps in chapter 4 or 5 and the pre-configuration steps in chapter 6 Then configure the server to use the separate download server
You can either set up a separate download server or use an existing download services provided by a CDN operator a cloud based download server etc If you want to set up your own download server see Configure Download Server
71 Configure Download Server
The deployment or configuration steps of the third-party download server are beyond the scope of this document You can contact your third-party server provider for support
However if you have not decided which third-party download server to use you can install another Theft Deterrent server to function as a download server with the following steps
1 Install another Theft Deterrent server on a machine that meets the download server requirements
2 Copy the client upgrade packages to the following location manually according to your operating system
Windows CProgram FilesIntel Education SoftwareTheft Deterrent serverSitewebappstdupdate
Debian optTheftDeterrentserverSitewebappstdupdate
Note To obtain a client upgrade package which ranges from 2MB to 10MB in size contact the Intel local TME
Connect this download server to the same network as the server
72 Configure Download Feature on Theft Deterrent server
When the download server is ready configure the server to use the download server with the following steps
1 Log in the server and open the Advanced page under Settings 2 Click the Configure download server(s) link in the Smart Client Upgrade area 3 Input the following information
Server Name the name of the download server
URL the location of the upgrade packages in the download server which must be in HTTP scheme For example if you use another Theft Deterrent server as the download server the URL is http[DownloadServer URL]tdupdate
Note This URL is provided to clients for downloading upgrade packages when the Smart Client Upgrade function is enabled However you must copy the upgrade packages to your download server manually
Concurrent Download Limitation the maximum number of devices that can download the upgrade packages at the same time
Intelreg Education Theft Deterrent Deployment Guide Revision 1
- 42 -
Client Speed Limitation the maximum network speed for a device to download the upgrade packages
4 Click the Save Button
You can configure multiple download servers However it is recommended that you keep the maximum number of download servers below 15
You can select one or multiple download servers to implement the download function at the same time The local server is the local download feature provided by default
Note When you add edit or delete a download server the configuration takes effect only after you click the Save button
Figure 39 - Configure Download Server
For more information on how to configure the separate download server contact your local TME for support
Intelreg Education Theft Deterrent Deployment Guide Revision 1
- 43 -
8 Manually Deploy Theft Deterrent client and guardian
The client and the Theft Deterrent guardian (guardian) are Theft Deterrent components that run on devices The client can lock and unlock devices based on the certificates received from the Theft Deterrent server while the guardian is a client protection application that restores the client if it is uninstalled or disabled
Both components support the following operating systems
Windows 7 or above
Debian 7 Debian 8 and Debian 9 32-bits or 64-bits
Ubuntu 1404 Ubuntu 1604 32-bits or 64-bits
Android
The client and guardian are usually preloaded in factory during the manufactory of the devices If your device is not preloaded with a client or guardian you can deploy the components manually As a best practise the client should be kept running at all times Therefore for each client deployed you must deploy a guardian on the same device
This chapter introduces the steps to deploy the client and guardian on devices running the Windows or Debian operating system For all devices running the Android operating system the client and guardian are always preloaded and thus would not require manual deployment
Note The devicersquos TPM must be initialized in manufactory line before you deploy the client and guardian or the components will report error
81 Deploy Theft Deterrent client and guardian on Windows
For devices running the Windows operating system the installation package (Theft_Deterrent_client_guardian_[version]zip) supports two deployment methods
Command line which Installs client and guardian together
Install wizards which Install client and guardian separately
For large deployments it is recommended that you use the command line to install the client and guardian Such deployment provides efficiency because the two components are deployed together while no user interaction is required during the process
If you are deploying on a single device you can use the install wizards which are more user-friendly
811 Prerequisite
Before you install the client you must install Net 35 SP1 on the Windows operating system if not already installed
For Windows 7 you can install Net 35 SP1 either by turning on the feature in Windows Feature or by downloading and installing the package from Microsoft website
For Windows 8 download and install Net 35 SP1 from Microsoft website
Intelreg Education Theft Deterrent Deployment Guide Revision 1
- 44 -
812 Install with Install Wizard Separately
With the install shield wizard the client amp guardian need be installed one by one Generally need install client at first then install the guardian
To install the client with the install wizard follow these steps
1 Extract the installation package (Theft_Deterrent_client_guardian_[version]zip) into a temporary folder
2 In the temporary folder open the agent folder under bin right-click setupexe and select Run as administrator to open the installation wizard
3 Select a language of your choice and then click OK 4 Click Next on the welcome page 5 Set the protection password for the client and then click Next If you do not want to set
the password leave the password field blank click Next and then click OK on the confirmation window
6 Click Next to start the installation This might take a few minutes 7 When the installation completes click Finish 8 Click Yes on the popup window to reboot the system
Note The protection password must be 6 to 30 characters in length and must contain at least one uppercase letter [A-Z] one lowercase letter [a-z] one number [0-9] and one special character If you set up the protection password during the installation the password is required when you change the client settings or uninstall the client The protection password can be reset by the server admin
To install the guardian with the install wizard follow these steps
1 Extract the installation package (Theft_Deterrent_client_guardian_[version]zip) into a temporary folder
2 In the temporary folder open the guardian folder under bin right-click setupexe and select Run as administrator to open the installation wizard
3 Select a language of your choice and then click OK 4 Click Next on the welcome page 5 Set the protection password for the client and then click Next If you do not want to set
the password leave the password field blank click Next and then click OK on the confirmation window
6 Click Next to start the installation This might take a few minutes 7 When the installation completes click Finish 8 Click Yes on the popup window to reboot the system
Note The protection password must be 6 to 30 characters in length and must contain at least one uppercase letter [A-Z] one lowercase letter [a-z] one number [0-9] and one special character This protection password will replace the password set during the client installation
813 Install with full installation package
To easy the installation process there is a 2in1 installation package to install 2 packages by one executable file To install the client and guardian with 2in1 package follow these steps
1 Click the Start menu -gt Accessories -gt right-click Command Prompt -gt select Run as administrator
Intelreg Education Theft Deterrent Deployment Guide Revision 1
- 45 -
2 Go to the in the temporary folder saved the 2in1 package named as ldquoinstall_xxxxxxexerdquo run install_xxxxxexe
Install_xxxxxxexe
3 The installer will prompt you to restart the system once the installation completes
The client displays the language of the operating system If the display language of the operating system is English Portuguese Turkish or Spanish the client follows the same display language Otherwise the client is displayed in English
82 Deploy Theft Deterrent client and guardian on Debian
821 Install Dependency
You must install dbus on your Debian 7 operating system if not already installed To install dbus follow these steps
Note Connect the machine to the Internet or use the Debian CD
1 Change to root account with the following command Input password when needed
su -
2 Install dbus with the following command
apt-get install dbus wireless-tools dmidecode
822 Install Theft Deterrent client and guardian with separately package
If you have 3 separately release package follow these steps to install
1 Copy the three installation packages to any folder in ( eg tmp)
Theft_Deterrent_client_[version]zip
Theft_Deterrent_guardian_[version]zip
theftdeterrentclient-lib_[version]deb
2 Change to root account with the following command Input password when needed
su -
3 Go to the folder containing the installation package For example
cd tmp
4 Install client dependence libraries
dpkg -i theftdeterrentclient-lib_[version]deb
5 Unzip client and Install client with specific language
unzip Theft_Deterrent_client_[version]zip Theft_Deterrent_client_[version] install [language]
6 Unzip the guardian and Install guardian
unzip Theft_Deterrent_guardian_[version]zip Theft_Deterrent_guardian_[version] install
Intelreg Education Theft Deterrent Deployment Guide Revision 1
- 46 -
Note [language] table refer to below
Values Language
en-US English
pt-BR Portuguese
tr-TR Turkish
es-MX Spanish
After installation completes the client is opened automatically
823 Install Theft Deterrent client and guardian with full package
If you have the release package named as Theft_Deterrent_client_guardian_[version] targz follow these steps to install
Copy the server installation packages (Theft_Deterrent_client_guardian_[version] targz) to any folder in the local disk Go to the folder and then run the following commands with root privilege
1 Change to root account with the following command Input password when needed
su -
2 Extract the installation package into a temporary folder for example tmp with a command such as the following
tar -zxvf installtargz -C tmp
3 Go to the bin folder in the temporary folder
cd tmpbin
4 Run the installation script
chomd a+x installsh installsh [language]
Replace [language] with one of the following values to assign a display language for the client The default display language is English
83 Pre-set server address and address modify protection password
The server address can be preset in master image so all the client will have the server address before it shipped out to end customer
A password to protect the server address being changed can be preset in the master image as well This password will be reset to the protection password in server setting once after the client connects with the server
Item Windows method Linux method Android method
Server address In Master image edit the address and A file named as tdiptxt
Intelreg Education Theft Deterrent Deployment Guide Revision 1
- 47 -
Save under sdcard
Address protection password
Set during install process
1 Generate a password encryption file - passwordProini
2 Copy the passwordProini under the client install path
84 Open Theft Deterrent client
The client and guardian are loaded automatically at system start-up You can open the client from either the client tray icon or the shortcut according to your operating system For more information on how to use the client see the Intelreg Education Theft Deterrent client User Manual
841 Open Theft Deterrent client on Windows
If your operating system is Windows 7 you can open the client with either of the following methods
Click the Theft Deterrent client application icon on the desktop
Right-click the client tray icon and select Open Theft Deterrent client
If your operating system is Windows 8 you can open the client with one of the following methods
Click the Theft Deterrent client application icon on the Start screen
Click the Theft Deterrent client application icon on the desktop
Right-click the client tray icon on the desktop and select Open Theft Deterrent client
If the client is in Inactive status right-click the client tray icon on the desktop and select Help for instructions on how to activate the client
Figure 40 ndash Client Inactive Tray Icon (Windows)
842 Open Theft Deterrent client on Debian
If your operating system is Debian 7 you can open the client by clicking the client tray icon on the upper-right corner of the desktop If the client is in Inactive status right-click the tray icon and select Help for instructions on how to activate the client
Intelreg Education Theft Deterrent Deployment Guide Revision 1
- 48 -
Figure 41 ndash Client Inactive Tray Icon
Note The client tray icon is only supported in GNOME 34 or above
Also if your Debian 7 displays the GNOME desktop you can open the client by clicking Applications -gt All -gt the Theft Deterrent client icon
Figure 42 - Shortcut on GNOME
If your Debian 7 displays the GNOME Classic desktop you can open the client by clicking Applications -gt System Tools -gt Theft Deterrent client
Intelreg Education Theft Deterrent Deployment Guide Revision 1
- 49 -
Figure 43 - Shortcut on GNOME Classic
85 Installation Directories and Log Files
851 Installation Directories
The installation directories of the client and guardian are as follows
Operating system Component Installation Directory
Windows 7 or 8 32-bits
Client CProgram FilesIntel Education SoftwareTheft Deterrent client
Guardian CProgram FilesIntel Education SoftwareTheft Deterrent guardian
Windows 7 or 8 64-bits
Client CProgram Files (x86)Intel Education SoftwareTheft Deterrent client
Guardian CProgram Files (x86)Intel Education SoftwareTheft Deterrent guardian
Debian 7 Client optTheftDeterrentclientclient
Guardian optTheftDeterrentclientguardian
Android Client datadatacomintelcmpctdagent
Guardian datadatacomintelcmpctdguardianservice
852 Export Log and Log Files
The client log can be exported through the Export Log function in the client Setting tab A file named as tdlog will be generated and rename that as zip file can
The location of the log files are as follows
Operating system Log
Windows 7 or 8 CProgramDataIntelTheftDeterrent
Intelreg Education Theft Deterrent Deployment Guide Revision 1
- 50 -
Debian 7 vartheftdeterrent
optTheftDeterrentclientclientTheft_Deterrent_clientautorunlog
Android datadatacomintelcmpctdagentagentlog
Note For devices running Android it is recommended that you install the Android Debug Bridge (adb) to access the log files For example you can copy the log files to another directory with the following command
adb pull datadatacomintelcmpctdagentagentlog
For more information about adb see Android Debug Bridge
Intelreg Education Theft Deterrent Deployment Guide Revision 1
- 51 -
9 Troubleshooting
91 Theft Deterrent server Installation Failed
If the installation of the server failed the install wizard displays an error message Follow the solutions in this table according to the error message displayed
Error message Solution
Environment variables not found
Your installation package might be corrupted Please contact the designated support personnel
Installer files are missing
Installer is missing or incorrect
Failed to write in installer file
Installer file copying failed
Installer file removing failed
Deploying failed
SSL key creating failed
Webserver register failed
Database register failed
Broadcast register failed
Database setting failed
Socket Connecting failed Please make sure that no database management tool is connected to the database
Disconnect any database management tool from the database server
For more details about the installation error check the log files in the following location
On Debian varlogtheftdeterrentserverinstall
On Windows systemdrivelogtheftdeterrentserverinstall
Intelreg Education Theft Deterrent Deployment Guide Revision 1
- 52 -
10 FAQ
1 How do I start stop and restart the server as well as check server status
Answer The steps differ according to the server operating system
Windows Click Start menu -gt All Programs -gt Intel Education Software-gt Theft Deterrent server -gt click Start Server Stop Server or Check Server Status
Debian Run the following commands with root privilege
service theftdeterrentserver start service theftdeterrentserver stop service theftdeterrentserver restart service theftdeterrentserver status
Note In Windows if the server is running you can restart the server by clicking the Start Server option If the server is installed with a separate database make sure that you run the command on both the web server and the database server
2 What do I do if the server webpages are distorted
Answer First of all make sure that you are using a web browser supported by the server
Firefox
Chrome
Internet Explorer 8 or above
Also it is recommended that you clear the cache cookies and history in your browser regularly
3 Why does the client version 2x keeps rebooting the device after connecting with the server
Answer The issue might be caused by either of the following reasons
The client is connected with and approved by a wrong server To solve the issue modify the URL in the client connection settings to connect the client to its related server
The system time on the device is earlier than that on the server To solve the issue synchronize the system time between the device and the server delete the CMPC TDS SNxxxxx certificate in your web browser and connect the device with the server again
4 Why does the client version 2x keeps receiving a message asking to install SSL certificate
Answer For clients with version earlier than 4x user must first install the CA certificate by accepting the install message before the client can be activated by the server However if the system time of the device is earlier than that on the server the CA certificate cannot be installed correctly and the client will keep receiving the install message
To solve the issue synchronize the system time between the device and the server
Intelreg Education Theft Deterrent Deployment Guide Revision 1
- 53 -
5 What is the broadcast service
Answer The broadcast service is the server component that performs the Automatic Server Broadcast which functions only on LAN
In the current version of the server the web service and the broadcast service are always installed on the same machine and no configuration is required for the broadcast service during deployment Therefore this service is not mentioned in the server overview
6 How to configure the TD SMS feature
Answer TD SMS feature is applied to send TD short messages to receivers through an Android phone connected to TD server
receiver
TD server
ADB
TD SMS service
Phone
driverTD SMS App
Android
Smart
Phone
receiver
To configure the SMS feature at first you need to complete the following installations on the server and Android phone sides respectively
Server side
TD SMS service It will be pre-installed in the server by the TD server installer package
ADB (Android ADB service) For Windows the ADB will be pre-installed in the server by the TD server installer package
Phone driver It needs to be downloaded from the phone webpage according to the specific phone type
Android phone side
TD SMS App It needs to be installed and launched in the Android phone to display a PIN code in order to identify the phone
Then follow these steps to complete the configuration of the SMS feature
Connect the server and the Android phone with a USB cable
Log in the server webpage and go to Settings-gtGeneral-gtSMS Notification to input the PIN code shown by TD SMS App and set receiverrsquos phone number and the frequency of notification then click the Save button
Intelreg Education Theft Deterrent Deployment Guide Revision 1
- 54 -
7 Will I lose all server data when I uninstall the server
Answer When you uninstall the server with the steps in chapter 46 or 55 all the data and settings of the server are not removed from the machine Therefore you can restore the data and settings with the upgrade steps when you install a new server on the machine
8 Can I upgrade from my server 3x to a server 4x in another language For example from a server 3x in Spanish to a server 4x in English
Answer Yes By following the upgrade steps in chapter Error Reference source not found you can upgrade your server 3x to server 4x regardless of the server display language The server 4x supports 4 displays languages English Spanish Portuguese and Turkish You can change the display language on server 4x webpage according to your needs
9 How do I find out the server support mode of my server
Answer To find out the server support mode you can go to the Home page to understand current mode server is running
Current server running mode include
Server Mode Comment
Stand-alone server
The server without any connection with other side If it is with your owner Root Public Key it can be activate or being activated
Central Server supported server
The server was registered and activated to central server (or Sponsor server run as central server)
Proxy server The server was registered and activated to Sponsor server
Sponsor server The server was being registered and activated by a Central-server supported or a Proxy server
10 How do I find the version of the server
Answer The server version number is displayed at the button of the server webpage
11 How do I find the version of the client
Answer Open the client tray manual from the client tray icon and click About The client version number is displayed on the popup window
Intelreg Education Theft Deterrent Deployment Guide Revision 1
- 55 -
11 Appendix
111 Choose Root Key Pair
Although Intel hosts a root CA server for external usage it is strongly recommended that you deploy your own root CA server which can support a central server for your Theft Deterrent solution
Also by running your own root CA server you will have full control of your Theft Deterrent solution You will be responsible for the management of your own root CA server instead of interacting with the Intel root CA server admin
112 How to Understand the Network Stability
You can understand the network stability through the network latency Connect a test machine to the network to stand for the server and ping a URL or IP address such as a device IP with the following command
ping [URL]
The result should include a series of numbers representing the communication delay which looks as follows
Figure 44 - Check Network Latency
Find the average round trip times which is an approximate value for the network latency
Usage the latency should be smaller than 100ms If the network latency always bigger than 300ms it mean your network is quite stable
113 How to Calculate the Required Network Bandwidth
Once powered on devices will send heartbeat requests to the server regularly (10 minutes by default) In general the device will send 25K bytes to the server and receive more than 33K bytes from the server during each heartbeat
However because the devices will not send heartbeat requests simultaneously you must estimate the peak times of the heartbeat requests to calculate the required network bandwidth
Peak times = peak requests average requests
In general the minimal peak times is 2 but it is recommend that you use 4
The network bandwidth required at school for devices to connect with the server
Intelreg Education Theft Deterrent Deployment Guide Revision 1
- 56 -
Download bandwidth (Mbps) = online devices
heartbeat intervallowast device download rate lowast peak times lowast 8
Upload bandwidth (Mbps) = online devices
heartbeat intervallowast device upload rate lowast peak times lowast 8
You can set device download rate = 33119870 119887119910119905119890119904119904 and device upload rate = 25119870 119887119910119905119890119904119904
The network bandwidth required for the web server
Download bandwidth (Mbps) = online devices
heartbeat intervallowast server download rate lowast peak times lowast 8
Upload bandwidth (Mbps) = online devices
heartbeat intervallowast server upload rate lowast peak times lowast 8
You can set server download rate = 25119870 119887119910119905119890119904119904 and server upload rate = 33119870 119887119910119905119890119904119904
The network bandwidth required for the download server
Network bandwidth (Mbps) = upgrade file lowast number of devices
3600lowastdownload hours per daylowastdownload dayslowast
8
valid bandwidth usage
For example the upgrade file for the client is about 65MB in general If the devices are powered on 8 hours a day 100K devices try to download the upgrade file in 7 days and only 60 bandwidth usage is valid then the required network bandwidth is as follows
65 lowast 100000
3600 lowast 8 lowast 7lowast
8
60= 43119872119887119901119904
In general the more devices the more valid bandwidth usage It is recommended that set devices to complete the download in 7 to 14 days
114 How to Improve the Download Performance
The download server sends upgrade packages to devices to fix bugs or update client features The upgrade packages are generally larger than 65MB and therefore the download server will require large bandwidth for many devices to download the packages simultaneously
You can improve the download performance of your server with one or several of the following methods to reduce the bandwidth requirements
Set up several download servers
For example if devices use two ISPs A and B to connect with the server it would be too costly to put the download server into an Internet data centers (IDC) that has good connection to both ISPs In such cases you can set up download servers in both ISP A and ISP B
Use Content Delivery Network (CDN) or cloud based download server
Because client upgrade occurs only occasionally you can use a CDN service or cloud based download server instead of setting up your own download server For more information please contract CDN or cloud service provider
Set the HTTP proxy in the school
If the schools have HTTP proxy you can configure the devices to use the proxy which saves download bandwidth and time
115 How to Back up Theft Deterrent server
To back up the server follow these steps
1 Log on the server and open the Advanced page under Settings
Intelreg Education Theft Deterrent Deployment Guide Revision 1
- 57 -
Note You must complete the pre-configuration steps before you can access the Advanced page
2 Click the Back up button 3 To protect the backup files with password select the option and input a password 4 To save a copy of the backup file to local disk select the option 5 Click Back up 6 If you chose to save a copy select a location and save the file
Note The password must be 6 to 30 characters in length This password will be required when you restore the server
Figure 45 - Back up the server
Intelreg Education Theft Deterrent Deployment Guide Revision 1
- 29 -
There are two kinds of upgrade package
1 Upgrade only the TDserver itself without 3rd party dependency using package named as Theft_Deterrent_server-upgrade_v4010000[version] can be used for the size is much smaller than full installer package
2 Upgrade both the TDserver and 3rd party dependency using the installer package Theft_Deterrent_server_v4010000[version] for the upgrade
To upgrade a TDserver without 3rd party dependency follow these steps
1 Copy the latest server upgrade package (named as Theft_Deterrent_server-upgrade_v4010000[version]zip ) to the local disk then extract the installation package into a temporary folder In the temporary folder right-click setupexe and select Run as administrator to open the installation wizard
2 Select a language of your choice and accept the license agreement 3 Then wait for the wizard to complete the installation 4 Clear cache of your browser before login to server again
To upgrade a TDserver with 3rd party dependency follow these steps
1 Copy the latest server upgrade package (named as Theft_Deterrent_server-upgrade_v4010000[version]zip ) to the local disk then extract the installation package into a temporary folder In the temporary folder right-click setupexe and select Run as administrator to open the installation wizard
2 Select a language of your choice and accept the license agreement 3 On the next page select Upgrade or Repair to upgrade with keep all data 4 Follow the installation wizard to complete the upgrade for TDserver and 3rd party
dependency 5 Clear cache of your browser before login to server again
Figure 25 ndash Upgrade Theft Deterrent server
Note The browser will cache old server and make the webpage display maybe distort after server upgrade
Intelreg Education Theft Deterrent Deployment Guide Revision 1
- 30 -
54 Repair or Re-install Theft Deterrent server
If upgrade failed the current server may be corrupted You can repair the server with the current installation package And you can reinstall the server to remove the server data settings and key files Before repair or re-install it is recommended that you back up the server
To repair or re-install a server follow these steps
1 Copy the latest server upgrade package (named as Theft_Deterrent_server _v4010000[version]zip ) to the local disk then extract the installation package into a temporary folder In the temporary folder right-click setupexe and select Run as administrator to open the installation wizard
2 Select a language of your choice and accept the license agreement 3 Select Upgrade or Repair to keep all data and Re-install to remove all data of your
current server
Figure 26 ndash Repair or re-install Theft Deterrent server
4 Follow the installation wizard to complete the installation
55 Uninstall Theft Deterrent server
If you want to uninstall the server it is recommended that you back up the server before the action
Note Make sure that no device is managed by the server any more Otherwise the devices might be locked within a certain period of time
You can uninstall the server by using either the installation package or the Control Panel
To uninstall the server with the installation package follow these steps
1 Open the folder that contains the installation package 2 In the folder right click setupexe and select Run as administrator to open the uninstall
wizard 3 Click Next on the welcome page Click Next 4 Click Remove to uninstall the server 5 Wait for the process to complete and then click Finish 6 Reboot the system
Intelreg Education Theft Deterrent Deployment Guide Revision 1
- 31 -
To uninstall the server from the Control Panel follow these steps
1 Click the Start menu -gt Control Panel -gt Programs -gt Programs and Features 2 Right-click Intel(R) Education Theft Deterrent server and select Uninstall 3 Click Yes to confirm the action 4 Click Yes to reboot the system
Intelreg Education Theft Deterrent Deployment Guide Revision 1
- 32 -
6 Theft Deterrent server Pre-configurations
After server installation completes you can use the server functionalities by accessing the server webpage with the following URL where [serverURL] is the IP address or hostname of the server
https[serverURL]TheftDeterrent
To log in the server with the master admin account use the following credentials
The username is admin
The password is the one set during the installation process
61 First Time Configurations
When you log in the server for the first time you must complete certain settings before accessing the server functionalities The settings differ according to the server support mode which is set during the installation of the server
Server Support Mode First login settings
Stand-alone mode Set up Server Name amp Address amp Auto-backup strategy (Optional)
Set up Email Server (Optional)
Set up Root server address (Optional)
Central Server supported Activate or reactivate at Centre Server
Set up Server Name amp Address amp Auto-backup strategy (Optional)
Set up Email Server (Optional)
Proxy mode Activate or reactivate at Sponsor server
Set up Server Name amp Address amp Auto-backup strategy (Optional)
Set up Email Server (Optional)
Edit Sync-up Schedule (Optional)
611 ActivateReactivate Proxy server at Sponsor Server
If the server is installed with the Proxy mode you must activate or reactivate the server with the sponsor server during first login
If the Proxy server has never been registered or activated on the Sponsor server follow these steps to online activate the server
Intelreg Education Theft Deterrent Deployment Guide Revision 1
- 33 -
Figure 27 ndash Activate Proxy Working flow
1 In Proxy server on the Activate Theft Deterrent server page for Register input proxy server information and IP address of the sponsor server Click Register Server and your activation request will be sent to the sponsor server
Figure 28 - Register Server
2 In Sponsor server choose Servers-gtPending Approvals Select the proxy that you want to approve and click Accept Proxy Server
Figure 29 - Pending approvals
3 In Sponsor server copy the Activation Code generated and send the Activation Code to
Proxy server by email or offline
Intelreg Education Theft Deterrent Deployment Guide Revision 1
- 34 -
Figure 30 - View activation code
4 In Proxy server inputs the activation code and Sponsor server address to activate the
proxy server Figure 31 - Activation on Sponsor Server
5 When you see the activation success message click OK
Except the online registeractivation you can do the offline registeractivation through these steps if no connectivity between central server and TD server
1 In TD server click the Register offline to export the offline registration package
2 In Sponsor server import the Offline registration package and export the offline activation package
3 In TD server click Activation offline and import the offline activation package to finish the activation process
If want to crash recovery an activated Proxy server with a new installed Proxy server follow these steps to reactivate the server 1 In Sponsor server click Servers-gtProxy Servers and click the proxy server that is going
to be reactive In detail page click Re-activate Server Then the server will be moved under Servers -gt Pending Approvals as Re-activating Status
Intelreg Education Theft Deterrent Deployment Guide Revision 1
- 35 -
Figure 32 ndash Re-activate and Get Activation Code
2 In Proxy server On the Activate Theft Deterrent server page for Register click Re-
activate On the Re-activate Theft Deterrent server page input the Activation code and the URL for Sponsor server Then click Re-activate Server
Figure 33 - Reactivate server
3 When you see the reactivation success message click OK
612 ActivateReactivate at Central Server
If the server is installed with the Central Server supported mode you must activate or reactivate the server with the Central server during first login The Central server can be a legacy Central server in 3x or a TDv3 server 45x in Sponsor mode running as a Central server
Requirements
Intelreg Education Theft Deterrent Deployment Guide Revision 1
- 36 -
If activate it in Central server make sure that the central server is connected with the Root CA server keep connection between TD server and Central server
If activate it in Sponsor server make sure the Sponsor server set the Root CA server address and is connected with the Root CA server keep connection between TD server and Sponsor server
If the server has never been registered or activated on the central server follow these steps to activate the server
1 On the Activate Theft Deterrent server page (Step 1) input all server information and the IP address of the central server
2 Click Register Server and your activation request will be sent to the central server Figure 34 - Activate Server
3 When your request is approved by the central server admin you will receive an activation code The approval process might take a while and you can log out of the server during this period
4 After you receive the activation code log in the server and click Register Server on the Activate Theft Deterrent server page (Step 1) You can skip this step if you did not log out the server
5 On the Activate Theft Deterrent server page (Step 2) input the activation code and the IP address of the central server Then click Activate Server
6 When you see the activation success message click OK
Intelreg Education Theft Deterrent Deployment Guide Revision 1
- 37 -
Except the online registeractivation you can do the offline registeractivation through these steps if no connectivity between central server and TD server
1 In TD server click the Register offline to export the offline registration package
2 In Central server import the Offline registration package and export the offline activation package
3 In TD server click Activation offline and import the offline activation package to finish the activation process
If you had already activated a server that later crashed and its key pair are lost permanently you can replace the crashed server by installing a new server with the Central Server supported mode
Follow these steps to reactivate at Central server
1 Contact central server admin offline to request an activation code for reactivation 2 On the Activate Theft Deterrent server page (Step 1) click Skip 3 On the Activate Theft Deterrent server page (Step 2) input the activation code and the
IP address of the central server Then click Reactivate Server 4 When you see the reactivation success message click OK
613 Set up Server Name amp Address amp Auto-back Strategy
Server name
Server name must be less than 128 characters in length
If the server is installed with the Central Server supported mode the server name is already set during the activation process
Server IP address URL
Server address is the IP address or URL of the server machine
This server address will be broadcasted to the clients when the Automatic Server Broadcast function is turned on in LAN
Auto-backup strategy
Turn onoff for the auto-backup policy
Interval for the auto-backup policy
614 Set up E-mail Notification Service
You can set up the e-mail service to send user account and server information to users via e-mail Input the following information
E-mail username the e-mail address of your e-mail account
E-mail password the password of your e-mail account
SMTP server the hostname of the SMTP server
Port the port number of the SMTP server
Security Mode select a security mode
Intelreg Education Theft Deterrent Deployment Guide Revision 1
- 38 -
Figure 35 - Set up E-mail Notification Service
After the email service is configured correctly the server will send out e-mails in the following cases
When to send e-mails Recipient
Admin creates new user accounts The new user
Admin resets user passwords The user
Someone forgets hisher password and requests password reset
The person himherself
Someone sets up the E-mail Notification function The e-mail addresses that this person configured for the function
After you complete the first login settings you will see the server Home page You can also open the Inventory Groups amp Accounts Servers (only for Sponsor server) and Settings pages to access different functions
Figure 36 - Server Tabs for Sponsor server
615 Set up Root server address
If you install a server in Standalone mode and this server may manage the non-Proxy server in future it is highly recommended you setup the Root server Address after first login
You can access the Root server address setting in Settings -gt Advanced tab
Figure 37 - Set Up Root Server Address
Intelreg Education Theft Deterrent Deployment Guide Revision 1
- 39 -
616 Set up Sync-up Schedule
After Proxy server activated the sync-up schedule is initialized to a random time with daily frequency It is highly recommended you can set the regular fully sync-up frequency according to your network situation
You can access the Server Sync-up setting in Settings -gt Server tab
Figure 38 - Set Up Sync-up Schedule
62 Modify the Server Log Level
By default the server is set with the DEBUG log level to log all precise contexts concerning its running status in case any error occurs and requires debugging
The log levels affect the server performance as follows
Log Level Server Performance Information Detail
DEBUG Low High
INFO Medium Medium
WARN High Low
If you are experiencing slow server performance it is recommended that you lower the server log level with the following steps Otherwise you can skip this chapter
1 Open the log configure file
Debian optTheftDeterrentserverSitewebappsTheftDeterrentWEB-INFclasseslog4jproperties
Windows SystemDriveProgram FilesIntel Education SoftwareTheft Deterrent serverSitewebappsTheftDeterrentWEB-INFclasseslog4jproperties
2 Set the log level to INFO or WARN by changing a line in the configure file as follows
log4jloggercomintel=INFO
or
log4jloggercomintel=WARN
3 Restart the server
Debian run the following command service theftdeterrentserver restart
Windows click the Start menu -gt All Programs -gt Intel Education Software -gt Theft Deterrent server -gt Start Server
Intelreg Education Theft Deterrent Deployment Guide Revision 1
- 40 -
63 Server Installation Directories and Log Files
While using the server make sure that you follow these rules
On both Windows and Debian do not change the access permission to the installation directories
On Windows do not access the installation directories with a standard user account by inputting the administrator password when prompted by Windows User Account Control
The installation directories of the server are as follows
Windows
SystemDriveProgram FilesIntel Education SoftwareTheft Deterrent server
SystemDriveProgramDataTheftDeterrent2
Debian
optTheftDeterrentserver
etcTheftDeterrent2
The location of the binary files and log files are as follows
Operating System
Linux Windows
Shortcut usrlocaltheftdeterrentserver Start menu -gt Intel Education Software -gt Theft Deterrent server
Log folder varlogtheftdeterrentserver
optTheftDeterrentserverSitelogs
systemdrivelogtheftdeterrentserver
Intelreg Education Theft Deterrent Deployment Guide Revision 1
- 41 -
7 Use Separate Download Server
To use a separate download server for your server you must first complete the deployment steps in chapter 4 or 5 and the pre-configuration steps in chapter 6 Then configure the server to use the separate download server
You can either set up a separate download server or use an existing download services provided by a CDN operator a cloud based download server etc If you want to set up your own download server see Configure Download Server
71 Configure Download Server
The deployment or configuration steps of the third-party download server are beyond the scope of this document You can contact your third-party server provider for support
However if you have not decided which third-party download server to use you can install another Theft Deterrent server to function as a download server with the following steps
1 Install another Theft Deterrent server on a machine that meets the download server requirements
2 Copy the client upgrade packages to the following location manually according to your operating system
Windows CProgram FilesIntel Education SoftwareTheft Deterrent serverSitewebappstdupdate
Debian optTheftDeterrentserverSitewebappstdupdate
Note To obtain a client upgrade package which ranges from 2MB to 10MB in size contact the Intel local TME
Connect this download server to the same network as the server
72 Configure Download Feature on Theft Deterrent server
When the download server is ready configure the server to use the download server with the following steps
1 Log in the server and open the Advanced page under Settings 2 Click the Configure download server(s) link in the Smart Client Upgrade area 3 Input the following information
Server Name the name of the download server
URL the location of the upgrade packages in the download server which must be in HTTP scheme For example if you use another Theft Deterrent server as the download server the URL is http[DownloadServer URL]tdupdate
Note This URL is provided to clients for downloading upgrade packages when the Smart Client Upgrade function is enabled However you must copy the upgrade packages to your download server manually
Concurrent Download Limitation the maximum number of devices that can download the upgrade packages at the same time
Intelreg Education Theft Deterrent Deployment Guide Revision 1
- 42 -
Client Speed Limitation the maximum network speed for a device to download the upgrade packages
4 Click the Save Button
You can configure multiple download servers However it is recommended that you keep the maximum number of download servers below 15
You can select one or multiple download servers to implement the download function at the same time The local server is the local download feature provided by default
Note When you add edit or delete a download server the configuration takes effect only after you click the Save button
Figure 39 - Configure Download Server
For more information on how to configure the separate download server contact your local TME for support
Intelreg Education Theft Deterrent Deployment Guide Revision 1
- 43 -
8 Manually Deploy Theft Deterrent client and guardian
The client and the Theft Deterrent guardian (guardian) are Theft Deterrent components that run on devices The client can lock and unlock devices based on the certificates received from the Theft Deterrent server while the guardian is a client protection application that restores the client if it is uninstalled or disabled
Both components support the following operating systems
Windows 7 or above
Debian 7 Debian 8 and Debian 9 32-bits or 64-bits
Ubuntu 1404 Ubuntu 1604 32-bits or 64-bits
Android
The client and guardian are usually preloaded in factory during the manufactory of the devices If your device is not preloaded with a client or guardian you can deploy the components manually As a best practise the client should be kept running at all times Therefore for each client deployed you must deploy a guardian on the same device
This chapter introduces the steps to deploy the client and guardian on devices running the Windows or Debian operating system For all devices running the Android operating system the client and guardian are always preloaded and thus would not require manual deployment
Note The devicersquos TPM must be initialized in manufactory line before you deploy the client and guardian or the components will report error
81 Deploy Theft Deterrent client and guardian on Windows
For devices running the Windows operating system the installation package (Theft_Deterrent_client_guardian_[version]zip) supports two deployment methods
Command line which Installs client and guardian together
Install wizards which Install client and guardian separately
For large deployments it is recommended that you use the command line to install the client and guardian Such deployment provides efficiency because the two components are deployed together while no user interaction is required during the process
If you are deploying on a single device you can use the install wizards which are more user-friendly
811 Prerequisite
Before you install the client you must install Net 35 SP1 on the Windows operating system if not already installed
For Windows 7 you can install Net 35 SP1 either by turning on the feature in Windows Feature or by downloading and installing the package from Microsoft website
For Windows 8 download and install Net 35 SP1 from Microsoft website
Intelreg Education Theft Deterrent Deployment Guide Revision 1
- 44 -
812 Install with Install Wizard Separately
With the install shield wizard the client amp guardian need be installed one by one Generally need install client at first then install the guardian
To install the client with the install wizard follow these steps
1 Extract the installation package (Theft_Deterrent_client_guardian_[version]zip) into a temporary folder
2 In the temporary folder open the agent folder under bin right-click setupexe and select Run as administrator to open the installation wizard
3 Select a language of your choice and then click OK 4 Click Next on the welcome page 5 Set the protection password for the client and then click Next If you do not want to set
the password leave the password field blank click Next and then click OK on the confirmation window
6 Click Next to start the installation This might take a few minutes 7 When the installation completes click Finish 8 Click Yes on the popup window to reboot the system
Note The protection password must be 6 to 30 characters in length and must contain at least one uppercase letter [A-Z] one lowercase letter [a-z] one number [0-9] and one special character If you set up the protection password during the installation the password is required when you change the client settings or uninstall the client The protection password can be reset by the server admin
To install the guardian with the install wizard follow these steps
1 Extract the installation package (Theft_Deterrent_client_guardian_[version]zip) into a temporary folder
2 In the temporary folder open the guardian folder under bin right-click setupexe and select Run as administrator to open the installation wizard
3 Select a language of your choice and then click OK 4 Click Next on the welcome page 5 Set the protection password for the client and then click Next If you do not want to set
the password leave the password field blank click Next and then click OK on the confirmation window
6 Click Next to start the installation This might take a few minutes 7 When the installation completes click Finish 8 Click Yes on the popup window to reboot the system
Note The protection password must be 6 to 30 characters in length and must contain at least one uppercase letter [A-Z] one lowercase letter [a-z] one number [0-9] and one special character This protection password will replace the password set during the client installation
813 Install with full installation package
To easy the installation process there is a 2in1 installation package to install 2 packages by one executable file To install the client and guardian with 2in1 package follow these steps
1 Click the Start menu -gt Accessories -gt right-click Command Prompt -gt select Run as administrator
Intelreg Education Theft Deterrent Deployment Guide Revision 1
- 45 -
2 Go to the in the temporary folder saved the 2in1 package named as ldquoinstall_xxxxxxexerdquo run install_xxxxxexe
Install_xxxxxxexe
3 The installer will prompt you to restart the system once the installation completes
The client displays the language of the operating system If the display language of the operating system is English Portuguese Turkish or Spanish the client follows the same display language Otherwise the client is displayed in English
82 Deploy Theft Deterrent client and guardian on Debian
821 Install Dependency
You must install dbus on your Debian 7 operating system if not already installed To install dbus follow these steps
Note Connect the machine to the Internet or use the Debian CD
1 Change to root account with the following command Input password when needed
su -
2 Install dbus with the following command
apt-get install dbus wireless-tools dmidecode
822 Install Theft Deterrent client and guardian with separately package
If you have 3 separately release package follow these steps to install
1 Copy the three installation packages to any folder in ( eg tmp)
Theft_Deterrent_client_[version]zip
Theft_Deterrent_guardian_[version]zip
theftdeterrentclient-lib_[version]deb
2 Change to root account with the following command Input password when needed
su -
3 Go to the folder containing the installation package For example
cd tmp
4 Install client dependence libraries
dpkg -i theftdeterrentclient-lib_[version]deb
5 Unzip client and Install client with specific language
unzip Theft_Deterrent_client_[version]zip Theft_Deterrent_client_[version] install [language]
6 Unzip the guardian and Install guardian
unzip Theft_Deterrent_guardian_[version]zip Theft_Deterrent_guardian_[version] install
Intelreg Education Theft Deterrent Deployment Guide Revision 1
- 46 -
Note [language] table refer to below
Values Language
en-US English
pt-BR Portuguese
tr-TR Turkish
es-MX Spanish
After installation completes the client is opened automatically
823 Install Theft Deterrent client and guardian with full package
If you have the release package named as Theft_Deterrent_client_guardian_[version] targz follow these steps to install
Copy the server installation packages (Theft_Deterrent_client_guardian_[version] targz) to any folder in the local disk Go to the folder and then run the following commands with root privilege
1 Change to root account with the following command Input password when needed
su -
2 Extract the installation package into a temporary folder for example tmp with a command such as the following
tar -zxvf installtargz -C tmp
3 Go to the bin folder in the temporary folder
cd tmpbin
4 Run the installation script
chomd a+x installsh installsh [language]
Replace [language] with one of the following values to assign a display language for the client The default display language is English
83 Pre-set server address and address modify protection password
The server address can be preset in master image so all the client will have the server address before it shipped out to end customer
A password to protect the server address being changed can be preset in the master image as well This password will be reset to the protection password in server setting once after the client connects with the server
Item Windows method Linux method Android method
Server address In Master image edit the address and A file named as tdiptxt
Intelreg Education Theft Deterrent Deployment Guide Revision 1
- 47 -
Save under sdcard
Address protection password
Set during install process
1 Generate a password encryption file - passwordProini
2 Copy the passwordProini under the client install path
84 Open Theft Deterrent client
The client and guardian are loaded automatically at system start-up You can open the client from either the client tray icon or the shortcut according to your operating system For more information on how to use the client see the Intelreg Education Theft Deterrent client User Manual
841 Open Theft Deterrent client on Windows
If your operating system is Windows 7 you can open the client with either of the following methods
Click the Theft Deterrent client application icon on the desktop
Right-click the client tray icon and select Open Theft Deterrent client
If your operating system is Windows 8 you can open the client with one of the following methods
Click the Theft Deterrent client application icon on the Start screen
Click the Theft Deterrent client application icon on the desktop
Right-click the client tray icon on the desktop and select Open Theft Deterrent client
If the client is in Inactive status right-click the client tray icon on the desktop and select Help for instructions on how to activate the client
Figure 40 ndash Client Inactive Tray Icon (Windows)
842 Open Theft Deterrent client on Debian
If your operating system is Debian 7 you can open the client by clicking the client tray icon on the upper-right corner of the desktop If the client is in Inactive status right-click the tray icon and select Help for instructions on how to activate the client
Intelreg Education Theft Deterrent Deployment Guide Revision 1
- 48 -
Figure 41 ndash Client Inactive Tray Icon
Note The client tray icon is only supported in GNOME 34 or above
Also if your Debian 7 displays the GNOME desktop you can open the client by clicking Applications -gt All -gt the Theft Deterrent client icon
Figure 42 - Shortcut on GNOME
If your Debian 7 displays the GNOME Classic desktop you can open the client by clicking Applications -gt System Tools -gt Theft Deterrent client
Intelreg Education Theft Deterrent Deployment Guide Revision 1
- 49 -
Figure 43 - Shortcut on GNOME Classic
85 Installation Directories and Log Files
851 Installation Directories
The installation directories of the client and guardian are as follows
Operating system Component Installation Directory
Windows 7 or 8 32-bits
Client CProgram FilesIntel Education SoftwareTheft Deterrent client
Guardian CProgram FilesIntel Education SoftwareTheft Deterrent guardian
Windows 7 or 8 64-bits
Client CProgram Files (x86)Intel Education SoftwareTheft Deterrent client
Guardian CProgram Files (x86)Intel Education SoftwareTheft Deterrent guardian
Debian 7 Client optTheftDeterrentclientclient
Guardian optTheftDeterrentclientguardian
Android Client datadatacomintelcmpctdagent
Guardian datadatacomintelcmpctdguardianservice
852 Export Log and Log Files
The client log can be exported through the Export Log function in the client Setting tab A file named as tdlog will be generated and rename that as zip file can
The location of the log files are as follows
Operating system Log
Windows 7 or 8 CProgramDataIntelTheftDeterrent
Intelreg Education Theft Deterrent Deployment Guide Revision 1
- 50 -
Debian 7 vartheftdeterrent
optTheftDeterrentclientclientTheft_Deterrent_clientautorunlog
Android datadatacomintelcmpctdagentagentlog
Note For devices running Android it is recommended that you install the Android Debug Bridge (adb) to access the log files For example you can copy the log files to another directory with the following command
adb pull datadatacomintelcmpctdagentagentlog
For more information about adb see Android Debug Bridge
Intelreg Education Theft Deterrent Deployment Guide Revision 1
- 51 -
9 Troubleshooting
91 Theft Deterrent server Installation Failed
If the installation of the server failed the install wizard displays an error message Follow the solutions in this table according to the error message displayed
Error message Solution
Environment variables not found
Your installation package might be corrupted Please contact the designated support personnel
Installer files are missing
Installer is missing or incorrect
Failed to write in installer file
Installer file copying failed
Installer file removing failed
Deploying failed
SSL key creating failed
Webserver register failed
Database register failed
Broadcast register failed
Database setting failed
Socket Connecting failed Please make sure that no database management tool is connected to the database
Disconnect any database management tool from the database server
For more details about the installation error check the log files in the following location
On Debian varlogtheftdeterrentserverinstall
On Windows systemdrivelogtheftdeterrentserverinstall
Intelreg Education Theft Deterrent Deployment Guide Revision 1
- 52 -
10 FAQ
1 How do I start stop and restart the server as well as check server status
Answer The steps differ according to the server operating system
Windows Click Start menu -gt All Programs -gt Intel Education Software-gt Theft Deterrent server -gt click Start Server Stop Server or Check Server Status
Debian Run the following commands with root privilege
service theftdeterrentserver start service theftdeterrentserver stop service theftdeterrentserver restart service theftdeterrentserver status
Note In Windows if the server is running you can restart the server by clicking the Start Server option If the server is installed with a separate database make sure that you run the command on both the web server and the database server
2 What do I do if the server webpages are distorted
Answer First of all make sure that you are using a web browser supported by the server
Firefox
Chrome
Internet Explorer 8 or above
Also it is recommended that you clear the cache cookies and history in your browser regularly
3 Why does the client version 2x keeps rebooting the device after connecting with the server
Answer The issue might be caused by either of the following reasons
The client is connected with and approved by a wrong server To solve the issue modify the URL in the client connection settings to connect the client to its related server
The system time on the device is earlier than that on the server To solve the issue synchronize the system time between the device and the server delete the CMPC TDS SNxxxxx certificate in your web browser and connect the device with the server again
4 Why does the client version 2x keeps receiving a message asking to install SSL certificate
Answer For clients with version earlier than 4x user must first install the CA certificate by accepting the install message before the client can be activated by the server However if the system time of the device is earlier than that on the server the CA certificate cannot be installed correctly and the client will keep receiving the install message
To solve the issue synchronize the system time between the device and the server
Intelreg Education Theft Deterrent Deployment Guide Revision 1
- 53 -
5 What is the broadcast service
Answer The broadcast service is the server component that performs the Automatic Server Broadcast which functions only on LAN
In the current version of the server the web service and the broadcast service are always installed on the same machine and no configuration is required for the broadcast service during deployment Therefore this service is not mentioned in the server overview
6 How to configure the TD SMS feature
Answer TD SMS feature is applied to send TD short messages to receivers through an Android phone connected to TD server
receiver
TD server
ADB
TD SMS service
Phone
driverTD SMS App
Android
Smart
Phone
receiver
To configure the SMS feature at first you need to complete the following installations on the server and Android phone sides respectively
Server side
TD SMS service It will be pre-installed in the server by the TD server installer package
ADB (Android ADB service) For Windows the ADB will be pre-installed in the server by the TD server installer package
Phone driver It needs to be downloaded from the phone webpage according to the specific phone type
Android phone side
TD SMS App It needs to be installed and launched in the Android phone to display a PIN code in order to identify the phone
Then follow these steps to complete the configuration of the SMS feature
Connect the server and the Android phone with a USB cable
Log in the server webpage and go to Settings-gtGeneral-gtSMS Notification to input the PIN code shown by TD SMS App and set receiverrsquos phone number and the frequency of notification then click the Save button
Intelreg Education Theft Deterrent Deployment Guide Revision 1
- 54 -
7 Will I lose all server data when I uninstall the server
Answer When you uninstall the server with the steps in chapter 46 or 55 all the data and settings of the server are not removed from the machine Therefore you can restore the data and settings with the upgrade steps when you install a new server on the machine
8 Can I upgrade from my server 3x to a server 4x in another language For example from a server 3x in Spanish to a server 4x in English
Answer Yes By following the upgrade steps in chapter Error Reference source not found you can upgrade your server 3x to server 4x regardless of the server display language The server 4x supports 4 displays languages English Spanish Portuguese and Turkish You can change the display language on server 4x webpage according to your needs
9 How do I find out the server support mode of my server
Answer To find out the server support mode you can go to the Home page to understand current mode server is running
Current server running mode include
Server Mode Comment
Stand-alone server
The server without any connection with other side If it is with your owner Root Public Key it can be activate or being activated
Central Server supported server
The server was registered and activated to central server (or Sponsor server run as central server)
Proxy server The server was registered and activated to Sponsor server
Sponsor server The server was being registered and activated by a Central-server supported or a Proxy server
10 How do I find the version of the server
Answer The server version number is displayed at the button of the server webpage
11 How do I find the version of the client
Answer Open the client tray manual from the client tray icon and click About The client version number is displayed on the popup window
Intelreg Education Theft Deterrent Deployment Guide Revision 1
- 55 -
11 Appendix
111 Choose Root Key Pair
Although Intel hosts a root CA server for external usage it is strongly recommended that you deploy your own root CA server which can support a central server for your Theft Deterrent solution
Also by running your own root CA server you will have full control of your Theft Deterrent solution You will be responsible for the management of your own root CA server instead of interacting with the Intel root CA server admin
112 How to Understand the Network Stability
You can understand the network stability through the network latency Connect a test machine to the network to stand for the server and ping a URL or IP address such as a device IP with the following command
ping [URL]
The result should include a series of numbers representing the communication delay which looks as follows
Figure 44 - Check Network Latency
Find the average round trip times which is an approximate value for the network latency
Usage the latency should be smaller than 100ms If the network latency always bigger than 300ms it mean your network is quite stable
113 How to Calculate the Required Network Bandwidth
Once powered on devices will send heartbeat requests to the server regularly (10 minutes by default) In general the device will send 25K bytes to the server and receive more than 33K bytes from the server during each heartbeat
However because the devices will not send heartbeat requests simultaneously you must estimate the peak times of the heartbeat requests to calculate the required network bandwidth
Peak times = peak requests average requests
In general the minimal peak times is 2 but it is recommend that you use 4
The network bandwidth required at school for devices to connect with the server
Intelreg Education Theft Deterrent Deployment Guide Revision 1
- 56 -
Download bandwidth (Mbps) = online devices
heartbeat intervallowast device download rate lowast peak times lowast 8
Upload bandwidth (Mbps) = online devices
heartbeat intervallowast device upload rate lowast peak times lowast 8
You can set device download rate = 33119870 119887119910119905119890119904119904 and device upload rate = 25119870 119887119910119905119890119904119904
The network bandwidth required for the web server
Download bandwidth (Mbps) = online devices
heartbeat intervallowast server download rate lowast peak times lowast 8
Upload bandwidth (Mbps) = online devices
heartbeat intervallowast server upload rate lowast peak times lowast 8
You can set server download rate = 25119870 119887119910119905119890119904119904 and server upload rate = 33119870 119887119910119905119890119904119904
The network bandwidth required for the download server
Network bandwidth (Mbps) = upgrade file lowast number of devices
3600lowastdownload hours per daylowastdownload dayslowast
8
valid bandwidth usage
For example the upgrade file for the client is about 65MB in general If the devices are powered on 8 hours a day 100K devices try to download the upgrade file in 7 days and only 60 bandwidth usage is valid then the required network bandwidth is as follows
65 lowast 100000
3600 lowast 8 lowast 7lowast
8
60= 43119872119887119901119904
In general the more devices the more valid bandwidth usage It is recommended that set devices to complete the download in 7 to 14 days
114 How to Improve the Download Performance
The download server sends upgrade packages to devices to fix bugs or update client features The upgrade packages are generally larger than 65MB and therefore the download server will require large bandwidth for many devices to download the packages simultaneously
You can improve the download performance of your server with one or several of the following methods to reduce the bandwidth requirements
Set up several download servers
For example if devices use two ISPs A and B to connect with the server it would be too costly to put the download server into an Internet data centers (IDC) that has good connection to both ISPs In such cases you can set up download servers in both ISP A and ISP B
Use Content Delivery Network (CDN) or cloud based download server
Because client upgrade occurs only occasionally you can use a CDN service or cloud based download server instead of setting up your own download server For more information please contract CDN or cloud service provider
Set the HTTP proxy in the school
If the schools have HTTP proxy you can configure the devices to use the proxy which saves download bandwidth and time
115 How to Back up Theft Deterrent server
To back up the server follow these steps
1 Log on the server and open the Advanced page under Settings
Intelreg Education Theft Deterrent Deployment Guide Revision 1
- 57 -
Note You must complete the pre-configuration steps before you can access the Advanced page
2 Click the Back up button 3 To protect the backup files with password select the option and input a password 4 To save a copy of the backup file to local disk select the option 5 Click Back up 6 If you chose to save a copy select a location and save the file
Note The password must be 6 to 30 characters in length This password will be required when you restore the server
Figure 45 - Back up the server
Intelreg Education Theft Deterrent Deployment Guide Revision 1
- 30 -
54 Repair or Re-install Theft Deterrent server
If upgrade failed the current server may be corrupted You can repair the server with the current installation package And you can reinstall the server to remove the server data settings and key files Before repair or re-install it is recommended that you back up the server
To repair or re-install a server follow these steps
1 Copy the latest server upgrade package (named as Theft_Deterrent_server _v4010000[version]zip ) to the local disk then extract the installation package into a temporary folder In the temporary folder right-click setupexe and select Run as administrator to open the installation wizard
2 Select a language of your choice and accept the license agreement 3 Select Upgrade or Repair to keep all data and Re-install to remove all data of your
current server
Figure 26 ndash Repair or re-install Theft Deterrent server
4 Follow the installation wizard to complete the installation
55 Uninstall Theft Deterrent server
If you want to uninstall the server it is recommended that you back up the server before the action
Note Make sure that no device is managed by the server any more Otherwise the devices might be locked within a certain period of time
You can uninstall the server by using either the installation package or the Control Panel
To uninstall the server with the installation package follow these steps
1 Open the folder that contains the installation package 2 In the folder right click setupexe and select Run as administrator to open the uninstall
wizard 3 Click Next on the welcome page Click Next 4 Click Remove to uninstall the server 5 Wait for the process to complete and then click Finish 6 Reboot the system
Intelreg Education Theft Deterrent Deployment Guide Revision 1
- 31 -
To uninstall the server from the Control Panel follow these steps
1 Click the Start menu -gt Control Panel -gt Programs -gt Programs and Features 2 Right-click Intel(R) Education Theft Deterrent server and select Uninstall 3 Click Yes to confirm the action 4 Click Yes to reboot the system
Intelreg Education Theft Deterrent Deployment Guide Revision 1
- 32 -
6 Theft Deterrent server Pre-configurations
After server installation completes you can use the server functionalities by accessing the server webpage with the following URL where [serverURL] is the IP address or hostname of the server
https[serverURL]TheftDeterrent
To log in the server with the master admin account use the following credentials
The username is admin
The password is the one set during the installation process
61 First Time Configurations
When you log in the server for the first time you must complete certain settings before accessing the server functionalities The settings differ according to the server support mode which is set during the installation of the server
Server Support Mode First login settings
Stand-alone mode Set up Server Name amp Address amp Auto-backup strategy (Optional)
Set up Email Server (Optional)
Set up Root server address (Optional)
Central Server supported Activate or reactivate at Centre Server
Set up Server Name amp Address amp Auto-backup strategy (Optional)
Set up Email Server (Optional)
Proxy mode Activate or reactivate at Sponsor server
Set up Server Name amp Address amp Auto-backup strategy (Optional)
Set up Email Server (Optional)
Edit Sync-up Schedule (Optional)
611 ActivateReactivate Proxy server at Sponsor Server
If the server is installed with the Proxy mode you must activate or reactivate the server with the sponsor server during first login
If the Proxy server has never been registered or activated on the Sponsor server follow these steps to online activate the server
Intelreg Education Theft Deterrent Deployment Guide Revision 1
- 33 -
Figure 27 ndash Activate Proxy Working flow
1 In Proxy server on the Activate Theft Deterrent server page for Register input proxy server information and IP address of the sponsor server Click Register Server and your activation request will be sent to the sponsor server
Figure 28 - Register Server
2 In Sponsor server choose Servers-gtPending Approvals Select the proxy that you want to approve and click Accept Proxy Server
Figure 29 - Pending approvals
3 In Sponsor server copy the Activation Code generated and send the Activation Code to
Proxy server by email or offline
Intelreg Education Theft Deterrent Deployment Guide Revision 1
- 34 -
Figure 30 - View activation code
4 In Proxy server inputs the activation code and Sponsor server address to activate the
proxy server Figure 31 - Activation on Sponsor Server
5 When you see the activation success message click OK
Except the online registeractivation you can do the offline registeractivation through these steps if no connectivity between central server and TD server
1 In TD server click the Register offline to export the offline registration package
2 In Sponsor server import the Offline registration package and export the offline activation package
3 In TD server click Activation offline and import the offline activation package to finish the activation process
If want to crash recovery an activated Proxy server with a new installed Proxy server follow these steps to reactivate the server 1 In Sponsor server click Servers-gtProxy Servers and click the proxy server that is going
to be reactive In detail page click Re-activate Server Then the server will be moved under Servers -gt Pending Approvals as Re-activating Status
Intelreg Education Theft Deterrent Deployment Guide Revision 1
- 35 -
Figure 32 ndash Re-activate and Get Activation Code
2 In Proxy server On the Activate Theft Deterrent server page for Register click Re-
activate On the Re-activate Theft Deterrent server page input the Activation code and the URL for Sponsor server Then click Re-activate Server
Figure 33 - Reactivate server
3 When you see the reactivation success message click OK
612 ActivateReactivate at Central Server
If the server is installed with the Central Server supported mode you must activate or reactivate the server with the Central server during first login The Central server can be a legacy Central server in 3x or a TDv3 server 45x in Sponsor mode running as a Central server
Requirements
Intelreg Education Theft Deterrent Deployment Guide Revision 1
- 36 -
If activate it in Central server make sure that the central server is connected with the Root CA server keep connection between TD server and Central server
If activate it in Sponsor server make sure the Sponsor server set the Root CA server address and is connected with the Root CA server keep connection between TD server and Sponsor server
If the server has never been registered or activated on the central server follow these steps to activate the server
1 On the Activate Theft Deterrent server page (Step 1) input all server information and the IP address of the central server
2 Click Register Server and your activation request will be sent to the central server Figure 34 - Activate Server
3 When your request is approved by the central server admin you will receive an activation code The approval process might take a while and you can log out of the server during this period
4 After you receive the activation code log in the server and click Register Server on the Activate Theft Deterrent server page (Step 1) You can skip this step if you did not log out the server
5 On the Activate Theft Deterrent server page (Step 2) input the activation code and the IP address of the central server Then click Activate Server
6 When you see the activation success message click OK
Intelreg Education Theft Deterrent Deployment Guide Revision 1
- 37 -
Except the online registeractivation you can do the offline registeractivation through these steps if no connectivity between central server and TD server
1 In TD server click the Register offline to export the offline registration package
2 In Central server import the Offline registration package and export the offline activation package
3 In TD server click Activation offline and import the offline activation package to finish the activation process
If you had already activated a server that later crashed and its key pair are lost permanently you can replace the crashed server by installing a new server with the Central Server supported mode
Follow these steps to reactivate at Central server
1 Contact central server admin offline to request an activation code for reactivation 2 On the Activate Theft Deterrent server page (Step 1) click Skip 3 On the Activate Theft Deterrent server page (Step 2) input the activation code and the
IP address of the central server Then click Reactivate Server 4 When you see the reactivation success message click OK
613 Set up Server Name amp Address amp Auto-back Strategy
Server name
Server name must be less than 128 characters in length
If the server is installed with the Central Server supported mode the server name is already set during the activation process
Server IP address URL
Server address is the IP address or URL of the server machine
This server address will be broadcasted to the clients when the Automatic Server Broadcast function is turned on in LAN
Auto-backup strategy
Turn onoff for the auto-backup policy
Interval for the auto-backup policy
614 Set up E-mail Notification Service
You can set up the e-mail service to send user account and server information to users via e-mail Input the following information
E-mail username the e-mail address of your e-mail account
E-mail password the password of your e-mail account
SMTP server the hostname of the SMTP server
Port the port number of the SMTP server
Security Mode select a security mode
Intelreg Education Theft Deterrent Deployment Guide Revision 1
- 38 -
Figure 35 - Set up E-mail Notification Service
After the email service is configured correctly the server will send out e-mails in the following cases
When to send e-mails Recipient
Admin creates new user accounts The new user
Admin resets user passwords The user
Someone forgets hisher password and requests password reset
The person himherself
Someone sets up the E-mail Notification function The e-mail addresses that this person configured for the function
After you complete the first login settings you will see the server Home page You can also open the Inventory Groups amp Accounts Servers (only for Sponsor server) and Settings pages to access different functions
Figure 36 - Server Tabs for Sponsor server
615 Set up Root server address
If you install a server in Standalone mode and this server may manage the non-Proxy server in future it is highly recommended you setup the Root server Address after first login
You can access the Root server address setting in Settings -gt Advanced tab
Figure 37 - Set Up Root Server Address
Intelreg Education Theft Deterrent Deployment Guide Revision 1
- 39 -
616 Set up Sync-up Schedule
After Proxy server activated the sync-up schedule is initialized to a random time with daily frequency It is highly recommended you can set the regular fully sync-up frequency according to your network situation
You can access the Server Sync-up setting in Settings -gt Server tab
Figure 38 - Set Up Sync-up Schedule
62 Modify the Server Log Level
By default the server is set with the DEBUG log level to log all precise contexts concerning its running status in case any error occurs and requires debugging
The log levels affect the server performance as follows
Log Level Server Performance Information Detail
DEBUG Low High
INFO Medium Medium
WARN High Low
If you are experiencing slow server performance it is recommended that you lower the server log level with the following steps Otherwise you can skip this chapter
1 Open the log configure file
Debian optTheftDeterrentserverSitewebappsTheftDeterrentWEB-INFclasseslog4jproperties
Windows SystemDriveProgram FilesIntel Education SoftwareTheft Deterrent serverSitewebappsTheftDeterrentWEB-INFclasseslog4jproperties
2 Set the log level to INFO or WARN by changing a line in the configure file as follows
log4jloggercomintel=INFO
or
log4jloggercomintel=WARN
3 Restart the server
Debian run the following command service theftdeterrentserver restart
Windows click the Start menu -gt All Programs -gt Intel Education Software -gt Theft Deterrent server -gt Start Server
Intelreg Education Theft Deterrent Deployment Guide Revision 1
- 40 -
63 Server Installation Directories and Log Files
While using the server make sure that you follow these rules
On both Windows and Debian do not change the access permission to the installation directories
On Windows do not access the installation directories with a standard user account by inputting the administrator password when prompted by Windows User Account Control
The installation directories of the server are as follows
Windows
SystemDriveProgram FilesIntel Education SoftwareTheft Deterrent server
SystemDriveProgramDataTheftDeterrent2
Debian
optTheftDeterrentserver
etcTheftDeterrent2
The location of the binary files and log files are as follows
Operating System
Linux Windows
Shortcut usrlocaltheftdeterrentserver Start menu -gt Intel Education Software -gt Theft Deterrent server
Log folder varlogtheftdeterrentserver
optTheftDeterrentserverSitelogs
systemdrivelogtheftdeterrentserver
Intelreg Education Theft Deterrent Deployment Guide Revision 1
- 41 -
7 Use Separate Download Server
To use a separate download server for your server you must first complete the deployment steps in chapter 4 or 5 and the pre-configuration steps in chapter 6 Then configure the server to use the separate download server
You can either set up a separate download server or use an existing download services provided by a CDN operator a cloud based download server etc If you want to set up your own download server see Configure Download Server
71 Configure Download Server
The deployment or configuration steps of the third-party download server are beyond the scope of this document You can contact your third-party server provider for support
However if you have not decided which third-party download server to use you can install another Theft Deterrent server to function as a download server with the following steps
1 Install another Theft Deterrent server on a machine that meets the download server requirements
2 Copy the client upgrade packages to the following location manually according to your operating system
Windows CProgram FilesIntel Education SoftwareTheft Deterrent serverSitewebappstdupdate
Debian optTheftDeterrentserverSitewebappstdupdate
Note To obtain a client upgrade package which ranges from 2MB to 10MB in size contact the Intel local TME
Connect this download server to the same network as the server
72 Configure Download Feature on Theft Deterrent server
When the download server is ready configure the server to use the download server with the following steps
1 Log in the server and open the Advanced page under Settings 2 Click the Configure download server(s) link in the Smart Client Upgrade area 3 Input the following information
Server Name the name of the download server
URL the location of the upgrade packages in the download server which must be in HTTP scheme For example if you use another Theft Deterrent server as the download server the URL is http[DownloadServer URL]tdupdate
Note This URL is provided to clients for downloading upgrade packages when the Smart Client Upgrade function is enabled However you must copy the upgrade packages to your download server manually
Concurrent Download Limitation the maximum number of devices that can download the upgrade packages at the same time
Intelreg Education Theft Deterrent Deployment Guide Revision 1
- 42 -
Client Speed Limitation the maximum network speed for a device to download the upgrade packages
4 Click the Save Button
You can configure multiple download servers However it is recommended that you keep the maximum number of download servers below 15
You can select one or multiple download servers to implement the download function at the same time The local server is the local download feature provided by default
Note When you add edit or delete a download server the configuration takes effect only after you click the Save button
Figure 39 - Configure Download Server
For more information on how to configure the separate download server contact your local TME for support
Intelreg Education Theft Deterrent Deployment Guide Revision 1
- 43 -
8 Manually Deploy Theft Deterrent client and guardian
The client and the Theft Deterrent guardian (guardian) are Theft Deterrent components that run on devices The client can lock and unlock devices based on the certificates received from the Theft Deterrent server while the guardian is a client protection application that restores the client if it is uninstalled or disabled
Both components support the following operating systems
Windows 7 or above
Debian 7 Debian 8 and Debian 9 32-bits or 64-bits
Ubuntu 1404 Ubuntu 1604 32-bits or 64-bits
Android
The client and guardian are usually preloaded in factory during the manufactory of the devices If your device is not preloaded with a client or guardian you can deploy the components manually As a best practise the client should be kept running at all times Therefore for each client deployed you must deploy a guardian on the same device
This chapter introduces the steps to deploy the client and guardian on devices running the Windows or Debian operating system For all devices running the Android operating system the client and guardian are always preloaded and thus would not require manual deployment
Note The devicersquos TPM must be initialized in manufactory line before you deploy the client and guardian or the components will report error
81 Deploy Theft Deterrent client and guardian on Windows
For devices running the Windows operating system the installation package (Theft_Deterrent_client_guardian_[version]zip) supports two deployment methods
Command line which Installs client and guardian together
Install wizards which Install client and guardian separately
For large deployments it is recommended that you use the command line to install the client and guardian Such deployment provides efficiency because the two components are deployed together while no user interaction is required during the process
If you are deploying on a single device you can use the install wizards which are more user-friendly
811 Prerequisite
Before you install the client you must install Net 35 SP1 on the Windows operating system if not already installed
For Windows 7 you can install Net 35 SP1 either by turning on the feature in Windows Feature or by downloading and installing the package from Microsoft website
For Windows 8 download and install Net 35 SP1 from Microsoft website
Intelreg Education Theft Deterrent Deployment Guide Revision 1
- 44 -
812 Install with Install Wizard Separately
With the install shield wizard the client amp guardian need be installed one by one Generally need install client at first then install the guardian
To install the client with the install wizard follow these steps
1 Extract the installation package (Theft_Deterrent_client_guardian_[version]zip) into a temporary folder
2 In the temporary folder open the agent folder under bin right-click setupexe and select Run as administrator to open the installation wizard
3 Select a language of your choice and then click OK 4 Click Next on the welcome page 5 Set the protection password for the client and then click Next If you do not want to set
the password leave the password field blank click Next and then click OK on the confirmation window
6 Click Next to start the installation This might take a few minutes 7 When the installation completes click Finish 8 Click Yes on the popup window to reboot the system
Note The protection password must be 6 to 30 characters in length and must contain at least one uppercase letter [A-Z] one lowercase letter [a-z] one number [0-9] and one special character If you set up the protection password during the installation the password is required when you change the client settings or uninstall the client The protection password can be reset by the server admin
To install the guardian with the install wizard follow these steps
1 Extract the installation package (Theft_Deterrent_client_guardian_[version]zip) into a temporary folder
2 In the temporary folder open the guardian folder under bin right-click setupexe and select Run as administrator to open the installation wizard
3 Select a language of your choice and then click OK 4 Click Next on the welcome page 5 Set the protection password for the client and then click Next If you do not want to set
the password leave the password field blank click Next and then click OK on the confirmation window
6 Click Next to start the installation This might take a few minutes 7 When the installation completes click Finish 8 Click Yes on the popup window to reboot the system
Note The protection password must be 6 to 30 characters in length and must contain at least one uppercase letter [A-Z] one lowercase letter [a-z] one number [0-9] and one special character This protection password will replace the password set during the client installation
813 Install with full installation package
To easy the installation process there is a 2in1 installation package to install 2 packages by one executable file To install the client and guardian with 2in1 package follow these steps
1 Click the Start menu -gt Accessories -gt right-click Command Prompt -gt select Run as administrator
Intelreg Education Theft Deterrent Deployment Guide Revision 1
- 45 -
2 Go to the in the temporary folder saved the 2in1 package named as ldquoinstall_xxxxxxexerdquo run install_xxxxxexe
Install_xxxxxxexe
3 The installer will prompt you to restart the system once the installation completes
The client displays the language of the operating system If the display language of the operating system is English Portuguese Turkish or Spanish the client follows the same display language Otherwise the client is displayed in English
82 Deploy Theft Deterrent client and guardian on Debian
821 Install Dependency
You must install dbus on your Debian 7 operating system if not already installed To install dbus follow these steps
Note Connect the machine to the Internet or use the Debian CD
1 Change to root account with the following command Input password when needed
su -
2 Install dbus with the following command
apt-get install dbus wireless-tools dmidecode
822 Install Theft Deterrent client and guardian with separately package
If you have 3 separately release package follow these steps to install
1 Copy the three installation packages to any folder in ( eg tmp)
Theft_Deterrent_client_[version]zip
Theft_Deterrent_guardian_[version]zip
theftdeterrentclient-lib_[version]deb
2 Change to root account with the following command Input password when needed
su -
3 Go to the folder containing the installation package For example
cd tmp
4 Install client dependence libraries
dpkg -i theftdeterrentclient-lib_[version]deb
5 Unzip client and Install client with specific language
unzip Theft_Deterrent_client_[version]zip Theft_Deterrent_client_[version] install [language]
6 Unzip the guardian and Install guardian
unzip Theft_Deterrent_guardian_[version]zip Theft_Deterrent_guardian_[version] install
Intelreg Education Theft Deterrent Deployment Guide Revision 1
- 46 -
Note [language] table refer to below
Values Language
en-US English
pt-BR Portuguese
tr-TR Turkish
es-MX Spanish
After installation completes the client is opened automatically
823 Install Theft Deterrent client and guardian with full package
If you have the release package named as Theft_Deterrent_client_guardian_[version] targz follow these steps to install
Copy the server installation packages (Theft_Deterrent_client_guardian_[version] targz) to any folder in the local disk Go to the folder and then run the following commands with root privilege
1 Change to root account with the following command Input password when needed
su -
2 Extract the installation package into a temporary folder for example tmp with a command such as the following
tar -zxvf installtargz -C tmp
3 Go to the bin folder in the temporary folder
cd tmpbin
4 Run the installation script
chomd a+x installsh installsh [language]
Replace [language] with one of the following values to assign a display language for the client The default display language is English
83 Pre-set server address and address modify protection password
The server address can be preset in master image so all the client will have the server address before it shipped out to end customer
A password to protect the server address being changed can be preset in the master image as well This password will be reset to the protection password in server setting once after the client connects with the server
Item Windows method Linux method Android method
Server address In Master image edit the address and A file named as tdiptxt
Intelreg Education Theft Deterrent Deployment Guide Revision 1
- 47 -
Save under sdcard
Address protection password
Set during install process
1 Generate a password encryption file - passwordProini
2 Copy the passwordProini under the client install path
84 Open Theft Deterrent client
The client and guardian are loaded automatically at system start-up You can open the client from either the client tray icon or the shortcut according to your operating system For more information on how to use the client see the Intelreg Education Theft Deterrent client User Manual
841 Open Theft Deterrent client on Windows
If your operating system is Windows 7 you can open the client with either of the following methods
Click the Theft Deterrent client application icon on the desktop
Right-click the client tray icon and select Open Theft Deterrent client
If your operating system is Windows 8 you can open the client with one of the following methods
Click the Theft Deterrent client application icon on the Start screen
Click the Theft Deterrent client application icon on the desktop
Right-click the client tray icon on the desktop and select Open Theft Deterrent client
If the client is in Inactive status right-click the client tray icon on the desktop and select Help for instructions on how to activate the client
Figure 40 ndash Client Inactive Tray Icon (Windows)
842 Open Theft Deterrent client on Debian
If your operating system is Debian 7 you can open the client by clicking the client tray icon on the upper-right corner of the desktop If the client is in Inactive status right-click the tray icon and select Help for instructions on how to activate the client
Intelreg Education Theft Deterrent Deployment Guide Revision 1
- 48 -
Figure 41 ndash Client Inactive Tray Icon
Note The client tray icon is only supported in GNOME 34 or above
Also if your Debian 7 displays the GNOME desktop you can open the client by clicking Applications -gt All -gt the Theft Deterrent client icon
Figure 42 - Shortcut on GNOME
If your Debian 7 displays the GNOME Classic desktop you can open the client by clicking Applications -gt System Tools -gt Theft Deterrent client
Intelreg Education Theft Deterrent Deployment Guide Revision 1
- 49 -
Figure 43 - Shortcut on GNOME Classic
85 Installation Directories and Log Files
851 Installation Directories
The installation directories of the client and guardian are as follows
Operating system Component Installation Directory
Windows 7 or 8 32-bits
Client CProgram FilesIntel Education SoftwareTheft Deterrent client
Guardian CProgram FilesIntel Education SoftwareTheft Deterrent guardian
Windows 7 or 8 64-bits
Client CProgram Files (x86)Intel Education SoftwareTheft Deterrent client
Guardian CProgram Files (x86)Intel Education SoftwareTheft Deterrent guardian
Debian 7 Client optTheftDeterrentclientclient
Guardian optTheftDeterrentclientguardian
Android Client datadatacomintelcmpctdagent
Guardian datadatacomintelcmpctdguardianservice
852 Export Log and Log Files
The client log can be exported through the Export Log function in the client Setting tab A file named as tdlog will be generated and rename that as zip file can
The location of the log files are as follows
Operating system Log
Windows 7 or 8 CProgramDataIntelTheftDeterrent
Intelreg Education Theft Deterrent Deployment Guide Revision 1
- 50 -
Debian 7 vartheftdeterrent
optTheftDeterrentclientclientTheft_Deterrent_clientautorunlog
Android datadatacomintelcmpctdagentagentlog
Note For devices running Android it is recommended that you install the Android Debug Bridge (adb) to access the log files For example you can copy the log files to another directory with the following command
adb pull datadatacomintelcmpctdagentagentlog
For more information about adb see Android Debug Bridge
Intelreg Education Theft Deterrent Deployment Guide Revision 1
- 51 -
9 Troubleshooting
91 Theft Deterrent server Installation Failed
If the installation of the server failed the install wizard displays an error message Follow the solutions in this table according to the error message displayed
Error message Solution
Environment variables not found
Your installation package might be corrupted Please contact the designated support personnel
Installer files are missing
Installer is missing or incorrect
Failed to write in installer file
Installer file copying failed
Installer file removing failed
Deploying failed
SSL key creating failed
Webserver register failed
Database register failed
Broadcast register failed
Database setting failed
Socket Connecting failed Please make sure that no database management tool is connected to the database
Disconnect any database management tool from the database server
For more details about the installation error check the log files in the following location
On Debian varlogtheftdeterrentserverinstall
On Windows systemdrivelogtheftdeterrentserverinstall
Intelreg Education Theft Deterrent Deployment Guide Revision 1
- 52 -
10 FAQ
1 How do I start stop and restart the server as well as check server status
Answer The steps differ according to the server operating system
Windows Click Start menu -gt All Programs -gt Intel Education Software-gt Theft Deterrent server -gt click Start Server Stop Server or Check Server Status
Debian Run the following commands with root privilege
service theftdeterrentserver start service theftdeterrentserver stop service theftdeterrentserver restart service theftdeterrentserver status
Note In Windows if the server is running you can restart the server by clicking the Start Server option If the server is installed with a separate database make sure that you run the command on both the web server and the database server
2 What do I do if the server webpages are distorted
Answer First of all make sure that you are using a web browser supported by the server
Firefox
Chrome
Internet Explorer 8 or above
Also it is recommended that you clear the cache cookies and history in your browser regularly
3 Why does the client version 2x keeps rebooting the device after connecting with the server
Answer The issue might be caused by either of the following reasons
The client is connected with and approved by a wrong server To solve the issue modify the URL in the client connection settings to connect the client to its related server
The system time on the device is earlier than that on the server To solve the issue synchronize the system time between the device and the server delete the CMPC TDS SNxxxxx certificate in your web browser and connect the device with the server again
4 Why does the client version 2x keeps receiving a message asking to install SSL certificate
Answer For clients with version earlier than 4x user must first install the CA certificate by accepting the install message before the client can be activated by the server However if the system time of the device is earlier than that on the server the CA certificate cannot be installed correctly and the client will keep receiving the install message
To solve the issue synchronize the system time between the device and the server
Intelreg Education Theft Deterrent Deployment Guide Revision 1
- 53 -
5 What is the broadcast service
Answer The broadcast service is the server component that performs the Automatic Server Broadcast which functions only on LAN
In the current version of the server the web service and the broadcast service are always installed on the same machine and no configuration is required for the broadcast service during deployment Therefore this service is not mentioned in the server overview
6 How to configure the TD SMS feature
Answer TD SMS feature is applied to send TD short messages to receivers through an Android phone connected to TD server
receiver
TD server
ADB
TD SMS service
Phone
driverTD SMS App
Android
Smart
Phone
receiver
To configure the SMS feature at first you need to complete the following installations on the server and Android phone sides respectively
Server side
TD SMS service It will be pre-installed in the server by the TD server installer package
ADB (Android ADB service) For Windows the ADB will be pre-installed in the server by the TD server installer package
Phone driver It needs to be downloaded from the phone webpage according to the specific phone type
Android phone side
TD SMS App It needs to be installed and launched in the Android phone to display a PIN code in order to identify the phone
Then follow these steps to complete the configuration of the SMS feature
Connect the server and the Android phone with a USB cable
Log in the server webpage and go to Settings-gtGeneral-gtSMS Notification to input the PIN code shown by TD SMS App and set receiverrsquos phone number and the frequency of notification then click the Save button
Intelreg Education Theft Deterrent Deployment Guide Revision 1
- 54 -
7 Will I lose all server data when I uninstall the server
Answer When you uninstall the server with the steps in chapter 46 or 55 all the data and settings of the server are not removed from the machine Therefore you can restore the data and settings with the upgrade steps when you install a new server on the machine
8 Can I upgrade from my server 3x to a server 4x in another language For example from a server 3x in Spanish to a server 4x in English
Answer Yes By following the upgrade steps in chapter Error Reference source not found you can upgrade your server 3x to server 4x regardless of the server display language The server 4x supports 4 displays languages English Spanish Portuguese and Turkish You can change the display language on server 4x webpage according to your needs
9 How do I find out the server support mode of my server
Answer To find out the server support mode you can go to the Home page to understand current mode server is running
Current server running mode include
Server Mode Comment
Stand-alone server
The server without any connection with other side If it is with your owner Root Public Key it can be activate or being activated
Central Server supported server
The server was registered and activated to central server (or Sponsor server run as central server)
Proxy server The server was registered and activated to Sponsor server
Sponsor server The server was being registered and activated by a Central-server supported or a Proxy server
10 How do I find the version of the server
Answer The server version number is displayed at the button of the server webpage
11 How do I find the version of the client
Answer Open the client tray manual from the client tray icon and click About The client version number is displayed on the popup window
Intelreg Education Theft Deterrent Deployment Guide Revision 1
- 55 -
11 Appendix
111 Choose Root Key Pair
Although Intel hosts a root CA server for external usage it is strongly recommended that you deploy your own root CA server which can support a central server for your Theft Deterrent solution
Also by running your own root CA server you will have full control of your Theft Deterrent solution You will be responsible for the management of your own root CA server instead of interacting with the Intel root CA server admin
112 How to Understand the Network Stability
You can understand the network stability through the network latency Connect a test machine to the network to stand for the server and ping a URL or IP address such as a device IP with the following command
ping [URL]
The result should include a series of numbers representing the communication delay which looks as follows
Figure 44 - Check Network Latency
Find the average round trip times which is an approximate value for the network latency
Usage the latency should be smaller than 100ms If the network latency always bigger than 300ms it mean your network is quite stable
113 How to Calculate the Required Network Bandwidth
Once powered on devices will send heartbeat requests to the server regularly (10 minutes by default) In general the device will send 25K bytes to the server and receive more than 33K bytes from the server during each heartbeat
However because the devices will not send heartbeat requests simultaneously you must estimate the peak times of the heartbeat requests to calculate the required network bandwidth
Peak times = peak requests average requests
In general the minimal peak times is 2 but it is recommend that you use 4
The network bandwidth required at school for devices to connect with the server
Intelreg Education Theft Deterrent Deployment Guide Revision 1
- 56 -
Download bandwidth (Mbps) = online devices
heartbeat intervallowast device download rate lowast peak times lowast 8
Upload bandwidth (Mbps) = online devices
heartbeat intervallowast device upload rate lowast peak times lowast 8
You can set device download rate = 33119870 119887119910119905119890119904119904 and device upload rate = 25119870 119887119910119905119890119904119904
The network bandwidth required for the web server
Download bandwidth (Mbps) = online devices
heartbeat intervallowast server download rate lowast peak times lowast 8
Upload bandwidth (Mbps) = online devices
heartbeat intervallowast server upload rate lowast peak times lowast 8
You can set server download rate = 25119870 119887119910119905119890119904119904 and server upload rate = 33119870 119887119910119905119890119904119904
The network bandwidth required for the download server
Network bandwidth (Mbps) = upgrade file lowast number of devices
3600lowastdownload hours per daylowastdownload dayslowast
8
valid bandwidth usage
For example the upgrade file for the client is about 65MB in general If the devices are powered on 8 hours a day 100K devices try to download the upgrade file in 7 days and only 60 bandwidth usage is valid then the required network bandwidth is as follows
65 lowast 100000
3600 lowast 8 lowast 7lowast
8
60= 43119872119887119901119904
In general the more devices the more valid bandwidth usage It is recommended that set devices to complete the download in 7 to 14 days
114 How to Improve the Download Performance
The download server sends upgrade packages to devices to fix bugs or update client features The upgrade packages are generally larger than 65MB and therefore the download server will require large bandwidth for many devices to download the packages simultaneously
You can improve the download performance of your server with one or several of the following methods to reduce the bandwidth requirements
Set up several download servers
For example if devices use two ISPs A and B to connect with the server it would be too costly to put the download server into an Internet data centers (IDC) that has good connection to both ISPs In such cases you can set up download servers in both ISP A and ISP B
Use Content Delivery Network (CDN) or cloud based download server
Because client upgrade occurs only occasionally you can use a CDN service or cloud based download server instead of setting up your own download server For more information please contract CDN or cloud service provider
Set the HTTP proxy in the school
If the schools have HTTP proxy you can configure the devices to use the proxy which saves download bandwidth and time
115 How to Back up Theft Deterrent server
To back up the server follow these steps
1 Log on the server and open the Advanced page under Settings
Intelreg Education Theft Deterrent Deployment Guide Revision 1
- 57 -
Note You must complete the pre-configuration steps before you can access the Advanced page
2 Click the Back up button 3 To protect the backup files with password select the option and input a password 4 To save a copy of the backup file to local disk select the option 5 Click Back up 6 If you chose to save a copy select a location and save the file
Note The password must be 6 to 30 characters in length This password will be required when you restore the server
Figure 45 - Back up the server
Intelreg Education Theft Deterrent Deployment Guide Revision 1
- 31 -
To uninstall the server from the Control Panel follow these steps
1 Click the Start menu -gt Control Panel -gt Programs -gt Programs and Features 2 Right-click Intel(R) Education Theft Deterrent server and select Uninstall 3 Click Yes to confirm the action 4 Click Yes to reboot the system
Intelreg Education Theft Deterrent Deployment Guide Revision 1
- 32 -
6 Theft Deterrent server Pre-configurations
After server installation completes you can use the server functionalities by accessing the server webpage with the following URL where [serverURL] is the IP address or hostname of the server
https[serverURL]TheftDeterrent
To log in the server with the master admin account use the following credentials
The username is admin
The password is the one set during the installation process
61 First Time Configurations
When you log in the server for the first time you must complete certain settings before accessing the server functionalities The settings differ according to the server support mode which is set during the installation of the server
Server Support Mode First login settings
Stand-alone mode Set up Server Name amp Address amp Auto-backup strategy (Optional)
Set up Email Server (Optional)
Set up Root server address (Optional)
Central Server supported Activate or reactivate at Centre Server
Set up Server Name amp Address amp Auto-backup strategy (Optional)
Set up Email Server (Optional)
Proxy mode Activate or reactivate at Sponsor server
Set up Server Name amp Address amp Auto-backup strategy (Optional)
Set up Email Server (Optional)
Edit Sync-up Schedule (Optional)
611 ActivateReactivate Proxy server at Sponsor Server
If the server is installed with the Proxy mode you must activate or reactivate the server with the sponsor server during first login
If the Proxy server has never been registered or activated on the Sponsor server follow these steps to online activate the server
Intelreg Education Theft Deterrent Deployment Guide Revision 1
- 33 -
Figure 27 ndash Activate Proxy Working flow
1 In Proxy server on the Activate Theft Deterrent server page for Register input proxy server information and IP address of the sponsor server Click Register Server and your activation request will be sent to the sponsor server
Figure 28 - Register Server
2 In Sponsor server choose Servers-gtPending Approvals Select the proxy that you want to approve and click Accept Proxy Server
Figure 29 - Pending approvals
3 In Sponsor server copy the Activation Code generated and send the Activation Code to
Proxy server by email or offline
Intelreg Education Theft Deterrent Deployment Guide Revision 1
- 34 -
Figure 30 - View activation code
4 In Proxy server inputs the activation code and Sponsor server address to activate the
proxy server Figure 31 - Activation on Sponsor Server
5 When you see the activation success message click OK
Except the online registeractivation you can do the offline registeractivation through these steps if no connectivity between central server and TD server
1 In TD server click the Register offline to export the offline registration package
2 In Sponsor server import the Offline registration package and export the offline activation package
3 In TD server click Activation offline and import the offline activation package to finish the activation process
If want to crash recovery an activated Proxy server with a new installed Proxy server follow these steps to reactivate the server 1 In Sponsor server click Servers-gtProxy Servers and click the proxy server that is going
to be reactive In detail page click Re-activate Server Then the server will be moved under Servers -gt Pending Approvals as Re-activating Status
Intelreg Education Theft Deterrent Deployment Guide Revision 1
- 35 -
Figure 32 ndash Re-activate and Get Activation Code
2 In Proxy server On the Activate Theft Deterrent server page for Register click Re-
activate On the Re-activate Theft Deterrent server page input the Activation code and the URL for Sponsor server Then click Re-activate Server
Figure 33 - Reactivate server
3 When you see the reactivation success message click OK
612 ActivateReactivate at Central Server
If the server is installed with the Central Server supported mode you must activate or reactivate the server with the Central server during first login The Central server can be a legacy Central server in 3x or a TDv3 server 45x in Sponsor mode running as a Central server
Requirements
Intelreg Education Theft Deterrent Deployment Guide Revision 1
- 36 -
If activate it in Central server make sure that the central server is connected with the Root CA server keep connection between TD server and Central server
If activate it in Sponsor server make sure the Sponsor server set the Root CA server address and is connected with the Root CA server keep connection between TD server and Sponsor server
If the server has never been registered or activated on the central server follow these steps to activate the server
1 On the Activate Theft Deterrent server page (Step 1) input all server information and the IP address of the central server
2 Click Register Server and your activation request will be sent to the central server Figure 34 - Activate Server
3 When your request is approved by the central server admin you will receive an activation code The approval process might take a while and you can log out of the server during this period
4 After you receive the activation code log in the server and click Register Server on the Activate Theft Deterrent server page (Step 1) You can skip this step if you did not log out the server
5 On the Activate Theft Deterrent server page (Step 2) input the activation code and the IP address of the central server Then click Activate Server
6 When you see the activation success message click OK
Intelreg Education Theft Deterrent Deployment Guide Revision 1
- 37 -
Except the online registeractivation you can do the offline registeractivation through these steps if no connectivity between central server and TD server
1 In TD server click the Register offline to export the offline registration package
2 In Central server import the Offline registration package and export the offline activation package
3 In TD server click Activation offline and import the offline activation package to finish the activation process
If you had already activated a server that later crashed and its key pair are lost permanently you can replace the crashed server by installing a new server with the Central Server supported mode
Follow these steps to reactivate at Central server
1 Contact central server admin offline to request an activation code for reactivation 2 On the Activate Theft Deterrent server page (Step 1) click Skip 3 On the Activate Theft Deterrent server page (Step 2) input the activation code and the
IP address of the central server Then click Reactivate Server 4 When you see the reactivation success message click OK
613 Set up Server Name amp Address amp Auto-back Strategy
Server name
Server name must be less than 128 characters in length
If the server is installed with the Central Server supported mode the server name is already set during the activation process
Server IP address URL
Server address is the IP address or URL of the server machine
This server address will be broadcasted to the clients when the Automatic Server Broadcast function is turned on in LAN
Auto-backup strategy
Turn onoff for the auto-backup policy
Interval for the auto-backup policy
614 Set up E-mail Notification Service
You can set up the e-mail service to send user account and server information to users via e-mail Input the following information
E-mail username the e-mail address of your e-mail account
E-mail password the password of your e-mail account
SMTP server the hostname of the SMTP server
Port the port number of the SMTP server
Security Mode select a security mode
Intelreg Education Theft Deterrent Deployment Guide Revision 1
- 38 -
Figure 35 - Set up E-mail Notification Service
After the email service is configured correctly the server will send out e-mails in the following cases
When to send e-mails Recipient
Admin creates new user accounts The new user
Admin resets user passwords The user
Someone forgets hisher password and requests password reset
The person himherself
Someone sets up the E-mail Notification function The e-mail addresses that this person configured for the function
After you complete the first login settings you will see the server Home page You can also open the Inventory Groups amp Accounts Servers (only for Sponsor server) and Settings pages to access different functions
Figure 36 - Server Tabs for Sponsor server
615 Set up Root server address
If you install a server in Standalone mode and this server may manage the non-Proxy server in future it is highly recommended you setup the Root server Address after first login
You can access the Root server address setting in Settings -gt Advanced tab
Figure 37 - Set Up Root Server Address
Intelreg Education Theft Deterrent Deployment Guide Revision 1
- 39 -
616 Set up Sync-up Schedule
After Proxy server activated the sync-up schedule is initialized to a random time with daily frequency It is highly recommended you can set the regular fully sync-up frequency according to your network situation
You can access the Server Sync-up setting in Settings -gt Server tab
Figure 38 - Set Up Sync-up Schedule
62 Modify the Server Log Level
By default the server is set with the DEBUG log level to log all precise contexts concerning its running status in case any error occurs and requires debugging
The log levels affect the server performance as follows
Log Level Server Performance Information Detail
DEBUG Low High
INFO Medium Medium
WARN High Low
If you are experiencing slow server performance it is recommended that you lower the server log level with the following steps Otherwise you can skip this chapter
1 Open the log configure file
Debian optTheftDeterrentserverSitewebappsTheftDeterrentWEB-INFclasseslog4jproperties
Windows SystemDriveProgram FilesIntel Education SoftwareTheft Deterrent serverSitewebappsTheftDeterrentWEB-INFclasseslog4jproperties
2 Set the log level to INFO or WARN by changing a line in the configure file as follows
log4jloggercomintel=INFO
or
log4jloggercomintel=WARN
3 Restart the server
Debian run the following command service theftdeterrentserver restart
Windows click the Start menu -gt All Programs -gt Intel Education Software -gt Theft Deterrent server -gt Start Server
Intelreg Education Theft Deterrent Deployment Guide Revision 1
- 40 -
63 Server Installation Directories and Log Files
While using the server make sure that you follow these rules
On both Windows and Debian do not change the access permission to the installation directories
On Windows do not access the installation directories with a standard user account by inputting the administrator password when prompted by Windows User Account Control
The installation directories of the server are as follows
Windows
SystemDriveProgram FilesIntel Education SoftwareTheft Deterrent server
SystemDriveProgramDataTheftDeterrent2
Debian
optTheftDeterrentserver
etcTheftDeterrent2
The location of the binary files and log files are as follows
Operating System
Linux Windows
Shortcut usrlocaltheftdeterrentserver Start menu -gt Intel Education Software -gt Theft Deterrent server
Log folder varlogtheftdeterrentserver
optTheftDeterrentserverSitelogs
systemdrivelogtheftdeterrentserver
Intelreg Education Theft Deterrent Deployment Guide Revision 1
- 41 -
7 Use Separate Download Server
To use a separate download server for your server you must first complete the deployment steps in chapter 4 or 5 and the pre-configuration steps in chapter 6 Then configure the server to use the separate download server
You can either set up a separate download server or use an existing download services provided by a CDN operator a cloud based download server etc If you want to set up your own download server see Configure Download Server
71 Configure Download Server
The deployment or configuration steps of the third-party download server are beyond the scope of this document You can contact your third-party server provider for support
However if you have not decided which third-party download server to use you can install another Theft Deterrent server to function as a download server with the following steps
1 Install another Theft Deterrent server on a machine that meets the download server requirements
2 Copy the client upgrade packages to the following location manually according to your operating system
Windows CProgram FilesIntel Education SoftwareTheft Deterrent serverSitewebappstdupdate
Debian optTheftDeterrentserverSitewebappstdupdate
Note To obtain a client upgrade package which ranges from 2MB to 10MB in size contact the Intel local TME
Connect this download server to the same network as the server
72 Configure Download Feature on Theft Deterrent server
When the download server is ready configure the server to use the download server with the following steps
1 Log in the server and open the Advanced page under Settings 2 Click the Configure download server(s) link in the Smart Client Upgrade area 3 Input the following information
Server Name the name of the download server
URL the location of the upgrade packages in the download server which must be in HTTP scheme For example if you use another Theft Deterrent server as the download server the URL is http[DownloadServer URL]tdupdate
Note This URL is provided to clients for downloading upgrade packages when the Smart Client Upgrade function is enabled However you must copy the upgrade packages to your download server manually
Concurrent Download Limitation the maximum number of devices that can download the upgrade packages at the same time
Intelreg Education Theft Deterrent Deployment Guide Revision 1
- 42 -
Client Speed Limitation the maximum network speed for a device to download the upgrade packages
4 Click the Save Button
You can configure multiple download servers However it is recommended that you keep the maximum number of download servers below 15
You can select one or multiple download servers to implement the download function at the same time The local server is the local download feature provided by default
Note When you add edit or delete a download server the configuration takes effect only after you click the Save button
Figure 39 - Configure Download Server
For more information on how to configure the separate download server contact your local TME for support
Intelreg Education Theft Deterrent Deployment Guide Revision 1
- 43 -
8 Manually Deploy Theft Deterrent client and guardian
The client and the Theft Deterrent guardian (guardian) are Theft Deterrent components that run on devices The client can lock and unlock devices based on the certificates received from the Theft Deterrent server while the guardian is a client protection application that restores the client if it is uninstalled or disabled
Both components support the following operating systems
Windows 7 or above
Debian 7 Debian 8 and Debian 9 32-bits or 64-bits
Ubuntu 1404 Ubuntu 1604 32-bits or 64-bits
Android
The client and guardian are usually preloaded in factory during the manufactory of the devices If your device is not preloaded with a client or guardian you can deploy the components manually As a best practise the client should be kept running at all times Therefore for each client deployed you must deploy a guardian on the same device
This chapter introduces the steps to deploy the client and guardian on devices running the Windows or Debian operating system For all devices running the Android operating system the client and guardian are always preloaded and thus would not require manual deployment
Note The devicersquos TPM must be initialized in manufactory line before you deploy the client and guardian or the components will report error
81 Deploy Theft Deterrent client and guardian on Windows
For devices running the Windows operating system the installation package (Theft_Deterrent_client_guardian_[version]zip) supports two deployment methods
Command line which Installs client and guardian together
Install wizards which Install client and guardian separately
For large deployments it is recommended that you use the command line to install the client and guardian Such deployment provides efficiency because the two components are deployed together while no user interaction is required during the process
If you are deploying on a single device you can use the install wizards which are more user-friendly
811 Prerequisite
Before you install the client you must install Net 35 SP1 on the Windows operating system if not already installed
For Windows 7 you can install Net 35 SP1 either by turning on the feature in Windows Feature or by downloading and installing the package from Microsoft website
For Windows 8 download and install Net 35 SP1 from Microsoft website
Intelreg Education Theft Deterrent Deployment Guide Revision 1
- 44 -
812 Install with Install Wizard Separately
With the install shield wizard the client amp guardian need be installed one by one Generally need install client at first then install the guardian
To install the client with the install wizard follow these steps
1 Extract the installation package (Theft_Deterrent_client_guardian_[version]zip) into a temporary folder
2 In the temporary folder open the agent folder under bin right-click setupexe and select Run as administrator to open the installation wizard
3 Select a language of your choice and then click OK 4 Click Next on the welcome page 5 Set the protection password for the client and then click Next If you do not want to set
the password leave the password field blank click Next and then click OK on the confirmation window
6 Click Next to start the installation This might take a few minutes 7 When the installation completes click Finish 8 Click Yes on the popup window to reboot the system
Note The protection password must be 6 to 30 characters in length and must contain at least one uppercase letter [A-Z] one lowercase letter [a-z] one number [0-9] and one special character If you set up the protection password during the installation the password is required when you change the client settings or uninstall the client The protection password can be reset by the server admin
To install the guardian with the install wizard follow these steps
1 Extract the installation package (Theft_Deterrent_client_guardian_[version]zip) into a temporary folder
2 In the temporary folder open the guardian folder under bin right-click setupexe and select Run as administrator to open the installation wizard
3 Select a language of your choice and then click OK 4 Click Next on the welcome page 5 Set the protection password for the client and then click Next If you do not want to set
the password leave the password field blank click Next and then click OK on the confirmation window
6 Click Next to start the installation This might take a few minutes 7 When the installation completes click Finish 8 Click Yes on the popup window to reboot the system
Note The protection password must be 6 to 30 characters in length and must contain at least one uppercase letter [A-Z] one lowercase letter [a-z] one number [0-9] and one special character This protection password will replace the password set during the client installation
813 Install with full installation package
To easy the installation process there is a 2in1 installation package to install 2 packages by one executable file To install the client and guardian with 2in1 package follow these steps
1 Click the Start menu -gt Accessories -gt right-click Command Prompt -gt select Run as administrator
Intelreg Education Theft Deterrent Deployment Guide Revision 1
- 45 -
2 Go to the in the temporary folder saved the 2in1 package named as ldquoinstall_xxxxxxexerdquo run install_xxxxxexe
Install_xxxxxxexe
3 The installer will prompt you to restart the system once the installation completes
The client displays the language of the operating system If the display language of the operating system is English Portuguese Turkish or Spanish the client follows the same display language Otherwise the client is displayed in English
82 Deploy Theft Deterrent client and guardian on Debian
821 Install Dependency
You must install dbus on your Debian 7 operating system if not already installed To install dbus follow these steps
Note Connect the machine to the Internet or use the Debian CD
1 Change to root account with the following command Input password when needed
su -
2 Install dbus with the following command
apt-get install dbus wireless-tools dmidecode
822 Install Theft Deterrent client and guardian with separately package
If you have 3 separately release package follow these steps to install
1 Copy the three installation packages to any folder in ( eg tmp)
Theft_Deterrent_client_[version]zip
Theft_Deterrent_guardian_[version]zip
theftdeterrentclient-lib_[version]deb
2 Change to root account with the following command Input password when needed
su -
3 Go to the folder containing the installation package For example
cd tmp
4 Install client dependence libraries
dpkg -i theftdeterrentclient-lib_[version]deb
5 Unzip client and Install client with specific language
unzip Theft_Deterrent_client_[version]zip Theft_Deterrent_client_[version] install [language]
6 Unzip the guardian and Install guardian
unzip Theft_Deterrent_guardian_[version]zip Theft_Deterrent_guardian_[version] install
Intelreg Education Theft Deterrent Deployment Guide Revision 1
- 46 -
Note [language] table refer to below
Values Language
en-US English
pt-BR Portuguese
tr-TR Turkish
es-MX Spanish
After installation completes the client is opened automatically
823 Install Theft Deterrent client and guardian with full package
If you have the release package named as Theft_Deterrent_client_guardian_[version] targz follow these steps to install
Copy the server installation packages (Theft_Deterrent_client_guardian_[version] targz) to any folder in the local disk Go to the folder and then run the following commands with root privilege
1 Change to root account with the following command Input password when needed
su -
2 Extract the installation package into a temporary folder for example tmp with a command such as the following
tar -zxvf installtargz -C tmp
3 Go to the bin folder in the temporary folder
cd tmpbin
4 Run the installation script
chomd a+x installsh installsh [language]
Replace [language] with one of the following values to assign a display language for the client The default display language is English
83 Pre-set server address and address modify protection password
The server address can be preset in master image so all the client will have the server address before it shipped out to end customer
A password to protect the server address being changed can be preset in the master image as well This password will be reset to the protection password in server setting once after the client connects with the server
Item Windows method Linux method Android method
Server address In Master image edit the address and A file named as tdiptxt
Intelreg Education Theft Deterrent Deployment Guide Revision 1
- 47 -
Save under sdcard
Address protection password
Set during install process
1 Generate a password encryption file - passwordProini
2 Copy the passwordProini under the client install path
84 Open Theft Deterrent client
The client and guardian are loaded automatically at system start-up You can open the client from either the client tray icon or the shortcut according to your operating system For more information on how to use the client see the Intelreg Education Theft Deterrent client User Manual
841 Open Theft Deterrent client on Windows
If your operating system is Windows 7 you can open the client with either of the following methods
Click the Theft Deterrent client application icon on the desktop
Right-click the client tray icon and select Open Theft Deterrent client
If your operating system is Windows 8 you can open the client with one of the following methods
Click the Theft Deterrent client application icon on the Start screen
Click the Theft Deterrent client application icon on the desktop
Right-click the client tray icon on the desktop and select Open Theft Deterrent client
If the client is in Inactive status right-click the client tray icon on the desktop and select Help for instructions on how to activate the client
Figure 40 ndash Client Inactive Tray Icon (Windows)
842 Open Theft Deterrent client on Debian
If your operating system is Debian 7 you can open the client by clicking the client tray icon on the upper-right corner of the desktop If the client is in Inactive status right-click the tray icon and select Help for instructions on how to activate the client
Intelreg Education Theft Deterrent Deployment Guide Revision 1
- 48 -
Figure 41 ndash Client Inactive Tray Icon
Note The client tray icon is only supported in GNOME 34 or above
Also if your Debian 7 displays the GNOME desktop you can open the client by clicking Applications -gt All -gt the Theft Deterrent client icon
Figure 42 - Shortcut on GNOME
If your Debian 7 displays the GNOME Classic desktop you can open the client by clicking Applications -gt System Tools -gt Theft Deterrent client
Intelreg Education Theft Deterrent Deployment Guide Revision 1
- 49 -
Figure 43 - Shortcut on GNOME Classic
85 Installation Directories and Log Files
851 Installation Directories
The installation directories of the client and guardian are as follows
Operating system Component Installation Directory
Windows 7 or 8 32-bits
Client CProgram FilesIntel Education SoftwareTheft Deterrent client
Guardian CProgram FilesIntel Education SoftwareTheft Deterrent guardian
Windows 7 or 8 64-bits
Client CProgram Files (x86)Intel Education SoftwareTheft Deterrent client
Guardian CProgram Files (x86)Intel Education SoftwareTheft Deterrent guardian
Debian 7 Client optTheftDeterrentclientclient
Guardian optTheftDeterrentclientguardian
Android Client datadatacomintelcmpctdagent
Guardian datadatacomintelcmpctdguardianservice
852 Export Log and Log Files
The client log can be exported through the Export Log function in the client Setting tab A file named as tdlog will be generated and rename that as zip file can
The location of the log files are as follows
Operating system Log
Windows 7 or 8 CProgramDataIntelTheftDeterrent
Intelreg Education Theft Deterrent Deployment Guide Revision 1
- 50 -
Debian 7 vartheftdeterrent
optTheftDeterrentclientclientTheft_Deterrent_clientautorunlog
Android datadatacomintelcmpctdagentagentlog
Note For devices running Android it is recommended that you install the Android Debug Bridge (adb) to access the log files For example you can copy the log files to another directory with the following command
adb pull datadatacomintelcmpctdagentagentlog
For more information about adb see Android Debug Bridge
Intelreg Education Theft Deterrent Deployment Guide Revision 1
- 51 -
9 Troubleshooting
91 Theft Deterrent server Installation Failed
If the installation of the server failed the install wizard displays an error message Follow the solutions in this table according to the error message displayed
Error message Solution
Environment variables not found
Your installation package might be corrupted Please contact the designated support personnel
Installer files are missing
Installer is missing or incorrect
Failed to write in installer file
Installer file copying failed
Installer file removing failed
Deploying failed
SSL key creating failed
Webserver register failed
Database register failed
Broadcast register failed
Database setting failed
Socket Connecting failed Please make sure that no database management tool is connected to the database
Disconnect any database management tool from the database server
For more details about the installation error check the log files in the following location
On Debian varlogtheftdeterrentserverinstall
On Windows systemdrivelogtheftdeterrentserverinstall
Intelreg Education Theft Deterrent Deployment Guide Revision 1
- 52 -
10 FAQ
1 How do I start stop and restart the server as well as check server status
Answer The steps differ according to the server operating system
Windows Click Start menu -gt All Programs -gt Intel Education Software-gt Theft Deterrent server -gt click Start Server Stop Server or Check Server Status
Debian Run the following commands with root privilege
service theftdeterrentserver start service theftdeterrentserver stop service theftdeterrentserver restart service theftdeterrentserver status
Note In Windows if the server is running you can restart the server by clicking the Start Server option If the server is installed with a separate database make sure that you run the command on both the web server and the database server
2 What do I do if the server webpages are distorted
Answer First of all make sure that you are using a web browser supported by the server
Firefox
Chrome
Internet Explorer 8 or above
Also it is recommended that you clear the cache cookies and history in your browser regularly
3 Why does the client version 2x keeps rebooting the device after connecting with the server
Answer The issue might be caused by either of the following reasons
The client is connected with and approved by a wrong server To solve the issue modify the URL in the client connection settings to connect the client to its related server
The system time on the device is earlier than that on the server To solve the issue synchronize the system time between the device and the server delete the CMPC TDS SNxxxxx certificate in your web browser and connect the device with the server again
4 Why does the client version 2x keeps receiving a message asking to install SSL certificate
Answer For clients with version earlier than 4x user must first install the CA certificate by accepting the install message before the client can be activated by the server However if the system time of the device is earlier than that on the server the CA certificate cannot be installed correctly and the client will keep receiving the install message
To solve the issue synchronize the system time between the device and the server
Intelreg Education Theft Deterrent Deployment Guide Revision 1
- 53 -
5 What is the broadcast service
Answer The broadcast service is the server component that performs the Automatic Server Broadcast which functions only on LAN
In the current version of the server the web service and the broadcast service are always installed on the same machine and no configuration is required for the broadcast service during deployment Therefore this service is not mentioned in the server overview
6 How to configure the TD SMS feature
Answer TD SMS feature is applied to send TD short messages to receivers through an Android phone connected to TD server
receiver
TD server
ADB
TD SMS service
Phone
driverTD SMS App
Android
Smart
Phone
receiver
To configure the SMS feature at first you need to complete the following installations on the server and Android phone sides respectively
Server side
TD SMS service It will be pre-installed in the server by the TD server installer package
ADB (Android ADB service) For Windows the ADB will be pre-installed in the server by the TD server installer package
Phone driver It needs to be downloaded from the phone webpage according to the specific phone type
Android phone side
TD SMS App It needs to be installed and launched in the Android phone to display a PIN code in order to identify the phone
Then follow these steps to complete the configuration of the SMS feature
Connect the server and the Android phone with a USB cable
Log in the server webpage and go to Settings-gtGeneral-gtSMS Notification to input the PIN code shown by TD SMS App and set receiverrsquos phone number and the frequency of notification then click the Save button
Intelreg Education Theft Deterrent Deployment Guide Revision 1
- 54 -
7 Will I lose all server data when I uninstall the server
Answer When you uninstall the server with the steps in chapter 46 or 55 all the data and settings of the server are not removed from the machine Therefore you can restore the data and settings with the upgrade steps when you install a new server on the machine
8 Can I upgrade from my server 3x to a server 4x in another language For example from a server 3x in Spanish to a server 4x in English
Answer Yes By following the upgrade steps in chapter Error Reference source not found you can upgrade your server 3x to server 4x regardless of the server display language The server 4x supports 4 displays languages English Spanish Portuguese and Turkish You can change the display language on server 4x webpage according to your needs
9 How do I find out the server support mode of my server
Answer To find out the server support mode you can go to the Home page to understand current mode server is running
Current server running mode include
Server Mode Comment
Stand-alone server
The server without any connection with other side If it is with your owner Root Public Key it can be activate or being activated
Central Server supported server
The server was registered and activated to central server (or Sponsor server run as central server)
Proxy server The server was registered and activated to Sponsor server
Sponsor server The server was being registered and activated by a Central-server supported or a Proxy server
10 How do I find the version of the server
Answer The server version number is displayed at the button of the server webpage
11 How do I find the version of the client
Answer Open the client tray manual from the client tray icon and click About The client version number is displayed on the popup window
Intelreg Education Theft Deterrent Deployment Guide Revision 1
- 55 -
11 Appendix
111 Choose Root Key Pair
Although Intel hosts a root CA server for external usage it is strongly recommended that you deploy your own root CA server which can support a central server for your Theft Deterrent solution
Also by running your own root CA server you will have full control of your Theft Deterrent solution You will be responsible for the management of your own root CA server instead of interacting with the Intel root CA server admin
112 How to Understand the Network Stability
You can understand the network stability through the network latency Connect a test machine to the network to stand for the server and ping a URL or IP address such as a device IP with the following command
ping [URL]
The result should include a series of numbers representing the communication delay which looks as follows
Figure 44 - Check Network Latency
Find the average round trip times which is an approximate value for the network latency
Usage the latency should be smaller than 100ms If the network latency always bigger than 300ms it mean your network is quite stable
113 How to Calculate the Required Network Bandwidth
Once powered on devices will send heartbeat requests to the server regularly (10 minutes by default) In general the device will send 25K bytes to the server and receive more than 33K bytes from the server during each heartbeat
However because the devices will not send heartbeat requests simultaneously you must estimate the peak times of the heartbeat requests to calculate the required network bandwidth
Peak times = peak requests average requests
In general the minimal peak times is 2 but it is recommend that you use 4
The network bandwidth required at school for devices to connect with the server
Intelreg Education Theft Deterrent Deployment Guide Revision 1
- 56 -
Download bandwidth (Mbps) = online devices
heartbeat intervallowast device download rate lowast peak times lowast 8
Upload bandwidth (Mbps) = online devices
heartbeat intervallowast device upload rate lowast peak times lowast 8
You can set device download rate = 33119870 119887119910119905119890119904119904 and device upload rate = 25119870 119887119910119905119890119904119904
The network bandwidth required for the web server
Download bandwidth (Mbps) = online devices
heartbeat intervallowast server download rate lowast peak times lowast 8
Upload bandwidth (Mbps) = online devices
heartbeat intervallowast server upload rate lowast peak times lowast 8
You can set server download rate = 25119870 119887119910119905119890119904119904 and server upload rate = 33119870 119887119910119905119890119904119904
The network bandwidth required for the download server
Network bandwidth (Mbps) = upgrade file lowast number of devices
3600lowastdownload hours per daylowastdownload dayslowast
8
valid bandwidth usage
For example the upgrade file for the client is about 65MB in general If the devices are powered on 8 hours a day 100K devices try to download the upgrade file in 7 days and only 60 bandwidth usage is valid then the required network bandwidth is as follows
65 lowast 100000
3600 lowast 8 lowast 7lowast
8
60= 43119872119887119901119904
In general the more devices the more valid bandwidth usage It is recommended that set devices to complete the download in 7 to 14 days
114 How to Improve the Download Performance
The download server sends upgrade packages to devices to fix bugs or update client features The upgrade packages are generally larger than 65MB and therefore the download server will require large bandwidth for many devices to download the packages simultaneously
You can improve the download performance of your server with one or several of the following methods to reduce the bandwidth requirements
Set up several download servers
For example if devices use two ISPs A and B to connect with the server it would be too costly to put the download server into an Internet data centers (IDC) that has good connection to both ISPs In such cases you can set up download servers in both ISP A and ISP B
Use Content Delivery Network (CDN) or cloud based download server
Because client upgrade occurs only occasionally you can use a CDN service or cloud based download server instead of setting up your own download server For more information please contract CDN or cloud service provider
Set the HTTP proxy in the school
If the schools have HTTP proxy you can configure the devices to use the proxy which saves download bandwidth and time
115 How to Back up Theft Deterrent server
To back up the server follow these steps
1 Log on the server and open the Advanced page under Settings
Intelreg Education Theft Deterrent Deployment Guide Revision 1
- 57 -
Note You must complete the pre-configuration steps before you can access the Advanced page
2 Click the Back up button 3 To protect the backup files with password select the option and input a password 4 To save a copy of the backup file to local disk select the option 5 Click Back up 6 If you chose to save a copy select a location and save the file
Note The password must be 6 to 30 characters in length This password will be required when you restore the server
Figure 45 - Back up the server
Intelreg Education Theft Deterrent Deployment Guide Revision 1
- 32 -
6 Theft Deterrent server Pre-configurations
After server installation completes you can use the server functionalities by accessing the server webpage with the following URL where [serverURL] is the IP address or hostname of the server
https[serverURL]TheftDeterrent
To log in the server with the master admin account use the following credentials
The username is admin
The password is the one set during the installation process
61 First Time Configurations
When you log in the server for the first time you must complete certain settings before accessing the server functionalities The settings differ according to the server support mode which is set during the installation of the server
Server Support Mode First login settings
Stand-alone mode Set up Server Name amp Address amp Auto-backup strategy (Optional)
Set up Email Server (Optional)
Set up Root server address (Optional)
Central Server supported Activate or reactivate at Centre Server
Set up Server Name amp Address amp Auto-backup strategy (Optional)
Set up Email Server (Optional)
Proxy mode Activate or reactivate at Sponsor server
Set up Server Name amp Address amp Auto-backup strategy (Optional)
Set up Email Server (Optional)
Edit Sync-up Schedule (Optional)
611 ActivateReactivate Proxy server at Sponsor Server
If the server is installed with the Proxy mode you must activate or reactivate the server with the sponsor server during first login
If the Proxy server has never been registered or activated on the Sponsor server follow these steps to online activate the server
Intelreg Education Theft Deterrent Deployment Guide Revision 1
- 33 -
Figure 27 ndash Activate Proxy Working flow
1 In Proxy server on the Activate Theft Deterrent server page for Register input proxy server information and IP address of the sponsor server Click Register Server and your activation request will be sent to the sponsor server
Figure 28 - Register Server
2 In Sponsor server choose Servers-gtPending Approvals Select the proxy that you want to approve and click Accept Proxy Server
Figure 29 - Pending approvals
3 In Sponsor server copy the Activation Code generated and send the Activation Code to
Proxy server by email or offline
Intelreg Education Theft Deterrent Deployment Guide Revision 1
- 34 -
Figure 30 - View activation code
4 In Proxy server inputs the activation code and Sponsor server address to activate the
proxy server Figure 31 - Activation on Sponsor Server
5 When you see the activation success message click OK
Except the online registeractivation you can do the offline registeractivation through these steps if no connectivity between central server and TD server
1 In TD server click the Register offline to export the offline registration package
2 In Sponsor server import the Offline registration package and export the offline activation package
3 In TD server click Activation offline and import the offline activation package to finish the activation process
If want to crash recovery an activated Proxy server with a new installed Proxy server follow these steps to reactivate the server 1 In Sponsor server click Servers-gtProxy Servers and click the proxy server that is going
to be reactive In detail page click Re-activate Server Then the server will be moved under Servers -gt Pending Approvals as Re-activating Status
Intelreg Education Theft Deterrent Deployment Guide Revision 1
- 35 -
Figure 32 ndash Re-activate and Get Activation Code
2 In Proxy server On the Activate Theft Deterrent server page for Register click Re-
activate On the Re-activate Theft Deterrent server page input the Activation code and the URL for Sponsor server Then click Re-activate Server
Figure 33 - Reactivate server
3 When you see the reactivation success message click OK
612 ActivateReactivate at Central Server
If the server is installed with the Central Server supported mode you must activate or reactivate the server with the Central server during first login The Central server can be a legacy Central server in 3x or a TDv3 server 45x in Sponsor mode running as a Central server
Requirements
Intelreg Education Theft Deterrent Deployment Guide Revision 1
- 36 -
If activate it in Central server make sure that the central server is connected with the Root CA server keep connection between TD server and Central server
If activate it in Sponsor server make sure the Sponsor server set the Root CA server address and is connected with the Root CA server keep connection between TD server and Sponsor server
If the server has never been registered or activated on the central server follow these steps to activate the server
1 On the Activate Theft Deterrent server page (Step 1) input all server information and the IP address of the central server
2 Click Register Server and your activation request will be sent to the central server Figure 34 - Activate Server
3 When your request is approved by the central server admin you will receive an activation code The approval process might take a while and you can log out of the server during this period
4 After you receive the activation code log in the server and click Register Server on the Activate Theft Deterrent server page (Step 1) You can skip this step if you did not log out the server
5 On the Activate Theft Deterrent server page (Step 2) input the activation code and the IP address of the central server Then click Activate Server
6 When you see the activation success message click OK
Intelreg Education Theft Deterrent Deployment Guide Revision 1
- 37 -
Except the online registeractivation you can do the offline registeractivation through these steps if no connectivity between central server and TD server
1 In TD server click the Register offline to export the offline registration package
2 In Central server import the Offline registration package and export the offline activation package
3 In TD server click Activation offline and import the offline activation package to finish the activation process
If you had already activated a server that later crashed and its key pair are lost permanently you can replace the crashed server by installing a new server with the Central Server supported mode
Follow these steps to reactivate at Central server
1 Contact central server admin offline to request an activation code for reactivation 2 On the Activate Theft Deterrent server page (Step 1) click Skip 3 On the Activate Theft Deterrent server page (Step 2) input the activation code and the
IP address of the central server Then click Reactivate Server 4 When you see the reactivation success message click OK
613 Set up Server Name amp Address amp Auto-back Strategy
Server name
Server name must be less than 128 characters in length
If the server is installed with the Central Server supported mode the server name is already set during the activation process
Server IP address URL
Server address is the IP address or URL of the server machine
This server address will be broadcasted to the clients when the Automatic Server Broadcast function is turned on in LAN
Auto-backup strategy
Turn onoff for the auto-backup policy
Interval for the auto-backup policy
614 Set up E-mail Notification Service
You can set up the e-mail service to send user account and server information to users via e-mail Input the following information
E-mail username the e-mail address of your e-mail account
E-mail password the password of your e-mail account
SMTP server the hostname of the SMTP server
Port the port number of the SMTP server
Security Mode select a security mode
Intelreg Education Theft Deterrent Deployment Guide Revision 1
- 38 -
Figure 35 - Set up E-mail Notification Service
After the email service is configured correctly the server will send out e-mails in the following cases
When to send e-mails Recipient
Admin creates new user accounts The new user
Admin resets user passwords The user
Someone forgets hisher password and requests password reset
The person himherself
Someone sets up the E-mail Notification function The e-mail addresses that this person configured for the function
After you complete the first login settings you will see the server Home page You can also open the Inventory Groups amp Accounts Servers (only for Sponsor server) and Settings pages to access different functions
Figure 36 - Server Tabs for Sponsor server
615 Set up Root server address
If you install a server in Standalone mode and this server may manage the non-Proxy server in future it is highly recommended you setup the Root server Address after first login
You can access the Root server address setting in Settings -gt Advanced tab
Figure 37 - Set Up Root Server Address
Intelreg Education Theft Deterrent Deployment Guide Revision 1
- 39 -
616 Set up Sync-up Schedule
After Proxy server activated the sync-up schedule is initialized to a random time with daily frequency It is highly recommended you can set the regular fully sync-up frequency according to your network situation
You can access the Server Sync-up setting in Settings -gt Server tab
Figure 38 - Set Up Sync-up Schedule
62 Modify the Server Log Level
By default the server is set with the DEBUG log level to log all precise contexts concerning its running status in case any error occurs and requires debugging
The log levels affect the server performance as follows
Log Level Server Performance Information Detail
DEBUG Low High
INFO Medium Medium
WARN High Low
If you are experiencing slow server performance it is recommended that you lower the server log level with the following steps Otherwise you can skip this chapter
1 Open the log configure file
Debian optTheftDeterrentserverSitewebappsTheftDeterrentWEB-INFclasseslog4jproperties
Windows SystemDriveProgram FilesIntel Education SoftwareTheft Deterrent serverSitewebappsTheftDeterrentWEB-INFclasseslog4jproperties
2 Set the log level to INFO or WARN by changing a line in the configure file as follows
log4jloggercomintel=INFO
or
log4jloggercomintel=WARN
3 Restart the server
Debian run the following command service theftdeterrentserver restart
Windows click the Start menu -gt All Programs -gt Intel Education Software -gt Theft Deterrent server -gt Start Server
Intelreg Education Theft Deterrent Deployment Guide Revision 1
- 40 -
63 Server Installation Directories and Log Files
While using the server make sure that you follow these rules
On both Windows and Debian do not change the access permission to the installation directories
On Windows do not access the installation directories with a standard user account by inputting the administrator password when prompted by Windows User Account Control
The installation directories of the server are as follows
Windows
SystemDriveProgram FilesIntel Education SoftwareTheft Deterrent server
SystemDriveProgramDataTheftDeterrent2
Debian
optTheftDeterrentserver
etcTheftDeterrent2
The location of the binary files and log files are as follows
Operating System
Linux Windows
Shortcut usrlocaltheftdeterrentserver Start menu -gt Intel Education Software -gt Theft Deterrent server
Log folder varlogtheftdeterrentserver
optTheftDeterrentserverSitelogs
systemdrivelogtheftdeterrentserver
Intelreg Education Theft Deterrent Deployment Guide Revision 1
- 41 -
7 Use Separate Download Server
To use a separate download server for your server you must first complete the deployment steps in chapter 4 or 5 and the pre-configuration steps in chapter 6 Then configure the server to use the separate download server
You can either set up a separate download server or use an existing download services provided by a CDN operator a cloud based download server etc If you want to set up your own download server see Configure Download Server
71 Configure Download Server
The deployment or configuration steps of the third-party download server are beyond the scope of this document You can contact your third-party server provider for support
However if you have not decided which third-party download server to use you can install another Theft Deterrent server to function as a download server with the following steps
1 Install another Theft Deterrent server on a machine that meets the download server requirements
2 Copy the client upgrade packages to the following location manually according to your operating system
Windows CProgram FilesIntel Education SoftwareTheft Deterrent serverSitewebappstdupdate
Debian optTheftDeterrentserverSitewebappstdupdate
Note To obtain a client upgrade package which ranges from 2MB to 10MB in size contact the Intel local TME
Connect this download server to the same network as the server
72 Configure Download Feature on Theft Deterrent server
When the download server is ready configure the server to use the download server with the following steps
1 Log in the server and open the Advanced page under Settings 2 Click the Configure download server(s) link in the Smart Client Upgrade area 3 Input the following information
Server Name the name of the download server
URL the location of the upgrade packages in the download server which must be in HTTP scheme For example if you use another Theft Deterrent server as the download server the URL is http[DownloadServer URL]tdupdate
Note This URL is provided to clients for downloading upgrade packages when the Smart Client Upgrade function is enabled However you must copy the upgrade packages to your download server manually
Concurrent Download Limitation the maximum number of devices that can download the upgrade packages at the same time
Intelreg Education Theft Deterrent Deployment Guide Revision 1
- 42 -
Client Speed Limitation the maximum network speed for a device to download the upgrade packages
4 Click the Save Button
You can configure multiple download servers However it is recommended that you keep the maximum number of download servers below 15
You can select one or multiple download servers to implement the download function at the same time The local server is the local download feature provided by default
Note When you add edit or delete a download server the configuration takes effect only after you click the Save button
Figure 39 - Configure Download Server
For more information on how to configure the separate download server contact your local TME for support
Intelreg Education Theft Deterrent Deployment Guide Revision 1
- 43 -
8 Manually Deploy Theft Deterrent client and guardian
The client and the Theft Deterrent guardian (guardian) are Theft Deterrent components that run on devices The client can lock and unlock devices based on the certificates received from the Theft Deterrent server while the guardian is a client protection application that restores the client if it is uninstalled or disabled
Both components support the following operating systems
Windows 7 or above
Debian 7 Debian 8 and Debian 9 32-bits or 64-bits
Ubuntu 1404 Ubuntu 1604 32-bits or 64-bits
Android
The client and guardian are usually preloaded in factory during the manufactory of the devices If your device is not preloaded with a client or guardian you can deploy the components manually As a best practise the client should be kept running at all times Therefore for each client deployed you must deploy a guardian on the same device
This chapter introduces the steps to deploy the client and guardian on devices running the Windows or Debian operating system For all devices running the Android operating system the client and guardian are always preloaded and thus would not require manual deployment
Note The devicersquos TPM must be initialized in manufactory line before you deploy the client and guardian or the components will report error
81 Deploy Theft Deterrent client and guardian on Windows
For devices running the Windows operating system the installation package (Theft_Deterrent_client_guardian_[version]zip) supports two deployment methods
Command line which Installs client and guardian together
Install wizards which Install client and guardian separately
For large deployments it is recommended that you use the command line to install the client and guardian Such deployment provides efficiency because the two components are deployed together while no user interaction is required during the process
If you are deploying on a single device you can use the install wizards which are more user-friendly
811 Prerequisite
Before you install the client you must install Net 35 SP1 on the Windows operating system if not already installed
For Windows 7 you can install Net 35 SP1 either by turning on the feature in Windows Feature or by downloading and installing the package from Microsoft website
For Windows 8 download and install Net 35 SP1 from Microsoft website
Intelreg Education Theft Deterrent Deployment Guide Revision 1
- 44 -
812 Install with Install Wizard Separately
With the install shield wizard the client amp guardian need be installed one by one Generally need install client at first then install the guardian
To install the client with the install wizard follow these steps
1 Extract the installation package (Theft_Deterrent_client_guardian_[version]zip) into a temporary folder
2 In the temporary folder open the agent folder under bin right-click setupexe and select Run as administrator to open the installation wizard
3 Select a language of your choice and then click OK 4 Click Next on the welcome page 5 Set the protection password for the client and then click Next If you do not want to set
the password leave the password field blank click Next and then click OK on the confirmation window
6 Click Next to start the installation This might take a few minutes 7 When the installation completes click Finish 8 Click Yes on the popup window to reboot the system
Note The protection password must be 6 to 30 characters in length and must contain at least one uppercase letter [A-Z] one lowercase letter [a-z] one number [0-9] and one special character If you set up the protection password during the installation the password is required when you change the client settings or uninstall the client The protection password can be reset by the server admin
To install the guardian with the install wizard follow these steps
1 Extract the installation package (Theft_Deterrent_client_guardian_[version]zip) into a temporary folder
2 In the temporary folder open the guardian folder under bin right-click setupexe and select Run as administrator to open the installation wizard
3 Select a language of your choice and then click OK 4 Click Next on the welcome page 5 Set the protection password for the client and then click Next If you do not want to set
the password leave the password field blank click Next and then click OK on the confirmation window
6 Click Next to start the installation This might take a few minutes 7 When the installation completes click Finish 8 Click Yes on the popup window to reboot the system
Note The protection password must be 6 to 30 characters in length and must contain at least one uppercase letter [A-Z] one lowercase letter [a-z] one number [0-9] and one special character This protection password will replace the password set during the client installation
813 Install with full installation package
To easy the installation process there is a 2in1 installation package to install 2 packages by one executable file To install the client and guardian with 2in1 package follow these steps
1 Click the Start menu -gt Accessories -gt right-click Command Prompt -gt select Run as administrator
Intelreg Education Theft Deterrent Deployment Guide Revision 1
- 45 -
2 Go to the in the temporary folder saved the 2in1 package named as ldquoinstall_xxxxxxexerdquo run install_xxxxxexe
Install_xxxxxxexe
3 The installer will prompt you to restart the system once the installation completes
The client displays the language of the operating system If the display language of the operating system is English Portuguese Turkish or Spanish the client follows the same display language Otherwise the client is displayed in English
82 Deploy Theft Deterrent client and guardian on Debian
821 Install Dependency
You must install dbus on your Debian 7 operating system if not already installed To install dbus follow these steps
Note Connect the machine to the Internet or use the Debian CD
1 Change to root account with the following command Input password when needed
su -
2 Install dbus with the following command
apt-get install dbus wireless-tools dmidecode
822 Install Theft Deterrent client and guardian with separately package
If you have 3 separately release package follow these steps to install
1 Copy the three installation packages to any folder in ( eg tmp)
Theft_Deterrent_client_[version]zip
Theft_Deterrent_guardian_[version]zip
theftdeterrentclient-lib_[version]deb
2 Change to root account with the following command Input password when needed
su -
3 Go to the folder containing the installation package For example
cd tmp
4 Install client dependence libraries
dpkg -i theftdeterrentclient-lib_[version]deb
5 Unzip client and Install client with specific language
unzip Theft_Deterrent_client_[version]zip Theft_Deterrent_client_[version] install [language]
6 Unzip the guardian and Install guardian
unzip Theft_Deterrent_guardian_[version]zip Theft_Deterrent_guardian_[version] install
Intelreg Education Theft Deterrent Deployment Guide Revision 1
- 46 -
Note [language] table refer to below
Values Language
en-US English
pt-BR Portuguese
tr-TR Turkish
es-MX Spanish
After installation completes the client is opened automatically
823 Install Theft Deterrent client and guardian with full package
If you have the release package named as Theft_Deterrent_client_guardian_[version] targz follow these steps to install
Copy the server installation packages (Theft_Deterrent_client_guardian_[version] targz) to any folder in the local disk Go to the folder and then run the following commands with root privilege
1 Change to root account with the following command Input password when needed
su -
2 Extract the installation package into a temporary folder for example tmp with a command such as the following
tar -zxvf installtargz -C tmp
3 Go to the bin folder in the temporary folder
cd tmpbin
4 Run the installation script
chomd a+x installsh installsh [language]
Replace [language] with one of the following values to assign a display language for the client The default display language is English
83 Pre-set server address and address modify protection password
The server address can be preset in master image so all the client will have the server address before it shipped out to end customer
A password to protect the server address being changed can be preset in the master image as well This password will be reset to the protection password in server setting once after the client connects with the server
Item Windows method Linux method Android method
Server address In Master image edit the address and A file named as tdiptxt
Intelreg Education Theft Deterrent Deployment Guide Revision 1
- 47 -
Save under sdcard
Address protection password
Set during install process
1 Generate a password encryption file - passwordProini
2 Copy the passwordProini under the client install path
84 Open Theft Deterrent client
The client and guardian are loaded automatically at system start-up You can open the client from either the client tray icon or the shortcut according to your operating system For more information on how to use the client see the Intelreg Education Theft Deterrent client User Manual
841 Open Theft Deterrent client on Windows
If your operating system is Windows 7 you can open the client with either of the following methods
Click the Theft Deterrent client application icon on the desktop
Right-click the client tray icon and select Open Theft Deterrent client
If your operating system is Windows 8 you can open the client with one of the following methods
Click the Theft Deterrent client application icon on the Start screen
Click the Theft Deterrent client application icon on the desktop
Right-click the client tray icon on the desktop and select Open Theft Deterrent client
If the client is in Inactive status right-click the client tray icon on the desktop and select Help for instructions on how to activate the client
Figure 40 ndash Client Inactive Tray Icon (Windows)
842 Open Theft Deterrent client on Debian
If your operating system is Debian 7 you can open the client by clicking the client tray icon on the upper-right corner of the desktop If the client is in Inactive status right-click the tray icon and select Help for instructions on how to activate the client
Intelreg Education Theft Deterrent Deployment Guide Revision 1
- 48 -
Figure 41 ndash Client Inactive Tray Icon
Note The client tray icon is only supported in GNOME 34 or above
Also if your Debian 7 displays the GNOME desktop you can open the client by clicking Applications -gt All -gt the Theft Deterrent client icon
Figure 42 - Shortcut on GNOME
If your Debian 7 displays the GNOME Classic desktop you can open the client by clicking Applications -gt System Tools -gt Theft Deterrent client
Intelreg Education Theft Deterrent Deployment Guide Revision 1
- 49 -
Figure 43 - Shortcut on GNOME Classic
85 Installation Directories and Log Files
851 Installation Directories
The installation directories of the client and guardian are as follows
Operating system Component Installation Directory
Windows 7 or 8 32-bits
Client CProgram FilesIntel Education SoftwareTheft Deterrent client
Guardian CProgram FilesIntel Education SoftwareTheft Deterrent guardian
Windows 7 or 8 64-bits
Client CProgram Files (x86)Intel Education SoftwareTheft Deterrent client
Guardian CProgram Files (x86)Intel Education SoftwareTheft Deterrent guardian
Debian 7 Client optTheftDeterrentclientclient
Guardian optTheftDeterrentclientguardian
Android Client datadatacomintelcmpctdagent
Guardian datadatacomintelcmpctdguardianservice
852 Export Log and Log Files
The client log can be exported through the Export Log function in the client Setting tab A file named as tdlog will be generated and rename that as zip file can
The location of the log files are as follows
Operating system Log
Windows 7 or 8 CProgramDataIntelTheftDeterrent
Intelreg Education Theft Deterrent Deployment Guide Revision 1
- 50 -
Debian 7 vartheftdeterrent
optTheftDeterrentclientclientTheft_Deterrent_clientautorunlog
Android datadatacomintelcmpctdagentagentlog
Note For devices running Android it is recommended that you install the Android Debug Bridge (adb) to access the log files For example you can copy the log files to another directory with the following command
adb pull datadatacomintelcmpctdagentagentlog
For more information about adb see Android Debug Bridge
Intelreg Education Theft Deterrent Deployment Guide Revision 1
- 51 -
9 Troubleshooting
91 Theft Deterrent server Installation Failed
If the installation of the server failed the install wizard displays an error message Follow the solutions in this table according to the error message displayed
Error message Solution
Environment variables not found
Your installation package might be corrupted Please contact the designated support personnel
Installer files are missing
Installer is missing or incorrect
Failed to write in installer file
Installer file copying failed
Installer file removing failed
Deploying failed
SSL key creating failed
Webserver register failed
Database register failed
Broadcast register failed
Database setting failed
Socket Connecting failed Please make sure that no database management tool is connected to the database
Disconnect any database management tool from the database server
For more details about the installation error check the log files in the following location
On Debian varlogtheftdeterrentserverinstall
On Windows systemdrivelogtheftdeterrentserverinstall
Intelreg Education Theft Deterrent Deployment Guide Revision 1
- 52 -
10 FAQ
1 How do I start stop and restart the server as well as check server status
Answer The steps differ according to the server operating system
Windows Click Start menu -gt All Programs -gt Intel Education Software-gt Theft Deterrent server -gt click Start Server Stop Server or Check Server Status
Debian Run the following commands with root privilege
service theftdeterrentserver start service theftdeterrentserver stop service theftdeterrentserver restart service theftdeterrentserver status
Note In Windows if the server is running you can restart the server by clicking the Start Server option If the server is installed with a separate database make sure that you run the command on both the web server and the database server
2 What do I do if the server webpages are distorted
Answer First of all make sure that you are using a web browser supported by the server
Firefox
Chrome
Internet Explorer 8 or above
Also it is recommended that you clear the cache cookies and history in your browser regularly
3 Why does the client version 2x keeps rebooting the device after connecting with the server
Answer The issue might be caused by either of the following reasons
The client is connected with and approved by a wrong server To solve the issue modify the URL in the client connection settings to connect the client to its related server
The system time on the device is earlier than that on the server To solve the issue synchronize the system time between the device and the server delete the CMPC TDS SNxxxxx certificate in your web browser and connect the device with the server again
4 Why does the client version 2x keeps receiving a message asking to install SSL certificate
Answer For clients with version earlier than 4x user must first install the CA certificate by accepting the install message before the client can be activated by the server However if the system time of the device is earlier than that on the server the CA certificate cannot be installed correctly and the client will keep receiving the install message
To solve the issue synchronize the system time between the device and the server
Intelreg Education Theft Deterrent Deployment Guide Revision 1
- 53 -
5 What is the broadcast service
Answer The broadcast service is the server component that performs the Automatic Server Broadcast which functions only on LAN
In the current version of the server the web service and the broadcast service are always installed on the same machine and no configuration is required for the broadcast service during deployment Therefore this service is not mentioned in the server overview
6 How to configure the TD SMS feature
Answer TD SMS feature is applied to send TD short messages to receivers through an Android phone connected to TD server
receiver
TD server
ADB
TD SMS service
Phone
driverTD SMS App
Android
Smart
Phone
receiver
To configure the SMS feature at first you need to complete the following installations on the server and Android phone sides respectively
Server side
TD SMS service It will be pre-installed in the server by the TD server installer package
ADB (Android ADB service) For Windows the ADB will be pre-installed in the server by the TD server installer package
Phone driver It needs to be downloaded from the phone webpage according to the specific phone type
Android phone side
TD SMS App It needs to be installed and launched in the Android phone to display a PIN code in order to identify the phone
Then follow these steps to complete the configuration of the SMS feature
Connect the server and the Android phone with a USB cable
Log in the server webpage and go to Settings-gtGeneral-gtSMS Notification to input the PIN code shown by TD SMS App and set receiverrsquos phone number and the frequency of notification then click the Save button
Intelreg Education Theft Deterrent Deployment Guide Revision 1
- 54 -
7 Will I lose all server data when I uninstall the server
Answer When you uninstall the server with the steps in chapter 46 or 55 all the data and settings of the server are not removed from the machine Therefore you can restore the data and settings with the upgrade steps when you install a new server on the machine
8 Can I upgrade from my server 3x to a server 4x in another language For example from a server 3x in Spanish to a server 4x in English
Answer Yes By following the upgrade steps in chapter Error Reference source not found you can upgrade your server 3x to server 4x regardless of the server display language The server 4x supports 4 displays languages English Spanish Portuguese and Turkish You can change the display language on server 4x webpage according to your needs
9 How do I find out the server support mode of my server
Answer To find out the server support mode you can go to the Home page to understand current mode server is running
Current server running mode include
Server Mode Comment
Stand-alone server
The server without any connection with other side If it is with your owner Root Public Key it can be activate or being activated
Central Server supported server
The server was registered and activated to central server (or Sponsor server run as central server)
Proxy server The server was registered and activated to Sponsor server
Sponsor server The server was being registered and activated by a Central-server supported or a Proxy server
10 How do I find the version of the server
Answer The server version number is displayed at the button of the server webpage
11 How do I find the version of the client
Answer Open the client tray manual from the client tray icon and click About The client version number is displayed on the popup window
Intelreg Education Theft Deterrent Deployment Guide Revision 1
- 55 -
11 Appendix
111 Choose Root Key Pair
Although Intel hosts a root CA server for external usage it is strongly recommended that you deploy your own root CA server which can support a central server for your Theft Deterrent solution
Also by running your own root CA server you will have full control of your Theft Deterrent solution You will be responsible for the management of your own root CA server instead of interacting with the Intel root CA server admin
112 How to Understand the Network Stability
You can understand the network stability through the network latency Connect a test machine to the network to stand for the server and ping a URL or IP address such as a device IP with the following command
ping [URL]
The result should include a series of numbers representing the communication delay which looks as follows
Figure 44 - Check Network Latency
Find the average round trip times which is an approximate value for the network latency
Usage the latency should be smaller than 100ms If the network latency always bigger than 300ms it mean your network is quite stable
113 How to Calculate the Required Network Bandwidth
Once powered on devices will send heartbeat requests to the server regularly (10 minutes by default) In general the device will send 25K bytes to the server and receive more than 33K bytes from the server during each heartbeat
However because the devices will not send heartbeat requests simultaneously you must estimate the peak times of the heartbeat requests to calculate the required network bandwidth
Peak times = peak requests average requests
In general the minimal peak times is 2 but it is recommend that you use 4
The network bandwidth required at school for devices to connect with the server
Intelreg Education Theft Deterrent Deployment Guide Revision 1
- 56 -
Download bandwidth (Mbps) = online devices
heartbeat intervallowast device download rate lowast peak times lowast 8
Upload bandwidth (Mbps) = online devices
heartbeat intervallowast device upload rate lowast peak times lowast 8
You can set device download rate = 33119870 119887119910119905119890119904119904 and device upload rate = 25119870 119887119910119905119890119904119904
The network bandwidth required for the web server
Download bandwidth (Mbps) = online devices
heartbeat intervallowast server download rate lowast peak times lowast 8
Upload bandwidth (Mbps) = online devices
heartbeat intervallowast server upload rate lowast peak times lowast 8
You can set server download rate = 25119870 119887119910119905119890119904119904 and server upload rate = 33119870 119887119910119905119890119904119904
The network bandwidth required for the download server
Network bandwidth (Mbps) = upgrade file lowast number of devices
3600lowastdownload hours per daylowastdownload dayslowast
8
valid bandwidth usage
For example the upgrade file for the client is about 65MB in general If the devices are powered on 8 hours a day 100K devices try to download the upgrade file in 7 days and only 60 bandwidth usage is valid then the required network bandwidth is as follows
65 lowast 100000
3600 lowast 8 lowast 7lowast
8
60= 43119872119887119901119904
In general the more devices the more valid bandwidth usage It is recommended that set devices to complete the download in 7 to 14 days
114 How to Improve the Download Performance
The download server sends upgrade packages to devices to fix bugs or update client features The upgrade packages are generally larger than 65MB and therefore the download server will require large bandwidth for many devices to download the packages simultaneously
You can improve the download performance of your server with one or several of the following methods to reduce the bandwidth requirements
Set up several download servers
For example if devices use two ISPs A and B to connect with the server it would be too costly to put the download server into an Internet data centers (IDC) that has good connection to both ISPs In such cases you can set up download servers in both ISP A and ISP B
Use Content Delivery Network (CDN) or cloud based download server
Because client upgrade occurs only occasionally you can use a CDN service or cloud based download server instead of setting up your own download server For more information please contract CDN or cloud service provider
Set the HTTP proxy in the school
If the schools have HTTP proxy you can configure the devices to use the proxy which saves download bandwidth and time
115 How to Back up Theft Deterrent server
To back up the server follow these steps
1 Log on the server and open the Advanced page under Settings
Intelreg Education Theft Deterrent Deployment Guide Revision 1
- 57 -
Note You must complete the pre-configuration steps before you can access the Advanced page
2 Click the Back up button 3 To protect the backup files with password select the option and input a password 4 To save a copy of the backup file to local disk select the option 5 Click Back up 6 If you chose to save a copy select a location and save the file
Note The password must be 6 to 30 characters in length This password will be required when you restore the server
Figure 45 - Back up the server
Intelreg Education Theft Deterrent Deployment Guide Revision 1
- 33 -
Figure 27 ndash Activate Proxy Working flow
1 In Proxy server on the Activate Theft Deterrent server page for Register input proxy server information and IP address of the sponsor server Click Register Server and your activation request will be sent to the sponsor server
Figure 28 - Register Server
2 In Sponsor server choose Servers-gtPending Approvals Select the proxy that you want to approve and click Accept Proxy Server
Figure 29 - Pending approvals
3 In Sponsor server copy the Activation Code generated and send the Activation Code to
Proxy server by email or offline
Intelreg Education Theft Deterrent Deployment Guide Revision 1
- 34 -
Figure 30 - View activation code
4 In Proxy server inputs the activation code and Sponsor server address to activate the
proxy server Figure 31 - Activation on Sponsor Server
5 When you see the activation success message click OK
Except the online registeractivation you can do the offline registeractivation through these steps if no connectivity between central server and TD server
1 In TD server click the Register offline to export the offline registration package
2 In Sponsor server import the Offline registration package and export the offline activation package
3 In TD server click Activation offline and import the offline activation package to finish the activation process
If want to crash recovery an activated Proxy server with a new installed Proxy server follow these steps to reactivate the server 1 In Sponsor server click Servers-gtProxy Servers and click the proxy server that is going
to be reactive In detail page click Re-activate Server Then the server will be moved under Servers -gt Pending Approvals as Re-activating Status
Intelreg Education Theft Deterrent Deployment Guide Revision 1
- 35 -
Figure 32 ndash Re-activate and Get Activation Code
2 In Proxy server On the Activate Theft Deterrent server page for Register click Re-
activate On the Re-activate Theft Deterrent server page input the Activation code and the URL for Sponsor server Then click Re-activate Server
Figure 33 - Reactivate server
3 When you see the reactivation success message click OK
612 ActivateReactivate at Central Server
If the server is installed with the Central Server supported mode you must activate or reactivate the server with the Central server during first login The Central server can be a legacy Central server in 3x or a TDv3 server 45x in Sponsor mode running as a Central server
Requirements
Intelreg Education Theft Deterrent Deployment Guide Revision 1
- 36 -
If activate it in Central server make sure that the central server is connected with the Root CA server keep connection between TD server and Central server
If activate it in Sponsor server make sure the Sponsor server set the Root CA server address and is connected with the Root CA server keep connection between TD server and Sponsor server
If the server has never been registered or activated on the central server follow these steps to activate the server
1 On the Activate Theft Deterrent server page (Step 1) input all server information and the IP address of the central server
2 Click Register Server and your activation request will be sent to the central server Figure 34 - Activate Server
3 When your request is approved by the central server admin you will receive an activation code The approval process might take a while and you can log out of the server during this period
4 After you receive the activation code log in the server and click Register Server on the Activate Theft Deterrent server page (Step 1) You can skip this step if you did not log out the server
5 On the Activate Theft Deterrent server page (Step 2) input the activation code and the IP address of the central server Then click Activate Server
6 When you see the activation success message click OK
Intelreg Education Theft Deterrent Deployment Guide Revision 1
- 37 -
Except the online registeractivation you can do the offline registeractivation through these steps if no connectivity between central server and TD server
1 In TD server click the Register offline to export the offline registration package
2 In Central server import the Offline registration package and export the offline activation package
3 In TD server click Activation offline and import the offline activation package to finish the activation process
If you had already activated a server that later crashed and its key pair are lost permanently you can replace the crashed server by installing a new server with the Central Server supported mode
Follow these steps to reactivate at Central server
1 Contact central server admin offline to request an activation code for reactivation 2 On the Activate Theft Deterrent server page (Step 1) click Skip 3 On the Activate Theft Deterrent server page (Step 2) input the activation code and the
IP address of the central server Then click Reactivate Server 4 When you see the reactivation success message click OK
613 Set up Server Name amp Address amp Auto-back Strategy
Server name
Server name must be less than 128 characters in length
If the server is installed with the Central Server supported mode the server name is already set during the activation process
Server IP address URL
Server address is the IP address or URL of the server machine
This server address will be broadcasted to the clients when the Automatic Server Broadcast function is turned on in LAN
Auto-backup strategy
Turn onoff for the auto-backup policy
Interval for the auto-backup policy
614 Set up E-mail Notification Service
You can set up the e-mail service to send user account and server information to users via e-mail Input the following information
E-mail username the e-mail address of your e-mail account
E-mail password the password of your e-mail account
SMTP server the hostname of the SMTP server
Port the port number of the SMTP server
Security Mode select a security mode
Intelreg Education Theft Deterrent Deployment Guide Revision 1
- 38 -
Figure 35 - Set up E-mail Notification Service
After the email service is configured correctly the server will send out e-mails in the following cases
When to send e-mails Recipient
Admin creates new user accounts The new user
Admin resets user passwords The user
Someone forgets hisher password and requests password reset
The person himherself
Someone sets up the E-mail Notification function The e-mail addresses that this person configured for the function
After you complete the first login settings you will see the server Home page You can also open the Inventory Groups amp Accounts Servers (only for Sponsor server) and Settings pages to access different functions
Figure 36 - Server Tabs for Sponsor server
615 Set up Root server address
If you install a server in Standalone mode and this server may manage the non-Proxy server in future it is highly recommended you setup the Root server Address after first login
You can access the Root server address setting in Settings -gt Advanced tab
Figure 37 - Set Up Root Server Address
Intelreg Education Theft Deterrent Deployment Guide Revision 1
- 39 -
616 Set up Sync-up Schedule
After Proxy server activated the sync-up schedule is initialized to a random time with daily frequency It is highly recommended you can set the regular fully sync-up frequency according to your network situation
You can access the Server Sync-up setting in Settings -gt Server tab
Figure 38 - Set Up Sync-up Schedule
62 Modify the Server Log Level
By default the server is set with the DEBUG log level to log all precise contexts concerning its running status in case any error occurs and requires debugging
The log levels affect the server performance as follows
Log Level Server Performance Information Detail
DEBUG Low High
INFO Medium Medium
WARN High Low
If you are experiencing slow server performance it is recommended that you lower the server log level with the following steps Otherwise you can skip this chapter
1 Open the log configure file
Debian optTheftDeterrentserverSitewebappsTheftDeterrentWEB-INFclasseslog4jproperties
Windows SystemDriveProgram FilesIntel Education SoftwareTheft Deterrent serverSitewebappsTheftDeterrentWEB-INFclasseslog4jproperties
2 Set the log level to INFO or WARN by changing a line in the configure file as follows
log4jloggercomintel=INFO
or
log4jloggercomintel=WARN
3 Restart the server
Debian run the following command service theftdeterrentserver restart
Windows click the Start menu -gt All Programs -gt Intel Education Software -gt Theft Deterrent server -gt Start Server
Intelreg Education Theft Deterrent Deployment Guide Revision 1
- 40 -
63 Server Installation Directories and Log Files
While using the server make sure that you follow these rules
On both Windows and Debian do not change the access permission to the installation directories
On Windows do not access the installation directories with a standard user account by inputting the administrator password when prompted by Windows User Account Control
The installation directories of the server are as follows
Windows
SystemDriveProgram FilesIntel Education SoftwareTheft Deterrent server
SystemDriveProgramDataTheftDeterrent2
Debian
optTheftDeterrentserver
etcTheftDeterrent2
The location of the binary files and log files are as follows
Operating System
Linux Windows
Shortcut usrlocaltheftdeterrentserver Start menu -gt Intel Education Software -gt Theft Deterrent server
Log folder varlogtheftdeterrentserver
optTheftDeterrentserverSitelogs
systemdrivelogtheftdeterrentserver
Intelreg Education Theft Deterrent Deployment Guide Revision 1
- 41 -
7 Use Separate Download Server
To use a separate download server for your server you must first complete the deployment steps in chapter 4 or 5 and the pre-configuration steps in chapter 6 Then configure the server to use the separate download server
You can either set up a separate download server or use an existing download services provided by a CDN operator a cloud based download server etc If you want to set up your own download server see Configure Download Server
71 Configure Download Server
The deployment or configuration steps of the third-party download server are beyond the scope of this document You can contact your third-party server provider for support
However if you have not decided which third-party download server to use you can install another Theft Deterrent server to function as a download server with the following steps
1 Install another Theft Deterrent server on a machine that meets the download server requirements
2 Copy the client upgrade packages to the following location manually according to your operating system
Windows CProgram FilesIntel Education SoftwareTheft Deterrent serverSitewebappstdupdate
Debian optTheftDeterrentserverSitewebappstdupdate
Note To obtain a client upgrade package which ranges from 2MB to 10MB in size contact the Intel local TME
Connect this download server to the same network as the server
72 Configure Download Feature on Theft Deterrent server
When the download server is ready configure the server to use the download server with the following steps
1 Log in the server and open the Advanced page under Settings 2 Click the Configure download server(s) link in the Smart Client Upgrade area 3 Input the following information
Server Name the name of the download server
URL the location of the upgrade packages in the download server which must be in HTTP scheme For example if you use another Theft Deterrent server as the download server the URL is http[DownloadServer URL]tdupdate
Note This URL is provided to clients for downloading upgrade packages when the Smart Client Upgrade function is enabled However you must copy the upgrade packages to your download server manually
Concurrent Download Limitation the maximum number of devices that can download the upgrade packages at the same time
Intelreg Education Theft Deterrent Deployment Guide Revision 1
- 42 -
Client Speed Limitation the maximum network speed for a device to download the upgrade packages
4 Click the Save Button
You can configure multiple download servers However it is recommended that you keep the maximum number of download servers below 15
You can select one or multiple download servers to implement the download function at the same time The local server is the local download feature provided by default
Note When you add edit or delete a download server the configuration takes effect only after you click the Save button
Figure 39 - Configure Download Server
For more information on how to configure the separate download server contact your local TME for support
Intelreg Education Theft Deterrent Deployment Guide Revision 1
- 43 -
8 Manually Deploy Theft Deterrent client and guardian
The client and the Theft Deterrent guardian (guardian) are Theft Deterrent components that run on devices The client can lock and unlock devices based on the certificates received from the Theft Deterrent server while the guardian is a client protection application that restores the client if it is uninstalled or disabled
Both components support the following operating systems
Windows 7 or above
Debian 7 Debian 8 and Debian 9 32-bits or 64-bits
Ubuntu 1404 Ubuntu 1604 32-bits or 64-bits
Android
The client and guardian are usually preloaded in factory during the manufactory of the devices If your device is not preloaded with a client or guardian you can deploy the components manually As a best practise the client should be kept running at all times Therefore for each client deployed you must deploy a guardian on the same device
This chapter introduces the steps to deploy the client and guardian on devices running the Windows or Debian operating system For all devices running the Android operating system the client and guardian are always preloaded and thus would not require manual deployment
Note The devicersquos TPM must be initialized in manufactory line before you deploy the client and guardian or the components will report error
81 Deploy Theft Deterrent client and guardian on Windows
For devices running the Windows operating system the installation package (Theft_Deterrent_client_guardian_[version]zip) supports two deployment methods
Command line which Installs client and guardian together
Install wizards which Install client and guardian separately
For large deployments it is recommended that you use the command line to install the client and guardian Such deployment provides efficiency because the two components are deployed together while no user interaction is required during the process
If you are deploying on a single device you can use the install wizards which are more user-friendly
811 Prerequisite
Before you install the client you must install Net 35 SP1 on the Windows operating system if not already installed
For Windows 7 you can install Net 35 SP1 either by turning on the feature in Windows Feature or by downloading and installing the package from Microsoft website
For Windows 8 download and install Net 35 SP1 from Microsoft website
Intelreg Education Theft Deterrent Deployment Guide Revision 1
- 44 -
812 Install with Install Wizard Separately
With the install shield wizard the client amp guardian need be installed one by one Generally need install client at first then install the guardian
To install the client with the install wizard follow these steps
1 Extract the installation package (Theft_Deterrent_client_guardian_[version]zip) into a temporary folder
2 In the temporary folder open the agent folder under bin right-click setupexe and select Run as administrator to open the installation wizard
3 Select a language of your choice and then click OK 4 Click Next on the welcome page 5 Set the protection password for the client and then click Next If you do not want to set
the password leave the password field blank click Next and then click OK on the confirmation window
6 Click Next to start the installation This might take a few minutes 7 When the installation completes click Finish 8 Click Yes on the popup window to reboot the system
Note The protection password must be 6 to 30 characters in length and must contain at least one uppercase letter [A-Z] one lowercase letter [a-z] one number [0-9] and one special character If you set up the protection password during the installation the password is required when you change the client settings or uninstall the client The protection password can be reset by the server admin
To install the guardian with the install wizard follow these steps
1 Extract the installation package (Theft_Deterrent_client_guardian_[version]zip) into a temporary folder
2 In the temporary folder open the guardian folder under bin right-click setupexe and select Run as administrator to open the installation wizard
3 Select a language of your choice and then click OK 4 Click Next on the welcome page 5 Set the protection password for the client and then click Next If you do not want to set
the password leave the password field blank click Next and then click OK on the confirmation window
6 Click Next to start the installation This might take a few minutes 7 When the installation completes click Finish 8 Click Yes on the popup window to reboot the system
Note The protection password must be 6 to 30 characters in length and must contain at least one uppercase letter [A-Z] one lowercase letter [a-z] one number [0-9] and one special character This protection password will replace the password set during the client installation
813 Install with full installation package
To easy the installation process there is a 2in1 installation package to install 2 packages by one executable file To install the client and guardian with 2in1 package follow these steps
1 Click the Start menu -gt Accessories -gt right-click Command Prompt -gt select Run as administrator
Intelreg Education Theft Deterrent Deployment Guide Revision 1
- 45 -
2 Go to the in the temporary folder saved the 2in1 package named as ldquoinstall_xxxxxxexerdquo run install_xxxxxexe
Install_xxxxxxexe
3 The installer will prompt you to restart the system once the installation completes
The client displays the language of the operating system If the display language of the operating system is English Portuguese Turkish or Spanish the client follows the same display language Otherwise the client is displayed in English
82 Deploy Theft Deterrent client and guardian on Debian
821 Install Dependency
You must install dbus on your Debian 7 operating system if not already installed To install dbus follow these steps
Note Connect the machine to the Internet or use the Debian CD
1 Change to root account with the following command Input password when needed
su -
2 Install dbus with the following command
apt-get install dbus wireless-tools dmidecode
822 Install Theft Deterrent client and guardian with separately package
If you have 3 separately release package follow these steps to install
1 Copy the three installation packages to any folder in ( eg tmp)
Theft_Deterrent_client_[version]zip
Theft_Deterrent_guardian_[version]zip
theftdeterrentclient-lib_[version]deb
2 Change to root account with the following command Input password when needed
su -
3 Go to the folder containing the installation package For example
cd tmp
4 Install client dependence libraries
dpkg -i theftdeterrentclient-lib_[version]deb
5 Unzip client and Install client with specific language
unzip Theft_Deterrent_client_[version]zip Theft_Deterrent_client_[version] install [language]
6 Unzip the guardian and Install guardian
unzip Theft_Deterrent_guardian_[version]zip Theft_Deterrent_guardian_[version] install
Intelreg Education Theft Deterrent Deployment Guide Revision 1
- 46 -
Note [language] table refer to below
Values Language
en-US English
pt-BR Portuguese
tr-TR Turkish
es-MX Spanish
After installation completes the client is opened automatically
823 Install Theft Deterrent client and guardian with full package
If you have the release package named as Theft_Deterrent_client_guardian_[version] targz follow these steps to install
Copy the server installation packages (Theft_Deterrent_client_guardian_[version] targz) to any folder in the local disk Go to the folder and then run the following commands with root privilege
1 Change to root account with the following command Input password when needed
su -
2 Extract the installation package into a temporary folder for example tmp with a command such as the following
tar -zxvf installtargz -C tmp
3 Go to the bin folder in the temporary folder
cd tmpbin
4 Run the installation script
chomd a+x installsh installsh [language]
Replace [language] with one of the following values to assign a display language for the client The default display language is English
83 Pre-set server address and address modify protection password
The server address can be preset in master image so all the client will have the server address before it shipped out to end customer
A password to protect the server address being changed can be preset in the master image as well This password will be reset to the protection password in server setting once after the client connects with the server
Item Windows method Linux method Android method
Server address In Master image edit the address and A file named as tdiptxt
Intelreg Education Theft Deterrent Deployment Guide Revision 1
- 47 -
Save under sdcard
Address protection password
Set during install process
1 Generate a password encryption file - passwordProini
2 Copy the passwordProini under the client install path
84 Open Theft Deterrent client
The client and guardian are loaded automatically at system start-up You can open the client from either the client tray icon or the shortcut according to your operating system For more information on how to use the client see the Intelreg Education Theft Deterrent client User Manual
841 Open Theft Deterrent client on Windows
If your operating system is Windows 7 you can open the client with either of the following methods
Click the Theft Deterrent client application icon on the desktop
Right-click the client tray icon and select Open Theft Deterrent client
If your operating system is Windows 8 you can open the client with one of the following methods
Click the Theft Deterrent client application icon on the Start screen
Click the Theft Deterrent client application icon on the desktop
Right-click the client tray icon on the desktop and select Open Theft Deterrent client
If the client is in Inactive status right-click the client tray icon on the desktop and select Help for instructions on how to activate the client
Figure 40 ndash Client Inactive Tray Icon (Windows)
842 Open Theft Deterrent client on Debian
If your operating system is Debian 7 you can open the client by clicking the client tray icon on the upper-right corner of the desktop If the client is in Inactive status right-click the tray icon and select Help for instructions on how to activate the client
Intelreg Education Theft Deterrent Deployment Guide Revision 1
- 48 -
Figure 41 ndash Client Inactive Tray Icon
Note The client tray icon is only supported in GNOME 34 or above
Also if your Debian 7 displays the GNOME desktop you can open the client by clicking Applications -gt All -gt the Theft Deterrent client icon
Figure 42 - Shortcut on GNOME
If your Debian 7 displays the GNOME Classic desktop you can open the client by clicking Applications -gt System Tools -gt Theft Deterrent client
Intelreg Education Theft Deterrent Deployment Guide Revision 1
- 49 -
Figure 43 - Shortcut on GNOME Classic
85 Installation Directories and Log Files
851 Installation Directories
The installation directories of the client and guardian are as follows
Operating system Component Installation Directory
Windows 7 or 8 32-bits
Client CProgram FilesIntel Education SoftwareTheft Deterrent client
Guardian CProgram FilesIntel Education SoftwareTheft Deterrent guardian
Windows 7 or 8 64-bits
Client CProgram Files (x86)Intel Education SoftwareTheft Deterrent client
Guardian CProgram Files (x86)Intel Education SoftwareTheft Deterrent guardian
Debian 7 Client optTheftDeterrentclientclient
Guardian optTheftDeterrentclientguardian
Android Client datadatacomintelcmpctdagent
Guardian datadatacomintelcmpctdguardianservice
852 Export Log and Log Files
The client log can be exported through the Export Log function in the client Setting tab A file named as tdlog will be generated and rename that as zip file can
The location of the log files are as follows
Operating system Log
Windows 7 or 8 CProgramDataIntelTheftDeterrent
Intelreg Education Theft Deterrent Deployment Guide Revision 1
- 50 -
Debian 7 vartheftdeterrent
optTheftDeterrentclientclientTheft_Deterrent_clientautorunlog
Android datadatacomintelcmpctdagentagentlog
Note For devices running Android it is recommended that you install the Android Debug Bridge (adb) to access the log files For example you can copy the log files to another directory with the following command
adb pull datadatacomintelcmpctdagentagentlog
For more information about adb see Android Debug Bridge
Intelreg Education Theft Deterrent Deployment Guide Revision 1
- 51 -
9 Troubleshooting
91 Theft Deterrent server Installation Failed
If the installation of the server failed the install wizard displays an error message Follow the solutions in this table according to the error message displayed
Error message Solution
Environment variables not found
Your installation package might be corrupted Please contact the designated support personnel
Installer files are missing
Installer is missing or incorrect
Failed to write in installer file
Installer file copying failed
Installer file removing failed
Deploying failed
SSL key creating failed
Webserver register failed
Database register failed
Broadcast register failed
Database setting failed
Socket Connecting failed Please make sure that no database management tool is connected to the database
Disconnect any database management tool from the database server
For more details about the installation error check the log files in the following location
On Debian varlogtheftdeterrentserverinstall
On Windows systemdrivelogtheftdeterrentserverinstall
Intelreg Education Theft Deterrent Deployment Guide Revision 1
- 52 -
10 FAQ
1 How do I start stop and restart the server as well as check server status
Answer The steps differ according to the server operating system
Windows Click Start menu -gt All Programs -gt Intel Education Software-gt Theft Deterrent server -gt click Start Server Stop Server or Check Server Status
Debian Run the following commands with root privilege
service theftdeterrentserver start service theftdeterrentserver stop service theftdeterrentserver restart service theftdeterrentserver status
Note In Windows if the server is running you can restart the server by clicking the Start Server option If the server is installed with a separate database make sure that you run the command on both the web server and the database server
2 What do I do if the server webpages are distorted
Answer First of all make sure that you are using a web browser supported by the server
Firefox
Chrome
Internet Explorer 8 or above
Also it is recommended that you clear the cache cookies and history in your browser regularly
3 Why does the client version 2x keeps rebooting the device after connecting with the server
Answer The issue might be caused by either of the following reasons
The client is connected with and approved by a wrong server To solve the issue modify the URL in the client connection settings to connect the client to its related server
The system time on the device is earlier than that on the server To solve the issue synchronize the system time between the device and the server delete the CMPC TDS SNxxxxx certificate in your web browser and connect the device with the server again
4 Why does the client version 2x keeps receiving a message asking to install SSL certificate
Answer For clients with version earlier than 4x user must first install the CA certificate by accepting the install message before the client can be activated by the server However if the system time of the device is earlier than that on the server the CA certificate cannot be installed correctly and the client will keep receiving the install message
To solve the issue synchronize the system time between the device and the server
Intelreg Education Theft Deterrent Deployment Guide Revision 1
- 53 -
5 What is the broadcast service
Answer The broadcast service is the server component that performs the Automatic Server Broadcast which functions only on LAN
In the current version of the server the web service and the broadcast service are always installed on the same machine and no configuration is required for the broadcast service during deployment Therefore this service is not mentioned in the server overview
6 How to configure the TD SMS feature
Answer TD SMS feature is applied to send TD short messages to receivers through an Android phone connected to TD server
receiver
TD server
ADB
TD SMS service
Phone
driverTD SMS App
Android
Smart
Phone
receiver
To configure the SMS feature at first you need to complete the following installations on the server and Android phone sides respectively
Server side
TD SMS service It will be pre-installed in the server by the TD server installer package
ADB (Android ADB service) For Windows the ADB will be pre-installed in the server by the TD server installer package
Phone driver It needs to be downloaded from the phone webpage according to the specific phone type
Android phone side
TD SMS App It needs to be installed and launched in the Android phone to display a PIN code in order to identify the phone
Then follow these steps to complete the configuration of the SMS feature
Connect the server and the Android phone with a USB cable
Log in the server webpage and go to Settings-gtGeneral-gtSMS Notification to input the PIN code shown by TD SMS App and set receiverrsquos phone number and the frequency of notification then click the Save button
Intelreg Education Theft Deterrent Deployment Guide Revision 1
- 54 -
7 Will I lose all server data when I uninstall the server
Answer When you uninstall the server with the steps in chapter 46 or 55 all the data and settings of the server are not removed from the machine Therefore you can restore the data and settings with the upgrade steps when you install a new server on the machine
8 Can I upgrade from my server 3x to a server 4x in another language For example from a server 3x in Spanish to a server 4x in English
Answer Yes By following the upgrade steps in chapter Error Reference source not found you can upgrade your server 3x to server 4x regardless of the server display language The server 4x supports 4 displays languages English Spanish Portuguese and Turkish You can change the display language on server 4x webpage according to your needs
9 How do I find out the server support mode of my server
Answer To find out the server support mode you can go to the Home page to understand current mode server is running
Current server running mode include
Server Mode Comment
Stand-alone server
The server without any connection with other side If it is with your owner Root Public Key it can be activate or being activated
Central Server supported server
The server was registered and activated to central server (or Sponsor server run as central server)
Proxy server The server was registered and activated to Sponsor server
Sponsor server The server was being registered and activated by a Central-server supported or a Proxy server
10 How do I find the version of the server
Answer The server version number is displayed at the button of the server webpage
11 How do I find the version of the client
Answer Open the client tray manual from the client tray icon and click About The client version number is displayed on the popup window
Intelreg Education Theft Deterrent Deployment Guide Revision 1
- 55 -
11 Appendix
111 Choose Root Key Pair
Although Intel hosts a root CA server for external usage it is strongly recommended that you deploy your own root CA server which can support a central server for your Theft Deterrent solution
Also by running your own root CA server you will have full control of your Theft Deterrent solution You will be responsible for the management of your own root CA server instead of interacting with the Intel root CA server admin
112 How to Understand the Network Stability
You can understand the network stability through the network latency Connect a test machine to the network to stand for the server and ping a URL or IP address such as a device IP with the following command
ping [URL]
The result should include a series of numbers representing the communication delay which looks as follows
Figure 44 - Check Network Latency
Find the average round trip times which is an approximate value for the network latency
Usage the latency should be smaller than 100ms If the network latency always bigger than 300ms it mean your network is quite stable
113 How to Calculate the Required Network Bandwidth
Once powered on devices will send heartbeat requests to the server regularly (10 minutes by default) In general the device will send 25K bytes to the server and receive more than 33K bytes from the server during each heartbeat
However because the devices will not send heartbeat requests simultaneously you must estimate the peak times of the heartbeat requests to calculate the required network bandwidth
Peak times = peak requests average requests
In general the minimal peak times is 2 but it is recommend that you use 4
The network bandwidth required at school for devices to connect with the server
Intelreg Education Theft Deterrent Deployment Guide Revision 1
- 56 -
Download bandwidth (Mbps) = online devices
heartbeat intervallowast device download rate lowast peak times lowast 8
Upload bandwidth (Mbps) = online devices
heartbeat intervallowast device upload rate lowast peak times lowast 8
You can set device download rate = 33119870 119887119910119905119890119904119904 and device upload rate = 25119870 119887119910119905119890119904119904
The network bandwidth required for the web server
Download bandwidth (Mbps) = online devices
heartbeat intervallowast server download rate lowast peak times lowast 8
Upload bandwidth (Mbps) = online devices
heartbeat intervallowast server upload rate lowast peak times lowast 8
You can set server download rate = 25119870 119887119910119905119890119904119904 and server upload rate = 33119870 119887119910119905119890119904119904
The network bandwidth required for the download server
Network bandwidth (Mbps) = upgrade file lowast number of devices
3600lowastdownload hours per daylowastdownload dayslowast
8
valid bandwidth usage
For example the upgrade file for the client is about 65MB in general If the devices are powered on 8 hours a day 100K devices try to download the upgrade file in 7 days and only 60 bandwidth usage is valid then the required network bandwidth is as follows
65 lowast 100000
3600 lowast 8 lowast 7lowast
8
60= 43119872119887119901119904
In general the more devices the more valid bandwidth usage It is recommended that set devices to complete the download in 7 to 14 days
114 How to Improve the Download Performance
The download server sends upgrade packages to devices to fix bugs or update client features The upgrade packages are generally larger than 65MB and therefore the download server will require large bandwidth for many devices to download the packages simultaneously
You can improve the download performance of your server with one or several of the following methods to reduce the bandwidth requirements
Set up several download servers
For example if devices use two ISPs A and B to connect with the server it would be too costly to put the download server into an Internet data centers (IDC) that has good connection to both ISPs In such cases you can set up download servers in both ISP A and ISP B
Use Content Delivery Network (CDN) or cloud based download server
Because client upgrade occurs only occasionally you can use a CDN service or cloud based download server instead of setting up your own download server For more information please contract CDN or cloud service provider
Set the HTTP proxy in the school
If the schools have HTTP proxy you can configure the devices to use the proxy which saves download bandwidth and time
115 How to Back up Theft Deterrent server
To back up the server follow these steps
1 Log on the server and open the Advanced page under Settings
Intelreg Education Theft Deterrent Deployment Guide Revision 1
- 57 -
Note You must complete the pre-configuration steps before you can access the Advanced page
2 Click the Back up button 3 To protect the backup files with password select the option and input a password 4 To save a copy of the backup file to local disk select the option 5 Click Back up 6 If you chose to save a copy select a location and save the file
Note The password must be 6 to 30 characters in length This password will be required when you restore the server
Figure 45 - Back up the server
Intelreg Education Theft Deterrent Deployment Guide Revision 1
- 34 -
Figure 30 - View activation code
4 In Proxy server inputs the activation code and Sponsor server address to activate the
proxy server Figure 31 - Activation on Sponsor Server
5 When you see the activation success message click OK
Except the online registeractivation you can do the offline registeractivation through these steps if no connectivity between central server and TD server
1 In TD server click the Register offline to export the offline registration package
2 In Sponsor server import the Offline registration package and export the offline activation package
3 In TD server click Activation offline and import the offline activation package to finish the activation process
If want to crash recovery an activated Proxy server with a new installed Proxy server follow these steps to reactivate the server 1 In Sponsor server click Servers-gtProxy Servers and click the proxy server that is going
to be reactive In detail page click Re-activate Server Then the server will be moved under Servers -gt Pending Approvals as Re-activating Status
Intelreg Education Theft Deterrent Deployment Guide Revision 1
- 35 -
Figure 32 ndash Re-activate and Get Activation Code
2 In Proxy server On the Activate Theft Deterrent server page for Register click Re-
activate On the Re-activate Theft Deterrent server page input the Activation code and the URL for Sponsor server Then click Re-activate Server
Figure 33 - Reactivate server
3 When you see the reactivation success message click OK
612 ActivateReactivate at Central Server
If the server is installed with the Central Server supported mode you must activate or reactivate the server with the Central server during first login The Central server can be a legacy Central server in 3x or a TDv3 server 45x in Sponsor mode running as a Central server
Requirements
Intelreg Education Theft Deterrent Deployment Guide Revision 1
- 36 -
If activate it in Central server make sure that the central server is connected with the Root CA server keep connection between TD server and Central server
If activate it in Sponsor server make sure the Sponsor server set the Root CA server address and is connected with the Root CA server keep connection between TD server and Sponsor server
If the server has never been registered or activated on the central server follow these steps to activate the server
1 On the Activate Theft Deterrent server page (Step 1) input all server information and the IP address of the central server
2 Click Register Server and your activation request will be sent to the central server Figure 34 - Activate Server
3 When your request is approved by the central server admin you will receive an activation code The approval process might take a while and you can log out of the server during this period
4 After you receive the activation code log in the server and click Register Server on the Activate Theft Deterrent server page (Step 1) You can skip this step if you did not log out the server
5 On the Activate Theft Deterrent server page (Step 2) input the activation code and the IP address of the central server Then click Activate Server
6 When you see the activation success message click OK
Intelreg Education Theft Deterrent Deployment Guide Revision 1
- 37 -
Except the online registeractivation you can do the offline registeractivation through these steps if no connectivity between central server and TD server
1 In TD server click the Register offline to export the offline registration package
2 In Central server import the Offline registration package and export the offline activation package
3 In TD server click Activation offline and import the offline activation package to finish the activation process
If you had already activated a server that later crashed and its key pair are lost permanently you can replace the crashed server by installing a new server with the Central Server supported mode
Follow these steps to reactivate at Central server
1 Contact central server admin offline to request an activation code for reactivation 2 On the Activate Theft Deterrent server page (Step 1) click Skip 3 On the Activate Theft Deterrent server page (Step 2) input the activation code and the
IP address of the central server Then click Reactivate Server 4 When you see the reactivation success message click OK
613 Set up Server Name amp Address amp Auto-back Strategy
Server name
Server name must be less than 128 characters in length
If the server is installed with the Central Server supported mode the server name is already set during the activation process
Server IP address URL
Server address is the IP address or URL of the server machine
This server address will be broadcasted to the clients when the Automatic Server Broadcast function is turned on in LAN
Auto-backup strategy
Turn onoff for the auto-backup policy
Interval for the auto-backup policy
614 Set up E-mail Notification Service
You can set up the e-mail service to send user account and server information to users via e-mail Input the following information
E-mail username the e-mail address of your e-mail account
E-mail password the password of your e-mail account
SMTP server the hostname of the SMTP server
Port the port number of the SMTP server
Security Mode select a security mode
Intelreg Education Theft Deterrent Deployment Guide Revision 1
- 38 -
Figure 35 - Set up E-mail Notification Service
After the email service is configured correctly the server will send out e-mails in the following cases
When to send e-mails Recipient
Admin creates new user accounts The new user
Admin resets user passwords The user
Someone forgets hisher password and requests password reset
The person himherself
Someone sets up the E-mail Notification function The e-mail addresses that this person configured for the function
After you complete the first login settings you will see the server Home page You can also open the Inventory Groups amp Accounts Servers (only for Sponsor server) and Settings pages to access different functions
Figure 36 - Server Tabs for Sponsor server
615 Set up Root server address
If you install a server in Standalone mode and this server may manage the non-Proxy server in future it is highly recommended you setup the Root server Address after first login
You can access the Root server address setting in Settings -gt Advanced tab
Figure 37 - Set Up Root Server Address
Intelreg Education Theft Deterrent Deployment Guide Revision 1
- 39 -
616 Set up Sync-up Schedule
After Proxy server activated the sync-up schedule is initialized to a random time with daily frequency It is highly recommended you can set the regular fully sync-up frequency according to your network situation
You can access the Server Sync-up setting in Settings -gt Server tab
Figure 38 - Set Up Sync-up Schedule
62 Modify the Server Log Level
By default the server is set with the DEBUG log level to log all precise contexts concerning its running status in case any error occurs and requires debugging
The log levels affect the server performance as follows
Log Level Server Performance Information Detail
DEBUG Low High
INFO Medium Medium
WARN High Low
If you are experiencing slow server performance it is recommended that you lower the server log level with the following steps Otherwise you can skip this chapter
1 Open the log configure file
Debian optTheftDeterrentserverSitewebappsTheftDeterrentWEB-INFclasseslog4jproperties
Windows SystemDriveProgram FilesIntel Education SoftwareTheft Deterrent serverSitewebappsTheftDeterrentWEB-INFclasseslog4jproperties
2 Set the log level to INFO or WARN by changing a line in the configure file as follows
log4jloggercomintel=INFO
or
log4jloggercomintel=WARN
3 Restart the server
Debian run the following command service theftdeterrentserver restart
Windows click the Start menu -gt All Programs -gt Intel Education Software -gt Theft Deterrent server -gt Start Server
Intelreg Education Theft Deterrent Deployment Guide Revision 1
- 40 -
63 Server Installation Directories and Log Files
While using the server make sure that you follow these rules
On both Windows and Debian do not change the access permission to the installation directories
On Windows do not access the installation directories with a standard user account by inputting the administrator password when prompted by Windows User Account Control
The installation directories of the server are as follows
Windows
SystemDriveProgram FilesIntel Education SoftwareTheft Deterrent server
SystemDriveProgramDataTheftDeterrent2
Debian
optTheftDeterrentserver
etcTheftDeterrent2
The location of the binary files and log files are as follows
Operating System
Linux Windows
Shortcut usrlocaltheftdeterrentserver Start menu -gt Intel Education Software -gt Theft Deterrent server
Log folder varlogtheftdeterrentserver
optTheftDeterrentserverSitelogs
systemdrivelogtheftdeterrentserver
Intelreg Education Theft Deterrent Deployment Guide Revision 1
- 41 -
7 Use Separate Download Server
To use a separate download server for your server you must first complete the deployment steps in chapter 4 or 5 and the pre-configuration steps in chapter 6 Then configure the server to use the separate download server
You can either set up a separate download server or use an existing download services provided by a CDN operator a cloud based download server etc If you want to set up your own download server see Configure Download Server
71 Configure Download Server
The deployment or configuration steps of the third-party download server are beyond the scope of this document You can contact your third-party server provider for support
However if you have not decided which third-party download server to use you can install another Theft Deterrent server to function as a download server with the following steps
1 Install another Theft Deterrent server on a machine that meets the download server requirements
2 Copy the client upgrade packages to the following location manually according to your operating system
Windows CProgram FilesIntel Education SoftwareTheft Deterrent serverSitewebappstdupdate
Debian optTheftDeterrentserverSitewebappstdupdate
Note To obtain a client upgrade package which ranges from 2MB to 10MB in size contact the Intel local TME
Connect this download server to the same network as the server
72 Configure Download Feature on Theft Deterrent server
When the download server is ready configure the server to use the download server with the following steps
1 Log in the server and open the Advanced page under Settings 2 Click the Configure download server(s) link in the Smart Client Upgrade area 3 Input the following information
Server Name the name of the download server
URL the location of the upgrade packages in the download server which must be in HTTP scheme For example if you use another Theft Deterrent server as the download server the URL is http[DownloadServer URL]tdupdate
Note This URL is provided to clients for downloading upgrade packages when the Smart Client Upgrade function is enabled However you must copy the upgrade packages to your download server manually
Concurrent Download Limitation the maximum number of devices that can download the upgrade packages at the same time
Intelreg Education Theft Deterrent Deployment Guide Revision 1
- 42 -
Client Speed Limitation the maximum network speed for a device to download the upgrade packages
4 Click the Save Button
You can configure multiple download servers However it is recommended that you keep the maximum number of download servers below 15
You can select one or multiple download servers to implement the download function at the same time The local server is the local download feature provided by default
Note When you add edit or delete a download server the configuration takes effect only after you click the Save button
Figure 39 - Configure Download Server
For more information on how to configure the separate download server contact your local TME for support
Intelreg Education Theft Deterrent Deployment Guide Revision 1
- 43 -
8 Manually Deploy Theft Deterrent client and guardian
The client and the Theft Deterrent guardian (guardian) are Theft Deterrent components that run on devices The client can lock and unlock devices based on the certificates received from the Theft Deterrent server while the guardian is a client protection application that restores the client if it is uninstalled or disabled
Both components support the following operating systems
Windows 7 or above
Debian 7 Debian 8 and Debian 9 32-bits or 64-bits
Ubuntu 1404 Ubuntu 1604 32-bits or 64-bits
Android
The client and guardian are usually preloaded in factory during the manufactory of the devices If your device is not preloaded with a client or guardian you can deploy the components manually As a best practise the client should be kept running at all times Therefore for each client deployed you must deploy a guardian on the same device
This chapter introduces the steps to deploy the client and guardian on devices running the Windows or Debian operating system For all devices running the Android operating system the client and guardian are always preloaded and thus would not require manual deployment
Note The devicersquos TPM must be initialized in manufactory line before you deploy the client and guardian or the components will report error
81 Deploy Theft Deterrent client and guardian on Windows
For devices running the Windows operating system the installation package (Theft_Deterrent_client_guardian_[version]zip) supports two deployment methods
Command line which Installs client and guardian together
Install wizards which Install client and guardian separately
For large deployments it is recommended that you use the command line to install the client and guardian Such deployment provides efficiency because the two components are deployed together while no user interaction is required during the process
If you are deploying on a single device you can use the install wizards which are more user-friendly
811 Prerequisite
Before you install the client you must install Net 35 SP1 on the Windows operating system if not already installed
For Windows 7 you can install Net 35 SP1 either by turning on the feature in Windows Feature or by downloading and installing the package from Microsoft website
For Windows 8 download and install Net 35 SP1 from Microsoft website
Intelreg Education Theft Deterrent Deployment Guide Revision 1
- 44 -
812 Install with Install Wizard Separately
With the install shield wizard the client amp guardian need be installed one by one Generally need install client at first then install the guardian
To install the client with the install wizard follow these steps
1 Extract the installation package (Theft_Deterrent_client_guardian_[version]zip) into a temporary folder
2 In the temporary folder open the agent folder under bin right-click setupexe and select Run as administrator to open the installation wizard
3 Select a language of your choice and then click OK 4 Click Next on the welcome page 5 Set the protection password for the client and then click Next If you do not want to set
the password leave the password field blank click Next and then click OK on the confirmation window
6 Click Next to start the installation This might take a few minutes 7 When the installation completes click Finish 8 Click Yes on the popup window to reboot the system
Note The protection password must be 6 to 30 characters in length and must contain at least one uppercase letter [A-Z] one lowercase letter [a-z] one number [0-9] and one special character If you set up the protection password during the installation the password is required when you change the client settings or uninstall the client The protection password can be reset by the server admin
To install the guardian with the install wizard follow these steps
1 Extract the installation package (Theft_Deterrent_client_guardian_[version]zip) into a temporary folder
2 In the temporary folder open the guardian folder under bin right-click setupexe and select Run as administrator to open the installation wizard
3 Select a language of your choice and then click OK 4 Click Next on the welcome page 5 Set the protection password for the client and then click Next If you do not want to set
the password leave the password field blank click Next and then click OK on the confirmation window
6 Click Next to start the installation This might take a few minutes 7 When the installation completes click Finish 8 Click Yes on the popup window to reboot the system
Note The protection password must be 6 to 30 characters in length and must contain at least one uppercase letter [A-Z] one lowercase letter [a-z] one number [0-9] and one special character This protection password will replace the password set during the client installation
813 Install with full installation package
To easy the installation process there is a 2in1 installation package to install 2 packages by one executable file To install the client and guardian with 2in1 package follow these steps
1 Click the Start menu -gt Accessories -gt right-click Command Prompt -gt select Run as administrator
Intelreg Education Theft Deterrent Deployment Guide Revision 1
- 45 -
2 Go to the in the temporary folder saved the 2in1 package named as ldquoinstall_xxxxxxexerdquo run install_xxxxxexe
Install_xxxxxxexe
3 The installer will prompt you to restart the system once the installation completes
The client displays the language of the operating system If the display language of the operating system is English Portuguese Turkish or Spanish the client follows the same display language Otherwise the client is displayed in English
82 Deploy Theft Deterrent client and guardian on Debian
821 Install Dependency
You must install dbus on your Debian 7 operating system if not already installed To install dbus follow these steps
Note Connect the machine to the Internet or use the Debian CD
1 Change to root account with the following command Input password when needed
su -
2 Install dbus with the following command
apt-get install dbus wireless-tools dmidecode
822 Install Theft Deterrent client and guardian with separately package
If you have 3 separately release package follow these steps to install
1 Copy the three installation packages to any folder in ( eg tmp)
Theft_Deterrent_client_[version]zip
Theft_Deterrent_guardian_[version]zip
theftdeterrentclient-lib_[version]deb
2 Change to root account with the following command Input password when needed
su -
3 Go to the folder containing the installation package For example
cd tmp
4 Install client dependence libraries
dpkg -i theftdeterrentclient-lib_[version]deb
5 Unzip client and Install client with specific language
unzip Theft_Deterrent_client_[version]zip Theft_Deterrent_client_[version] install [language]
6 Unzip the guardian and Install guardian
unzip Theft_Deterrent_guardian_[version]zip Theft_Deterrent_guardian_[version] install
Intelreg Education Theft Deterrent Deployment Guide Revision 1
- 46 -
Note [language] table refer to below
Values Language
en-US English
pt-BR Portuguese
tr-TR Turkish
es-MX Spanish
After installation completes the client is opened automatically
823 Install Theft Deterrent client and guardian with full package
If you have the release package named as Theft_Deterrent_client_guardian_[version] targz follow these steps to install
Copy the server installation packages (Theft_Deterrent_client_guardian_[version] targz) to any folder in the local disk Go to the folder and then run the following commands with root privilege
1 Change to root account with the following command Input password when needed
su -
2 Extract the installation package into a temporary folder for example tmp with a command such as the following
tar -zxvf installtargz -C tmp
3 Go to the bin folder in the temporary folder
cd tmpbin
4 Run the installation script
chomd a+x installsh installsh [language]
Replace [language] with one of the following values to assign a display language for the client The default display language is English
83 Pre-set server address and address modify protection password
The server address can be preset in master image so all the client will have the server address before it shipped out to end customer
A password to protect the server address being changed can be preset in the master image as well This password will be reset to the protection password in server setting once after the client connects with the server
Item Windows method Linux method Android method
Server address In Master image edit the address and A file named as tdiptxt
Intelreg Education Theft Deterrent Deployment Guide Revision 1
- 47 -
Save under sdcard
Address protection password
Set during install process
1 Generate a password encryption file - passwordProini
2 Copy the passwordProini under the client install path
84 Open Theft Deterrent client
The client and guardian are loaded automatically at system start-up You can open the client from either the client tray icon or the shortcut according to your operating system For more information on how to use the client see the Intelreg Education Theft Deterrent client User Manual
841 Open Theft Deterrent client on Windows
If your operating system is Windows 7 you can open the client with either of the following methods
Click the Theft Deterrent client application icon on the desktop
Right-click the client tray icon and select Open Theft Deterrent client
If your operating system is Windows 8 you can open the client with one of the following methods
Click the Theft Deterrent client application icon on the Start screen
Click the Theft Deterrent client application icon on the desktop
Right-click the client tray icon on the desktop and select Open Theft Deterrent client
If the client is in Inactive status right-click the client tray icon on the desktop and select Help for instructions on how to activate the client
Figure 40 ndash Client Inactive Tray Icon (Windows)
842 Open Theft Deterrent client on Debian
If your operating system is Debian 7 you can open the client by clicking the client tray icon on the upper-right corner of the desktop If the client is in Inactive status right-click the tray icon and select Help for instructions on how to activate the client
Intelreg Education Theft Deterrent Deployment Guide Revision 1
- 48 -
Figure 41 ndash Client Inactive Tray Icon
Note The client tray icon is only supported in GNOME 34 or above
Also if your Debian 7 displays the GNOME desktop you can open the client by clicking Applications -gt All -gt the Theft Deterrent client icon
Figure 42 - Shortcut on GNOME
If your Debian 7 displays the GNOME Classic desktop you can open the client by clicking Applications -gt System Tools -gt Theft Deterrent client
Intelreg Education Theft Deterrent Deployment Guide Revision 1
- 49 -
Figure 43 - Shortcut on GNOME Classic
85 Installation Directories and Log Files
851 Installation Directories
The installation directories of the client and guardian are as follows
Operating system Component Installation Directory
Windows 7 or 8 32-bits
Client CProgram FilesIntel Education SoftwareTheft Deterrent client
Guardian CProgram FilesIntel Education SoftwareTheft Deterrent guardian
Windows 7 or 8 64-bits
Client CProgram Files (x86)Intel Education SoftwareTheft Deterrent client
Guardian CProgram Files (x86)Intel Education SoftwareTheft Deterrent guardian
Debian 7 Client optTheftDeterrentclientclient
Guardian optTheftDeterrentclientguardian
Android Client datadatacomintelcmpctdagent
Guardian datadatacomintelcmpctdguardianservice
852 Export Log and Log Files
The client log can be exported through the Export Log function in the client Setting tab A file named as tdlog will be generated and rename that as zip file can
The location of the log files are as follows
Operating system Log
Windows 7 or 8 CProgramDataIntelTheftDeterrent
Intelreg Education Theft Deterrent Deployment Guide Revision 1
- 50 -
Debian 7 vartheftdeterrent
optTheftDeterrentclientclientTheft_Deterrent_clientautorunlog
Android datadatacomintelcmpctdagentagentlog
Note For devices running Android it is recommended that you install the Android Debug Bridge (adb) to access the log files For example you can copy the log files to another directory with the following command
adb pull datadatacomintelcmpctdagentagentlog
For more information about adb see Android Debug Bridge
Intelreg Education Theft Deterrent Deployment Guide Revision 1
- 51 -
9 Troubleshooting
91 Theft Deterrent server Installation Failed
If the installation of the server failed the install wizard displays an error message Follow the solutions in this table according to the error message displayed
Error message Solution
Environment variables not found
Your installation package might be corrupted Please contact the designated support personnel
Installer files are missing
Installer is missing or incorrect
Failed to write in installer file
Installer file copying failed
Installer file removing failed
Deploying failed
SSL key creating failed
Webserver register failed
Database register failed
Broadcast register failed
Database setting failed
Socket Connecting failed Please make sure that no database management tool is connected to the database
Disconnect any database management tool from the database server
For more details about the installation error check the log files in the following location
On Debian varlogtheftdeterrentserverinstall
On Windows systemdrivelogtheftdeterrentserverinstall
Intelreg Education Theft Deterrent Deployment Guide Revision 1
- 52 -
10 FAQ
1 How do I start stop and restart the server as well as check server status
Answer The steps differ according to the server operating system
Windows Click Start menu -gt All Programs -gt Intel Education Software-gt Theft Deterrent server -gt click Start Server Stop Server or Check Server Status
Debian Run the following commands with root privilege
service theftdeterrentserver start service theftdeterrentserver stop service theftdeterrentserver restart service theftdeterrentserver status
Note In Windows if the server is running you can restart the server by clicking the Start Server option If the server is installed with a separate database make sure that you run the command on both the web server and the database server
2 What do I do if the server webpages are distorted
Answer First of all make sure that you are using a web browser supported by the server
Firefox
Chrome
Internet Explorer 8 or above
Also it is recommended that you clear the cache cookies and history in your browser regularly
3 Why does the client version 2x keeps rebooting the device after connecting with the server
Answer The issue might be caused by either of the following reasons
The client is connected with and approved by a wrong server To solve the issue modify the URL in the client connection settings to connect the client to its related server
The system time on the device is earlier than that on the server To solve the issue synchronize the system time between the device and the server delete the CMPC TDS SNxxxxx certificate in your web browser and connect the device with the server again
4 Why does the client version 2x keeps receiving a message asking to install SSL certificate
Answer For clients with version earlier than 4x user must first install the CA certificate by accepting the install message before the client can be activated by the server However if the system time of the device is earlier than that on the server the CA certificate cannot be installed correctly and the client will keep receiving the install message
To solve the issue synchronize the system time between the device and the server
Intelreg Education Theft Deterrent Deployment Guide Revision 1
- 53 -
5 What is the broadcast service
Answer The broadcast service is the server component that performs the Automatic Server Broadcast which functions only on LAN
In the current version of the server the web service and the broadcast service are always installed on the same machine and no configuration is required for the broadcast service during deployment Therefore this service is not mentioned in the server overview
6 How to configure the TD SMS feature
Answer TD SMS feature is applied to send TD short messages to receivers through an Android phone connected to TD server
receiver
TD server
ADB
TD SMS service
Phone
driverTD SMS App
Android
Smart
Phone
receiver
To configure the SMS feature at first you need to complete the following installations on the server and Android phone sides respectively
Server side
TD SMS service It will be pre-installed in the server by the TD server installer package
ADB (Android ADB service) For Windows the ADB will be pre-installed in the server by the TD server installer package
Phone driver It needs to be downloaded from the phone webpage according to the specific phone type
Android phone side
TD SMS App It needs to be installed and launched in the Android phone to display a PIN code in order to identify the phone
Then follow these steps to complete the configuration of the SMS feature
Connect the server and the Android phone with a USB cable
Log in the server webpage and go to Settings-gtGeneral-gtSMS Notification to input the PIN code shown by TD SMS App and set receiverrsquos phone number and the frequency of notification then click the Save button
Intelreg Education Theft Deterrent Deployment Guide Revision 1
- 54 -
7 Will I lose all server data when I uninstall the server
Answer When you uninstall the server with the steps in chapter 46 or 55 all the data and settings of the server are not removed from the machine Therefore you can restore the data and settings with the upgrade steps when you install a new server on the machine
8 Can I upgrade from my server 3x to a server 4x in another language For example from a server 3x in Spanish to a server 4x in English
Answer Yes By following the upgrade steps in chapter Error Reference source not found you can upgrade your server 3x to server 4x regardless of the server display language The server 4x supports 4 displays languages English Spanish Portuguese and Turkish You can change the display language on server 4x webpage according to your needs
9 How do I find out the server support mode of my server
Answer To find out the server support mode you can go to the Home page to understand current mode server is running
Current server running mode include
Server Mode Comment
Stand-alone server
The server without any connection with other side If it is with your owner Root Public Key it can be activate or being activated
Central Server supported server
The server was registered and activated to central server (or Sponsor server run as central server)
Proxy server The server was registered and activated to Sponsor server
Sponsor server The server was being registered and activated by a Central-server supported or a Proxy server
10 How do I find the version of the server
Answer The server version number is displayed at the button of the server webpage
11 How do I find the version of the client
Answer Open the client tray manual from the client tray icon and click About The client version number is displayed on the popup window
Intelreg Education Theft Deterrent Deployment Guide Revision 1
- 55 -
11 Appendix
111 Choose Root Key Pair
Although Intel hosts a root CA server for external usage it is strongly recommended that you deploy your own root CA server which can support a central server for your Theft Deterrent solution
Also by running your own root CA server you will have full control of your Theft Deterrent solution You will be responsible for the management of your own root CA server instead of interacting with the Intel root CA server admin
112 How to Understand the Network Stability
You can understand the network stability through the network latency Connect a test machine to the network to stand for the server and ping a URL or IP address such as a device IP with the following command
ping [URL]
The result should include a series of numbers representing the communication delay which looks as follows
Figure 44 - Check Network Latency
Find the average round trip times which is an approximate value for the network latency
Usage the latency should be smaller than 100ms If the network latency always bigger than 300ms it mean your network is quite stable
113 How to Calculate the Required Network Bandwidth
Once powered on devices will send heartbeat requests to the server regularly (10 minutes by default) In general the device will send 25K bytes to the server and receive more than 33K bytes from the server during each heartbeat
However because the devices will not send heartbeat requests simultaneously you must estimate the peak times of the heartbeat requests to calculate the required network bandwidth
Peak times = peak requests average requests
In general the minimal peak times is 2 but it is recommend that you use 4
The network bandwidth required at school for devices to connect with the server
Intelreg Education Theft Deterrent Deployment Guide Revision 1
- 56 -
Download bandwidth (Mbps) = online devices
heartbeat intervallowast device download rate lowast peak times lowast 8
Upload bandwidth (Mbps) = online devices
heartbeat intervallowast device upload rate lowast peak times lowast 8
You can set device download rate = 33119870 119887119910119905119890119904119904 and device upload rate = 25119870 119887119910119905119890119904119904
The network bandwidth required for the web server
Download bandwidth (Mbps) = online devices
heartbeat intervallowast server download rate lowast peak times lowast 8
Upload bandwidth (Mbps) = online devices
heartbeat intervallowast server upload rate lowast peak times lowast 8
You can set server download rate = 25119870 119887119910119905119890119904119904 and server upload rate = 33119870 119887119910119905119890119904119904
The network bandwidth required for the download server
Network bandwidth (Mbps) = upgrade file lowast number of devices
3600lowastdownload hours per daylowastdownload dayslowast
8
valid bandwidth usage
For example the upgrade file for the client is about 65MB in general If the devices are powered on 8 hours a day 100K devices try to download the upgrade file in 7 days and only 60 bandwidth usage is valid then the required network bandwidth is as follows
65 lowast 100000
3600 lowast 8 lowast 7lowast
8
60= 43119872119887119901119904
In general the more devices the more valid bandwidth usage It is recommended that set devices to complete the download in 7 to 14 days
114 How to Improve the Download Performance
The download server sends upgrade packages to devices to fix bugs or update client features The upgrade packages are generally larger than 65MB and therefore the download server will require large bandwidth for many devices to download the packages simultaneously
You can improve the download performance of your server with one or several of the following methods to reduce the bandwidth requirements
Set up several download servers
For example if devices use two ISPs A and B to connect with the server it would be too costly to put the download server into an Internet data centers (IDC) that has good connection to both ISPs In such cases you can set up download servers in both ISP A and ISP B
Use Content Delivery Network (CDN) or cloud based download server
Because client upgrade occurs only occasionally you can use a CDN service or cloud based download server instead of setting up your own download server For more information please contract CDN or cloud service provider
Set the HTTP proxy in the school
If the schools have HTTP proxy you can configure the devices to use the proxy which saves download bandwidth and time
115 How to Back up Theft Deterrent server
To back up the server follow these steps
1 Log on the server and open the Advanced page under Settings
Intelreg Education Theft Deterrent Deployment Guide Revision 1
- 57 -
Note You must complete the pre-configuration steps before you can access the Advanced page
2 Click the Back up button 3 To protect the backup files with password select the option and input a password 4 To save a copy of the backup file to local disk select the option 5 Click Back up 6 If you chose to save a copy select a location and save the file
Note The password must be 6 to 30 characters in length This password will be required when you restore the server
Figure 45 - Back up the server
Intelreg Education Theft Deterrent Deployment Guide Revision 1
- 35 -
Figure 32 ndash Re-activate and Get Activation Code
2 In Proxy server On the Activate Theft Deterrent server page for Register click Re-
activate On the Re-activate Theft Deterrent server page input the Activation code and the URL for Sponsor server Then click Re-activate Server
Figure 33 - Reactivate server
3 When you see the reactivation success message click OK
612 ActivateReactivate at Central Server
If the server is installed with the Central Server supported mode you must activate or reactivate the server with the Central server during first login The Central server can be a legacy Central server in 3x or a TDv3 server 45x in Sponsor mode running as a Central server
Requirements
Intelreg Education Theft Deterrent Deployment Guide Revision 1
- 36 -
If activate it in Central server make sure that the central server is connected with the Root CA server keep connection between TD server and Central server
If activate it in Sponsor server make sure the Sponsor server set the Root CA server address and is connected with the Root CA server keep connection between TD server and Sponsor server
If the server has never been registered or activated on the central server follow these steps to activate the server
1 On the Activate Theft Deterrent server page (Step 1) input all server information and the IP address of the central server
2 Click Register Server and your activation request will be sent to the central server Figure 34 - Activate Server
3 When your request is approved by the central server admin you will receive an activation code The approval process might take a while and you can log out of the server during this period
4 After you receive the activation code log in the server and click Register Server on the Activate Theft Deterrent server page (Step 1) You can skip this step if you did not log out the server
5 On the Activate Theft Deterrent server page (Step 2) input the activation code and the IP address of the central server Then click Activate Server
6 When you see the activation success message click OK
Intelreg Education Theft Deterrent Deployment Guide Revision 1
- 37 -
Except the online registeractivation you can do the offline registeractivation through these steps if no connectivity between central server and TD server
1 In TD server click the Register offline to export the offline registration package
2 In Central server import the Offline registration package and export the offline activation package
3 In TD server click Activation offline and import the offline activation package to finish the activation process
If you had already activated a server that later crashed and its key pair are lost permanently you can replace the crashed server by installing a new server with the Central Server supported mode
Follow these steps to reactivate at Central server
1 Contact central server admin offline to request an activation code for reactivation 2 On the Activate Theft Deterrent server page (Step 1) click Skip 3 On the Activate Theft Deterrent server page (Step 2) input the activation code and the
IP address of the central server Then click Reactivate Server 4 When you see the reactivation success message click OK
613 Set up Server Name amp Address amp Auto-back Strategy
Server name
Server name must be less than 128 characters in length
If the server is installed with the Central Server supported mode the server name is already set during the activation process
Server IP address URL
Server address is the IP address or URL of the server machine
This server address will be broadcasted to the clients when the Automatic Server Broadcast function is turned on in LAN
Auto-backup strategy
Turn onoff for the auto-backup policy
Interval for the auto-backup policy
614 Set up E-mail Notification Service
You can set up the e-mail service to send user account and server information to users via e-mail Input the following information
E-mail username the e-mail address of your e-mail account
E-mail password the password of your e-mail account
SMTP server the hostname of the SMTP server
Port the port number of the SMTP server
Security Mode select a security mode
Intelreg Education Theft Deterrent Deployment Guide Revision 1
- 38 -
Figure 35 - Set up E-mail Notification Service
After the email service is configured correctly the server will send out e-mails in the following cases
When to send e-mails Recipient
Admin creates new user accounts The new user
Admin resets user passwords The user
Someone forgets hisher password and requests password reset
The person himherself
Someone sets up the E-mail Notification function The e-mail addresses that this person configured for the function
After you complete the first login settings you will see the server Home page You can also open the Inventory Groups amp Accounts Servers (only for Sponsor server) and Settings pages to access different functions
Figure 36 - Server Tabs for Sponsor server
615 Set up Root server address
If you install a server in Standalone mode and this server may manage the non-Proxy server in future it is highly recommended you setup the Root server Address after first login
You can access the Root server address setting in Settings -gt Advanced tab
Figure 37 - Set Up Root Server Address
Intelreg Education Theft Deterrent Deployment Guide Revision 1
- 39 -
616 Set up Sync-up Schedule
After Proxy server activated the sync-up schedule is initialized to a random time with daily frequency It is highly recommended you can set the regular fully sync-up frequency according to your network situation
You can access the Server Sync-up setting in Settings -gt Server tab
Figure 38 - Set Up Sync-up Schedule
62 Modify the Server Log Level
By default the server is set with the DEBUG log level to log all precise contexts concerning its running status in case any error occurs and requires debugging
The log levels affect the server performance as follows
Log Level Server Performance Information Detail
DEBUG Low High
INFO Medium Medium
WARN High Low
If you are experiencing slow server performance it is recommended that you lower the server log level with the following steps Otherwise you can skip this chapter
1 Open the log configure file
Debian optTheftDeterrentserverSitewebappsTheftDeterrentWEB-INFclasseslog4jproperties
Windows SystemDriveProgram FilesIntel Education SoftwareTheft Deterrent serverSitewebappsTheftDeterrentWEB-INFclasseslog4jproperties
2 Set the log level to INFO or WARN by changing a line in the configure file as follows
log4jloggercomintel=INFO
or
log4jloggercomintel=WARN
3 Restart the server
Debian run the following command service theftdeterrentserver restart
Windows click the Start menu -gt All Programs -gt Intel Education Software -gt Theft Deterrent server -gt Start Server
Intelreg Education Theft Deterrent Deployment Guide Revision 1
- 40 -
63 Server Installation Directories and Log Files
While using the server make sure that you follow these rules
On both Windows and Debian do not change the access permission to the installation directories
On Windows do not access the installation directories with a standard user account by inputting the administrator password when prompted by Windows User Account Control
The installation directories of the server are as follows
Windows
SystemDriveProgram FilesIntel Education SoftwareTheft Deterrent server
SystemDriveProgramDataTheftDeterrent2
Debian
optTheftDeterrentserver
etcTheftDeterrent2
The location of the binary files and log files are as follows
Operating System
Linux Windows
Shortcut usrlocaltheftdeterrentserver Start menu -gt Intel Education Software -gt Theft Deterrent server
Log folder varlogtheftdeterrentserver
optTheftDeterrentserverSitelogs
systemdrivelogtheftdeterrentserver
Intelreg Education Theft Deterrent Deployment Guide Revision 1
- 41 -
7 Use Separate Download Server
To use a separate download server for your server you must first complete the deployment steps in chapter 4 or 5 and the pre-configuration steps in chapter 6 Then configure the server to use the separate download server
You can either set up a separate download server or use an existing download services provided by a CDN operator a cloud based download server etc If you want to set up your own download server see Configure Download Server
71 Configure Download Server
The deployment or configuration steps of the third-party download server are beyond the scope of this document You can contact your third-party server provider for support
However if you have not decided which third-party download server to use you can install another Theft Deterrent server to function as a download server with the following steps
1 Install another Theft Deterrent server on a machine that meets the download server requirements
2 Copy the client upgrade packages to the following location manually according to your operating system
Windows CProgram FilesIntel Education SoftwareTheft Deterrent serverSitewebappstdupdate
Debian optTheftDeterrentserverSitewebappstdupdate
Note To obtain a client upgrade package which ranges from 2MB to 10MB in size contact the Intel local TME
Connect this download server to the same network as the server
72 Configure Download Feature on Theft Deterrent server
When the download server is ready configure the server to use the download server with the following steps
1 Log in the server and open the Advanced page under Settings 2 Click the Configure download server(s) link in the Smart Client Upgrade area 3 Input the following information
Server Name the name of the download server
URL the location of the upgrade packages in the download server which must be in HTTP scheme For example if you use another Theft Deterrent server as the download server the URL is http[DownloadServer URL]tdupdate
Note This URL is provided to clients for downloading upgrade packages when the Smart Client Upgrade function is enabled However you must copy the upgrade packages to your download server manually
Concurrent Download Limitation the maximum number of devices that can download the upgrade packages at the same time
Intelreg Education Theft Deterrent Deployment Guide Revision 1
- 42 -
Client Speed Limitation the maximum network speed for a device to download the upgrade packages
4 Click the Save Button
You can configure multiple download servers However it is recommended that you keep the maximum number of download servers below 15
You can select one or multiple download servers to implement the download function at the same time The local server is the local download feature provided by default
Note When you add edit or delete a download server the configuration takes effect only after you click the Save button
Figure 39 - Configure Download Server
For more information on how to configure the separate download server contact your local TME for support
Intelreg Education Theft Deterrent Deployment Guide Revision 1
- 43 -
8 Manually Deploy Theft Deterrent client and guardian
The client and the Theft Deterrent guardian (guardian) are Theft Deterrent components that run on devices The client can lock and unlock devices based on the certificates received from the Theft Deterrent server while the guardian is a client protection application that restores the client if it is uninstalled or disabled
Both components support the following operating systems
Windows 7 or above
Debian 7 Debian 8 and Debian 9 32-bits or 64-bits
Ubuntu 1404 Ubuntu 1604 32-bits or 64-bits
Android
The client and guardian are usually preloaded in factory during the manufactory of the devices If your device is not preloaded with a client or guardian you can deploy the components manually As a best practise the client should be kept running at all times Therefore for each client deployed you must deploy a guardian on the same device
This chapter introduces the steps to deploy the client and guardian on devices running the Windows or Debian operating system For all devices running the Android operating system the client and guardian are always preloaded and thus would not require manual deployment
Note The devicersquos TPM must be initialized in manufactory line before you deploy the client and guardian or the components will report error
81 Deploy Theft Deterrent client and guardian on Windows
For devices running the Windows operating system the installation package (Theft_Deterrent_client_guardian_[version]zip) supports two deployment methods
Command line which Installs client and guardian together
Install wizards which Install client and guardian separately
For large deployments it is recommended that you use the command line to install the client and guardian Such deployment provides efficiency because the two components are deployed together while no user interaction is required during the process
If you are deploying on a single device you can use the install wizards which are more user-friendly
811 Prerequisite
Before you install the client you must install Net 35 SP1 on the Windows operating system if not already installed
For Windows 7 you can install Net 35 SP1 either by turning on the feature in Windows Feature or by downloading and installing the package from Microsoft website
For Windows 8 download and install Net 35 SP1 from Microsoft website
Intelreg Education Theft Deterrent Deployment Guide Revision 1
- 44 -
812 Install with Install Wizard Separately
With the install shield wizard the client amp guardian need be installed one by one Generally need install client at first then install the guardian
To install the client with the install wizard follow these steps
1 Extract the installation package (Theft_Deterrent_client_guardian_[version]zip) into a temporary folder
2 In the temporary folder open the agent folder under bin right-click setupexe and select Run as administrator to open the installation wizard
3 Select a language of your choice and then click OK 4 Click Next on the welcome page 5 Set the protection password for the client and then click Next If you do not want to set
the password leave the password field blank click Next and then click OK on the confirmation window
6 Click Next to start the installation This might take a few minutes 7 When the installation completes click Finish 8 Click Yes on the popup window to reboot the system
Note The protection password must be 6 to 30 characters in length and must contain at least one uppercase letter [A-Z] one lowercase letter [a-z] one number [0-9] and one special character If you set up the protection password during the installation the password is required when you change the client settings or uninstall the client The protection password can be reset by the server admin
To install the guardian with the install wizard follow these steps
1 Extract the installation package (Theft_Deterrent_client_guardian_[version]zip) into a temporary folder
2 In the temporary folder open the guardian folder under bin right-click setupexe and select Run as administrator to open the installation wizard
3 Select a language of your choice and then click OK 4 Click Next on the welcome page 5 Set the protection password for the client and then click Next If you do not want to set
the password leave the password field blank click Next and then click OK on the confirmation window
6 Click Next to start the installation This might take a few minutes 7 When the installation completes click Finish 8 Click Yes on the popup window to reboot the system
Note The protection password must be 6 to 30 characters in length and must contain at least one uppercase letter [A-Z] one lowercase letter [a-z] one number [0-9] and one special character This protection password will replace the password set during the client installation
813 Install with full installation package
To easy the installation process there is a 2in1 installation package to install 2 packages by one executable file To install the client and guardian with 2in1 package follow these steps
1 Click the Start menu -gt Accessories -gt right-click Command Prompt -gt select Run as administrator
Intelreg Education Theft Deterrent Deployment Guide Revision 1
- 45 -
2 Go to the in the temporary folder saved the 2in1 package named as ldquoinstall_xxxxxxexerdquo run install_xxxxxexe
Install_xxxxxxexe
3 The installer will prompt you to restart the system once the installation completes
The client displays the language of the operating system If the display language of the operating system is English Portuguese Turkish or Spanish the client follows the same display language Otherwise the client is displayed in English
82 Deploy Theft Deterrent client and guardian on Debian
821 Install Dependency
You must install dbus on your Debian 7 operating system if not already installed To install dbus follow these steps
Note Connect the machine to the Internet or use the Debian CD
1 Change to root account with the following command Input password when needed
su -
2 Install dbus with the following command
apt-get install dbus wireless-tools dmidecode
822 Install Theft Deterrent client and guardian with separately package
If you have 3 separately release package follow these steps to install
1 Copy the three installation packages to any folder in ( eg tmp)
Theft_Deterrent_client_[version]zip
Theft_Deterrent_guardian_[version]zip
theftdeterrentclient-lib_[version]deb
2 Change to root account with the following command Input password when needed
su -
3 Go to the folder containing the installation package For example
cd tmp
4 Install client dependence libraries
dpkg -i theftdeterrentclient-lib_[version]deb
5 Unzip client and Install client with specific language
unzip Theft_Deterrent_client_[version]zip Theft_Deterrent_client_[version] install [language]
6 Unzip the guardian and Install guardian
unzip Theft_Deterrent_guardian_[version]zip Theft_Deterrent_guardian_[version] install
Intelreg Education Theft Deterrent Deployment Guide Revision 1
- 46 -
Note [language] table refer to below
Values Language
en-US English
pt-BR Portuguese
tr-TR Turkish
es-MX Spanish
After installation completes the client is opened automatically
823 Install Theft Deterrent client and guardian with full package
If you have the release package named as Theft_Deterrent_client_guardian_[version] targz follow these steps to install
Copy the server installation packages (Theft_Deterrent_client_guardian_[version] targz) to any folder in the local disk Go to the folder and then run the following commands with root privilege
1 Change to root account with the following command Input password when needed
su -
2 Extract the installation package into a temporary folder for example tmp with a command such as the following
tar -zxvf installtargz -C tmp
3 Go to the bin folder in the temporary folder
cd tmpbin
4 Run the installation script
chomd a+x installsh installsh [language]
Replace [language] with one of the following values to assign a display language for the client The default display language is English
83 Pre-set server address and address modify protection password
The server address can be preset in master image so all the client will have the server address before it shipped out to end customer
A password to protect the server address being changed can be preset in the master image as well This password will be reset to the protection password in server setting once after the client connects with the server
Item Windows method Linux method Android method
Server address In Master image edit the address and A file named as tdiptxt
Intelreg Education Theft Deterrent Deployment Guide Revision 1
- 47 -
Save under sdcard
Address protection password
Set during install process
1 Generate a password encryption file - passwordProini
2 Copy the passwordProini under the client install path
84 Open Theft Deterrent client
The client and guardian are loaded automatically at system start-up You can open the client from either the client tray icon or the shortcut according to your operating system For more information on how to use the client see the Intelreg Education Theft Deterrent client User Manual
841 Open Theft Deterrent client on Windows
If your operating system is Windows 7 you can open the client with either of the following methods
Click the Theft Deterrent client application icon on the desktop
Right-click the client tray icon and select Open Theft Deterrent client
If your operating system is Windows 8 you can open the client with one of the following methods
Click the Theft Deterrent client application icon on the Start screen
Click the Theft Deterrent client application icon on the desktop
Right-click the client tray icon on the desktop and select Open Theft Deterrent client
If the client is in Inactive status right-click the client tray icon on the desktop and select Help for instructions on how to activate the client
Figure 40 ndash Client Inactive Tray Icon (Windows)
842 Open Theft Deterrent client on Debian
If your operating system is Debian 7 you can open the client by clicking the client tray icon on the upper-right corner of the desktop If the client is in Inactive status right-click the tray icon and select Help for instructions on how to activate the client
Intelreg Education Theft Deterrent Deployment Guide Revision 1
- 48 -
Figure 41 ndash Client Inactive Tray Icon
Note The client tray icon is only supported in GNOME 34 or above
Also if your Debian 7 displays the GNOME desktop you can open the client by clicking Applications -gt All -gt the Theft Deterrent client icon
Figure 42 - Shortcut on GNOME
If your Debian 7 displays the GNOME Classic desktop you can open the client by clicking Applications -gt System Tools -gt Theft Deterrent client
Intelreg Education Theft Deterrent Deployment Guide Revision 1
- 49 -
Figure 43 - Shortcut on GNOME Classic
85 Installation Directories and Log Files
851 Installation Directories
The installation directories of the client and guardian are as follows
Operating system Component Installation Directory
Windows 7 or 8 32-bits
Client CProgram FilesIntel Education SoftwareTheft Deterrent client
Guardian CProgram FilesIntel Education SoftwareTheft Deterrent guardian
Windows 7 or 8 64-bits
Client CProgram Files (x86)Intel Education SoftwareTheft Deterrent client
Guardian CProgram Files (x86)Intel Education SoftwareTheft Deterrent guardian
Debian 7 Client optTheftDeterrentclientclient
Guardian optTheftDeterrentclientguardian
Android Client datadatacomintelcmpctdagent
Guardian datadatacomintelcmpctdguardianservice
852 Export Log and Log Files
The client log can be exported through the Export Log function in the client Setting tab A file named as tdlog will be generated and rename that as zip file can
The location of the log files are as follows
Operating system Log
Windows 7 or 8 CProgramDataIntelTheftDeterrent
Intelreg Education Theft Deterrent Deployment Guide Revision 1
- 50 -
Debian 7 vartheftdeterrent
optTheftDeterrentclientclientTheft_Deterrent_clientautorunlog
Android datadatacomintelcmpctdagentagentlog
Note For devices running Android it is recommended that you install the Android Debug Bridge (adb) to access the log files For example you can copy the log files to another directory with the following command
adb pull datadatacomintelcmpctdagentagentlog
For more information about adb see Android Debug Bridge
Intelreg Education Theft Deterrent Deployment Guide Revision 1
- 51 -
9 Troubleshooting
91 Theft Deterrent server Installation Failed
If the installation of the server failed the install wizard displays an error message Follow the solutions in this table according to the error message displayed
Error message Solution
Environment variables not found
Your installation package might be corrupted Please contact the designated support personnel
Installer files are missing
Installer is missing or incorrect
Failed to write in installer file
Installer file copying failed
Installer file removing failed
Deploying failed
SSL key creating failed
Webserver register failed
Database register failed
Broadcast register failed
Database setting failed
Socket Connecting failed Please make sure that no database management tool is connected to the database
Disconnect any database management tool from the database server
For more details about the installation error check the log files in the following location
On Debian varlogtheftdeterrentserverinstall
On Windows systemdrivelogtheftdeterrentserverinstall
Intelreg Education Theft Deterrent Deployment Guide Revision 1
- 52 -
10 FAQ
1 How do I start stop and restart the server as well as check server status
Answer The steps differ according to the server operating system
Windows Click Start menu -gt All Programs -gt Intel Education Software-gt Theft Deterrent server -gt click Start Server Stop Server or Check Server Status
Debian Run the following commands with root privilege
service theftdeterrentserver start service theftdeterrentserver stop service theftdeterrentserver restart service theftdeterrentserver status
Note In Windows if the server is running you can restart the server by clicking the Start Server option If the server is installed with a separate database make sure that you run the command on both the web server and the database server
2 What do I do if the server webpages are distorted
Answer First of all make sure that you are using a web browser supported by the server
Firefox
Chrome
Internet Explorer 8 or above
Also it is recommended that you clear the cache cookies and history in your browser regularly
3 Why does the client version 2x keeps rebooting the device after connecting with the server
Answer The issue might be caused by either of the following reasons
The client is connected with and approved by a wrong server To solve the issue modify the URL in the client connection settings to connect the client to its related server
The system time on the device is earlier than that on the server To solve the issue synchronize the system time between the device and the server delete the CMPC TDS SNxxxxx certificate in your web browser and connect the device with the server again
4 Why does the client version 2x keeps receiving a message asking to install SSL certificate
Answer For clients with version earlier than 4x user must first install the CA certificate by accepting the install message before the client can be activated by the server However if the system time of the device is earlier than that on the server the CA certificate cannot be installed correctly and the client will keep receiving the install message
To solve the issue synchronize the system time between the device and the server
Intelreg Education Theft Deterrent Deployment Guide Revision 1
- 53 -
5 What is the broadcast service
Answer The broadcast service is the server component that performs the Automatic Server Broadcast which functions only on LAN
In the current version of the server the web service and the broadcast service are always installed on the same machine and no configuration is required for the broadcast service during deployment Therefore this service is not mentioned in the server overview
6 How to configure the TD SMS feature
Answer TD SMS feature is applied to send TD short messages to receivers through an Android phone connected to TD server
receiver
TD server
ADB
TD SMS service
Phone
driverTD SMS App
Android
Smart
Phone
receiver
To configure the SMS feature at first you need to complete the following installations on the server and Android phone sides respectively
Server side
TD SMS service It will be pre-installed in the server by the TD server installer package
ADB (Android ADB service) For Windows the ADB will be pre-installed in the server by the TD server installer package
Phone driver It needs to be downloaded from the phone webpage according to the specific phone type
Android phone side
TD SMS App It needs to be installed and launched in the Android phone to display a PIN code in order to identify the phone
Then follow these steps to complete the configuration of the SMS feature
Connect the server and the Android phone with a USB cable
Log in the server webpage and go to Settings-gtGeneral-gtSMS Notification to input the PIN code shown by TD SMS App and set receiverrsquos phone number and the frequency of notification then click the Save button
Intelreg Education Theft Deterrent Deployment Guide Revision 1
- 54 -
7 Will I lose all server data when I uninstall the server
Answer When you uninstall the server with the steps in chapter 46 or 55 all the data and settings of the server are not removed from the machine Therefore you can restore the data and settings with the upgrade steps when you install a new server on the machine
8 Can I upgrade from my server 3x to a server 4x in another language For example from a server 3x in Spanish to a server 4x in English
Answer Yes By following the upgrade steps in chapter Error Reference source not found you can upgrade your server 3x to server 4x regardless of the server display language The server 4x supports 4 displays languages English Spanish Portuguese and Turkish You can change the display language on server 4x webpage according to your needs
9 How do I find out the server support mode of my server
Answer To find out the server support mode you can go to the Home page to understand current mode server is running
Current server running mode include
Server Mode Comment
Stand-alone server
The server without any connection with other side If it is with your owner Root Public Key it can be activate or being activated
Central Server supported server
The server was registered and activated to central server (or Sponsor server run as central server)
Proxy server The server was registered and activated to Sponsor server
Sponsor server The server was being registered and activated by a Central-server supported or a Proxy server
10 How do I find the version of the server
Answer The server version number is displayed at the button of the server webpage
11 How do I find the version of the client
Answer Open the client tray manual from the client tray icon and click About The client version number is displayed on the popup window
Intelreg Education Theft Deterrent Deployment Guide Revision 1
- 55 -
11 Appendix
111 Choose Root Key Pair
Although Intel hosts a root CA server for external usage it is strongly recommended that you deploy your own root CA server which can support a central server for your Theft Deterrent solution
Also by running your own root CA server you will have full control of your Theft Deterrent solution You will be responsible for the management of your own root CA server instead of interacting with the Intel root CA server admin
112 How to Understand the Network Stability
You can understand the network stability through the network latency Connect a test machine to the network to stand for the server and ping a URL or IP address such as a device IP with the following command
ping [URL]
The result should include a series of numbers representing the communication delay which looks as follows
Figure 44 - Check Network Latency
Find the average round trip times which is an approximate value for the network latency
Usage the latency should be smaller than 100ms If the network latency always bigger than 300ms it mean your network is quite stable
113 How to Calculate the Required Network Bandwidth
Once powered on devices will send heartbeat requests to the server regularly (10 minutes by default) In general the device will send 25K bytes to the server and receive more than 33K bytes from the server during each heartbeat
However because the devices will not send heartbeat requests simultaneously you must estimate the peak times of the heartbeat requests to calculate the required network bandwidth
Peak times = peak requests average requests
In general the minimal peak times is 2 but it is recommend that you use 4
The network bandwidth required at school for devices to connect with the server
Intelreg Education Theft Deterrent Deployment Guide Revision 1
- 56 -
Download bandwidth (Mbps) = online devices
heartbeat intervallowast device download rate lowast peak times lowast 8
Upload bandwidth (Mbps) = online devices
heartbeat intervallowast device upload rate lowast peak times lowast 8
You can set device download rate = 33119870 119887119910119905119890119904119904 and device upload rate = 25119870 119887119910119905119890119904119904
The network bandwidth required for the web server
Download bandwidth (Mbps) = online devices
heartbeat intervallowast server download rate lowast peak times lowast 8
Upload bandwidth (Mbps) = online devices
heartbeat intervallowast server upload rate lowast peak times lowast 8
You can set server download rate = 25119870 119887119910119905119890119904119904 and server upload rate = 33119870 119887119910119905119890119904119904
The network bandwidth required for the download server
Network bandwidth (Mbps) = upgrade file lowast number of devices
3600lowastdownload hours per daylowastdownload dayslowast
8
valid bandwidth usage
For example the upgrade file for the client is about 65MB in general If the devices are powered on 8 hours a day 100K devices try to download the upgrade file in 7 days and only 60 bandwidth usage is valid then the required network bandwidth is as follows
65 lowast 100000
3600 lowast 8 lowast 7lowast
8
60= 43119872119887119901119904
In general the more devices the more valid bandwidth usage It is recommended that set devices to complete the download in 7 to 14 days
114 How to Improve the Download Performance
The download server sends upgrade packages to devices to fix bugs or update client features The upgrade packages are generally larger than 65MB and therefore the download server will require large bandwidth for many devices to download the packages simultaneously
You can improve the download performance of your server with one or several of the following methods to reduce the bandwidth requirements
Set up several download servers
For example if devices use two ISPs A and B to connect with the server it would be too costly to put the download server into an Internet data centers (IDC) that has good connection to both ISPs In such cases you can set up download servers in both ISP A and ISP B
Use Content Delivery Network (CDN) or cloud based download server
Because client upgrade occurs only occasionally you can use a CDN service or cloud based download server instead of setting up your own download server For more information please contract CDN or cloud service provider
Set the HTTP proxy in the school
If the schools have HTTP proxy you can configure the devices to use the proxy which saves download bandwidth and time
115 How to Back up Theft Deterrent server
To back up the server follow these steps
1 Log on the server and open the Advanced page under Settings
Intelreg Education Theft Deterrent Deployment Guide Revision 1
- 57 -
Note You must complete the pre-configuration steps before you can access the Advanced page
2 Click the Back up button 3 To protect the backup files with password select the option and input a password 4 To save a copy of the backup file to local disk select the option 5 Click Back up 6 If you chose to save a copy select a location and save the file
Note The password must be 6 to 30 characters in length This password will be required when you restore the server
Figure 45 - Back up the server
Intelreg Education Theft Deterrent Deployment Guide Revision 1
- 36 -
If activate it in Central server make sure that the central server is connected with the Root CA server keep connection between TD server and Central server
If activate it in Sponsor server make sure the Sponsor server set the Root CA server address and is connected with the Root CA server keep connection between TD server and Sponsor server
If the server has never been registered or activated on the central server follow these steps to activate the server
1 On the Activate Theft Deterrent server page (Step 1) input all server information and the IP address of the central server
2 Click Register Server and your activation request will be sent to the central server Figure 34 - Activate Server
3 When your request is approved by the central server admin you will receive an activation code The approval process might take a while and you can log out of the server during this period
4 After you receive the activation code log in the server and click Register Server on the Activate Theft Deterrent server page (Step 1) You can skip this step if you did not log out the server
5 On the Activate Theft Deterrent server page (Step 2) input the activation code and the IP address of the central server Then click Activate Server
6 When you see the activation success message click OK
Intelreg Education Theft Deterrent Deployment Guide Revision 1
- 37 -
Except the online registeractivation you can do the offline registeractivation through these steps if no connectivity between central server and TD server
1 In TD server click the Register offline to export the offline registration package
2 In Central server import the Offline registration package and export the offline activation package
3 In TD server click Activation offline and import the offline activation package to finish the activation process
If you had already activated a server that later crashed and its key pair are lost permanently you can replace the crashed server by installing a new server with the Central Server supported mode
Follow these steps to reactivate at Central server
1 Contact central server admin offline to request an activation code for reactivation 2 On the Activate Theft Deterrent server page (Step 1) click Skip 3 On the Activate Theft Deterrent server page (Step 2) input the activation code and the
IP address of the central server Then click Reactivate Server 4 When you see the reactivation success message click OK
613 Set up Server Name amp Address amp Auto-back Strategy
Server name
Server name must be less than 128 characters in length
If the server is installed with the Central Server supported mode the server name is already set during the activation process
Server IP address URL
Server address is the IP address or URL of the server machine
This server address will be broadcasted to the clients when the Automatic Server Broadcast function is turned on in LAN
Auto-backup strategy
Turn onoff for the auto-backup policy
Interval for the auto-backup policy
614 Set up E-mail Notification Service
You can set up the e-mail service to send user account and server information to users via e-mail Input the following information
E-mail username the e-mail address of your e-mail account
E-mail password the password of your e-mail account
SMTP server the hostname of the SMTP server
Port the port number of the SMTP server
Security Mode select a security mode
Intelreg Education Theft Deterrent Deployment Guide Revision 1
- 38 -
Figure 35 - Set up E-mail Notification Service
After the email service is configured correctly the server will send out e-mails in the following cases
When to send e-mails Recipient
Admin creates new user accounts The new user
Admin resets user passwords The user
Someone forgets hisher password and requests password reset
The person himherself
Someone sets up the E-mail Notification function The e-mail addresses that this person configured for the function
After you complete the first login settings you will see the server Home page You can also open the Inventory Groups amp Accounts Servers (only for Sponsor server) and Settings pages to access different functions
Figure 36 - Server Tabs for Sponsor server
615 Set up Root server address
If you install a server in Standalone mode and this server may manage the non-Proxy server in future it is highly recommended you setup the Root server Address after first login
You can access the Root server address setting in Settings -gt Advanced tab
Figure 37 - Set Up Root Server Address
Intelreg Education Theft Deterrent Deployment Guide Revision 1
- 39 -
616 Set up Sync-up Schedule
After Proxy server activated the sync-up schedule is initialized to a random time with daily frequency It is highly recommended you can set the regular fully sync-up frequency according to your network situation
You can access the Server Sync-up setting in Settings -gt Server tab
Figure 38 - Set Up Sync-up Schedule
62 Modify the Server Log Level
By default the server is set with the DEBUG log level to log all precise contexts concerning its running status in case any error occurs and requires debugging
The log levels affect the server performance as follows
Log Level Server Performance Information Detail
DEBUG Low High
INFO Medium Medium
WARN High Low
If you are experiencing slow server performance it is recommended that you lower the server log level with the following steps Otherwise you can skip this chapter
1 Open the log configure file
Debian optTheftDeterrentserverSitewebappsTheftDeterrentWEB-INFclasseslog4jproperties
Windows SystemDriveProgram FilesIntel Education SoftwareTheft Deterrent serverSitewebappsTheftDeterrentWEB-INFclasseslog4jproperties
2 Set the log level to INFO or WARN by changing a line in the configure file as follows
log4jloggercomintel=INFO
or
log4jloggercomintel=WARN
3 Restart the server
Debian run the following command service theftdeterrentserver restart
Windows click the Start menu -gt All Programs -gt Intel Education Software -gt Theft Deterrent server -gt Start Server
Intelreg Education Theft Deterrent Deployment Guide Revision 1
- 40 -
63 Server Installation Directories and Log Files
While using the server make sure that you follow these rules
On both Windows and Debian do not change the access permission to the installation directories
On Windows do not access the installation directories with a standard user account by inputting the administrator password when prompted by Windows User Account Control
The installation directories of the server are as follows
Windows
SystemDriveProgram FilesIntel Education SoftwareTheft Deterrent server
SystemDriveProgramDataTheftDeterrent2
Debian
optTheftDeterrentserver
etcTheftDeterrent2
The location of the binary files and log files are as follows
Operating System
Linux Windows
Shortcut usrlocaltheftdeterrentserver Start menu -gt Intel Education Software -gt Theft Deterrent server
Log folder varlogtheftdeterrentserver
optTheftDeterrentserverSitelogs
systemdrivelogtheftdeterrentserver
Intelreg Education Theft Deterrent Deployment Guide Revision 1
- 41 -
7 Use Separate Download Server
To use a separate download server for your server you must first complete the deployment steps in chapter 4 or 5 and the pre-configuration steps in chapter 6 Then configure the server to use the separate download server
You can either set up a separate download server or use an existing download services provided by a CDN operator a cloud based download server etc If you want to set up your own download server see Configure Download Server
71 Configure Download Server
The deployment or configuration steps of the third-party download server are beyond the scope of this document You can contact your third-party server provider for support
However if you have not decided which third-party download server to use you can install another Theft Deterrent server to function as a download server with the following steps
1 Install another Theft Deterrent server on a machine that meets the download server requirements
2 Copy the client upgrade packages to the following location manually according to your operating system
Windows CProgram FilesIntel Education SoftwareTheft Deterrent serverSitewebappstdupdate
Debian optTheftDeterrentserverSitewebappstdupdate
Note To obtain a client upgrade package which ranges from 2MB to 10MB in size contact the Intel local TME
Connect this download server to the same network as the server
72 Configure Download Feature on Theft Deterrent server
When the download server is ready configure the server to use the download server with the following steps
1 Log in the server and open the Advanced page under Settings 2 Click the Configure download server(s) link in the Smart Client Upgrade area 3 Input the following information
Server Name the name of the download server
URL the location of the upgrade packages in the download server which must be in HTTP scheme For example if you use another Theft Deterrent server as the download server the URL is http[DownloadServer URL]tdupdate
Note This URL is provided to clients for downloading upgrade packages when the Smart Client Upgrade function is enabled However you must copy the upgrade packages to your download server manually
Concurrent Download Limitation the maximum number of devices that can download the upgrade packages at the same time
Intelreg Education Theft Deterrent Deployment Guide Revision 1
- 42 -
Client Speed Limitation the maximum network speed for a device to download the upgrade packages
4 Click the Save Button
You can configure multiple download servers However it is recommended that you keep the maximum number of download servers below 15
You can select one or multiple download servers to implement the download function at the same time The local server is the local download feature provided by default
Note When you add edit or delete a download server the configuration takes effect only after you click the Save button
Figure 39 - Configure Download Server
For more information on how to configure the separate download server contact your local TME for support
Intelreg Education Theft Deterrent Deployment Guide Revision 1
- 43 -
8 Manually Deploy Theft Deterrent client and guardian
The client and the Theft Deterrent guardian (guardian) are Theft Deterrent components that run on devices The client can lock and unlock devices based on the certificates received from the Theft Deterrent server while the guardian is a client protection application that restores the client if it is uninstalled or disabled
Both components support the following operating systems
Windows 7 or above
Debian 7 Debian 8 and Debian 9 32-bits or 64-bits
Ubuntu 1404 Ubuntu 1604 32-bits or 64-bits
Android
The client and guardian are usually preloaded in factory during the manufactory of the devices If your device is not preloaded with a client or guardian you can deploy the components manually As a best practise the client should be kept running at all times Therefore for each client deployed you must deploy a guardian on the same device
This chapter introduces the steps to deploy the client and guardian on devices running the Windows or Debian operating system For all devices running the Android operating system the client and guardian are always preloaded and thus would not require manual deployment
Note The devicersquos TPM must be initialized in manufactory line before you deploy the client and guardian or the components will report error
81 Deploy Theft Deterrent client and guardian on Windows
For devices running the Windows operating system the installation package (Theft_Deterrent_client_guardian_[version]zip) supports two deployment methods
Command line which Installs client and guardian together
Install wizards which Install client and guardian separately
For large deployments it is recommended that you use the command line to install the client and guardian Such deployment provides efficiency because the two components are deployed together while no user interaction is required during the process
If you are deploying on a single device you can use the install wizards which are more user-friendly
811 Prerequisite
Before you install the client you must install Net 35 SP1 on the Windows operating system if not already installed
For Windows 7 you can install Net 35 SP1 either by turning on the feature in Windows Feature or by downloading and installing the package from Microsoft website
For Windows 8 download and install Net 35 SP1 from Microsoft website
Intelreg Education Theft Deterrent Deployment Guide Revision 1
- 44 -
812 Install with Install Wizard Separately
With the install shield wizard the client amp guardian need be installed one by one Generally need install client at first then install the guardian
To install the client with the install wizard follow these steps
1 Extract the installation package (Theft_Deterrent_client_guardian_[version]zip) into a temporary folder
2 In the temporary folder open the agent folder under bin right-click setupexe and select Run as administrator to open the installation wizard
3 Select a language of your choice and then click OK 4 Click Next on the welcome page 5 Set the protection password for the client and then click Next If you do not want to set
the password leave the password field blank click Next and then click OK on the confirmation window
6 Click Next to start the installation This might take a few minutes 7 When the installation completes click Finish 8 Click Yes on the popup window to reboot the system
Note The protection password must be 6 to 30 characters in length and must contain at least one uppercase letter [A-Z] one lowercase letter [a-z] one number [0-9] and one special character If you set up the protection password during the installation the password is required when you change the client settings or uninstall the client The protection password can be reset by the server admin
To install the guardian with the install wizard follow these steps
1 Extract the installation package (Theft_Deterrent_client_guardian_[version]zip) into a temporary folder
2 In the temporary folder open the guardian folder under bin right-click setupexe and select Run as administrator to open the installation wizard
3 Select a language of your choice and then click OK 4 Click Next on the welcome page 5 Set the protection password for the client and then click Next If you do not want to set
the password leave the password field blank click Next and then click OK on the confirmation window
6 Click Next to start the installation This might take a few minutes 7 When the installation completes click Finish 8 Click Yes on the popup window to reboot the system
Note The protection password must be 6 to 30 characters in length and must contain at least one uppercase letter [A-Z] one lowercase letter [a-z] one number [0-9] and one special character This protection password will replace the password set during the client installation
813 Install with full installation package
To easy the installation process there is a 2in1 installation package to install 2 packages by one executable file To install the client and guardian with 2in1 package follow these steps
1 Click the Start menu -gt Accessories -gt right-click Command Prompt -gt select Run as administrator
Intelreg Education Theft Deterrent Deployment Guide Revision 1
- 45 -
2 Go to the in the temporary folder saved the 2in1 package named as ldquoinstall_xxxxxxexerdquo run install_xxxxxexe
Install_xxxxxxexe
3 The installer will prompt you to restart the system once the installation completes
The client displays the language of the operating system If the display language of the operating system is English Portuguese Turkish or Spanish the client follows the same display language Otherwise the client is displayed in English
82 Deploy Theft Deterrent client and guardian on Debian
821 Install Dependency
You must install dbus on your Debian 7 operating system if not already installed To install dbus follow these steps
Note Connect the machine to the Internet or use the Debian CD
1 Change to root account with the following command Input password when needed
su -
2 Install dbus with the following command
apt-get install dbus wireless-tools dmidecode
822 Install Theft Deterrent client and guardian with separately package
If you have 3 separately release package follow these steps to install
1 Copy the three installation packages to any folder in ( eg tmp)
Theft_Deterrent_client_[version]zip
Theft_Deterrent_guardian_[version]zip
theftdeterrentclient-lib_[version]deb
2 Change to root account with the following command Input password when needed
su -
3 Go to the folder containing the installation package For example
cd tmp
4 Install client dependence libraries
dpkg -i theftdeterrentclient-lib_[version]deb
5 Unzip client and Install client with specific language
unzip Theft_Deterrent_client_[version]zip Theft_Deterrent_client_[version] install [language]
6 Unzip the guardian and Install guardian
unzip Theft_Deterrent_guardian_[version]zip Theft_Deterrent_guardian_[version] install
Intelreg Education Theft Deterrent Deployment Guide Revision 1
- 46 -
Note [language] table refer to below
Values Language
en-US English
pt-BR Portuguese
tr-TR Turkish
es-MX Spanish
After installation completes the client is opened automatically
823 Install Theft Deterrent client and guardian with full package
If you have the release package named as Theft_Deterrent_client_guardian_[version] targz follow these steps to install
Copy the server installation packages (Theft_Deterrent_client_guardian_[version] targz) to any folder in the local disk Go to the folder and then run the following commands with root privilege
1 Change to root account with the following command Input password when needed
su -
2 Extract the installation package into a temporary folder for example tmp with a command such as the following
tar -zxvf installtargz -C tmp
3 Go to the bin folder in the temporary folder
cd tmpbin
4 Run the installation script
chomd a+x installsh installsh [language]
Replace [language] with one of the following values to assign a display language for the client The default display language is English
83 Pre-set server address and address modify protection password
The server address can be preset in master image so all the client will have the server address before it shipped out to end customer
A password to protect the server address being changed can be preset in the master image as well This password will be reset to the protection password in server setting once after the client connects with the server
Item Windows method Linux method Android method
Server address In Master image edit the address and A file named as tdiptxt
Intelreg Education Theft Deterrent Deployment Guide Revision 1
- 47 -
Save under sdcard
Address protection password
Set during install process
1 Generate a password encryption file - passwordProini
2 Copy the passwordProini under the client install path
84 Open Theft Deterrent client
The client and guardian are loaded automatically at system start-up You can open the client from either the client tray icon or the shortcut according to your operating system For more information on how to use the client see the Intelreg Education Theft Deterrent client User Manual
841 Open Theft Deterrent client on Windows
If your operating system is Windows 7 you can open the client with either of the following methods
Click the Theft Deterrent client application icon on the desktop
Right-click the client tray icon and select Open Theft Deterrent client
If your operating system is Windows 8 you can open the client with one of the following methods
Click the Theft Deterrent client application icon on the Start screen
Click the Theft Deterrent client application icon on the desktop
Right-click the client tray icon on the desktop and select Open Theft Deterrent client
If the client is in Inactive status right-click the client tray icon on the desktop and select Help for instructions on how to activate the client
Figure 40 ndash Client Inactive Tray Icon (Windows)
842 Open Theft Deterrent client on Debian
If your operating system is Debian 7 you can open the client by clicking the client tray icon on the upper-right corner of the desktop If the client is in Inactive status right-click the tray icon and select Help for instructions on how to activate the client
Intelreg Education Theft Deterrent Deployment Guide Revision 1
- 48 -
Figure 41 ndash Client Inactive Tray Icon
Note The client tray icon is only supported in GNOME 34 or above
Also if your Debian 7 displays the GNOME desktop you can open the client by clicking Applications -gt All -gt the Theft Deterrent client icon
Figure 42 - Shortcut on GNOME
If your Debian 7 displays the GNOME Classic desktop you can open the client by clicking Applications -gt System Tools -gt Theft Deterrent client
Intelreg Education Theft Deterrent Deployment Guide Revision 1
- 49 -
Figure 43 - Shortcut on GNOME Classic
85 Installation Directories and Log Files
851 Installation Directories
The installation directories of the client and guardian are as follows
Operating system Component Installation Directory
Windows 7 or 8 32-bits
Client CProgram FilesIntel Education SoftwareTheft Deterrent client
Guardian CProgram FilesIntel Education SoftwareTheft Deterrent guardian
Windows 7 or 8 64-bits
Client CProgram Files (x86)Intel Education SoftwareTheft Deterrent client
Guardian CProgram Files (x86)Intel Education SoftwareTheft Deterrent guardian
Debian 7 Client optTheftDeterrentclientclient
Guardian optTheftDeterrentclientguardian
Android Client datadatacomintelcmpctdagent
Guardian datadatacomintelcmpctdguardianservice
852 Export Log and Log Files
The client log can be exported through the Export Log function in the client Setting tab A file named as tdlog will be generated and rename that as zip file can
The location of the log files are as follows
Operating system Log
Windows 7 or 8 CProgramDataIntelTheftDeterrent
Intelreg Education Theft Deterrent Deployment Guide Revision 1
- 50 -
Debian 7 vartheftdeterrent
optTheftDeterrentclientclientTheft_Deterrent_clientautorunlog
Android datadatacomintelcmpctdagentagentlog
Note For devices running Android it is recommended that you install the Android Debug Bridge (adb) to access the log files For example you can copy the log files to another directory with the following command
adb pull datadatacomintelcmpctdagentagentlog
For more information about adb see Android Debug Bridge
Intelreg Education Theft Deterrent Deployment Guide Revision 1
- 51 -
9 Troubleshooting
91 Theft Deterrent server Installation Failed
If the installation of the server failed the install wizard displays an error message Follow the solutions in this table according to the error message displayed
Error message Solution
Environment variables not found
Your installation package might be corrupted Please contact the designated support personnel
Installer files are missing
Installer is missing or incorrect
Failed to write in installer file
Installer file copying failed
Installer file removing failed
Deploying failed
SSL key creating failed
Webserver register failed
Database register failed
Broadcast register failed
Database setting failed
Socket Connecting failed Please make sure that no database management tool is connected to the database
Disconnect any database management tool from the database server
For more details about the installation error check the log files in the following location
On Debian varlogtheftdeterrentserverinstall
On Windows systemdrivelogtheftdeterrentserverinstall
Intelreg Education Theft Deterrent Deployment Guide Revision 1
- 52 -
10 FAQ
1 How do I start stop and restart the server as well as check server status
Answer The steps differ according to the server operating system
Windows Click Start menu -gt All Programs -gt Intel Education Software-gt Theft Deterrent server -gt click Start Server Stop Server or Check Server Status
Debian Run the following commands with root privilege
service theftdeterrentserver start service theftdeterrentserver stop service theftdeterrentserver restart service theftdeterrentserver status
Note In Windows if the server is running you can restart the server by clicking the Start Server option If the server is installed with a separate database make sure that you run the command on both the web server and the database server
2 What do I do if the server webpages are distorted
Answer First of all make sure that you are using a web browser supported by the server
Firefox
Chrome
Internet Explorer 8 or above
Also it is recommended that you clear the cache cookies and history in your browser regularly
3 Why does the client version 2x keeps rebooting the device after connecting with the server
Answer The issue might be caused by either of the following reasons
The client is connected with and approved by a wrong server To solve the issue modify the URL in the client connection settings to connect the client to its related server
The system time on the device is earlier than that on the server To solve the issue synchronize the system time between the device and the server delete the CMPC TDS SNxxxxx certificate in your web browser and connect the device with the server again
4 Why does the client version 2x keeps receiving a message asking to install SSL certificate
Answer For clients with version earlier than 4x user must first install the CA certificate by accepting the install message before the client can be activated by the server However if the system time of the device is earlier than that on the server the CA certificate cannot be installed correctly and the client will keep receiving the install message
To solve the issue synchronize the system time between the device and the server
Intelreg Education Theft Deterrent Deployment Guide Revision 1
- 53 -
5 What is the broadcast service
Answer The broadcast service is the server component that performs the Automatic Server Broadcast which functions only on LAN
In the current version of the server the web service and the broadcast service are always installed on the same machine and no configuration is required for the broadcast service during deployment Therefore this service is not mentioned in the server overview
6 How to configure the TD SMS feature
Answer TD SMS feature is applied to send TD short messages to receivers through an Android phone connected to TD server
receiver
TD server
ADB
TD SMS service
Phone
driverTD SMS App
Android
Smart
Phone
receiver
To configure the SMS feature at first you need to complete the following installations on the server and Android phone sides respectively
Server side
TD SMS service It will be pre-installed in the server by the TD server installer package
ADB (Android ADB service) For Windows the ADB will be pre-installed in the server by the TD server installer package
Phone driver It needs to be downloaded from the phone webpage according to the specific phone type
Android phone side
TD SMS App It needs to be installed and launched in the Android phone to display a PIN code in order to identify the phone
Then follow these steps to complete the configuration of the SMS feature
Connect the server and the Android phone with a USB cable
Log in the server webpage and go to Settings-gtGeneral-gtSMS Notification to input the PIN code shown by TD SMS App and set receiverrsquos phone number and the frequency of notification then click the Save button
Intelreg Education Theft Deterrent Deployment Guide Revision 1
- 54 -
7 Will I lose all server data when I uninstall the server
Answer When you uninstall the server with the steps in chapter 46 or 55 all the data and settings of the server are not removed from the machine Therefore you can restore the data and settings with the upgrade steps when you install a new server on the machine
8 Can I upgrade from my server 3x to a server 4x in another language For example from a server 3x in Spanish to a server 4x in English
Answer Yes By following the upgrade steps in chapter Error Reference source not found you can upgrade your server 3x to server 4x regardless of the server display language The server 4x supports 4 displays languages English Spanish Portuguese and Turkish You can change the display language on server 4x webpage according to your needs
9 How do I find out the server support mode of my server
Answer To find out the server support mode you can go to the Home page to understand current mode server is running
Current server running mode include
Server Mode Comment
Stand-alone server
The server without any connection with other side If it is with your owner Root Public Key it can be activate or being activated
Central Server supported server
The server was registered and activated to central server (or Sponsor server run as central server)
Proxy server The server was registered and activated to Sponsor server
Sponsor server The server was being registered and activated by a Central-server supported or a Proxy server
10 How do I find the version of the server
Answer The server version number is displayed at the button of the server webpage
11 How do I find the version of the client
Answer Open the client tray manual from the client tray icon and click About The client version number is displayed on the popup window
Intelreg Education Theft Deterrent Deployment Guide Revision 1
- 55 -
11 Appendix
111 Choose Root Key Pair
Although Intel hosts a root CA server for external usage it is strongly recommended that you deploy your own root CA server which can support a central server for your Theft Deterrent solution
Also by running your own root CA server you will have full control of your Theft Deterrent solution You will be responsible for the management of your own root CA server instead of interacting with the Intel root CA server admin
112 How to Understand the Network Stability
You can understand the network stability through the network latency Connect a test machine to the network to stand for the server and ping a URL or IP address such as a device IP with the following command
ping [URL]
The result should include a series of numbers representing the communication delay which looks as follows
Figure 44 - Check Network Latency
Find the average round trip times which is an approximate value for the network latency
Usage the latency should be smaller than 100ms If the network latency always bigger than 300ms it mean your network is quite stable
113 How to Calculate the Required Network Bandwidth
Once powered on devices will send heartbeat requests to the server regularly (10 minutes by default) In general the device will send 25K bytes to the server and receive more than 33K bytes from the server during each heartbeat
However because the devices will not send heartbeat requests simultaneously you must estimate the peak times of the heartbeat requests to calculate the required network bandwidth
Peak times = peak requests average requests
In general the minimal peak times is 2 but it is recommend that you use 4
The network bandwidth required at school for devices to connect with the server
Intelreg Education Theft Deterrent Deployment Guide Revision 1
- 56 -
Download bandwidth (Mbps) = online devices
heartbeat intervallowast device download rate lowast peak times lowast 8
Upload bandwidth (Mbps) = online devices
heartbeat intervallowast device upload rate lowast peak times lowast 8
You can set device download rate = 33119870 119887119910119905119890119904119904 and device upload rate = 25119870 119887119910119905119890119904119904
The network bandwidth required for the web server
Download bandwidth (Mbps) = online devices
heartbeat intervallowast server download rate lowast peak times lowast 8
Upload bandwidth (Mbps) = online devices
heartbeat intervallowast server upload rate lowast peak times lowast 8
You can set server download rate = 25119870 119887119910119905119890119904119904 and server upload rate = 33119870 119887119910119905119890119904119904
The network bandwidth required for the download server
Network bandwidth (Mbps) = upgrade file lowast number of devices
3600lowastdownload hours per daylowastdownload dayslowast
8
valid bandwidth usage
For example the upgrade file for the client is about 65MB in general If the devices are powered on 8 hours a day 100K devices try to download the upgrade file in 7 days and only 60 bandwidth usage is valid then the required network bandwidth is as follows
65 lowast 100000
3600 lowast 8 lowast 7lowast
8
60= 43119872119887119901119904
In general the more devices the more valid bandwidth usage It is recommended that set devices to complete the download in 7 to 14 days
114 How to Improve the Download Performance
The download server sends upgrade packages to devices to fix bugs or update client features The upgrade packages are generally larger than 65MB and therefore the download server will require large bandwidth for many devices to download the packages simultaneously
You can improve the download performance of your server with one or several of the following methods to reduce the bandwidth requirements
Set up several download servers
For example if devices use two ISPs A and B to connect with the server it would be too costly to put the download server into an Internet data centers (IDC) that has good connection to both ISPs In such cases you can set up download servers in both ISP A and ISP B
Use Content Delivery Network (CDN) or cloud based download server
Because client upgrade occurs only occasionally you can use a CDN service or cloud based download server instead of setting up your own download server For more information please contract CDN or cloud service provider
Set the HTTP proxy in the school
If the schools have HTTP proxy you can configure the devices to use the proxy which saves download bandwidth and time
115 How to Back up Theft Deterrent server
To back up the server follow these steps
1 Log on the server and open the Advanced page under Settings
Intelreg Education Theft Deterrent Deployment Guide Revision 1
- 57 -
Note You must complete the pre-configuration steps before you can access the Advanced page
2 Click the Back up button 3 To protect the backup files with password select the option and input a password 4 To save a copy of the backup file to local disk select the option 5 Click Back up 6 If you chose to save a copy select a location and save the file
Note The password must be 6 to 30 characters in length This password will be required when you restore the server
Figure 45 - Back up the server
Intelreg Education Theft Deterrent Deployment Guide Revision 1
- 37 -
Except the online registeractivation you can do the offline registeractivation through these steps if no connectivity between central server and TD server
1 In TD server click the Register offline to export the offline registration package
2 In Central server import the Offline registration package and export the offline activation package
3 In TD server click Activation offline and import the offline activation package to finish the activation process
If you had already activated a server that later crashed and its key pair are lost permanently you can replace the crashed server by installing a new server with the Central Server supported mode
Follow these steps to reactivate at Central server
1 Contact central server admin offline to request an activation code for reactivation 2 On the Activate Theft Deterrent server page (Step 1) click Skip 3 On the Activate Theft Deterrent server page (Step 2) input the activation code and the
IP address of the central server Then click Reactivate Server 4 When you see the reactivation success message click OK
613 Set up Server Name amp Address amp Auto-back Strategy
Server name
Server name must be less than 128 characters in length
If the server is installed with the Central Server supported mode the server name is already set during the activation process
Server IP address URL
Server address is the IP address or URL of the server machine
This server address will be broadcasted to the clients when the Automatic Server Broadcast function is turned on in LAN
Auto-backup strategy
Turn onoff for the auto-backup policy
Interval for the auto-backup policy
614 Set up E-mail Notification Service
You can set up the e-mail service to send user account and server information to users via e-mail Input the following information
E-mail username the e-mail address of your e-mail account
E-mail password the password of your e-mail account
SMTP server the hostname of the SMTP server
Port the port number of the SMTP server
Security Mode select a security mode
Intelreg Education Theft Deterrent Deployment Guide Revision 1
- 38 -
Figure 35 - Set up E-mail Notification Service
After the email service is configured correctly the server will send out e-mails in the following cases
When to send e-mails Recipient
Admin creates new user accounts The new user
Admin resets user passwords The user
Someone forgets hisher password and requests password reset
The person himherself
Someone sets up the E-mail Notification function The e-mail addresses that this person configured for the function
After you complete the first login settings you will see the server Home page You can also open the Inventory Groups amp Accounts Servers (only for Sponsor server) and Settings pages to access different functions
Figure 36 - Server Tabs for Sponsor server
615 Set up Root server address
If you install a server in Standalone mode and this server may manage the non-Proxy server in future it is highly recommended you setup the Root server Address after first login
You can access the Root server address setting in Settings -gt Advanced tab
Figure 37 - Set Up Root Server Address
Intelreg Education Theft Deterrent Deployment Guide Revision 1
- 39 -
616 Set up Sync-up Schedule
After Proxy server activated the sync-up schedule is initialized to a random time with daily frequency It is highly recommended you can set the regular fully sync-up frequency according to your network situation
You can access the Server Sync-up setting in Settings -gt Server tab
Figure 38 - Set Up Sync-up Schedule
62 Modify the Server Log Level
By default the server is set with the DEBUG log level to log all precise contexts concerning its running status in case any error occurs and requires debugging
The log levels affect the server performance as follows
Log Level Server Performance Information Detail
DEBUG Low High
INFO Medium Medium
WARN High Low
If you are experiencing slow server performance it is recommended that you lower the server log level with the following steps Otherwise you can skip this chapter
1 Open the log configure file
Debian optTheftDeterrentserverSitewebappsTheftDeterrentWEB-INFclasseslog4jproperties
Windows SystemDriveProgram FilesIntel Education SoftwareTheft Deterrent serverSitewebappsTheftDeterrentWEB-INFclasseslog4jproperties
2 Set the log level to INFO or WARN by changing a line in the configure file as follows
log4jloggercomintel=INFO
or
log4jloggercomintel=WARN
3 Restart the server
Debian run the following command service theftdeterrentserver restart
Windows click the Start menu -gt All Programs -gt Intel Education Software -gt Theft Deterrent server -gt Start Server
Intelreg Education Theft Deterrent Deployment Guide Revision 1
- 40 -
63 Server Installation Directories and Log Files
While using the server make sure that you follow these rules
On both Windows and Debian do not change the access permission to the installation directories
On Windows do not access the installation directories with a standard user account by inputting the administrator password when prompted by Windows User Account Control
The installation directories of the server are as follows
Windows
SystemDriveProgram FilesIntel Education SoftwareTheft Deterrent server
SystemDriveProgramDataTheftDeterrent2
Debian
optTheftDeterrentserver
etcTheftDeterrent2
The location of the binary files and log files are as follows
Operating System
Linux Windows
Shortcut usrlocaltheftdeterrentserver Start menu -gt Intel Education Software -gt Theft Deterrent server
Log folder varlogtheftdeterrentserver
optTheftDeterrentserverSitelogs
systemdrivelogtheftdeterrentserver
Intelreg Education Theft Deterrent Deployment Guide Revision 1
- 41 -
7 Use Separate Download Server
To use a separate download server for your server you must first complete the deployment steps in chapter 4 or 5 and the pre-configuration steps in chapter 6 Then configure the server to use the separate download server
You can either set up a separate download server or use an existing download services provided by a CDN operator a cloud based download server etc If you want to set up your own download server see Configure Download Server
71 Configure Download Server
The deployment or configuration steps of the third-party download server are beyond the scope of this document You can contact your third-party server provider for support
However if you have not decided which third-party download server to use you can install another Theft Deterrent server to function as a download server with the following steps
1 Install another Theft Deterrent server on a machine that meets the download server requirements
2 Copy the client upgrade packages to the following location manually according to your operating system
Windows CProgram FilesIntel Education SoftwareTheft Deterrent serverSitewebappstdupdate
Debian optTheftDeterrentserverSitewebappstdupdate
Note To obtain a client upgrade package which ranges from 2MB to 10MB in size contact the Intel local TME
Connect this download server to the same network as the server
72 Configure Download Feature on Theft Deterrent server
When the download server is ready configure the server to use the download server with the following steps
1 Log in the server and open the Advanced page under Settings 2 Click the Configure download server(s) link in the Smart Client Upgrade area 3 Input the following information
Server Name the name of the download server
URL the location of the upgrade packages in the download server which must be in HTTP scheme For example if you use another Theft Deterrent server as the download server the URL is http[DownloadServer URL]tdupdate
Note This URL is provided to clients for downloading upgrade packages when the Smart Client Upgrade function is enabled However you must copy the upgrade packages to your download server manually
Concurrent Download Limitation the maximum number of devices that can download the upgrade packages at the same time
Intelreg Education Theft Deterrent Deployment Guide Revision 1
- 42 -
Client Speed Limitation the maximum network speed for a device to download the upgrade packages
4 Click the Save Button
You can configure multiple download servers However it is recommended that you keep the maximum number of download servers below 15
You can select one or multiple download servers to implement the download function at the same time The local server is the local download feature provided by default
Note When you add edit or delete a download server the configuration takes effect only after you click the Save button
Figure 39 - Configure Download Server
For more information on how to configure the separate download server contact your local TME for support
Intelreg Education Theft Deterrent Deployment Guide Revision 1
- 43 -
8 Manually Deploy Theft Deterrent client and guardian
The client and the Theft Deterrent guardian (guardian) are Theft Deterrent components that run on devices The client can lock and unlock devices based on the certificates received from the Theft Deterrent server while the guardian is a client protection application that restores the client if it is uninstalled or disabled
Both components support the following operating systems
Windows 7 or above
Debian 7 Debian 8 and Debian 9 32-bits or 64-bits
Ubuntu 1404 Ubuntu 1604 32-bits or 64-bits
Android
The client and guardian are usually preloaded in factory during the manufactory of the devices If your device is not preloaded with a client or guardian you can deploy the components manually As a best practise the client should be kept running at all times Therefore for each client deployed you must deploy a guardian on the same device
This chapter introduces the steps to deploy the client and guardian on devices running the Windows or Debian operating system For all devices running the Android operating system the client and guardian are always preloaded and thus would not require manual deployment
Note The devicersquos TPM must be initialized in manufactory line before you deploy the client and guardian or the components will report error
81 Deploy Theft Deterrent client and guardian on Windows
For devices running the Windows operating system the installation package (Theft_Deterrent_client_guardian_[version]zip) supports two deployment methods
Command line which Installs client and guardian together
Install wizards which Install client and guardian separately
For large deployments it is recommended that you use the command line to install the client and guardian Such deployment provides efficiency because the two components are deployed together while no user interaction is required during the process
If you are deploying on a single device you can use the install wizards which are more user-friendly
811 Prerequisite
Before you install the client you must install Net 35 SP1 on the Windows operating system if not already installed
For Windows 7 you can install Net 35 SP1 either by turning on the feature in Windows Feature or by downloading and installing the package from Microsoft website
For Windows 8 download and install Net 35 SP1 from Microsoft website
Intelreg Education Theft Deterrent Deployment Guide Revision 1
- 44 -
812 Install with Install Wizard Separately
With the install shield wizard the client amp guardian need be installed one by one Generally need install client at first then install the guardian
To install the client with the install wizard follow these steps
1 Extract the installation package (Theft_Deterrent_client_guardian_[version]zip) into a temporary folder
2 In the temporary folder open the agent folder under bin right-click setupexe and select Run as administrator to open the installation wizard
3 Select a language of your choice and then click OK 4 Click Next on the welcome page 5 Set the protection password for the client and then click Next If you do not want to set
the password leave the password field blank click Next and then click OK on the confirmation window
6 Click Next to start the installation This might take a few minutes 7 When the installation completes click Finish 8 Click Yes on the popup window to reboot the system
Note The protection password must be 6 to 30 characters in length and must contain at least one uppercase letter [A-Z] one lowercase letter [a-z] one number [0-9] and one special character If you set up the protection password during the installation the password is required when you change the client settings or uninstall the client The protection password can be reset by the server admin
To install the guardian with the install wizard follow these steps
1 Extract the installation package (Theft_Deterrent_client_guardian_[version]zip) into a temporary folder
2 In the temporary folder open the guardian folder under bin right-click setupexe and select Run as administrator to open the installation wizard
3 Select a language of your choice and then click OK 4 Click Next on the welcome page 5 Set the protection password for the client and then click Next If you do not want to set
the password leave the password field blank click Next and then click OK on the confirmation window
6 Click Next to start the installation This might take a few minutes 7 When the installation completes click Finish 8 Click Yes on the popup window to reboot the system
Note The protection password must be 6 to 30 characters in length and must contain at least one uppercase letter [A-Z] one lowercase letter [a-z] one number [0-9] and one special character This protection password will replace the password set during the client installation
813 Install with full installation package
To easy the installation process there is a 2in1 installation package to install 2 packages by one executable file To install the client and guardian with 2in1 package follow these steps
1 Click the Start menu -gt Accessories -gt right-click Command Prompt -gt select Run as administrator
Intelreg Education Theft Deterrent Deployment Guide Revision 1
- 45 -
2 Go to the in the temporary folder saved the 2in1 package named as ldquoinstall_xxxxxxexerdquo run install_xxxxxexe
Install_xxxxxxexe
3 The installer will prompt you to restart the system once the installation completes
The client displays the language of the operating system If the display language of the operating system is English Portuguese Turkish or Spanish the client follows the same display language Otherwise the client is displayed in English
82 Deploy Theft Deterrent client and guardian on Debian
821 Install Dependency
You must install dbus on your Debian 7 operating system if not already installed To install dbus follow these steps
Note Connect the machine to the Internet or use the Debian CD
1 Change to root account with the following command Input password when needed
su -
2 Install dbus with the following command
apt-get install dbus wireless-tools dmidecode
822 Install Theft Deterrent client and guardian with separately package
If you have 3 separately release package follow these steps to install
1 Copy the three installation packages to any folder in ( eg tmp)
Theft_Deterrent_client_[version]zip
Theft_Deterrent_guardian_[version]zip
theftdeterrentclient-lib_[version]deb
2 Change to root account with the following command Input password when needed
su -
3 Go to the folder containing the installation package For example
cd tmp
4 Install client dependence libraries
dpkg -i theftdeterrentclient-lib_[version]deb
5 Unzip client and Install client with specific language
unzip Theft_Deterrent_client_[version]zip Theft_Deterrent_client_[version] install [language]
6 Unzip the guardian and Install guardian
unzip Theft_Deterrent_guardian_[version]zip Theft_Deterrent_guardian_[version] install
Intelreg Education Theft Deterrent Deployment Guide Revision 1
- 46 -
Note [language] table refer to below
Values Language
en-US English
pt-BR Portuguese
tr-TR Turkish
es-MX Spanish
After installation completes the client is opened automatically
823 Install Theft Deterrent client and guardian with full package
If you have the release package named as Theft_Deterrent_client_guardian_[version] targz follow these steps to install
Copy the server installation packages (Theft_Deterrent_client_guardian_[version] targz) to any folder in the local disk Go to the folder and then run the following commands with root privilege
1 Change to root account with the following command Input password when needed
su -
2 Extract the installation package into a temporary folder for example tmp with a command such as the following
tar -zxvf installtargz -C tmp
3 Go to the bin folder in the temporary folder
cd tmpbin
4 Run the installation script
chomd a+x installsh installsh [language]
Replace [language] with one of the following values to assign a display language for the client The default display language is English
83 Pre-set server address and address modify protection password
The server address can be preset in master image so all the client will have the server address before it shipped out to end customer
A password to protect the server address being changed can be preset in the master image as well This password will be reset to the protection password in server setting once after the client connects with the server
Item Windows method Linux method Android method
Server address In Master image edit the address and A file named as tdiptxt
Intelreg Education Theft Deterrent Deployment Guide Revision 1
- 47 -
Save under sdcard
Address protection password
Set during install process
1 Generate a password encryption file - passwordProini
2 Copy the passwordProini under the client install path
84 Open Theft Deterrent client
The client and guardian are loaded automatically at system start-up You can open the client from either the client tray icon or the shortcut according to your operating system For more information on how to use the client see the Intelreg Education Theft Deterrent client User Manual
841 Open Theft Deterrent client on Windows
If your operating system is Windows 7 you can open the client with either of the following methods
Click the Theft Deterrent client application icon on the desktop
Right-click the client tray icon and select Open Theft Deterrent client
If your operating system is Windows 8 you can open the client with one of the following methods
Click the Theft Deterrent client application icon on the Start screen
Click the Theft Deterrent client application icon on the desktop
Right-click the client tray icon on the desktop and select Open Theft Deterrent client
If the client is in Inactive status right-click the client tray icon on the desktop and select Help for instructions on how to activate the client
Figure 40 ndash Client Inactive Tray Icon (Windows)
842 Open Theft Deterrent client on Debian
If your operating system is Debian 7 you can open the client by clicking the client tray icon on the upper-right corner of the desktop If the client is in Inactive status right-click the tray icon and select Help for instructions on how to activate the client
Intelreg Education Theft Deterrent Deployment Guide Revision 1
- 48 -
Figure 41 ndash Client Inactive Tray Icon
Note The client tray icon is only supported in GNOME 34 or above
Also if your Debian 7 displays the GNOME desktop you can open the client by clicking Applications -gt All -gt the Theft Deterrent client icon
Figure 42 - Shortcut on GNOME
If your Debian 7 displays the GNOME Classic desktop you can open the client by clicking Applications -gt System Tools -gt Theft Deterrent client
Intelreg Education Theft Deterrent Deployment Guide Revision 1
- 49 -
Figure 43 - Shortcut on GNOME Classic
85 Installation Directories and Log Files
851 Installation Directories
The installation directories of the client and guardian are as follows
Operating system Component Installation Directory
Windows 7 or 8 32-bits
Client CProgram FilesIntel Education SoftwareTheft Deterrent client
Guardian CProgram FilesIntel Education SoftwareTheft Deterrent guardian
Windows 7 or 8 64-bits
Client CProgram Files (x86)Intel Education SoftwareTheft Deterrent client
Guardian CProgram Files (x86)Intel Education SoftwareTheft Deterrent guardian
Debian 7 Client optTheftDeterrentclientclient
Guardian optTheftDeterrentclientguardian
Android Client datadatacomintelcmpctdagent
Guardian datadatacomintelcmpctdguardianservice
852 Export Log and Log Files
The client log can be exported through the Export Log function in the client Setting tab A file named as tdlog will be generated and rename that as zip file can
The location of the log files are as follows
Operating system Log
Windows 7 or 8 CProgramDataIntelTheftDeterrent
Intelreg Education Theft Deterrent Deployment Guide Revision 1
- 50 -
Debian 7 vartheftdeterrent
optTheftDeterrentclientclientTheft_Deterrent_clientautorunlog
Android datadatacomintelcmpctdagentagentlog
Note For devices running Android it is recommended that you install the Android Debug Bridge (adb) to access the log files For example you can copy the log files to another directory with the following command
adb pull datadatacomintelcmpctdagentagentlog
For more information about adb see Android Debug Bridge
Intelreg Education Theft Deterrent Deployment Guide Revision 1
- 51 -
9 Troubleshooting
91 Theft Deterrent server Installation Failed
If the installation of the server failed the install wizard displays an error message Follow the solutions in this table according to the error message displayed
Error message Solution
Environment variables not found
Your installation package might be corrupted Please contact the designated support personnel
Installer files are missing
Installer is missing or incorrect
Failed to write in installer file
Installer file copying failed
Installer file removing failed
Deploying failed
SSL key creating failed
Webserver register failed
Database register failed
Broadcast register failed
Database setting failed
Socket Connecting failed Please make sure that no database management tool is connected to the database
Disconnect any database management tool from the database server
For more details about the installation error check the log files in the following location
On Debian varlogtheftdeterrentserverinstall
On Windows systemdrivelogtheftdeterrentserverinstall
Intelreg Education Theft Deterrent Deployment Guide Revision 1
- 52 -
10 FAQ
1 How do I start stop and restart the server as well as check server status
Answer The steps differ according to the server operating system
Windows Click Start menu -gt All Programs -gt Intel Education Software-gt Theft Deterrent server -gt click Start Server Stop Server or Check Server Status
Debian Run the following commands with root privilege
service theftdeterrentserver start service theftdeterrentserver stop service theftdeterrentserver restart service theftdeterrentserver status
Note In Windows if the server is running you can restart the server by clicking the Start Server option If the server is installed with a separate database make sure that you run the command on both the web server and the database server
2 What do I do if the server webpages are distorted
Answer First of all make sure that you are using a web browser supported by the server
Firefox
Chrome
Internet Explorer 8 or above
Also it is recommended that you clear the cache cookies and history in your browser regularly
3 Why does the client version 2x keeps rebooting the device after connecting with the server
Answer The issue might be caused by either of the following reasons
The client is connected with and approved by a wrong server To solve the issue modify the URL in the client connection settings to connect the client to its related server
The system time on the device is earlier than that on the server To solve the issue synchronize the system time between the device and the server delete the CMPC TDS SNxxxxx certificate in your web browser and connect the device with the server again
4 Why does the client version 2x keeps receiving a message asking to install SSL certificate
Answer For clients with version earlier than 4x user must first install the CA certificate by accepting the install message before the client can be activated by the server However if the system time of the device is earlier than that on the server the CA certificate cannot be installed correctly and the client will keep receiving the install message
To solve the issue synchronize the system time between the device and the server
Intelreg Education Theft Deterrent Deployment Guide Revision 1
- 53 -
5 What is the broadcast service
Answer The broadcast service is the server component that performs the Automatic Server Broadcast which functions only on LAN
In the current version of the server the web service and the broadcast service are always installed on the same machine and no configuration is required for the broadcast service during deployment Therefore this service is not mentioned in the server overview
6 How to configure the TD SMS feature
Answer TD SMS feature is applied to send TD short messages to receivers through an Android phone connected to TD server
receiver
TD server
ADB
TD SMS service
Phone
driverTD SMS App
Android
Smart
Phone
receiver
To configure the SMS feature at first you need to complete the following installations on the server and Android phone sides respectively
Server side
TD SMS service It will be pre-installed in the server by the TD server installer package
ADB (Android ADB service) For Windows the ADB will be pre-installed in the server by the TD server installer package
Phone driver It needs to be downloaded from the phone webpage according to the specific phone type
Android phone side
TD SMS App It needs to be installed and launched in the Android phone to display a PIN code in order to identify the phone
Then follow these steps to complete the configuration of the SMS feature
Connect the server and the Android phone with a USB cable
Log in the server webpage and go to Settings-gtGeneral-gtSMS Notification to input the PIN code shown by TD SMS App and set receiverrsquos phone number and the frequency of notification then click the Save button
Intelreg Education Theft Deterrent Deployment Guide Revision 1
- 54 -
7 Will I lose all server data when I uninstall the server
Answer When you uninstall the server with the steps in chapter 46 or 55 all the data and settings of the server are not removed from the machine Therefore you can restore the data and settings with the upgrade steps when you install a new server on the machine
8 Can I upgrade from my server 3x to a server 4x in another language For example from a server 3x in Spanish to a server 4x in English
Answer Yes By following the upgrade steps in chapter Error Reference source not found you can upgrade your server 3x to server 4x regardless of the server display language The server 4x supports 4 displays languages English Spanish Portuguese and Turkish You can change the display language on server 4x webpage according to your needs
9 How do I find out the server support mode of my server
Answer To find out the server support mode you can go to the Home page to understand current mode server is running
Current server running mode include
Server Mode Comment
Stand-alone server
The server without any connection with other side If it is with your owner Root Public Key it can be activate or being activated
Central Server supported server
The server was registered and activated to central server (or Sponsor server run as central server)
Proxy server The server was registered and activated to Sponsor server
Sponsor server The server was being registered and activated by a Central-server supported or a Proxy server
10 How do I find the version of the server
Answer The server version number is displayed at the button of the server webpage
11 How do I find the version of the client
Answer Open the client tray manual from the client tray icon and click About The client version number is displayed on the popup window
Intelreg Education Theft Deterrent Deployment Guide Revision 1
- 55 -
11 Appendix
111 Choose Root Key Pair
Although Intel hosts a root CA server for external usage it is strongly recommended that you deploy your own root CA server which can support a central server for your Theft Deterrent solution
Also by running your own root CA server you will have full control of your Theft Deterrent solution You will be responsible for the management of your own root CA server instead of interacting with the Intel root CA server admin
112 How to Understand the Network Stability
You can understand the network stability through the network latency Connect a test machine to the network to stand for the server and ping a URL or IP address such as a device IP with the following command
ping [URL]
The result should include a series of numbers representing the communication delay which looks as follows
Figure 44 - Check Network Latency
Find the average round trip times which is an approximate value for the network latency
Usage the latency should be smaller than 100ms If the network latency always bigger than 300ms it mean your network is quite stable
113 How to Calculate the Required Network Bandwidth
Once powered on devices will send heartbeat requests to the server regularly (10 minutes by default) In general the device will send 25K bytes to the server and receive more than 33K bytes from the server during each heartbeat
However because the devices will not send heartbeat requests simultaneously you must estimate the peak times of the heartbeat requests to calculate the required network bandwidth
Peak times = peak requests average requests
In general the minimal peak times is 2 but it is recommend that you use 4
The network bandwidth required at school for devices to connect with the server
Intelreg Education Theft Deterrent Deployment Guide Revision 1
- 56 -
Download bandwidth (Mbps) = online devices
heartbeat intervallowast device download rate lowast peak times lowast 8
Upload bandwidth (Mbps) = online devices
heartbeat intervallowast device upload rate lowast peak times lowast 8
You can set device download rate = 33119870 119887119910119905119890119904119904 and device upload rate = 25119870 119887119910119905119890119904119904
The network bandwidth required for the web server
Download bandwidth (Mbps) = online devices
heartbeat intervallowast server download rate lowast peak times lowast 8
Upload bandwidth (Mbps) = online devices
heartbeat intervallowast server upload rate lowast peak times lowast 8
You can set server download rate = 25119870 119887119910119905119890119904119904 and server upload rate = 33119870 119887119910119905119890119904119904
The network bandwidth required for the download server
Network bandwidth (Mbps) = upgrade file lowast number of devices
3600lowastdownload hours per daylowastdownload dayslowast
8
valid bandwidth usage
For example the upgrade file for the client is about 65MB in general If the devices are powered on 8 hours a day 100K devices try to download the upgrade file in 7 days and only 60 bandwidth usage is valid then the required network bandwidth is as follows
65 lowast 100000
3600 lowast 8 lowast 7lowast
8
60= 43119872119887119901119904
In general the more devices the more valid bandwidth usage It is recommended that set devices to complete the download in 7 to 14 days
114 How to Improve the Download Performance
The download server sends upgrade packages to devices to fix bugs or update client features The upgrade packages are generally larger than 65MB and therefore the download server will require large bandwidth for many devices to download the packages simultaneously
You can improve the download performance of your server with one or several of the following methods to reduce the bandwidth requirements
Set up several download servers
For example if devices use two ISPs A and B to connect with the server it would be too costly to put the download server into an Internet data centers (IDC) that has good connection to both ISPs In such cases you can set up download servers in both ISP A and ISP B
Use Content Delivery Network (CDN) or cloud based download server
Because client upgrade occurs only occasionally you can use a CDN service or cloud based download server instead of setting up your own download server For more information please contract CDN or cloud service provider
Set the HTTP proxy in the school
If the schools have HTTP proxy you can configure the devices to use the proxy which saves download bandwidth and time
115 How to Back up Theft Deterrent server
To back up the server follow these steps
1 Log on the server and open the Advanced page under Settings
Intelreg Education Theft Deterrent Deployment Guide Revision 1
- 57 -
Note You must complete the pre-configuration steps before you can access the Advanced page
2 Click the Back up button 3 To protect the backup files with password select the option and input a password 4 To save a copy of the backup file to local disk select the option 5 Click Back up 6 If you chose to save a copy select a location and save the file
Note The password must be 6 to 30 characters in length This password will be required when you restore the server
Figure 45 - Back up the server
Intelreg Education Theft Deterrent Deployment Guide Revision 1
- 38 -
Figure 35 - Set up E-mail Notification Service
After the email service is configured correctly the server will send out e-mails in the following cases
When to send e-mails Recipient
Admin creates new user accounts The new user
Admin resets user passwords The user
Someone forgets hisher password and requests password reset
The person himherself
Someone sets up the E-mail Notification function The e-mail addresses that this person configured for the function
After you complete the first login settings you will see the server Home page You can also open the Inventory Groups amp Accounts Servers (only for Sponsor server) and Settings pages to access different functions
Figure 36 - Server Tabs for Sponsor server
615 Set up Root server address
If you install a server in Standalone mode and this server may manage the non-Proxy server in future it is highly recommended you setup the Root server Address after first login
You can access the Root server address setting in Settings -gt Advanced tab
Figure 37 - Set Up Root Server Address
Intelreg Education Theft Deterrent Deployment Guide Revision 1
- 39 -
616 Set up Sync-up Schedule
After Proxy server activated the sync-up schedule is initialized to a random time with daily frequency It is highly recommended you can set the regular fully sync-up frequency according to your network situation
You can access the Server Sync-up setting in Settings -gt Server tab
Figure 38 - Set Up Sync-up Schedule
62 Modify the Server Log Level
By default the server is set with the DEBUG log level to log all precise contexts concerning its running status in case any error occurs and requires debugging
The log levels affect the server performance as follows
Log Level Server Performance Information Detail
DEBUG Low High
INFO Medium Medium
WARN High Low
If you are experiencing slow server performance it is recommended that you lower the server log level with the following steps Otherwise you can skip this chapter
1 Open the log configure file
Debian optTheftDeterrentserverSitewebappsTheftDeterrentWEB-INFclasseslog4jproperties
Windows SystemDriveProgram FilesIntel Education SoftwareTheft Deterrent serverSitewebappsTheftDeterrentWEB-INFclasseslog4jproperties
2 Set the log level to INFO or WARN by changing a line in the configure file as follows
log4jloggercomintel=INFO
or
log4jloggercomintel=WARN
3 Restart the server
Debian run the following command service theftdeterrentserver restart
Windows click the Start menu -gt All Programs -gt Intel Education Software -gt Theft Deterrent server -gt Start Server
Intelreg Education Theft Deterrent Deployment Guide Revision 1
- 40 -
63 Server Installation Directories and Log Files
While using the server make sure that you follow these rules
On both Windows and Debian do not change the access permission to the installation directories
On Windows do not access the installation directories with a standard user account by inputting the administrator password when prompted by Windows User Account Control
The installation directories of the server are as follows
Windows
SystemDriveProgram FilesIntel Education SoftwareTheft Deterrent server
SystemDriveProgramDataTheftDeterrent2
Debian
optTheftDeterrentserver
etcTheftDeterrent2
The location of the binary files and log files are as follows
Operating System
Linux Windows
Shortcut usrlocaltheftdeterrentserver Start menu -gt Intel Education Software -gt Theft Deterrent server
Log folder varlogtheftdeterrentserver
optTheftDeterrentserverSitelogs
systemdrivelogtheftdeterrentserver
Intelreg Education Theft Deterrent Deployment Guide Revision 1
- 41 -
7 Use Separate Download Server
To use a separate download server for your server you must first complete the deployment steps in chapter 4 or 5 and the pre-configuration steps in chapter 6 Then configure the server to use the separate download server
You can either set up a separate download server or use an existing download services provided by a CDN operator a cloud based download server etc If you want to set up your own download server see Configure Download Server
71 Configure Download Server
The deployment or configuration steps of the third-party download server are beyond the scope of this document You can contact your third-party server provider for support
However if you have not decided which third-party download server to use you can install another Theft Deterrent server to function as a download server with the following steps
1 Install another Theft Deterrent server on a machine that meets the download server requirements
2 Copy the client upgrade packages to the following location manually according to your operating system
Windows CProgram FilesIntel Education SoftwareTheft Deterrent serverSitewebappstdupdate
Debian optTheftDeterrentserverSitewebappstdupdate
Note To obtain a client upgrade package which ranges from 2MB to 10MB in size contact the Intel local TME
Connect this download server to the same network as the server
72 Configure Download Feature on Theft Deterrent server
When the download server is ready configure the server to use the download server with the following steps
1 Log in the server and open the Advanced page under Settings 2 Click the Configure download server(s) link in the Smart Client Upgrade area 3 Input the following information
Server Name the name of the download server
URL the location of the upgrade packages in the download server which must be in HTTP scheme For example if you use another Theft Deterrent server as the download server the URL is http[DownloadServer URL]tdupdate
Note This URL is provided to clients for downloading upgrade packages when the Smart Client Upgrade function is enabled However you must copy the upgrade packages to your download server manually
Concurrent Download Limitation the maximum number of devices that can download the upgrade packages at the same time
Intelreg Education Theft Deterrent Deployment Guide Revision 1
- 42 -
Client Speed Limitation the maximum network speed for a device to download the upgrade packages
4 Click the Save Button
You can configure multiple download servers However it is recommended that you keep the maximum number of download servers below 15
You can select one or multiple download servers to implement the download function at the same time The local server is the local download feature provided by default
Note When you add edit or delete a download server the configuration takes effect only after you click the Save button
Figure 39 - Configure Download Server
For more information on how to configure the separate download server contact your local TME for support
Intelreg Education Theft Deterrent Deployment Guide Revision 1
- 43 -
8 Manually Deploy Theft Deterrent client and guardian
The client and the Theft Deterrent guardian (guardian) are Theft Deterrent components that run on devices The client can lock and unlock devices based on the certificates received from the Theft Deterrent server while the guardian is a client protection application that restores the client if it is uninstalled or disabled
Both components support the following operating systems
Windows 7 or above
Debian 7 Debian 8 and Debian 9 32-bits or 64-bits
Ubuntu 1404 Ubuntu 1604 32-bits or 64-bits
Android
The client and guardian are usually preloaded in factory during the manufactory of the devices If your device is not preloaded with a client or guardian you can deploy the components manually As a best practise the client should be kept running at all times Therefore for each client deployed you must deploy a guardian on the same device
This chapter introduces the steps to deploy the client and guardian on devices running the Windows or Debian operating system For all devices running the Android operating system the client and guardian are always preloaded and thus would not require manual deployment
Note The devicersquos TPM must be initialized in manufactory line before you deploy the client and guardian or the components will report error
81 Deploy Theft Deterrent client and guardian on Windows
For devices running the Windows operating system the installation package (Theft_Deterrent_client_guardian_[version]zip) supports two deployment methods
Command line which Installs client and guardian together
Install wizards which Install client and guardian separately
For large deployments it is recommended that you use the command line to install the client and guardian Such deployment provides efficiency because the two components are deployed together while no user interaction is required during the process
If you are deploying on a single device you can use the install wizards which are more user-friendly
811 Prerequisite
Before you install the client you must install Net 35 SP1 on the Windows operating system if not already installed
For Windows 7 you can install Net 35 SP1 either by turning on the feature in Windows Feature or by downloading and installing the package from Microsoft website
For Windows 8 download and install Net 35 SP1 from Microsoft website
Intelreg Education Theft Deterrent Deployment Guide Revision 1
- 44 -
812 Install with Install Wizard Separately
With the install shield wizard the client amp guardian need be installed one by one Generally need install client at first then install the guardian
To install the client with the install wizard follow these steps
1 Extract the installation package (Theft_Deterrent_client_guardian_[version]zip) into a temporary folder
2 In the temporary folder open the agent folder under bin right-click setupexe and select Run as administrator to open the installation wizard
3 Select a language of your choice and then click OK 4 Click Next on the welcome page 5 Set the protection password for the client and then click Next If you do not want to set
the password leave the password field blank click Next and then click OK on the confirmation window
6 Click Next to start the installation This might take a few minutes 7 When the installation completes click Finish 8 Click Yes on the popup window to reboot the system
Note The protection password must be 6 to 30 characters in length and must contain at least one uppercase letter [A-Z] one lowercase letter [a-z] one number [0-9] and one special character If you set up the protection password during the installation the password is required when you change the client settings or uninstall the client The protection password can be reset by the server admin
To install the guardian with the install wizard follow these steps
1 Extract the installation package (Theft_Deterrent_client_guardian_[version]zip) into a temporary folder
2 In the temporary folder open the guardian folder under bin right-click setupexe and select Run as administrator to open the installation wizard
3 Select a language of your choice and then click OK 4 Click Next on the welcome page 5 Set the protection password for the client and then click Next If you do not want to set
the password leave the password field blank click Next and then click OK on the confirmation window
6 Click Next to start the installation This might take a few minutes 7 When the installation completes click Finish 8 Click Yes on the popup window to reboot the system
Note The protection password must be 6 to 30 characters in length and must contain at least one uppercase letter [A-Z] one lowercase letter [a-z] one number [0-9] and one special character This protection password will replace the password set during the client installation
813 Install with full installation package
To easy the installation process there is a 2in1 installation package to install 2 packages by one executable file To install the client and guardian with 2in1 package follow these steps
1 Click the Start menu -gt Accessories -gt right-click Command Prompt -gt select Run as administrator
Intelreg Education Theft Deterrent Deployment Guide Revision 1
- 45 -
2 Go to the in the temporary folder saved the 2in1 package named as ldquoinstall_xxxxxxexerdquo run install_xxxxxexe
Install_xxxxxxexe
3 The installer will prompt you to restart the system once the installation completes
The client displays the language of the operating system If the display language of the operating system is English Portuguese Turkish or Spanish the client follows the same display language Otherwise the client is displayed in English
82 Deploy Theft Deterrent client and guardian on Debian
821 Install Dependency
You must install dbus on your Debian 7 operating system if not already installed To install dbus follow these steps
Note Connect the machine to the Internet or use the Debian CD
1 Change to root account with the following command Input password when needed
su -
2 Install dbus with the following command
apt-get install dbus wireless-tools dmidecode
822 Install Theft Deterrent client and guardian with separately package
If you have 3 separately release package follow these steps to install
1 Copy the three installation packages to any folder in ( eg tmp)
Theft_Deterrent_client_[version]zip
Theft_Deterrent_guardian_[version]zip
theftdeterrentclient-lib_[version]deb
2 Change to root account with the following command Input password when needed
su -
3 Go to the folder containing the installation package For example
cd tmp
4 Install client dependence libraries
dpkg -i theftdeterrentclient-lib_[version]deb
5 Unzip client and Install client with specific language
unzip Theft_Deterrent_client_[version]zip Theft_Deterrent_client_[version] install [language]
6 Unzip the guardian and Install guardian
unzip Theft_Deterrent_guardian_[version]zip Theft_Deterrent_guardian_[version] install
Intelreg Education Theft Deterrent Deployment Guide Revision 1
- 46 -
Note [language] table refer to below
Values Language
en-US English
pt-BR Portuguese
tr-TR Turkish
es-MX Spanish
After installation completes the client is opened automatically
823 Install Theft Deterrent client and guardian with full package
If you have the release package named as Theft_Deterrent_client_guardian_[version] targz follow these steps to install
Copy the server installation packages (Theft_Deterrent_client_guardian_[version] targz) to any folder in the local disk Go to the folder and then run the following commands with root privilege
1 Change to root account with the following command Input password when needed
su -
2 Extract the installation package into a temporary folder for example tmp with a command such as the following
tar -zxvf installtargz -C tmp
3 Go to the bin folder in the temporary folder
cd tmpbin
4 Run the installation script
chomd a+x installsh installsh [language]
Replace [language] with one of the following values to assign a display language for the client The default display language is English
83 Pre-set server address and address modify protection password
The server address can be preset in master image so all the client will have the server address before it shipped out to end customer
A password to protect the server address being changed can be preset in the master image as well This password will be reset to the protection password in server setting once after the client connects with the server
Item Windows method Linux method Android method
Server address In Master image edit the address and A file named as tdiptxt
Intelreg Education Theft Deterrent Deployment Guide Revision 1
- 47 -
Save under sdcard
Address protection password
Set during install process
1 Generate a password encryption file - passwordProini
2 Copy the passwordProini under the client install path
84 Open Theft Deterrent client
The client and guardian are loaded automatically at system start-up You can open the client from either the client tray icon or the shortcut according to your operating system For more information on how to use the client see the Intelreg Education Theft Deterrent client User Manual
841 Open Theft Deterrent client on Windows
If your operating system is Windows 7 you can open the client with either of the following methods
Click the Theft Deterrent client application icon on the desktop
Right-click the client tray icon and select Open Theft Deterrent client
If your operating system is Windows 8 you can open the client with one of the following methods
Click the Theft Deterrent client application icon on the Start screen
Click the Theft Deterrent client application icon on the desktop
Right-click the client tray icon on the desktop and select Open Theft Deterrent client
If the client is in Inactive status right-click the client tray icon on the desktop and select Help for instructions on how to activate the client
Figure 40 ndash Client Inactive Tray Icon (Windows)
842 Open Theft Deterrent client on Debian
If your operating system is Debian 7 you can open the client by clicking the client tray icon on the upper-right corner of the desktop If the client is in Inactive status right-click the tray icon and select Help for instructions on how to activate the client
Intelreg Education Theft Deterrent Deployment Guide Revision 1
- 48 -
Figure 41 ndash Client Inactive Tray Icon
Note The client tray icon is only supported in GNOME 34 or above
Also if your Debian 7 displays the GNOME desktop you can open the client by clicking Applications -gt All -gt the Theft Deterrent client icon
Figure 42 - Shortcut on GNOME
If your Debian 7 displays the GNOME Classic desktop you can open the client by clicking Applications -gt System Tools -gt Theft Deterrent client
Intelreg Education Theft Deterrent Deployment Guide Revision 1
- 49 -
Figure 43 - Shortcut on GNOME Classic
85 Installation Directories and Log Files
851 Installation Directories
The installation directories of the client and guardian are as follows
Operating system Component Installation Directory
Windows 7 or 8 32-bits
Client CProgram FilesIntel Education SoftwareTheft Deterrent client
Guardian CProgram FilesIntel Education SoftwareTheft Deterrent guardian
Windows 7 or 8 64-bits
Client CProgram Files (x86)Intel Education SoftwareTheft Deterrent client
Guardian CProgram Files (x86)Intel Education SoftwareTheft Deterrent guardian
Debian 7 Client optTheftDeterrentclientclient
Guardian optTheftDeterrentclientguardian
Android Client datadatacomintelcmpctdagent
Guardian datadatacomintelcmpctdguardianservice
852 Export Log and Log Files
The client log can be exported through the Export Log function in the client Setting tab A file named as tdlog will be generated and rename that as zip file can
The location of the log files are as follows
Operating system Log
Windows 7 or 8 CProgramDataIntelTheftDeterrent
Intelreg Education Theft Deterrent Deployment Guide Revision 1
- 50 -
Debian 7 vartheftdeterrent
optTheftDeterrentclientclientTheft_Deterrent_clientautorunlog
Android datadatacomintelcmpctdagentagentlog
Note For devices running Android it is recommended that you install the Android Debug Bridge (adb) to access the log files For example you can copy the log files to another directory with the following command
adb pull datadatacomintelcmpctdagentagentlog
For more information about adb see Android Debug Bridge
Intelreg Education Theft Deterrent Deployment Guide Revision 1
- 51 -
9 Troubleshooting
91 Theft Deterrent server Installation Failed
If the installation of the server failed the install wizard displays an error message Follow the solutions in this table according to the error message displayed
Error message Solution
Environment variables not found
Your installation package might be corrupted Please contact the designated support personnel
Installer files are missing
Installer is missing or incorrect
Failed to write in installer file
Installer file copying failed
Installer file removing failed
Deploying failed
SSL key creating failed
Webserver register failed
Database register failed
Broadcast register failed
Database setting failed
Socket Connecting failed Please make sure that no database management tool is connected to the database
Disconnect any database management tool from the database server
For more details about the installation error check the log files in the following location
On Debian varlogtheftdeterrentserverinstall
On Windows systemdrivelogtheftdeterrentserverinstall
Intelreg Education Theft Deterrent Deployment Guide Revision 1
- 52 -
10 FAQ
1 How do I start stop and restart the server as well as check server status
Answer The steps differ according to the server operating system
Windows Click Start menu -gt All Programs -gt Intel Education Software-gt Theft Deterrent server -gt click Start Server Stop Server or Check Server Status
Debian Run the following commands with root privilege
service theftdeterrentserver start service theftdeterrentserver stop service theftdeterrentserver restart service theftdeterrentserver status
Note In Windows if the server is running you can restart the server by clicking the Start Server option If the server is installed with a separate database make sure that you run the command on both the web server and the database server
2 What do I do if the server webpages are distorted
Answer First of all make sure that you are using a web browser supported by the server
Firefox
Chrome
Internet Explorer 8 or above
Also it is recommended that you clear the cache cookies and history in your browser regularly
3 Why does the client version 2x keeps rebooting the device after connecting with the server
Answer The issue might be caused by either of the following reasons
The client is connected with and approved by a wrong server To solve the issue modify the URL in the client connection settings to connect the client to its related server
The system time on the device is earlier than that on the server To solve the issue synchronize the system time between the device and the server delete the CMPC TDS SNxxxxx certificate in your web browser and connect the device with the server again
4 Why does the client version 2x keeps receiving a message asking to install SSL certificate
Answer For clients with version earlier than 4x user must first install the CA certificate by accepting the install message before the client can be activated by the server However if the system time of the device is earlier than that on the server the CA certificate cannot be installed correctly and the client will keep receiving the install message
To solve the issue synchronize the system time between the device and the server
Intelreg Education Theft Deterrent Deployment Guide Revision 1
- 53 -
5 What is the broadcast service
Answer The broadcast service is the server component that performs the Automatic Server Broadcast which functions only on LAN
In the current version of the server the web service and the broadcast service are always installed on the same machine and no configuration is required for the broadcast service during deployment Therefore this service is not mentioned in the server overview
6 How to configure the TD SMS feature
Answer TD SMS feature is applied to send TD short messages to receivers through an Android phone connected to TD server
receiver
TD server
ADB
TD SMS service
Phone
driverTD SMS App
Android
Smart
Phone
receiver
To configure the SMS feature at first you need to complete the following installations on the server and Android phone sides respectively
Server side
TD SMS service It will be pre-installed in the server by the TD server installer package
ADB (Android ADB service) For Windows the ADB will be pre-installed in the server by the TD server installer package
Phone driver It needs to be downloaded from the phone webpage according to the specific phone type
Android phone side
TD SMS App It needs to be installed and launched in the Android phone to display a PIN code in order to identify the phone
Then follow these steps to complete the configuration of the SMS feature
Connect the server and the Android phone with a USB cable
Log in the server webpage and go to Settings-gtGeneral-gtSMS Notification to input the PIN code shown by TD SMS App and set receiverrsquos phone number and the frequency of notification then click the Save button
Intelreg Education Theft Deterrent Deployment Guide Revision 1
- 54 -
7 Will I lose all server data when I uninstall the server
Answer When you uninstall the server with the steps in chapter 46 or 55 all the data and settings of the server are not removed from the machine Therefore you can restore the data and settings with the upgrade steps when you install a new server on the machine
8 Can I upgrade from my server 3x to a server 4x in another language For example from a server 3x in Spanish to a server 4x in English
Answer Yes By following the upgrade steps in chapter Error Reference source not found you can upgrade your server 3x to server 4x regardless of the server display language The server 4x supports 4 displays languages English Spanish Portuguese and Turkish You can change the display language on server 4x webpage according to your needs
9 How do I find out the server support mode of my server
Answer To find out the server support mode you can go to the Home page to understand current mode server is running
Current server running mode include
Server Mode Comment
Stand-alone server
The server without any connection with other side If it is with your owner Root Public Key it can be activate or being activated
Central Server supported server
The server was registered and activated to central server (or Sponsor server run as central server)
Proxy server The server was registered and activated to Sponsor server
Sponsor server The server was being registered and activated by a Central-server supported or a Proxy server
10 How do I find the version of the server
Answer The server version number is displayed at the button of the server webpage
11 How do I find the version of the client
Answer Open the client tray manual from the client tray icon and click About The client version number is displayed on the popup window
Intelreg Education Theft Deterrent Deployment Guide Revision 1
- 55 -
11 Appendix
111 Choose Root Key Pair
Although Intel hosts a root CA server for external usage it is strongly recommended that you deploy your own root CA server which can support a central server for your Theft Deterrent solution
Also by running your own root CA server you will have full control of your Theft Deterrent solution You will be responsible for the management of your own root CA server instead of interacting with the Intel root CA server admin
112 How to Understand the Network Stability
You can understand the network stability through the network latency Connect a test machine to the network to stand for the server and ping a URL or IP address such as a device IP with the following command
ping [URL]
The result should include a series of numbers representing the communication delay which looks as follows
Figure 44 - Check Network Latency
Find the average round trip times which is an approximate value for the network latency
Usage the latency should be smaller than 100ms If the network latency always bigger than 300ms it mean your network is quite stable
113 How to Calculate the Required Network Bandwidth
Once powered on devices will send heartbeat requests to the server regularly (10 minutes by default) In general the device will send 25K bytes to the server and receive more than 33K bytes from the server during each heartbeat
However because the devices will not send heartbeat requests simultaneously you must estimate the peak times of the heartbeat requests to calculate the required network bandwidth
Peak times = peak requests average requests
In general the minimal peak times is 2 but it is recommend that you use 4
The network bandwidth required at school for devices to connect with the server
Intelreg Education Theft Deterrent Deployment Guide Revision 1
- 56 -
Download bandwidth (Mbps) = online devices
heartbeat intervallowast device download rate lowast peak times lowast 8
Upload bandwidth (Mbps) = online devices
heartbeat intervallowast device upload rate lowast peak times lowast 8
You can set device download rate = 33119870 119887119910119905119890119904119904 and device upload rate = 25119870 119887119910119905119890119904119904
The network bandwidth required for the web server
Download bandwidth (Mbps) = online devices
heartbeat intervallowast server download rate lowast peak times lowast 8
Upload bandwidth (Mbps) = online devices
heartbeat intervallowast server upload rate lowast peak times lowast 8
You can set server download rate = 25119870 119887119910119905119890119904119904 and server upload rate = 33119870 119887119910119905119890119904119904
The network bandwidth required for the download server
Network bandwidth (Mbps) = upgrade file lowast number of devices
3600lowastdownload hours per daylowastdownload dayslowast
8
valid bandwidth usage
For example the upgrade file for the client is about 65MB in general If the devices are powered on 8 hours a day 100K devices try to download the upgrade file in 7 days and only 60 bandwidth usage is valid then the required network bandwidth is as follows
65 lowast 100000
3600 lowast 8 lowast 7lowast
8
60= 43119872119887119901119904
In general the more devices the more valid bandwidth usage It is recommended that set devices to complete the download in 7 to 14 days
114 How to Improve the Download Performance
The download server sends upgrade packages to devices to fix bugs or update client features The upgrade packages are generally larger than 65MB and therefore the download server will require large bandwidth for many devices to download the packages simultaneously
You can improve the download performance of your server with one or several of the following methods to reduce the bandwidth requirements
Set up several download servers
For example if devices use two ISPs A and B to connect with the server it would be too costly to put the download server into an Internet data centers (IDC) that has good connection to both ISPs In such cases you can set up download servers in both ISP A and ISP B
Use Content Delivery Network (CDN) or cloud based download server
Because client upgrade occurs only occasionally you can use a CDN service or cloud based download server instead of setting up your own download server For more information please contract CDN or cloud service provider
Set the HTTP proxy in the school
If the schools have HTTP proxy you can configure the devices to use the proxy which saves download bandwidth and time
115 How to Back up Theft Deterrent server
To back up the server follow these steps
1 Log on the server and open the Advanced page under Settings
Intelreg Education Theft Deterrent Deployment Guide Revision 1
- 57 -
Note You must complete the pre-configuration steps before you can access the Advanced page
2 Click the Back up button 3 To protect the backup files with password select the option and input a password 4 To save a copy of the backup file to local disk select the option 5 Click Back up 6 If you chose to save a copy select a location and save the file
Note The password must be 6 to 30 characters in length This password will be required when you restore the server
Figure 45 - Back up the server
Intelreg Education Theft Deterrent Deployment Guide Revision 1
- 39 -
616 Set up Sync-up Schedule
After Proxy server activated the sync-up schedule is initialized to a random time with daily frequency It is highly recommended you can set the regular fully sync-up frequency according to your network situation
You can access the Server Sync-up setting in Settings -gt Server tab
Figure 38 - Set Up Sync-up Schedule
62 Modify the Server Log Level
By default the server is set with the DEBUG log level to log all precise contexts concerning its running status in case any error occurs and requires debugging
The log levels affect the server performance as follows
Log Level Server Performance Information Detail
DEBUG Low High
INFO Medium Medium
WARN High Low
If you are experiencing slow server performance it is recommended that you lower the server log level with the following steps Otherwise you can skip this chapter
1 Open the log configure file
Debian optTheftDeterrentserverSitewebappsTheftDeterrentWEB-INFclasseslog4jproperties
Windows SystemDriveProgram FilesIntel Education SoftwareTheft Deterrent serverSitewebappsTheftDeterrentWEB-INFclasseslog4jproperties
2 Set the log level to INFO or WARN by changing a line in the configure file as follows
log4jloggercomintel=INFO
or
log4jloggercomintel=WARN
3 Restart the server
Debian run the following command service theftdeterrentserver restart
Windows click the Start menu -gt All Programs -gt Intel Education Software -gt Theft Deterrent server -gt Start Server
Intelreg Education Theft Deterrent Deployment Guide Revision 1
- 40 -
63 Server Installation Directories and Log Files
While using the server make sure that you follow these rules
On both Windows and Debian do not change the access permission to the installation directories
On Windows do not access the installation directories with a standard user account by inputting the administrator password when prompted by Windows User Account Control
The installation directories of the server are as follows
Windows
SystemDriveProgram FilesIntel Education SoftwareTheft Deterrent server
SystemDriveProgramDataTheftDeterrent2
Debian
optTheftDeterrentserver
etcTheftDeterrent2
The location of the binary files and log files are as follows
Operating System
Linux Windows
Shortcut usrlocaltheftdeterrentserver Start menu -gt Intel Education Software -gt Theft Deterrent server
Log folder varlogtheftdeterrentserver
optTheftDeterrentserverSitelogs
systemdrivelogtheftdeterrentserver
Intelreg Education Theft Deterrent Deployment Guide Revision 1
- 41 -
7 Use Separate Download Server
To use a separate download server for your server you must first complete the deployment steps in chapter 4 or 5 and the pre-configuration steps in chapter 6 Then configure the server to use the separate download server
You can either set up a separate download server or use an existing download services provided by a CDN operator a cloud based download server etc If you want to set up your own download server see Configure Download Server
71 Configure Download Server
The deployment or configuration steps of the third-party download server are beyond the scope of this document You can contact your third-party server provider for support
However if you have not decided which third-party download server to use you can install another Theft Deterrent server to function as a download server with the following steps
1 Install another Theft Deterrent server on a machine that meets the download server requirements
2 Copy the client upgrade packages to the following location manually according to your operating system
Windows CProgram FilesIntel Education SoftwareTheft Deterrent serverSitewebappstdupdate
Debian optTheftDeterrentserverSitewebappstdupdate
Note To obtain a client upgrade package which ranges from 2MB to 10MB in size contact the Intel local TME
Connect this download server to the same network as the server
72 Configure Download Feature on Theft Deterrent server
When the download server is ready configure the server to use the download server with the following steps
1 Log in the server and open the Advanced page under Settings 2 Click the Configure download server(s) link in the Smart Client Upgrade area 3 Input the following information
Server Name the name of the download server
URL the location of the upgrade packages in the download server which must be in HTTP scheme For example if you use another Theft Deterrent server as the download server the URL is http[DownloadServer URL]tdupdate
Note This URL is provided to clients for downloading upgrade packages when the Smart Client Upgrade function is enabled However you must copy the upgrade packages to your download server manually
Concurrent Download Limitation the maximum number of devices that can download the upgrade packages at the same time
Intelreg Education Theft Deterrent Deployment Guide Revision 1
- 42 -
Client Speed Limitation the maximum network speed for a device to download the upgrade packages
4 Click the Save Button
You can configure multiple download servers However it is recommended that you keep the maximum number of download servers below 15
You can select one or multiple download servers to implement the download function at the same time The local server is the local download feature provided by default
Note When you add edit or delete a download server the configuration takes effect only after you click the Save button
Figure 39 - Configure Download Server
For more information on how to configure the separate download server contact your local TME for support
Intelreg Education Theft Deterrent Deployment Guide Revision 1
- 43 -
8 Manually Deploy Theft Deterrent client and guardian
The client and the Theft Deterrent guardian (guardian) are Theft Deterrent components that run on devices The client can lock and unlock devices based on the certificates received from the Theft Deterrent server while the guardian is a client protection application that restores the client if it is uninstalled or disabled
Both components support the following operating systems
Windows 7 or above
Debian 7 Debian 8 and Debian 9 32-bits or 64-bits
Ubuntu 1404 Ubuntu 1604 32-bits or 64-bits
Android
The client and guardian are usually preloaded in factory during the manufactory of the devices If your device is not preloaded with a client or guardian you can deploy the components manually As a best practise the client should be kept running at all times Therefore for each client deployed you must deploy a guardian on the same device
This chapter introduces the steps to deploy the client and guardian on devices running the Windows or Debian operating system For all devices running the Android operating system the client and guardian are always preloaded and thus would not require manual deployment
Note The devicersquos TPM must be initialized in manufactory line before you deploy the client and guardian or the components will report error
81 Deploy Theft Deterrent client and guardian on Windows
For devices running the Windows operating system the installation package (Theft_Deterrent_client_guardian_[version]zip) supports two deployment methods
Command line which Installs client and guardian together
Install wizards which Install client and guardian separately
For large deployments it is recommended that you use the command line to install the client and guardian Such deployment provides efficiency because the two components are deployed together while no user interaction is required during the process
If you are deploying on a single device you can use the install wizards which are more user-friendly
811 Prerequisite
Before you install the client you must install Net 35 SP1 on the Windows operating system if not already installed
For Windows 7 you can install Net 35 SP1 either by turning on the feature in Windows Feature or by downloading and installing the package from Microsoft website
For Windows 8 download and install Net 35 SP1 from Microsoft website
Intelreg Education Theft Deterrent Deployment Guide Revision 1
- 44 -
812 Install with Install Wizard Separately
With the install shield wizard the client amp guardian need be installed one by one Generally need install client at first then install the guardian
To install the client with the install wizard follow these steps
1 Extract the installation package (Theft_Deterrent_client_guardian_[version]zip) into a temporary folder
2 In the temporary folder open the agent folder under bin right-click setupexe and select Run as administrator to open the installation wizard
3 Select a language of your choice and then click OK 4 Click Next on the welcome page 5 Set the protection password for the client and then click Next If you do not want to set
the password leave the password field blank click Next and then click OK on the confirmation window
6 Click Next to start the installation This might take a few minutes 7 When the installation completes click Finish 8 Click Yes on the popup window to reboot the system
Note The protection password must be 6 to 30 characters in length and must contain at least one uppercase letter [A-Z] one lowercase letter [a-z] one number [0-9] and one special character If you set up the protection password during the installation the password is required when you change the client settings or uninstall the client The protection password can be reset by the server admin
To install the guardian with the install wizard follow these steps
1 Extract the installation package (Theft_Deterrent_client_guardian_[version]zip) into a temporary folder
2 In the temporary folder open the guardian folder under bin right-click setupexe and select Run as administrator to open the installation wizard
3 Select a language of your choice and then click OK 4 Click Next on the welcome page 5 Set the protection password for the client and then click Next If you do not want to set
the password leave the password field blank click Next and then click OK on the confirmation window
6 Click Next to start the installation This might take a few minutes 7 When the installation completes click Finish 8 Click Yes on the popup window to reboot the system
Note The protection password must be 6 to 30 characters in length and must contain at least one uppercase letter [A-Z] one lowercase letter [a-z] one number [0-9] and one special character This protection password will replace the password set during the client installation
813 Install with full installation package
To easy the installation process there is a 2in1 installation package to install 2 packages by one executable file To install the client and guardian with 2in1 package follow these steps
1 Click the Start menu -gt Accessories -gt right-click Command Prompt -gt select Run as administrator
Intelreg Education Theft Deterrent Deployment Guide Revision 1
- 45 -
2 Go to the in the temporary folder saved the 2in1 package named as ldquoinstall_xxxxxxexerdquo run install_xxxxxexe
Install_xxxxxxexe
3 The installer will prompt you to restart the system once the installation completes
The client displays the language of the operating system If the display language of the operating system is English Portuguese Turkish or Spanish the client follows the same display language Otherwise the client is displayed in English
82 Deploy Theft Deterrent client and guardian on Debian
821 Install Dependency
You must install dbus on your Debian 7 operating system if not already installed To install dbus follow these steps
Note Connect the machine to the Internet or use the Debian CD
1 Change to root account with the following command Input password when needed
su -
2 Install dbus with the following command
apt-get install dbus wireless-tools dmidecode
822 Install Theft Deterrent client and guardian with separately package
If you have 3 separately release package follow these steps to install
1 Copy the three installation packages to any folder in ( eg tmp)
Theft_Deterrent_client_[version]zip
Theft_Deterrent_guardian_[version]zip
theftdeterrentclient-lib_[version]deb
2 Change to root account with the following command Input password when needed
su -
3 Go to the folder containing the installation package For example
cd tmp
4 Install client dependence libraries
dpkg -i theftdeterrentclient-lib_[version]deb
5 Unzip client and Install client with specific language
unzip Theft_Deterrent_client_[version]zip Theft_Deterrent_client_[version] install [language]
6 Unzip the guardian and Install guardian
unzip Theft_Deterrent_guardian_[version]zip Theft_Deterrent_guardian_[version] install
Intelreg Education Theft Deterrent Deployment Guide Revision 1
- 46 -
Note [language] table refer to below
Values Language
en-US English
pt-BR Portuguese
tr-TR Turkish
es-MX Spanish
After installation completes the client is opened automatically
823 Install Theft Deterrent client and guardian with full package
If you have the release package named as Theft_Deterrent_client_guardian_[version] targz follow these steps to install
Copy the server installation packages (Theft_Deterrent_client_guardian_[version] targz) to any folder in the local disk Go to the folder and then run the following commands with root privilege
1 Change to root account with the following command Input password when needed
su -
2 Extract the installation package into a temporary folder for example tmp with a command such as the following
tar -zxvf installtargz -C tmp
3 Go to the bin folder in the temporary folder
cd tmpbin
4 Run the installation script
chomd a+x installsh installsh [language]
Replace [language] with one of the following values to assign a display language for the client The default display language is English
83 Pre-set server address and address modify protection password
The server address can be preset in master image so all the client will have the server address before it shipped out to end customer
A password to protect the server address being changed can be preset in the master image as well This password will be reset to the protection password in server setting once after the client connects with the server
Item Windows method Linux method Android method
Server address In Master image edit the address and A file named as tdiptxt
Intelreg Education Theft Deterrent Deployment Guide Revision 1
- 47 -
Save under sdcard
Address protection password
Set during install process
1 Generate a password encryption file - passwordProini
2 Copy the passwordProini under the client install path
84 Open Theft Deterrent client
The client and guardian are loaded automatically at system start-up You can open the client from either the client tray icon or the shortcut according to your operating system For more information on how to use the client see the Intelreg Education Theft Deterrent client User Manual
841 Open Theft Deterrent client on Windows
If your operating system is Windows 7 you can open the client with either of the following methods
Click the Theft Deterrent client application icon on the desktop
Right-click the client tray icon and select Open Theft Deterrent client
If your operating system is Windows 8 you can open the client with one of the following methods
Click the Theft Deterrent client application icon on the Start screen
Click the Theft Deterrent client application icon on the desktop
Right-click the client tray icon on the desktop and select Open Theft Deterrent client
If the client is in Inactive status right-click the client tray icon on the desktop and select Help for instructions on how to activate the client
Figure 40 ndash Client Inactive Tray Icon (Windows)
842 Open Theft Deterrent client on Debian
If your operating system is Debian 7 you can open the client by clicking the client tray icon on the upper-right corner of the desktop If the client is in Inactive status right-click the tray icon and select Help for instructions on how to activate the client
Intelreg Education Theft Deterrent Deployment Guide Revision 1
- 48 -
Figure 41 ndash Client Inactive Tray Icon
Note The client tray icon is only supported in GNOME 34 or above
Also if your Debian 7 displays the GNOME desktop you can open the client by clicking Applications -gt All -gt the Theft Deterrent client icon
Figure 42 - Shortcut on GNOME
If your Debian 7 displays the GNOME Classic desktop you can open the client by clicking Applications -gt System Tools -gt Theft Deterrent client
Intelreg Education Theft Deterrent Deployment Guide Revision 1
- 49 -
Figure 43 - Shortcut on GNOME Classic
85 Installation Directories and Log Files
851 Installation Directories
The installation directories of the client and guardian are as follows
Operating system Component Installation Directory
Windows 7 or 8 32-bits
Client CProgram FilesIntel Education SoftwareTheft Deterrent client
Guardian CProgram FilesIntel Education SoftwareTheft Deterrent guardian
Windows 7 or 8 64-bits
Client CProgram Files (x86)Intel Education SoftwareTheft Deterrent client
Guardian CProgram Files (x86)Intel Education SoftwareTheft Deterrent guardian
Debian 7 Client optTheftDeterrentclientclient
Guardian optTheftDeterrentclientguardian
Android Client datadatacomintelcmpctdagent
Guardian datadatacomintelcmpctdguardianservice
852 Export Log and Log Files
The client log can be exported through the Export Log function in the client Setting tab A file named as tdlog will be generated and rename that as zip file can
The location of the log files are as follows
Operating system Log
Windows 7 or 8 CProgramDataIntelTheftDeterrent
Intelreg Education Theft Deterrent Deployment Guide Revision 1
- 50 -
Debian 7 vartheftdeterrent
optTheftDeterrentclientclientTheft_Deterrent_clientautorunlog
Android datadatacomintelcmpctdagentagentlog
Note For devices running Android it is recommended that you install the Android Debug Bridge (adb) to access the log files For example you can copy the log files to another directory with the following command
adb pull datadatacomintelcmpctdagentagentlog
For more information about adb see Android Debug Bridge
Intelreg Education Theft Deterrent Deployment Guide Revision 1
- 51 -
9 Troubleshooting
91 Theft Deterrent server Installation Failed
If the installation of the server failed the install wizard displays an error message Follow the solutions in this table according to the error message displayed
Error message Solution
Environment variables not found
Your installation package might be corrupted Please contact the designated support personnel
Installer files are missing
Installer is missing or incorrect
Failed to write in installer file
Installer file copying failed
Installer file removing failed
Deploying failed
SSL key creating failed
Webserver register failed
Database register failed
Broadcast register failed
Database setting failed
Socket Connecting failed Please make sure that no database management tool is connected to the database
Disconnect any database management tool from the database server
For more details about the installation error check the log files in the following location
On Debian varlogtheftdeterrentserverinstall
On Windows systemdrivelogtheftdeterrentserverinstall
Intelreg Education Theft Deterrent Deployment Guide Revision 1
- 52 -
10 FAQ
1 How do I start stop and restart the server as well as check server status
Answer The steps differ according to the server operating system
Windows Click Start menu -gt All Programs -gt Intel Education Software-gt Theft Deterrent server -gt click Start Server Stop Server or Check Server Status
Debian Run the following commands with root privilege
service theftdeterrentserver start service theftdeterrentserver stop service theftdeterrentserver restart service theftdeterrentserver status
Note In Windows if the server is running you can restart the server by clicking the Start Server option If the server is installed with a separate database make sure that you run the command on both the web server and the database server
2 What do I do if the server webpages are distorted
Answer First of all make sure that you are using a web browser supported by the server
Firefox
Chrome
Internet Explorer 8 or above
Also it is recommended that you clear the cache cookies and history in your browser regularly
3 Why does the client version 2x keeps rebooting the device after connecting with the server
Answer The issue might be caused by either of the following reasons
The client is connected with and approved by a wrong server To solve the issue modify the URL in the client connection settings to connect the client to its related server
The system time on the device is earlier than that on the server To solve the issue synchronize the system time between the device and the server delete the CMPC TDS SNxxxxx certificate in your web browser and connect the device with the server again
4 Why does the client version 2x keeps receiving a message asking to install SSL certificate
Answer For clients with version earlier than 4x user must first install the CA certificate by accepting the install message before the client can be activated by the server However if the system time of the device is earlier than that on the server the CA certificate cannot be installed correctly and the client will keep receiving the install message
To solve the issue synchronize the system time between the device and the server
Intelreg Education Theft Deterrent Deployment Guide Revision 1
- 53 -
5 What is the broadcast service
Answer The broadcast service is the server component that performs the Automatic Server Broadcast which functions only on LAN
In the current version of the server the web service and the broadcast service are always installed on the same machine and no configuration is required for the broadcast service during deployment Therefore this service is not mentioned in the server overview
6 How to configure the TD SMS feature
Answer TD SMS feature is applied to send TD short messages to receivers through an Android phone connected to TD server
receiver
TD server
ADB
TD SMS service
Phone
driverTD SMS App
Android
Smart
Phone
receiver
To configure the SMS feature at first you need to complete the following installations on the server and Android phone sides respectively
Server side
TD SMS service It will be pre-installed in the server by the TD server installer package
ADB (Android ADB service) For Windows the ADB will be pre-installed in the server by the TD server installer package
Phone driver It needs to be downloaded from the phone webpage according to the specific phone type
Android phone side
TD SMS App It needs to be installed and launched in the Android phone to display a PIN code in order to identify the phone
Then follow these steps to complete the configuration of the SMS feature
Connect the server and the Android phone with a USB cable
Log in the server webpage and go to Settings-gtGeneral-gtSMS Notification to input the PIN code shown by TD SMS App and set receiverrsquos phone number and the frequency of notification then click the Save button
Intelreg Education Theft Deterrent Deployment Guide Revision 1
- 54 -
7 Will I lose all server data when I uninstall the server
Answer When you uninstall the server with the steps in chapter 46 or 55 all the data and settings of the server are not removed from the machine Therefore you can restore the data and settings with the upgrade steps when you install a new server on the machine
8 Can I upgrade from my server 3x to a server 4x in another language For example from a server 3x in Spanish to a server 4x in English
Answer Yes By following the upgrade steps in chapter Error Reference source not found you can upgrade your server 3x to server 4x regardless of the server display language The server 4x supports 4 displays languages English Spanish Portuguese and Turkish You can change the display language on server 4x webpage according to your needs
9 How do I find out the server support mode of my server
Answer To find out the server support mode you can go to the Home page to understand current mode server is running
Current server running mode include
Server Mode Comment
Stand-alone server
The server without any connection with other side If it is with your owner Root Public Key it can be activate or being activated
Central Server supported server
The server was registered and activated to central server (or Sponsor server run as central server)
Proxy server The server was registered and activated to Sponsor server
Sponsor server The server was being registered and activated by a Central-server supported or a Proxy server
10 How do I find the version of the server
Answer The server version number is displayed at the button of the server webpage
11 How do I find the version of the client
Answer Open the client tray manual from the client tray icon and click About The client version number is displayed on the popup window
Intelreg Education Theft Deterrent Deployment Guide Revision 1
- 55 -
11 Appendix
111 Choose Root Key Pair
Although Intel hosts a root CA server for external usage it is strongly recommended that you deploy your own root CA server which can support a central server for your Theft Deterrent solution
Also by running your own root CA server you will have full control of your Theft Deterrent solution You will be responsible for the management of your own root CA server instead of interacting with the Intel root CA server admin
112 How to Understand the Network Stability
You can understand the network stability through the network latency Connect a test machine to the network to stand for the server and ping a URL or IP address such as a device IP with the following command
ping [URL]
The result should include a series of numbers representing the communication delay which looks as follows
Figure 44 - Check Network Latency
Find the average round trip times which is an approximate value for the network latency
Usage the latency should be smaller than 100ms If the network latency always bigger than 300ms it mean your network is quite stable
113 How to Calculate the Required Network Bandwidth
Once powered on devices will send heartbeat requests to the server regularly (10 minutes by default) In general the device will send 25K bytes to the server and receive more than 33K bytes from the server during each heartbeat
However because the devices will not send heartbeat requests simultaneously you must estimate the peak times of the heartbeat requests to calculate the required network bandwidth
Peak times = peak requests average requests
In general the minimal peak times is 2 but it is recommend that you use 4
The network bandwidth required at school for devices to connect with the server
Intelreg Education Theft Deterrent Deployment Guide Revision 1
- 56 -
Download bandwidth (Mbps) = online devices
heartbeat intervallowast device download rate lowast peak times lowast 8
Upload bandwidth (Mbps) = online devices
heartbeat intervallowast device upload rate lowast peak times lowast 8
You can set device download rate = 33119870 119887119910119905119890119904119904 and device upload rate = 25119870 119887119910119905119890119904119904
The network bandwidth required for the web server
Download bandwidth (Mbps) = online devices
heartbeat intervallowast server download rate lowast peak times lowast 8
Upload bandwidth (Mbps) = online devices
heartbeat intervallowast server upload rate lowast peak times lowast 8
You can set server download rate = 25119870 119887119910119905119890119904119904 and server upload rate = 33119870 119887119910119905119890119904119904
The network bandwidth required for the download server
Network bandwidth (Mbps) = upgrade file lowast number of devices
3600lowastdownload hours per daylowastdownload dayslowast
8
valid bandwidth usage
For example the upgrade file for the client is about 65MB in general If the devices are powered on 8 hours a day 100K devices try to download the upgrade file in 7 days and only 60 bandwidth usage is valid then the required network bandwidth is as follows
65 lowast 100000
3600 lowast 8 lowast 7lowast
8
60= 43119872119887119901119904
In general the more devices the more valid bandwidth usage It is recommended that set devices to complete the download in 7 to 14 days
114 How to Improve the Download Performance
The download server sends upgrade packages to devices to fix bugs or update client features The upgrade packages are generally larger than 65MB and therefore the download server will require large bandwidth for many devices to download the packages simultaneously
You can improve the download performance of your server with one or several of the following methods to reduce the bandwidth requirements
Set up several download servers
For example if devices use two ISPs A and B to connect with the server it would be too costly to put the download server into an Internet data centers (IDC) that has good connection to both ISPs In such cases you can set up download servers in both ISP A and ISP B
Use Content Delivery Network (CDN) or cloud based download server
Because client upgrade occurs only occasionally you can use a CDN service or cloud based download server instead of setting up your own download server For more information please contract CDN or cloud service provider
Set the HTTP proxy in the school
If the schools have HTTP proxy you can configure the devices to use the proxy which saves download bandwidth and time
115 How to Back up Theft Deterrent server
To back up the server follow these steps
1 Log on the server and open the Advanced page under Settings
Intelreg Education Theft Deterrent Deployment Guide Revision 1
- 57 -
Note You must complete the pre-configuration steps before you can access the Advanced page
2 Click the Back up button 3 To protect the backup files with password select the option and input a password 4 To save a copy of the backup file to local disk select the option 5 Click Back up 6 If you chose to save a copy select a location and save the file
Note The password must be 6 to 30 characters in length This password will be required when you restore the server
Figure 45 - Back up the server
Intelreg Education Theft Deterrent Deployment Guide Revision 1
- 40 -
63 Server Installation Directories and Log Files
While using the server make sure that you follow these rules
On both Windows and Debian do not change the access permission to the installation directories
On Windows do not access the installation directories with a standard user account by inputting the administrator password when prompted by Windows User Account Control
The installation directories of the server are as follows
Windows
SystemDriveProgram FilesIntel Education SoftwareTheft Deterrent server
SystemDriveProgramDataTheftDeterrent2
Debian
optTheftDeterrentserver
etcTheftDeterrent2
The location of the binary files and log files are as follows
Operating System
Linux Windows
Shortcut usrlocaltheftdeterrentserver Start menu -gt Intel Education Software -gt Theft Deterrent server
Log folder varlogtheftdeterrentserver
optTheftDeterrentserverSitelogs
systemdrivelogtheftdeterrentserver
Intelreg Education Theft Deterrent Deployment Guide Revision 1
- 41 -
7 Use Separate Download Server
To use a separate download server for your server you must first complete the deployment steps in chapter 4 or 5 and the pre-configuration steps in chapter 6 Then configure the server to use the separate download server
You can either set up a separate download server or use an existing download services provided by a CDN operator a cloud based download server etc If you want to set up your own download server see Configure Download Server
71 Configure Download Server
The deployment or configuration steps of the third-party download server are beyond the scope of this document You can contact your third-party server provider for support
However if you have not decided which third-party download server to use you can install another Theft Deterrent server to function as a download server with the following steps
1 Install another Theft Deterrent server on a machine that meets the download server requirements
2 Copy the client upgrade packages to the following location manually according to your operating system
Windows CProgram FilesIntel Education SoftwareTheft Deterrent serverSitewebappstdupdate
Debian optTheftDeterrentserverSitewebappstdupdate
Note To obtain a client upgrade package which ranges from 2MB to 10MB in size contact the Intel local TME
Connect this download server to the same network as the server
72 Configure Download Feature on Theft Deterrent server
When the download server is ready configure the server to use the download server with the following steps
1 Log in the server and open the Advanced page under Settings 2 Click the Configure download server(s) link in the Smart Client Upgrade area 3 Input the following information
Server Name the name of the download server
URL the location of the upgrade packages in the download server which must be in HTTP scheme For example if you use another Theft Deterrent server as the download server the URL is http[DownloadServer URL]tdupdate
Note This URL is provided to clients for downloading upgrade packages when the Smart Client Upgrade function is enabled However you must copy the upgrade packages to your download server manually
Concurrent Download Limitation the maximum number of devices that can download the upgrade packages at the same time
Intelreg Education Theft Deterrent Deployment Guide Revision 1
- 42 -
Client Speed Limitation the maximum network speed for a device to download the upgrade packages
4 Click the Save Button
You can configure multiple download servers However it is recommended that you keep the maximum number of download servers below 15
You can select one or multiple download servers to implement the download function at the same time The local server is the local download feature provided by default
Note When you add edit or delete a download server the configuration takes effect only after you click the Save button
Figure 39 - Configure Download Server
For more information on how to configure the separate download server contact your local TME for support
Intelreg Education Theft Deterrent Deployment Guide Revision 1
- 43 -
8 Manually Deploy Theft Deterrent client and guardian
The client and the Theft Deterrent guardian (guardian) are Theft Deterrent components that run on devices The client can lock and unlock devices based on the certificates received from the Theft Deterrent server while the guardian is a client protection application that restores the client if it is uninstalled or disabled
Both components support the following operating systems
Windows 7 or above
Debian 7 Debian 8 and Debian 9 32-bits or 64-bits
Ubuntu 1404 Ubuntu 1604 32-bits or 64-bits
Android
The client and guardian are usually preloaded in factory during the manufactory of the devices If your device is not preloaded with a client or guardian you can deploy the components manually As a best practise the client should be kept running at all times Therefore for each client deployed you must deploy a guardian on the same device
This chapter introduces the steps to deploy the client and guardian on devices running the Windows or Debian operating system For all devices running the Android operating system the client and guardian are always preloaded and thus would not require manual deployment
Note The devicersquos TPM must be initialized in manufactory line before you deploy the client and guardian or the components will report error
81 Deploy Theft Deterrent client and guardian on Windows
For devices running the Windows operating system the installation package (Theft_Deterrent_client_guardian_[version]zip) supports two deployment methods
Command line which Installs client and guardian together
Install wizards which Install client and guardian separately
For large deployments it is recommended that you use the command line to install the client and guardian Such deployment provides efficiency because the two components are deployed together while no user interaction is required during the process
If you are deploying on a single device you can use the install wizards which are more user-friendly
811 Prerequisite
Before you install the client you must install Net 35 SP1 on the Windows operating system if not already installed
For Windows 7 you can install Net 35 SP1 either by turning on the feature in Windows Feature or by downloading and installing the package from Microsoft website
For Windows 8 download and install Net 35 SP1 from Microsoft website
Intelreg Education Theft Deterrent Deployment Guide Revision 1
- 44 -
812 Install with Install Wizard Separately
With the install shield wizard the client amp guardian need be installed one by one Generally need install client at first then install the guardian
To install the client with the install wizard follow these steps
1 Extract the installation package (Theft_Deterrent_client_guardian_[version]zip) into a temporary folder
2 In the temporary folder open the agent folder under bin right-click setupexe and select Run as administrator to open the installation wizard
3 Select a language of your choice and then click OK 4 Click Next on the welcome page 5 Set the protection password for the client and then click Next If you do not want to set
the password leave the password field blank click Next and then click OK on the confirmation window
6 Click Next to start the installation This might take a few minutes 7 When the installation completes click Finish 8 Click Yes on the popup window to reboot the system
Note The protection password must be 6 to 30 characters in length and must contain at least one uppercase letter [A-Z] one lowercase letter [a-z] one number [0-9] and one special character If you set up the protection password during the installation the password is required when you change the client settings or uninstall the client The protection password can be reset by the server admin
To install the guardian with the install wizard follow these steps
1 Extract the installation package (Theft_Deterrent_client_guardian_[version]zip) into a temporary folder
2 In the temporary folder open the guardian folder under bin right-click setupexe and select Run as administrator to open the installation wizard
3 Select a language of your choice and then click OK 4 Click Next on the welcome page 5 Set the protection password for the client and then click Next If you do not want to set
the password leave the password field blank click Next and then click OK on the confirmation window
6 Click Next to start the installation This might take a few minutes 7 When the installation completes click Finish 8 Click Yes on the popup window to reboot the system
Note The protection password must be 6 to 30 characters in length and must contain at least one uppercase letter [A-Z] one lowercase letter [a-z] one number [0-9] and one special character This protection password will replace the password set during the client installation
813 Install with full installation package
To easy the installation process there is a 2in1 installation package to install 2 packages by one executable file To install the client and guardian with 2in1 package follow these steps
1 Click the Start menu -gt Accessories -gt right-click Command Prompt -gt select Run as administrator
Intelreg Education Theft Deterrent Deployment Guide Revision 1
- 45 -
2 Go to the in the temporary folder saved the 2in1 package named as ldquoinstall_xxxxxxexerdquo run install_xxxxxexe
Install_xxxxxxexe
3 The installer will prompt you to restart the system once the installation completes
The client displays the language of the operating system If the display language of the operating system is English Portuguese Turkish or Spanish the client follows the same display language Otherwise the client is displayed in English
82 Deploy Theft Deterrent client and guardian on Debian
821 Install Dependency
You must install dbus on your Debian 7 operating system if not already installed To install dbus follow these steps
Note Connect the machine to the Internet or use the Debian CD
1 Change to root account with the following command Input password when needed
su -
2 Install dbus with the following command
apt-get install dbus wireless-tools dmidecode
822 Install Theft Deterrent client and guardian with separately package
If you have 3 separately release package follow these steps to install
1 Copy the three installation packages to any folder in ( eg tmp)
Theft_Deterrent_client_[version]zip
Theft_Deterrent_guardian_[version]zip
theftdeterrentclient-lib_[version]deb
2 Change to root account with the following command Input password when needed
su -
3 Go to the folder containing the installation package For example
cd tmp
4 Install client dependence libraries
dpkg -i theftdeterrentclient-lib_[version]deb
5 Unzip client and Install client with specific language
unzip Theft_Deterrent_client_[version]zip Theft_Deterrent_client_[version] install [language]
6 Unzip the guardian and Install guardian
unzip Theft_Deterrent_guardian_[version]zip Theft_Deterrent_guardian_[version] install
Intelreg Education Theft Deterrent Deployment Guide Revision 1
- 46 -
Note [language] table refer to below
Values Language
en-US English
pt-BR Portuguese
tr-TR Turkish
es-MX Spanish
After installation completes the client is opened automatically
823 Install Theft Deterrent client and guardian with full package
If you have the release package named as Theft_Deterrent_client_guardian_[version] targz follow these steps to install
Copy the server installation packages (Theft_Deterrent_client_guardian_[version] targz) to any folder in the local disk Go to the folder and then run the following commands with root privilege
1 Change to root account with the following command Input password when needed
su -
2 Extract the installation package into a temporary folder for example tmp with a command such as the following
tar -zxvf installtargz -C tmp
3 Go to the bin folder in the temporary folder
cd tmpbin
4 Run the installation script
chomd a+x installsh installsh [language]
Replace [language] with one of the following values to assign a display language for the client The default display language is English
83 Pre-set server address and address modify protection password
The server address can be preset in master image so all the client will have the server address before it shipped out to end customer
A password to protect the server address being changed can be preset in the master image as well This password will be reset to the protection password in server setting once after the client connects with the server
Item Windows method Linux method Android method
Server address In Master image edit the address and A file named as tdiptxt
Intelreg Education Theft Deterrent Deployment Guide Revision 1
- 47 -
Save under sdcard
Address protection password
Set during install process
1 Generate a password encryption file - passwordProini
2 Copy the passwordProini under the client install path
84 Open Theft Deterrent client
The client and guardian are loaded automatically at system start-up You can open the client from either the client tray icon or the shortcut according to your operating system For more information on how to use the client see the Intelreg Education Theft Deterrent client User Manual
841 Open Theft Deterrent client on Windows
If your operating system is Windows 7 you can open the client with either of the following methods
Click the Theft Deterrent client application icon on the desktop
Right-click the client tray icon and select Open Theft Deterrent client
If your operating system is Windows 8 you can open the client with one of the following methods
Click the Theft Deterrent client application icon on the Start screen
Click the Theft Deterrent client application icon on the desktop
Right-click the client tray icon on the desktop and select Open Theft Deterrent client
If the client is in Inactive status right-click the client tray icon on the desktop and select Help for instructions on how to activate the client
Figure 40 ndash Client Inactive Tray Icon (Windows)
842 Open Theft Deterrent client on Debian
If your operating system is Debian 7 you can open the client by clicking the client tray icon on the upper-right corner of the desktop If the client is in Inactive status right-click the tray icon and select Help for instructions on how to activate the client
Intelreg Education Theft Deterrent Deployment Guide Revision 1
- 48 -
Figure 41 ndash Client Inactive Tray Icon
Note The client tray icon is only supported in GNOME 34 or above
Also if your Debian 7 displays the GNOME desktop you can open the client by clicking Applications -gt All -gt the Theft Deterrent client icon
Figure 42 - Shortcut on GNOME
If your Debian 7 displays the GNOME Classic desktop you can open the client by clicking Applications -gt System Tools -gt Theft Deterrent client
Intelreg Education Theft Deterrent Deployment Guide Revision 1
- 49 -
Figure 43 - Shortcut on GNOME Classic
85 Installation Directories and Log Files
851 Installation Directories
The installation directories of the client and guardian are as follows
Operating system Component Installation Directory
Windows 7 or 8 32-bits
Client CProgram FilesIntel Education SoftwareTheft Deterrent client
Guardian CProgram FilesIntel Education SoftwareTheft Deterrent guardian
Windows 7 or 8 64-bits
Client CProgram Files (x86)Intel Education SoftwareTheft Deterrent client
Guardian CProgram Files (x86)Intel Education SoftwareTheft Deterrent guardian
Debian 7 Client optTheftDeterrentclientclient
Guardian optTheftDeterrentclientguardian
Android Client datadatacomintelcmpctdagent
Guardian datadatacomintelcmpctdguardianservice
852 Export Log and Log Files
The client log can be exported through the Export Log function in the client Setting tab A file named as tdlog will be generated and rename that as zip file can
The location of the log files are as follows
Operating system Log
Windows 7 or 8 CProgramDataIntelTheftDeterrent
Intelreg Education Theft Deterrent Deployment Guide Revision 1
- 50 -
Debian 7 vartheftdeterrent
optTheftDeterrentclientclientTheft_Deterrent_clientautorunlog
Android datadatacomintelcmpctdagentagentlog
Note For devices running Android it is recommended that you install the Android Debug Bridge (adb) to access the log files For example you can copy the log files to another directory with the following command
adb pull datadatacomintelcmpctdagentagentlog
For more information about adb see Android Debug Bridge
Intelreg Education Theft Deterrent Deployment Guide Revision 1
- 51 -
9 Troubleshooting
91 Theft Deterrent server Installation Failed
If the installation of the server failed the install wizard displays an error message Follow the solutions in this table according to the error message displayed
Error message Solution
Environment variables not found
Your installation package might be corrupted Please contact the designated support personnel
Installer files are missing
Installer is missing or incorrect
Failed to write in installer file
Installer file copying failed
Installer file removing failed
Deploying failed
SSL key creating failed
Webserver register failed
Database register failed
Broadcast register failed
Database setting failed
Socket Connecting failed Please make sure that no database management tool is connected to the database
Disconnect any database management tool from the database server
For more details about the installation error check the log files in the following location
On Debian varlogtheftdeterrentserverinstall
On Windows systemdrivelogtheftdeterrentserverinstall
Intelreg Education Theft Deterrent Deployment Guide Revision 1
- 52 -
10 FAQ
1 How do I start stop and restart the server as well as check server status
Answer The steps differ according to the server operating system
Windows Click Start menu -gt All Programs -gt Intel Education Software-gt Theft Deterrent server -gt click Start Server Stop Server or Check Server Status
Debian Run the following commands with root privilege
service theftdeterrentserver start service theftdeterrentserver stop service theftdeterrentserver restart service theftdeterrentserver status
Note In Windows if the server is running you can restart the server by clicking the Start Server option If the server is installed with a separate database make sure that you run the command on both the web server and the database server
2 What do I do if the server webpages are distorted
Answer First of all make sure that you are using a web browser supported by the server
Firefox
Chrome
Internet Explorer 8 or above
Also it is recommended that you clear the cache cookies and history in your browser regularly
3 Why does the client version 2x keeps rebooting the device after connecting with the server
Answer The issue might be caused by either of the following reasons
The client is connected with and approved by a wrong server To solve the issue modify the URL in the client connection settings to connect the client to its related server
The system time on the device is earlier than that on the server To solve the issue synchronize the system time between the device and the server delete the CMPC TDS SNxxxxx certificate in your web browser and connect the device with the server again
4 Why does the client version 2x keeps receiving a message asking to install SSL certificate
Answer For clients with version earlier than 4x user must first install the CA certificate by accepting the install message before the client can be activated by the server However if the system time of the device is earlier than that on the server the CA certificate cannot be installed correctly and the client will keep receiving the install message
To solve the issue synchronize the system time between the device and the server
Intelreg Education Theft Deterrent Deployment Guide Revision 1
- 53 -
5 What is the broadcast service
Answer The broadcast service is the server component that performs the Automatic Server Broadcast which functions only on LAN
In the current version of the server the web service and the broadcast service are always installed on the same machine and no configuration is required for the broadcast service during deployment Therefore this service is not mentioned in the server overview
6 How to configure the TD SMS feature
Answer TD SMS feature is applied to send TD short messages to receivers through an Android phone connected to TD server
receiver
TD server
ADB
TD SMS service
Phone
driverTD SMS App
Android
Smart
Phone
receiver
To configure the SMS feature at first you need to complete the following installations on the server and Android phone sides respectively
Server side
TD SMS service It will be pre-installed in the server by the TD server installer package
ADB (Android ADB service) For Windows the ADB will be pre-installed in the server by the TD server installer package
Phone driver It needs to be downloaded from the phone webpage according to the specific phone type
Android phone side
TD SMS App It needs to be installed and launched in the Android phone to display a PIN code in order to identify the phone
Then follow these steps to complete the configuration of the SMS feature
Connect the server and the Android phone with a USB cable
Log in the server webpage and go to Settings-gtGeneral-gtSMS Notification to input the PIN code shown by TD SMS App and set receiverrsquos phone number and the frequency of notification then click the Save button
Intelreg Education Theft Deterrent Deployment Guide Revision 1
- 54 -
7 Will I lose all server data when I uninstall the server
Answer When you uninstall the server with the steps in chapter 46 or 55 all the data and settings of the server are not removed from the machine Therefore you can restore the data and settings with the upgrade steps when you install a new server on the machine
8 Can I upgrade from my server 3x to a server 4x in another language For example from a server 3x in Spanish to a server 4x in English
Answer Yes By following the upgrade steps in chapter Error Reference source not found you can upgrade your server 3x to server 4x regardless of the server display language The server 4x supports 4 displays languages English Spanish Portuguese and Turkish You can change the display language on server 4x webpage according to your needs
9 How do I find out the server support mode of my server
Answer To find out the server support mode you can go to the Home page to understand current mode server is running
Current server running mode include
Server Mode Comment
Stand-alone server
The server without any connection with other side If it is with your owner Root Public Key it can be activate or being activated
Central Server supported server
The server was registered and activated to central server (or Sponsor server run as central server)
Proxy server The server was registered and activated to Sponsor server
Sponsor server The server was being registered and activated by a Central-server supported or a Proxy server
10 How do I find the version of the server
Answer The server version number is displayed at the button of the server webpage
11 How do I find the version of the client
Answer Open the client tray manual from the client tray icon and click About The client version number is displayed on the popup window
Intelreg Education Theft Deterrent Deployment Guide Revision 1
- 55 -
11 Appendix
111 Choose Root Key Pair
Although Intel hosts a root CA server for external usage it is strongly recommended that you deploy your own root CA server which can support a central server for your Theft Deterrent solution
Also by running your own root CA server you will have full control of your Theft Deterrent solution You will be responsible for the management of your own root CA server instead of interacting with the Intel root CA server admin
112 How to Understand the Network Stability
You can understand the network stability through the network latency Connect a test machine to the network to stand for the server and ping a URL or IP address such as a device IP with the following command
ping [URL]
The result should include a series of numbers representing the communication delay which looks as follows
Figure 44 - Check Network Latency
Find the average round trip times which is an approximate value for the network latency
Usage the latency should be smaller than 100ms If the network latency always bigger than 300ms it mean your network is quite stable
113 How to Calculate the Required Network Bandwidth
Once powered on devices will send heartbeat requests to the server regularly (10 minutes by default) In general the device will send 25K bytes to the server and receive more than 33K bytes from the server during each heartbeat
However because the devices will not send heartbeat requests simultaneously you must estimate the peak times of the heartbeat requests to calculate the required network bandwidth
Peak times = peak requests average requests
In general the minimal peak times is 2 but it is recommend that you use 4
The network bandwidth required at school for devices to connect with the server
Intelreg Education Theft Deterrent Deployment Guide Revision 1
- 56 -
Download bandwidth (Mbps) = online devices
heartbeat intervallowast device download rate lowast peak times lowast 8
Upload bandwidth (Mbps) = online devices
heartbeat intervallowast device upload rate lowast peak times lowast 8
You can set device download rate = 33119870 119887119910119905119890119904119904 and device upload rate = 25119870 119887119910119905119890119904119904
The network bandwidth required for the web server
Download bandwidth (Mbps) = online devices
heartbeat intervallowast server download rate lowast peak times lowast 8
Upload bandwidth (Mbps) = online devices
heartbeat intervallowast server upload rate lowast peak times lowast 8
You can set server download rate = 25119870 119887119910119905119890119904119904 and server upload rate = 33119870 119887119910119905119890119904119904
The network bandwidth required for the download server
Network bandwidth (Mbps) = upgrade file lowast number of devices
3600lowastdownload hours per daylowastdownload dayslowast
8
valid bandwidth usage
For example the upgrade file for the client is about 65MB in general If the devices are powered on 8 hours a day 100K devices try to download the upgrade file in 7 days and only 60 bandwidth usage is valid then the required network bandwidth is as follows
65 lowast 100000
3600 lowast 8 lowast 7lowast
8
60= 43119872119887119901119904
In general the more devices the more valid bandwidth usage It is recommended that set devices to complete the download in 7 to 14 days
114 How to Improve the Download Performance
The download server sends upgrade packages to devices to fix bugs or update client features The upgrade packages are generally larger than 65MB and therefore the download server will require large bandwidth for many devices to download the packages simultaneously
You can improve the download performance of your server with one or several of the following methods to reduce the bandwidth requirements
Set up several download servers
For example if devices use two ISPs A and B to connect with the server it would be too costly to put the download server into an Internet data centers (IDC) that has good connection to both ISPs In such cases you can set up download servers in both ISP A and ISP B
Use Content Delivery Network (CDN) or cloud based download server
Because client upgrade occurs only occasionally you can use a CDN service or cloud based download server instead of setting up your own download server For more information please contract CDN or cloud service provider
Set the HTTP proxy in the school
If the schools have HTTP proxy you can configure the devices to use the proxy which saves download bandwidth and time
115 How to Back up Theft Deterrent server
To back up the server follow these steps
1 Log on the server and open the Advanced page under Settings
Intelreg Education Theft Deterrent Deployment Guide Revision 1
- 57 -
Note You must complete the pre-configuration steps before you can access the Advanced page
2 Click the Back up button 3 To protect the backup files with password select the option and input a password 4 To save a copy of the backup file to local disk select the option 5 Click Back up 6 If you chose to save a copy select a location and save the file
Note The password must be 6 to 30 characters in length This password will be required when you restore the server
Figure 45 - Back up the server
Intelreg Education Theft Deterrent Deployment Guide Revision 1
- 41 -
7 Use Separate Download Server
To use a separate download server for your server you must first complete the deployment steps in chapter 4 or 5 and the pre-configuration steps in chapter 6 Then configure the server to use the separate download server
You can either set up a separate download server or use an existing download services provided by a CDN operator a cloud based download server etc If you want to set up your own download server see Configure Download Server
71 Configure Download Server
The deployment or configuration steps of the third-party download server are beyond the scope of this document You can contact your third-party server provider for support
However if you have not decided which third-party download server to use you can install another Theft Deterrent server to function as a download server with the following steps
1 Install another Theft Deterrent server on a machine that meets the download server requirements
2 Copy the client upgrade packages to the following location manually according to your operating system
Windows CProgram FilesIntel Education SoftwareTheft Deterrent serverSitewebappstdupdate
Debian optTheftDeterrentserverSitewebappstdupdate
Note To obtain a client upgrade package which ranges from 2MB to 10MB in size contact the Intel local TME
Connect this download server to the same network as the server
72 Configure Download Feature on Theft Deterrent server
When the download server is ready configure the server to use the download server with the following steps
1 Log in the server and open the Advanced page under Settings 2 Click the Configure download server(s) link in the Smart Client Upgrade area 3 Input the following information
Server Name the name of the download server
URL the location of the upgrade packages in the download server which must be in HTTP scheme For example if you use another Theft Deterrent server as the download server the URL is http[DownloadServer URL]tdupdate
Note This URL is provided to clients for downloading upgrade packages when the Smart Client Upgrade function is enabled However you must copy the upgrade packages to your download server manually
Concurrent Download Limitation the maximum number of devices that can download the upgrade packages at the same time
Intelreg Education Theft Deterrent Deployment Guide Revision 1
- 42 -
Client Speed Limitation the maximum network speed for a device to download the upgrade packages
4 Click the Save Button
You can configure multiple download servers However it is recommended that you keep the maximum number of download servers below 15
You can select one or multiple download servers to implement the download function at the same time The local server is the local download feature provided by default
Note When you add edit or delete a download server the configuration takes effect only after you click the Save button
Figure 39 - Configure Download Server
For more information on how to configure the separate download server contact your local TME for support
Intelreg Education Theft Deterrent Deployment Guide Revision 1
- 43 -
8 Manually Deploy Theft Deterrent client and guardian
The client and the Theft Deterrent guardian (guardian) are Theft Deterrent components that run on devices The client can lock and unlock devices based on the certificates received from the Theft Deterrent server while the guardian is a client protection application that restores the client if it is uninstalled or disabled
Both components support the following operating systems
Windows 7 or above
Debian 7 Debian 8 and Debian 9 32-bits or 64-bits
Ubuntu 1404 Ubuntu 1604 32-bits or 64-bits
Android
The client and guardian are usually preloaded in factory during the manufactory of the devices If your device is not preloaded with a client or guardian you can deploy the components manually As a best practise the client should be kept running at all times Therefore for each client deployed you must deploy a guardian on the same device
This chapter introduces the steps to deploy the client and guardian on devices running the Windows or Debian operating system For all devices running the Android operating system the client and guardian are always preloaded and thus would not require manual deployment
Note The devicersquos TPM must be initialized in manufactory line before you deploy the client and guardian or the components will report error
81 Deploy Theft Deterrent client and guardian on Windows
For devices running the Windows operating system the installation package (Theft_Deterrent_client_guardian_[version]zip) supports two deployment methods
Command line which Installs client and guardian together
Install wizards which Install client and guardian separately
For large deployments it is recommended that you use the command line to install the client and guardian Such deployment provides efficiency because the two components are deployed together while no user interaction is required during the process
If you are deploying on a single device you can use the install wizards which are more user-friendly
811 Prerequisite
Before you install the client you must install Net 35 SP1 on the Windows operating system if not already installed
For Windows 7 you can install Net 35 SP1 either by turning on the feature in Windows Feature or by downloading and installing the package from Microsoft website
For Windows 8 download and install Net 35 SP1 from Microsoft website
Intelreg Education Theft Deterrent Deployment Guide Revision 1
- 44 -
812 Install with Install Wizard Separately
With the install shield wizard the client amp guardian need be installed one by one Generally need install client at first then install the guardian
To install the client with the install wizard follow these steps
1 Extract the installation package (Theft_Deterrent_client_guardian_[version]zip) into a temporary folder
2 In the temporary folder open the agent folder under bin right-click setupexe and select Run as administrator to open the installation wizard
3 Select a language of your choice and then click OK 4 Click Next on the welcome page 5 Set the protection password for the client and then click Next If you do not want to set
the password leave the password field blank click Next and then click OK on the confirmation window
6 Click Next to start the installation This might take a few minutes 7 When the installation completes click Finish 8 Click Yes on the popup window to reboot the system
Note The protection password must be 6 to 30 characters in length and must contain at least one uppercase letter [A-Z] one lowercase letter [a-z] one number [0-9] and one special character If you set up the protection password during the installation the password is required when you change the client settings or uninstall the client The protection password can be reset by the server admin
To install the guardian with the install wizard follow these steps
1 Extract the installation package (Theft_Deterrent_client_guardian_[version]zip) into a temporary folder
2 In the temporary folder open the guardian folder under bin right-click setupexe and select Run as administrator to open the installation wizard
3 Select a language of your choice and then click OK 4 Click Next on the welcome page 5 Set the protection password for the client and then click Next If you do not want to set
the password leave the password field blank click Next and then click OK on the confirmation window
6 Click Next to start the installation This might take a few minutes 7 When the installation completes click Finish 8 Click Yes on the popup window to reboot the system
Note The protection password must be 6 to 30 characters in length and must contain at least one uppercase letter [A-Z] one lowercase letter [a-z] one number [0-9] and one special character This protection password will replace the password set during the client installation
813 Install with full installation package
To easy the installation process there is a 2in1 installation package to install 2 packages by one executable file To install the client and guardian with 2in1 package follow these steps
1 Click the Start menu -gt Accessories -gt right-click Command Prompt -gt select Run as administrator
Intelreg Education Theft Deterrent Deployment Guide Revision 1
- 45 -
2 Go to the in the temporary folder saved the 2in1 package named as ldquoinstall_xxxxxxexerdquo run install_xxxxxexe
Install_xxxxxxexe
3 The installer will prompt you to restart the system once the installation completes
The client displays the language of the operating system If the display language of the operating system is English Portuguese Turkish or Spanish the client follows the same display language Otherwise the client is displayed in English
82 Deploy Theft Deterrent client and guardian on Debian
821 Install Dependency
You must install dbus on your Debian 7 operating system if not already installed To install dbus follow these steps
Note Connect the machine to the Internet or use the Debian CD
1 Change to root account with the following command Input password when needed
su -
2 Install dbus with the following command
apt-get install dbus wireless-tools dmidecode
822 Install Theft Deterrent client and guardian with separately package
If you have 3 separately release package follow these steps to install
1 Copy the three installation packages to any folder in ( eg tmp)
Theft_Deterrent_client_[version]zip
Theft_Deterrent_guardian_[version]zip
theftdeterrentclient-lib_[version]deb
2 Change to root account with the following command Input password when needed
su -
3 Go to the folder containing the installation package For example
cd tmp
4 Install client dependence libraries
dpkg -i theftdeterrentclient-lib_[version]deb
5 Unzip client and Install client with specific language
unzip Theft_Deterrent_client_[version]zip Theft_Deterrent_client_[version] install [language]
6 Unzip the guardian and Install guardian
unzip Theft_Deterrent_guardian_[version]zip Theft_Deterrent_guardian_[version] install
Intelreg Education Theft Deterrent Deployment Guide Revision 1
- 46 -
Note [language] table refer to below
Values Language
en-US English
pt-BR Portuguese
tr-TR Turkish
es-MX Spanish
After installation completes the client is opened automatically
823 Install Theft Deterrent client and guardian with full package
If you have the release package named as Theft_Deterrent_client_guardian_[version] targz follow these steps to install
Copy the server installation packages (Theft_Deterrent_client_guardian_[version] targz) to any folder in the local disk Go to the folder and then run the following commands with root privilege
1 Change to root account with the following command Input password when needed
su -
2 Extract the installation package into a temporary folder for example tmp with a command such as the following
tar -zxvf installtargz -C tmp
3 Go to the bin folder in the temporary folder
cd tmpbin
4 Run the installation script
chomd a+x installsh installsh [language]
Replace [language] with one of the following values to assign a display language for the client The default display language is English
83 Pre-set server address and address modify protection password
The server address can be preset in master image so all the client will have the server address before it shipped out to end customer
A password to protect the server address being changed can be preset in the master image as well This password will be reset to the protection password in server setting once after the client connects with the server
Item Windows method Linux method Android method
Server address In Master image edit the address and A file named as tdiptxt
Intelreg Education Theft Deterrent Deployment Guide Revision 1
- 47 -
Save under sdcard
Address protection password
Set during install process
1 Generate a password encryption file - passwordProini
2 Copy the passwordProini under the client install path
84 Open Theft Deterrent client
The client and guardian are loaded automatically at system start-up You can open the client from either the client tray icon or the shortcut according to your operating system For more information on how to use the client see the Intelreg Education Theft Deterrent client User Manual
841 Open Theft Deterrent client on Windows
If your operating system is Windows 7 you can open the client with either of the following methods
Click the Theft Deterrent client application icon on the desktop
Right-click the client tray icon and select Open Theft Deterrent client
If your operating system is Windows 8 you can open the client with one of the following methods
Click the Theft Deterrent client application icon on the Start screen
Click the Theft Deterrent client application icon on the desktop
Right-click the client tray icon on the desktop and select Open Theft Deterrent client
If the client is in Inactive status right-click the client tray icon on the desktop and select Help for instructions on how to activate the client
Figure 40 ndash Client Inactive Tray Icon (Windows)
842 Open Theft Deterrent client on Debian
If your operating system is Debian 7 you can open the client by clicking the client tray icon on the upper-right corner of the desktop If the client is in Inactive status right-click the tray icon and select Help for instructions on how to activate the client
Intelreg Education Theft Deterrent Deployment Guide Revision 1
- 48 -
Figure 41 ndash Client Inactive Tray Icon
Note The client tray icon is only supported in GNOME 34 or above
Also if your Debian 7 displays the GNOME desktop you can open the client by clicking Applications -gt All -gt the Theft Deterrent client icon
Figure 42 - Shortcut on GNOME
If your Debian 7 displays the GNOME Classic desktop you can open the client by clicking Applications -gt System Tools -gt Theft Deterrent client
Intelreg Education Theft Deterrent Deployment Guide Revision 1
- 49 -
Figure 43 - Shortcut on GNOME Classic
85 Installation Directories and Log Files
851 Installation Directories
The installation directories of the client and guardian are as follows
Operating system Component Installation Directory
Windows 7 or 8 32-bits
Client CProgram FilesIntel Education SoftwareTheft Deterrent client
Guardian CProgram FilesIntel Education SoftwareTheft Deterrent guardian
Windows 7 or 8 64-bits
Client CProgram Files (x86)Intel Education SoftwareTheft Deterrent client
Guardian CProgram Files (x86)Intel Education SoftwareTheft Deterrent guardian
Debian 7 Client optTheftDeterrentclientclient
Guardian optTheftDeterrentclientguardian
Android Client datadatacomintelcmpctdagent
Guardian datadatacomintelcmpctdguardianservice
852 Export Log and Log Files
The client log can be exported through the Export Log function in the client Setting tab A file named as tdlog will be generated and rename that as zip file can
The location of the log files are as follows
Operating system Log
Windows 7 or 8 CProgramDataIntelTheftDeterrent
Intelreg Education Theft Deterrent Deployment Guide Revision 1
- 50 -
Debian 7 vartheftdeterrent
optTheftDeterrentclientclientTheft_Deterrent_clientautorunlog
Android datadatacomintelcmpctdagentagentlog
Note For devices running Android it is recommended that you install the Android Debug Bridge (adb) to access the log files For example you can copy the log files to another directory with the following command
adb pull datadatacomintelcmpctdagentagentlog
For more information about adb see Android Debug Bridge
Intelreg Education Theft Deterrent Deployment Guide Revision 1
- 51 -
9 Troubleshooting
91 Theft Deterrent server Installation Failed
If the installation of the server failed the install wizard displays an error message Follow the solutions in this table according to the error message displayed
Error message Solution
Environment variables not found
Your installation package might be corrupted Please contact the designated support personnel
Installer files are missing
Installer is missing or incorrect
Failed to write in installer file
Installer file copying failed
Installer file removing failed
Deploying failed
SSL key creating failed
Webserver register failed
Database register failed
Broadcast register failed
Database setting failed
Socket Connecting failed Please make sure that no database management tool is connected to the database
Disconnect any database management tool from the database server
For more details about the installation error check the log files in the following location
On Debian varlogtheftdeterrentserverinstall
On Windows systemdrivelogtheftdeterrentserverinstall
Intelreg Education Theft Deterrent Deployment Guide Revision 1
- 52 -
10 FAQ
1 How do I start stop and restart the server as well as check server status
Answer The steps differ according to the server operating system
Windows Click Start menu -gt All Programs -gt Intel Education Software-gt Theft Deterrent server -gt click Start Server Stop Server or Check Server Status
Debian Run the following commands with root privilege
service theftdeterrentserver start service theftdeterrentserver stop service theftdeterrentserver restart service theftdeterrentserver status
Note In Windows if the server is running you can restart the server by clicking the Start Server option If the server is installed with a separate database make sure that you run the command on both the web server and the database server
2 What do I do if the server webpages are distorted
Answer First of all make sure that you are using a web browser supported by the server
Firefox
Chrome
Internet Explorer 8 or above
Also it is recommended that you clear the cache cookies and history in your browser regularly
3 Why does the client version 2x keeps rebooting the device after connecting with the server
Answer The issue might be caused by either of the following reasons
The client is connected with and approved by a wrong server To solve the issue modify the URL in the client connection settings to connect the client to its related server
The system time on the device is earlier than that on the server To solve the issue synchronize the system time between the device and the server delete the CMPC TDS SNxxxxx certificate in your web browser and connect the device with the server again
4 Why does the client version 2x keeps receiving a message asking to install SSL certificate
Answer For clients with version earlier than 4x user must first install the CA certificate by accepting the install message before the client can be activated by the server However if the system time of the device is earlier than that on the server the CA certificate cannot be installed correctly and the client will keep receiving the install message
To solve the issue synchronize the system time between the device and the server
Intelreg Education Theft Deterrent Deployment Guide Revision 1
- 53 -
5 What is the broadcast service
Answer The broadcast service is the server component that performs the Automatic Server Broadcast which functions only on LAN
In the current version of the server the web service and the broadcast service are always installed on the same machine and no configuration is required for the broadcast service during deployment Therefore this service is not mentioned in the server overview
6 How to configure the TD SMS feature
Answer TD SMS feature is applied to send TD short messages to receivers through an Android phone connected to TD server
receiver
TD server
ADB
TD SMS service
Phone
driverTD SMS App
Android
Smart
Phone
receiver
To configure the SMS feature at first you need to complete the following installations on the server and Android phone sides respectively
Server side
TD SMS service It will be pre-installed in the server by the TD server installer package
ADB (Android ADB service) For Windows the ADB will be pre-installed in the server by the TD server installer package
Phone driver It needs to be downloaded from the phone webpage according to the specific phone type
Android phone side
TD SMS App It needs to be installed and launched in the Android phone to display a PIN code in order to identify the phone
Then follow these steps to complete the configuration of the SMS feature
Connect the server and the Android phone with a USB cable
Log in the server webpage and go to Settings-gtGeneral-gtSMS Notification to input the PIN code shown by TD SMS App and set receiverrsquos phone number and the frequency of notification then click the Save button
Intelreg Education Theft Deterrent Deployment Guide Revision 1
- 54 -
7 Will I lose all server data when I uninstall the server
Answer When you uninstall the server with the steps in chapter 46 or 55 all the data and settings of the server are not removed from the machine Therefore you can restore the data and settings with the upgrade steps when you install a new server on the machine
8 Can I upgrade from my server 3x to a server 4x in another language For example from a server 3x in Spanish to a server 4x in English
Answer Yes By following the upgrade steps in chapter Error Reference source not found you can upgrade your server 3x to server 4x regardless of the server display language The server 4x supports 4 displays languages English Spanish Portuguese and Turkish You can change the display language on server 4x webpage according to your needs
9 How do I find out the server support mode of my server
Answer To find out the server support mode you can go to the Home page to understand current mode server is running
Current server running mode include
Server Mode Comment
Stand-alone server
The server without any connection with other side If it is with your owner Root Public Key it can be activate or being activated
Central Server supported server
The server was registered and activated to central server (or Sponsor server run as central server)
Proxy server The server was registered and activated to Sponsor server
Sponsor server The server was being registered and activated by a Central-server supported or a Proxy server
10 How do I find the version of the server
Answer The server version number is displayed at the button of the server webpage
11 How do I find the version of the client
Answer Open the client tray manual from the client tray icon and click About The client version number is displayed on the popup window
Intelreg Education Theft Deterrent Deployment Guide Revision 1
- 55 -
11 Appendix
111 Choose Root Key Pair
Although Intel hosts a root CA server for external usage it is strongly recommended that you deploy your own root CA server which can support a central server for your Theft Deterrent solution
Also by running your own root CA server you will have full control of your Theft Deterrent solution You will be responsible for the management of your own root CA server instead of interacting with the Intel root CA server admin
112 How to Understand the Network Stability
You can understand the network stability through the network latency Connect a test machine to the network to stand for the server and ping a URL or IP address such as a device IP with the following command
ping [URL]
The result should include a series of numbers representing the communication delay which looks as follows
Figure 44 - Check Network Latency
Find the average round trip times which is an approximate value for the network latency
Usage the latency should be smaller than 100ms If the network latency always bigger than 300ms it mean your network is quite stable
113 How to Calculate the Required Network Bandwidth
Once powered on devices will send heartbeat requests to the server regularly (10 minutes by default) In general the device will send 25K bytes to the server and receive more than 33K bytes from the server during each heartbeat
However because the devices will not send heartbeat requests simultaneously you must estimate the peak times of the heartbeat requests to calculate the required network bandwidth
Peak times = peak requests average requests
In general the minimal peak times is 2 but it is recommend that you use 4
The network bandwidth required at school for devices to connect with the server
Intelreg Education Theft Deterrent Deployment Guide Revision 1
- 56 -
Download bandwidth (Mbps) = online devices
heartbeat intervallowast device download rate lowast peak times lowast 8
Upload bandwidth (Mbps) = online devices
heartbeat intervallowast device upload rate lowast peak times lowast 8
You can set device download rate = 33119870 119887119910119905119890119904119904 and device upload rate = 25119870 119887119910119905119890119904119904
The network bandwidth required for the web server
Download bandwidth (Mbps) = online devices
heartbeat intervallowast server download rate lowast peak times lowast 8
Upload bandwidth (Mbps) = online devices
heartbeat intervallowast server upload rate lowast peak times lowast 8
You can set server download rate = 25119870 119887119910119905119890119904119904 and server upload rate = 33119870 119887119910119905119890119904119904
The network bandwidth required for the download server
Network bandwidth (Mbps) = upgrade file lowast number of devices
3600lowastdownload hours per daylowastdownload dayslowast
8
valid bandwidth usage
For example the upgrade file for the client is about 65MB in general If the devices are powered on 8 hours a day 100K devices try to download the upgrade file in 7 days and only 60 bandwidth usage is valid then the required network bandwidth is as follows
65 lowast 100000
3600 lowast 8 lowast 7lowast
8
60= 43119872119887119901119904
In general the more devices the more valid bandwidth usage It is recommended that set devices to complete the download in 7 to 14 days
114 How to Improve the Download Performance
The download server sends upgrade packages to devices to fix bugs or update client features The upgrade packages are generally larger than 65MB and therefore the download server will require large bandwidth for many devices to download the packages simultaneously
You can improve the download performance of your server with one or several of the following methods to reduce the bandwidth requirements
Set up several download servers
For example if devices use two ISPs A and B to connect with the server it would be too costly to put the download server into an Internet data centers (IDC) that has good connection to both ISPs In such cases you can set up download servers in both ISP A and ISP B
Use Content Delivery Network (CDN) or cloud based download server
Because client upgrade occurs only occasionally you can use a CDN service or cloud based download server instead of setting up your own download server For more information please contract CDN or cloud service provider
Set the HTTP proxy in the school
If the schools have HTTP proxy you can configure the devices to use the proxy which saves download bandwidth and time
115 How to Back up Theft Deterrent server
To back up the server follow these steps
1 Log on the server and open the Advanced page under Settings
Intelreg Education Theft Deterrent Deployment Guide Revision 1
- 57 -
Note You must complete the pre-configuration steps before you can access the Advanced page
2 Click the Back up button 3 To protect the backup files with password select the option and input a password 4 To save a copy of the backup file to local disk select the option 5 Click Back up 6 If you chose to save a copy select a location and save the file
Note The password must be 6 to 30 characters in length This password will be required when you restore the server
Figure 45 - Back up the server
Intelreg Education Theft Deterrent Deployment Guide Revision 1
- 42 -
Client Speed Limitation the maximum network speed for a device to download the upgrade packages
4 Click the Save Button
You can configure multiple download servers However it is recommended that you keep the maximum number of download servers below 15
You can select one or multiple download servers to implement the download function at the same time The local server is the local download feature provided by default
Note When you add edit or delete a download server the configuration takes effect only after you click the Save button
Figure 39 - Configure Download Server
For more information on how to configure the separate download server contact your local TME for support
Intelreg Education Theft Deterrent Deployment Guide Revision 1
- 43 -
8 Manually Deploy Theft Deterrent client and guardian
The client and the Theft Deterrent guardian (guardian) are Theft Deterrent components that run on devices The client can lock and unlock devices based on the certificates received from the Theft Deterrent server while the guardian is a client protection application that restores the client if it is uninstalled or disabled
Both components support the following operating systems
Windows 7 or above
Debian 7 Debian 8 and Debian 9 32-bits or 64-bits
Ubuntu 1404 Ubuntu 1604 32-bits or 64-bits
Android
The client and guardian are usually preloaded in factory during the manufactory of the devices If your device is not preloaded with a client or guardian you can deploy the components manually As a best practise the client should be kept running at all times Therefore for each client deployed you must deploy a guardian on the same device
This chapter introduces the steps to deploy the client and guardian on devices running the Windows or Debian operating system For all devices running the Android operating system the client and guardian are always preloaded and thus would not require manual deployment
Note The devicersquos TPM must be initialized in manufactory line before you deploy the client and guardian or the components will report error
81 Deploy Theft Deterrent client and guardian on Windows
For devices running the Windows operating system the installation package (Theft_Deterrent_client_guardian_[version]zip) supports two deployment methods
Command line which Installs client and guardian together
Install wizards which Install client and guardian separately
For large deployments it is recommended that you use the command line to install the client and guardian Such deployment provides efficiency because the two components are deployed together while no user interaction is required during the process
If you are deploying on a single device you can use the install wizards which are more user-friendly
811 Prerequisite
Before you install the client you must install Net 35 SP1 on the Windows operating system if not already installed
For Windows 7 you can install Net 35 SP1 either by turning on the feature in Windows Feature or by downloading and installing the package from Microsoft website
For Windows 8 download and install Net 35 SP1 from Microsoft website
Intelreg Education Theft Deterrent Deployment Guide Revision 1
- 44 -
812 Install with Install Wizard Separately
With the install shield wizard the client amp guardian need be installed one by one Generally need install client at first then install the guardian
To install the client with the install wizard follow these steps
1 Extract the installation package (Theft_Deterrent_client_guardian_[version]zip) into a temporary folder
2 In the temporary folder open the agent folder under bin right-click setupexe and select Run as administrator to open the installation wizard
3 Select a language of your choice and then click OK 4 Click Next on the welcome page 5 Set the protection password for the client and then click Next If you do not want to set
the password leave the password field blank click Next and then click OK on the confirmation window
6 Click Next to start the installation This might take a few minutes 7 When the installation completes click Finish 8 Click Yes on the popup window to reboot the system
Note The protection password must be 6 to 30 characters in length and must contain at least one uppercase letter [A-Z] one lowercase letter [a-z] one number [0-9] and one special character If you set up the protection password during the installation the password is required when you change the client settings or uninstall the client The protection password can be reset by the server admin
To install the guardian with the install wizard follow these steps
1 Extract the installation package (Theft_Deterrent_client_guardian_[version]zip) into a temporary folder
2 In the temporary folder open the guardian folder under bin right-click setupexe and select Run as administrator to open the installation wizard
3 Select a language of your choice and then click OK 4 Click Next on the welcome page 5 Set the protection password for the client and then click Next If you do not want to set
the password leave the password field blank click Next and then click OK on the confirmation window
6 Click Next to start the installation This might take a few minutes 7 When the installation completes click Finish 8 Click Yes on the popup window to reboot the system
Note The protection password must be 6 to 30 characters in length and must contain at least one uppercase letter [A-Z] one lowercase letter [a-z] one number [0-9] and one special character This protection password will replace the password set during the client installation
813 Install with full installation package
To easy the installation process there is a 2in1 installation package to install 2 packages by one executable file To install the client and guardian with 2in1 package follow these steps
1 Click the Start menu -gt Accessories -gt right-click Command Prompt -gt select Run as administrator
Intelreg Education Theft Deterrent Deployment Guide Revision 1
- 45 -
2 Go to the in the temporary folder saved the 2in1 package named as ldquoinstall_xxxxxxexerdquo run install_xxxxxexe
Install_xxxxxxexe
3 The installer will prompt you to restart the system once the installation completes
The client displays the language of the operating system If the display language of the operating system is English Portuguese Turkish or Spanish the client follows the same display language Otherwise the client is displayed in English
82 Deploy Theft Deterrent client and guardian on Debian
821 Install Dependency
You must install dbus on your Debian 7 operating system if not already installed To install dbus follow these steps
Note Connect the machine to the Internet or use the Debian CD
1 Change to root account with the following command Input password when needed
su -
2 Install dbus with the following command
apt-get install dbus wireless-tools dmidecode
822 Install Theft Deterrent client and guardian with separately package
If you have 3 separately release package follow these steps to install
1 Copy the three installation packages to any folder in ( eg tmp)
Theft_Deterrent_client_[version]zip
Theft_Deterrent_guardian_[version]zip
theftdeterrentclient-lib_[version]deb
2 Change to root account with the following command Input password when needed
su -
3 Go to the folder containing the installation package For example
cd tmp
4 Install client dependence libraries
dpkg -i theftdeterrentclient-lib_[version]deb
5 Unzip client and Install client with specific language
unzip Theft_Deterrent_client_[version]zip Theft_Deterrent_client_[version] install [language]
6 Unzip the guardian and Install guardian
unzip Theft_Deterrent_guardian_[version]zip Theft_Deterrent_guardian_[version] install
Intelreg Education Theft Deterrent Deployment Guide Revision 1
- 46 -
Note [language] table refer to below
Values Language
en-US English
pt-BR Portuguese
tr-TR Turkish
es-MX Spanish
After installation completes the client is opened automatically
823 Install Theft Deterrent client and guardian with full package
If you have the release package named as Theft_Deterrent_client_guardian_[version] targz follow these steps to install
Copy the server installation packages (Theft_Deterrent_client_guardian_[version] targz) to any folder in the local disk Go to the folder and then run the following commands with root privilege
1 Change to root account with the following command Input password when needed
su -
2 Extract the installation package into a temporary folder for example tmp with a command such as the following
tar -zxvf installtargz -C tmp
3 Go to the bin folder in the temporary folder
cd tmpbin
4 Run the installation script
chomd a+x installsh installsh [language]
Replace [language] with one of the following values to assign a display language for the client The default display language is English
83 Pre-set server address and address modify protection password
The server address can be preset in master image so all the client will have the server address before it shipped out to end customer
A password to protect the server address being changed can be preset in the master image as well This password will be reset to the protection password in server setting once after the client connects with the server
Item Windows method Linux method Android method
Server address In Master image edit the address and A file named as tdiptxt
Intelreg Education Theft Deterrent Deployment Guide Revision 1
- 47 -
Save under sdcard
Address protection password
Set during install process
1 Generate a password encryption file - passwordProini
2 Copy the passwordProini under the client install path
84 Open Theft Deterrent client
The client and guardian are loaded automatically at system start-up You can open the client from either the client tray icon or the shortcut according to your operating system For more information on how to use the client see the Intelreg Education Theft Deterrent client User Manual
841 Open Theft Deterrent client on Windows
If your operating system is Windows 7 you can open the client with either of the following methods
Click the Theft Deterrent client application icon on the desktop
Right-click the client tray icon and select Open Theft Deterrent client
If your operating system is Windows 8 you can open the client with one of the following methods
Click the Theft Deterrent client application icon on the Start screen
Click the Theft Deterrent client application icon on the desktop
Right-click the client tray icon on the desktop and select Open Theft Deterrent client
If the client is in Inactive status right-click the client tray icon on the desktop and select Help for instructions on how to activate the client
Figure 40 ndash Client Inactive Tray Icon (Windows)
842 Open Theft Deterrent client on Debian
If your operating system is Debian 7 you can open the client by clicking the client tray icon on the upper-right corner of the desktop If the client is in Inactive status right-click the tray icon and select Help for instructions on how to activate the client
Intelreg Education Theft Deterrent Deployment Guide Revision 1
- 48 -
Figure 41 ndash Client Inactive Tray Icon
Note The client tray icon is only supported in GNOME 34 or above
Also if your Debian 7 displays the GNOME desktop you can open the client by clicking Applications -gt All -gt the Theft Deterrent client icon
Figure 42 - Shortcut on GNOME
If your Debian 7 displays the GNOME Classic desktop you can open the client by clicking Applications -gt System Tools -gt Theft Deterrent client
Intelreg Education Theft Deterrent Deployment Guide Revision 1
- 49 -
Figure 43 - Shortcut on GNOME Classic
85 Installation Directories and Log Files
851 Installation Directories
The installation directories of the client and guardian are as follows
Operating system Component Installation Directory
Windows 7 or 8 32-bits
Client CProgram FilesIntel Education SoftwareTheft Deterrent client
Guardian CProgram FilesIntel Education SoftwareTheft Deterrent guardian
Windows 7 or 8 64-bits
Client CProgram Files (x86)Intel Education SoftwareTheft Deterrent client
Guardian CProgram Files (x86)Intel Education SoftwareTheft Deterrent guardian
Debian 7 Client optTheftDeterrentclientclient
Guardian optTheftDeterrentclientguardian
Android Client datadatacomintelcmpctdagent
Guardian datadatacomintelcmpctdguardianservice
852 Export Log and Log Files
The client log can be exported through the Export Log function in the client Setting tab A file named as tdlog will be generated and rename that as zip file can
The location of the log files are as follows
Operating system Log
Windows 7 or 8 CProgramDataIntelTheftDeterrent
Intelreg Education Theft Deterrent Deployment Guide Revision 1
- 50 -
Debian 7 vartheftdeterrent
optTheftDeterrentclientclientTheft_Deterrent_clientautorunlog
Android datadatacomintelcmpctdagentagentlog
Note For devices running Android it is recommended that you install the Android Debug Bridge (adb) to access the log files For example you can copy the log files to another directory with the following command
adb pull datadatacomintelcmpctdagentagentlog
For more information about adb see Android Debug Bridge
Intelreg Education Theft Deterrent Deployment Guide Revision 1
- 51 -
9 Troubleshooting
91 Theft Deterrent server Installation Failed
If the installation of the server failed the install wizard displays an error message Follow the solutions in this table according to the error message displayed
Error message Solution
Environment variables not found
Your installation package might be corrupted Please contact the designated support personnel
Installer files are missing
Installer is missing or incorrect
Failed to write in installer file
Installer file copying failed
Installer file removing failed
Deploying failed
SSL key creating failed
Webserver register failed
Database register failed
Broadcast register failed
Database setting failed
Socket Connecting failed Please make sure that no database management tool is connected to the database
Disconnect any database management tool from the database server
For more details about the installation error check the log files in the following location
On Debian varlogtheftdeterrentserverinstall
On Windows systemdrivelogtheftdeterrentserverinstall
Intelreg Education Theft Deterrent Deployment Guide Revision 1
- 52 -
10 FAQ
1 How do I start stop and restart the server as well as check server status
Answer The steps differ according to the server operating system
Windows Click Start menu -gt All Programs -gt Intel Education Software-gt Theft Deterrent server -gt click Start Server Stop Server or Check Server Status
Debian Run the following commands with root privilege
service theftdeterrentserver start service theftdeterrentserver stop service theftdeterrentserver restart service theftdeterrentserver status
Note In Windows if the server is running you can restart the server by clicking the Start Server option If the server is installed with a separate database make sure that you run the command on both the web server and the database server
2 What do I do if the server webpages are distorted
Answer First of all make sure that you are using a web browser supported by the server
Firefox
Chrome
Internet Explorer 8 or above
Also it is recommended that you clear the cache cookies and history in your browser regularly
3 Why does the client version 2x keeps rebooting the device after connecting with the server
Answer The issue might be caused by either of the following reasons
The client is connected with and approved by a wrong server To solve the issue modify the URL in the client connection settings to connect the client to its related server
The system time on the device is earlier than that on the server To solve the issue synchronize the system time between the device and the server delete the CMPC TDS SNxxxxx certificate in your web browser and connect the device with the server again
4 Why does the client version 2x keeps receiving a message asking to install SSL certificate
Answer For clients with version earlier than 4x user must first install the CA certificate by accepting the install message before the client can be activated by the server However if the system time of the device is earlier than that on the server the CA certificate cannot be installed correctly and the client will keep receiving the install message
To solve the issue synchronize the system time between the device and the server
Intelreg Education Theft Deterrent Deployment Guide Revision 1
- 53 -
5 What is the broadcast service
Answer The broadcast service is the server component that performs the Automatic Server Broadcast which functions only on LAN
In the current version of the server the web service and the broadcast service are always installed on the same machine and no configuration is required for the broadcast service during deployment Therefore this service is not mentioned in the server overview
6 How to configure the TD SMS feature
Answer TD SMS feature is applied to send TD short messages to receivers through an Android phone connected to TD server
receiver
TD server
ADB
TD SMS service
Phone
driverTD SMS App
Android
Smart
Phone
receiver
To configure the SMS feature at first you need to complete the following installations on the server and Android phone sides respectively
Server side
TD SMS service It will be pre-installed in the server by the TD server installer package
ADB (Android ADB service) For Windows the ADB will be pre-installed in the server by the TD server installer package
Phone driver It needs to be downloaded from the phone webpage according to the specific phone type
Android phone side
TD SMS App It needs to be installed and launched in the Android phone to display a PIN code in order to identify the phone
Then follow these steps to complete the configuration of the SMS feature
Connect the server and the Android phone with a USB cable
Log in the server webpage and go to Settings-gtGeneral-gtSMS Notification to input the PIN code shown by TD SMS App and set receiverrsquos phone number and the frequency of notification then click the Save button
Intelreg Education Theft Deterrent Deployment Guide Revision 1
- 54 -
7 Will I lose all server data when I uninstall the server
Answer When you uninstall the server with the steps in chapter 46 or 55 all the data and settings of the server are not removed from the machine Therefore you can restore the data and settings with the upgrade steps when you install a new server on the machine
8 Can I upgrade from my server 3x to a server 4x in another language For example from a server 3x in Spanish to a server 4x in English
Answer Yes By following the upgrade steps in chapter Error Reference source not found you can upgrade your server 3x to server 4x regardless of the server display language The server 4x supports 4 displays languages English Spanish Portuguese and Turkish You can change the display language on server 4x webpage according to your needs
9 How do I find out the server support mode of my server
Answer To find out the server support mode you can go to the Home page to understand current mode server is running
Current server running mode include
Server Mode Comment
Stand-alone server
The server without any connection with other side If it is with your owner Root Public Key it can be activate or being activated
Central Server supported server
The server was registered and activated to central server (or Sponsor server run as central server)
Proxy server The server was registered and activated to Sponsor server
Sponsor server The server was being registered and activated by a Central-server supported or a Proxy server
10 How do I find the version of the server
Answer The server version number is displayed at the button of the server webpage
11 How do I find the version of the client
Answer Open the client tray manual from the client tray icon and click About The client version number is displayed on the popup window
Intelreg Education Theft Deterrent Deployment Guide Revision 1
- 55 -
11 Appendix
111 Choose Root Key Pair
Although Intel hosts a root CA server for external usage it is strongly recommended that you deploy your own root CA server which can support a central server for your Theft Deterrent solution
Also by running your own root CA server you will have full control of your Theft Deterrent solution You will be responsible for the management of your own root CA server instead of interacting with the Intel root CA server admin
112 How to Understand the Network Stability
You can understand the network stability through the network latency Connect a test machine to the network to stand for the server and ping a URL or IP address such as a device IP with the following command
ping [URL]
The result should include a series of numbers representing the communication delay which looks as follows
Figure 44 - Check Network Latency
Find the average round trip times which is an approximate value for the network latency
Usage the latency should be smaller than 100ms If the network latency always bigger than 300ms it mean your network is quite stable
113 How to Calculate the Required Network Bandwidth
Once powered on devices will send heartbeat requests to the server regularly (10 minutes by default) In general the device will send 25K bytes to the server and receive more than 33K bytes from the server during each heartbeat
However because the devices will not send heartbeat requests simultaneously you must estimate the peak times of the heartbeat requests to calculate the required network bandwidth
Peak times = peak requests average requests
In general the minimal peak times is 2 but it is recommend that you use 4
The network bandwidth required at school for devices to connect with the server
Intelreg Education Theft Deterrent Deployment Guide Revision 1
- 56 -
Download bandwidth (Mbps) = online devices
heartbeat intervallowast device download rate lowast peak times lowast 8
Upload bandwidth (Mbps) = online devices
heartbeat intervallowast device upload rate lowast peak times lowast 8
You can set device download rate = 33119870 119887119910119905119890119904119904 and device upload rate = 25119870 119887119910119905119890119904119904
The network bandwidth required for the web server
Download bandwidth (Mbps) = online devices
heartbeat intervallowast server download rate lowast peak times lowast 8
Upload bandwidth (Mbps) = online devices
heartbeat intervallowast server upload rate lowast peak times lowast 8
You can set server download rate = 25119870 119887119910119905119890119904119904 and server upload rate = 33119870 119887119910119905119890119904119904
The network bandwidth required for the download server
Network bandwidth (Mbps) = upgrade file lowast number of devices
3600lowastdownload hours per daylowastdownload dayslowast
8
valid bandwidth usage
For example the upgrade file for the client is about 65MB in general If the devices are powered on 8 hours a day 100K devices try to download the upgrade file in 7 days and only 60 bandwidth usage is valid then the required network bandwidth is as follows
65 lowast 100000
3600 lowast 8 lowast 7lowast
8
60= 43119872119887119901119904
In general the more devices the more valid bandwidth usage It is recommended that set devices to complete the download in 7 to 14 days
114 How to Improve the Download Performance
The download server sends upgrade packages to devices to fix bugs or update client features The upgrade packages are generally larger than 65MB and therefore the download server will require large bandwidth for many devices to download the packages simultaneously
You can improve the download performance of your server with one or several of the following methods to reduce the bandwidth requirements
Set up several download servers
For example if devices use two ISPs A and B to connect with the server it would be too costly to put the download server into an Internet data centers (IDC) that has good connection to both ISPs In such cases you can set up download servers in both ISP A and ISP B
Use Content Delivery Network (CDN) or cloud based download server
Because client upgrade occurs only occasionally you can use a CDN service or cloud based download server instead of setting up your own download server For more information please contract CDN or cloud service provider
Set the HTTP proxy in the school
If the schools have HTTP proxy you can configure the devices to use the proxy which saves download bandwidth and time
115 How to Back up Theft Deterrent server
To back up the server follow these steps
1 Log on the server and open the Advanced page under Settings
Intelreg Education Theft Deterrent Deployment Guide Revision 1
- 57 -
Note You must complete the pre-configuration steps before you can access the Advanced page
2 Click the Back up button 3 To protect the backup files with password select the option and input a password 4 To save a copy of the backup file to local disk select the option 5 Click Back up 6 If you chose to save a copy select a location and save the file
Note The password must be 6 to 30 characters in length This password will be required when you restore the server
Figure 45 - Back up the server
Intelreg Education Theft Deterrent Deployment Guide Revision 1
- 43 -
8 Manually Deploy Theft Deterrent client and guardian
The client and the Theft Deterrent guardian (guardian) are Theft Deterrent components that run on devices The client can lock and unlock devices based on the certificates received from the Theft Deterrent server while the guardian is a client protection application that restores the client if it is uninstalled or disabled
Both components support the following operating systems
Windows 7 or above
Debian 7 Debian 8 and Debian 9 32-bits or 64-bits
Ubuntu 1404 Ubuntu 1604 32-bits or 64-bits
Android
The client and guardian are usually preloaded in factory during the manufactory of the devices If your device is not preloaded with a client or guardian you can deploy the components manually As a best practise the client should be kept running at all times Therefore for each client deployed you must deploy a guardian on the same device
This chapter introduces the steps to deploy the client and guardian on devices running the Windows or Debian operating system For all devices running the Android operating system the client and guardian are always preloaded and thus would not require manual deployment
Note The devicersquos TPM must be initialized in manufactory line before you deploy the client and guardian or the components will report error
81 Deploy Theft Deterrent client and guardian on Windows
For devices running the Windows operating system the installation package (Theft_Deterrent_client_guardian_[version]zip) supports two deployment methods
Command line which Installs client and guardian together
Install wizards which Install client and guardian separately
For large deployments it is recommended that you use the command line to install the client and guardian Such deployment provides efficiency because the two components are deployed together while no user interaction is required during the process
If you are deploying on a single device you can use the install wizards which are more user-friendly
811 Prerequisite
Before you install the client you must install Net 35 SP1 on the Windows operating system if not already installed
For Windows 7 you can install Net 35 SP1 either by turning on the feature in Windows Feature or by downloading and installing the package from Microsoft website
For Windows 8 download and install Net 35 SP1 from Microsoft website
Intelreg Education Theft Deterrent Deployment Guide Revision 1
- 44 -
812 Install with Install Wizard Separately
With the install shield wizard the client amp guardian need be installed one by one Generally need install client at first then install the guardian
To install the client with the install wizard follow these steps
1 Extract the installation package (Theft_Deterrent_client_guardian_[version]zip) into a temporary folder
2 In the temporary folder open the agent folder under bin right-click setupexe and select Run as administrator to open the installation wizard
3 Select a language of your choice and then click OK 4 Click Next on the welcome page 5 Set the protection password for the client and then click Next If you do not want to set
the password leave the password field blank click Next and then click OK on the confirmation window
6 Click Next to start the installation This might take a few minutes 7 When the installation completes click Finish 8 Click Yes on the popup window to reboot the system
Note The protection password must be 6 to 30 characters in length and must contain at least one uppercase letter [A-Z] one lowercase letter [a-z] one number [0-9] and one special character If you set up the protection password during the installation the password is required when you change the client settings or uninstall the client The protection password can be reset by the server admin
To install the guardian with the install wizard follow these steps
1 Extract the installation package (Theft_Deterrent_client_guardian_[version]zip) into a temporary folder
2 In the temporary folder open the guardian folder under bin right-click setupexe and select Run as administrator to open the installation wizard
3 Select a language of your choice and then click OK 4 Click Next on the welcome page 5 Set the protection password for the client and then click Next If you do not want to set
the password leave the password field blank click Next and then click OK on the confirmation window
6 Click Next to start the installation This might take a few minutes 7 When the installation completes click Finish 8 Click Yes on the popup window to reboot the system
Note The protection password must be 6 to 30 characters in length and must contain at least one uppercase letter [A-Z] one lowercase letter [a-z] one number [0-9] and one special character This protection password will replace the password set during the client installation
813 Install with full installation package
To easy the installation process there is a 2in1 installation package to install 2 packages by one executable file To install the client and guardian with 2in1 package follow these steps
1 Click the Start menu -gt Accessories -gt right-click Command Prompt -gt select Run as administrator
Intelreg Education Theft Deterrent Deployment Guide Revision 1
- 45 -
2 Go to the in the temporary folder saved the 2in1 package named as ldquoinstall_xxxxxxexerdquo run install_xxxxxexe
Install_xxxxxxexe
3 The installer will prompt you to restart the system once the installation completes
The client displays the language of the operating system If the display language of the operating system is English Portuguese Turkish or Spanish the client follows the same display language Otherwise the client is displayed in English
82 Deploy Theft Deterrent client and guardian on Debian
821 Install Dependency
You must install dbus on your Debian 7 operating system if not already installed To install dbus follow these steps
Note Connect the machine to the Internet or use the Debian CD
1 Change to root account with the following command Input password when needed
su -
2 Install dbus with the following command
apt-get install dbus wireless-tools dmidecode
822 Install Theft Deterrent client and guardian with separately package
If you have 3 separately release package follow these steps to install
1 Copy the three installation packages to any folder in ( eg tmp)
Theft_Deterrent_client_[version]zip
Theft_Deterrent_guardian_[version]zip
theftdeterrentclient-lib_[version]deb
2 Change to root account with the following command Input password when needed
su -
3 Go to the folder containing the installation package For example
cd tmp
4 Install client dependence libraries
dpkg -i theftdeterrentclient-lib_[version]deb
5 Unzip client and Install client with specific language
unzip Theft_Deterrent_client_[version]zip Theft_Deterrent_client_[version] install [language]
6 Unzip the guardian and Install guardian
unzip Theft_Deterrent_guardian_[version]zip Theft_Deterrent_guardian_[version] install
Intelreg Education Theft Deterrent Deployment Guide Revision 1
- 46 -
Note [language] table refer to below
Values Language
en-US English
pt-BR Portuguese
tr-TR Turkish
es-MX Spanish
After installation completes the client is opened automatically
823 Install Theft Deterrent client and guardian with full package
If you have the release package named as Theft_Deterrent_client_guardian_[version] targz follow these steps to install
Copy the server installation packages (Theft_Deterrent_client_guardian_[version] targz) to any folder in the local disk Go to the folder and then run the following commands with root privilege
1 Change to root account with the following command Input password when needed
su -
2 Extract the installation package into a temporary folder for example tmp with a command such as the following
tar -zxvf installtargz -C tmp
3 Go to the bin folder in the temporary folder
cd tmpbin
4 Run the installation script
chomd a+x installsh installsh [language]
Replace [language] with one of the following values to assign a display language for the client The default display language is English
83 Pre-set server address and address modify protection password
The server address can be preset in master image so all the client will have the server address before it shipped out to end customer
A password to protect the server address being changed can be preset in the master image as well This password will be reset to the protection password in server setting once after the client connects with the server
Item Windows method Linux method Android method
Server address In Master image edit the address and A file named as tdiptxt
Intelreg Education Theft Deterrent Deployment Guide Revision 1
- 47 -
Save under sdcard
Address protection password
Set during install process
1 Generate a password encryption file - passwordProini
2 Copy the passwordProini under the client install path
84 Open Theft Deterrent client
The client and guardian are loaded automatically at system start-up You can open the client from either the client tray icon or the shortcut according to your operating system For more information on how to use the client see the Intelreg Education Theft Deterrent client User Manual
841 Open Theft Deterrent client on Windows
If your operating system is Windows 7 you can open the client with either of the following methods
Click the Theft Deterrent client application icon on the desktop
Right-click the client tray icon and select Open Theft Deterrent client
If your operating system is Windows 8 you can open the client with one of the following methods
Click the Theft Deterrent client application icon on the Start screen
Click the Theft Deterrent client application icon on the desktop
Right-click the client tray icon on the desktop and select Open Theft Deterrent client
If the client is in Inactive status right-click the client tray icon on the desktop and select Help for instructions on how to activate the client
Figure 40 ndash Client Inactive Tray Icon (Windows)
842 Open Theft Deterrent client on Debian
If your operating system is Debian 7 you can open the client by clicking the client tray icon on the upper-right corner of the desktop If the client is in Inactive status right-click the tray icon and select Help for instructions on how to activate the client
Intelreg Education Theft Deterrent Deployment Guide Revision 1
- 48 -
Figure 41 ndash Client Inactive Tray Icon
Note The client tray icon is only supported in GNOME 34 or above
Also if your Debian 7 displays the GNOME desktop you can open the client by clicking Applications -gt All -gt the Theft Deterrent client icon
Figure 42 - Shortcut on GNOME
If your Debian 7 displays the GNOME Classic desktop you can open the client by clicking Applications -gt System Tools -gt Theft Deterrent client
Intelreg Education Theft Deterrent Deployment Guide Revision 1
- 49 -
Figure 43 - Shortcut on GNOME Classic
85 Installation Directories and Log Files
851 Installation Directories
The installation directories of the client and guardian are as follows
Operating system Component Installation Directory
Windows 7 or 8 32-bits
Client CProgram FilesIntel Education SoftwareTheft Deterrent client
Guardian CProgram FilesIntel Education SoftwareTheft Deterrent guardian
Windows 7 or 8 64-bits
Client CProgram Files (x86)Intel Education SoftwareTheft Deterrent client
Guardian CProgram Files (x86)Intel Education SoftwareTheft Deterrent guardian
Debian 7 Client optTheftDeterrentclientclient
Guardian optTheftDeterrentclientguardian
Android Client datadatacomintelcmpctdagent
Guardian datadatacomintelcmpctdguardianservice
852 Export Log and Log Files
The client log can be exported through the Export Log function in the client Setting tab A file named as tdlog will be generated and rename that as zip file can
The location of the log files are as follows
Operating system Log
Windows 7 or 8 CProgramDataIntelTheftDeterrent
Intelreg Education Theft Deterrent Deployment Guide Revision 1
- 50 -
Debian 7 vartheftdeterrent
optTheftDeterrentclientclientTheft_Deterrent_clientautorunlog
Android datadatacomintelcmpctdagentagentlog
Note For devices running Android it is recommended that you install the Android Debug Bridge (adb) to access the log files For example you can copy the log files to another directory with the following command
adb pull datadatacomintelcmpctdagentagentlog
For more information about adb see Android Debug Bridge
Intelreg Education Theft Deterrent Deployment Guide Revision 1
- 51 -
9 Troubleshooting
91 Theft Deterrent server Installation Failed
If the installation of the server failed the install wizard displays an error message Follow the solutions in this table according to the error message displayed
Error message Solution
Environment variables not found
Your installation package might be corrupted Please contact the designated support personnel
Installer files are missing
Installer is missing or incorrect
Failed to write in installer file
Installer file copying failed
Installer file removing failed
Deploying failed
SSL key creating failed
Webserver register failed
Database register failed
Broadcast register failed
Database setting failed
Socket Connecting failed Please make sure that no database management tool is connected to the database
Disconnect any database management tool from the database server
For more details about the installation error check the log files in the following location
On Debian varlogtheftdeterrentserverinstall
On Windows systemdrivelogtheftdeterrentserverinstall
Intelreg Education Theft Deterrent Deployment Guide Revision 1
- 52 -
10 FAQ
1 How do I start stop and restart the server as well as check server status
Answer The steps differ according to the server operating system
Windows Click Start menu -gt All Programs -gt Intel Education Software-gt Theft Deterrent server -gt click Start Server Stop Server or Check Server Status
Debian Run the following commands with root privilege
service theftdeterrentserver start service theftdeterrentserver stop service theftdeterrentserver restart service theftdeterrentserver status
Note In Windows if the server is running you can restart the server by clicking the Start Server option If the server is installed with a separate database make sure that you run the command on both the web server and the database server
2 What do I do if the server webpages are distorted
Answer First of all make sure that you are using a web browser supported by the server
Firefox
Chrome
Internet Explorer 8 or above
Also it is recommended that you clear the cache cookies and history in your browser regularly
3 Why does the client version 2x keeps rebooting the device after connecting with the server
Answer The issue might be caused by either of the following reasons
The client is connected with and approved by a wrong server To solve the issue modify the URL in the client connection settings to connect the client to its related server
The system time on the device is earlier than that on the server To solve the issue synchronize the system time between the device and the server delete the CMPC TDS SNxxxxx certificate in your web browser and connect the device with the server again
4 Why does the client version 2x keeps receiving a message asking to install SSL certificate
Answer For clients with version earlier than 4x user must first install the CA certificate by accepting the install message before the client can be activated by the server However if the system time of the device is earlier than that on the server the CA certificate cannot be installed correctly and the client will keep receiving the install message
To solve the issue synchronize the system time between the device and the server
Intelreg Education Theft Deterrent Deployment Guide Revision 1
- 53 -
5 What is the broadcast service
Answer The broadcast service is the server component that performs the Automatic Server Broadcast which functions only on LAN
In the current version of the server the web service and the broadcast service are always installed on the same machine and no configuration is required for the broadcast service during deployment Therefore this service is not mentioned in the server overview
6 How to configure the TD SMS feature
Answer TD SMS feature is applied to send TD short messages to receivers through an Android phone connected to TD server
receiver
TD server
ADB
TD SMS service
Phone
driverTD SMS App
Android
Smart
Phone
receiver
To configure the SMS feature at first you need to complete the following installations on the server and Android phone sides respectively
Server side
TD SMS service It will be pre-installed in the server by the TD server installer package
ADB (Android ADB service) For Windows the ADB will be pre-installed in the server by the TD server installer package
Phone driver It needs to be downloaded from the phone webpage according to the specific phone type
Android phone side
TD SMS App It needs to be installed and launched in the Android phone to display a PIN code in order to identify the phone
Then follow these steps to complete the configuration of the SMS feature
Connect the server and the Android phone with a USB cable
Log in the server webpage and go to Settings-gtGeneral-gtSMS Notification to input the PIN code shown by TD SMS App and set receiverrsquos phone number and the frequency of notification then click the Save button
Intelreg Education Theft Deterrent Deployment Guide Revision 1
- 54 -
7 Will I lose all server data when I uninstall the server
Answer When you uninstall the server with the steps in chapter 46 or 55 all the data and settings of the server are not removed from the machine Therefore you can restore the data and settings with the upgrade steps when you install a new server on the machine
8 Can I upgrade from my server 3x to a server 4x in another language For example from a server 3x in Spanish to a server 4x in English
Answer Yes By following the upgrade steps in chapter Error Reference source not found you can upgrade your server 3x to server 4x regardless of the server display language The server 4x supports 4 displays languages English Spanish Portuguese and Turkish You can change the display language on server 4x webpage according to your needs
9 How do I find out the server support mode of my server
Answer To find out the server support mode you can go to the Home page to understand current mode server is running
Current server running mode include
Server Mode Comment
Stand-alone server
The server without any connection with other side If it is with your owner Root Public Key it can be activate or being activated
Central Server supported server
The server was registered and activated to central server (or Sponsor server run as central server)
Proxy server The server was registered and activated to Sponsor server
Sponsor server The server was being registered and activated by a Central-server supported or a Proxy server
10 How do I find the version of the server
Answer The server version number is displayed at the button of the server webpage
11 How do I find the version of the client
Answer Open the client tray manual from the client tray icon and click About The client version number is displayed on the popup window
Intelreg Education Theft Deterrent Deployment Guide Revision 1
- 55 -
11 Appendix
111 Choose Root Key Pair
Although Intel hosts a root CA server for external usage it is strongly recommended that you deploy your own root CA server which can support a central server for your Theft Deterrent solution
Also by running your own root CA server you will have full control of your Theft Deterrent solution You will be responsible for the management of your own root CA server instead of interacting with the Intel root CA server admin
112 How to Understand the Network Stability
You can understand the network stability through the network latency Connect a test machine to the network to stand for the server and ping a URL or IP address such as a device IP with the following command
ping [URL]
The result should include a series of numbers representing the communication delay which looks as follows
Figure 44 - Check Network Latency
Find the average round trip times which is an approximate value for the network latency
Usage the latency should be smaller than 100ms If the network latency always bigger than 300ms it mean your network is quite stable
113 How to Calculate the Required Network Bandwidth
Once powered on devices will send heartbeat requests to the server regularly (10 minutes by default) In general the device will send 25K bytes to the server and receive more than 33K bytes from the server during each heartbeat
However because the devices will not send heartbeat requests simultaneously you must estimate the peak times of the heartbeat requests to calculate the required network bandwidth
Peak times = peak requests average requests
In general the minimal peak times is 2 but it is recommend that you use 4
The network bandwidth required at school for devices to connect with the server
Intelreg Education Theft Deterrent Deployment Guide Revision 1
- 56 -
Download bandwidth (Mbps) = online devices
heartbeat intervallowast device download rate lowast peak times lowast 8
Upload bandwidth (Mbps) = online devices
heartbeat intervallowast device upload rate lowast peak times lowast 8
You can set device download rate = 33119870 119887119910119905119890119904119904 and device upload rate = 25119870 119887119910119905119890119904119904
The network bandwidth required for the web server
Download bandwidth (Mbps) = online devices
heartbeat intervallowast server download rate lowast peak times lowast 8
Upload bandwidth (Mbps) = online devices
heartbeat intervallowast server upload rate lowast peak times lowast 8
You can set server download rate = 25119870 119887119910119905119890119904119904 and server upload rate = 33119870 119887119910119905119890119904119904
The network bandwidth required for the download server
Network bandwidth (Mbps) = upgrade file lowast number of devices
3600lowastdownload hours per daylowastdownload dayslowast
8
valid bandwidth usage
For example the upgrade file for the client is about 65MB in general If the devices are powered on 8 hours a day 100K devices try to download the upgrade file in 7 days and only 60 bandwidth usage is valid then the required network bandwidth is as follows
65 lowast 100000
3600 lowast 8 lowast 7lowast
8
60= 43119872119887119901119904
In general the more devices the more valid bandwidth usage It is recommended that set devices to complete the download in 7 to 14 days
114 How to Improve the Download Performance
The download server sends upgrade packages to devices to fix bugs or update client features The upgrade packages are generally larger than 65MB and therefore the download server will require large bandwidth for many devices to download the packages simultaneously
You can improve the download performance of your server with one or several of the following methods to reduce the bandwidth requirements
Set up several download servers
For example if devices use two ISPs A and B to connect with the server it would be too costly to put the download server into an Internet data centers (IDC) that has good connection to both ISPs In such cases you can set up download servers in both ISP A and ISP B
Use Content Delivery Network (CDN) or cloud based download server
Because client upgrade occurs only occasionally you can use a CDN service or cloud based download server instead of setting up your own download server For more information please contract CDN or cloud service provider
Set the HTTP proxy in the school
If the schools have HTTP proxy you can configure the devices to use the proxy which saves download bandwidth and time
115 How to Back up Theft Deterrent server
To back up the server follow these steps
1 Log on the server and open the Advanced page under Settings
Intelreg Education Theft Deterrent Deployment Guide Revision 1
- 57 -
Note You must complete the pre-configuration steps before you can access the Advanced page
2 Click the Back up button 3 To protect the backup files with password select the option and input a password 4 To save a copy of the backup file to local disk select the option 5 Click Back up 6 If you chose to save a copy select a location and save the file
Note The password must be 6 to 30 characters in length This password will be required when you restore the server
Figure 45 - Back up the server
Intelreg Education Theft Deterrent Deployment Guide Revision 1
- 44 -
812 Install with Install Wizard Separately
With the install shield wizard the client amp guardian need be installed one by one Generally need install client at first then install the guardian
To install the client with the install wizard follow these steps
1 Extract the installation package (Theft_Deterrent_client_guardian_[version]zip) into a temporary folder
2 In the temporary folder open the agent folder under bin right-click setupexe and select Run as administrator to open the installation wizard
3 Select a language of your choice and then click OK 4 Click Next on the welcome page 5 Set the protection password for the client and then click Next If you do not want to set
the password leave the password field blank click Next and then click OK on the confirmation window
6 Click Next to start the installation This might take a few minutes 7 When the installation completes click Finish 8 Click Yes on the popup window to reboot the system
Note The protection password must be 6 to 30 characters in length and must contain at least one uppercase letter [A-Z] one lowercase letter [a-z] one number [0-9] and one special character If you set up the protection password during the installation the password is required when you change the client settings or uninstall the client The protection password can be reset by the server admin
To install the guardian with the install wizard follow these steps
1 Extract the installation package (Theft_Deterrent_client_guardian_[version]zip) into a temporary folder
2 In the temporary folder open the guardian folder under bin right-click setupexe and select Run as administrator to open the installation wizard
3 Select a language of your choice and then click OK 4 Click Next on the welcome page 5 Set the protection password for the client and then click Next If you do not want to set
the password leave the password field blank click Next and then click OK on the confirmation window
6 Click Next to start the installation This might take a few minutes 7 When the installation completes click Finish 8 Click Yes on the popup window to reboot the system
Note The protection password must be 6 to 30 characters in length and must contain at least one uppercase letter [A-Z] one lowercase letter [a-z] one number [0-9] and one special character This protection password will replace the password set during the client installation
813 Install with full installation package
To easy the installation process there is a 2in1 installation package to install 2 packages by one executable file To install the client and guardian with 2in1 package follow these steps
1 Click the Start menu -gt Accessories -gt right-click Command Prompt -gt select Run as administrator
Intelreg Education Theft Deterrent Deployment Guide Revision 1
- 45 -
2 Go to the in the temporary folder saved the 2in1 package named as ldquoinstall_xxxxxxexerdquo run install_xxxxxexe
Install_xxxxxxexe
3 The installer will prompt you to restart the system once the installation completes
The client displays the language of the operating system If the display language of the operating system is English Portuguese Turkish or Spanish the client follows the same display language Otherwise the client is displayed in English
82 Deploy Theft Deterrent client and guardian on Debian
821 Install Dependency
You must install dbus on your Debian 7 operating system if not already installed To install dbus follow these steps
Note Connect the machine to the Internet or use the Debian CD
1 Change to root account with the following command Input password when needed
su -
2 Install dbus with the following command
apt-get install dbus wireless-tools dmidecode
822 Install Theft Deterrent client and guardian with separately package
If you have 3 separately release package follow these steps to install
1 Copy the three installation packages to any folder in ( eg tmp)
Theft_Deterrent_client_[version]zip
Theft_Deterrent_guardian_[version]zip
theftdeterrentclient-lib_[version]deb
2 Change to root account with the following command Input password when needed
su -
3 Go to the folder containing the installation package For example
cd tmp
4 Install client dependence libraries
dpkg -i theftdeterrentclient-lib_[version]deb
5 Unzip client and Install client with specific language
unzip Theft_Deterrent_client_[version]zip Theft_Deterrent_client_[version] install [language]
6 Unzip the guardian and Install guardian
unzip Theft_Deterrent_guardian_[version]zip Theft_Deterrent_guardian_[version] install
Intelreg Education Theft Deterrent Deployment Guide Revision 1
- 46 -
Note [language] table refer to below
Values Language
en-US English
pt-BR Portuguese
tr-TR Turkish
es-MX Spanish
After installation completes the client is opened automatically
823 Install Theft Deterrent client and guardian with full package
If you have the release package named as Theft_Deterrent_client_guardian_[version] targz follow these steps to install
Copy the server installation packages (Theft_Deterrent_client_guardian_[version] targz) to any folder in the local disk Go to the folder and then run the following commands with root privilege
1 Change to root account with the following command Input password when needed
su -
2 Extract the installation package into a temporary folder for example tmp with a command such as the following
tar -zxvf installtargz -C tmp
3 Go to the bin folder in the temporary folder
cd tmpbin
4 Run the installation script
chomd a+x installsh installsh [language]
Replace [language] with one of the following values to assign a display language for the client The default display language is English
83 Pre-set server address and address modify protection password
The server address can be preset in master image so all the client will have the server address before it shipped out to end customer
A password to protect the server address being changed can be preset in the master image as well This password will be reset to the protection password in server setting once after the client connects with the server
Item Windows method Linux method Android method
Server address In Master image edit the address and A file named as tdiptxt
Intelreg Education Theft Deterrent Deployment Guide Revision 1
- 47 -
Save under sdcard
Address protection password
Set during install process
1 Generate a password encryption file - passwordProini
2 Copy the passwordProini under the client install path
84 Open Theft Deterrent client
The client and guardian are loaded automatically at system start-up You can open the client from either the client tray icon or the shortcut according to your operating system For more information on how to use the client see the Intelreg Education Theft Deterrent client User Manual
841 Open Theft Deterrent client on Windows
If your operating system is Windows 7 you can open the client with either of the following methods
Click the Theft Deterrent client application icon on the desktop
Right-click the client tray icon and select Open Theft Deterrent client
If your operating system is Windows 8 you can open the client with one of the following methods
Click the Theft Deterrent client application icon on the Start screen
Click the Theft Deterrent client application icon on the desktop
Right-click the client tray icon on the desktop and select Open Theft Deterrent client
If the client is in Inactive status right-click the client tray icon on the desktop and select Help for instructions on how to activate the client
Figure 40 ndash Client Inactive Tray Icon (Windows)
842 Open Theft Deterrent client on Debian
If your operating system is Debian 7 you can open the client by clicking the client tray icon on the upper-right corner of the desktop If the client is in Inactive status right-click the tray icon and select Help for instructions on how to activate the client
Intelreg Education Theft Deterrent Deployment Guide Revision 1
- 48 -
Figure 41 ndash Client Inactive Tray Icon
Note The client tray icon is only supported in GNOME 34 or above
Also if your Debian 7 displays the GNOME desktop you can open the client by clicking Applications -gt All -gt the Theft Deterrent client icon
Figure 42 - Shortcut on GNOME
If your Debian 7 displays the GNOME Classic desktop you can open the client by clicking Applications -gt System Tools -gt Theft Deterrent client
Intelreg Education Theft Deterrent Deployment Guide Revision 1
- 49 -
Figure 43 - Shortcut on GNOME Classic
85 Installation Directories and Log Files
851 Installation Directories
The installation directories of the client and guardian are as follows
Operating system Component Installation Directory
Windows 7 or 8 32-bits
Client CProgram FilesIntel Education SoftwareTheft Deterrent client
Guardian CProgram FilesIntel Education SoftwareTheft Deterrent guardian
Windows 7 or 8 64-bits
Client CProgram Files (x86)Intel Education SoftwareTheft Deterrent client
Guardian CProgram Files (x86)Intel Education SoftwareTheft Deterrent guardian
Debian 7 Client optTheftDeterrentclientclient
Guardian optTheftDeterrentclientguardian
Android Client datadatacomintelcmpctdagent
Guardian datadatacomintelcmpctdguardianservice
852 Export Log and Log Files
The client log can be exported through the Export Log function in the client Setting tab A file named as tdlog will be generated and rename that as zip file can
The location of the log files are as follows
Operating system Log
Windows 7 or 8 CProgramDataIntelTheftDeterrent
Intelreg Education Theft Deterrent Deployment Guide Revision 1
- 50 -
Debian 7 vartheftdeterrent
optTheftDeterrentclientclientTheft_Deterrent_clientautorunlog
Android datadatacomintelcmpctdagentagentlog
Note For devices running Android it is recommended that you install the Android Debug Bridge (adb) to access the log files For example you can copy the log files to another directory with the following command
adb pull datadatacomintelcmpctdagentagentlog
For more information about adb see Android Debug Bridge
Intelreg Education Theft Deterrent Deployment Guide Revision 1
- 51 -
9 Troubleshooting
91 Theft Deterrent server Installation Failed
If the installation of the server failed the install wizard displays an error message Follow the solutions in this table according to the error message displayed
Error message Solution
Environment variables not found
Your installation package might be corrupted Please contact the designated support personnel
Installer files are missing
Installer is missing or incorrect
Failed to write in installer file
Installer file copying failed
Installer file removing failed
Deploying failed
SSL key creating failed
Webserver register failed
Database register failed
Broadcast register failed
Database setting failed
Socket Connecting failed Please make sure that no database management tool is connected to the database
Disconnect any database management tool from the database server
For more details about the installation error check the log files in the following location
On Debian varlogtheftdeterrentserverinstall
On Windows systemdrivelogtheftdeterrentserverinstall
Intelreg Education Theft Deterrent Deployment Guide Revision 1
- 52 -
10 FAQ
1 How do I start stop and restart the server as well as check server status
Answer The steps differ according to the server operating system
Windows Click Start menu -gt All Programs -gt Intel Education Software-gt Theft Deterrent server -gt click Start Server Stop Server or Check Server Status
Debian Run the following commands with root privilege
service theftdeterrentserver start service theftdeterrentserver stop service theftdeterrentserver restart service theftdeterrentserver status
Note In Windows if the server is running you can restart the server by clicking the Start Server option If the server is installed with a separate database make sure that you run the command on both the web server and the database server
2 What do I do if the server webpages are distorted
Answer First of all make sure that you are using a web browser supported by the server
Firefox
Chrome
Internet Explorer 8 or above
Also it is recommended that you clear the cache cookies and history in your browser regularly
3 Why does the client version 2x keeps rebooting the device after connecting with the server
Answer The issue might be caused by either of the following reasons
The client is connected with and approved by a wrong server To solve the issue modify the URL in the client connection settings to connect the client to its related server
The system time on the device is earlier than that on the server To solve the issue synchronize the system time between the device and the server delete the CMPC TDS SNxxxxx certificate in your web browser and connect the device with the server again
4 Why does the client version 2x keeps receiving a message asking to install SSL certificate
Answer For clients with version earlier than 4x user must first install the CA certificate by accepting the install message before the client can be activated by the server However if the system time of the device is earlier than that on the server the CA certificate cannot be installed correctly and the client will keep receiving the install message
To solve the issue synchronize the system time between the device and the server
Intelreg Education Theft Deterrent Deployment Guide Revision 1
- 53 -
5 What is the broadcast service
Answer The broadcast service is the server component that performs the Automatic Server Broadcast which functions only on LAN
In the current version of the server the web service and the broadcast service are always installed on the same machine and no configuration is required for the broadcast service during deployment Therefore this service is not mentioned in the server overview
6 How to configure the TD SMS feature
Answer TD SMS feature is applied to send TD short messages to receivers through an Android phone connected to TD server
receiver
TD server
ADB
TD SMS service
Phone
driverTD SMS App
Android
Smart
Phone
receiver
To configure the SMS feature at first you need to complete the following installations on the server and Android phone sides respectively
Server side
TD SMS service It will be pre-installed in the server by the TD server installer package
ADB (Android ADB service) For Windows the ADB will be pre-installed in the server by the TD server installer package
Phone driver It needs to be downloaded from the phone webpage according to the specific phone type
Android phone side
TD SMS App It needs to be installed and launched in the Android phone to display a PIN code in order to identify the phone
Then follow these steps to complete the configuration of the SMS feature
Connect the server and the Android phone with a USB cable
Log in the server webpage and go to Settings-gtGeneral-gtSMS Notification to input the PIN code shown by TD SMS App and set receiverrsquos phone number and the frequency of notification then click the Save button
Intelreg Education Theft Deterrent Deployment Guide Revision 1
- 54 -
7 Will I lose all server data when I uninstall the server
Answer When you uninstall the server with the steps in chapter 46 or 55 all the data and settings of the server are not removed from the machine Therefore you can restore the data and settings with the upgrade steps when you install a new server on the machine
8 Can I upgrade from my server 3x to a server 4x in another language For example from a server 3x in Spanish to a server 4x in English
Answer Yes By following the upgrade steps in chapter Error Reference source not found you can upgrade your server 3x to server 4x regardless of the server display language The server 4x supports 4 displays languages English Spanish Portuguese and Turkish You can change the display language on server 4x webpage according to your needs
9 How do I find out the server support mode of my server
Answer To find out the server support mode you can go to the Home page to understand current mode server is running
Current server running mode include
Server Mode Comment
Stand-alone server
The server without any connection with other side If it is with your owner Root Public Key it can be activate or being activated
Central Server supported server
The server was registered and activated to central server (or Sponsor server run as central server)
Proxy server The server was registered and activated to Sponsor server
Sponsor server The server was being registered and activated by a Central-server supported or a Proxy server
10 How do I find the version of the server
Answer The server version number is displayed at the button of the server webpage
11 How do I find the version of the client
Answer Open the client tray manual from the client tray icon and click About The client version number is displayed on the popup window
Intelreg Education Theft Deterrent Deployment Guide Revision 1
- 55 -
11 Appendix
111 Choose Root Key Pair
Although Intel hosts a root CA server for external usage it is strongly recommended that you deploy your own root CA server which can support a central server for your Theft Deterrent solution
Also by running your own root CA server you will have full control of your Theft Deterrent solution You will be responsible for the management of your own root CA server instead of interacting with the Intel root CA server admin
112 How to Understand the Network Stability
You can understand the network stability through the network latency Connect a test machine to the network to stand for the server and ping a URL or IP address such as a device IP with the following command
ping [URL]
The result should include a series of numbers representing the communication delay which looks as follows
Figure 44 - Check Network Latency
Find the average round trip times which is an approximate value for the network latency
Usage the latency should be smaller than 100ms If the network latency always bigger than 300ms it mean your network is quite stable
113 How to Calculate the Required Network Bandwidth
Once powered on devices will send heartbeat requests to the server regularly (10 minutes by default) In general the device will send 25K bytes to the server and receive more than 33K bytes from the server during each heartbeat
However because the devices will not send heartbeat requests simultaneously you must estimate the peak times of the heartbeat requests to calculate the required network bandwidth
Peak times = peak requests average requests
In general the minimal peak times is 2 but it is recommend that you use 4
The network bandwidth required at school for devices to connect with the server
Intelreg Education Theft Deterrent Deployment Guide Revision 1
- 56 -
Download bandwidth (Mbps) = online devices
heartbeat intervallowast device download rate lowast peak times lowast 8
Upload bandwidth (Mbps) = online devices
heartbeat intervallowast device upload rate lowast peak times lowast 8
You can set device download rate = 33119870 119887119910119905119890119904119904 and device upload rate = 25119870 119887119910119905119890119904119904
The network bandwidth required for the web server
Download bandwidth (Mbps) = online devices
heartbeat intervallowast server download rate lowast peak times lowast 8
Upload bandwidth (Mbps) = online devices
heartbeat intervallowast server upload rate lowast peak times lowast 8
You can set server download rate = 25119870 119887119910119905119890119904119904 and server upload rate = 33119870 119887119910119905119890119904119904
The network bandwidth required for the download server
Network bandwidth (Mbps) = upgrade file lowast number of devices
3600lowastdownload hours per daylowastdownload dayslowast
8
valid bandwidth usage
For example the upgrade file for the client is about 65MB in general If the devices are powered on 8 hours a day 100K devices try to download the upgrade file in 7 days and only 60 bandwidth usage is valid then the required network bandwidth is as follows
65 lowast 100000
3600 lowast 8 lowast 7lowast
8
60= 43119872119887119901119904
In general the more devices the more valid bandwidth usage It is recommended that set devices to complete the download in 7 to 14 days
114 How to Improve the Download Performance
The download server sends upgrade packages to devices to fix bugs or update client features The upgrade packages are generally larger than 65MB and therefore the download server will require large bandwidth for many devices to download the packages simultaneously
You can improve the download performance of your server with one or several of the following methods to reduce the bandwidth requirements
Set up several download servers
For example if devices use two ISPs A and B to connect with the server it would be too costly to put the download server into an Internet data centers (IDC) that has good connection to both ISPs In such cases you can set up download servers in both ISP A and ISP B
Use Content Delivery Network (CDN) or cloud based download server
Because client upgrade occurs only occasionally you can use a CDN service or cloud based download server instead of setting up your own download server For more information please contract CDN or cloud service provider
Set the HTTP proxy in the school
If the schools have HTTP proxy you can configure the devices to use the proxy which saves download bandwidth and time
115 How to Back up Theft Deterrent server
To back up the server follow these steps
1 Log on the server and open the Advanced page under Settings
Intelreg Education Theft Deterrent Deployment Guide Revision 1
- 57 -
Note You must complete the pre-configuration steps before you can access the Advanced page
2 Click the Back up button 3 To protect the backup files with password select the option and input a password 4 To save a copy of the backup file to local disk select the option 5 Click Back up 6 If you chose to save a copy select a location and save the file
Note The password must be 6 to 30 characters in length This password will be required when you restore the server
Figure 45 - Back up the server
Intelreg Education Theft Deterrent Deployment Guide Revision 1
- 45 -
2 Go to the in the temporary folder saved the 2in1 package named as ldquoinstall_xxxxxxexerdquo run install_xxxxxexe
Install_xxxxxxexe
3 The installer will prompt you to restart the system once the installation completes
The client displays the language of the operating system If the display language of the operating system is English Portuguese Turkish or Spanish the client follows the same display language Otherwise the client is displayed in English
82 Deploy Theft Deterrent client and guardian on Debian
821 Install Dependency
You must install dbus on your Debian 7 operating system if not already installed To install dbus follow these steps
Note Connect the machine to the Internet or use the Debian CD
1 Change to root account with the following command Input password when needed
su -
2 Install dbus with the following command
apt-get install dbus wireless-tools dmidecode
822 Install Theft Deterrent client and guardian with separately package
If you have 3 separately release package follow these steps to install
1 Copy the three installation packages to any folder in ( eg tmp)
Theft_Deterrent_client_[version]zip
Theft_Deterrent_guardian_[version]zip
theftdeterrentclient-lib_[version]deb
2 Change to root account with the following command Input password when needed
su -
3 Go to the folder containing the installation package For example
cd tmp
4 Install client dependence libraries
dpkg -i theftdeterrentclient-lib_[version]deb
5 Unzip client and Install client with specific language
unzip Theft_Deterrent_client_[version]zip Theft_Deterrent_client_[version] install [language]
6 Unzip the guardian and Install guardian
unzip Theft_Deterrent_guardian_[version]zip Theft_Deterrent_guardian_[version] install
Intelreg Education Theft Deterrent Deployment Guide Revision 1
- 46 -
Note [language] table refer to below
Values Language
en-US English
pt-BR Portuguese
tr-TR Turkish
es-MX Spanish
After installation completes the client is opened automatically
823 Install Theft Deterrent client and guardian with full package
If you have the release package named as Theft_Deterrent_client_guardian_[version] targz follow these steps to install
Copy the server installation packages (Theft_Deterrent_client_guardian_[version] targz) to any folder in the local disk Go to the folder and then run the following commands with root privilege
1 Change to root account with the following command Input password when needed
su -
2 Extract the installation package into a temporary folder for example tmp with a command such as the following
tar -zxvf installtargz -C tmp
3 Go to the bin folder in the temporary folder
cd tmpbin
4 Run the installation script
chomd a+x installsh installsh [language]
Replace [language] with one of the following values to assign a display language for the client The default display language is English
83 Pre-set server address and address modify protection password
The server address can be preset in master image so all the client will have the server address before it shipped out to end customer
A password to protect the server address being changed can be preset in the master image as well This password will be reset to the protection password in server setting once after the client connects with the server
Item Windows method Linux method Android method
Server address In Master image edit the address and A file named as tdiptxt
Intelreg Education Theft Deterrent Deployment Guide Revision 1
- 47 -
Save under sdcard
Address protection password
Set during install process
1 Generate a password encryption file - passwordProini
2 Copy the passwordProini under the client install path
84 Open Theft Deterrent client
The client and guardian are loaded automatically at system start-up You can open the client from either the client tray icon or the shortcut according to your operating system For more information on how to use the client see the Intelreg Education Theft Deterrent client User Manual
841 Open Theft Deterrent client on Windows
If your operating system is Windows 7 you can open the client with either of the following methods
Click the Theft Deterrent client application icon on the desktop
Right-click the client tray icon and select Open Theft Deterrent client
If your operating system is Windows 8 you can open the client with one of the following methods
Click the Theft Deterrent client application icon on the Start screen
Click the Theft Deterrent client application icon on the desktop
Right-click the client tray icon on the desktop and select Open Theft Deterrent client
If the client is in Inactive status right-click the client tray icon on the desktop and select Help for instructions on how to activate the client
Figure 40 ndash Client Inactive Tray Icon (Windows)
842 Open Theft Deterrent client on Debian
If your operating system is Debian 7 you can open the client by clicking the client tray icon on the upper-right corner of the desktop If the client is in Inactive status right-click the tray icon and select Help for instructions on how to activate the client
Intelreg Education Theft Deterrent Deployment Guide Revision 1
- 48 -
Figure 41 ndash Client Inactive Tray Icon
Note The client tray icon is only supported in GNOME 34 or above
Also if your Debian 7 displays the GNOME desktop you can open the client by clicking Applications -gt All -gt the Theft Deterrent client icon
Figure 42 - Shortcut on GNOME
If your Debian 7 displays the GNOME Classic desktop you can open the client by clicking Applications -gt System Tools -gt Theft Deterrent client
Intelreg Education Theft Deterrent Deployment Guide Revision 1
- 49 -
Figure 43 - Shortcut on GNOME Classic
85 Installation Directories and Log Files
851 Installation Directories
The installation directories of the client and guardian are as follows
Operating system Component Installation Directory
Windows 7 or 8 32-bits
Client CProgram FilesIntel Education SoftwareTheft Deterrent client
Guardian CProgram FilesIntel Education SoftwareTheft Deterrent guardian
Windows 7 or 8 64-bits
Client CProgram Files (x86)Intel Education SoftwareTheft Deterrent client
Guardian CProgram Files (x86)Intel Education SoftwareTheft Deterrent guardian
Debian 7 Client optTheftDeterrentclientclient
Guardian optTheftDeterrentclientguardian
Android Client datadatacomintelcmpctdagent
Guardian datadatacomintelcmpctdguardianservice
852 Export Log and Log Files
The client log can be exported through the Export Log function in the client Setting tab A file named as tdlog will be generated and rename that as zip file can
The location of the log files are as follows
Operating system Log
Windows 7 or 8 CProgramDataIntelTheftDeterrent
Intelreg Education Theft Deterrent Deployment Guide Revision 1
- 50 -
Debian 7 vartheftdeterrent
optTheftDeterrentclientclientTheft_Deterrent_clientautorunlog
Android datadatacomintelcmpctdagentagentlog
Note For devices running Android it is recommended that you install the Android Debug Bridge (adb) to access the log files For example you can copy the log files to another directory with the following command
adb pull datadatacomintelcmpctdagentagentlog
For more information about adb see Android Debug Bridge
Intelreg Education Theft Deterrent Deployment Guide Revision 1
- 51 -
9 Troubleshooting
91 Theft Deterrent server Installation Failed
If the installation of the server failed the install wizard displays an error message Follow the solutions in this table according to the error message displayed
Error message Solution
Environment variables not found
Your installation package might be corrupted Please contact the designated support personnel
Installer files are missing
Installer is missing or incorrect
Failed to write in installer file
Installer file copying failed
Installer file removing failed
Deploying failed
SSL key creating failed
Webserver register failed
Database register failed
Broadcast register failed
Database setting failed
Socket Connecting failed Please make sure that no database management tool is connected to the database
Disconnect any database management tool from the database server
For more details about the installation error check the log files in the following location
On Debian varlogtheftdeterrentserverinstall
On Windows systemdrivelogtheftdeterrentserverinstall
Intelreg Education Theft Deterrent Deployment Guide Revision 1
- 52 -
10 FAQ
1 How do I start stop and restart the server as well as check server status
Answer The steps differ according to the server operating system
Windows Click Start menu -gt All Programs -gt Intel Education Software-gt Theft Deterrent server -gt click Start Server Stop Server or Check Server Status
Debian Run the following commands with root privilege
service theftdeterrentserver start service theftdeterrentserver stop service theftdeterrentserver restart service theftdeterrentserver status
Note In Windows if the server is running you can restart the server by clicking the Start Server option If the server is installed with a separate database make sure that you run the command on both the web server and the database server
2 What do I do if the server webpages are distorted
Answer First of all make sure that you are using a web browser supported by the server
Firefox
Chrome
Internet Explorer 8 or above
Also it is recommended that you clear the cache cookies and history in your browser regularly
3 Why does the client version 2x keeps rebooting the device after connecting with the server
Answer The issue might be caused by either of the following reasons
The client is connected with and approved by a wrong server To solve the issue modify the URL in the client connection settings to connect the client to its related server
The system time on the device is earlier than that on the server To solve the issue synchronize the system time between the device and the server delete the CMPC TDS SNxxxxx certificate in your web browser and connect the device with the server again
4 Why does the client version 2x keeps receiving a message asking to install SSL certificate
Answer For clients with version earlier than 4x user must first install the CA certificate by accepting the install message before the client can be activated by the server However if the system time of the device is earlier than that on the server the CA certificate cannot be installed correctly and the client will keep receiving the install message
To solve the issue synchronize the system time between the device and the server
Intelreg Education Theft Deterrent Deployment Guide Revision 1
- 53 -
5 What is the broadcast service
Answer The broadcast service is the server component that performs the Automatic Server Broadcast which functions only on LAN
In the current version of the server the web service and the broadcast service are always installed on the same machine and no configuration is required for the broadcast service during deployment Therefore this service is not mentioned in the server overview
6 How to configure the TD SMS feature
Answer TD SMS feature is applied to send TD short messages to receivers through an Android phone connected to TD server
receiver
TD server
ADB
TD SMS service
Phone
driverTD SMS App
Android
Smart
Phone
receiver
To configure the SMS feature at first you need to complete the following installations on the server and Android phone sides respectively
Server side
TD SMS service It will be pre-installed in the server by the TD server installer package
ADB (Android ADB service) For Windows the ADB will be pre-installed in the server by the TD server installer package
Phone driver It needs to be downloaded from the phone webpage according to the specific phone type
Android phone side
TD SMS App It needs to be installed and launched in the Android phone to display a PIN code in order to identify the phone
Then follow these steps to complete the configuration of the SMS feature
Connect the server and the Android phone with a USB cable
Log in the server webpage and go to Settings-gtGeneral-gtSMS Notification to input the PIN code shown by TD SMS App and set receiverrsquos phone number and the frequency of notification then click the Save button
Intelreg Education Theft Deterrent Deployment Guide Revision 1
- 54 -
7 Will I lose all server data when I uninstall the server
Answer When you uninstall the server with the steps in chapter 46 or 55 all the data and settings of the server are not removed from the machine Therefore you can restore the data and settings with the upgrade steps when you install a new server on the machine
8 Can I upgrade from my server 3x to a server 4x in another language For example from a server 3x in Spanish to a server 4x in English
Answer Yes By following the upgrade steps in chapter Error Reference source not found you can upgrade your server 3x to server 4x regardless of the server display language The server 4x supports 4 displays languages English Spanish Portuguese and Turkish You can change the display language on server 4x webpage according to your needs
9 How do I find out the server support mode of my server
Answer To find out the server support mode you can go to the Home page to understand current mode server is running
Current server running mode include
Server Mode Comment
Stand-alone server
The server without any connection with other side If it is with your owner Root Public Key it can be activate or being activated
Central Server supported server
The server was registered and activated to central server (or Sponsor server run as central server)
Proxy server The server was registered and activated to Sponsor server
Sponsor server The server was being registered and activated by a Central-server supported or a Proxy server
10 How do I find the version of the server
Answer The server version number is displayed at the button of the server webpage
11 How do I find the version of the client
Answer Open the client tray manual from the client tray icon and click About The client version number is displayed on the popup window
Intelreg Education Theft Deterrent Deployment Guide Revision 1
- 55 -
11 Appendix
111 Choose Root Key Pair
Although Intel hosts a root CA server for external usage it is strongly recommended that you deploy your own root CA server which can support a central server for your Theft Deterrent solution
Also by running your own root CA server you will have full control of your Theft Deterrent solution You will be responsible for the management of your own root CA server instead of interacting with the Intel root CA server admin
112 How to Understand the Network Stability
You can understand the network stability through the network latency Connect a test machine to the network to stand for the server and ping a URL or IP address such as a device IP with the following command
ping [URL]
The result should include a series of numbers representing the communication delay which looks as follows
Figure 44 - Check Network Latency
Find the average round trip times which is an approximate value for the network latency
Usage the latency should be smaller than 100ms If the network latency always bigger than 300ms it mean your network is quite stable
113 How to Calculate the Required Network Bandwidth
Once powered on devices will send heartbeat requests to the server regularly (10 minutes by default) In general the device will send 25K bytes to the server and receive more than 33K bytes from the server during each heartbeat
However because the devices will not send heartbeat requests simultaneously you must estimate the peak times of the heartbeat requests to calculate the required network bandwidth
Peak times = peak requests average requests
In general the minimal peak times is 2 but it is recommend that you use 4
The network bandwidth required at school for devices to connect with the server
Intelreg Education Theft Deterrent Deployment Guide Revision 1
- 56 -
Download bandwidth (Mbps) = online devices
heartbeat intervallowast device download rate lowast peak times lowast 8
Upload bandwidth (Mbps) = online devices
heartbeat intervallowast device upload rate lowast peak times lowast 8
You can set device download rate = 33119870 119887119910119905119890119904119904 and device upload rate = 25119870 119887119910119905119890119904119904
The network bandwidth required for the web server
Download bandwidth (Mbps) = online devices
heartbeat intervallowast server download rate lowast peak times lowast 8
Upload bandwidth (Mbps) = online devices
heartbeat intervallowast server upload rate lowast peak times lowast 8
You can set server download rate = 25119870 119887119910119905119890119904119904 and server upload rate = 33119870 119887119910119905119890119904119904
The network bandwidth required for the download server
Network bandwidth (Mbps) = upgrade file lowast number of devices
3600lowastdownload hours per daylowastdownload dayslowast
8
valid bandwidth usage
For example the upgrade file for the client is about 65MB in general If the devices are powered on 8 hours a day 100K devices try to download the upgrade file in 7 days and only 60 bandwidth usage is valid then the required network bandwidth is as follows
65 lowast 100000
3600 lowast 8 lowast 7lowast
8
60= 43119872119887119901119904
In general the more devices the more valid bandwidth usage It is recommended that set devices to complete the download in 7 to 14 days
114 How to Improve the Download Performance
The download server sends upgrade packages to devices to fix bugs or update client features The upgrade packages are generally larger than 65MB and therefore the download server will require large bandwidth for many devices to download the packages simultaneously
You can improve the download performance of your server with one or several of the following methods to reduce the bandwidth requirements
Set up several download servers
For example if devices use two ISPs A and B to connect with the server it would be too costly to put the download server into an Internet data centers (IDC) that has good connection to both ISPs In such cases you can set up download servers in both ISP A and ISP B
Use Content Delivery Network (CDN) or cloud based download server
Because client upgrade occurs only occasionally you can use a CDN service or cloud based download server instead of setting up your own download server For more information please contract CDN or cloud service provider
Set the HTTP proxy in the school
If the schools have HTTP proxy you can configure the devices to use the proxy which saves download bandwidth and time
115 How to Back up Theft Deterrent server
To back up the server follow these steps
1 Log on the server and open the Advanced page under Settings
Intelreg Education Theft Deterrent Deployment Guide Revision 1
- 57 -
Note You must complete the pre-configuration steps before you can access the Advanced page
2 Click the Back up button 3 To protect the backup files with password select the option and input a password 4 To save a copy of the backup file to local disk select the option 5 Click Back up 6 If you chose to save a copy select a location and save the file
Note The password must be 6 to 30 characters in length This password will be required when you restore the server
Figure 45 - Back up the server
Intelreg Education Theft Deterrent Deployment Guide Revision 1
- 46 -
Note [language] table refer to below
Values Language
en-US English
pt-BR Portuguese
tr-TR Turkish
es-MX Spanish
After installation completes the client is opened automatically
823 Install Theft Deterrent client and guardian with full package
If you have the release package named as Theft_Deterrent_client_guardian_[version] targz follow these steps to install
Copy the server installation packages (Theft_Deterrent_client_guardian_[version] targz) to any folder in the local disk Go to the folder and then run the following commands with root privilege
1 Change to root account with the following command Input password when needed
su -
2 Extract the installation package into a temporary folder for example tmp with a command such as the following
tar -zxvf installtargz -C tmp
3 Go to the bin folder in the temporary folder
cd tmpbin
4 Run the installation script
chomd a+x installsh installsh [language]
Replace [language] with one of the following values to assign a display language for the client The default display language is English
83 Pre-set server address and address modify protection password
The server address can be preset in master image so all the client will have the server address before it shipped out to end customer
A password to protect the server address being changed can be preset in the master image as well This password will be reset to the protection password in server setting once after the client connects with the server
Item Windows method Linux method Android method
Server address In Master image edit the address and A file named as tdiptxt
Intelreg Education Theft Deterrent Deployment Guide Revision 1
- 47 -
Save under sdcard
Address protection password
Set during install process
1 Generate a password encryption file - passwordProini
2 Copy the passwordProini under the client install path
84 Open Theft Deterrent client
The client and guardian are loaded automatically at system start-up You can open the client from either the client tray icon or the shortcut according to your operating system For more information on how to use the client see the Intelreg Education Theft Deterrent client User Manual
841 Open Theft Deterrent client on Windows
If your operating system is Windows 7 you can open the client with either of the following methods
Click the Theft Deterrent client application icon on the desktop
Right-click the client tray icon and select Open Theft Deterrent client
If your operating system is Windows 8 you can open the client with one of the following methods
Click the Theft Deterrent client application icon on the Start screen
Click the Theft Deterrent client application icon on the desktop
Right-click the client tray icon on the desktop and select Open Theft Deterrent client
If the client is in Inactive status right-click the client tray icon on the desktop and select Help for instructions on how to activate the client
Figure 40 ndash Client Inactive Tray Icon (Windows)
842 Open Theft Deterrent client on Debian
If your operating system is Debian 7 you can open the client by clicking the client tray icon on the upper-right corner of the desktop If the client is in Inactive status right-click the tray icon and select Help for instructions on how to activate the client
Intelreg Education Theft Deterrent Deployment Guide Revision 1
- 48 -
Figure 41 ndash Client Inactive Tray Icon
Note The client tray icon is only supported in GNOME 34 or above
Also if your Debian 7 displays the GNOME desktop you can open the client by clicking Applications -gt All -gt the Theft Deterrent client icon
Figure 42 - Shortcut on GNOME
If your Debian 7 displays the GNOME Classic desktop you can open the client by clicking Applications -gt System Tools -gt Theft Deterrent client
Intelreg Education Theft Deterrent Deployment Guide Revision 1
- 49 -
Figure 43 - Shortcut on GNOME Classic
85 Installation Directories and Log Files
851 Installation Directories
The installation directories of the client and guardian are as follows
Operating system Component Installation Directory
Windows 7 or 8 32-bits
Client CProgram FilesIntel Education SoftwareTheft Deterrent client
Guardian CProgram FilesIntel Education SoftwareTheft Deterrent guardian
Windows 7 or 8 64-bits
Client CProgram Files (x86)Intel Education SoftwareTheft Deterrent client
Guardian CProgram Files (x86)Intel Education SoftwareTheft Deterrent guardian
Debian 7 Client optTheftDeterrentclientclient
Guardian optTheftDeterrentclientguardian
Android Client datadatacomintelcmpctdagent
Guardian datadatacomintelcmpctdguardianservice
852 Export Log and Log Files
The client log can be exported through the Export Log function in the client Setting tab A file named as tdlog will be generated and rename that as zip file can
The location of the log files are as follows
Operating system Log
Windows 7 or 8 CProgramDataIntelTheftDeterrent
Intelreg Education Theft Deterrent Deployment Guide Revision 1
- 50 -
Debian 7 vartheftdeterrent
optTheftDeterrentclientclientTheft_Deterrent_clientautorunlog
Android datadatacomintelcmpctdagentagentlog
Note For devices running Android it is recommended that you install the Android Debug Bridge (adb) to access the log files For example you can copy the log files to another directory with the following command
adb pull datadatacomintelcmpctdagentagentlog
For more information about adb see Android Debug Bridge
Intelreg Education Theft Deterrent Deployment Guide Revision 1
- 51 -
9 Troubleshooting
91 Theft Deterrent server Installation Failed
If the installation of the server failed the install wizard displays an error message Follow the solutions in this table according to the error message displayed
Error message Solution
Environment variables not found
Your installation package might be corrupted Please contact the designated support personnel
Installer files are missing
Installer is missing or incorrect
Failed to write in installer file
Installer file copying failed
Installer file removing failed
Deploying failed
SSL key creating failed
Webserver register failed
Database register failed
Broadcast register failed
Database setting failed
Socket Connecting failed Please make sure that no database management tool is connected to the database
Disconnect any database management tool from the database server
For more details about the installation error check the log files in the following location
On Debian varlogtheftdeterrentserverinstall
On Windows systemdrivelogtheftdeterrentserverinstall
Intelreg Education Theft Deterrent Deployment Guide Revision 1
- 52 -
10 FAQ
1 How do I start stop and restart the server as well as check server status
Answer The steps differ according to the server operating system
Windows Click Start menu -gt All Programs -gt Intel Education Software-gt Theft Deterrent server -gt click Start Server Stop Server or Check Server Status
Debian Run the following commands with root privilege
service theftdeterrentserver start service theftdeterrentserver stop service theftdeterrentserver restart service theftdeterrentserver status
Note In Windows if the server is running you can restart the server by clicking the Start Server option If the server is installed with a separate database make sure that you run the command on both the web server and the database server
2 What do I do if the server webpages are distorted
Answer First of all make sure that you are using a web browser supported by the server
Firefox
Chrome
Internet Explorer 8 or above
Also it is recommended that you clear the cache cookies and history in your browser regularly
3 Why does the client version 2x keeps rebooting the device after connecting with the server
Answer The issue might be caused by either of the following reasons
The client is connected with and approved by a wrong server To solve the issue modify the URL in the client connection settings to connect the client to its related server
The system time on the device is earlier than that on the server To solve the issue synchronize the system time between the device and the server delete the CMPC TDS SNxxxxx certificate in your web browser and connect the device with the server again
4 Why does the client version 2x keeps receiving a message asking to install SSL certificate
Answer For clients with version earlier than 4x user must first install the CA certificate by accepting the install message before the client can be activated by the server However if the system time of the device is earlier than that on the server the CA certificate cannot be installed correctly and the client will keep receiving the install message
To solve the issue synchronize the system time between the device and the server
Intelreg Education Theft Deterrent Deployment Guide Revision 1
- 53 -
5 What is the broadcast service
Answer The broadcast service is the server component that performs the Automatic Server Broadcast which functions only on LAN
In the current version of the server the web service and the broadcast service are always installed on the same machine and no configuration is required for the broadcast service during deployment Therefore this service is not mentioned in the server overview
6 How to configure the TD SMS feature
Answer TD SMS feature is applied to send TD short messages to receivers through an Android phone connected to TD server
receiver
TD server
ADB
TD SMS service
Phone
driverTD SMS App
Android
Smart
Phone
receiver
To configure the SMS feature at first you need to complete the following installations on the server and Android phone sides respectively
Server side
TD SMS service It will be pre-installed in the server by the TD server installer package
ADB (Android ADB service) For Windows the ADB will be pre-installed in the server by the TD server installer package
Phone driver It needs to be downloaded from the phone webpage according to the specific phone type
Android phone side
TD SMS App It needs to be installed and launched in the Android phone to display a PIN code in order to identify the phone
Then follow these steps to complete the configuration of the SMS feature
Connect the server and the Android phone with a USB cable
Log in the server webpage and go to Settings-gtGeneral-gtSMS Notification to input the PIN code shown by TD SMS App and set receiverrsquos phone number and the frequency of notification then click the Save button
Intelreg Education Theft Deterrent Deployment Guide Revision 1
- 54 -
7 Will I lose all server data when I uninstall the server
Answer When you uninstall the server with the steps in chapter 46 or 55 all the data and settings of the server are not removed from the machine Therefore you can restore the data and settings with the upgrade steps when you install a new server on the machine
8 Can I upgrade from my server 3x to a server 4x in another language For example from a server 3x in Spanish to a server 4x in English
Answer Yes By following the upgrade steps in chapter Error Reference source not found you can upgrade your server 3x to server 4x regardless of the server display language The server 4x supports 4 displays languages English Spanish Portuguese and Turkish You can change the display language on server 4x webpage according to your needs
9 How do I find out the server support mode of my server
Answer To find out the server support mode you can go to the Home page to understand current mode server is running
Current server running mode include
Server Mode Comment
Stand-alone server
The server without any connection with other side If it is with your owner Root Public Key it can be activate or being activated
Central Server supported server
The server was registered and activated to central server (or Sponsor server run as central server)
Proxy server The server was registered and activated to Sponsor server
Sponsor server The server was being registered and activated by a Central-server supported or a Proxy server
10 How do I find the version of the server
Answer The server version number is displayed at the button of the server webpage
11 How do I find the version of the client
Answer Open the client tray manual from the client tray icon and click About The client version number is displayed on the popup window
Intelreg Education Theft Deterrent Deployment Guide Revision 1
- 55 -
11 Appendix
111 Choose Root Key Pair
Although Intel hosts a root CA server for external usage it is strongly recommended that you deploy your own root CA server which can support a central server for your Theft Deterrent solution
Also by running your own root CA server you will have full control of your Theft Deterrent solution You will be responsible for the management of your own root CA server instead of interacting with the Intel root CA server admin
112 How to Understand the Network Stability
You can understand the network stability through the network latency Connect a test machine to the network to stand for the server and ping a URL or IP address such as a device IP with the following command
ping [URL]
The result should include a series of numbers representing the communication delay which looks as follows
Figure 44 - Check Network Latency
Find the average round trip times which is an approximate value for the network latency
Usage the latency should be smaller than 100ms If the network latency always bigger than 300ms it mean your network is quite stable
113 How to Calculate the Required Network Bandwidth
Once powered on devices will send heartbeat requests to the server regularly (10 minutes by default) In general the device will send 25K bytes to the server and receive more than 33K bytes from the server during each heartbeat
However because the devices will not send heartbeat requests simultaneously you must estimate the peak times of the heartbeat requests to calculate the required network bandwidth
Peak times = peak requests average requests
In general the minimal peak times is 2 but it is recommend that you use 4
The network bandwidth required at school for devices to connect with the server
Intelreg Education Theft Deterrent Deployment Guide Revision 1
- 56 -
Download bandwidth (Mbps) = online devices
heartbeat intervallowast device download rate lowast peak times lowast 8
Upload bandwidth (Mbps) = online devices
heartbeat intervallowast device upload rate lowast peak times lowast 8
You can set device download rate = 33119870 119887119910119905119890119904119904 and device upload rate = 25119870 119887119910119905119890119904119904
The network bandwidth required for the web server
Download bandwidth (Mbps) = online devices
heartbeat intervallowast server download rate lowast peak times lowast 8
Upload bandwidth (Mbps) = online devices
heartbeat intervallowast server upload rate lowast peak times lowast 8
You can set server download rate = 25119870 119887119910119905119890119904119904 and server upload rate = 33119870 119887119910119905119890119904119904
The network bandwidth required for the download server
Network bandwidth (Mbps) = upgrade file lowast number of devices
3600lowastdownload hours per daylowastdownload dayslowast
8
valid bandwidth usage
For example the upgrade file for the client is about 65MB in general If the devices are powered on 8 hours a day 100K devices try to download the upgrade file in 7 days and only 60 bandwidth usage is valid then the required network bandwidth is as follows
65 lowast 100000
3600 lowast 8 lowast 7lowast
8
60= 43119872119887119901119904
In general the more devices the more valid bandwidth usage It is recommended that set devices to complete the download in 7 to 14 days
114 How to Improve the Download Performance
The download server sends upgrade packages to devices to fix bugs or update client features The upgrade packages are generally larger than 65MB and therefore the download server will require large bandwidth for many devices to download the packages simultaneously
You can improve the download performance of your server with one or several of the following methods to reduce the bandwidth requirements
Set up several download servers
For example if devices use two ISPs A and B to connect with the server it would be too costly to put the download server into an Internet data centers (IDC) that has good connection to both ISPs In such cases you can set up download servers in both ISP A and ISP B
Use Content Delivery Network (CDN) or cloud based download server
Because client upgrade occurs only occasionally you can use a CDN service or cloud based download server instead of setting up your own download server For more information please contract CDN or cloud service provider
Set the HTTP proxy in the school
If the schools have HTTP proxy you can configure the devices to use the proxy which saves download bandwidth and time
115 How to Back up Theft Deterrent server
To back up the server follow these steps
1 Log on the server and open the Advanced page under Settings
Intelreg Education Theft Deterrent Deployment Guide Revision 1
- 57 -
Note You must complete the pre-configuration steps before you can access the Advanced page
2 Click the Back up button 3 To protect the backup files with password select the option and input a password 4 To save a copy of the backup file to local disk select the option 5 Click Back up 6 If you chose to save a copy select a location and save the file
Note The password must be 6 to 30 characters in length This password will be required when you restore the server
Figure 45 - Back up the server
Intelreg Education Theft Deterrent Deployment Guide Revision 1
- 47 -
Save under sdcard
Address protection password
Set during install process
1 Generate a password encryption file - passwordProini
2 Copy the passwordProini under the client install path
84 Open Theft Deterrent client
The client and guardian are loaded automatically at system start-up You can open the client from either the client tray icon or the shortcut according to your operating system For more information on how to use the client see the Intelreg Education Theft Deterrent client User Manual
841 Open Theft Deterrent client on Windows
If your operating system is Windows 7 you can open the client with either of the following methods
Click the Theft Deterrent client application icon on the desktop
Right-click the client tray icon and select Open Theft Deterrent client
If your operating system is Windows 8 you can open the client with one of the following methods
Click the Theft Deterrent client application icon on the Start screen
Click the Theft Deterrent client application icon on the desktop
Right-click the client tray icon on the desktop and select Open Theft Deterrent client
If the client is in Inactive status right-click the client tray icon on the desktop and select Help for instructions on how to activate the client
Figure 40 ndash Client Inactive Tray Icon (Windows)
842 Open Theft Deterrent client on Debian
If your operating system is Debian 7 you can open the client by clicking the client tray icon on the upper-right corner of the desktop If the client is in Inactive status right-click the tray icon and select Help for instructions on how to activate the client
Intelreg Education Theft Deterrent Deployment Guide Revision 1
- 48 -
Figure 41 ndash Client Inactive Tray Icon
Note The client tray icon is only supported in GNOME 34 or above
Also if your Debian 7 displays the GNOME desktop you can open the client by clicking Applications -gt All -gt the Theft Deterrent client icon
Figure 42 - Shortcut on GNOME
If your Debian 7 displays the GNOME Classic desktop you can open the client by clicking Applications -gt System Tools -gt Theft Deterrent client
Intelreg Education Theft Deterrent Deployment Guide Revision 1
- 49 -
Figure 43 - Shortcut on GNOME Classic
85 Installation Directories and Log Files
851 Installation Directories
The installation directories of the client and guardian are as follows
Operating system Component Installation Directory
Windows 7 or 8 32-bits
Client CProgram FilesIntel Education SoftwareTheft Deterrent client
Guardian CProgram FilesIntel Education SoftwareTheft Deterrent guardian
Windows 7 or 8 64-bits
Client CProgram Files (x86)Intel Education SoftwareTheft Deterrent client
Guardian CProgram Files (x86)Intel Education SoftwareTheft Deterrent guardian
Debian 7 Client optTheftDeterrentclientclient
Guardian optTheftDeterrentclientguardian
Android Client datadatacomintelcmpctdagent
Guardian datadatacomintelcmpctdguardianservice
852 Export Log and Log Files
The client log can be exported through the Export Log function in the client Setting tab A file named as tdlog will be generated and rename that as zip file can
The location of the log files are as follows
Operating system Log
Windows 7 or 8 CProgramDataIntelTheftDeterrent
Intelreg Education Theft Deterrent Deployment Guide Revision 1
- 50 -
Debian 7 vartheftdeterrent
optTheftDeterrentclientclientTheft_Deterrent_clientautorunlog
Android datadatacomintelcmpctdagentagentlog
Note For devices running Android it is recommended that you install the Android Debug Bridge (adb) to access the log files For example you can copy the log files to another directory with the following command
adb pull datadatacomintelcmpctdagentagentlog
For more information about adb see Android Debug Bridge
Intelreg Education Theft Deterrent Deployment Guide Revision 1
- 51 -
9 Troubleshooting
91 Theft Deterrent server Installation Failed
If the installation of the server failed the install wizard displays an error message Follow the solutions in this table according to the error message displayed
Error message Solution
Environment variables not found
Your installation package might be corrupted Please contact the designated support personnel
Installer files are missing
Installer is missing or incorrect
Failed to write in installer file
Installer file copying failed
Installer file removing failed
Deploying failed
SSL key creating failed
Webserver register failed
Database register failed
Broadcast register failed
Database setting failed
Socket Connecting failed Please make sure that no database management tool is connected to the database
Disconnect any database management tool from the database server
For more details about the installation error check the log files in the following location
On Debian varlogtheftdeterrentserverinstall
On Windows systemdrivelogtheftdeterrentserverinstall
Intelreg Education Theft Deterrent Deployment Guide Revision 1
- 52 -
10 FAQ
1 How do I start stop and restart the server as well as check server status
Answer The steps differ according to the server operating system
Windows Click Start menu -gt All Programs -gt Intel Education Software-gt Theft Deterrent server -gt click Start Server Stop Server or Check Server Status
Debian Run the following commands with root privilege
service theftdeterrentserver start service theftdeterrentserver stop service theftdeterrentserver restart service theftdeterrentserver status
Note In Windows if the server is running you can restart the server by clicking the Start Server option If the server is installed with a separate database make sure that you run the command on both the web server and the database server
2 What do I do if the server webpages are distorted
Answer First of all make sure that you are using a web browser supported by the server
Firefox
Chrome
Internet Explorer 8 or above
Also it is recommended that you clear the cache cookies and history in your browser regularly
3 Why does the client version 2x keeps rebooting the device after connecting with the server
Answer The issue might be caused by either of the following reasons
The client is connected with and approved by a wrong server To solve the issue modify the URL in the client connection settings to connect the client to its related server
The system time on the device is earlier than that on the server To solve the issue synchronize the system time between the device and the server delete the CMPC TDS SNxxxxx certificate in your web browser and connect the device with the server again
4 Why does the client version 2x keeps receiving a message asking to install SSL certificate
Answer For clients with version earlier than 4x user must first install the CA certificate by accepting the install message before the client can be activated by the server However if the system time of the device is earlier than that on the server the CA certificate cannot be installed correctly and the client will keep receiving the install message
To solve the issue synchronize the system time between the device and the server
Intelreg Education Theft Deterrent Deployment Guide Revision 1
- 53 -
5 What is the broadcast service
Answer The broadcast service is the server component that performs the Automatic Server Broadcast which functions only on LAN
In the current version of the server the web service and the broadcast service are always installed on the same machine and no configuration is required for the broadcast service during deployment Therefore this service is not mentioned in the server overview
6 How to configure the TD SMS feature
Answer TD SMS feature is applied to send TD short messages to receivers through an Android phone connected to TD server
receiver
TD server
ADB
TD SMS service
Phone
driverTD SMS App
Android
Smart
Phone
receiver
To configure the SMS feature at first you need to complete the following installations on the server and Android phone sides respectively
Server side
TD SMS service It will be pre-installed in the server by the TD server installer package
ADB (Android ADB service) For Windows the ADB will be pre-installed in the server by the TD server installer package
Phone driver It needs to be downloaded from the phone webpage according to the specific phone type
Android phone side
TD SMS App It needs to be installed and launched in the Android phone to display a PIN code in order to identify the phone
Then follow these steps to complete the configuration of the SMS feature
Connect the server and the Android phone with a USB cable
Log in the server webpage and go to Settings-gtGeneral-gtSMS Notification to input the PIN code shown by TD SMS App and set receiverrsquos phone number and the frequency of notification then click the Save button
Intelreg Education Theft Deterrent Deployment Guide Revision 1
- 54 -
7 Will I lose all server data when I uninstall the server
Answer When you uninstall the server with the steps in chapter 46 or 55 all the data and settings of the server are not removed from the machine Therefore you can restore the data and settings with the upgrade steps when you install a new server on the machine
8 Can I upgrade from my server 3x to a server 4x in another language For example from a server 3x in Spanish to a server 4x in English
Answer Yes By following the upgrade steps in chapter Error Reference source not found you can upgrade your server 3x to server 4x regardless of the server display language The server 4x supports 4 displays languages English Spanish Portuguese and Turkish You can change the display language on server 4x webpage according to your needs
9 How do I find out the server support mode of my server
Answer To find out the server support mode you can go to the Home page to understand current mode server is running
Current server running mode include
Server Mode Comment
Stand-alone server
The server without any connection with other side If it is with your owner Root Public Key it can be activate or being activated
Central Server supported server
The server was registered and activated to central server (or Sponsor server run as central server)
Proxy server The server was registered and activated to Sponsor server
Sponsor server The server was being registered and activated by a Central-server supported or a Proxy server
10 How do I find the version of the server
Answer The server version number is displayed at the button of the server webpage
11 How do I find the version of the client
Answer Open the client tray manual from the client tray icon and click About The client version number is displayed on the popup window
Intelreg Education Theft Deterrent Deployment Guide Revision 1
- 55 -
11 Appendix
111 Choose Root Key Pair
Although Intel hosts a root CA server for external usage it is strongly recommended that you deploy your own root CA server which can support a central server for your Theft Deterrent solution
Also by running your own root CA server you will have full control of your Theft Deterrent solution You will be responsible for the management of your own root CA server instead of interacting with the Intel root CA server admin
112 How to Understand the Network Stability
You can understand the network stability through the network latency Connect a test machine to the network to stand for the server and ping a URL or IP address such as a device IP with the following command
ping [URL]
The result should include a series of numbers representing the communication delay which looks as follows
Figure 44 - Check Network Latency
Find the average round trip times which is an approximate value for the network latency
Usage the latency should be smaller than 100ms If the network latency always bigger than 300ms it mean your network is quite stable
113 How to Calculate the Required Network Bandwidth
Once powered on devices will send heartbeat requests to the server regularly (10 minutes by default) In general the device will send 25K bytes to the server and receive more than 33K bytes from the server during each heartbeat
However because the devices will not send heartbeat requests simultaneously you must estimate the peak times of the heartbeat requests to calculate the required network bandwidth
Peak times = peak requests average requests
In general the minimal peak times is 2 but it is recommend that you use 4
The network bandwidth required at school for devices to connect with the server
Intelreg Education Theft Deterrent Deployment Guide Revision 1
- 56 -
Download bandwidth (Mbps) = online devices
heartbeat intervallowast device download rate lowast peak times lowast 8
Upload bandwidth (Mbps) = online devices
heartbeat intervallowast device upload rate lowast peak times lowast 8
You can set device download rate = 33119870 119887119910119905119890119904119904 and device upload rate = 25119870 119887119910119905119890119904119904
The network bandwidth required for the web server
Download bandwidth (Mbps) = online devices
heartbeat intervallowast server download rate lowast peak times lowast 8
Upload bandwidth (Mbps) = online devices
heartbeat intervallowast server upload rate lowast peak times lowast 8
You can set server download rate = 25119870 119887119910119905119890119904119904 and server upload rate = 33119870 119887119910119905119890119904119904
The network bandwidth required for the download server
Network bandwidth (Mbps) = upgrade file lowast number of devices
3600lowastdownload hours per daylowastdownload dayslowast
8
valid bandwidth usage
For example the upgrade file for the client is about 65MB in general If the devices are powered on 8 hours a day 100K devices try to download the upgrade file in 7 days and only 60 bandwidth usage is valid then the required network bandwidth is as follows
65 lowast 100000
3600 lowast 8 lowast 7lowast
8
60= 43119872119887119901119904
In general the more devices the more valid bandwidth usage It is recommended that set devices to complete the download in 7 to 14 days
114 How to Improve the Download Performance
The download server sends upgrade packages to devices to fix bugs or update client features The upgrade packages are generally larger than 65MB and therefore the download server will require large bandwidth for many devices to download the packages simultaneously
You can improve the download performance of your server with one or several of the following methods to reduce the bandwidth requirements
Set up several download servers
For example if devices use two ISPs A and B to connect with the server it would be too costly to put the download server into an Internet data centers (IDC) that has good connection to both ISPs In such cases you can set up download servers in both ISP A and ISP B
Use Content Delivery Network (CDN) or cloud based download server
Because client upgrade occurs only occasionally you can use a CDN service or cloud based download server instead of setting up your own download server For more information please contract CDN or cloud service provider
Set the HTTP proxy in the school
If the schools have HTTP proxy you can configure the devices to use the proxy which saves download bandwidth and time
115 How to Back up Theft Deterrent server
To back up the server follow these steps
1 Log on the server and open the Advanced page under Settings
Intelreg Education Theft Deterrent Deployment Guide Revision 1
- 57 -
Note You must complete the pre-configuration steps before you can access the Advanced page
2 Click the Back up button 3 To protect the backup files with password select the option and input a password 4 To save a copy of the backup file to local disk select the option 5 Click Back up 6 If you chose to save a copy select a location and save the file
Note The password must be 6 to 30 characters in length This password will be required when you restore the server
Figure 45 - Back up the server
Intelreg Education Theft Deterrent Deployment Guide Revision 1
- 48 -
Figure 41 ndash Client Inactive Tray Icon
Note The client tray icon is only supported in GNOME 34 or above
Also if your Debian 7 displays the GNOME desktop you can open the client by clicking Applications -gt All -gt the Theft Deterrent client icon
Figure 42 - Shortcut on GNOME
If your Debian 7 displays the GNOME Classic desktop you can open the client by clicking Applications -gt System Tools -gt Theft Deterrent client
Intelreg Education Theft Deterrent Deployment Guide Revision 1
- 49 -
Figure 43 - Shortcut on GNOME Classic
85 Installation Directories and Log Files
851 Installation Directories
The installation directories of the client and guardian are as follows
Operating system Component Installation Directory
Windows 7 or 8 32-bits
Client CProgram FilesIntel Education SoftwareTheft Deterrent client
Guardian CProgram FilesIntel Education SoftwareTheft Deterrent guardian
Windows 7 or 8 64-bits
Client CProgram Files (x86)Intel Education SoftwareTheft Deterrent client
Guardian CProgram Files (x86)Intel Education SoftwareTheft Deterrent guardian
Debian 7 Client optTheftDeterrentclientclient
Guardian optTheftDeterrentclientguardian
Android Client datadatacomintelcmpctdagent
Guardian datadatacomintelcmpctdguardianservice
852 Export Log and Log Files
The client log can be exported through the Export Log function in the client Setting tab A file named as tdlog will be generated and rename that as zip file can
The location of the log files are as follows
Operating system Log
Windows 7 or 8 CProgramDataIntelTheftDeterrent
Intelreg Education Theft Deterrent Deployment Guide Revision 1
- 50 -
Debian 7 vartheftdeterrent
optTheftDeterrentclientclientTheft_Deterrent_clientautorunlog
Android datadatacomintelcmpctdagentagentlog
Note For devices running Android it is recommended that you install the Android Debug Bridge (adb) to access the log files For example you can copy the log files to another directory with the following command
adb pull datadatacomintelcmpctdagentagentlog
For more information about adb see Android Debug Bridge
Intelreg Education Theft Deterrent Deployment Guide Revision 1
- 51 -
9 Troubleshooting
91 Theft Deterrent server Installation Failed
If the installation of the server failed the install wizard displays an error message Follow the solutions in this table according to the error message displayed
Error message Solution
Environment variables not found
Your installation package might be corrupted Please contact the designated support personnel
Installer files are missing
Installer is missing or incorrect
Failed to write in installer file
Installer file copying failed
Installer file removing failed
Deploying failed
SSL key creating failed
Webserver register failed
Database register failed
Broadcast register failed
Database setting failed
Socket Connecting failed Please make sure that no database management tool is connected to the database
Disconnect any database management tool from the database server
For more details about the installation error check the log files in the following location
On Debian varlogtheftdeterrentserverinstall
On Windows systemdrivelogtheftdeterrentserverinstall
Intelreg Education Theft Deterrent Deployment Guide Revision 1
- 52 -
10 FAQ
1 How do I start stop and restart the server as well as check server status
Answer The steps differ according to the server operating system
Windows Click Start menu -gt All Programs -gt Intel Education Software-gt Theft Deterrent server -gt click Start Server Stop Server or Check Server Status
Debian Run the following commands with root privilege
service theftdeterrentserver start service theftdeterrentserver stop service theftdeterrentserver restart service theftdeterrentserver status
Note In Windows if the server is running you can restart the server by clicking the Start Server option If the server is installed with a separate database make sure that you run the command on both the web server and the database server
2 What do I do if the server webpages are distorted
Answer First of all make sure that you are using a web browser supported by the server
Firefox
Chrome
Internet Explorer 8 or above
Also it is recommended that you clear the cache cookies and history in your browser regularly
3 Why does the client version 2x keeps rebooting the device after connecting with the server
Answer The issue might be caused by either of the following reasons
The client is connected with and approved by a wrong server To solve the issue modify the URL in the client connection settings to connect the client to its related server
The system time on the device is earlier than that on the server To solve the issue synchronize the system time between the device and the server delete the CMPC TDS SNxxxxx certificate in your web browser and connect the device with the server again
4 Why does the client version 2x keeps receiving a message asking to install SSL certificate
Answer For clients with version earlier than 4x user must first install the CA certificate by accepting the install message before the client can be activated by the server However if the system time of the device is earlier than that on the server the CA certificate cannot be installed correctly and the client will keep receiving the install message
To solve the issue synchronize the system time between the device and the server
Intelreg Education Theft Deterrent Deployment Guide Revision 1
- 53 -
5 What is the broadcast service
Answer The broadcast service is the server component that performs the Automatic Server Broadcast which functions only on LAN
In the current version of the server the web service and the broadcast service are always installed on the same machine and no configuration is required for the broadcast service during deployment Therefore this service is not mentioned in the server overview
6 How to configure the TD SMS feature
Answer TD SMS feature is applied to send TD short messages to receivers through an Android phone connected to TD server
receiver
TD server
ADB
TD SMS service
Phone
driverTD SMS App
Android
Smart
Phone
receiver
To configure the SMS feature at first you need to complete the following installations on the server and Android phone sides respectively
Server side
TD SMS service It will be pre-installed in the server by the TD server installer package
ADB (Android ADB service) For Windows the ADB will be pre-installed in the server by the TD server installer package
Phone driver It needs to be downloaded from the phone webpage according to the specific phone type
Android phone side
TD SMS App It needs to be installed and launched in the Android phone to display a PIN code in order to identify the phone
Then follow these steps to complete the configuration of the SMS feature
Connect the server and the Android phone with a USB cable
Log in the server webpage and go to Settings-gtGeneral-gtSMS Notification to input the PIN code shown by TD SMS App and set receiverrsquos phone number and the frequency of notification then click the Save button
Intelreg Education Theft Deterrent Deployment Guide Revision 1
- 54 -
7 Will I lose all server data when I uninstall the server
Answer When you uninstall the server with the steps in chapter 46 or 55 all the data and settings of the server are not removed from the machine Therefore you can restore the data and settings with the upgrade steps when you install a new server on the machine
8 Can I upgrade from my server 3x to a server 4x in another language For example from a server 3x in Spanish to a server 4x in English
Answer Yes By following the upgrade steps in chapter Error Reference source not found you can upgrade your server 3x to server 4x regardless of the server display language The server 4x supports 4 displays languages English Spanish Portuguese and Turkish You can change the display language on server 4x webpage according to your needs
9 How do I find out the server support mode of my server
Answer To find out the server support mode you can go to the Home page to understand current mode server is running
Current server running mode include
Server Mode Comment
Stand-alone server
The server without any connection with other side If it is with your owner Root Public Key it can be activate or being activated
Central Server supported server
The server was registered and activated to central server (or Sponsor server run as central server)
Proxy server The server was registered and activated to Sponsor server
Sponsor server The server was being registered and activated by a Central-server supported or a Proxy server
10 How do I find the version of the server
Answer The server version number is displayed at the button of the server webpage
11 How do I find the version of the client
Answer Open the client tray manual from the client tray icon and click About The client version number is displayed on the popup window
Intelreg Education Theft Deterrent Deployment Guide Revision 1
- 55 -
11 Appendix
111 Choose Root Key Pair
Although Intel hosts a root CA server for external usage it is strongly recommended that you deploy your own root CA server which can support a central server for your Theft Deterrent solution
Also by running your own root CA server you will have full control of your Theft Deterrent solution You will be responsible for the management of your own root CA server instead of interacting with the Intel root CA server admin
112 How to Understand the Network Stability
You can understand the network stability through the network latency Connect a test machine to the network to stand for the server and ping a URL or IP address such as a device IP with the following command
ping [URL]
The result should include a series of numbers representing the communication delay which looks as follows
Figure 44 - Check Network Latency
Find the average round trip times which is an approximate value for the network latency
Usage the latency should be smaller than 100ms If the network latency always bigger than 300ms it mean your network is quite stable
113 How to Calculate the Required Network Bandwidth
Once powered on devices will send heartbeat requests to the server regularly (10 minutes by default) In general the device will send 25K bytes to the server and receive more than 33K bytes from the server during each heartbeat
However because the devices will not send heartbeat requests simultaneously you must estimate the peak times of the heartbeat requests to calculate the required network bandwidth
Peak times = peak requests average requests
In general the minimal peak times is 2 but it is recommend that you use 4
The network bandwidth required at school for devices to connect with the server
Intelreg Education Theft Deterrent Deployment Guide Revision 1
- 56 -
Download bandwidth (Mbps) = online devices
heartbeat intervallowast device download rate lowast peak times lowast 8
Upload bandwidth (Mbps) = online devices
heartbeat intervallowast device upload rate lowast peak times lowast 8
You can set device download rate = 33119870 119887119910119905119890119904119904 and device upload rate = 25119870 119887119910119905119890119904119904
The network bandwidth required for the web server
Download bandwidth (Mbps) = online devices
heartbeat intervallowast server download rate lowast peak times lowast 8
Upload bandwidth (Mbps) = online devices
heartbeat intervallowast server upload rate lowast peak times lowast 8
You can set server download rate = 25119870 119887119910119905119890119904119904 and server upload rate = 33119870 119887119910119905119890119904119904
The network bandwidth required for the download server
Network bandwidth (Mbps) = upgrade file lowast number of devices
3600lowastdownload hours per daylowastdownload dayslowast
8
valid bandwidth usage
For example the upgrade file for the client is about 65MB in general If the devices are powered on 8 hours a day 100K devices try to download the upgrade file in 7 days and only 60 bandwidth usage is valid then the required network bandwidth is as follows
65 lowast 100000
3600 lowast 8 lowast 7lowast
8
60= 43119872119887119901119904
In general the more devices the more valid bandwidth usage It is recommended that set devices to complete the download in 7 to 14 days
114 How to Improve the Download Performance
The download server sends upgrade packages to devices to fix bugs or update client features The upgrade packages are generally larger than 65MB and therefore the download server will require large bandwidth for many devices to download the packages simultaneously
You can improve the download performance of your server with one or several of the following methods to reduce the bandwidth requirements
Set up several download servers
For example if devices use two ISPs A and B to connect with the server it would be too costly to put the download server into an Internet data centers (IDC) that has good connection to both ISPs In such cases you can set up download servers in both ISP A and ISP B
Use Content Delivery Network (CDN) or cloud based download server
Because client upgrade occurs only occasionally you can use a CDN service or cloud based download server instead of setting up your own download server For more information please contract CDN or cloud service provider
Set the HTTP proxy in the school
If the schools have HTTP proxy you can configure the devices to use the proxy which saves download bandwidth and time
115 How to Back up Theft Deterrent server
To back up the server follow these steps
1 Log on the server and open the Advanced page under Settings
Intelreg Education Theft Deterrent Deployment Guide Revision 1
- 57 -
Note You must complete the pre-configuration steps before you can access the Advanced page
2 Click the Back up button 3 To protect the backup files with password select the option and input a password 4 To save a copy of the backup file to local disk select the option 5 Click Back up 6 If you chose to save a copy select a location and save the file
Note The password must be 6 to 30 characters in length This password will be required when you restore the server
Figure 45 - Back up the server
Intelreg Education Theft Deterrent Deployment Guide Revision 1
- 49 -
Figure 43 - Shortcut on GNOME Classic
85 Installation Directories and Log Files
851 Installation Directories
The installation directories of the client and guardian are as follows
Operating system Component Installation Directory
Windows 7 or 8 32-bits
Client CProgram FilesIntel Education SoftwareTheft Deterrent client
Guardian CProgram FilesIntel Education SoftwareTheft Deterrent guardian
Windows 7 or 8 64-bits
Client CProgram Files (x86)Intel Education SoftwareTheft Deterrent client
Guardian CProgram Files (x86)Intel Education SoftwareTheft Deterrent guardian
Debian 7 Client optTheftDeterrentclientclient
Guardian optTheftDeterrentclientguardian
Android Client datadatacomintelcmpctdagent
Guardian datadatacomintelcmpctdguardianservice
852 Export Log and Log Files
The client log can be exported through the Export Log function in the client Setting tab A file named as tdlog will be generated and rename that as zip file can
The location of the log files are as follows
Operating system Log
Windows 7 or 8 CProgramDataIntelTheftDeterrent
Intelreg Education Theft Deterrent Deployment Guide Revision 1
- 50 -
Debian 7 vartheftdeterrent
optTheftDeterrentclientclientTheft_Deterrent_clientautorunlog
Android datadatacomintelcmpctdagentagentlog
Note For devices running Android it is recommended that you install the Android Debug Bridge (adb) to access the log files For example you can copy the log files to another directory with the following command
adb pull datadatacomintelcmpctdagentagentlog
For more information about adb see Android Debug Bridge
Intelreg Education Theft Deterrent Deployment Guide Revision 1
- 51 -
9 Troubleshooting
91 Theft Deterrent server Installation Failed
If the installation of the server failed the install wizard displays an error message Follow the solutions in this table according to the error message displayed
Error message Solution
Environment variables not found
Your installation package might be corrupted Please contact the designated support personnel
Installer files are missing
Installer is missing or incorrect
Failed to write in installer file
Installer file copying failed
Installer file removing failed
Deploying failed
SSL key creating failed
Webserver register failed
Database register failed
Broadcast register failed
Database setting failed
Socket Connecting failed Please make sure that no database management tool is connected to the database
Disconnect any database management tool from the database server
For more details about the installation error check the log files in the following location
On Debian varlogtheftdeterrentserverinstall
On Windows systemdrivelogtheftdeterrentserverinstall
Intelreg Education Theft Deterrent Deployment Guide Revision 1
- 52 -
10 FAQ
1 How do I start stop and restart the server as well as check server status
Answer The steps differ according to the server operating system
Windows Click Start menu -gt All Programs -gt Intel Education Software-gt Theft Deterrent server -gt click Start Server Stop Server or Check Server Status
Debian Run the following commands with root privilege
service theftdeterrentserver start service theftdeterrentserver stop service theftdeterrentserver restart service theftdeterrentserver status
Note In Windows if the server is running you can restart the server by clicking the Start Server option If the server is installed with a separate database make sure that you run the command on both the web server and the database server
2 What do I do if the server webpages are distorted
Answer First of all make sure that you are using a web browser supported by the server
Firefox
Chrome
Internet Explorer 8 or above
Also it is recommended that you clear the cache cookies and history in your browser regularly
3 Why does the client version 2x keeps rebooting the device after connecting with the server
Answer The issue might be caused by either of the following reasons
The client is connected with and approved by a wrong server To solve the issue modify the URL in the client connection settings to connect the client to its related server
The system time on the device is earlier than that on the server To solve the issue synchronize the system time between the device and the server delete the CMPC TDS SNxxxxx certificate in your web browser and connect the device with the server again
4 Why does the client version 2x keeps receiving a message asking to install SSL certificate
Answer For clients with version earlier than 4x user must first install the CA certificate by accepting the install message before the client can be activated by the server However if the system time of the device is earlier than that on the server the CA certificate cannot be installed correctly and the client will keep receiving the install message
To solve the issue synchronize the system time between the device and the server
Intelreg Education Theft Deterrent Deployment Guide Revision 1
- 53 -
5 What is the broadcast service
Answer The broadcast service is the server component that performs the Automatic Server Broadcast which functions only on LAN
In the current version of the server the web service and the broadcast service are always installed on the same machine and no configuration is required for the broadcast service during deployment Therefore this service is not mentioned in the server overview
6 How to configure the TD SMS feature
Answer TD SMS feature is applied to send TD short messages to receivers through an Android phone connected to TD server
receiver
TD server
ADB
TD SMS service
Phone
driverTD SMS App
Android
Smart
Phone
receiver
To configure the SMS feature at first you need to complete the following installations on the server and Android phone sides respectively
Server side
TD SMS service It will be pre-installed in the server by the TD server installer package
ADB (Android ADB service) For Windows the ADB will be pre-installed in the server by the TD server installer package
Phone driver It needs to be downloaded from the phone webpage according to the specific phone type
Android phone side
TD SMS App It needs to be installed and launched in the Android phone to display a PIN code in order to identify the phone
Then follow these steps to complete the configuration of the SMS feature
Connect the server and the Android phone with a USB cable
Log in the server webpage and go to Settings-gtGeneral-gtSMS Notification to input the PIN code shown by TD SMS App and set receiverrsquos phone number and the frequency of notification then click the Save button
Intelreg Education Theft Deterrent Deployment Guide Revision 1
- 54 -
7 Will I lose all server data when I uninstall the server
Answer When you uninstall the server with the steps in chapter 46 or 55 all the data and settings of the server are not removed from the machine Therefore you can restore the data and settings with the upgrade steps when you install a new server on the machine
8 Can I upgrade from my server 3x to a server 4x in another language For example from a server 3x in Spanish to a server 4x in English
Answer Yes By following the upgrade steps in chapter Error Reference source not found you can upgrade your server 3x to server 4x regardless of the server display language The server 4x supports 4 displays languages English Spanish Portuguese and Turkish You can change the display language on server 4x webpage according to your needs
9 How do I find out the server support mode of my server
Answer To find out the server support mode you can go to the Home page to understand current mode server is running
Current server running mode include
Server Mode Comment
Stand-alone server
The server without any connection with other side If it is with your owner Root Public Key it can be activate or being activated
Central Server supported server
The server was registered and activated to central server (or Sponsor server run as central server)
Proxy server The server was registered and activated to Sponsor server
Sponsor server The server was being registered and activated by a Central-server supported or a Proxy server
10 How do I find the version of the server
Answer The server version number is displayed at the button of the server webpage
11 How do I find the version of the client
Answer Open the client tray manual from the client tray icon and click About The client version number is displayed on the popup window
Intelreg Education Theft Deterrent Deployment Guide Revision 1
- 55 -
11 Appendix
111 Choose Root Key Pair
Although Intel hosts a root CA server for external usage it is strongly recommended that you deploy your own root CA server which can support a central server for your Theft Deterrent solution
Also by running your own root CA server you will have full control of your Theft Deterrent solution You will be responsible for the management of your own root CA server instead of interacting with the Intel root CA server admin
112 How to Understand the Network Stability
You can understand the network stability through the network latency Connect a test machine to the network to stand for the server and ping a URL or IP address such as a device IP with the following command
ping [URL]
The result should include a series of numbers representing the communication delay which looks as follows
Figure 44 - Check Network Latency
Find the average round trip times which is an approximate value for the network latency
Usage the latency should be smaller than 100ms If the network latency always bigger than 300ms it mean your network is quite stable
113 How to Calculate the Required Network Bandwidth
Once powered on devices will send heartbeat requests to the server regularly (10 minutes by default) In general the device will send 25K bytes to the server and receive more than 33K bytes from the server during each heartbeat
However because the devices will not send heartbeat requests simultaneously you must estimate the peak times of the heartbeat requests to calculate the required network bandwidth
Peak times = peak requests average requests
In general the minimal peak times is 2 but it is recommend that you use 4
The network bandwidth required at school for devices to connect with the server
Intelreg Education Theft Deterrent Deployment Guide Revision 1
- 56 -
Download bandwidth (Mbps) = online devices
heartbeat intervallowast device download rate lowast peak times lowast 8
Upload bandwidth (Mbps) = online devices
heartbeat intervallowast device upload rate lowast peak times lowast 8
You can set device download rate = 33119870 119887119910119905119890119904119904 and device upload rate = 25119870 119887119910119905119890119904119904
The network bandwidth required for the web server
Download bandwidth (Mbps) = online devices
heartbeat intervallowast server download rate lowast peak times lowast 8
Upload bandwidth (Mbps) = online devices
heartbeat intervallowast server upload rate lowast peak times lowast 8
You can set server download rate = 25119870 119887119910119905119890119904119904 and server upload rate = 33119870 119887119910119905119890119904119904
The network bandwidth required for the download server
Network bandwidth (Mbps) = upgrade file lowast number of devices
3600lowastdownload hours per daylowastdownload dayslowast
8
valid bandwidth usage
For example the upgrade file for the client is about 65MB in general If the devices are powered on 8 hours a day 100K devices try to download the upgrade file in 7 days and only 60 bandwidth usage is valid then the required network bandwidth is as follows
65 lowast 100000
3600 lowast 8 lowast 7lowast
8
60= 43119872119887119901119904
In general the more devices the more valid bandwidth usage It is recommended that set devices to complete the download in 7 to 14 days
114 How to Improve the Download Performance
The download server sends upgrade packages to devices to fix bugs or update client features The upgrade packages are generally larger than 65MB and therefore the download server will require large bandwidth for many devices to download the packages simultaneously
You can improve the download performance of your server with one or several of the following methods to reduce the bandwidth requirements
Set up several download servers
For example if devices use two ISPs A and B to connect with the server it would be too costly to put the download server into an Internet data centers (IDC) that has good connection to both ISPs In such cases you can set up download servers in both ISP A and ISP B
Use Content Delivery Network (CDN) or cloud based download server
Because client upgrade occurs only occasionally you can use a CDN service or cloud based download server instead of setting up your own download server For more information please contract CDN or cloud service provider
Set the HTTP proxy in the school
If the schools have HTTP proxy you can configure the devices to use the proxy which saves download bandwidth and time
115 How to Back up Theft Deterrent server
To back up the server follow these steps
1 Log on the server and open the Advanced page under Settings
Intelreg Education Theft Deterrent Deployment Guide Revision 1
- 57 -
Note You must complete the pre-configuration steps before you can access the Advanced page
2 Click the Back up button 3 To protect the backup files with password select the option and input a password 4 To save a copy of the backup file to local disk select the option 5 Click Back up 6 If you chose to save a copy select a location and save the file
Note The password must be 6 to 30 characters in length This password will be required when you restore the server
Figure 45 - Back up the server
Intelreg Education Theft Deterrent Deployment Guide Revision 1
- 50 -
Debian 7 vartheftdeterrent
optTheftDeterrentclientclientTheft_Deterrent_clientautorunlog
Android datadatacomintelcmpctdagentagentlog
Note For devices running Android it is recommended that you install the Android Debug Bridge (adb) to access the log files For example you can copy the log files to another directory with the following command
adb pull datadatacomintelcmpctdagentagentlog
For more information about adb see Android Debug Bridge
Intelreg Education Theft Deterrent Deployment Guide Revision 1
- 51 -
9 Troubleshooting
91 Theft Deterrent server Installation Failed
If the installation of the server failed the install wizard displays an error message Follow the solutions in this table according to the error message displayed
Error message Solution
Environment variables not found
Your installation package might be corrupted Please contact the designated support personnel
Installer files are missing
Installer is missing or incorrect
Failed to write in installer file
Installer file copying failed
Installer file removing failed
Deploying failed
SSL key creating failed
Webserver register failed
Database register failed
Broadcast register failed
Database setting failed
Socket Connecting failed Please make sure that no database management tool is connected to the database
Disconnect any database management tool from the database server
For more details about the installation error check the log files in the following location
On Debian varlogtheftdeterrentserverinstall
On Windows systemdrivelogtheftdeterrentserverinstall
Intelreg Education Theft Deterrent Deployment Guide Revision 1
- 52 -
10 FAQ
1 How do I start stop and restart the server as well as check server status
Answer The steps differ according to the server operating system
Windows Click Start menu -gt All Programs -gt Intel Education Software-gt Theft Deterrent server -gt click Start Server Stop Server or Check Server Status
Debian Run the following commands with root privilege
service theftdeterrentserver start service theftdeterrentserver stop service theftdeterrentserver restart service theftdeterrentserver status
Note In Windows if the server is running you can restart the server by clicking the Start Server option If the server is installed with a separate database make sure that you run the command on both the web server and the database server
2 What do I do if the server webpages are distorted
Answer First of all make sure that you are using a web browser supported by the server
Firefox
Chrome
Internet Explorer 8 or above
Also it is recommended that you clear the cache cookies and history in your browser regularly
3 Why does the client version 2x keeps rebooting the device after connecting with the server
Answer The issue might be caused by either of the following reasons
The client is connected with and approved by a wrong server To solve the issue modify the URL in the client connection settings to connect the client to its related server
The system time on the device is earlier than that on the server To solve the issue synchronize the system time between the device and the server delete the CMPC TDS SNxxxxx certificate in your web browser and connect the device with the server again
4 Why does the client version 2x keeps receiving a message asking to install SSL certificate
Answer For clients with version earlier than 4x user must first install the CA certificate by accepting the install message before the client can be activated by the server However if the system time of the device is earlier than that on the server the CA certificate cannot be installed correctly and the client will keep receiving the install message
To solve the issue synchronize the system time between the device and the server
Intelreg Education Theft Deterrent Deployment Guide Revision 1
- 53 -
5 What is the broadcast service
Answer The broadcast service is the server component that performs the Automatic Server Broadcast which functions only on LAN
In the current version of the server the web service and the broadcast service are always installed on the same machine and no configuration is required for the broadcast service during deployment Therefore this service is not mentioned in the server overview
6 How to configure the TD SMS feature
Answer TD SMS feature is applied to send TD short messages to receivers through an Android phone connected to TD server
receiver
TD server
ADB
TD SMS service
Phone
driverTD SMS App
Android
Smart
Phone
receiver
To configure the SMS feature at first you need to complete the following installations on the server and Android phone sides respectively
Server side
TD SMS service It will be pre-installed in the server by the TD server installer package
ADB (Android ADB service) For Windows the ADB will be pre-installed in the server by the TD server installer package
Phone driver It needs to be downloaded from the phone webpage according to the specific phone type
Android phone side
TD SMS App It needs to be installed and launched in the Android phone to display a PIN code in order to identify the phone
Then follow these steps to complete the configuration of the SMS feature
Connect the server and the Android phone with a USB cable
Log in the server webpage and go to Settings-gtGeneral-gtSMS Notification to input the PIN code shown by TD SMS App and set receiverrsquos phone number and the frequency of notification then click the Save button
Intelreg Education Theft Deterrent Deployment Guide Revision 1
- 54 -
7 Will I lose all server data when I uninstall the server
Answer When you uninstall the server with the steps in chapter 46 or 55 all the data and settings of the server are not removed from the machine Therefore you can restore the data and settings with the upgrade steps when you install a new server on the machine
8 Can I upgrade from my server 3x to a server 4x in another language For example from a server 3x in Spanish to a server 4x in English
Answer Yes By following the upgrade steps in chapter Error Reference source not found you can upgrade your server 3x to server 4x regardless of the server display language The server 4x supports 4 displays languages English Spanish Portuguese and Turkish You can change the display language on server 4x webpage according to your needs
9 How do I find out the server support mode of my server
Answer To find out the server support mode you can go to the Home page to understand current mode server is running
Current server running mode include
Server Mode Comment
Stand-alone server
The server without any connection with other side If it is with your owner Root Public Key it can be activate or being activated
Central Server supported server
The server was registered and activated to central server (or Sponsor server run as central server)
Proxy server The server was registered and activated to Sponsor server
Sponsor server The server was being registered and activated by a Central-server supported or a Proxy server
10 How do I find the version of the server
Answer The server version number is displayed at the button of the server webpage
11 How do I find the version of the client
Answer Open the client tray manual from the client tray icon and click About The client version number is displayed on the popup window
Intelreg Education Theft Deterrent Deployment Guide Revision 1
- 55 -
11 Appendix
111 Choose Root Key Pair
Although Intel hosts a root CA server for external usage it is strongly recommended that you deploy your own root CA server which can support a central server for your Theft Deterrent solution
Also by running your own root CA server you will have full control of your Theft Deterrent solution You will be responsible for the management of your own root CA server instead of interacting with the Intel root CA server admin
112 How to Understand the Network Stability
You can understand the network stability through the network latency Connect a test machine to the network to stand for the server and ping a URL or IP address such as a device IP with the following command
ping [URL]
The result should include a series of numbers representing the communication delay which looks as follows
Figure 44 - Check Network Latency
Find the average round trip times which is an approximate value for the network latency
Usage the latency should be smaller than 100ms If the network latency always bigger than 300ms it mean your network is quite stable
113 How to Calculate the Required Network Bandwidth
Once powered on devices will send heartbeat requests to the server regularly (10 minutes by default) In general the device will send 25K bytes to the server and receive more than 33K bytes from the server during each heartbeat
However because the devices will not send heartbeat requests simultaneously you must estimate the peak times of the heartbeat requests to calculate the required network bandwidth
Peak times = peak requests average requests
In general the minimal peak times is 2 but it is recommend that you use 4
The network bandwidth required at school for devices to connect with the server
Intelreg Education Theft Deterrent Deployment Guide Revision 1
- 56 -
Download bandwidth (Mbps) = online devices
heartbeat intervallowast device download rate lowast peak times lowast 8
Upload bandwidth (Mbps) = online devices
heartbeat intervallowast device upload rate lowast peak times lowast 8
You can set device download rate = 33119870 119887119910119905119890119904119904 and device upload rate = 25119870 119887119910119905119890119904119904
The network bandwidth required for the web server
Download bandwidth (Mbps) = online devices
heartbeat intervallowast server download rate lowast peak times lowast 8
Upload bandwidth (Mbps) = online devices
heartbeat intervallowast server upload rate lowast peak times lowast 8
You can set server download rate = 25119870 119887119910119905119890119904119904 and server upload rate = 33119870 119887119910119905119890119904119904
The network bandwidth required for the download server
Network bandwidth (Mbps) = upgrade file lowast number of devices
3600lowastdownload hours per daylowastdownload dayslowast
8
valid bandwidth usage
For example the upgrade file for the client is about 65MB in general If the devices are powered on 8 hours a day 100K devices try to download the upgrade file in 7 days and only 60 bandwidth usage is valid then the required network bandwidth is as follows
65 lowast 100000
3600 lowast 8 lowast 7lowast
8
60= 43119872119887119901119904
In general the more devices the more valid bandwidth usage It is recommended that set devices to complete the download in 7 to 14 days
114 How to Improve the Download Performance
The download server sends upgrade packages to devices to fix bugs or update client features The upgrade packages are generally larger than 65MB and therefore the download server will require large bandwidth for many devices to download the packages simultaneously
You can improve the download performance of your server with one or several of the following methods to reduce the bandwidth requirements
Set up several download servers
For example if devices use two ISPs A and B to connect with the server it would be too costly to put the download server into an Internet data centers (IDC) that has good connection to both ISPs In such cases you can set up download servers in both ISP A and ISP B
Use Content Delivery Network (CDN) or cloud based download server
Because client upgrade occurs only occasionally you can use a CDN service or cloud based download server instead of setting up your own download server For more information please contract CDN or cloud service provider
Set the HTTP proxy in the school
If the schools have HTTP proxy you can configure the devices to use the proxy which saves download bandwidth and time
115 How to Back up Theft Deterrent server
To back up the server follow these steps
1 Log on the server and open the Advanced page under Settings
Intelreg Education Theft Deterrent Deployment Guide Revision 1
- 57 -
Note You must complete the pre-configuration steps before you can access the Advanced page
2 Click the Back up button 3 To protect the backup files with password select the option and input a password 4 To save a copy of the backup file to local disk select the option 5 Click Back up 6 If you chose to save a copy select a location and save the file
Note The password must be 6 to 30 characters in length This password will be required when you restore the server
Figure 45 - Back up the server
Intelreg Education Theft Deterrent Deployment Guide Revision 1
- 51 -
9 Troubleshooting
91 Theft Deterrent server Installation Failed
If the installation of the server failed the install wizard displays an error message Follow the solutions in this table according to the error message displayed
Error message Solution
Environment variables not found
Your installation package might be corrupted Please contact the designated support personnel
Installer files are missing
Installer is missing or incorrect
Failed to write in installer file
Installer file copying failed
Installer file removing failed
Deploying failed
SSL key creating failed
Webserver register failed
Database register failed
Broadcast register failed
Database setting failed
Socket Connecting failed Please make sure that no database management tool is connected to the database
Disconnect any database management tool from the database server
For more details about the installation error check the log files in the following location
On Debian varlogtheftdeterrentserverinstall
On Windows systemdrivelogtheftdeterrentserverinstall
Intelreg Education Theft Deterrent Deployment Guide Revision 1
- 52 -
10 FAQ
1 How do I start stop and restart the server as well as check server status
Answer The steps differ according to the server operating system
Windows Click Start menu -gt All Programs -gt Intel Education Software-gt Theft Deterrent server -gt click Start Server Stop Server or Check Server Status
Debian Run the following commands with root privilege
service theftdeterrentserver start service theftdeterrentserver stop service theftdeterrentserver restart service theftdeterrentserver status
Note In Windows if the server is running you can restart the server by clicking the Start Server option If the server is installed with a separate database make sure that you run the command on both the web server and the database server
2 What do I do if the server webpages are distorted
Answer First of all make sure that you are using a web browser supported by the server
Firefox
Chrome
Internet Explorer 8 or above
Also it is recommended that you clear the cache cookies and history in your browser regularly
3 Why does the client version 2x keeps rebooting the device after connecting with the server
Answer The issue might be caused by either of the following reasons
The client is connected with and approved by a wrong server To solve the issue modify the URL in the client connection settings to connect the client to its related server
The system time on the device is earlier than that on the server To solve the issue synchronize the system time between the device and the server delete the CMPC TDS SNxxxxx certificate in your web browser and connect the device with the server again
4 Why does the client version 2x keeps receiving a message asking to install SSL certificate
Answer For clients with version earlier than 4x user must first install the CA certificate by accepting the install message before the client can be activated by the server However if the system time of the device is earlier than that on the server the CA certificate cannot be installed correctly and the client will keep receiving the install message
To solve the issue synchronize the system time between the device and the server
Intelreg Education Theft Deterrent Deployment Guide Revision 1
- 53 -
5 What is the broadcast service
Answer The broadcast service is the server component that performs the Automatic Server Broadcast which functions only on LAN
In the current version of the server the web service and the broadcast service are always installed on the same machine and no configuration is required for the broadcast service during deployment Therefore this service is not mentioned in the server overview
6 How to configure the TD SMS feature
Answer TD SMS feature is applied to send TD short messages to receivers through an Android phone connected to TD server
receiver
TD server
ADB
TD SMS service
Phone
driverTD SMS App
Android
Smart
Phone
receiver
To configure the SMS feature at first you need to complete the following installations on the server and Android phone sides respectively
Server side
TD SMS service It will be pre-installed in the server by the TD server installer package
ADB (Android ADB service) For Windows the ADB will be pre-installed in the server by the TD server installer package
Phone driver It needs to be downloaded from the phone webpage according to the specific phone type
Android phone side
TD SMS App It needs to be installed and launched in the Android phone to display a PIN code in order to identify the phone
Then follow these steps to complete the configuration of the SMS feature
Connect the server and the Android phone with a USB cable
Log in the server webpage and go to Settings-gtGeneral-gtSMS Notification to input the PIN code shown by TD SMS App and set receiverrsquos phone number and the frequency of notification then click the Save button
Intelreg Education Theft Deterrent Deployment Guide Revision 1
- 54 -
7 Will I lose all server data when I uninstall the server
Answer When you uninstall the server with the steps in chapter 46 or 55 all the data and settings of the server are not removed from the machine Therefore you can restore the data and settings with the upgrade steps when you install a new server on the machine
8 Can I upgrade from my server 3x to a server 4x in another language For example from a server 3x in Spanish to a server 4x in English
Answer Yes By following the upgrade steps in chapter Error Reference source not found you can upgrade your server 3x to server 4x regardless of the server display language The server 4x supports 4 displays languages English Spanish Portuguese and Turkish You can change the display language on server 4x webpage according to your needs
9 How do I find out the server support mode of my server
Answer To find out the server support mode you can go to the Home page to understand current mode server is running
Current server running mode include
Server Mode Comment
Stand-alone server
The server without any connection with other side If it is with your owner Root Public Key it can be activate or being activated
Central Server supported server
The server was registered and activated to central server (or Sponsor server run as central server)
Proxy server The server was registered and activated to Sponsor server
Sponsor server The server was being registered and activated by a Central-server supported or a Proxy server
10 How do I find the version of the server
Answer The server version number is displayed at the button of the server webpage
11 How do I find the version of the client
Answer Open the client tray manual from the client tray icon and click About The client version number is displayed on the popup window
Intelreg Education Theft Deterrent Deployment Guide Revision 1
- 55 -
11 Appendix
111 Choose Root Key Pair
Although Intel hosts a root CA server for external usage it is strongly recommended that you deploy your own root CA server which can support a central server for your Theft Deterrent solution
Also by running your own root CA server you will have full control of your Theft Deterrent solution You will be responsible for the management of your own root CA server instead of interacting with the Intel root CA server admin
112 How to Understand the Network Stability
You can understand the network stability through the network latency Connect a test machine to the network to stand for the server and ping a URL or IP address such as a device IP with the following command
ping [URL]
The result should include a series of numbers representing the communication delay which looks as follows
Figure 44 - Check Network Latency
Find the average round trip times which is an approximate value for the network latency
Usage the latency should be smaller than 100ms If the network latency always bigger than 300ms it mean your network is quite stable
113 How to Calculate the Required Network Bandwidth
Once powered on devices will send heartbeat requests to the server regularly (10 minutes by default) In general the device will send 25K bytes to the server and receive more than 33K bytes from the server during each heartbeat
However because the devices will not send heartbeat requests simultaneously you must estimate the peak times of the heartbeat requests to calculate the required network bandwidth
Peak times = peak requests average requests
In general the minimal peak times is 2 but it is recommend that you use 4
The network bandwidth required at school for devices to connect with the server
Intelreg Education Theft Deterrent Deployment Guide Revision 1
- 56 -
Download bandwidth (Mbps) = online devices
heartbeat intervallowast device download rate lowast peak times lowast 8
Upload bandwidth (Mbps) = online devices
heartbeat intervallowast device upload rate lowast peak times lowast 8
You can set device download rate = 33119870 119887119910119905119890119904119904 and device upload rate = 25119870 119887119910119905119890119904119904
The network bandwidth required for the web server
Download bandwidth (Mbps) = online devices
heartbeat intervallowast server download rate lowast peak times lowast 8
Upload bandwidth (Mbps) = online devices
heartbeat intervallowast server upload rate lowast peak times lowast 8
You can set server download rate = 25119870 119887119910119905119890119904119904 and server upload rate = 33119870 119887119910119905119890119904119904
The network bandwidth required for the download server
Network bandwidth (Mbps) = upgrade file lowast number of devices
3600lowastdownload hours per daylowastdownload dayslowast
8
valid bandwidth usage
For example the upgrade file for the client is about 65MB in general If the devices are powered on 8 hours a day 100K devices try to download the upgrade file in 7 days and only 60 bandwidth usage is valid then the required network bandwidth is as follows
65 lowast 100000
3600 lowast 8 lowast 7lowast
8
60= 43119872119887119901119904
In general the more devices the more valid bandwidth usage It is recommended that set devices to complete the download in 7 to 14 days
114 How to Improve the Download Performance
The download server sends upgrade packages to devices to fix bugs or update client features The upgrade packages are generally larger than 65MB and therefore the download server will require large bandwidth for many devices to download the packages simultaneously
You can improve the download performance of your server with one or several of the following methods to reduce the bandwidth requirements
Set up several download servers
For example if devices use two ISPs A and B to connect with the server it would be too costly to put the download server into an Internet data centers (IDC) that has good connection to both ISPs In such cases you can set up download servers in both ISP A and ISP B
Use Content Delivery Network (CDN) or cloud based download server
Because client upgrade occurs only occasionally you can use a CDN service or cloud based download server instead of setting up your own download server For more information please contract CDN or cloud service provider
Set the HTTP proxy in the school
If the schools have HTTP proxy you can configure the devices to use the proxy which saves download bandwidth and time
115 How to Back up Theft Deterrent server
To back up the server follow these steps
1 Log on the server and open the Advanced page under Settings
Intelreg Education Theft Deterrent Deployment Guide Revision 1
- 57 -
Note You must complete the pre-configuration steps before you can access the Advanced page
2 Click the Back up button 3 To protect the backup files with password select the option and input a password 4 To save a copy of the backup file to local disk select the option 5 Click Back up 6 If you chose to save a copy select a location and save the file
Note The password must be 6 to 30 characters in length This password will be required when you restore the server
Figure 45 - Back up the server
Intelreg Education Theft Deterrent Deployment Guide Revision 1
- 52 -
10 FAQ
1 How do I start stop and restart the server as well as check server status
Answer The steps differ according to the server operating system
Windows Click Start menu -gt All Programs -gt Intel Education Software-gt Theft Deterrent server -gt click Start Server Stop Server or Check Server Status
Debian Run the following commands with root privilege
service theftdeterrentserver start service theftdeterrentserver stop service theftdeterrentserver restart service theftdeterrentserver status
Note In Windows if the server is running you can restart the server by clicking the Start Server option If the server is installed with a separate database make sure that you run the command on both the web server and the database server
2 What do I do if the server webpages are distorted
Answer First of all make sure that you are using a web browser supported by the server
Firefox
Chrome
Internet Explorer 8 or above
Also it is recommended that you clear the cache cookies and history in your browser regularly
3 Why does the client version 2x keeps rebooting the device after connecting with the server
Answer The issue might be caused by either of the following reasons
The client is connected with and approved by a wrong server To solve the issue modify the URL in the client connection settings to connect the client to its related server
The system time on the device is earlier than that on the server To solve the issue synchronize the system time between the device and the server delete the CMPC TDS SNxxxxx certificate in your web browser and connect the device with the server again
4 Why does the client version 2x keeps receiving a message asking to install SSL certificate
Answer For clients with version earlier than 4x user must first install the CA certificate by accepting the install message before the client can be activated by the server However if the system time of the device is earlier than that on the server the CA certificate cannot be installed correctly and the client will keep receiving the install message
To solve the issue synchronize the system time between the device and the server
Intelreg Education Theft Deterrent Deployment Guide Revision 1
- 53 -
5 What is the broadcast service
Answer The broadcast service is the server component that performs the Automatic Server Broadcast which functions only on LAN
In the current version of the server the web service and the broadcast service are always installed on the same machine and no configuration is required for the broadcast service during deployment Therefore this service is not mentioned in the server overview
6 How to configure the TD SMS feature
Answer TD SMS feature is applied to send TD short messages to receivers through an Android phone connected to TD server
receiver
TD server
ADB
TD SMS service
Phone
driverTD SMS App
Android
Smart
Phone
receiver
To configure the SMS feature at first you need to complete the following installations on the server and Android phone sides respectively
Server side
TD SMS service It will be pre-installed in the server by the TD server installer package
ADB (Android ADB service) For Windows the ADB will be pre-installed in the server by the TD server installer package
Phone driver It needs to be downloaded from the phone webpage according to the specific phone type
Android phone side
TD SMS App It needs to be installed and launched in the Android phone to display a PIN code in order to identify the phone
Then follow these steps to complete the configuration of the SMS feature
Connect the server and the Android phone with a USB cable
Log in the server webpage and go to Settings-gtGeneral-gtSMS Notification to input the PIN code shown by TD SMS App and set receiverrsquos phone number and the frequency of notification then click the Save button
Intelreg Education Theft Deterrent Deployment Guide Revision 1
- 54 -
7 Will I lose all server data when I uninstall the server
Answer When you uninstall the server with the steps in chapter 46 or 55 all the data and settings of the server are not removed from the machine Therefore you can restore the data and settings with the upgrade steps when you install a new server on the machine
8 Can I upgrade from my server 3x to a server 4x in another language For example from a server 3x in Spanish to a server 4x in English
Answer Yes By following the upgrade steps in chapter Error Reference source not found you can upgrade your server 3x to server 4x regardless of the server display language The server 4x supports 4 displays languages English Spanish Portuguese and Turkish You can change the display language on server 4x webpage according to your needs
9 How do I find out the server support mode of my server
Answer To find out the server support mode you can go to the Home page to understand current mode server is running
Current server running mode include
Server Mode Comment
Stand-alone server
The server without any connection with other side If it is with your owner Root Public Key it can be activate or being activated
Central Server supported server
The server was registered and activated to central server (or Sponsor server run as central server)
Proxy server The server was registered and activated to Sponsor server
Sponsor server The server was being registered and activated by a Central-server supported or a Proxy server
10 How do I find the version of the server
Answer The server version number is displayed at the button of the server webpage
11 How do I find the version of the client
Answer Open the client tray manual from the client tray icon and click About The client version number is displayed on the popup window
Intelreg Education Theft Deterrent Deployment Guide Revision 1
- 55 -
11 Appendix
111 Choose Root Key Pair
Although Intel hosts a root CA server for external usage it is strongly recommended that you deploy your own root CA server which can support a central server for your Theft Deterrent solution
Also by running your own root CA server you will have full control of your Theft Deterrent solution You will be responsible for the management of your own root CA server instead of interacting with the Intel root CA server admin
112 How to Understand the Network Stability
You can understand the network stability through the network latency Connect a test machine to the network to stand for the server and ping a URL or IP address such as a device IP with the following command
ping [URL]
The result should include a series of numbers representing the communication delay which looks as follows
Figure 44 - Check Network Latency
Find the average round trip times which is an approximate value for the network latency
Usage the latency should be smaller than 100ms If the network latency always bigger than 300ms it mean your network is quite stable
113 How to Calculate the Required Network Bandwidth
Once powered on devices will send heartbeat requests to the server regularly (10 minutes by default) In general the device will send 25K bytes to the server and receive more than 33K bytes from the server during each heartbeat
However because the devices will not send heartbeat requests simultaneously you must estimate the peak times of the heartbeat requests to calculate the required network bandwidth
Peak times = peak requests average requests
In general the minimal peak times is 2 but it is recommend that you use 4
The network bandwidth required at school for devices to connect with the server
Intelreg Education Theft Deterrent Deployment Guide Revision 1
- 56 -
Download bandwidth (Mbps) = online devices
heartbeat intervallowast device download rate lowast peak times lowast 8
Upload bandwidth (Mbps) = online devices
heartbeat intervallowast device upload rate lowast peak times lowast 8
You can set device download rate = 33119870 119887119910119905119890119904119904 and device upload rate = 25119870 119887119910119905119890119904119904
The network bandwidth required for the web server
Download bandwidth (Mbps) = online devices
heartbeat intervallowast server download rate lowast peak times lowast 8
Upload bandwidth (Mbps) = online devices
heartbeat intervallowast server upload rate lowast peak times lowast 8
You can set server download rate = 25119870 119887119910119905119890119904119904 and server upload rate = 33119870 119887119910119905119890119904119904
The network bandwidth required for the download server
Network bandwidth (Mbps) = upgrade file lowast number of devices
3600lowastdownload hours per daylowastdownload dayslowast
8
valid bandwidth usage
For example the upgrade file for the client is about 65MB in general If the devices are powered on 8 hours a day 100K devices try to download the upgrade file in 7 days and only 60 bandwidth usage is valid then the required network bandwidth is as follows
65 lowast 100000
3600 lowast 8 lowast 7lowast
8
60= 43119872119887119901119904
In general the more devices the more valid bandwidth usage It is recommended that set devices to complete the download in 7 to 14 days
114 How to Improve the Download Performance
The download server sends upgrade packages to devices to fix bugs or update client features The upgrade packages are generally larger than 65MB and therefore the download server will require large bandwidth for many devices to download the packages simultaneously
You can improve the download performance of your server with one or several of the following methods to reduce the bandwidth requirements
Set up several download servers
For example if devices use two ISPs A and B to connect with the server it would be too costly to put the download server into an Internet data centers (IDC) that has good connection to both ISPs In such cases you can set up download servers in both ISP A and ISP B
Use Content Delivery Network (CDN) or cloud based download server
Because client upgrade occurs only occasionally you can use a CDN service or cloud based download server instead of setting up your own download server For more information please contract CDN or cloud service provider
Set the HTTP proxy in the school
If the schools have HTTP proxy you can configure the devices to use the proxy which saves download bandwidth and time
115 How to Back up Theft Deterrent server
To back up the server follow these steps
1 Log on the server and open the Advanced page under Settings
Intelreg Education Theft Deterrent Deployment Guide Revision 1
- 57 -
Note You must complete the pre-configuration steps before you can access the Advanced page
2 Click the Back up button 3 To protect the backup files with password select the option and input a password 4 To save a copy of the backup file to local disk select the option 5 Click Back up 6 If you chose to save a copy select a location and save the file
Note The password must be 6 to 30 characters in length This password will be required when you restore the server
Figure 45 - Back up the server
Intelreg Education Theft Deterrent Deployment Guide Revision 1
- 53 -
5 What is the broadcast service
Answer The broadcast service is the server component that performs the Automatic Server Broadcast which functions only on LAN
In the current version of the server the web service and the broadcast service are always installed on the same machine and no configuration is required for the broadcast service during deployment Therefore this service is not mentioned in the server overview
6 How to configure the TD SMS feature
Answer TD SMS feature is applied to send TD short messages to receivers through an Android phone connected to TD server
receiver
TD server
ADB
TD SMS service
Phone
driverTD SMS App
Android
Smart
Phone
receiver
To configure the SMS feature at first you need to complete the following installations on the server and Android phone sides respectively
Server side
TD SMS service It will be pre-installed in the server by the TD server installer package
ADB (Android ADB service) For Windows the ADB will be pre-installed in the server by the TD server installer package
Phone driver It needs to be downloaded from the phone webpage according to the specific phone type
Android phone side
TD SMS App It needs to be installed and launched in the Android phone to display a PIN code in order to identify the phone
Then follow these steps to complete the configuration of the SMS feature
Connect the server and the Android phone with a USB cable
Log in the server webpage and go to Settings-gtGeneral-gtSMS Notification to input the PIN code shown by TD SMS App and set receiverrsquos phone number and the frequency of notification then click the Save button
Intelreg Education Theft Deterrent Deployment Guide Revision 1
- 54 -
7 Will I lose all server data when I uninstall the server
Answer When you uninstall the server with the steps in chapter 46 or 55 all the data and settings of the server are not removed from the machine Therefore you can restore the data and settings with the upgrade steps when you install a new server on the machine
8 Can I upgrade from my server 3x to a server 4x in another language For example from a server 3x in Spanish to a server 4x in English
Answer Yes By following the upgrade steps in chapter Error Reference source not found you can upgrade your server 3x to server 4x regardless of the server display language The server 4x supports 4 displays languages English Spanish Portuguese and Turkish You can change the display language on server 4x webpage according to your needs
9 How do I find out the server support mode of my server
Answer To find out the server support mode you can go to the Home page to understand current mode server is running
Current server running mode include
Server Mode Comment
Stand-alone server
The server without any connection with other side If it is with your owner Root Public Key it can be activate or being activated
Central Server supported server
The server was registered and activated to central server (or Sponsor server run as central server)
Proxy server The server was registered and activated to Sponsor server
Sponsor server The server was being registered and activated by a Central-server supported or a Proxy server
10 How do I find the version of the server
Answer The server version number is displayed at the button of the server webpage
11 How do I find the version of the client
Answer Open the client tray manual from the client tray icon and click About The client version number is displayed on the popup window
Intelreg Education Theft Deterrent Deployment Guide Revision 1
- 55 -
11 Appendix
111 Choose Root Key Pair
Although Intel hosts a root CA server for external usage it is strongly recommended that you deploy your own root CA server which can support a central server for your Theft Deterrent solution
Also by running your own root CA server you will have full control of your Theft Deterrent solution You will be responsible for the management of your own root CA server instead of interacting with the Intel root CA server admin
112 How to Understand the Network Stability
You can understand the network stability through the network latency Connect a test machine to the network to stand for the server and ping a URL or IP address such as a device IP with the following command
ping [URL]
The result should include a series of numbers representing the communication delay which looks as follows
Figure 44 - Check Network Latency
Find the average round trip times which is an approximate value for the network latency
Usage the latency should be smaller than 100ms If the network latency always bigger than 300ms it mean your network is quite stable
113 How to Calculate the Required Network Bandwidth
Once powered on devices will send heartbeat requests to the server regularly (10 minutes by default) In general the device will send 25K bytes to the server and receive more than 33K bytes from the server during each heartbeat
However because the devices will not send heartbeat requests simultaneously you must estimate the peak times of the heartbeat requests to calculate the required network bandwidth
Peak times = peak requests average requests
In general the minimal peak times is 2 but it is recommend that you use 4
The network bandwidth required at school for devices to connect with the server
Intelreg Education Theft Deterrent Deployment Guide Revision 1
- 56 -
Download bandwidth (Mbps) = online devices
heartbeat intervallowast device download rate lowast peak times lowast 8
Upload bandwidth (Mbps) = online devices
heartbeat intervallowast device upload rate lowast peak times lowast 8
You can set device download rate = 33119870 119887119910119905119890119904119904 and device upload rate = 25119870 119887119910119905119890119904119904
The network bandwidth required for the web server
Download bandwidth (Mbps) = online devices
heartbeat intervallowast server download rate lowast peak times lowast 8
Upload bandwidth (Mbps) = online devices
heartbeat intervallowast server upload rate lowast peak times lowast 8
You can set server download rate = 25119870 119887119910119905119890119904119904 and server upload rate = 33119870 119887119910119905119890119904119904
The network bandwidth required for the download server
Network bandwidth (Mbps) = upgrade file lowast number of devices
3600lowastdownload hours per daylowastdownload dayslowast
8
valid bandwidth usage
For example the upgrade file for the client is about 65MB in general If the devices are powered on 8 hours a day 100K devices try to download the upgrade file in 7 days and only 60 bandwidth usage is valid then the required network bandwidth is as follows
65 lowast 100000
3600 lowast 8 lowast 7lowast
8
60= 43119872119887119901119904
In general the more devices the more valid bandwidth usage It is recommended that set devices to complete the download in 7 to 14 days
114 How to Improve the Download Performance
The download server sends upgrade packages to devices to fix bugs or update client features The upgrade packages are generally larger than 65MB and therefore the download server will require large bandwidth for many devices to download the packages simultaneously
You can improve the download performance of your server with one or several of the following methods to reduce the bandwidth requirements
Set up several download servers
For example if devices use two ISPs A and B to connect with the server it would be too costly to put the download server into an Internet data centers (IDC) that has good connection to both ISPs In such cases you can set up download servers in both ISP A and ISP B
Use Content Delivery Network (CDN) or cloud based download server
Because client upgrade occurs only occasionally you can use a CDN service or cloud based download server instead of setting up your own download server For more information please contract CDN or cloud service provider
Set the HTTP proxy in the school
If the schools have HTTP proxy you can configure the devices to use the proxy which saves download bandwidth and time
115 How to Back up Theft Deterrent server
To back up the server follow these steps
1 Log on the server and open the Advanced page under Settings
Intelreg Education Theft Deterrent Deployment Guide Revision 1
- 57 -
Note You must complete the pre-configuration steps before you can access the Advanced page
2 Click the Back up button 3 To protect the backup files with password select the option and input a password 4 To save a copy of the backup file to local disk select the option 5 Click Back up 6 If you chose to save a copy select a location and save the file
Note The password must be 6 to 30 characters in length This password will be required when you restore the server
Figure 45 - Back up the server
Intelreg Education Theft Deterrent Deployment Guide Revision 1
- 54 -
7 Will I lose all server data when I uninstall the server
Answer When you uninstall the server with the steps in chapter 46 or 55 all the data and settings of the server are not removed from the machine Therefore you can restore the data and settings with the upgrade steps when you install a new server on the machine
8 Can I upgrade from my server 3x to a server 4x in another language For example from a server 3x in Spanish to a server 4x in English
Answer Yes By following the upgrade steps in chapter Error Reference source not found you can upgrade your server 3x to server 4x regardless of the server display language The server 4x supports 4 displays languages English Spanish Portuguese and Turkish You can change the display language on server 4x webpage according to your needs
9 How do I find out the server support mode of my server
Answer To find out the server support mode you can go to the Home page to understand current mode server is running
Current server running mode include
Server Mode Comment
Stand-alone server
The server without any connection with other side If it is with your owner Root Public Key it can be activate or being activated
Central Server supported server
The server was registered and activated to central server (or Sponsor server run as central server)
Proxy server The server was registered and activated to Sponsor server
Sponsor server The server was being registered and activated by a Central-server supported or a Proxy server
10 How do I find the version of the server
Answer The server version number is displayed at the button of the server webpage
11 How do I find the version of the client
Answer Open the client tray manual from the client tray icon and click About The client version number is displayed on the popup window
Intelreg Education Theft Deterrent Deployment Guide Revision 1
- 55 -
11 Appendix
111 Choose Root Key Pair
Although Intel hosts a root CA server for external usage it is strongly recommended that you deploy your own root CA server which can support a central server for your Theft Deterrent solution
Also by running your own root CA server you will have full control of your Theft Deterrent solution You will be responsible for the management of your own root CA server instead of interacting with the Intel root CA server admin
112 How to Understand the Network Stability
You can understand the network stability through the network latency Connect a test machine to the network to stand for the server and ping a URL or IP address such as a device IP with the following command
ping [URL]
The result should include a series of numbers representing the communication delay which looks as follows
Figure 44 - Check Network Latency
Find the average round trip times which is an approximate value for the network latency
Usage the latency should be smaller than 100ms If the network latency always bigger than 300ms it mean your network is quite stable
113 How to Calculate the Required Network Bandwidth
Once powered on devices will send heartbeat requests to the server regularly (10 minutes by default) In general the device will send 25K bytes to the server and receive more than 33K bytes from the server during each heartbeat
However because the devices will not send heartbeat requests simultaneously you must estimate the peak times of the heartbeat requests to calculate the required network bandwidth
Peak times = peak requests average requests
In general the minimal peak times is 2 but it is recommend that you use 4
The network bandwidth required at school for devices to connect with the server
Intelreg Education Theft Deterrent Deployment Guide Revision 1
- 56 -
Download bandwidth (Mbps) = online devices
heartbeat intervallowast device download rate lowast peak times lowast 8
Upload bandwidth (Mbps) = online devices
heartbeat intervallowast device upload rate lowast peak times lowast 8
You can set device download rate = 33119870 119887119910119905119890119904119904 and device upload rate = 25119870 119887119910119905119890119904119904
The network bandwidth required for the web server
Download bandwidth (Mbps) = online devices
heartbeat intervallowast server download rate lowast peak times lowast 8
Upload bandwidth (Mbps) = online devices
heartbeat intervallowast server upload rate lowast peak times lowast 8
You can set server download rate = 25119870 119887119910119905119890119904119904 and server upload rate = 33119870 119887119910119905119890119904119904
The network bandwidth required for the download server
Network bandwidth (Mbps) = upgrade file lowast number of devices
3600lowastdownload hours per daylowastdownload dayslowast
8
valid bandwidth usage
For example the upgrade file for the client is about 65MB in general If the devices are powered on 8 hours a day 100K devices try to download the upgrade file in 7 days and only 60 bandwidth usage is valid then the required network bandwidth is as follows
65 lowast 100000
3600 lowast 8 lowast 7lowast
8
60= 43119872119887119901119904
In general the more devices the more valid bandwidth usage It is recommended that set devices to complete the download in 7 to 14 days
114 How to Improve the Download Performance
The download server sends upgrade packages to devices to fix bugs or update client features The upgrade packages are generally larger than 65MB and therefore the download server will require large bandwidth for many devices to download the packages simultaneously
You can improve the download performance of your server with one or several of the following methods to reduce the bandwidth requirements
Set up several download servers
For example if devices use two ISPs A and B to connect with the server it would be too costly to put the download server into an Internet data centers (IDC) that has good connection to both ISPs In such cases you can set up download servers in both ISP A and ISP B
Use Content Delivery Network (CDN) or cloud based download server
Because client upgrade occurs only occasionally you can use a CDN service or cloud based download server instead of setting up your own download server For more information please contract CDN or cloud service provider
Set the HTTP proxy in the school
If the schools have HTTP proxy you can configure the devices to use the proxy which saves download bandwidth and time
115 How to Back up Theft Deterrent server
To back up the server follow these steps
1 Log on the server and open the Advanced page under Settings
Intelreg Education Theft Deterrent Deployment Guide Revision 1
- 57 -
Note You must complete the pre-configuration steps before you can access the Advanced page
2 Click the Back up button 3 To protect the backup files with password select the option and input a password 4 To save a copy of the backup file to local disk select the option 5 Click Back up 6 If you chose to save a copy select a location and save the file
Note The password must be 6 to 30 characters in length This password will be required when you restore the server
Figure 45 - Back up the server
Intelreg Education Theft Deterrent Deployment Guide Revision 1
- 55 -
11 Appendix
111 Choose Root Key Pair
Although Intel hosts a root CA server for external usage it is strongly recommended that you deploy your own root CA server which can support a central server for your Theft Deterrent solution
Also by running your own root CA server you will have full control of your Theft Deterrent solution You will be responsible for the management of your own root CA server instead of interacting with the Intel root CA server admin
112 How to Understand the Network Stability
You can understand the network stability through the network latency Connect a test machine to the network to stand for the server and ping a URL or IP address such as a device IP with the following command
ping [URL]
The result should include a series of numbers representing the communication delay which looks as follows
Figure 44 - Check Network Latency
Find the average round trip times which is an approximate value for the network latency
Usage the latency should be smaller than 100ms If the network latency always bigger than 300ms it mean your network is quite stable
113 How to Calculate the Required Network Bandwidth
Once powered on devices will send heartbeat requests to the server regularly (10 minutes by default) In general the device will send 25K bytes to the server and receive more than 33K bytes from the server during each heartbeat
However because the devices will not send heartbeat requests simultaneously you must estimate the peak times of the heartbeat requests to calculate the required network bandwidth
Peak times = peak requests average requests
In general the minimal peak times is 2 but it is recommend that you use 4
The network bandwidth required at school for devices to connect with the server
Intelreg Education Theft Deterrent Deployment Guide Revision 1
- 56 -
Download bandwidth (Mbps) = online devices
heartbeat intervallowast device download rate lowast peak times lowast 8
Upload bandwidth (Mbps) = online devices
heartbeat intervallowast device upload rate lowast peak times lowast 8
You can set device download rate = 33119870 119887119910119905119890119904119904 and device upload rate = 25119870 119887119910119905119890119904119904
The network bandwidth required for the web server
Download bandwidth (Mbps) = online devices
heartbeat intervallowast server download rate lowast peak times lowast 8
Upload bandwidth (Mbps) = online devices
heartbeat intervallowast server upload rate lowast peak times lowast 8
You can set server download rate = 25119870 119887119910119905119890119904119904 and server upload rate = 33119870 119887119910119905119890119904119904
The network bandwidth required for the download server
Network bandwidth (Mbps) = upgrade file lowast number of devices
3600lowastdownload hours per daylowastdownload dayslowast
8
valid bandwidth usage
For example the upgrade file for the client is about 65MB in general If the devices are powered on 8 hours a day 100K devices try to download the upgrade file in 7 days and only 60 bandwidth usage is valid then the required network bandwidth is as follows
65 lowast 100000
3600 lowast 8 lowast 7lowast
8
60= 43119872119887119901119904
In general the more devices the more valid bandwidth usage It is recommended that set devices to complete the download in 7 to 14 days
114 How to Improve the Download Performance
The download server sends upgrade packages to devices to fix bugs or update client features The upgrade packages are generally larger than 65MB and therefore the download server will require large bandwidth for many devices to download the packages simultaneously
You can improve the download performance of your server with one or several of the following methods to reduce the bandwidth requirements
Set up several download servers
For example if devices use two ISPs A and B to connect with the server it would be too costly to put the download server into an Internet data centers (IDC) that has good connection to both ISPs In such cases you can set up download servers in both ISP A and ISP B
Use Content Delivery Network (CDN) or cloud based download server
Because client upgrade occurs only occasionally you can use a CDN service or cloud based download server instead of setting up your own download server For more information please contract CDN or cloud service provider
Set the HTTP proxy in the school
If the schools have HTTP proxy you can configure the devices to use the proxy which saves download bandwidth and time
115 How to Back up Theft Deterrent server
To back up the server follow these steps
1 Log on the server and open the Advanced page under Settings
Intelreg Education Theft Deterrent Deployment Guide Revision 1
- 57 -
Note You must complete the pre-configuration steps before you can access the Advanced page
2 Click the Back up button 3 To protect the backup files with password select the option and input a password 4 To save a copy of the backup file to local disk select the option 5 Click Back up 6 If you chose to save a copy select a location and save the file
Note The password must be 6 to 30 characters in length This password will be required when you restore the server
Figure 45 - Back up the server
Intelreg Education Theft Deterrent Deployment Guide Revision 1
- 56 -
Download bandwidth (Mbps) = online devices
heartbeat intervallowast device download rate lowast peak times lowast 8
Upload bandwidth (Mbps) = online devices
heartbeat intervallowast device upload rate lowast peak times lowast 8
You can set device download rate = 33119870 119887119910119905119890119904119904 and device upload rate = 25119870 119887119910119905119890119904119904
The network bandwidth required for the web server
Download bandwidth (Mbps) = online devices
heartbeat intervallowast server download rate lowast peak times lowast 8
Upload bandwidth (Mbps) = online devices
heartbeat intervallowast server upload rate lowast peak times lowast 8
You can set server download rate = 25119870 119887119910119905119890119904119904 and server upload rate = 33119870 119887119910119905119890119904119904
The network bandwidth required for the download server
Network bandwidth (Mbps) = upgrade file lowast number of devices
3600lowastdownload hours per daylowastdownload dayslowast
8
valid bandwidth usage
For example the upgrade file for the client is about 65MB in general If the devices are powered on 8 hours a day 100K devices try to download the upgrade file in 7 days and only 60 bandwidth usage is valid then the required network bandwidth is as follows
65 lowast 100000
3600 lowast 8 lowast 7lowast
8
60= 43119872119887119901119904
In general the more devices the more valid bandwidth usage It is recommended that set devices to complete the download in 7 to 14 days
114 How to Improve the Download Performance
The download server sends upgrade packages to devices to fix bugs or update client features The upgrade packages are generally larger than 65MB and therefore the download server will require large bandwidth for many devices to download the packages simultaneously
You can improve the download performance of your server with one or several of the following methods to reduce the bandwidth requirements
Set up several download servers
For example if devices use two ISPs A and B to connect with the server it would be too costly to put the download server into an Internet data centers (IDC) that has good connection to both ISPs In such cases you can set up download servers in both ISP A and ISP B
Use Content Delivery Network (CDN) or cloud based download server
Because client upgrade occurs only occasionally you can use a CDN service or cloud based download server instead of setting up your own download server For more information please contract CDN or cloud service provider
Set the HTTP proxy in the school
If the schools have HTTP proxy you can configure the devices to use the proxy which saves download bandwidth and time
115 How to Back up Theft Deterrent server
To back up the server follow these steps
1 Log on the server and open the Advanced page under Settings
Intelreg Education Theft Deterrent Deployment Guide Revision 1
- 57 -
Note You must complete the pre-configuration steps before you can access the Advanced page
2 Click the Back up button 3 To protect the backup files with password select the option and input a password 4 To save a copy of the backup file to local disk select the option 5 Click Back up 6 If you chose to save a copy select a location and save the file
Note The password must be 6 to 30 characters in length This password will be required when you restore the server
Figure 45 - Back up the server
Intelreg Education Theft Deterrent Deployment Guide Revision 1
- 57 -
Note You must complete the pre-configuration steps before you can access the Advanced page
2 Click the Back up button 3 To protect the backup files with password select the option and input a password 4 To save a copy of the backup file to local disk select the option 5 Click Back up 6 If you chose to save a copy select a location and save the file
Note The password must be 6 to 30 characters in length This password will be required when you restore the server
Figure 45 - Back up the server