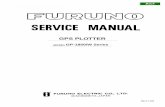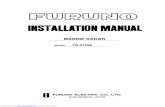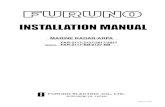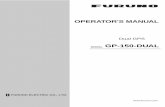Integration with Furuno Displays Application Note432-0003-02-28-en-US v100 Integration with Furuno...
Transcript of Integration with Furuno Displays Application Note432-0003-02-28-en-US v100 Integration with Furuno...

Integration with Furuno
Displays
Application Note
FLIR M-Series Thermal Camera
NavNet TZtouch
432-0003-02-28-en-US v100 Integration with Furuno Displays ndash Application Note
Contents
References 2
Overview 3
Support 3
Scope 3
FLIR Certified Maritime Integrator (FCMI) Training 4
System Requirements 4
Supported FLIR Camera Models 5
Supported Furuno NavNet TZtouch Models 5
Setup 5
Web Camera Control Page 6
Changing the IP Address of the JCU 9
NavNet TZtouch Configuration 10
Troubleshooting 11
Unable to view video 11
Unable to control camera 11
Determine the Camera Firmware Version 11
Universal Plug and Play (UPnP) 12
UPnP Overview 12
Enabling the UPnP User Interface 12
References
FLIR M-Series Installation Guide (Document 432-0003-00-12)
FLIR M-Series Operators Manual (Document 432-0003-00-10)
FURUNO TZT9 TZT14 TZTBB Operatorrsquos Manual ver D3 7-2013
Note At the time of this document the FLIR MD-Series has not been integrated with the FURUNO
Displays Please contact FLIR Customer Support for up-to-date information on which cameras and
displays are supported
432-0003-02-28-en-US v100 Integration with Furuno Displays ndash Application Note
Overview
This document describes how to integrate a FLIR M-Series thermal camera with the Furuno NavNet
TZtouch Multi-Function Display (MFD) The display can be used to view the video from the camera and
to control the camera Depending on the camera type and the installation a user may choose to control
some of the following features on a camera
Zoom PanTilt
Lock Camera on Radar or AIS target
Automatic lock on active waypoint or MOB
In general there are several different ways to control the FLIR M-Series camera including one or more
of the following options
A FLIR Joystick Control Unit (JCU)
A web browser or FLIR Sensors Manager (FSM) software running on a PC or Mac
A web browser or mobile app on a smart phone
A third-party display or chart plotter such as the Furuno NavNet TZtouch
A user may be able to control all of the camera features using certain connection options (such as the
FLIR JCU) while control may be limited with other connection options such as a smartphone app or a
third-party display
Support
If additional support is needed please contact FLIR Technical Support either online or by telephone All
owners are encouraged to register their camera though the online support site
Online httpsupportflircom
Telephone +1-888-747-3547
Scope
This document provides a brief guide to connecting and configuring the necessary components for using
the Furuno MFD with the FLIR camera The user should have a basic understanding of the installation of
these devices and the cables and interconnections between them Complete details about the MFD
functions configuration of cameras IP networks and so on are generally beyond the scope of this
document
Connecting the camera and other network devices together may require a level of familiarity with
managing IP networks that is new to many maritime professionals Prior to configuring the camerarsquos IP
interface and other parameters make sure you know how to manage and configure the other equipment
in the network (for example any PC or device that will connect to the camera any switch or router that
will carry the IP traffic and so on) FLIR technical support can only provide limited support in this regard
432-0003-02-28-en-US v100 Integration with Furuno Displays ndash Application Note
FLIR Certified Maritime Integrator (FCMI) Training
This configuration guide provides a brief description of the setup of these devices For installers and
integrators that are interested in a more advanced level of configuration the FLIR Certified Maritime
Integrator (FCMI) certification program offers hands-on training with a variety of FLIR cameras and
focuses on integration design and installation with other third-party devices and equipment For more
information contact your local FLIR representative or visit one of the following web sites
httpwwwflircomtraining
System Requirements
12-24VDC
Ethernet
Video
Network
Switch
PoE
Injector
The M-Series camera the JCU and the Furuno display should be connected to the same network as
shown The instructions included here will work with either stabilized M-Series cameras or non-
stabilized
432-0003-02-28-en-US v100 Integration with Furuno Displays ndash Application Note
Supported FLIR Camera Models
M-Series - M324XP
M-Series - M625XP
M-Series - M324L
M-Series - M625L
M-Series - M618CS
M-Series - M612L
Note FLIR M-Series cameras require the firmware package version 258 or newer FLIR M-618CS
cameras with stabilization require the firmware package version 263 or newer All M-Series cameras
shipped prior to September 2013 will require a firmware update To determine the current firmware
version refer to the Troubleshooting section below
Note If it is necessary to update the camera the update must be done before proceeding with Furuno
TZtouch integration
If the M-Series has a single video connection (XP models) it is recommended the video cable from the
camera should be connected to the Video 1 port on the display For M-Series cameras that have a
thermal imager and a visible (lowlight or color) camera it is generally possible to connect both video
cables to the MFD and view both video images at the same time It is recommended the cable labeled
ldquoVISIRrdquo should be connected to the Video 1 port and used for control
Firware updates and instructions are available from the online support site Go to httpsupportflircom
to download the latest version of firmware or contact your local FLIR representative or call 877-773-
3547 inside the US
Supported Furuno NavNet TZtouch Models
TZT9
TZT14
TZTBB
Supported NavNet TZtouch MFDrsquos will require software version 301 or newer Refer to the user
documentation that comes with the display to determin the current software versionTo update the
display also refer to the user documentation or refer to the Furuno web site
Setup
By default the camera and (and the JCU if used) are configured to automatically determine IP
addresses dynamically using a protocol called Universal Plug and Play (UPnP) To connect the M-Series
to the Furuno NavNet TZtouch network it is necessary to change the configuration of the MndashSeries
camera (and the JCU) to use static IP addresses rather than dynamic addresses
To change the IP address it is necessary to connect to the camera (or JCU) with a web browser and log
into the web configuration interface The easiest way to get to the web configuration interface is to
automatically discover the camera or JCU on the network through Windows Network using UPnP
Windows Network will discover UPnP devices on the network and provide a user interface to control
each device depending on the device type Windows Vista and Windows 7 automatically detect network
432-0003-02-28-en-US v100 Integration with Furuno Displays ndash Application Note
devices in the Network page If UPnP devices are hidden a prompt at the top of the screen will allow the
user to display hidden devices
UPnP is typically not active by default on older computers using Windows XP In order to use the Web
interface the PC may need to be set up to use UPnP For information on how to enable UPnP refer to
the ldquoUniversal Plug and Play (UPnP)rdquo section at the end of this document
Web Camera Control Page
First be sure the network interface on the PC is set up to use a dynamic address (select ldquoObtain an IP
address automaticallyrdquo) rather than a static address If the IP address of the camera is not known1 the
camera can be found from the Windows Network page (or from the ldquoMy Network Placesrdquo page if using
Windows XP) Once discovered through UPnP the camera (and the JCU if it is on the network) will be
displayed as an icon as shown below
Double click the camera icon to open the M-Series Web Camera Control page
1 If the IP address of the camera is known set the IP address on the PC to another address on the same logical
network open up a web browser and enter the IP address followed by ldquo8080rdquo in the URL field at the top of the
page to connect to the camera For example enter ldquo169254322418080rdquo and then press return
432-0003-02-28-en-US v100 Integration with Furuno Displays ndash Application Note
To view information about the camera such as the serial number or the current version of firmware
select the Product Information link A pop-up window similar to this will appear
To change the camerarsquos IP settings select the Network Setup link from the M-Series Web Camera
Control page
432-0003-02-28-en-US v100 Integration with Furuno Displays ndash Application Note
To set a static IP address select the Static option rather than Dynamic The screen will refresh and the
IP Mask and Gateway fields will change from gray to white indicating they can accept user entries To
configure the camera IP address to work with the Furuno network enter 192168252200 in the IP field
enter 2552552550 in the Mask field and then click the Save button It is not necessary to set a
Gateway address on the camera
The system displays a warning as it restarts the network
Note After the IP address of the camera has been changed the web browser will not be able to access
the new IP address since the PC is using an address on a different network If it is necessary to connect
to the camera with the web browser again set a static address on the PC using a different address within
the same logical subnet For example for a Furuno network the PC IP address can be 192168252205
with subnet mask 2552552550 Then try to reconnect with the web browser by entering the new
camera address followed by ldquo8080rdquo For example enter 1921682522008080 and press enter
432-0003-02-28-en-US v100 Integration with Furuno Displays ndash Application Note
Changing the IP Address of the JCU
The JCU communicates through the Ethernet IP protocol just like the M-Series camera does By default
each JCU is configured to obtain an IP address automatically Just like the camera it is necessary to
connect to the JCU with a web browser and log into its web configuration interface in order to change the
IP address on the JCU The easiest way to get to the web configuration interface is to automatically
discover the JCU on the network through Windows Network using UPnP Once the JCU icon appears
double click the icon to open up the M-Series JCU Web Interface The JCU control page displays with a
picture of the JCU
If the JCU icon does not appear in Windows Network it is possible to connect directly using the IP
Address On the JCU the IP address can be displayed by pressing the COLOR button and puck at the
same time The IP is displayed for 3 seconds and then the display returns to the camera name Type the
JCU IP address into the address bar of the browser followed by indexhtml and then press enter For
example 169254563indexhtml
Once the M-Series JCU Web Interface is displayed select Static (rather than Dynamic) and enter
192168252201 in the IP field The Mask should fill in automatically (2552552550) Click Save to save
the changes Confirm the JCU is able to connect to the camera and control it
432-0003-02-28-en-US v100 Integration with Furuno Displays ndash Application Note
NavNet TZtouch Configuration
After changing the IP address of the camera and JCU and all physical connections have been made as
described above power on the TZtouch system
For specific information about how to setup and operate the Furuno display refer to the
Operatorrsquos Manual available from the Furuno web site Access the Main Menu then
Click on the down arrow in the lower right and then select Camera
For Analog Camera 1 (this corresponds to the Video 1 port that the camera is connected to)
select the appropriate Video format (NTSC or PAL)
Click on the down arrow in the lower right to display the FLIR Installation
section Select the Scan button to discover the FLIR M-Series thermal camera
For Video Source select the appropriate source (for example Camera 1) this will associate the
camera control functions with that video source
432-0003-02-28-en-US v100 Integration with Furuno Displays ndash Application Note
Troubleshooting
Unable to view video
Check the connections to the camera and make sure it is receiving power If possible confirm there is a
video signal by temporarily plugging the video cable into another video monitor
If the M-Series camera is in Standby mode no video will be displayed Generally the camera will be in
the Park position if it is in Standby mode Confirm the camera goes through the initial pantilt initialization
when the power is turned on Be sure to allow time for the camera and the display to fully boot up and for
the MFD to ldquodiscoverrdquo the camera When the camera is first powered on it will temporarily display the
FLIR splash screen on the video for a few seconds and then the video will stop again until the JCU or
MFD connects to the camera and brings it out of Standby mode
Unable to control camera
Review the Setup steps above to ensure the correct video channel has been selected with the Video
Source button If the pop-up control does not display when the video screen is touched switch to a
different input
On the Furuno display review the FLIR Installation section of the Camera menu as described above
and confirm there is a green check mark to the left of the camera name as shown on the image above
The green check mark indicates the display is able to communicate with the camera
If a red X is displayed it indicates there is a communication problem Check the
wiring and the IP configuration on the camera and the display
Determine the Camera Firmware Version
Use the JCU to access the camerarsquos on-screen menu by pressing the Menu button and select the
AboutHelp menu entry In the AboutHelp display the current version will be on the 4th line above the
MCU version for example ldquov25917 Built 13-Aug-2013rdquo This version refers to the Nexus Server
version For the Firmware Release 258 the correct Nexus Server version is v25917
432-0003-02-28-en-US v100 Integration with Furuno Displays ndash Application Note
Universal Plug and Play (UPnP)
In order to use the Web interface the PC may need to be set up to use Universal Plug and Play (UPnP)
which may not be active on your PC UPnP is typically not active on older computers using Windows XP
but can be activated by following the steps outlined here
Note The JCU and camera will display on the PC network only when the PC is on the same network as
the camera By default the camera and JCU are configured to obtain an IP automatically (DHCP)
UPnP Overview
UPnP is a set of networking protocols that allows devices on a network to connect automatically without
the need for configuration by a network expert thus simplifying the implementation of networks and the
installation of computer components A UPnP compatible device from any vendor can dynamically join a
network obtain an IP address announce its name convey its capabilities upon request and learn about
the presence and capabilities of other devices
UPnP devices are plug-and-play in that when connected to a network they automatically announce
information about themselves and supported device and services types enabling clients that recognize
those types to immediately begin using the device
M-Series cameras and JCUs are UPnP devices so they broadcast their presence on the network A PC
configured to accept UPnP broadcasts will show all UPnP devices discovered under My Network Places
Enabling the UPnP User Interface
In some cases Windows will discover UPnP devices and provide its own user interface to control them
Windows Vista and Windows 7 automatically detect network devices in the Network page If UPnP
devices are hidden a prompt at the top of the screen will ask if you would like to display hidden devices
With Windows XP you can install the optional user interface (UI) component using the steps below This
UI component displays a balloon tip for newly discovered devices and places an icon for each device in
the My Network Places folder To enable the UPnP UI follow these steps
1 Click Start click Control Panel and then click Add or Remove Programs
2 In the Add or Remove Programs dialog box click AddRemove Windows Components on the left
side
3 In the Windows Components Wizard click Networking Services and then click Details
432-0003-02-28-en-US v100 Integration with Furuno Displays ndash Application Note
4 Select the Universal Plug and Play check box
5 Click OK and then click Next in the Windows Components Wizard You may need to provide
your Windows XP installation CD
It is now possible to see if any UPnP-enabled devices exist on your network by opening My Network
Places If there are UPnP devices on your local network they will appear here with a generic icon based
432-0003-02-28-en-US v100 Integration with Furuno Displays ndash Application Note
on the device type In the future when a UPnP device is installed on the network a notifying icon will
appear briefly in the System Tray When you see this icon go to My Network Places to view the new
device Double-click on the icon to bring up the Web page
FLIR Commercial Systems Inc
70 Castilian Drive
Goleta CA 93117
Phone 888747FLIR (8887473547)
International +18059649797
wwwflircom
Document Number 431-00xx-00-28-en-US
Version 100
Issue Date February 2014

432-0003-02-28-en-US v100 Integration with Furuno Displays ndash Application Note
Contents
References 2
Overview 3
Support 3
Scope 3
FLIR Certified Maritime Integrator (FCMI) Training 4
System Requirements 4
Supported FLIR Camera Models 5
Supported Furuno NavNet TZtouch Models 5
Setup 5
Web Camera Control Page 6
Changing the IP Address of the JCU 9
NavNet TZtouch Configuration 10
Troubleshooting 11
Unable to view video 11
Unable to control camera 11
Determine the Camera Firmware Version 11
Universal Plug and Play (UPnP) 12
UPnP Overview 12
Enabling the UPnP User Interface 12
References
FLIR M-Series Installation Guide (Document 432-0003-00-12)
FLIR M-Series Operators Manual (Document 432-0003-00-10)
FURUNO TZT9 TZT14 TZTBB Operatorrsquos Manual ver D3 7-2013
Note At the time of this document the FLIR MD-Series has not been integrated with the FURUNO
Displays Please contact FLIR Customer Support for up-to-date information on which cameras and
displays are supported
432-0003-02-28-en-US v100 Integration with Furuno Displays ndash Application Note
Overview
This document describes how to integrate a FLIR M-Series thermal camera with the Furuno NavNet
TZtouch Multi-Function Display (MFD) The display can be used to view the video from the camera and
to control the camera Depending on the camera type and the installation a user may choose to control
some of the following features on a camera
Zoom PanTilt
Lock Camera on Radar or AIS target
Automatic lock on active waypoint or MOB
In general there are several different ways to control the FLIR M-Series camera including one or more
of the following options
A FLIR Joystick Control Unit (JCU)
A web browser or FLIR Sensors Manager (FSM) software running on a PC or Mac
A web browser or mobile app on a smart phone
A third-party display or chart plotter such as the Furuno NavNet TZtouch
A user may be able to control all of the camera features using certain connection options (such as the
FLIR JCU) while control may be limited with other connection options such as a smartphone app or a
third-party display
Support
If additional support is needed please contact FLIR Technical Support either online or by telephone All
owners are encouraged to register their camera though the online support site
Online httpsupportflircom
Telephone +1-888-747-3547
Scope
This document provides a brief guide to connecting and configuring the necessary components for using
the Furuno MFD with the FLIR camera The user should have a basic understanding of the installation of
these devices and the cables and interconnections between them Complete details about the MFD
functions configuration of cameras IP networks and so on are generally beyond the scope of this
document
Connecting the camera and other network devices together may require a level of familiarity with
managing IP networks that is new to many maritime professionals Prior to configuring the camerarsquos IP
interface and other parameters make sure you know how to manage and configure the other equipment
in the network (for example any PC or device that will connect to the camera any switch or router that
will carry the IP traffic and so on) FLIR technical support can only provide limited support in this regard
432-0003-02-28-en-US v100 Integration with Furuno Displays ndash Application Note
FLIR Certified Maritime Integrator (FCMI) Training
This configuration guide provides a brief description of the setup of these devices For installers and
integrators that are interested in a more advanced level of configuration the FLIR Certified Maritime
Integrator (FCMI) certification program offers hands-on training with a variety of FLIR cameras and
focuses on integration design and installation with other third-party devices and equipment For more
information contact your local FLIR representative or visit one of the following web sites
httpwwwflircomtraining
System Requirements
12-24VDC
Ethernet
Video
Network
Switch
PoE
Injector
The M-Series camera the JCU and the Furuno display should be connected to the same network as
shown The instructions included here will work with either stabilized M-Series cameras or non-
stabilized
432-0003-02-28-en-US v100 Integration with Furuno Displays ndash Application Note
Supported FLIR Camera Models
M-Series - M324XP
M-Series - M625XP
M-Series - M324L
M-Series - M625L
M-Series - M618CS
M-Series - M612L
Note FLIR M-Series cameras require the firmware package version 258 or newer FLIR M-618CS
cameras with stabilization require the firmware package version 263 or newer All M-Series cameras
shipped prior to September 2013 will require a firmware update To determine the current firmware
version refer to the Troubleshooting section below
Note If it is necessary to update the camera the update must be done before proceeding with Furuno
TZtouch integration
If the M-Series has a single video connection (XP models) it is recommended the video cable from the
camera should be connected to the Video 1 port on the display For M-Series cameras that have a
thermal imager and a visible (lowlight or color) camera it is generally possible to connect both video
cables to the MFD and view both video images at the same time It is recommended the cable labeled
ldquoVISIRrdquo should be connected to the Video 1 port and used for control
Firware updates and instructions are available from the online support site Go to httpsupportflircom
to download the latest version of firmware or contact your local FLIR representative or call 877-773-
3547 inside the US
Supported Furuno NavNet TZtouch Models
TZT9
TZT14
TZTBB
Supported NavNet TZtouch MFDrsquos will require software version 301 or newer Refer to the user
documentation that comes with the display to determin the current software versionTo update the
display also refer to the user documentation or refer to the Furuno web site
Setup
By default the camera and (and the JCU if used) are configured to automatically determine IP
addresses dynamically using a protocol called Universal Plug and Play (UPnP) To connect the M-Series
to the Furuno NavNet TZtouch network it is necessary to change the configuration of the MndashSeries
camera (and the JCU) to use static IP addresses rather than dynamic addresses
To change the IP address it is necessary to connect to the camera (or JCU) with a web browser and log
into the web configuration interface The easiest way to get to the web configuration interface is to
automatically discover the camera or JCU on the network through Windows Network using UPnP
Windows Network will discover UPnP devices on the network and provide a user interface to control
each device depending on the device type Windows Vista and Windows 7 automatically detect network
432-0003-02-28-en-US v100 Integration with Furuno Displays ndash Application Note
devices in the Network page If UPnP devices are hidden a prompt at the top of the screen will allow the
user to display hidden devices
UPnP is typically not active by default on older computers using Windows XP In order to use the Web
interface the PC may need to be set up to use UPnP For information on how to enable UPnP refer to
the ldquoUniversal Plug and Play (UPnP)rdquo section at the end of this document
Web Camera Control Page
First be sure the network interface on the PC is set up to use a dynamic address (select ldquoObtain an IP
address automaticallyrdquo) rather than a static address If the IP address of the camera is not known1 the
camera can be found from the Windows Network page (or from the ldquoMy Network Placesrdquo page if using
Windows XP) Once discovered through UPnP the camera (and the JCU if it is on the network) will be
displayed as an icon as shown below
Double click the camera icon to open the M-Series Web Camera Control page
1 If the IP address of the camera is known set the IP address on the PC to another address on the same logical
network open up a web browser and enter the IP address followed by ldquo8080rdquo in the URL field at the top of the
page to connect to the camera For example enter ldquo169254322418080rdquo and then press return
432-0003-02-28-en-US v100 Integration with Furuno Displays ndash Application Note
To view information about the camera such as the serial number or the current version of firmware
select the Product Information link A pop-up window similar to this will appear
To change the camerarsquos IP settings select the Network Setup link from the M-Series Web Camera
Control page
432-0003-02-28-en-US v100 Integration with Furuno Displays ndash Application Note
To set a static IP address select the Static option rather than Dynamic The screen will refresh and the
IP Mask and Gateway fields will change from gray to white indicating they can accept user entries To
configure the camera IP address to work with the Furuno network enter 192168252200 in the IP field
enter 2552552550 in the Mask field and then click the Save button It is not necessary to set a
Gateway address on the camera
The system displays a warning as it restarts the network
Note After the IP address of the camera has been changed the web browser will not be able to access
the new IP address since the PC is using an address on a different network If it is necessary to connect
to the camera with the web browser again set a static address on the PC using a different address within
the same logical subnet For example for a Furuno network the PC IP address can be 192168252205
with subnet mask 2552552550 Then try to reconnect with the web browser by entering the new
camera address followed by ldquo8080rdquo For example enter 1921682522008080 and press enter
432-0003-02-28-en-US v100 Integration with Furuno Displays ndash Application Note
Changing the IP Address of the JCU
The JCU communicates through the Ethernet IP protocol just like the M-Series camera does By default
each JCU is configured to obtain an IP address automatically Just like the camera it is necessary to
connect to the JCU with a web browser and log into its web configuration interface in order to change the
IP address on the JCU The easiest way to get to the web configuration interface is to automatically
discover the JCU on the network through Windows Network using UPnP Once the JCU icon appears
double click the icon to open up the M-Series JCU Web Interface The JCU control page displays with a
picture of the JCU
If the JCU icon does not appear in Windows Network it is possible to connect directly using the IP
Address On the JCU the IP address can be displayed by pressing the COLOR button and puck at the
same time The IP is displayed for 3 seconds and then the display returns to the camera name Type the
JCU IP address into the address bar of the browser followed by indexhtml and then press enter For
example 169254563indexhtml
Once the M-Series JCU Web Interface is displayed select Static (rather than Dynamic) and enter
192168252201 in the IP field The Mask should fill in automatically (2552552550) Click Save to save
the changes Confirm the JCU is able to connect to the camera and control it
432-0003-02-28-en-US v100 Integration with Furuno Displays ndash Application Note
NavNet TZtouch Configuration
After changing the IP address of the camera and JCU and all physical connections have been made as
described above power on the TZtouch system
For specific information about how to setup and operate the Furuno display refer to the
Operatorrsquos Manual available from the Furuno web site Access the Main Menu then
Click on the down arrow in the lower right and then select Camera
For Analog Camera 1 (this corresponds to the Video 1 port that the camera is connected to)
select the appropriate Video format (NTSC or PAL)
Click on the down arrow in the lower right to display the FLIR Installation
section Select the Scan button to discover the FLIR M-Series thermal camera
For Video Source select the appropriate source (for example Camera 1) this will associate the
camera control functions with that video source
432-0003-02-28-en-US v100 Integration with Furuno Displays ndash Application Note
Troubleshooting
Unable to view video
Check the connections to the camera and make sure it is receiving power If possible confirm there is a
video signal by temporarily plugging the video cable into another video monitor
If the M-Series camera is in Standby mode no video will be displayed Generally the camera will be in
the Park position if it is in Standby mode Confirm the camera goes through the initial pantilt initialization
when the power is turned on Be sure to allow time for the camera and the display to fully boot up and for
the MFD to ldquodiscoverrdquo the camera When the camera is first powered on it will temporarily display the
FLIR splash screen on the video for a few seconds and then the video will stop again until the JCU or
MFD connects to the camera and brings it out of Standby mode
Unable to control camera
Review the Setup steps above to ensure the correct video channel has been selected with the Video
Source button If the pop-up control does not display when the video screen is touched switch to a
different input
On the Furuno display review the FLIR Installation section of the Camera menu as described above
and confirm there is a green check mark to the left of the camera name as shown on the image above
The green check mark indicates the display is able to communicate with the camera
If a red X is displayed it indicates there is a communication problem Check the
wiring and the IP configuration on the camera and the display
Determine the Camera Firmware Version
Use the JCU to access the camerarsquos on-screen menu by pressing the Menu button and select the
AboutHelp menu entry In the AboutHelp display the current version will be on the 4th line above the
MCU version for example ldquov25917 Built 13-Aug-2013rdquo This version refers to the Nexus Server
version For the Firmware Release 258 the correct Nexus Server version is v25917
432-0003-02-28-en-US v100 Integration with Furuno Displays ndash Application Note
Universal Plug and Play (UPnP)
In order to use the Web interface the PC may need to be set up to use Universal Plug and Play (UPnP)
which may not be active on your PC UPnP is typically not active on older computers using Windows XP
but can be activated by following the steps outlined here
Note The JCU and camera will display on the PC network only when the PC is on the same network as
the camera By default the camera and JCU are configured to obtain an IP automatically (DHCP)
UPnP Overview
UPnP is a set of networking protocols that allows devices on a network to connect automatically without
the need for configuration by a network expert thus simplifying the implementation of networks and the
installation of computer components A UPnP compatible device from any vendor can dynamically join a
network obtain an IP address announce its name convey its capabilities upon request and learn about
the presence and capabilities of other devices
UPnP devices are plug-and-play in that when connected to a network they automatically announce
information about themselves and supported device and services types enabling clients that recognize
those types to immediately begin using the device
M-Series cameras and JCUs are UPnP devices so they broadcast their presence on the network A PC
configured to accept UPnP broadcasts will show all UPnP devices discovered under My Network Places
Enabling the UPnP User Interface
In some cases Windows will discover UPnP devices and provide its own user interface to control them
Windows Vista and Windows 7 automatically detect network devices in the Network page If UPnP
devices are hidden a prompt at the top of the screen will ask if you would like to display hidden devices
With Windows XP you can install the optional user interface (UI) component using the steps below This
UI component displays a balloon tip for newly discovered devices and places an icon for each device in
the My Network Places folder To enable the UPnP UI follow these steps
1 Click Start click Control Panel and then click Add or Remove Programs
2 In the Add or Remove Programs dialog box click AddRemove Windows Components on the left
side
3 In the Windows Components Wizard click Networking Services and then click Details
432-0003-02-28-en-US v100 Integration with Furuno Displays ndash Application Note
4 Select the Universal Plug and Play check box
5 Click OK and then click Next in the Windows Components Wizard You may need to provide
your Windows XP installation CD
It is now possible to see if any UPnP-enabled devices exist on your network by opening My Network
Places If there are UPnP devices on your local network they will appear here with a generic icon based
432-0003-02-28-en-US v100 Integration with Furuno Displays ndash Application Note
on the device type In the future when a UPnP device is installed on the network a notifying icon will
appear briefly in the System Tray When you see this icon go to My Network Places to view the new
device Double-click on the icon to bring up the Web page
FLIR Commercial Systems Inc
70 Castilian Drive
Goleta CA 93117
Phone 888747FLIR (8887473547)
International +18059649797
wwwflircom
Document Number 431-00xx-00-28-en-US
Version 100
Issue Date February 2014

432-0003-02-28-en-US v100 Integration with Furuno Displays ndash Application Note
Overview
This document describes how to integrate a FLIR M-Series thermal camera with the Furuno NavNet
TZtouch Multi-Function Display (MFD) The display can be used to view the video from the camera and
to control the camera Depending on the camera type and the installation a user may choose to control
some of the following features on a camera
Zoom PanTilt
Lock Camera on Radar or AIS target
Automatic lock on active waypoint or MOB
In general there are several different ways to control the FLIR M-Series camera including one or more
of the following options
A FLIR Joystick Control Unit (JCU)
A web browser or FLIR Sensors Manager (FSM) software running on a PC or Mac
A web browser or mobile app on a smart phone
A third-party display or chart plotter such as the Furuno NavNet TZtouch
A user may be able to control all of the camera features using certain connection options (such as the
FLIR JCU) while control may be limited with other connection options such as a smartphone app or a
third-party display
Support
If additional support is needed please contact FLIR Technical Support either online or by telephone All
owners are encouraged to register their camera though the online support site
Online httpsupportflircom
Telephone +1-888-747-3547
Scope
This document provides a brief guide to connecting and configuring the necessary components for using
the Furuno MFD with the FLIR camera The user should have a basic understanding of the installation of
these devices and the cables and interconnections between them Complete details about the MFD
functions configuration of cameras IP networks and so on are generally beyond the scope of this
document
Connecting the camera and other network devices together may require a level of familiarity with
managing IP networks that is new to many maritime professionals Prior to configuring the camerarsquos IP
interface and other parameters make sure you know how to manage and configure the other equipment
in the network (for example any PC or device that will connect to the camera any switch or router that
will carry the IP traffic and so on) FLIR technical support can only provide limited support in this regard
432-0003-02-28-en-US v100 Integration with Furuno Displays ndash Application Note
FLIR Certified Maritime Integrator (FCMI) Training
This configuration guide provides a brief description of the setup of these devices For installers and
integrators that are interested in a more advanced level of configuration the FLIR Certified Maritime
Integrator (FCMI) certification program offers hands-on training with a variety of FLIR cameras and
focuses on integration design and installation with other third-party devices and equipment For more
information contact your local FLIR representative or visit one of the following web sites
httpwwwflircomtraining
System Requirements
12-24VDC
Ethernet
Video
Network
Switch
PoE
Injector
The M-Series camera the JCU and the Furuno display should be connected to the same network as
shown The instructions included here will work with either stabilized M-Series cameras or non-
stabilized
432-0003-02-28-en-US v100 Integration with Furuno Displays ndash Application Note
Supported FLIR Camera Models
M-Series - M324XP
M-Series - M625XP
M-Series - M324L
M-Series - M625L
M-Series - M618CS
M-Series - M612L
Note FLIR M-Series cameras require the firmware package version 258 or newer FLIR M-618CS
cameras with stabilization require the firmware package version 263 or newer All M-Series cameras
shipped prior to September 2013 will require a firmware update To determine the current firmware
version refer to the Troubleshooting section below
Note If it is necessary to update the camera the update must be done before proceeding with Furuno
TZtouch integration
If the M-Series has a single video connection (XP models) it is recommended the video cable from the
camera should be connected to the Video 1 port on the display For M-Series cameras that have a
thermal imager and a visible (lowlight or color) camera it is generally possible to connect both video
cables to the MFD and view both video images at the same time It is recommended the cable labeled
ldquoVISIRrdquo should be connected to the Video 1 port and used for control
Firware updates and instructions are available from the online support site Go to httpsupportflircom
to download the latest version of firmware or contact your local FLIR representative or call 877-773-
3547 inside the US
Supported Furuno NavNet TZtouch Models
TZT9
TZT14
TZTBB
Supported NavNet TZtouch MFDrsquos will require software version 301 or newer Refer to the user
documentation that comes with the display to determin the current software versionTo update the
display also refer to the user documentation or refer to the Furuno web site
Setup
By default the camera and (and the JCU if used) are configured to automatically determine IP
addresses dynamically using a protocol called Universal Plug and Play (UPnP) To connect the M-Series
to the Furuno NavNet TZtouch network it is necessary to change the configuration of the MndashSeries
camera (and the JCU) to use static IP addresses rather than dynamic addresses
To change the IP address it is necessary to connect to the camera (or JCU) with a web browser and log
into the web configuration interface The easiest way to get to the web configuration interface is to
automatically discover the camera or JCU on the network through Windows Network using UPnP
Windows Network will discover UPnP devices on the network and provide a user interface to control
each device depending on the device type Windows Vista and Windows 7 automatically detect network
432-0003-02-28-en-US v100 Integration with Furuno Displays ndash Application Note
devices in the Network page If UPnP devices are hidden a prompt at the top of the screen will allow the
user to display hidden devices
UPnP is typically not active by default on older computers using Windows XP In order to use the Web
interface the PC may need to be set up to use UPnP For information on how to enable UPnP refer to
the ldquoUniversal Plug and Play (UPnP)rdquo section at the end of this document
Web Camera Control Page
First be sure the network interface on the PC is set up to use a dynamic address (select ldquoObtain an IP
address automaticallyrdquo) rather than a static address If the IP address of the camera is not known1 the
camera can be found from the Windows Network page (or from the ldquoMy Network Placesrdquo page if using
Windows XP) Once discovered through UPnP the camera (and the JCU if it is on the network) will be
displayed as an icon as shown below
Double click the camera icon to open the M-Series Web Camera Control page
1 If the IP address of the camera is known set the IP address on the PC to another address on the same logical
network open up a web browser and enter the IP address followed by ldquo8080rdquo in the URL field at the top of the
page to connect to the camera For example enter ldquo169254322418080rdquo and then press return
432-0003-02-28-en-US v100 Integration with Furuno Displays ndash Application Note
To view information about the camera such as the serial number or the current version of firmware
select the Product Information link A pop-up window similar to this will appear
To change the camerarsquos IP settings select the Network Setup link from the M-Series Web Camera
Control page
432-0003-02-28-en-US v100 Integration with Furuno Displays ndash Application Note
To set a static IP address select the Static option rather than Dynamic The screen will refresh and the
IP Mask and Gateway fields will change from gray to white indicating they can accept user entries To
configure the camera IP address to work with the Furuno network enter 192168252200 in the IP field
enter 2552552550 in the Mask field and then click the Save button It is not necessary to set a
Gateway address on the camera
The system displays a warning as it restarts the network
Note After the IP address of the camera has been changed the web browser will not be able to access
the new IP address since the PC is using an address on a different network If it is necessary to connect
to the camera with the web browser again set a static address on the PC using a different address within
the same logical subnet For example for a Furuno network the PC IP address can be 192168252205
with subnet mask 2552552550 Then try to reconnect with the web browser by entering the new
camera address followed by ldquo8080rdquo For example enter 1921682522008080 and press enter
432-0003-02-28-en-US v100 Integration with Furuno Displays ndash Application Note
Changing the IP Address of the JCU
The JCU communicates through the Ethernet IP protocol just like the M-Series camera does By default
each JCU is configured to obtain an IP address automatically Just like the camera it is necessary to
connect to the JCU with a web browser and log into its web configuration interface in order to change the
IP address on the JCU The easiest way to get to the web configuration interface is to automatically
discover the JCU on the network through Windows Network using UPnP Once the JCU icon appears
double click the icon to open up the M-Series JCU Web Interface The JCU control page displays with a
picture of the JCU
If the JCU icon does not appear in Windows Network it is possible to connect directly using the IP
Address On the JCU the IP address can be displayed by pressing the COLOR button and puck at the
same time The IP is displayed for 3 seconds and then the display returns to the camera name Type the
JCU IP address into the address bar of the browser followed by indexhtml and then press enter For
example 169254563indexhtml
Once the M-Series JCU Web Interface is displayed select Static (rather than Dynamic) and enter
192168252201 in the IP field The Mask should fill in automatically (2552552550) Click Save to save
the changes Confirm the JCU is able to connect to the camera and control it
432-0003-02-28-en-US v100 Integration with Furuno Displays ndash Application Note
NavNet TZtouch Configuration
After changing the IP address of the camera and JCU and all physical connections have been made as
described above power on the TZtouch system
For specific information about how to setup and operate the Furuno display refer to the
Operatorrsquos Manual available from the Furuno web site Access the Main Menu then
Click on the down arrow in the lower right and then select Camera
For Analog Camera 1 (this corresponds to the Video 1 port that the camera is connected to)
select the appropriate Video format (NTSC or PAL)
Click on the down arrow in the lower right to display the FLIR Installation
section Select the Scan button to discover the FLIR M-Series thermal camera
For Video Source select the appropriate source (for example Camera 1) this will associate the
camera control functions with that video source
432-0003-02-28-en-US v100 Integration with Furuno Displays ndash Application Note
Troubleshooting
Unable to view video
Check the connections to the camera and make sure it is receiving power If possible confirm there is a
video signal by temporarily plugging the video cable into another video monitor
If the M-Series camera is in Standby mode no video will be displayed Generally the camera will be in
the Park position if it is in Standby mode Confirm the camera goes through the initial pantilt initialization
when the power is turned on Be sure to allow time for the camera and the display to fully boot up and for
the MFD to ldquodiscoverrdquo the camera When the camera is first powered on it will temporarily display the
FLIR splash screen on the video for a few seconds and then the video will stop again until the JCU or
MFD connects to the camera and brings it out of Standby mode
Unable to control camera
Review the Setup steps above to ensure the correct video channel has been selected with the Video
Source button If the pop-up control does not display when the video screen is touched switch to a
different input
On the Furuno display review the FLIR Installation section of the Camera menu as described above
and confirm there is a green check mark to the left of the camera name as shown on the image above
The green check mark indicates the display is able to communicate with the camera
If a red X is displayed it indicates there is a communication problem Check the
wiring and the IP configuration on the camera and the display
Determine the Camera Firmware Version
Use the JCU to access the camerarsquos on-screen menu by pressing the Menu button and select the
AboutHelp menu entry In the AboutHelp display the current version will be on the 4th line above the
MCU version for example ldquov25917 Built 13-Aug-2013rdquo This version refers to the Nexus Server
version For the Firmware Release 258 the correct Nexus Server version is v25917
432-0003-02-28-en-US v100 Integration with Furuno Displays ndash Application Note
Universal Plug and Play (UPnP)
In order to use the Web interface the PC may need to be set up to use Universal Plug and Play (UPnP)
which may not be active on your PC UPnP is typically not active on older computers using Windows XP
but can be activated by following the steps outlined here
Note The JCU and camera will display on the PC network only when the PC is on the same network as
the camera By default the camera and JCU are configured to obtain an IP automatically (DHCP)
UPnP Overview
UPnP is a set of networking protocols that allows devices on a network to connect automatically without
the need for configuration by a network expert thus simplifying the implementation of networks and the
installation of computer components A UPnP compatible device from any vendor can dynamically join a
network obtain an IP address announce its name convey its capabilities upon request and learn about
the presence and capabilities of other devices
UPnP devices are plug-and-play in that when connected to a network they automatically announce
information about themselves and supported device and services types enabling clients that recognize
those types to immediately begin using the device
M-Series cameras and JCUs are UPnP devices so they broadcast their presence on the network A PC
configured to accept UPnP broadcasts will show all UPnP devices discovered under My Network Places
Enabling the UPnP User Interface
In some cases Windows will discover UPnP devices and provide its own user interface to control them
Windows Vista and Windows 7 automatically detect network devices in the Network page If UPnP
devices are hidden a prompt at the top of the screen will ask if you would like to display hidden devices
With Windows XP you can install the optional user interface (UI) component using the steps below This
UI component displays a balloon tip for newly discovered devices and places an icon for each device in
the My Network Places folder To enable the UPnP UI follow these steps
1 Click Start click Control Panel and then click Add or Remove Programs
2 In the Add or Remove Programs dialog box click AddRemove Windows Components on the left
side
3 In the Windows Components Wizard click Networking Services and then click Details
432-0003-02-28-en-US v100 Integration with Furuno Displays ndash Application Note
4 Select the Universal Plug and Play check box
5 Click OK and then click Next in the Windows Components Wizard You may need to provide
your Windows XP installation CD
It is now possible to see if any UPnP-enabled devices exist on your network by opening My Network
Places If there are UPnP devices on your local network they will appear here with a generic icon based
432-0003-02-28-en-US v100 Integration with Furuno Displays ndash Application Note
on the device type In the future when a UPnP device is installed on the network a notifying icon will
appear briefly in the System Tray When you see this icon go to My Network Places to view the new
device Double-click on the icon to bring up the Web page
FLIR Commercial Systems Inc
70 Castilian Drive
Goleta CA 93117
Phone 888747FLIR (8887473547)
International +18059649797
wwwflircom
Document Number 431-00xx-00-28-en-US
Version 100
Issue Date February 2014

432-0003-02-28-en-US v100 Integration with Furuno Displays ndash Application Note
FLIR Certified Maritime Integrator (FCMI) Training
This configuration guide provides a brief description of the setup of these devices For installers and
integrators that are interested in a more advanced level of configuration the FLIR Certified Maritime
Integrator (FCMI) certification program offers hands-on training with a variety of FLIR cameras and
focuses on integration design and installation with other third-party devices and equipment For more
information contact your local FLIR representative or visit one of the following web sites
httpwwwflircomtraining
System Requirements
12-24VDC
Ethernet
Video
Network
Switch
PoE
Injector
The M-Series camera the JCU and the Furuno display should be connected to the same network as
shown The instructions included here will work with either stabilized M-Series cameras or non-
stabilized
432-0003-02-28-en-US v100 Integration with Furuno Displays ndash Application Note
Supported FLIR Camera Models
M-Series - M324XP
M-Series - M625XP
M-Series - M324L
M-Series - M625L
M-Series - M618CS
M-Series - M612L
Note FLIR M-Series cameras require the firmware package version 258 or newer FLIR M-618CS
cameras with stabilization require the firmware package version 263 or newer All M-Series cameras
shipped prior to September 2013 will require a firmware update To determine the current firmware
version refer to the Troubleshooting section below
Note If it is necessary to update the camera the update must be done before proceeding with Furuno
TZtouch integration
If the M-Series has a single video connection (XP models) it is recommended the video cable from the
camera should be connected to the Video 1 port on the display For M-Series cameras that have a
thermal imager and a visible (lowlight or color) camera it is generally possible to connect both video
cables to the MFD and view both video images at the same time It is recommended the cable labeled
ldquoVISIRrdquo should be connected to the Video 1 port and used for control
Firware updates and instructions are available from the online support site Go to httpsupportflircom
to download the latest version of firmware or contact your local FLIR representative or call 877-773-
3547 inside the US
Supported Furuno NavNet TZtouch Models
TZT9
TZT14
TZTBB
Supported NavNet TZtouch MFDrsquos will require software version 301 or newer Refer to the user
documentation that comes with the display to determin the current software versionTo update the
display also refer to the user documentation or refer to the Furuno web site
Setup
By default the camera and (and the JCU if used) are configured to automatically determine IP
addresses dynamically using a protocol called Universal Plug and Play (UPnP) To connect the M-Series
to the Furuno NavNet TZtouch network it is necessary to change the configuration of the MndashSeries
camera (and the JCU) to use static IP addresses rather than dynamic addresses
To change the IP address it is necessary to connect to the camera (or JCU) with a web browser and log
into the web configuration interface The easiest way to get to the web configuration interface is to
automatically discover the camera or JCU on the network through Windows Network using UPnP
Windows Network will discover UPnP devices on the network and provide a user interface to control
each device depending on the device type Windows Vista and Windows 7 automatically detect network
432-0003-02-28-en-US v100 Integration with Furuno Displays ndash Application Note
devices in the Network page If UPnP devices are hidden a prompt at the top of the screen will allow the
user to display hidden devices
UPnP is typically not active by default on older computers using Windows XP In order to use the Web
interface the PC may need to be set up to use UPnP For information on how to enable UPnP refer to
the ldquoUniversal Plug and Play (UPnP)rdquo section at the end of this document
Web Camera Control Page
First be sure the network interface on the PC is set up to use a dynamic address (select ldquoObtain an IP
address automaticallyrdquo) rather than a static address If the IP address of the camera is not known1 the
camera can be found from the Windows Network page (or from the ldquoMy Network Placesrdquo page if using
Windows XP) Once discovered through UPnP the camera (and the JCU if it is on the network) will be
displayed as an icon as shown below
Double click the camera icon to open the M-Series Web Camera Control page
1 If the IP address of the camera is known set the IP address on the PC to another address on the same logical
network open up a web browser and enter the IP address followed by ldquo8080rdquo in the URL field at the top of the
page to connect to the camera For example enter ldquo169254322418080rdquo and then press return
432-0003-02-28-en-US v100 Integration with Furuno Displays ndash Application Note
To view information about the camera such as the serial number or the current version of firmware
select the Product Information link A pop-up window similar to this will appear
To change the camerarsquos IP settings select the Network Setup link from the M-Series Web Camera
Control page
432-0003-02-28-en-US v100 Integration with Furuno Displays ndash Application Note
To set a static IP address select the Static option rather than Dynamic The screen will refresh and the
IP Mask and Gateway fields will change from gray to white indicating they can accept user entries To
configure the camera IP address to work with the Furuno network enter 192168252200 in the IP field
enter 2552552550 in the Mask field and then click the Save button It is not necessary to set a
Gateway address on the camera
The system displays a warning as it restarts the network
Note After the IP address of the camera has been changed the web browser will not be able to access
the new IP address since the PC is using an address on a different network If it is necessary to connect
to the camera with the web browser again set a static address on the PC using a different address within
the same logical subnet For example for a Furuno network the PC IP address can be 192168252205
with subnet mask 2552552550 Then try to reconnect with the web browser by entering the new
camera address followed by ldquo8080rdquo For example enter 1921682522008080 and press enter
432-0003-02-28-en-US v100 Integration with Furuno Displays ndash Application Note
Changing the IP Address of the JCU
The JCU communicates through the Ethernet IP protocol just like the M-Series camera does By default
each JCU is configured to obtain an IP address automatically Just like the camera it is necessary to
connect to the JCU with a web browser and log into its web configuration interface in order to change the
IP address on the JCU The easiest way to get to the web configuration interface is to automatically
discover the JCU on the network through Windows Network using UPnP Once the JCU icon appears
double click the icon to open up the M-Series JCU Web Interface The JCU control page displays with a
picture of the JCU
If the JCU icon does not appear in Windows Network it is possible to connect directly using the IP
Address On the JCU the IP address can be displayed by pressing the COLOR button and puck at the
same time The IP is displayed for 3 seconds and then the display returns to the camera name Type the
JCU IP address into the address bar of the browser followed by indexhtml and then press enter For
example 169254563indexhtml
Once the M-Series JCU Web Interface is displayed select Static (rather than Dynamic) and enter
192168252201 in the IP field The Mask should fill in automatically (2552552550) Click Save to save
the changes Confirm the JCU is able to connect to the camera and control it
432-0003-02-28-en-US v100 Integration with Furuno Displays ndash Application Note
NavNet TZtouch Configuration
After changing the IP address of the camera and JCU and all physical connections have been made as
described above power on the TZtouch system
For specific information about how to setup and operate the Furuno display refer to the
Operatorrsquos Manual available from the Furuno web site Access the Main Menu then
Click on the down arrow in the lower right and then select Camera
For Analog Camera 1 (this corresponds to the Video 1 port that the camera is connected to)
select the appropriate Video format (NTSC or PAL)
Click on the down arrow in the lower right to display the FLIR Installation
section Select the Scan button to discover the FLIR M-Series thermal camera
For Video Source select the appropriate source (for example Camera 1) this will associate the
camera control functions with that video source
432-0003-02-28-en-US v100 Integration with Furuno Displays ndash Application Note
Troubleshooting
Unable to view video
Check the connections to the camera and make sure it is receiving power If possible confirm there is a
video signal by temporarily plugging the video cable into another video monitor
If the M-Series camera is in Standby mode no video will be displayed Generally the camera will be in
the Park position if it is in Standby mode Confirm the camera goes through the initial pantilt initialization
when the power is turned on Be sure to allow time for the camera and the display to fully boot up and for
the MFD to ldquodiscoverrdquo the camera When the camera is first powered on it will temporarily display the
FLIR splash screen on the video for a few seconds and then the video will stop again until the JCU or
MFD connects to the camera and brings it out of Standby mode
Unable to control camera
Review the Setup steps above to ensure the correct video channel has been selected with the Video
Source button If the pop-up control does not display when the video screen is touched switch to a
different input
On the Furuno display review the FLIR Installation section of the Camera menu as described above
and confirm there is a green check mark to the left of the camera name as shown on the image above
The green check mark indicates the display is able to communicate with the camera
If a red X is displayed it indicates there is a communication problem Check the
wiring and the IP configuration on the camera and the display
Determine the Camera Firmware Version
Use the JCU to access the camerarsquos on-screen menu by pressing the Menu button and select the
AboutHelp menu entry In the AboutHelp display the current version will be on the 4th line above the
MCU version for example ldquov25917 Built 13-Aug-2013rdquo This version refers to the Nexus Server
version For the Firmware Release 258 the correct Nexus Server version is v25917
432-0003-02-28-en-US v100 Integration with Furuno Displays ndash Application Note
Universal Plug and Play (UPnP)
In order to use the Web interface the PC may need to be set up to use Universal Plug and Play (UPnP)
which may not be active on your PC UPnP is typically not active on older computers using Windows XP
but can be activated by following the steps outlined here
Note The JCU and camera will display on the PC network only when the PC is on the same network as
the camera By default the camera and JCU are configured to obtain an IP automatically (DHCP)
UPnP Overview
UPnP is a set of networking protocols that allows devices on a network to connect automatically without
the need for configuration by a network expert thus simplifying the implementation of networks and the
installation of computer components A UPnP compatible device from any vendor can dynamically join a
network obtain an IP address announce its name convey its capabilities upon request and learn about
the presence and capabilities of other devices
UPnP devices are plug-and-play in that when connected to a network they automatically announce
information about themselves and supported device and services types enabling clients that recognize
those types to immediately begin using the device
M-Series cameras and JCUs are UPnP devices so they broadcast their presence on the network A PC
configured to accept UPnP broadcasts will show all UPnP devices discovered under My Network Places
Enabling the UPnP User Interface
In some cases Windows will discover UPnP devices and provide its own user interface to control them
Windows Vista and Windows 7 automatically detect network devices in the Network page If UPnP
devices are hidden a prompt at the top of the screen will ask if you would like to display hidden devices
With Windows XP you can install the optional user interface (UI) component using the steps below This
UI component displays a balloon tip for newly discovered devices and places an icon for each device in
the My Network Places folder To enable the UPnP UI follow these steps
1 Click Start click Control Panel and then click Add or Remove Programs
2 In the Add or Remove Programs dialog box click AddRemove Windows Components on the left
side
3 In the Windows Components Wizard click Networking Services and then click Details
432-0003-02-28-en-US v100 Integration with Furuno Displays ndash Application Note
4 Select the Universal Plug and Play check box
5 Click OK and then click Next in the Windows Components Wizard You may need to provide
your Windows XP installation CD
It is now possible to see if any UPnP-enabled devices exist on your network by opening My Network
Places If there are UPnP devices on your local network they will appear here with a generic icon based
432-0003-02-28-en-US v100 Integration with Furuno Displays ndash Application Note
on the device type In the future when a UPnP device is installed on the network a notifying icon will
appear briefly in the System Tray When you see this icon go to My Network Places to view the new
device Double-click on the icon to bring up the Web page
FLIR Commercial Systems Inc
70 Castilian Drive
Goleta CA 93117
Phone 888747FLIR (8887473547)
International +18059649797
wwwflircom
Document Number 431-00xx-00-28-en-US
Version 100
Issue Date February 2014

432-0003-02-28-en-US v100 Integration with Furuno Displays ndash Application Note
Supported FLIR Camera Models
M-Series - M324XP
M-Series - M625XP
M-Series - M324L
M-Series - M625L
M-Series - M618CS
M-Series - M612L
Note FLIR M-Series cameras require the firmware package version 258 or newer FLIR M-618CS
cameras with stabilization require the firmware package version 263 or newer All M-Series cameras
shipped prior to September 2013 will require a firmware update To determine the current firmware
version refer to the Troubleshooting section below
Note If it is necessary to update the camera the update must be done before proceeding with Furuno
TZtouch integration
If the M-Series has a single video connection (XP models) it is recommended the video cable from the
camera should be connected to the Video 1 port on the display For M-Series cameras that have a
thermal imager and a visible (lowlight or color) camera it is generally possible to connect both video
cables to the MFD and view both video images at the same time It is recommended the cable labeled
ldquoVISIRrdquo should be connected to the Video 1 port and used for control
Firware updates and instructions are available from the online support site Go to httpsupportflircom
to download the latest version of firmware or contact your local FLIR representative or call 877-773-
3547 inside the US
Supported Furuno NavNet TZtouch Models
TZT9
TZT14
TZTBB
Supported NavNet TZtouch MFDrsquos will require software version 301 or newer Refer to the user
documentation that comes with the display to determin the current software versionTo update the
display also refer to the user documentation or refer to the Furuno web site
Setup
By default the camera and (and the JCU if used) are configured to automatically determine IP
addresses dynamically using a protocol called Universal Plug and Play (UPnP) To connect the M-Series
to the Furuno NavNet TZtouch network it is necessary to change the configuration of the MndashSeries
camera (and the JCU) to use static IP addresses rather than dynamic addresses
To change the IP address it is necessary to connect to the camera (or JCU) with a web browser and log
into the web configuration interface The easiest way to get to the web configuration interface is to
automatically discover the camera or JCU on the network through Windows Network using UPnP
Windows Network will discover UPnP devices on the network and provide a user interface to control
each device depending on the device type Windows Vista and Windows 7 automatically detect network
432-0003-02-28-en-US v100 Integration with Furuno Displays ndash Application Note
devices in the Network page If UPnP devices are hidden a prompt at the top of the screen will allow the
user to display hidden devices
UPnP is typically not active by default on older computers using Windows XP In order to use the Web
interface the PC may need to be set up to use UPnP For information on how to enable UPnP refer to
the ldquoUniversal Plug and Play (UPnP)rdquo section at the end of this document
Web Camera Control Page
First be sure the network interface on the PC is set up to use a dynamic address (select ldquoObtain an IP
address automaticallyrdquo) rather than a static address If the IP address of the camera is not known1 the
camera can be found from the Windows Network page (or from the ldquoMy Network Placesrdquo page if using
Windows XP) Once discovered through UPnP the camera (and the JCU if it is on the network) will be
displayed as an icon as shown below
Double click the camera icon to open the M-Series Web Camera Control page
1 If the IP address of the camera is known set the IP address on the PC to another address on the same logical
network open up a web browser and enter the IP address followed by ldquo8080rdquo in the URL field at the top of the
page to connect to the camera For example enter ldquo169254322418080rdquo and then press return
432-0003-02-28-en-US v100 Integration with Furuno Displays ndash Application Note
To view information about the camera such as the serial number or the current version of firmware
select the Product Information link A pop-up window similar to this will appear
To change the camerarsquos IP settings select the Network Setup link from the M-Series Web Camera
Control page
432-0003-02-28-en-US v100 Integration with Furuno Displays ndash Application Note
To set a static IP address select the Static option rather than Dynamic The screen will refresh and the
IP Mask and Gateway fields will change from gray to white indicating they can accept user entries To
configure the camera IP address to work with the Furuno network enter 192168252200 in the IP field
enter 2552552550 in the Mask field and then click the Save button It is not necessary to set a
Gateway address on the camera
The system displays a warning as it restarts the network
Note After the IP address of the camera has been changed the web browser will not be able to access
the new IP address since the PC is using an address on a different network If it is necessary to connect
to the camera with the web browser again set a static address on the PC using a different address within
the same logical subnet For example for a Furuno network the PC IP address can be 192168252205
with subnet mask 2552552550 Then try to reconnect with the web browser by entering the new
camera address followed by ldquo8080rdquo For example enter 1921682522008080 and press enter
432-0003-02-28-en-US v100 Integration with Furuno Displays ndash Application Note
Changing the IP Address of the JCU
The JCU communicates through the Ethernet IP protocol just like the M-Series camera does By default
each JCU is configured to obtain an IP address automatically Just like the camera it is necessary to
connect to the JCU with a web browser and log into its web configuration interface in order to change the
IP address on the JCU The easiest way to get to the web configuration interface is to automatically
discover the JCU on the network through Windows Network using UPnP Once the JCU icon appears
double click the icon to open up the M-Series JCU Web Interface The JCU control page displays with a
picture of the JCU
If the JCU icon does not appear in Windows Network it is possible to connect directly using the IP
Address On the JCU the IP address can be displayed by pressing the COLOR button and puck at the
same time The IP is displayed for 3 seconds and then the display returns to the camera name Type the
JCU IP address into the address bar of the browser followed by indexhtml and then press enter For
example 169254563indexhtml
Once the M-Series JCU Web Interface is displayed select Static (rather than Dynamic) and enter
192168252201 in the IP field The Mask should fill in automatically (2552552550) Click Save to save
the changes Confirm the JCU is able to connect to the camera and control it
432-0003-02-28-en-US v100 Integration with Furuno Displays ndash Application Note
NavNet TZtouch Configuration
After changing the IP address of the camera and JCU and all physical connections have been made as
described above power on the TZtouch system
For specific information about how to setup and operate the Furuno display refer to the
Operatorrsquos Manual available from the Furuno web site Access the Main Menu then
Click on the down arrow in the lower right and then select Camera
For Analog Camera 1 (this corresponds to the Video 1 port that the camera is connected to)
select the appropriate Video format (NTSC or PAL)
Click on the down arrow in the lower right to display the FLIR Installation
section Select the Scan button to discover the FLIR M-Series thermal camera
For Video Source select the appropriate source (for example Camera 1) this will associate the
camera control functions with that video source
432-0003-02-28-en-US v100 Integration with Furuno Displays ndash Application Note
Troubleshooting
Unable to view video
Check the connections to the camera and make sure it is receiving power If possible confirm there is a
video signal by temporarily plugging the video cable into another video monitor
If the M-Series camera is in Standby mode no video will be displayed Generally the camera will be in
the Park position if it is in Standby mode Confirm the camera goes through the initial pantilt initialization
when the power is turned on Be sure to allow time for the camera and the display to fully boot up and for
the MFD to ldquodiscoverrdquo the camera When the camera is first powered on it will temporarily display the
FLIR splash screen on the video for a few seconds and then the video will stop again until the JCU or
MFD connects to the camera and brings it out of Standby mode
Unable to control camera
Review the Setup steps above to ensure the correct video channel has been selected with the Video
Source button If the pop-up control does not display when the video screen is touched switch to a
different input
On the Furuno display review the FLIR Installation section of the Camera menu as described above
and confirm there is a green check mark to the left of the camera name as shown on the image above
The green check mark indicates the display is able to communicate with the camera
If a red X is displayed it indicates there is a communication problem Check the
wiring and the IP configuration on the camera and the display
Determine the Camera Firmware Version
Use the JCU to access the camerarsquos on-screen menu by pressing the Menu button and select the
AboutHelp menu entry In the AboutHelp display the current version will be on the 4th line above the
MCU version for example ldquov25917 Built 13-Aug-2013rdquo This version refers to the Nexus Server
version For the Firmware Release 258 the correct Nexus Server version is v25917
432-0003-02-28-en-US v100 Integration with Furuno Displays ndash Application Note
Universal Plug and Play (UPnP)
In order to use the Web interface the PC may need to be set up to use Universal Plug and Play (UPnP)
which may not be active on your PC UPnP is typically not active on older computers using Windows XP
but can be activated by following the steps outlined here
Note The JCU and camera will display on the PC network only when the PC is on the same network as
the camera By default the camera and JCU are configured to obtain an IP automatically (DHCP)
UPnP Overview
UPnP is a set of networking protocols that allows devices on a network to connect automatically without
the need for configuration by a network expert thus simplifying the implementation of networks and the
installation of computer components A UPnP compatible device from any vendor can dynamically join a
network obtain an IP address announce its name convey its capabilities upon request and learn about
the presence and capabilities of other devices
UPnP devices are plug-and-play in that when connected to a network they automatically announce
information about themselves and supported device and services types enabling clients that recognize
those types to immediately begin using the device
M-Series cameras and JCUs are UPnP devices so they broadcast their presence on the network A PC
configured to accept UPnP broadcasts will show all UPnP devices discovered under My Network Places
Enabling the UPnP User Interface
In some cases Windows will discover UPnP devices and provide its own user interface to control them
Windows Vista and Windows 7 automatically detect network devices in the Network page If UPnP
devices are hidden a prompt at the top of the screen will ask if you would like to display hidden devices
With Windows XP you can install the optional user interface (UI) component using the steps below This
UI component displays a balloon tip for newly discovered devices and places an icon for each device in
the My Network Places folder To enable the UPnP UI follow these steps
1 Click Start click Control Panel and then click Add or Remove Programs
2 In the Add or Remove Programs dialog box click AddRemove Windows Components on the left
side
3 In the Windows Components Wizard click Networking Services and then click Details
432-0003-02-28-en-US v100 Integration with Furuno Displays ndash Application Note
4 Select the Universal Plug and Play check box
5 Click OK and then click Next in the Windows Components Wizard You may need to provide
your Windows XP installation CD
It is now possible to see if any UPnP-enabled devices exist on your network by opening My Network
Places If there are UPnP devices on your local network they will appear here with a generic icon based
432-0003-02-28-en-US v100 Integration with Furuno Displays ndash Application Note
on the device type In the future when a UPnP device is installed on the network a notifying icon will
appear briefly in the System Tray When you see this icon go to My Network Places to view the new
device Double-click on the icon to bring up the Web page
FLIR Commercial Systems Inc
70 Castilian Drive
Goleta CA 93117
Phone 888747FLIR (8887473547)
International +18059649797
wwwflircom
Document Number 431-00xx-00-28-en-US
Version 100
Issue Date February 2014

432-0003-02-28-en-US v100 Integration with Furuno Displays ndash Application Note
devices in the Network page If UPnP devices are hidden a prompt at the top of the screen will allow the
user to display hidden devices
UPnP is typically not active by default on older computers using Windows XP In order to use the Web
interface the PC may need to be set up to use UPnP For information on how to enable UPnP refer to
the ldquoUniversal Plug and Play (UPnP)rdquo section at the end of this document
Web Camera Control Page
First be sure the network interface on the PC is set up to use a dynamic address (select ldquoObtain an IP
address automaticallyrdquo) rather than a static address If the IP address of the camera is not known1 the
camera can be found from the Windows Network page (or from the ldquoMy Network Placesrdquo page if using
Windows XP) Once discovered through UPnP the camera (and the JCU if it is on the network) will be
displayed as an icon as shown below
Double click the camera icon to open the M-Series Web Camera Control page
1 If the IP address of the camera is known set the IP address on the PC to another address on the same logical
network open up a web browser and enter the IP address followed by ldquo8080rdquo in the URL field at the top of the
page to connect to the camera For example enter ldquo169254322418080rdquo and then press return
432-0003-02-28-en-US v100 Integration with Furuno Displays ndash Application Note
To view information about the camera such as the serial number or the current version of firmware
select the Product Information link A pop-up window similar to this will appear
To change the camerarsquos IP settings select the Network Setup link from the M-Series Web Camera
Control page
432-0003-02-28-en-US v100 Integration with Furuno Displays ndash Application Note
To set a static IP address select the Static option rather than Dynamic The screen will refresh and the
IP Mask and Gateway fields will change from gray to white indicating they can accept user entries To
configure the camera IP address to work with the Furuno network enter 192168252200 in the IP field
enter 2552552550 in the Mask field and then click the Save button It is not necessary to set a
Gateway address on the camera
The system displays a warning as it restarts the network
Note After the IP address of the camera has been changed the web browser will not be able to access
the new IP address since the PC is using an address on a different network If it is necessary to connect
to the camera with the web browser again set a static address on the PC using a different address within
the same logical subnet For example for a Furuno network the PC IP address can be 192168252205
with subnet mask 2552552550 Then try to reconnect with the web browser by entering the new
camera address followed by ldquo8080rdquo For example enter 1921682522008080 and press enter
432-0003-02-28-en-US v100 Integration with Furuno Displays ndash Application Note
Changing the IP Address of the JCU
The JCU communicates through the Ethernet IP protocol just like the M-Series camera does By default
each JCU is configured to obtain an IP address automatically Just like the camera it is necessary to
connect to the JCU with a web browser and log into its web configuration interface in order to change the
IP address on the JCU The easiest way to get to the web configuration interface is to automatically
discover the JCU on the network through Windows Network using UPnP Once the JCU icon appears
double click the icon to open up the M-Series JCU Web Interface The JCU control page displays with a
picture of the JCU
If the JCU icon does not appear in Windows Network it is possible to connect directly using the IP
Address On the JCU the IP address can be displayed by pressing the COLOR button and puck at the
same time The IP is displayed for 3 seconds and then the display returns to the camera name Type the
JCU IP address into the address bar of the browser followed by indexhtml and then press enter For
example 169254563indexhtml
Once the M-Series JCU Web Interface is displayed select Static (rather than Dynamic) and enter
192168252201 in the IP field The Mask should fill in automatically (2552552550) Click Save to save
the changes Confirm the JCU is able to connect to the camera and control it
432-0003-02-28-en-US v100 Integration with Furuno Displays ndash Application Note
NavNet TZtouch Configuration
After changing the IP address of the camera and JCU and all physical connections have been made as
described above power on the TZtouch system
For specific information about how to setup and operate the Furuno display refer to the
Operatorrsquos Manual available from the Furuno web site Access the Main Menu then
Click on the down arrow in the lower right and then select Camera
For Analog Camera 1 (this corresponds to the Video 1 port that the camera is connected to)
select the appropriate Video format (NTSC or PAL)
Click on the down arrow in the lower right to display the FLIR Installation
section Select the Scan button to discover the FLIR M-Series thermal camera
For Video Source select the appropriate source (for example Camera 1) this will associate the
camera control functions with that video source
432-0003-02-28-en-US v100 Integration with Furuno Displays ndash Application Note
Troubleshooting
Unable to view video
Check the connections to the camera and make sure it is receiving power If possible confirm there is a
video signal by temporarily plugging the video cable into another video monitor
If the M-Series camera is in Standby mode no video will be displayed Generally the camera will be in
the Park position if it is in Standby mode Confirm the camera goes through the initial pantilt initialization
when the power is turned on Be sure to allow time for the camera and the display to fully boot up and for
the MFD to ldquodiscoverrdquo the camera When the camera is first powered on it will temporarily display the
FLIR splash screen on the video for a few seconds and then the video will stop again until the JCU or
MFD connects to the camera and brings it out of Standby mode
Unable to control camera
Review the Setup steps above to ensure the correct video channel has been selected with the Video
Source button If the pop-up control does not display when the video screen is touched switch to a
different input
On the Furuno display review the FLIR Installation section of the Camera menu as described above
and confirm there is a green check mark to the left of the camera name as shown on the image above
The green check mark indicates the display is able to communicate with the camera
If a red X is displayed it indicates there is a communication problem Check the
wiring and the IP configuration on the camera and the display
Determine the Camera Firmware Version
Use the JCU to access the camerarsquos on-screen menu by pressing the Menu button and select the
AboutHelp menu entry In the AboutHelp display the current version will be on the 4th line above the
MCU version for example ldquov25917 Built 13-Aug-2013rdquo This version refers to the Nexus Server
version For the Firmware Release 258 the correct Nexus Server version is v25917
432-0003-02-28-en-US v100 Integration with Furuno Displays ndash Application Note
Universal Plug and Play (UPnP)
In order to use the Web interface the PC may need to be set up to use Universal Plug and Play (UPnP)
which may not be active on your PC UPnP is typically not active on older computers using Windows XP
but can be activated by following the steps outlined here
Note The JCU and camera will display on the PC network only when the PC is on the same network as
the camera By default the camera and JCU are configured to obtain an IP automatically (DHCP)
UPnP Overview
UPnP is a set of networking protocols that allows devices on a network to connect automatically without
the need for configuration by a network expert thus simplifying the implementation of networks and the
installation of computer components A UPnP compatible device from any vendor can dynamically join a
network obtain an IP address announce its name convey its capabilities upon request and learn about
the presence and capabilities of other devices
UPnP devices are plug-and-play in that when connected to a network they automatically announce
information about themselves and supported device and services types enabling clients that recognize
those types to immediately begin using the device
M-Series cameras and JCUs are UPnP devices so they broadcast their presence on the network A PC
configured to accept UPnP broadcasts will show all UPnP devices discovered under My Network Places
Enabling the UPnP User Interface
In some cases Windows will discover UPnP devices and provide its own user interface to control them
Windows Vista and Windows 7 automatically detect network devices in the Network page If UPnP
devices are hidden a prompt at the top of the screen will ask if you would like to display hidden devices
With Windows XP you can install the optional user interface (UI) component using the steps below This
UI component displays a balloon tip for newly discovered devices and places an icon for each device in
the My Network Places folder To enable the UPnP UI follow these steps
1 Click Start click Control Panel and then click Add or Remove Programs
2 In the Add or Remove Programs dialog box click AddRemove Windows Components on the left
side
3 In the Windows Components Wizard click Networking Services and then click Details
432-0003-02-28-en-US v100 Integration with Furuno Displays ndash Application Note
4 Select the Universal Plug and Play check box
5 Click OK and then click Next in the Windows Components Wizard You may need to provide
your Windows XP installation CD
It is now possible to see if any UPnP-enabled devices exist on your network by opening My Network
Places If there are UPnP devices on your local network they will appear here with a generic icon based
432-0003-02-28-en-US v100 Integration with Furuno Displays ndash Application Note
on the device type In the future when a UPnP device is installed on the network a notifying icon will
appear briefly in the System Tray When you see this icon go to My Network Places to view the new
device Double-click on the icon to bring up the Web page
FLIR Commercial Systems Inc
70 Castilian Drive
Goleta CA 93117
Phone 888747FLIR (8887473547)
International +18059649797
wwwflircom
Document Number 431-00xx-00-28-en-US
Version 100
Issue Date February 2014

432-0003-02-28-en-US v100 Integration with Furuno Displays ndash Application Note
To view information about the camera such as the serial number or the current version of firmware
select the Product Information link A pop-up window similar to this will appear
To change the camerarsquos IP settings select the Network Setup link from the M-Series Web Camera
Control page
432-0003-02-28-en-US v100 Integration with Furuno Displays ndash Application Note
To set a static IP address select the Static option rather than Dynamic The screen will refresh and the
IP Mask and Gateway fields will change from gray to white indicating they can accept user entries To
configure the camera IP address to work with the Furuno network enter 192168252200 in the IP field
enter 2552552550 in the Mask field and then click the Save button It is not necessary to set a
Gateway address on the camera
The system displays a warning as it restarts the network
Note After the IP address of the camera has been changed the web browser will not be able to access
the new IP address since the PC is using an address on a different network If it is necessary to connect
to the camera with the web browser again set a static address on the PC using a different address within
the same logical subnet For example for a Furuno network the PC IP address can be 192168252205
with subnet mask 2552552550 Then try to reconnect with the web browser by entering the new
camera address followed by ldquo8080rdquo For example enter 1921682522008080 and press enter
432-0003-02-28-en-US v100 Integration with Furuno Displays ndash Application Note
Changing the IP Address of the JCU
The JCU communicates through the Ethernet IP protocol just like the M-Series camera does By default
each JCU is configured to obtain an IP address automatically Just like the camera it is necessary to
connect to the JCU with a web browser and log into its web configuration interface in order to change the
IP address on the JCU The easiest way to get to the web configuration interface is to automatically
discover the JCU on the network through Windows Network using UPnP Once the JCU icon appears
double click the icon to open up the M-Series JCU Web Interface The JCU control page displays with a
picture of the JCU
If the JCU icon does not appear in Windows Network it is possible to connect directly using the IP
Address On the JCU the IP address can be displayed by pressing the COLOR button and puck at the
same time The IP is displayed for 3 seconds and then the display returns to the camera name Type the
JCU IP address into the address bar of the browser followed by indexhtml and then press enter For
example 169254563indexhtml
Once the M-Series JCU Web Interface is displayed select Static (rather than Dynamic) and enter
192168252201 in the IP field The Mask should fill in automatically (2552552550) Click Save to save
the changes Confirm the JCU is able to connect to the camera and control it
432-0003-02-28-en-US v100 Integration with Furuno Displays ndash Application Note
NavNet TZtouch Configuration
After changing the IP address of the camera and JCU and all physical connections have been made as
described above power on the TZtouch system
For specific information about how to setup and operate the Furuno display refer to the
Operatorrsquos Manual available from the Furuno web site Access the Main Menu then
Click on the down arrow in the lower right and then select Camera
For Analog Camera 1 (this corresponds to the Video 1 port that the camera is connected to)
select the appropriate Video format (NTSC or PAL)
Click on the down arrow in the lower right to display the FLIR Installation
section Select the Scan button to discover the FLIR M-Series thermal camera
For Video Source select the appropriate source (for example Camera 1) this will associate the
camera control functions with that video source
432-0003-02-28-en-US v100 Integration with Furuno Displays ndash Application Note
Troubleshooting
Unable to view video
Check the connections to the camera and make sure it is receiving power If possible confirm there is a
video signal by temporarily plugging the video cable into another video monitor
If the M-Series camera is in Standby mode no video will be displayed Generally the camera will be in
the Park position if it is in Standby mode Confirm the camera goes through the initial pantilt initialization
when the power is turned on Be sure to allow time for the camera and the display to fully boot up and for
the MFD to ldquodiscoverrdquo the camera When the camera is first powered on it will temporarily display the
FLIR splash screen on the video for a few seconds and then the video will stop again until the JCU or
MFD connects to the camera and brings it out of Standby mode
Unable to control camera
Review the Setup steps above to ensure the correct video channel has been selected with the Video
Source button If the pop-up control does not display when the video screen is touched switch to a
different input
On the Furuno display review the FLIR Installation section of the Camera menu as described above
and confirm there is a green check mark to the left of the camera name as shown on the image above
The green check mark indicates the display is able to communicate with the camera
If a red X is displayed it indicates there is a communication problem Check the
wiring and the IP configuration on the camera and the display
Determine the Camera Firmware Version
Use the JCU to access the camerarsquos on-screen menu by pressing the Menu button and select the
AboutHelp menu entry In the AboutHelp display the current version will be on the 4th line above the
MCU version for example ldquov25917 Built 13-Aug-2013rdquo This version refers to the Nexus Server
version For the Firmware Release 258 the correct Nexus Server version is v25917
432-0003-02-28-en-US v100 Integration with Furuno Displays ndash Application Note
Universal Plug and Play (UPnP)
In order to use the Web interface the PC may need to be set up to use Universal Plug and Play (UPnP)
which may not be active on your PC UPnP is typically not active on older computers using Windows XP
but can be activated by following the steps outlined here
Note The JCU and camera will display on the PC network only when the PC is on the same network as
the camera By default the camera and JCU are configured to obtain an IP automatically (DHCP)
UPnP Overview
UPnP is a set of networking protocols that allows devices on a network to connect automatically without
the need for configuration by a network expert thus simplifying the implementation of networks and the
installation of computer components A UPnP compatible device from any vendor can dynamically join a
network obtain an IP address announce its name convey its capabilities upon request and learn about
the presence and capabilities of other devices
UPnP devices are plug-and-play in that when connected to a network they automatically announce
information about themselves and supported device and services types enabling clients that recognize
those types to immediately begin using the device
M-Series cameras and JCUs are UPnP devices so they broadcast their presence on the network A PC
configured to accept UPnP broadcasts will show all UPnP devices discovered under My Network Places
Enabling the UPnP User Interface
In some cases Windows will discover UPnP devices and provide its own user interface to control them
Windows Vista and Windows 7 automatically detect network devices in the Network page If UPnP
devices are hidden a prompt at the top of the screen will ask if you would like to display hidden devices
With Windows XP you can install the optional user interface (UI) component using the steps below This
UI component displays a balloon tip for newly discovered devices and places an icon for each device in
the My Network Places folder To enable the UPnP UI follow these steps
1 Click Start click Control Panel and then click Add or Remove Programs
2 In the Add or Remove Programs dialog box click AddRemove Windows Components on the left
side
3 In the Windows Components Wizard click Networking Services and then click Details
432-0003-02-28-en-US v100 Integration with Furuno Displays ndash Application Note
4 Select the Universal Plug and Play check box
5 Click OK and then click Next in the Windows Components Wizard You may need to provide
your Windows XP installation CD
It is now possible to see if any UPnP-enabled devices exist on your network by opening My Network
Places If there are UPnP devices on your local network they will appear here with a generic icon based
432-0003-02-28-en-US v100 Integration with Furuno Displays ndash Application Note
on the device type In the future when a UPnP device is installed on the network a notifying icon will
appear briefly in the System Tray When you see this icon go to My Network Places to view the new
device Double-click on the icon to bring up the Web page
FLIR Commercial Systems Inc
70 Castilian Drive
Goleta CA 93117
Phone 888747FLIR (8887473547)
International +18059649797
wwwflircom
Document Number 431-00xx-00-28-en-US
Version 100
Issue Date February 2014

432-0003-02-28-en-US v100 Integration with Furuno Displays ndash Application Note
To set a static IP address select the Static option rather than Dynamic The screen will refresh and the
IP Mask and Gateway fields will change from gray to white indicating they can accept user entries To
configure the camera IP address to work with the Furuno network enter 192168252200 in the IP field
enter 2552552550 in the Mask field and then click the Save button It is not necessary to set a
Gateway address on the camera
The system displays a warning as it restarts the network
Note After the IP address of the camera has been changed the web browser will not be able to access
the new IP address since the PC is using an address on a different network If it is necessary to connect
to the camera with the web browser again set a static address on the PC using a different address within
the same logical subnet For example for a Furuno network the PC IP address can be 192168252205
with subnet mask 2552552550 Then try to reconnect with the web browser by entering the new
camera address followed by ldquo8080rdquo For example enter 1921682522008080 and press enter
432-0003-02-28-en-US v100 Integration with Furuno Displays ndash Application Note
Changing the IP Address of the JCU
The JCU communicates through the Ethernet IP protocol just like the M-Series camera does By default
each JCU is configured to obtain an IP address automatically Just like the camera it is necessary to
connect to the JCU with a web browser and log into its web configuration interface in order to change the
IP address on the JCU The easiest way to get to the web configuration interface is to automatically
discover the JCU on the network through Windows Network using UPnP Once the JCU icon appears
double click the icon to open up the M-Series JCU Web Interface The JCU control page displays with a
picture of the JCU
If the JCU icon does not appear in Windows Network it is possible to connect directly using the IP
Address On the JCU the IP address can be displayed by pressing the COLOR button and puck at the
same time The IP is displayed for 3 seconds and then the display returns to the camera name Type the
JCU IP address into the address bar of the browser followed by indexhtml and then press enter For
example 169254563indexhtml
Once the M-Series JCU Web Interface is displayed select Static (rather than Dynamic) and enter
192168252201 in the IP field The Mask should fill in automatically (2552552550) Click Save to save
the changes Confirm the JCU is able to connect to the camera and control it
432-0003-02-28-en-US v100 Integration with Furuno Displays ndash Application Note
NavNet TZtouch Configuration
After changing the IP address of the camera and JCU and all physical connections have been made as
described above power on the TZtouch system
For specific information about how to setup and operate the Furuno display refer to the
Operatorrsquos Manual available from the Furuno web site Access the Main Menu then
Click on the down arrow in the lower right and then select Camera
For Analog Camera 1 (this corresponds to the Video 1 port that the camera is connected to)
select the appropriate Video format (NTSC or PAL)
Click on the down arrow in the lower right to display the FLIR Installation
section Select the Scan button to discover the FLIR M-Series thermal camera
For Video Source select the appropriate source (for example Camera 1) this will associate the
camera control functions with that video source
432-0003-02-28-en-US v100 Integration with Furuno Displays ndash Application Note
Troubleshooting
Unable to view video
Check the connections to the camera and make sure it is receiving power If possible confirm there is a
video signal by temporarily plugging the video cable into another video monitor
If the M-Series camera is in Standby mode no video will be displayed Generally the camera will be in
the Park position if it is in Standby mode Confirm the camera goes through the initial pantilt initialization
when the power is turned on Be sure to allow time for the camera and the display to fully boot up and for
the MFD to ldquodiscoverrdquo the camera When the camera is first powered on it will temporarily display the
FLIR splash screen on the video for a few seconds and then the video will stop again until the JCU or
MFD connects to the camera and brings it out of Standby mode
Unable to control camera
Review the Setup steps above to ensure the correct video channel has been selected with the Video
Source button If the pop-up control does not display when the video screen is touched switch to a
different input
On the Furuno display review the FLIR Installation section of the Camera menu as described above
and confirm there is a green check mark to the left of the camera name as shown on the image above
The green check mark indicates the display is able to communicate with the camera
If a red X is displayed it indicates there is a communication problem Check the
wiring and the IP configuration on the camera and the display
Determine the Camera Firmware Version
Use the JCU to access the camerarsquos on-screen menu by pressing the Menu button and select the
AboutHelp menu entry In the AboutHelp display the current version will be on the 4th line above the
MCU version for example ldquov25917 Built 13-Aug-2013rdquo This version refers to the Nexus Server
version For the Firmware Release 258 the correct Nexus Server version is v25917
432-0003-02-28-en-US v100 Integration with Furuno Displays ndash Application Note
Universal Plug and Play (UPnP)
In order to use the Web interface the PC may need to be set up to use Universal Plug and Play (UPnP)
which may not be active on your PC UPnP is typically not active on older computers using Windows XP
but can be activated by following the steps outlined here
Note The JCU and camera will display on the PC network only when the PC is on the same network as
the camera By default the camera and JCU are configured to obtain an IP automatically (DHCP)
UPnP Overview
UPnP is a set of networking protocols that allows devices on a network to connect automatically without
the need for configuration by a network expert thus simplifying the implementation of networks and the
installation of computer components A UPnP compatible device from any vendor can dynamically join a
network obtain an IP address announce its name convey its capabilities upon request and learn about
the presence and capabilities of other devices
UPnP devices are plug-and-play in that when connected to a network they automatically announce
information about themselves and supported device and services types enabling clients that recognize
those types to immediately begin using the device
M-Series cameras and JCUs are UPnP devices so they broadcast their presence on the network A PC
configured to accept UPnP broadcasts will show all UPnP devices discovered under My Network Places
Enabling the UPnP User Interface
In some cases Windows will discover UPnP devices and provide its own user interface to control them
Windows Vista and Windows 7 automatically detect network devices in the Network page If UPnP
devices are hidden a prompt at the top of the screen will ask if you would like to display hidden devices
With Windows XP you can install the optional user interface (UI) component using the steps below This
UI component displays a balloon tip for newly discovered devices and places an icon for each device in
the My Network Places folder To enable the UPnP UI follow these steps
1 Click Start click Control Panel and then click Add or Remove Programs
2 In the Add or Remove Programs dialog box click AddRemove Windows Components on the left
side
3 In the Windows Components Wizard click Networking Services and then click Details
432-0003-02-28-en-US v100 Integration with Furuno Displays ndash Application Note
4 Select the Universal Plug and Play check box
5 Click OK and then click Next in the Windows Components Wizard You may need to provide
your Windows XP installation CD
It is now possible to see if any UPnP-enabled devices exist on your network by opening My Network
Places If there are UPnP devices on your local network they will appear here with a generic icon based
432-0003-02-28-en-US v100 Integration with Furuno Displays ndash Application Note
on the device type In the future when a UPnP device is installed on the network a notifying icon will
appear briefly in the System Tray When you see this icon go to My Network Places to view the new
device Double-click on the icon to bring up the Web page
FLIR Commercial Systems Inc
70 Castilian Drive
Goleta CA 93117
Phone 888747FLIR (8887473547)
International +18059649797
wwwflircom
Document Number 431-00xx-00-28-en-US
Version 100
Issue Date February 2014

432-0003-02-28-en-US v100 Integration with Furuno Displays ndash Application Note
Changing the IP Address of the JCU
The JCU communicates through the Ethernet IP protocol just like the M-Series camera does By default
each JCU is configured to obtain an IP address automatically Just like the camera it is necessary to
connect to the JCU with a web browser and log into its web configuration interface in order to change the
IP address on the JCU The easiest way to get to the web configuration interface is to automatically
discover the JCU on the network through Windows Network using UPnP Once the JCU icon appears
double click the icon to open up the M-Series JCU Web Interface The JCU control page displays with a
picture of the JCU
If the JCU icon does not appear in Windows Network it is possible to connect directly using the IP
Address On the JCU the IP address can be displayed by pressing the COLOR button and puck at the
same time The IP is displayed for 3 seconds and then the display returns to the camera name Type the
JCU IP address into the address bar of the browser followed by indexhtml and then press enter For
example 169254563indexhtml
Once the M-Series JCU Web Interface is displayed select Static (rather than Dynamic) and enter
192168252201 in the IP field The Mask should fill in automatically (2552552550) Click Save to save
the changes Confirm the JCU is able to connect to the camera and control it
432-0003-02-28-en-US v100 Integration with Furuno Displays ndash Application Note
NavNet TZtouch Configuration
After changing the IP address of the camera and JCU and all physical connections have been made as
described above power on the TZtouch system
For specific information about how to setup and operate the Furuno display refer to the
Operatorrsquos Manual available from the Furuno web site Access the Main Menu then
Click on the down arrow in the lower right and then select Camera
For Analog Camera 1 (this corresponds to the Video 1 port that the camera is connected to)
select the appropriate Video format (NTSC or PAL)
Click on the down arrow in the lower right to display the FLIR Installation
section Select the Scan button to discover the FLIR M-Series thermal camera
For Video Source select the appropriate source (for example Camera 1) this will associate the
camera control functions with that video source
432-0003-02-28-en-US v100 Integration with Furuno Displays ndash Application Note
Troubleshooting
Unable to view video
Check the connections to the camera and make sure it is receiving power If possible confirm there is a
video signal by temporarily plugging the video cable into another video monitor
If the M-Series camera is in Standby mode no video will be displayed Generally the camera will be in
the Park position if it is in Standby mode Confirm the camera goes through the initial pantilt initialization
when the power is turned on Be sure to allow time for the camera and the display to fully boot up and for
the MFD to ldquodiscoverrdquo the camera When the camera is first powered on it will temporarily display the
FLIR splash screen on the video for a few seconds and then the video will stop again until the JCU or
MFD connects to the camera and brings it out of Standby mode
Unable to control camera
Review the Setup steps above to ensure the correct video channel has been selected with the Video
Source button If the pop-up control does not display when the video screen is touched switch to a
different input
On the Furuno display review the FLIR Installation section of the Camera menu as described above
and confirm there is a green check mark to the left of the camera name as shown on the image above
The green check mark indicates the display is able to communicate with the camera
If a red X is displayed it indicates there is a communication problem Check the
wiring and the IP configuration on the camera and the display
Determine the Camera Firmware Version
Use the JCU to access the camerarsquos on-screen menu by pressing the Menu button and select the
AboutHelp menu entry In the AboutHelp display the current version will be on the 4th line above the
MCU version for example ldquov25917 Built 13-Aug-2013rdquo This version refers to the Nexus Server
version For the Firmware Release 258 the correct Nexus Server version is v25917
432-0003-02-28-en-US v100 Integration with Furuno Displays ndash Application Note
Universal Plug and Play (UPnP)
In order to use the Web interface the PC may need to be set up to use Universal Plug and Play (UPnP)
which may not be active on your PC UPnP is typically not active on older computers using Windows XP
but can be activated by following the steps outlined here
Note The JCU and camera will display on the PC network only when the PC is on the same network as
the camera By default the camera and JCU are configured to obtain an IP automatically (DHCP)
UPnP Overview
UPnP is a set of networking protocols that allows devices on a network to connect automatically without
the need for configuration by a network expert thus simplifying the implementation of networks and the
installation of computer components A UPnP compatible device from any vendor can dynamically join a
network obtain an IP address announce its name convey its capabilities upon request and learn about
the presence and capabilities of other devices
UPnP devices are plug-and-play in that when connected to a network they automatically announce
information about themselves and supported device and services types enabling clients that recognize
those types to immediately begin using the device
M-Series cameras and JCUs are UPnP devices so they broadcast their presence on the network A PC
configured to accept UPnP broadcasts will show all UPnP devices discovered under My Network Places
Enabling the UPnP User Interface
In some cases Windows will discover UPnP devices and provide its own user interface to control them
Windows Vista and Windows 7 automatically detect network devices in the Network page If UPnP
devices are hidden a prompt at the top of the screen will ask if you would like to display hidden devices
With Windows XP you can install the optional user interface (UI) component using the steps below This
UI component displays a balloon tip for newly discovered devices and places an icon for each device in
the My Network Places folder To enable the UPnP UI follow these steps
1 Click Start click Control Panel and then click Add or Remove Programs
2 In the Add or Remove Programs dialog box click AddRemove Windows Components on the left
side
3 In the Windows Components Wizard click Networking Services and then click Details
432-0003-02-28-en-US v100 Integration with Furuno Displays ndash Application Note
4 Select the Universal Plug and Play check box
5 Click OK and then click Next in the Windows Components Wizard You may need to provide
your Windows XP installation CD
It is now possible to see if any UPnP-enabled devices exist on your network by opening My Network
Places If there are UPnP devices on your local network they will appear here with a generic icon based
432-0003-02-28-en-US v100 Integration with Furuno Displays ndash Application Note
on the device type In the future when a UPnP device is installed on the network a notifying icon will
appear briefly in the System Tray When you see this icon go to My Network Places to view the new
device Double-click on the icon to bring up the Web page
FLIR Commercial Systems Inc
70 Castilian Drive
Goleta CA 93117
Phone 888747FLIR (8887473547)
International +18059649797
wwwflircom
Document Number 431-00xx-00-28-en-US
Version 100
Issue Date February 2014

432-0003-02-28-en-US v100 Integration with Furuno Displays ndash Application Note
NavNet TZtouch Configuration
After changing the IP address of the camera and JCU and all physical connections have been made as
described above power on the TZtouch system
For specific information about how to setup and operate the Furuno display refer to the
Operatorrsquos Manual available from the Furuno web site Access the Main Menu then
Click on the down arrow in the lower right and then select Camera
For Analog Camera 1 (this corresponds to the Video 1 port that the camera is connected to)
select the appropriate Video format (NTSC or PAL)
Click on the down arrow in the lower right to display the FLIR Installation
section Select the Scan button to discover the FLIR M-Series thermal camera
For Video Source select the appropriate source (for example Camera 1) this will associate the
camera control functions with that video source
432-0003-02-28-en-US v100 Integration with Furuno Displays ndash Application Note
Troubleshooting
Unable to view video
Check the connections to the camera and make sure it is receiving power If possible confirm there is a
video signal by temporarily plugging the video cable into another video monitor
If the M-Series camera is in Standby mode no video will be displayed Generally the camera will be in
the Park position if it is in Standby mode Confirm the camera goes through the initial pantilt initialization
when the power is turned on Be sure to allow time for the camera and the display to fully boot up and for
the MFD to ldquodiscoverrdquo the camera When the camera is first powered on it will temporarily display the
FLIR splash screen on the video for a few seconds and then the video will stop again until the JCU or
MFD connects to the camera and brings it out of Standby mode
Unable to control camera
Review the Setup steps above to ensure the correct video channel has been selected with the Video
Source button If the pop-up control does not display when the video screen is touched switch to a
different input
On the Furuno display review the FLIR Installation section of the Camera menu as described above
and confirm there is a green check mark to the left of the camera name as shown on the image above
The green check mark indicates the display is able to communicate with the camera
If a red X is displayed it indicates there is a communication problem Check the
wiring and the IP configuration on the camera and the display
Determine the Camera Firmware Version
Use the JCU to access the camerarsquos on-screen menu by pressing the Menu button and select the
AboutHelp menu entry In the AboutHelp display the current version will be on the 4th line above the
MCU version for example ldquov25917 Built 13-Aug-2013rdquo This version refers to the Nexus Server
version For the Firmware Release 258 the correct Nexus Server version is v25917
432-0003-02-28-en-US v100 Integration with Furuno Displays ndash Application Note
Universal Plug and Play (UPnP)
In order to use the Web interface the PC may need to be set up to use Universal Plug and Play (UPnP)
which may not be active on your PC UPnP is typically not active on older computers using Windows XP
but can be activated by following the steps outlined here
Note The JCU and camera will display on the PC network only when the PC is on the same network as
the camera By default the camera and JCU are configured to obtain an IP automatically (DHCP)
UPnP Overview
UPnP is a set of networking protocols that allows devices on a network to connect automatically without
the need for configuration by a network expert thus simplifying the implementation of networks and the
installation of computer components A UPnP compatible device from any vendor can dynamically join a
network obtain an IP address announce its name convey its capabilities upon request and learn about
the presence and capabilities of other devices
UPnP devices are plug-and-play in that when connected to a network they automatically announce
information about themselves and supported device and services types enabling clients that recognize
those types to immediately begin using the device
M-Series cameras and JCUs are UPnP devices so they broadcast their presence on the network A PC
configured to accept UPnP broadcasts will show all UPnP devices discovered under My Network Places
Enabling the UPnP User Interface
In some cases Windows will discover UPnP devices and provide its own user interface to control them
Windows Vista and Windows 7 automatically detect network devices in the Network page If UPnP
devices are hidden a prompt at the top of the screen will ask if you would like to display hidden devices
With Windows XP you can install the optional user interface (UI) component using the steps below This
UI component displays a balloon tip for newly discovered devices and places an icon for each device in
the My Network Places folder To enable the UPnP UI follow these steps
1 Click Start click Control Panel and then click Add or Remove Programs
2 In the Add or Remove Programs dialog box click AddRemove Windows Components on the left
side
3 In the Windows Components Wizard click Networking Services and then click Details
432-0003-02-28-en-US v100 Integration with Furuno Displays ndash Application Note
4 Select the Universal Plug and Play check box
5 Click OK and then click Next in the Windows Components Wizard You may need to provide
your Windows XP installation CD
It is now possible to see if any UPnP-enabled devices exist on your network by opening My Network
Places If there are UPnP devices on your local network they will appear here with a generic icon based
432-0003-02-28-en-US v100 Integration with Furuno Displays ndash Application Note
on the device type In the future when a UPnP device is installed on the network a notifying icon will
appear briefly in the System Tray When you see this icon go to My Network Places to view the new
device Double-click on the icon to bring up the Web page
FLIR Commercial Systems Inc
70 Castilian Drive
Goleta CA 93117
Phone 888747FLIR (8887473547)
International +18059649797
wwwflircom
Document Number 431-00xx-00-28-en-US
Version 100
Issue Date February 2014

432-0003-02-28-en-US v100 Integration with Furuno Displays ndash Application Note
Troubleshooting
Unable to view video
Check the connections to the camera and make sure it is receiving power If possible confirm there is a
video signal by temporarily plugging the video cable into another video monitor
If the M-Series camera is in Standby mode no video will be displayed Generally the camera will be in
the Park position if it is in Standby mode Confirm the camera goes through the initial pantilt initialization
when the power is turned on Be sure to allow time for the camera and the display to fully boot up and for
the MFD to ldquodiscoverrdquo the camera When the camera is first powered on it will temporarily display the
FLIR splash screen on the video for a few seconds and then the video will stop again until the JCU or
MFD connects to the camera and brings it out of Standby mode
Unable to control camera
Review the Setup steps above to ensure the correct video channel has been selected with the Video
Source button If the pop-up control does not display when the video screen is touched switch to a
different input
On the Furuno display review the FLIR Installation section of the Camera menu as described above
and confirm there is a green check mark to the left of the camera name as shown on the image above
The green check mark indicates the display is able to communicate with the camera
If a red X is displayed it indicates there is a communication problem Check the
wiring and the IP configuration on the camera and the display
Determine the Camera Firmware Version
Use the JCU to access the camerarsquos on-screen menu by pressing the Menu button and select the
AboutHelp menu entry In the AboutHelp display the current version will be on the 4th line above the
MCU version for example ldquov25917 Built 13-Aug-2013rdquo This version refers to the Nexus Server
version For the Firmware Release 258 the correct Nexus Server version is v25917
432-0003-02-28-en-US v100 Integration with Furuno Displays ndash Application Note
Universal Plug and Play (UPnP)
In order to use the Web interface the PC may need to be set up to use Universal Plug and Play (UPnP)
which may not be active on your PC UPnP is typically not active on older computers using Windows XP
but can be activated by following the steps outlined here
Note The JCU and camera will display on the PC network only when the PC is on the same network as
the camera By default the camera and JCU are configured to obtain an IP automatically (DHCP)
UPnP Overview
UPnP is a set of networking protocols that allows devices on a network to connect automatically without
the need for configuration by a network expert thus simplifying the implementation of networks and the
installation of computer components A UPnP compatible device from any vendor can dynamically join a
network obtain an IP address announce its name convey its capabilities upon request and learn about
the presence and capabilities of other devices
UPnP devices are plug-and-play in that when connected to a network they automatically announce
information about themselves and supported device and services types enabling clients that recognize
those types to immediately begin using the device
M-Series cameras and JCUs are UPnP devices so they broadcast their presence on the network A PC
configured to accept UPnP broadcasts will show all UPnP devices discovered under My Network Places
Enabling the UPnP User Interface
In some cases Windows will discover UPnP devices and provide its own user interface to control them
Windows Vista and Windows 7 automatically detect network devices in the Network page If UPnP
devices are hidden a prompt at the top of the screen will ask if you would like to display hidden devices
With Windows XP you can install the optional user interface (UI) component using the steps below This
UI component displays a balloon tip for newly discovered devices and places an icon for each device in
the My Network Places folder To enable the UPnP UI follow these steps
1 Click Start click Control Panel and then click Add or Remove Programs
2 In the Add or Remove Programs dialog box click AddRemove Windows Components on the left
side
3 In the Windows Components Wizard click Networking Services and then click Details
432-0003-02-28-en-US v100 Integration with Furuno Displays ndash Application Note
4 Select the Universal Plug and Play check box
5 Click OK and then click Next in the Windows Components Wizard You may need to provide
your Windows XP installation CD
It is now possible to see if any UPnP-enabled devices exist on your network by opening My Network
Places If there are UPnP devices on your local network they will appear here with a generic icon based
432-0003-02-28-en-US v100 Integration with Furuno Displays ndash Application Note
on the device type In the future when a UPnP device is installed on the network a notifying icon will
appear briefly in the System Tray When you see this icon go to My Network Places to view the new
device Double-click on the icon to bring up the Web page
FLIR Commercial Systems Inc
70 Castilian Drive
Goleta CA 93117
Phone 888747FLIR (8887473547)
International +18059649797
wwwflircom
Document Number 431-00xx-00-28-en-US
Version 100
Issue Date February 2014

432-0003-02-28-en-US v100 Integration with Furuno Displays ndash Application Note
Universal Plug and Play (UPnP)
In order to use the Web interface the PC may need to be set up to use Universal Plug and Play (UPnP)
which may not be active on your PC UPnP is typically not active on older computers using Windows XP
but can be activated by following the steps outlined here
Note The JCU and camera will display on the PC network only when the PC is on the same network as
the camera By default the camera and JCU are configured to obtain an IP automatically (DHCP)
UPnP Overview
UPnP is a set of networking protocols that allows devices on a network to connect automatically without
the need for configuration by a network expert thus simplifying the implementation of networks and the
installation of computer components A UPnP compatible device from any vendor can dynamically join a
network obtain an IP address announce its name convey its capabilities upon request and learn about
the presence and capabilities of other devices
UPnP devices are plug-and-play in that when connected to a network they automatically announce
information about themselves and supported device and services types enabling clients that recognize
those types to immediately begin using the device
M-Series cameras and JCUs are UPnP devices so they broadcast their presence on the network A PC
configured to accept UPnP broadcasts will show all UPnP devices discovered under My Network Places
Enabling the UPnP User Interface
In some cases Windows will discover UPnP devices and provide its own user interface to control them
Windows Vista and Windows 7 automatically detect network devices in the Network page If UPnP
devices are hidden a prompt at the top of the screen will ask if you would like to display hidden devices
With Windows XP you can install the optional user interface (UI) component using the steps below This
UI component displays a balloon tip for newly discovered devices and places an icon for each device in
the My Network Places folder To enable the UPnP UI follow these steps
1 Click Start click Control Panel and then click Add or Remove Programs
2 In the Add or Remove Programs dialog box click AddRemove Windows Components on the left
side
3 In the Windows Components Wizard click Networking Services and then click Details
432-0003-02-28-en-US v100 Integration with Furuno Displays ndash Application Note
4 Select the Universal Plug and Play check box
5 Click OK and then click Next in the Windows Components Wizard You may need to provide
your Windows XP installation CD
It is now possible to see if any UPnP-enabled devices exist on your network by opening My Network
Places If there are UPnP devices on your local network they will appear here with a generic icon based
432-0003-02-28-en-US v100 Integration with Furuno Displays ndash Application Note
on the device type In the future when a UPnP device is installed on the network a notifying icon will
appear briefly in the System Tray When you see this icon go to My Network Places to view the new
device Double-click on the icon to bring up the Web page
FLIR Commercial Systems Inc
70 Castilian Drive
Goleta CA 93117
Phone 888747FLIR (8887473547)
International +18059649797
wwwflircom
Document Number 431-00xx-00-28-en-US
Version 100
Issue Date February 2014

432-0003-02-28-en-US v100 Integration with Furuno Displays ndash Application Note
4 Select the Universal Plug and Play check box
5 Click OK and then click Next in the Windows Components Wizard You may need to provide
your Windows XP installation CD
It is now possible to see if any UPnP-enabled devices exist on your network by opening My Network
Places If there are UPnP devices on your local network they will appear here with a generic icon based
432-0003-02-28-en-US v100 Integration with Furuno Displays ndash Application Note
on the device type In the future when a UPnP device is installed on the network a notifying icon will
appear briefly in the System Tray When you see this icon go to My Network Places to view the new
device Double-click on the icon to bring up the Web page
FLIR Commercial Systems Inc
70 Castilian Drive
Goleta CA 93117
Phone 888747FLIR (8887473547)
International +18059649797
wwwflircom
Document Number 431-00xx-00-28-en-US
Version 100
Issue Date February 2014

432-0003-02-28-en-US v100 Integration with Furuno Displays ndash Application Note
on the device type In the future when a UPnP device is installed on the network a notifying icon will
appear briefly in the System Tray When you see this icon go to My Network Places to view the new
device Double-click on the icon to bring up the Web page
FLIR Commercial Systems Inc
70 Castilian Drive
Goleta CA 93117
Phone 888747FLIR (8887473547)
International +18059649797
wwwflircom
Document Number 431-00xx-00-28-en-US
Version 100
Issue Date February 2014

FLIR Commercial Systems Inc
70 Castilian Drive
Goleta CA 93117
Phone 888747FLIR (8887473547)
International +18059649797
wwwflircom
Document Number 431-00xx-00-28-en-US
Version 100
Issue Date February 2014