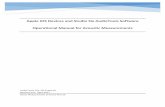Integration with Apple Business Manager - VMware · 2020-05-29 · Renew Your Apple Server Token...
Transcript of Integration with Apple Business Manager - VMware · 2020-05-29 · Renew Your Apple Server Token...

Integration with Apple Business Manager
VMware Workspace ONE UEM 2001

You can find the most up-to-date technical documentation on the VMware website at:
https://docs.vmware.com/
If you have comments about this documentation, submit your feedback to
VMware, Inc.3401 Hillview Ave.Palo Alto, CA 94304www.vmware.com
Copyright © 2020 VMware, Inc. All rights reserved. Copyright and trademark information.
Integration with Apple Business Manager
VMware, Inc. 2

Contents
1 Introduction to Apple Business Manager 5
2 Apple Business Manager Services 6App Security Features for DEP Devices 7
Apple Business Manager Integration Prerequisites 7
Apple Business Manager - Device Enrollment Program 8
Download the Public Key to Integrate with DEP 8
Configure the Apple Business Manager Portal 9
DEP Profile Creation 9
Create or Edit the DEP Enrollment Profile 10
Associate Devices in Apple Business Manager Portal 14
Disassociate Devices From the Apple Business Manager 15
Apple Business Manager Device Enrollment 15
Enroll Apple Devices using Apple Business Manager 15
Enable Registration Tokens for DEP Enrollment 16
Generate a Registered Enrollment Token 17
Alternate Device Enrollment Flows 17
Perform Enrollment with the Registered Enrollment Token 18
Custom Enrollment in DEP 18
View Device Enrollment Status 20
Apple Business Manager DEP Profile Management 20
Edit an Existing DEP Profile 21
Manually Assign or Remove a DEP Profile 21
DEP Device Management 21
Use the DEP Sync Scheduler 22
Renew Your Apple Server Token for DEP Deployments 22
Best Practices for Using Server Tokens 23
Perform Remote Actions on All Devices 23
Delete DEP Device Records 24
Wiping DEP-enrolled Devices 24
3 Volume Purchase Program (VPP) Application Management 25Volume Purchase Program (VPP) 25
Supported Content for Purchased Applications 25
Deploy Volume Purchase Program 26
Redemption Code Method 26
Complete All Tasks to Distribute Redemption Codes 26
Upload a Redemption Code Spreadsheet 27
VMware, Inc. 3

Assign Content to Users 28
Redemption Code Information 31
Managed Distribution by Apple IDs 31
Complete All Tasks For Managed Distribution by Apple IDs 32
Upload VPP sTokens to Retrieve Managed Distribution Licenses and Content 32
Sync Managed Distribution Content 33
Configure Licenses and Assign with Flexible Deployment 34
Methods to Revoke Managed Distribution Licenses 36
Managed Distribution Information 37
Staging Users and Managed Distribution for VPP 38
Custom Applications and VPP 40
VPP, Custom Applications, and Push Mode 40
Activate Management of Custom Applications 40
Managed Distribution by Device Serial Number 41
Deploy Device-Based VPP 42
Update Device-Based VPP Applications Manually or Automatically 43
Update Challenge for Device-Based VPP Applications 43
Integration with Apple Business Manager
VMware, Inc. 4

Introduction to Apple Business Manager 1Apple Business Manager is a portal for administrators to manage the Device Enrollment program (DEP), Volume Purchase Program (VPP), Apple IDs, and content distribution in their organizations. Apple Business Manager with Workspace ONE UEM powered by AirWatch Mobile Device Management (MDM) solution makes it easy to enroll devices and deploy content.
Apple Business Manager has consolidated the management features that you have been using through the DEP and VPP portals. Once your organization upgrades to Apple Business Manager from Apple Deployment programs, the DEP and VPP portals will no longer be used to manage devices, assignments, apps purchases, or manage content.
For more information, see Apple Business Manager or contact your Apple representative.
Pre-requisitesn If you are using DEP, upgrade to Apple Business Manager.
Note Once upgraded to new Apple Business Manager portal, you will have no access to the Apple Deployment programs.
n If you are using only Volume Purchase Program, you need to first enroll in Apple Business Manager and then invite VPP purchasers to your new Apple Business Manager account.
VMware, Inc. 5

Apple Business Manager Services 2To maximize the benefits of Apple devices enrolled in Mobile Device Management (MDM), Apple has introduced Apple Business Manager with combined services of the Device Enrollment Program (DEP) and the Volume Purchase Program (VPP) services.
Apple Business Manager's DEP serviceThrough Apple Business Manager's DEP service, you can perform the following.
n Install a non-removable MDM profile on a device, preventing end users from being able to delete it.
n Provision devices in Supervised mode (iOS only). Devices in Supervised mode can access additional security and configuration settings.
n Enforce an enrollment for all end users.
n Meet your organization's needs by customizing and streamline the enrollment process.
n Prevent iCloud back up by disabling users from signing in with their Apple ID when generating a DEP profile.
n Force OS updates for all end users.
For more information, see the Apple Business Support Portal portal or the Apple Business Manager Guide, or contact your Apple representative.
Note Integration with any third-party software product is not guaranteed, and is dependent upon the proper functioning of those third-party solutions.
This chapter includes the following topics:
n App Security Features for DEP Devices
n Apple Business Manager Integration Prerequisites
n Apple Business Manager - Device Enrollment Program
n Apple Business Manager Device Enrollment
n Apple Business Manager DEP Profile Management
n DEP Device Management
VMware, Inc. 6

App Security Features for DEP DevicesDevices managed by Workspace ONE UEM and enrolled through the Apple Device Enrollment Program can receive security measures to protect corporate data on Workspace ONE productivity applications and Third-party applications leveraging Workspace ONE SDK.
Maximum App Passcode AttemptsYou can configure your Workspace ONE productivity applications and Third-party applications leveraging Workspace ONE SDK to require the end user to enter a passcode to access app on the device. You can also set a maximum number of attempts to enter the passcode correctly. If this feature is enabled and a user exceeds the maximum device passcode attempts, regular Bring Your Own Devices (BYOD) perform enterprise wipe, while corporate dedicated DEP devices are quarantined and the devices lock into Lost Mode. A device in Lost Mode can only be unlocked from the UEM console. This way corporate dedicated DEP assets continue to be managed from the UEM console for tracking purposes while the user is locked out of the device.
To configure the app passcode settings, navigate to Groups & Settings > All Settings > Apps > Security Policies in the UEM console.
For more information, see Create or Edit the DEP Enrollment Profile.
Workspace ONE Intelligent Hub Unenroll ProtectionIf an end user attempts to unenroll a supervised DEP device through the Workspace ONE Intelligent Hub, the device locks into Lost Mode. A device in Lost Mode can only be unlocked from the UEM console.
For more information, see Perform Remote Actions on All Devices.
Apple Business Manager Integration PrerequisitesTo utilize the features of Apple Business Manager, make sure you have the following prerequisites in place.
n An Apple Business Manager account – Register for a Apple Business Manager account. If needed, enroll with Apple using the Apple Enrollment Procedure.
n Apple devices – Any macOS, iOS, and tvOS devices that you want to be managed through DEP service, you must have devices associated with Apple Business Manager account.
n Devices purchased from a Third party or reseller must be associated with your Apple Business Manager account.
n Starting iOS 11 and tvOS 11, any iOS and tvOS device can be added to device enrollment program of Apple Business Manager using Apple Configurator.
n When enrolling devices, you must have Internet connectivity.
n When integrating with the Apple Business Manager portal, ensure that the network is set up to communicate with mdmenrollment.apple.com on port 443, as for some on-premise clients.
Integration with Apple Business Manager
VMware, Inc. 7

Apple Business Manager - Device Enrollment ProgramIntegrating with Apple Business Manager's Device Enrollment Program (DEP) requires completing tasks in both the UEM console and in Apple Business Manager portal.
Your organization must already be registered with Apple Business Manager Deployment Programs. During the integration, Workspace ONE UEM suggests you not use Internet Explorer as your browser. Also, once you begin configuring the Apple Business Manager wizard in the UEM console, keep the browser session open. You cannot save your activity until you complete the final configuration step, so it is important to finish the entire configuration in one browser session.
Set Up the Apple Business Manager Portal
Start in the UEM console to begin integrating your Workspace ONE UEM deployment with Apple Business Manager. Then move to the Apple Business Manager portal to create a virtual MDM server container for your organization's devices.
For more information, see Download the Public Key to Integrate with DEP .
Configure Devices
Next, configure your devices and the UEM console to create an initial profile.
For more information, see Configure the Apple Business Manager Portal.
Assign and Manage Devices
Finally, assign devices to the virtual MDM container in Apple Business Manager portal, so they can be managed through the UEM console.
For more information, see Associate Devices in Apple Business Manager Portal.
Download the Public Key to Integrate with DEPBegin integrating with the Apple Business Manager DEP service by downloading a public key (.pem) that allows Workspace ONE UEM and Apple to mutually authenticate with each other in order to sync devices. This key is uploaded to the Apple portal later.
1 Log into the UEM console and navigate to Groups & Settings > All Settings > Devices & Users > Apple > Device Enrollment Program and select Configure. A Device Enrollment Program window appears.
2 Download the public key by selecting the MDM_DEP_PublicKey.pem file.
3 Save the public key in a convenient location. This is used to complete the DEP setup process.
Using the public key you have downloaded, you must next enable and configure the Apple Business Manager Portal so that you can manage your DEP-enrolled devices in the Workspace ONE UEM console.
Integration with Apple Business Manager
VMware, Inc. 8

Configure the Apple Business Manager PortalCreate a virtual MDM server for devices that links to your own MDM servers, so you can manage devices directly in the UEM console. Workspace ONE UEM does not encourage using Internet Explorer to complete this process.
Before you begin to configure the Apple Business Manager portal for DEP service, you must have your downloaded public key. For more information, see Download the Public Key to Integrate with DEP . When you have you public key, perform the following steps.
1 Select the Apple Deployment Programs link from the Apple's website. Do not close this browser session. You will navigate back to this window after completing the following the enrollment process.
2 Sign in with your organization's Apple credentials.
3 Select Get Started to automate the MDM enrollment.
4 Confirm your identity by entering the verification code. The Device Enrollment Program portal screen appears.
5 Select Manage Servers in the left-navigation pane.
6 Select Add MDM Server to create a container that groups devices in the DEP portal for management in the UEM console. The MDM server name can refer to a server, department, or location.
7 Enter the MDM Server name for your organization. Select Next.
If you select the next option and select Automatically Assign New Devices, then each device (determined by serial number or purchase number) that is added to your DEP account gets associated with that MDM server.
8 Select Upload File and Upload your Public Key. Navigate to the MDM_DEP_PublicKey.pem that you downloaded from the UEM console earlier and upload it. Select Next.
9 Select Your Server Token to receive an encrypted Apple Server Token file (.p7m) and save it in a convenient location.
10 Select Done.
DEP Profile CreationAfter assigning devices to the Apple Business Manger portal, use the Device Enrollment Program wizard in the Workspace ONE UEM console to create an initial DEP profile to configure authentication, MDM features and the Setup Assistant to push down to devices.
You must assign this DEP profile prior to configuring the device's Setup Assistant that appears after you switch on the device for the first time. Devices only reach out to Apple's server once after configuring Wi-Fi to receive the DEP profile. If the correct DEP profile is not assigned to the device prior to Wi-Fi configuration, a factory wipe is required (using iTunes or directly on the device).
Integration with Apple Business Manager
VMware, Inc. 9

Create or Edit the DEP Enrollment ProfileAfter you register devices with the Apple Business Manager portal, use the DEP Enrollment Program wizard to create a DEP enrollment profile in Workspace ONE Express or Workspace ONE UEM powered by AirWatch. An enrollment profile is a collection of DEP settings assigned to your registered devices.
Create a DEP enrollment profile or edit an existing profile. If needed, you can create more profiles later.
1 In the Workspace ONE UEM console, navigate to Groups & Settings > All Settings > Devices & Users > Apple > Device Enrollment Program.
2 Select Upload and select Apple Server Token File (.p7m). Select Next. Now Workspace ONE UEM and Apple can authenticate each other.
For clarity, use only one token at the customer organization group. Only add multiple tokens if your organization has a complex configuration, or if you are enrolling devices with multiple DEP accounts.
3 Configure the Authentication settings, based on whether you turn authentication On or Off. Authentication settings are only available for devices running iOS 7.1 or later. If devices running iOS 7.0 and earlier are assigned an authentication profile, the devices are automatically enrolled using staging authentication.
n If you turn on Authentication, each user must tie a DEP device to their own user account.
n If you turn off Authentication, you can enable staging of all devices under a single user account, and extra configuration options appear on the Settings page to accommodate this option.
If you set Authentication to On, then configure:
Setting Description
Device Ownership Type Determines the ownership type of the device upon enrollment, which can be either Corporate-Dedicated or Employee-Owned.
Device Organization Group
Select the organization group your where your end users authenticate. Only end-user accounts created at this level or a parent above it can authenticate their devices.
End users can authenticate using either their Active Directory credentials or basic Workspace ONE UEM credentials, depending on which authentication type you have enabled under Enrollment settings.
Custom Prompt Turn On Custom Prompt to enable custom text to appear on the device authentication screen during the Setup Assistant. Authentication occurs when end users are prompted for their credentials.
For Apple School Manager, turn Off Custom Prompt if you are deploying shared iPads.
Message Template Select a message template to send as a Custom Prompt. (Supported for English-language only.) This option is not available when Custom Prompt is Off.
Integration with Apple Business Manager
VMware, Inc. 10

If you turn Authentication Off, then configure:
Setting Description
Default Staging User Select the Enrollment User assigned to the device.
Device Ownership Type Select the ownership type of the device upon enrollment, which can be either Corporate-Dedicated or Employee-Owned.
Device Organization Group
Select the organization group where your devices are enrolled.
4 Configure MDM features of the device.
Setting Description
Profile Name Enter the name of the profile as it appears in the UEM console.
Department Enter the name of your department as it appears in the device's About Configuration panel upon setup and enrollment.
Support Number Enter your organizational support contact phone number as it appears in the device's About Configuration panel upon setup and enrollment.
Require MDM Enrollment
Select Enable and require end users to enroll into Workspace ONE UEM MDM. Use this setting to ensure end-user devices cannot be activated unless they enroll into Workspace ONE UEM MDM.
Supervision Enable the option to set the device in Supervised mode, which is an alternative to configuring Supervised devices using Apple Configurator. Supervision is required for shared devices.
Shared Devices Enable the option to use shared devices with education functionality. This option must be enabled for shared devices using Apple School Manager.
Lock MDM Profile Select Enable and prevent end users from unenrolling from Workspace ONE UEM MDM. This setting ensures that end users cannot remove the Workspace ONE UEM MDM profile installed on the device. This option can only be enabled if Supervision is enabled.
Anchor Certificate Enable this option to upload the certificate as a trusted anchor certificate and push to devices during the DEP enrollment. These certificates are used as trusted anchor certificates when evaluating the trust of the connection to the MDM server URL. If no certificate is uploaded, the built-in root certificates are used.
Device pairing Enable the option to allow the device to sync with any Workstation through iTunes, Configurator, and iPCU. Optionally, set Device Pairing to Disable when deploying education functionality, and Upload a Device Pairing Certificate for supervised identities.
From Workspace ONE UEM 9.2.2, you can upload Device Pairing Certificates whether Device Pairing is set to Enabled or Disabled.
Await Configuration. Enable this setting if the MDM server is expected to send extra commands before the device can allow the user to proceed in the Setup Assistant. Await Configuration is required for the education functionality.
To override the Await Configuration setting on a device, navigate to Device > Details View and select the device to override. Select More Actions > Device Configured, note the device as configured, and skip the Awaiting Configuration screen during enrollment.
If you enable Await Configuration, more options appear in the Setup Assistant section.
Auto Advance Setup Enable this setting to apply the DEP configuration automatically to an enrolling device. Users can skip all setup panes, and the device is automatically set to the most restrictive option by default within around 30 seconds after network active. Applies to ethernet-connected tvOS devices only.
Integration with Apple Business Manager
VMware, Inc. 11

5 Select the items seen by end users during the Apple Setup Assistant workflow that appears after the device is powered on for the first time. For Apple School Manager, Skip all Setup Assistant options.
Setting Description
Passcode Select Don't Skip and require the user to set a passcode during setup. If an MDM passcode profile is already set up through Workspace ONE UEM, select Skip.
Touch ID Select Don't Skip and prompt the user to configure Touch ID during setup.
Location Services Select Don't Skip and prompt user to enable or disable Location Services during setup. If you plan on tracking GPS locations for your devices, select Don't Skip.
Restoring from Backup Select Don't Skip and prompt user to restore from the backup during setup. You must select Don't Skip to allow users to move data from a previous device, including an Android Device.
Move from Android If Restoring from Backup is set to Don't Skip, select Don't Skip in this pane to prompt users to move accounts and data from an Android device during setup.
Sign in with Apple ID and iCloud
Select Don't Skip and prompt the user to sign in with an Apple ID and iCloud account during setup.
Terms of Use and Conditions
Select Don't Skip and prompt users to read and accept the Terms of Use and Conditions during setup.
Siri Select Don't Skip to prompt the user to configure Siri. If you select Skip, Siri is disabled on enrolled devices.
Diagnostics Select Don't Skip and prompt the user to enable or disable sending diagnostic data to Apple. If you select Skip, sending diagnostic data is disabled on enrolled devices.
Registration Select Don't Skip and prompt the user to register the device with Apple during setup.
Apple Pay Select Don't Skip and prompt the user to set up an Apple Pay account during setup. If you select Skip, Apple Pay is disabled on enrolled devices.
Zoom Select Don't Skip and prompt the user to enable the zoom functionality during setup.
FileVault 2 Select Don't Skip and prompt the user to set up a FileVault.
The device determines whether or not to display this setup step.
Display Tone Select Skip and allow users to skip the display tone setup step for enrolling iOS devices.
Home Button Sensitivity Select Skip and allow users to enroll devices without configuring the Home button sensitivity on enrolling iOS devices.
Tap to Setup Select Skip and allow enrolling tvOS devices to enroll without an associated iOS device.
Screen Saver Select Skip and allow users to enroll a tvOS device without configuring a screen saver.
Keyboard Select Skip and omit the prompt for users to select a keyboard type during the Setup Assistant process.
Onboarding Select Skip and prevent users from viewing on-boarding informational screens for the user education during the Setup Assistant process.
Watch Migration Set to Skip and prevent users from viewing options for the watch migration during the Setup Assistant process.
iCloud Analytics Set to Skip and omit a user prompt to send analytics to iCloud during setup.
iCloud Documents and Desktop
Set to Skip and prevent users from viewing iCloud Documents and Desktop screen in macOS.
TV Home Screen Sync Set to Skip and prevent users from toggling the TV home screen layout during setup.
Integration with Apple Business Manager
VMware, Inc. 12

Setting Description
TV Provider Sign In Set to Skip and prevent users from signing in to a TV provider during setup.
Where is the TV? Set to Skip and omit the Where is this Apple TV screen on tvOS devices enrolling through DEP.
Privacy Set Skip and omit the Privacy screen in the DEP setup assistant while onboarding.
iMessage And FaceTime
Set to Skip and prevent the iMessage and FaceTime prompt during setup.
Software Update Set to Skip and prevent informing users about Software Updates during setup.
Screen Time Set to Skip and prevent informing users about Screen Time during setup.
SIM Setup Set to Skip and prevent users from viewing the SIM Setup screen during setup.
Welcome Set to Skip the Get Started screen during setup.
Express Language Set to Skip the Express Language Setup screen during setup.
Preferred Language Set to Skip the Preferred Language Order screen during setup.
Appearance Set to Skip the Choose Your Look screen during setup.
Primary Account Setup This item appears only if Await Configuration is set to Enabled.
Select Don't Skip to require users to create an account during setup. Configure the type of account the user creates in Account Type.
Select Skip if you have created a Directory Profile for the user and they do not need to create an account. Configure the admin account for this selection in the Admin Account Creation section and auto log in after the Setup Assistant is disabled.
6 For certain configurations detailed in the Setup Assistant configuration, use the Primary User Account section to define the type of account the end users are allowed to create at the end of the setup. create an admin account for local and remote macOS device admin actions.
Setting Description
Primary Account Creation
Account Type This item appears only if the Primary Account Setup is set to Don't Skip.
Select Standard and give users access to a standard user account on their macOS device. If you select Standard, you must create an admin account to manage the Standard account.
Select Administrator and allow users to create an Administrator account on their macOS device.
Autofill Enable the option to auto populate the primary account information.
User Name Enter the account name for the primary account. To automatically populate the enrollment user's organization user name, use the lookup values, such as {EmailUserName}, {EnrollmentUser}.
Full Name Enter the full name for the primary account. To automatically populate the enrollment user's first and last name, use the default lookup values, such as {FirstName}, {LastName}.
Allow Editing If the option is disabled and the primary account user name and full name is predefined, the user cannot modify the User Name and Full Name fields in Setup Assistant.
Note Allow editing is applicable only if Autofill is enabled.
Create New Admin Account
Enable the option to create a managed admin account during the DEP enrollment. Currently, on macOS only one managed admin account can be created.
Integration with Apple Business Manager
VMware, Inc. 13

Setting Description
Admin Account Creation
User Name Enter the account name for the admin account.
Full Name Enter the full name for the admin account.
Unique Random Password
Generate a unique random password of 14 characters, with at least 2 symbols, 1 lowercase, 1 uppercase, and 1 digit. If enabled, cannot be changed back to static password. (macOS 10.11)
Password Disable Unique Random Password toggle to create a static password for the account. This password will be used for all assigned devices that enroll with this configuration.
Hidden Select Enabled and hide the admin account on the macOS device. Hidden accounts are not visible in the Login Window to end-users.
Select Disabled and make the admin account visible when a user logs in.
7 Select Save to view the Summary page and review the settings you have selected. Assign the settings to devices registered in the Device Enrollment Program.
Setting Description
Sync Now and Assign to All Devices
Select Yes and save and deploy the DEP profile settings to all devices that are currently registered with the MDM server that you just created in the DEP portal.
Selecting No saves the DEP profile settings but does not deploy them to devices.
Auto Assign Default Profile
Select Yes and push the DEP profile settings to all devices that are currently registered once they are synced with Workspace ONE UEM and any devices from that point on as they are newly registered with Apple and synced with Workspace ONE UEM.
Selecting No means that the newly registered devices do not automatically receive the DEP profile settings. Enable this setting if you plan to create multiple DEP profiles for different devices.
8 Once the deployment options are configured, select Save. You are now ready to manage profiles on DEP-enabled devices from the UEM console.
Associate Devices in Apple Business Manager Portal
Associate devices with the MDM server in the Apple Business Manager portal so that they can be synced and managed with Workspace ONE UEM. You can assign additional devices at a later time using these same steps, if required.
1 Log into the Apple Business Manager portal and select Apple's Device Enrollment Program.
2 Select Device Enrollment Program > Manage Devices in the left panel to assign DEP-enabled devices to the MDM Server you already created.
3 Select the method for associating devices and Choose Devices By:
n Assign Devices by Serial Number – You can enter a list of device serial numbers.
n Assign Devices by Order Number – You can enter your Apple Purchase Order number and have devices added automatically.
n Upload a .csv File – Upload a .csv file listing the serial numbers.
Integration with Apple Business Manager
VMware, Inc. 14

4 Choose Assign to Server as the Action and select the MDM server group.
5 Select OK.
Disassociate Devices From the Apple Business Manager
If necessary, you can manually disassociate a device from the Apple Business Manager. Do this if the device was lost or stolen.
1 Return to the Apple Business Manager portal and manually disassociate it from the MDM server that you initially created.
2 Delete device records using Delete DEP Device Records.
3 Sync the devices in the UEM console using DEP Device Management.
The device record no longer appears on the Enrollment Status page or in the List View.
Apple Business Manager Device EnrollmentEnroll devices to Apple Business Manager portal to use with the Workspace ONE UEM MDM profile and settings provisioned onto the device.
OverviewUsing a registered device, follow the standard iOS Setup Assistant process, including language, country or region, and Wi-Fi network. From this point, the Setup Assistant flow is determined by settings in the DEP profile that was assigned to the device.
The Setup Assistant will not show features that you decided to skip. It only shows screens related to what you choose not to skip. Once automatic configuration and enrollment is complete, the Setup Assistant closes and the device is ready for use.
For iOS devices enrolled using Apple Business Manager, enrollment restrictions do not apply. This is because device information such as OS version, device model, and more are only received after the device has been enrolled through Apple Business Manager.
Enroll Apple Devices using Apple Business ManagerSince the device is registered with the Apple Business Manager, follow the Setup Assistant on the device to complete device enrollment using DEP service.
The Setup Assistant displays the options that were chosen when the DEP profile was created for that device. If you require end users to generate their own enrollment tokens in the Self-Service Portal, they must complete that step before enrolling their devices. For more information about end-user generated tokens, see Alternate Device Enrollment Flows.
To enroll a device:
1 Log in to the device with the end-user enrollment credentials. You will see the additional Workspace ONE UEM MDM configuration prompt.
Integration with Apple Business Manager
VMware, Inc. 15

2 Complete the steps in the Setup Assistant.
3 Verify that Supervised status is enabled by navigating to Settings > General > About on the device. Under the Device Name you will see a notification that the device is Supervised.
4 Verify that the MDM profile is not removable by navigating to Settings > General > Profiles and selecting the Workspace ONE UEM MDM profile. You will see there is no option in the form of an icon to remove the profile.
For more information on Enrollment for tvOS devices and macOS devices, see VMware Workspace ONE UEM Apple tvOS Platform Guide and VMware Workspace ONE UEM macOS Platform Guide.
Enable Registration Tokens for DEP EnrollmentIf you restrict enrollment to registered devices only, you have the option of requiring a registration token. This option increases security by confirming that a particular user is authorized to enroll.
To enable token-based enrollment:
1 Select the appropriate organization group and navigate to Devices > Device Settings > Devices & Users > General > Enrollment and ensure the Authentication tab is selected.Scroll down past the Getting Started section and select Registered Devices Only as the Devices Enrollment Mode. A checkbox labeled Require Registration Token will appear in which you should insert a check mark. This will restrict enrollment to only registered devices.
2 Select a Registration Token Type.
n Single-Factor – The token is all that is needed to enroll.
3 Set the Registration Token Length. This required field denotes how complex the Registration Token is and must contain a value between 6 to 20 alphanumeric characters in length.
4 While you can set the Token Expiration Time (in hours), note that it does not apply to DEP devices at this time.
Alternative methods for generating an enrollment token exist. For more information, see Alternate Device Enrollment Flows.
Integration with Apple Business Manager
VMware, Inc. 16

Specify Enrollment Token Delivery Method1 Navigate to Accounts > Users > List View and select Edit User for a user. (This process also works
with creating new users.) The Add / Edit User page displays.
2 Scroll down and select a Message Type:Email for directory users and SMS for basic user accounts.
DEP Profile Settings for Token EnrollmentUse a DEP profile with Authentication set to On to prompt the user to enter credentials – a username and password – during the Setup Assistant process. If Require Registration with a Single-Factor token is enabled for the organization group which has DEP configured, the user must enter the one-time token that is sent to them into both the username and password fields.
For better user experience – and to direct users to follow the process – consider creating a custom message template, which can have a message similar to: "Please enter the one-time token you received through email or SMS into both the username and password fields."
Generate a Registered Enrollment TokenA DEP token allows your end users to enroll their devices simply and securely.
To generate a DEP token:
1 In the Workspace ONE UEM console, navigate to Add > Batch Import.
2 Select Batch type Users And/Or Devices. You may chose to use a Simple Template or Advanced Template depending on your need.
3 To generate a Token, map an enrollment user to DEP device serial number. This generates a token and deliver it to the user according to their preferred method of notification, which is specified under User Settings.
n For security reasons, the tokens are not accessible through the UEM console.
Note Once the MDM profile is installed on the device, the token is considered "used" and cannot be used to enroll other devices. If enrollment was not completed, the token can still be used on another device.
Alternate Device Enrollment FlowsCombining the functionalities of the Apple Business Manager's DEP service and the AirWatch Self-Service Portal, you can enable alternate end-user enrollment flows.
Alternate enrollment flows:
n The end users generate their own enrollment tokens in the AirWatch Self-Service Portal.
n To enable this option, you must have the Self-Service Portal enabled for your end users.
n The generated token is valid for the expiration time set in Token Enrollment settings in the Admin Portal.
Integration with Apple Business Manager
VMware, Inc. 17

n The admin generates an enrollment token in the UEM console without entering a device serial number.
n Either the admin or the end user can enroll the device with the generated DEP token, which is configured and sent in the usual way.
n The generated token is valid for the expiration time set in Token Enrollment settings in the Admin Portal.
n An advantage of this enrollment flow is that neither admins nor end users are required to enter the device serial number during enrollment. This function is useful in deployments where devices are not preassigned to users, such as in a school setting.
n The admin generates an enrollment token using the bulk upload option in the UEM console, specifying the device serial number.
n Either the admin or the end user enrolls the device using the generated DEP token, which is configured and sent in the usual way.
n A token generated using the Bulk Upload method has no expiration date.
n For more information about uploading device serial numbers in bulk, see Associate Devices in Apple Business Manager Portal.
Perform Enrollment with the Registered Enrollment TokenOnce you have sent the DEP Registration Token to the end user, perform the enrollment on the device.
To perform the enrollment with a registration token:
1 Turn on the device.
2 Complete the setup screens as part of the Setup Assistant.
For more information on these settings, see Create or Edit the DEP Enrollment Profile
3 On the authentication screen that requires a username and password, the user must enter the token they received into both the username and password fields. The end user must enter the same token information under both Username and Password. To keep the end user informed you can define the message that will be shown on the authentication screen to direct the user to enter the token under both username and password.
For more information, see Enable Registration Tokens for DEP Enrollment.
Custom Enrollment in DEPCustom Enrollment is a configurable option within the Automated Enrollment (formerly known as DEP) for admins. Custom Enrollment provides a customized experience to users enrolling into Workspace ONE UEM with devices added to Apple Business Manager. It allows admins to input a custom web view during the Automated Enrollment flow as opposed to the traditional Apple rendered user name and password prompt.
Integration with Apple Business Manager
VMware, Inc. 18

Features of Custom EnrollmentCustom Enrollment provides the option to configure a collection of customized enrollment screens to simplify the user experience and enforce additional security controls. Some of the possible enrollment options you can configure are:
n Terms of Use
n Basic authentication
n Token authentication
n Multi-factor authentication
n SAML federation to an identity provider
n Branding
The Enrollment settings (Groups & Settings > All Settings > Devices & Users > General > Enrollment) at an Organization Group determines the enrollment options.
Note The Organization Group is not the Organization Group of the uploaded DEP token.
Enable Custom EnrollmentEnable the Custom Enrollment feature in the DEP wizard while configuring the first DEP profile during the setup.
Prerequisites
Custom Enrollment is available for iOS 13 and macOS 10.15 and later devices only. If you require assistance in setting up the integration to Apple Business Manager, follow the steps in Configure the Apple Business Manager Portal and Download the Public Key to Integrate with Apple Business Manager.
Procedure
1 Navigate to Groups & Settings > All Settings > Devices & Users > Apple > Device Enrollment Program.
2 To create a profile, select Add Profile or to update an existing profile, select Edit Profile.
3 Enable Custom Enrollment.
When the Custom Enrollment is enabled, it demands for authentication and uses some of the settings from the enrollment settings defined at the Groups & Settings > All Settings > Devices & Users > General > Enrollment page. For more information about the enrollment authentication and restriction settings, refer to the Managing Devices guide.
What to do next
To save the profile, follow instructions from step 3 explained in the Create or Edit the DEP Enrollment Profile section.
Integration with Apple Business Manager
VMware, Inc. 19

View Device Enrollment StatusCheck the enrollment status of your devices to view DEP-specific information, and generate reports when needed.
To view:
1 Navigate to Devices > Lifecycle > Enrollment Statusin the UEM console. In addition, DEP-specific devices can have one of the following Enrollment statuses:
n Discovered – Devices that are synced into Workspace ONE UEM but are not assigned a DEP Profile. These devices would not receive the MDM enrollment prompt during the Setup Assistant.
n Registered – Devices are assigned a DEP Profile and you will see the MDM enrollment prompt during the Setup Assistant.
n Enrolled – Devices are enrolled into Workspace ONE UEM MDM and can now be managed from the Devices > List View page.
2 Go to Layout and make column selections to view specific information about enrolled devices.
n Serial Number – Device's unique serial tracking number.
n Asset Number – Internally allocated device tracking number.
n Profile – DEP profile assigned to the device.
n Department – Department attached to the DEP profile assigned to the device.
n Source – Designates whether the device is associated with the Device Enrollment Program.
Apple Business Manager DEP Profile ManagementAfter the first DEP profile is initially created, create profiles quickly without having to return to the DEP wizard. This allows you to create multiple profiles to use for different deployments.
To create and push DEP profile:
1 Navigate to Groups & Settings > All Settings > Devices & Users > Apple > Device Enrollment Program. Since you already configured a DEP profile using the Workspace ONE UEM Setup Wizard, a new screen displays.
2 Select Add Profile.
3 Configure the settings for a new DEP profile, as described when using when using the profile wizard earlier.
4 Save the profile. This profile is added to the list of other profiles.
5 From the Default Profile Assigned for Newly Synced Devices menu, select the DEP profile you want to automatically assign to all devices upon being synced into Workspace ONE UEM. If you do not wish to push a DEP profile to new devices, select None.
Integration with Apple Business Manager
VMware, Inc. 20

Edit an Existing DEP ProfileModify existing DEP profiles to more closely meet the needs of your organization or deployment.
To edit an existing DEP profile:
1 Navigate to Groups & Settings > All Settings > Devices & Users > Apple > Device Enrollment Program. The DEP profiles you have already created appear.
2 Select the pencil icon to edit the profile. The Edit Profile window appears.
3 Edit the DEP profile settings from this window. Settings are not applied until the changes register during the Setup Assistant.
4 Select Save.
Manually Assign or Remove a DEP Profile
For Apple School Manager deployments, you must assign profiles to the appropriate devices after creating them for both Shared iPad and one-to-one configurations.
1 Navigate to Devices > Lifecycle > Enrollment Status.
2 Select the devices needed for the action.
3 Select the More Actions > DEP Profile and select one of the following options:
n Assign Profile – Assign new or additional DEP profiles to selected devices. The DEP profile is not updated on a device until the device is factory wiped or re-connected to Wi-Fi.
n Remove Profile – Removes existing DEP profiles from selected devices.
DEP Device ManagementBefore you can manage any DEP-enabled devices you must sync them from the UEM console after you register them with Apple.
Sync Apple DEP Devices ManuallyIf you selected Sync Now and Assign to All Devices, then the registered devices are automatically synced when you save your DEP Profile. If you decide to add more devices later, perform a manual sync using the instructions below or wait for the DEP sync scheduler to run
1 Navigate to Devices > Lifecycle > Enrollment Status.
2 Select the devices to sync.
3 Navigate to Add > Sync Devices and follow the prompt to complete the process.
n Sync Devices – This option is available only after DEP is setup for the device. Selecting this option populates the UEM console with any newly registered devices from Apple Business Manager. It also automatically assigns the current Auto Assign Default Profile to devices, if the feature was configured earlier.
Integration with Apple Business Manager
VMware, Inc. 21

Use the DEP Sync SchedulerWhile a manual sync can be issued at any time, Workspace ONE UEM syncs with devices every 24 hours. Configure the sync schedule by accessing the DEP Scheduler in the UEM console. The schedule setting is only available to System Administrators at the Global organization group level.
To use the DEP Sync Scheduler:
1 Navigate to Groups & Settings > All Settings > Admin > Scheduler.
2 Select Add Schedule > Device Enrollment Program Updates.
3 Create a name and description for the task.
4 Determine the recurrence type.
5 Determine the range for the schedule.
6 Select Save to add this schedule to the list.
Renew Your Apple Server Token for DEP DeploymentsYour Apple server token file is valid for one year, after which time you must renew it.
Procedure
1 Log into the Apple Deployment Programs site and select Get Started for the Device Enrollment Program.
2 Confirm your identity with a verification code by selecting the phone number to receive the four-digit code and select Send. When received, enter the code. Select Continue.
3 Select Manage Servers from the left panel.
4 Select the Server Name of your MDM server with the token file you want to renew.
5 Select Generate New Token > Generate and Download Server Token.
6 Select Done > OK.
7 Navigate to the DEP settings page in the UEM console.
8 Go to Groups & Settings > All Settings > Devices & Users > Apple > Device Enrollment Program.
9 Select the Renew button.
10 Upload your newly generated server token.
Integration with Apple Business Manager
VMware, Inc. 22

What to do next
To renew your Apple server token after configuring the DEP, perform the following steps:
1 Click the Renew button and the following screen appears.
2 Navigate to the Apple Business Manager, click Settings, select your MDM server, and download the Apple server token.
3 Navigate to the Workspace ONE UEM console and click UPLOAD to upload the token file.
4 Click Save to renew your Apple server token.
Best Practices for Using Server TokensFollow the best practices for uploading tokens to any organization group in the UEM console.
Administrators can add DEP profiles or upload tokens at any organization group, even in a child organization group.
n Add DEP profiles to all devices that are registered to that organization group by specifying the token name when adding the profile.
n Administrators can override permissions in a child organization group and add multiple tokens to any group inheriting the DEP configuration.
Perform Remote Actions on All DevicesYou can perform various remote actions on devices that are enrolled to Apple Business Manager using DEP.
Procedure
1 Navigate to Devices > List View > Select Device.
The Details View appears.
Integration with Apple Business Manager
VMware, Inc. 23

2 Select More Actions and choose from the following education-specific actions.
Option Description
User Lists (Query) Send a query command to the device to return a list of cached users.
Device Configured (Admin) Send this command if a device is stuck in an Awaiting Configuration state.
Log out user (Admin) Log out the current user of the device if needed.
iOS updates (Admin) Select individual devices or devices in bulk to update devices.
Enable/Disable Lost Mode Lock a device and send a message, phone number, or text to the lock screen. Lost Mode is disabled by administrators only. When Lost Mode is disabled, the device returns to normal functionality. Users are sent a message that tells them that the location of the device was shared.
Request Device Location Query a device in Lost Mode, and then access the Location tab to find the device. (iOS 9.3 + Supervised)
Delete DEP Device RecordsYou can remove DEP-enabled device records from the Device List View in the UEM console for enrolled devices while the device remains registered with the Device Enrollment Program in the Apple Business Manager portal.
Once this device record is deleted, the device status changes from enrolled to unenrolled. Simply factory wipe the device and re-enroll it.
1 Navigate to Devices > List View.
2 Select the device(s) to delete.
3 Navigate to the More drop-down menu.
4 Select Admin > Delete.
Note The UEM console only allows you to delete a device record. You will be prevented from manually deleting a DEP-enabled device here. See Disassociate Devices From the Apple Business Manager to manually delete a device.
Wiping DEP-enrolled DevicesYou should not perform an enterprise wipe through Workspace ONE UEM on an enrolled device. Instead, perform a device wipe, so the user is forced to re-enroll when it is reactivated.
To discourage an enterprise wipe on DEP enrolled devices, Workspace ONE UEM displays an additional warning in the UEM console when performing the command.
Integration with Apple Business Manager
VMware, Inc. 24

Volume Purchase Program (VPP) Application Management 3To distribute public applications and custom applications to large deployments of Apple iOS and macOS devices, integrate Workspace ONE UEM with Apple Business Manager.
For information on the Device Enrollment Program (DEP) and the Volume Purchase Program (VPP), see Apple Business Manager
This chapter includes the following topics:
n Volume Purchase Program (VPP)
n Supported Content for Purchased Applications
n Deploy Volume Purchase Program
n Redemption Code Method
n Managed Distribution by Apple IDs
n Custom Applications and VPP
n Managed Distribution by Device Serial Number
Volume Purchase Program (VPP)To distribute App Store applications and custom applications to Apple iOS and macOS devices, utilize Volume Purchase Program by integrating Apple Business Manager and Workspace ONE UEM.
The Apple Business Manager enables organizations to purchase publicly available applications for distribution. Any paid application from the App Store is available for purchase, in volume, at the existing App Store price. Custom applications can be free or purchased at a price set by the developer.
See Apple's website for the availability by country and for other details.
Supported Content for Purchased ApplicationsWorkspace ONE UEM supports various content types in the purchased section. The level of management varies according to the method used to get the content and the platform.
View support by operating system, application type, acquirement method, Managed Distribution (MD), or Redemption Codes (RC). The letters DB༔ represents systems that can retrieve applications without an Apple ID, and an X represents no support.
VMware, Inc. 25

Table 3-1. Supported Purchased Content by Platform and OS Version
OperatingSystem
Free PublicApps
Purchased PublicApps
FreeCustom Apps
PurchasedCustom Apps
Apple iOS 7.x – 8.x MD & RC MD & RC MD & RC MD & RC
Apple iOS 9+ MD, RC, & DB MD, RC, & DB MD & RC MD & RC
macOS 10.9 – 10.10 MD MD X X
macOS 10.11+ MD & DB MD & DB X X
Deploy Volume Purchase ProgramTo purchase and deploy content with Apple Business Manager's Volume Purchase Program (VPP), enroll and acquire content on the Apple Business Manager site and then use Workspace ONE UEM to distribute content.
Procedure
1 Content Purchase – Purchase content in the bulk through the App & Books in Apple Business Manager.
2 Application Deployment – Distribute the assets throughout your device fleet using redemption codes or managed distribution service token files (sTokens).
n Redemption Code Method
n Managed Distribution by Apple IDs
n Custom Applications
n Managed Distribution by Device Serial Number
Redemption Code MethodThis method uses redemption codes to allocate the content to devices, and it does not support revoking the codes from Apple iOS devices. Once the redemption code is redeemed, it cannot be recycled. Also, Workspace ONE UEM cannot delete content bought using redemption codes off devices.
Devices older than Apple iOS 7 must use this method for purchasing VPP content because the managed distribution is not available for older systems.
You cannot use redemption codes for macOS systems.
Complete All Tasks to Distribute Redemption CodesFor the successful distribution of the VPP content to end users, perform all steps of the deployment process. In return, end users must complete all steps on their devices to receive the VPP content.
Integration with Apple Business Manager
VMware, Inc. 26

Procedure
1 Admins send VPP content to end users.
a Purchase you applications and download your redemption code spreadsheet from the Apple iTunes Store.
b Upload the spreadsheet to Workspace ONE UEM.
c Allocate redemption codes to organization groups and smart groups in the Workspace ONE UEM console and save the settings.
2 End-Users receive content.
a Obtain a redemption code from Workspace ONE UEM.
This step occurs automatically when admins publish the content.
b Install the content from the catalog.
Upload a Redemption Code SpreadsheetYou can use Workspace ONE UEM to manage and distribute applications and books purchased through the VPP to your Apple iOS devices. Apple uses Web services to manage redemption codes. For the Workspace ONE UEM console to access Apple's Web services, you must first upload the redemption code spreadsheet.
iTunes uses Adam IDs, which are item identifiers, to automate connections to content. If your spreadsheet contains an Adam ID, then you do not have to locate applications and books in the app store. For custom applications, the Adam ID enables Workspace ONE UEM to update application IDs in the UEM console.
Procedure
1 Navigate to either Apps & Books > Applications > Orders or Apps & Books > Books > Orders.
2 Select Add or Order to add a redemption code spreadsheet.
3 Select Purchased Public App or Purchased Custom App (Custom app), for applications.
This option is not available for books.
4 Select Choose File to upload the CSV or XLS file that you downloaded from the Apple portal.
This action creates the order.
5 Select Save to continue to the Product Selection Form.
6 Locate the appropriate product and choose Select to finish uploading the spreadsheet. If your spreadsheet contains an Adam ID, Workspace ONE UEM does not display this step.
n If your spreadsheet contains an Adam ID, you do not have to locate the product. Workspace ONE UEM automatically adds applications and books from the app store when the spreadsheet contains the Adam ID. Adam IDs are specific to iTunes, are components of the Apple Search API, and are unique for each application.
Integration with Apple Business Manager
VMware, Inc. 27

n If the Apple VPP redemption code spreadsheet contains codes for multiple applications or books, Workspace ONE UEM lists several products on this form. You can select only one per order.
Assign Content to UsersYou must enable the Workspace ONE UEM console to assign redemption codes to users and devices. Select the applicable organization groups and smart groups to which to assign redemption codes.
1 Navigate to the organization group where you uploaded the redemption code spreadsheet.
2 Go to Apps & Books > Applications > Native > Purchased.
3 Select the application you want to assign.
Integration with Apple Business Manager
VMware, Inc. 28

4 On the Orders Assignment tab, complete the following options.
Table 3-2. Orders Assignment Tab Options - General
Setting Description
Redemption Codes On Hold Enter the number of redemption codes that you want to place on hold. Use this option to save the redemption codes for later use.
SDK Profile If you use AirWatch SDK functionality, assign an SDK profile to the application.
Add Assignment By Assign redemption codes to organization groups or smart groups.
n Organization Group – Allocate redemption codes to an organization group. Select All Users to include all users in that organization group, or choose Selected Users to display a list of users in the organization group. Use the Add and Remove buttons to choose the specific users to receive the application.
n Smart Group – Allocate redemption codes to a smart group by typing the name of the group. Options display and you can select the appropriate smart group from the list. You can create a new smart group, if necessary.
n You can apply redemption codes to organization groups and to smart groups simultaneously. However, you can only specify the users for organization groups of the Customer type.
n You cannot specify users for smart groups. However, you can edit the smart group so that it contains the necessary users.
n Verify the information in the following columns for each assignment rule:
n Users – View the number of users for the order.
n Allocated – Enter the number of licenses to allocate to the selected users. Do not exceed the total number in the order.
n Redeemed – View the number of licenses that have already been redeemed, if any.
Table 3-3. Orders Assignment Tab Options - Deployment
Setting Description
Assignment Type n On Demand – Deploys content to a catalog or other deployment agent and lets the device user decide if and when to install the content.
This option is the best choice for content that is not critical to the organization. Allowing users to download the content when they want helps conserve bandwidth and limits unnecessary traffic.
Integration with Apple Business Manager
VMware, Inc. 29

Table 3-3. Orders Assignment Tab Options - Deployment (continued)
Setting Description
n Automatic – Deploys content to a catalog or other deployment Hub on a device upon enrollment. After the device enrolls, the system prompts users to install the content on their devices.
This option is the best choice for content that is critical to your organization and its mobile users.
You can only use On-Demand for custom B2B applications acquired using redemption codes.
When the Assignment Type is Auto, only eligible Apple iOS 7+ devices receive the application or book automatically.
Remove On Unenroll Set the removal of the application from a device when the device unenrolls from Workspace ONE UEM. Workspace ONE UEM enables this option by default.
If you choose to enable this option, supervised devices are restricted from silent app installation because the device is locked and the provisioning profile installation is in the command queue which requires a device to be unlocked to complete the installation.
If you choose to disable this option, provisioning profiles are not pushed along with the installed application. That is, if the provisioning profile is updated, the new provisioning profile is not automatically deployed to devices. In such cases, a new version of the application with the new provisioning profile is required.
Removing an application when a device is unenrolled does not recover the redeemed code. When installed, the application is associated to the app store account of the user.
Prevent Application Backup Disable backing up the application data to iCloud. However, the application can still back up to iCloud.
Make App MDM Managed if User Installed Assume management of applications previously installed by users on their devices, supervised and unsupervised.
Enable this feature so that users do not have to delete the application version installed on the device. Workspace ONE UEM manages the application without having to install the AirWatch Catalog version on the device.
Use VPN Configure a VPN at the application level, and select the Per-App VPN Profile. Users access the application using a VPN, which helps ensure that application access and use is trusted and secure.
Send Application Configuration Send application configurations to Apple iOS devices, so users do not have to configure these specified values themselves.
5 Select Save when you finish allocating codes.
Application configurations are vendor-specific key-value pairs you can deploy with an application to preconfigure the application for users.
Integration with Apple Business Manager
VMware, Inc. 30

Redemption Code InformationAccess information about your redemption codes so that you can manage and track your VPP deployments.
To access orders of applications you acquired using redemption codes, navigate to Apps & Books > Orders > Redemption Codes.
n View the availability status of the code.
Table 3-4. Redemption Code Status Descriptions
Status Description
Available Identifies an available key code to use to distribute the purchased content. You can make this key code unavailable or delete it.
Externally Redeemed Identifies a key code that was assigned and redeemed outside of the Workspace ONE UEM Purchased (VPP) system. You cannot perform actions for this key code.
Redeemed Identifies a key code that was assigned and redeemed within the Workspace ONE UEM Purchased (VPP) system. You can make this key code unavailable or delete it.
Unavailable Identifies a key code that was explicitly made unavailable for various reasons. Reasons include separating codes that you want to save for users who might not be in your Workspace ONE UEM deployment.
n View each redemption code and the order number.
n View the date the redemption code was redeemed.
n View to whom the code is assigned.
n Delete a redemption code.
Managed Distribution by Apple IDsThis method uses service token files, also called sTokens, to authenticate assignments. It allows you to assign license codes to Apple IDs to allocate content to devices, and the method supports the revocation and recycling of these license codes.
IntroductionWith Apple's Managed Distribution system integration with Workspace ONE UEM, you can distribute your free and purchased Volume Purchase Program (VPP) applications and books. The managed distribution model uses service tokens (also called sTokens) to retrieve your VPP contents and to distribute them to devices using the Workspace ONE UEM console.
Revoke Managed Distribution LicensesWorkspace ONE UEM can revoke licenses for applications but it cannot revoke licenses for books.
Integration with Apple Business Manager
VMware, Inc. 31

Complete All Tasks For Managed Distribution by Apple IDsFor successful distribution of VPP content to end users, perform all steps of the deployment process. In return, end users must complete all steps on their devices to receive VPP content.
Users that have multiple Apple iOS devices must select and apply a single Apple ID to all the devices. If admins make content available on demand, then users can accept the invitation and join and register with the VPP. They install the content from the catalog to any of their devices.
Procedure
1 Admins send VPP content to end users.
a Purchase content and download your sToken from the Apple iTunes Store.
b Upload the sToken to Workspace ONE UEM.
You can use multiple sTokens within your Workspace ONE UEM hierarchy but you can only have one sToken in each organization group.
c Sync licenses to display the content in the console.
d Add the bundle IDs for custom applications. This action activates management.
This step is unnecessary for non-B2B applications and books.
e Allocate licenses and assign licenses to smart groups, and enable eligible applications for device-based assignment, if applicable. Then publish managed distribution content with the flexible deployment feature.
Publishing content triggers invitations to end users whose content is tied to their Apple IDs.
2 End-Users accept invitations and receive content.
a Accept the invitation and register with the Apple VPP.
This step is not necessary for device-based use.
This step ensures that they have the terms of agreement for participating in the program.
b Obtain the license from Workspace ONE UEM.
This step occurs automatically when admins publish content.
c Install content from the catalog.
Upload VPP sTokens to Retrieve Managed Distribution Licenses and ContentApple uses Web services to manage license codes. The Workspace ONE UEM console accesses Apple's Web services with the service token, or sToken, you upload to the console. Workspace ONE UEM retrieves your VPP content with the license data on the sToken.
You can upload an sToken at the top Customer level and below. The Workspace ONE UEM system prompts you to register your sToken, so thatWorkspace ONE UEM can detect if the sToken is used in other environments.
Integration with Apple Business Manager
VMware, Inc. 32

Procedure
1 Navigate to Groups & Settings > All Settings > Devices & Users > Apple > VPP Managed Distribution.
2 Configure the following settings.
Setting Description
Description Enter your VPP Account ID.
Using your VPP Account ID as the description has several advantages.
n If you use multiple sTokens, it identifies the correct account.
n Reminds you the correct account when you renew the sToken.
n Identifies the correct account to others in your organization who assume management of the VPP account.
sToken Upload Select Upload to navigate to the sToken on your network.
VPP accounts in Apple School Manager and Apple Business Manager can now be associated to locations to allow moving licenses from one VPP account to another. If an sToken that is associated to a location is uploaded, the location name is displayed in the console.
Automatically Send Invites Send invitations to all the users immediately after you save the token. The invitation request users to join and register with Apple's VPP. Registration gives users access to the terms of use to participate in the program.
Use the Message Preview option to review the invitation.
If your environment includes VPP applications set to the Assignment Type, Auto, then Workspace ONE UEM sends invitations no matter how you configure this option. This behavior facilitates quick access to applications upon enrollment.
Workspace ONE UEM automatically sends users of Apple iOS v7.0.3+ and macOS 10.9+ (if supported) an invite command when you enable this option. It does not send them an email message.
You do not have to enable this option immediately. You can leave it disabled and still upload your token. Return and enable this feature to send invitations to all the enrolled devices whose users have not yet accepted to join the VPP.
For Device-Based VPP, disable this check box for the device-based VPP system because invitations are not necessary. If you assign a device-based VPP device to a regular VPP app (a user-based VPP app), devices still receive invitations.
Message Template Select an email template for an email message invitation for Apple iOS devices on Apple iOS v7.0.0 through v7.0.2.
3 Save the sToken and confirm the addition of the token.
Sync Managed Distribution ContentWorkspace ONE UEM has two methods that sync-managed distribution content, by assets and by license.
The assets function syncs the metadata on an sToken and claimed licenses information. The license function syncs information for a single asset. It is useful for sTokens that contain thousands of licenses and you only want to sync the licenses applied to one asset.
Integration with Apple Business Manager
VMware, Inc. 33

Procedure
u Sync Assets
a Go to the organization group where you uploaded the sToken.
b Navigate to one of the following areas.
n Apps & Books > Applications > Native > Purchased
n Apps & Books > Books > List View > Purchased
c Select Sync Assets.
d Confirm to register an sToken with Workspace ONE UEM, if applicable. The system prompts for registration if it detects an sToken is used in another environment.
e To select that the sync completed, refresh the screen.
Workspace ONE UEM syncs purchased asset meta data and if there are claimed licenses, the system syncs for those assets of the claimed licenses. Workspace ONE UEM makes the sync features inaccessible until reconciliation completes.
u Sync Licenses
a Go to the organization group where you uploaded the sToken.
b Navigate to one of the following areas.
n Apps & Books > Applications > Native > Purchased
n Apps & Books > Books > List View > Purchased
c Select the asset check box and select Sync Licenses option from the actions menu.
Configure Licenses and Assign with Flexible DeploymentWorkspace ONE UEM distributes licenses by smart group when you save an assignment rule in the flexible deployment feature.
The Enable Device Assignment option displays for applications that are eligible for distribution by device serial number. For information about the device-based distribution method, see Managed Distribution by Device Serial Number .
For information on flexible deployment and how to prioritize assignment rules, see Flexible Deployment for Applications Setting Descriptions.
Converting User-based Licence to Device-Based LicenseYou can add new VPP tokens or synchronize new applications into the Workspace ONE. The newly added VPP applications are defaulted to use user-based license. To convert a user-based license to device-based license for one, multiple, or all the VPP applications for a given organization group or token, perform the following steps:
1 Navigate to Apps & Books > Applications > Native > Purchased.
2 Select one, multiple, or all VPP applications.
Integration with Apple Business Manager
VMware, Inc. 34

3 Click Convert to Device Based License.
Assign Content to Groups and Publish with Flexible DeploymentAssign content acquired from Apple Business Manager's Volume Purchase Program with managed distribution codes to smart groups.
1 Navigate to Apps & Books > Applications > Native > Purchased
2 Select the application and optionally hold licenses and apply an SDK profile.
Setting Description
Licenses on hold Enter the number of licenses that you want to place on hold. Use this setting to save the managed distribution codes for later use. You do not have to enter a value.
SDK Profile If you use AirWatch SDK functionality, assign an SDK profile to the application.
3 Select Save & Assign to move to the flexible deployment section. You add assignment rules that you can prioritize.
4 On the Assignments tab, select Add Assignment and complete the options.
Setting Description
Add Assignment By
Select License Codes By Smart Group and assign managed distribution codes.
Allocate codes to a smart group by typing the name of the group. Options display, and you can select the appropriate smart group from the list. If necessary, you can create a new smart group.
n Users or Devices – View the number of users for the order.
n Allocated – Enter the number of licenses to allocate to the selected users. Do no exceed the total number in the order.
n Redeemed – View the number of licenses that have already been redeemed, if any.
Assignment Type n On Demand – Deploys content to a catalog or other deployment agent and lets the device user decide if and when to install the content.
This option is the best choice for content that is not critical to the organization. Allowing users to download the content when they want helps conserve bandwidth and limits unnecessary traffic.
n Automatic – Deploys content to a catalog or other deployment Hub on a device upon enrollment. After the device enrolls, the system prompts users to install the content on their devices.
This option is the best choice for content that is critical to your organization and its mobile users.
If the Assignment Type is set to Auto when you Publish, Workspace ONE UEM sends an invitation to Apple iOS 7.0.3+ and macOS 10.9+ devices. The invitation enables users to register with Apple's VPP.
Remove On Unenroll
Set the application to be removed from a device when the device unenrolls from Workspace ONE UEM. Workspace ONE UEM enables this option by default.
If you choose to enable this option, supervised devices are restricted from silent app installation because the device is locked and the provisioning profile installation is in the command queue which requires a device to be unlocked to complete the installation.
If you choose to disable this option, provisioning profiles are not pushed along with the installed application. That is, if the provisioning profile is updated, the new provisioning profile is not automatically deployed to devices. In such cases, a new version of the application with the new provisioning profile is required.
Prevent Application Backup
Disallow backing up the application data to iCloud. However, the application can still back up to iCloud.
Integration with Apple Business Manager
VMware, Inc. 35

Setting Description
Make App MDM Managed if User Installed
(iOS)
Assume management of applications previously installed by users on their devices, whether applications are supervised or unsupervised.
Enable this feature so that users do not have to delete the app version installed on the device. Workspace ONE UEM manages the app without having to install the AirWatch Catalog version on the device.
Use VPN Configure a VPN at the application level, and select the Per-App VPN Profile.
Users access the application using a VPN, which helps ensure that application access and use is trusted and secure.
Send Application Configuration
Send application configurations to devices.
5 Select Save.
6 If you have more than one assignment rule, use the Move Up and Move Down options to order assignments. Place critical assignments at the top of the list. This configuration displays as the Priority.
7 Select Save & Publish.
Methods to Revoke Managed Distribution LicensesWorkspace ONE UEM offers several ways to revoke managed distribution licenses so that you can reuse them. You can manually revoke licenses. The system revokes licenses in response to you deleting or unassigning another system component like organization groups, sTokens, and smart groups.
See what methods are available to you to revoke your managed distribution licenses for reuse.
Table 3-5. Descriptions of Revoking Methods
RevokeMethod Description
Organization Group Delete an OG and Workspace ONE UEM makes the distribution licenses available for reuse.
User Unenroll all devices from a user. If another device does not use the unassigned managed distribution license, then the Workspace ONE UEM console revokes it so that it is available for reuse.
Manual Revoke the license manually off the device.
You can use the manual method only for those licenses that are redeemed from an external system. This method is useful for adopting these licenses into Workspace ONE UEM.
App Record Delete VPP App Record from the UEM console. Once deleted, the license is available for reuse after the scheduler task runs.
sToken Delete the sToken. Workspace ONE UEM makes all associated licenses available for reuse.
Unassign Unassign an asset from a user. If that license is not used by anyone else, Workspace ONE UEM revokes the distribution license.
Smart Group Delete a managed distribution device user from a smart group. If that license is not used by anyone else, Workspace ONE UEM revokes the distribution license.
Integration with Apple Business Manager
VMware, Inc. 36

Workspace ONE UEM makes licenses available immediately after revoking or at a scheduled interval depending on the interval you set in the scheduler task, VPP revoke licenses. Find the scheduler task in Groups & Settings > All Settings > Admin > Scheduler.
Managed Distribution InformationYou can access managed distribution information from the Device Details, Licenses, and Manage Devices pages. Each page offers various auditing and management actions depending on the type of asset.
Device DetailsFrom the Device Details page, audit assignments and perform installations and removals.
Go to Devices > List View > Apps or to Devices > List View > More > Books. The system does not support all management functions for all asset types. The system does not display unsupported options.
n View the content assigned to the device.
n If supported, install and remove the content on the specified device.
LicensesFrom the Licenses page, track sync processes, audit licenses available for reuse, and revoke licenses if supported.
Go to Apps & Books > Applications > Native > Purchased > Managed Distribution or to Apps & Books > Books > List View > Purchased > Managed Distribution.
n View when assigned licenses were last synced.
n Filter by License Owner Type to access licenses that are available to reuse due to error using the Not Assigned option.
n For applications, use the Revoke action to make licenses available for reuse. This action is not available for books.
Manage DevicesFrom the Manage Devices page, install and remove content, send invitations to join the VPP if supported, and audit application installations and VPP program registrations.
Go to Apps & Books > Applications > Native > Purchased > Manage Devices or to Apps & Books > Books > List View > Purchased > Manage Devices to access the page. The system does not support all management functions for all asset types. The system does not display unsupported options.
n For applications, install the content to devices. This action is not available for books.
n For application, remove the content from devices, if supported by the asset. This action is not available for books.
n Notify devices concerning the VPP.
n Reinvite user-based VPP members who have not registered their Apple IDs with the program.
Integration with Apple Business Manager
VMware, Inc. 37

n Filter data using the Status option and find devices that have not installed VPP content.
n Filter data using User Invite and find those user-based members who have not registered their Apple IDs with the program.
Staging Users and Managed Distribution for VPPWorkspace ONE UEM with Apple Business Manager's Device Enrollment Program (DEP) and Volume Purchase Program (VPP) and Apple Configurator, you can deploy and manage large numbers of Apple iOS devices These programs aim to help maintain and manage bulk device and content.
To reduce the risk of license inconsistencies, review these suggestions and guidelines for deploying VPP content to devices that you stage using Configurator and the DEP.
Note This information does not apply to VPP applications assigned to device serial numbers.
Avoiding License InconsistenciesDistribute VPP content bought using the managed distribution method:
n Use a service token (sToken) in one MDM environment and not in multiple environments. Some examples include not using an sToken in Workspace ONE UEM and in another MDM system or in a trial environment and in a production environment.
n Use an sToken in one organization group and not in multiple organization groups within Workspace ONE UEM.
n Apply one device to one Apple ID and do not change the Apple ID on the device.
These actions reduce the risk of losing a license in one environment because it was revoked in another environment. However, it cannot be economically possible to have the number of licenses to cover your staged devices using these actions. VPP deployment in a staged environment is still manageable but it can take extra maintenance with special attention paid to the Apple ID.
Apple IDsWhen user enrolls with Workspace ONE UEM and then Workspace ONE UEM registers the user with Apple and sends an invitation to join the Apple VPP. The user accepts the invitation and joins the VPP using the Apple ID. Currently, Workspace ONE UEM stores the association of the Apple ID with the user.
It is important to manage the Apple ID in staged environments because the Apple ID controls access to the user's specific set of VPP content. When users change Apple IDs on devices without communicating the change to their admins, they might experience access difficulties. Workspace ONE UEM follows the listed procedure when an admin uploads a service token to the console. This procedure outlines how the system ties the Apple ID users and all that user's licenses.
1 Admin uploads service tokens to Workspace ONE UEM console.
2 Workspace ONE UEM registers all users who have devices enrolled.
3 Workspace ONE UEM sends invitations to users.
4 Users accept invitations with an Apple ID.
Integration with Apple Business Manager
VMware, Inc. 38

5 Workspace ONE UEM ties the Apple ID to the user.
6 Workspace ONE UEM ties all licenses assigned to that user to the Apple ID.
Guidelines for StagingUse the following processes to reduce license inconsistencies in Workspace ONE UEM.
Table 3-6. Staging and VPP
StagingMethod
Assign VPP Content To
Accepts VPPInvitation
Installs applications
Updates applications Maintenance Risks
Single User, Standard (Self-Registration)
Individual devices with unique Apple IDs
Not a staging user
End users with unique Apple IDs
End-users install applications
End-users update applications
No maintenance of Apple IDs
Least risk because end users maintain their own Apple IDs on individual devices
Single User, Advanced (Pre-Configured)
Pre-configured devices with pre-configured Apple IDs
End users with pre-configured Apple IDs
End-users install applications
End-users update applications
n Maintain pre-configured Apple IDs
n Provide pre-configured Apple IDs to end users
n End-users change Apple IDs
n End users do not return devices to the pre-configured Apple ID
Multi Users n Staging user
n Individual users
n Admin with the staging user Apple ID
n End users with respective unique Apple IDs
n Admin installs common applications with staging user Apple ID
n End-users install unique applications with individual Apple IDs
n Staging user ID must update common applications with staging user Apple ID
n End users update unique applications with their individual Apple IDs
n Maintain a staging user Apple ID for a common set of VPP content on all devices selected to staging user
n Maintain end-user Apple ID at device check-out
n All devices selected in to the staging user do not have the same Apple ID
n Admins do not change devices to the staging user Apple ID upon device check-in
n End users do not change the staging user Apple ID to their unique Apple IDs upon device check-out
Integration with Apple Business Manager
VMware, Inc. 39

Custom Applications and VPPYou can upload custom applications acquired through Apple Business Manager's Volume Purchase Program (VPP) to Workspace ONE UEM. Workspace ONE UEM works with the redemption code method and with the managed distribution method.
The ability of Workspace ONE UEM to manage custom applications, depends upon the VPP system used to get the applications.
n Redemption codes – Workspace ONE UEM can install custom applications bought using redemption codes on to devices. End users can install these applications on-demand, but Workspace ONE UEM cannot manage these applications. Upload custom applications acquired with redemption codes like other applications acquired with redemption codes.
Go to Redemption Code Method for details.
n Managed distribution – Workspace ONE UEM can install custom applications bought using managed distribution. End users can install these applications on-demand or you can push these applications automatically. Workspace ONE UEM can manage these applications. Upload custom applications acquired with the managed distribution like other applications acquired with the managed distribution. However, between the sync-steps and assign-steps, activate management of the applications.
n Go to Managed Distribution by Apple IDs for details on uploading applications acquired with the managed distribution.
n Go to Activate Management of Custom Applications for details to activate management.
VPP, Custom Applications, and Push ModeWorkspace ONE UEM can manage custom applications acquired with managed distribution codes but it cannot manage custom applications acquired with redemption codes.
The ability of Workspace ONE UEM to manage the custom application determines the push modes available to distribute the application.
Table 3-7. Push Mode Depends on VPP Management
VPP Method Management Ability Available Push Mode
Managed distribution Manage
Workspace ONE UEM can manage custom applications acquired with managed distribution codes.
Auto
On-Demand
Redemption code Cannot manage
Workspace ONE UEM cannot manage custom applications acquired with redemption codes.
On-Demand
Activate Management of Custom ApplicationsWhen you acquire applications from Apple's Volume Purchase Program (VPP) with managed distribution codes, Workspace ONE UEM automatically displays all metadata for all applications it deems as custom
Integration with Apple Business Manager
VMware, Inc. 40

applications. The systems retrieve the metadata such as the icon, the name, and the bundle ID from an Apple metadata service for App Store apps (public and custom).
Activate management of custom applications after you sync licenses and before you assign licenses to smart groups. If a custom application is deleted and re-synced, all the metadata is synced and displayed with the most up-to-date data. This process is outlined in the topic Managed Distribution and Workspace ONE UEM.
As an admin, you have the option to edit the metadata text box. The Bundle Id text box should be disabled if the custom application information is retrieved from the content metadata service. Applications you do not activate for management display as Inactive in the UEM console.
Note To update to the latest version of a custom application, as an admin, you can navigate to the Apps & Books > Native > List View > Purchased option and select the custom application from the purchased applications list view and click the UPDATE APP option. The devices with a lower version of the custom application installed automatically get updated to the latest version and the devices with the latest custom application version already installed have no impact.
Managed Distribution by Device Serial NumberIf your VPP deployment consists of iOS 9+ or macOS 10.11+ devices, consider enabling the assignment of Volume Purchase Program (VPP) applications by device serial number. This method removes the need to invite users to the VPP.
Deploy device-based VPP applications using the outlined processes in Complete All Tasks For Managed Distribution by Apple IDs.
Workspace ONE UEM does not migrate applications to the device-based system. VPP applications already assigned to Apple IDs remain assigned as such.
BenefitsThe device-based system offers several advantages.
n Users do not have to accept invitations and register with the VPP.
n Admins with multiple sTokens in their VPP deployment do not have to manage invitations.
n Admins do not have to manage Apple IDs.
UsesDevice-based assignment is the best choice for deployments in the following scenarios.
n Shared devices with check-in and check-out systems
n Corporate owned devices
n Staged environments with one-device-to-one-user ratios
n Devices in Workspace ONE UEM for Education deployment
Integration with Apple Business Manager
VMware, Inc. 41

The user-based system is the best choice for the following scenarios.
n Multiple devices assigned to a single Apple ID
n Need to conserve licenses
Supported Platforms and Operating SystemsConfigure a supported OS to use the device-based method to distribute applications acquired through Apple's Volume Purchase Program (VPP).
n iOS 9+
n macOS 10.11+
App EligibilityDevelopers of VPP applications must enable the applications for use in the device-based VPP.
InvitationsWith the Apple ID removed from the process, the device-based method no longer relies on invitations to register Apple IDs. However, if a device meets the requirements, the system still sends invitations.
n Device does not use iOS 9+ or macOS 10.11+
n App is not enabled for device-based VPP use
n Device receives a user-based VPP application
n Automatically Send Invites is enabled in Workspace ONE UEM
Deploy Device-Based VPPThe process to upload device-based (serial number) applications is similar to uploading user-based (Apple ID) VPP applications. The only difference is that the device-based method does not involve sending invitations.
Important Once an application is enabled for device-based use in the Workspace ONE UEM console, you cannot reverse its status and use it in the user-based system.
Procedure
1 Upload or register an sToken in the desired organization group in Workspace ONE UEM.
Skip this step if you already have sTokens in Workspace ONE UEM.
a If you do not want Workspace ONE UEM to send invitations to devices, disable Automatically Send Invites.
Workspace ONE UEM prompts you to register an sToken with the Workspace ONE UEM environment. It sends invitations automatically for user-based applications that have an Auto push mode.
Integration with Apple Business Manager
VMware, Inc. 42

2 Assign and publish device-based VPP applications with the flexible deployment feature.
During the assignment process, Workspace ONE UEM prompts you to enable applications for the device-based method with the setting Enable Device Assignment.
3 Access license and application information using the Licenses page, the Device Details page, and the Manage Devices page.
4 Revoke licenses with various management functions.
a Unenroll devices.
b Select the revoke action on the information pages (Licenses, Device Details, and Manage Devices pages).
c Deactivate and delete assignments.
d Remove devices from smart groups assigned to the VPP application.
Update Device-Based VPP Applications Manually or AutomaticallyConfigure automatic updates or manually push updates to device-based VPP applications at the application level. This feature offers management of updates by Workspace ONE UEM or allows you to push updates as a way to control application versions.
This feature does not work for managed distribution by Apple ID. The VPP application must be enabled for device-based distribution, also called distribution by device serial number. For general information about the managed distribution method by device serial number, see Managed Distribution by Device Serial Number . This topic includes supported operating systems, benefits, and the need for no VPP invitations.
Note Custom applications and non device-based VPP applications are tagged as Not Applicable. These types of VPP applications are not supported for this feature.
System Behavior on Initial SetupThe system automatically queues application installation commands at the time you first configure Enable Auto Updates. The Workspace ONE UEM stores the currently available custom application version number from the App Store in the database. As this is the initial version being recorded, when a new version of the custom application is available the custom application automatically triggers the application upgrades.
When a newer version of the application is available, the Workspace ONE UEM system that canvases the App Store for updates records that new version in the database. At this point, Workspace ONE UEM can automatically trigger install commands for devices to perform application updates.
Update Challenge for Device-Based VPP ApplicationsDevice-based VPP applications had update issues due to their disassociation from the Apple ID. Workspace ONE UEM developed a system to help with the updates of device-based applications. You can configure automatic updates or manually push updates.
Integration with Apple Business Manager
VMware, Inc. 43

ChallengeIn the device-based VPP method of managed distribution, the device serial number is the connection between licenses and the application. It replaces the Apple ID. However, the update of the application is still tied to the Apple ID because the Apple ID is tied to the purchase history. Device-based applications can miss updates because the Apple ID is removed from the license-assignment process.
SolutionWorkspace ONE UEM checks the app store for updates of your device-based VPP applications and identifies when updates are available in the UI.
Enable automatic updates for device-based VPP applications and Workspace ONE UEM updates these applications whenever it identifies an updated is available.
If you want to control the version of an application, leave automatic updates disabled and manually push updates when needed.
Integration with Apple Business Manager
VMware, Inc. 44