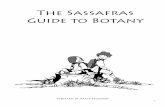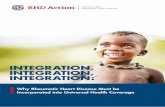Integration Set-up Instructions - Sassafras Software...2 TD Integration Set Up Instructions Set...
Transcript of Integration Set-up Instructions - Sassafras Software...2 TD Integration Set Up Instructions Set...
-
Integration Set-up Instructions
-
�2
TD Integration Set Up Instructions Set aside approximately 60 minutes to walk through the steps outlined below. Most of the
work is done in TeamDynamix, but a few steps near the end are performed using the “Sync with TeamDynamix” script in KeyConfigure. Make sure you test in your TD sandbox before syncing with your production TD instance.
Verify Compatibility
KeyServer 7.6.0.0 is a minimum requirement, but we recommend updating to the latest version of KeyServer and KeyConfigure for best results. The steps in this guide were tested
with TeamDynamix 10.3.
Gather Pre-Requisites
1. Determine the base URL of your TeamDynamix instance (e.g. https://myinstance.teamdynamix.com)
2. Determine an appropriate Name and Password for a new TeamDynamix user record (to be created in a later step, assigned minimal permissions for integration).
TeamDynamix Prep
1. Log into TeamDynamix as Admin.
2. From the Home page, click Applications.
Sassafras Software, Inc | www.sassafras.com | (603) 643-3351 | [email protected]
https://myinstance.teamdynamix.comhttps://myinstance.teamdynamix.com
-
�33. Decide which Application will contain KS data (must be an “Asset App” like Assets/CIs).
4. Record the ID of the Application (e.g., number 30 in the image above for “Assets/CIs”).
5. Click on the chosen Application to open its page.
Set Up External Viewers
This section is optional, but demonstrates how to create links at the top of each TD computer and/or product record that take users to the associated record in the Sassafras KeyReporter web interface.
1. Scroll to and click “External Viewers” on the left.
2. Create two new External Viewers as shown, using the address for KeyReporter:
3. Record the IDs of the two External Viewers (they might not be 1 and 2).
4. Define Security Roles for new TD integration “user” account.
A. Define a global security role (TDAdmin > Users and Roles > Security Roles):
• License type: Enterprise
• Security permissions: None
B. In the Asset Application you’re using with the Sassafras integration, define a security
role (TDAdmin > Applications > [Asset Application] > Security Roles):
• License Type: Enterprise
Sassafras Software, Inc | www.sassafras.com | (603) 643-3351 | [email protected]
-
�4• Security permissions as in
the image on the right:
5. In TDAdmin, create a new user (TDAdmin > Users & Roles > Users > + Create > Create User). Enter the required fields:
A. Username
B. Security Role – Choose the role defined above
C. First Name - e.g. “KeyServer"
D. Last Name - e.g. “Sync"
E. Auth Provider – TeamDynamix
F. Password & Confirm Password
G. Primary Email and Alert/Notification Email
6. Save. We recommend using "KeyServer Sync" as the name, so it will be clear which data
has come from this integration.
7. On the Applications tab of the user, grant them access to the Asset Application using the security role defined above.
Sassafras Software, Inc | www.sassafras.com | (603) 643-3351 | [email protected]
-
�5
Create “Attributes” for additional KeyServer Computer and Product fields
A small number of fields, such as Computer Name and Serial Number, will be brought in
from KeyServer automatically after connecting KeyServer and TeamDynamix. For additional data, some hardware and software details from KeyServer must be imported into manually created TeamDynamix fields. These steps demonstrate how to create and manage these new fields.
1. For Computer fields, select Asset Attributes in the left side column, and click “+New” to
add each new Computer Field (one at a time).
Sassafras Software, Inc | www.sassafras.com | (603) 643-3351 | [email protected]
-
�6
2. Names of the new attributes should begin with "KS: " and they should match the column
names from the KSComputers and KSProducts tables (with spaces added in between words). If you want to add specific properties beyond what is documented here, contact Sassafras Support. NOTE: For date fields, you can choose between Date/Time Picker (if you want to see the
exact time) or just a Date Picker. All other fields should all have an Attribute Type of "Text Box" and Data Type of “Text.”
3. Recommended Computer attributes are:
• KS: Address
• KS: Client Version
• KS: CPU Description
• KS: CPU Speed (note this will include the number of cores which sometimes is not part of the description)
Sassafras Software, Inc | www.sassafras.com | (603) 643-3351 | [email protected]
-
�7• KS: Disk Free (integer)
• KS: Disk Size (integer)
• KS: Division
• KS: Last Login (date)
• KS: MAC Address
• KS: OS Family
• KS: OS Install Date (date)
• KS: RAM Size
• KS: User Name
• KS: Model (optional)*
*TeamDynamix has a built-in Model field, which may already be populated with your own
model names. If you do not want KeyServer to overwrite your Model entries, you can use the KS: Model attribute above to add a new KeyServer-specific model field that will auto-populate with Model data discovered on the hardware by the KeyAccess client. If you have not previously created model entries in TeamDynamix, or if you want KeyServer to overwrite your entries, there is no need to create the new KS: Model attribute here. Using KeyServer
to populate the TD Model attribute will be discussed later in this guide.
4. To import software audit data from KeyServer, you will need to create fields to hold the Product data (Configuration Items or CIs). A “relationship” will then be established between Computer Assets and the Software Products installed on them. Begin by selecting “Configuration Item Attributes” in the left side column, and then click the
“+New” button for each new field:
Sassafras Software, Inc | www.sassafras.com | (603) 643-3351 | [email protected]
-
�85. Recommended attributes for Products are:
• KS: Category
• KS: Contact Address
• KS: Description (text area)
• KS: Publisher
• KS: Release Date (date)
Turn on TeamDynamix Integration in KeyServer
1. In KeyConfigure, use the "Manage Scripts" dialog to install the TeamDynamix script (File
> Manage Scripts > Drag “Sync with TeamDynamix” to the top).
2. To sync a subset of computers for testing purposes (whether in sandbox or production), multi-select and right-click the relevant computer records in KeyConfigure, and select the “Sync with TeamDynamix” script in the pop-out menu. To sync ALL computers: with the computers window in the foreground, select "Sync with TeamDynamix" from the Tasks
menu in KeyConfigure and run it from there.
3. Enter the various parameters you have gathered in the Pre-Requisites step on page 2.
Sassafras Software, Inc | www.sassafras.com | (603) 643-3351 | [email protected]
-
�9
4. If you already have computer records in TeamDynamix and want to add KeyServer data
to these pre-existing records, select Serial Number, Asset ID, and/or Name (Computer Name) for computer matching. KeyServer will associate each computer record with the first matched entry in TD, so it’s okay to select more than one. If you leave all three blank, or if no match is found, a new Computer “Asset” will be created (in TD). if you already have computers in TD, feel free to discuss with Sassafras tech support before testing/
implementing.
5. Decide whether to include “Dormant” KeyServer Computer records in the import.
6. As previously mentioned, you may have already populated the TeamDynamix Asset “Model” field with entries of your own. If you don’t want KeyServer to overwrite your entries, DO NOT check the “Set Computer Model from KeyServer” option. If you want to
keep your previous Model entries and also (automatically) import KeyServer-discovered model data, create the new KS: Model field as described in the previous section.
7. “Include Software Audit Relationships” determines whether Software Audit data will be imported into TD. With this option turned off, only hardware data is synced.
8. “Sync with Sandbox” determines whether you are syncing with your TD test environment
or production. With this option on, production syncing is off.
Sassafras Software, Inc | www.sassafras.com | (603) 643-3351 | [email protected]
-
�109. “Full Product Sync” should always be OFF, unless you have deleted previously synced
products and need them back.
Automatic Data Integration
In addition to data imports from KeyServer Computer and Product fields as described above, some additional data is recorded in TeamDynamix for respective objects automatically:
• A Configuration Item Type named “Software Product” is created.
• A Configuration Item Relationship Type named “Installed on” is created.
• Product Types named “Desktop Computer”, “Laptop Computer”, and “Virtual Computer” are created as needed.
• Asset Statuses are created as needed.
• Vendors and Product Models will be added as needed (for computer/asset entries).
• Computers will be added to the Assets list.
• Products will be added to the Configuration Items list.
• Relationships between Assets (computers) and CIs (products) will be added according to audit info.
Daily Sync Scheduling
Once you have tested the script manually in KeyConfigure, you can schedule it to update
data every 24 hours by following these steps:
1. Move the script itself. If you have specified "On Server for all admins" in "Manage Scripts,” then on the KeyServer computer, move the .jst file located at: KeyServer Data Folder\Configuration Documents\Scripts\com.sassafras.team dynamix.jst
Sassafras Software, Inc | www.sassafras.com | (603) 643-3351 | [email protected]
-
�11To this directory: KeyServer Data Folder\Helper Data\Scripts\com.sassafras.teamdynamix.jst
2. Move the cached preferences.
A. Verify that the last time you ran the script in KeyConfigure, it had all the necessary preferences.
B. Find the file "com.sassafras.teamdynamix.localStorage.json" on the computer where
you ran KeyConfigure. On Mac this will be in: ~/Library//Containers/com.sassafras.KeyConfigure/Data/Library/Preferences/KeyConfigure/Storage/ On Windows: C:\Users\*USER NAME*\AppData\Local\KeyConfigure\Storage
C. Copy this file to the KeyServer computer and put it in: KeyServer Data Folder\Helper Data\Storage
Data that will be updated in KeyServer
The Sync with TeamDynamix script primarily pushes KeyServer data into TeamDynamix - however, some Computer values will get updated in KeyServer if they are modified in TeamDynamix. This works on the assumption that TeamDynamix is where you will want to manage certain details, such as: when a computer is moved, assigned to a new user, or changes status.
Sassafras Software, Inc | www.sassafras.com | (603) 643-3351 | [email protected]
-
�12The values that will be updated in KeyServer are:
* Except for Owner, all of the values above can be pushed both directions. The Owner field is never populated in TeamDynamix from KeyServer data.
If KeyServer is creating a Computer Record/Asset for the first time in TeamDynamix, and KeyServer has a value, that value will be populated in TeamDynamix. If the Asset already
exists in TeamDynamix, the current value in TeamDynamix will update the KeyServer property. In other words, TeamDynamix becomes the source of data for these fields (except Owner, as explained above).
That’s the last step in the data integration process. If you have any questions, comments, or requests for bug fixes and/or feature enhancements, please let us know at
[email protected], or give us a call at 603-643-3351.
TeamDynamix Attribute KeyServer Field
Service Tag Asset ID
Owning Acct/Dept Department
Location Location
Owner Owner*
Serial Number OEM Serial Number
Status Lifecycle Stage (if used)
Sassafras Software, Inc | www.sassafras.com | (603) 643-3351 | [email protected]
mailto:[email protected]
TD Integration Set Up InstructionsVerify CompatibilityGather Pre-RequisitesTeamDynamix PrepSet Up External ViewersCreate “Attributes” for additional KeyServer Computer and Product fieldsTurn on TeamDynamix Integration in KeyServerAutomatic Data IntegrationDaily Sync SchedulingData that will be updated in KeyServer