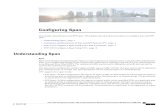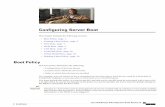Configuring Frame Relay - The Cisco Learning Network - Cisco
Integration Note for Configuring Cisco Medi a Experience Engine 3500 Release 3… · 6 Integration...
Transcript of Integration Note for Configuring Cisco Medi a Experience Engine 3500 Release 3… · 6 Integration...

Integration Note for Configuring Cisco Media Experience Engine 3500 Release 3.1 with Cisco Show and Share Release 5.2.1
Revised May 4, 2011, OL-24356-01
This document describes how to integrate the Cisco Media Experience Engine 3500 Release 3.1 with Cisco Show and Share Release 5.2.1 or later to automatically transcode videos to a common format.
See these sections:
• About Cisco MXE 3500 Integration with Cisco Show and Share, page 1
• Configure the Cisco MXE 3500, page 3
• Register the Cisco MXE 3500 in the Cisco DMM, page 7
• Configure Cisco Show and Share to use the Cisco MXE 3500 for Transcoding Videos, page 8
• Verify the Integration, page 9
• References, page 10
About Cisco MXE 3500 Integration with Cisco Show and ShareWhen Cisco MXE integration is enabled in Cisco Show and Share, videos uploaded to Cisco Show and Share are delivered to the Cisco MXE for transcoding. When the transcoding is complete, the transcoded videos are returned to Cisco Show and Share. Videos are transcoded to this format:
• Format: Flash video 8 (.flv)
• Bitrate: 400 bps
• Frame rate: 30 fps
• Maximum height: 268 pixels
• Maximum width: 480 (for 16x9 ratio), 360 (for 4:3 ratio)
Americas Headquarters:Cisco Systems, Inc., 170 West Tasman Drive, San Jose, CA 95134-1706 USA

About Cisco MXE 3500 Integration with Cisco Show and Share
Transcoded videos are editable in the Cisco Show and Share video editor.
Workflow OverviewWhen you complete the Cisco MXE 3500 and Cisco Show and Share integration, this is the end user workflow:
1. User uploads a video to the Cisco Show and Share video portal.
2. Cisco Show and Share submits the video by using FTP to the Cisco MXE 3500 for transcoding.
3. Cisco Show and Share uses the MXE API to submit and poll the status of the job it submitted. When the Cisco MXE 3500 completes transcoding the video, Cisco Show and Share uses FTP to copy the transcoded video to the Cisco Show and Share video portal.
4. The user publishes the transcoded video.
Guidelines and LimitationsThe following guidelines and limitations apply to Cisco MXE 3500 integration with Cisco Show and Share:
• You can only configure one Cisco MXE or Cisco MXE cluster in Cisco Show and Share.
• There is no co-location requirement for Cisco Show and Share and Cisco MXE 3500 hardware. The appliances can be deployed anywhere in the network provided that they can communicate by using FTP (TCP port 21) and HTTP (TCP port 80). Cisco Show and Share uses FTP to submit user videos to Cisco MXE 3500 and retrieve transcoded versions, and uses HTTP to submit transcoding job requests. If network loading or bandwidth are a concern with large video files, Cisco Show and Share and the Cisco MXE 3500 should be co-located.
• The Cisco MXE 3500 licenses, Standalone and Resource Manager, both work for this integration. Other than the functional differences between the two licenses, there are no specific configuration limitations.
When using the Standalone license, the Cisco MXE will continue to perform network transcoding jobs in addition to those submitted from Cisco Show and Share. When using the Resource Manager license, you can integrate the Cisco MXE with Cisco Show and Share by using one of these scenarios:
– Add Cisco Show and Share-specific profiles to the Cisco MXE 3500 system default profiles.
– Create separate profiles and use these in place of the system default profiles.
• Cisco MXE 3500 does not include the workflow profiles: encoder, output, preprocessor, for integration with Cisco Show and Share. You must download and install the profiles from Cisco.com.
• When integrating Cisco Show and Share with a Cisco MXE 3500 cluster (resource nodes managed by a resource manager), observe these guidelines:
– Verify that the resource nodes (RNs) have full control access to the c:\dms shared folder on the resource manager (RM).
– By default, a Cisco MXE 3500 cluster is in a Windows workgroup. Verify that the mxe-service account on both the RNs and the RM have the same password.
– If the Cisco MXE 3500 cluster is in a Windows domain, the mxe-service user account could be set up as a Windows domain account and both the RM and the RNs would share this account.
2Integration Note for Configuring Cisco Media Experience Engine 3500 Release 3.1 with Cisco Show and Share Release 5.2.1
OL-24356-01

Configure the Cisco MXE 3500
– When configuring the host setting, we recommend using the IP address for the RM. Verify that the RNs can reach the RM IP address.
Configure the Cisco MXE 3500Before You Begin
If you are using a Cisco MXE 3500 cluster, perform all configuration steps on the unit acting as the resource manager.
Cisco MXE Windows Configuration
Procedure
Step 1 On a local Windows computer, choose Start > All Programs > Accessories > Communications > Remote Desktop Connection.
The Remote Desktop Connection dialog box appears.
Step 2 Enter the IP address or network name of the Cisco MXE in the computer field. Click Connect.
The Cisco MXE desktop connection opens. A dialog box prompts you for login credentials.
Step 3 Enter the Cisco MXE Remote Desktop Username and Password. The defaults are mxe-service and Cisco1.
Note The password is case sensitive.
Step 4 Create the media input and output directories for Cisco DMS:
C:\dms\input
C:\dms\output
Step 5 Right-click the dms folder and choose Sharing and Security.
Step 6 Select Share this folder. Verify that the folder name (dms) appears in the Share name.
Step 7 Click Permissions. Assign Full Control to Everyone. Click OK.
Step 8 Right-click the C:\Program Files\Cisco\Media Experience Engine\profiles folder and choose Sharing and Security.
Step 9 Select Share this folder. Change the folder name in the Share name field to dmsProfileSpace.
Note The share name needs to be dmsProfileSpace because it has been hard coded in Cisco Show and Share for this integration.
Step 10 Click Permissions and then click Add.
Step 11 Type Everyone in the Enter the object names to select field, click Check Names, and then click OK.
Step 12 Click OK to close the Permissions dialog box and then click OK to close the folder Properties dialog box.
3Integration Note for Configuring Cisco Media Experience Engine 3500 Release 3.1 with Cisco Show and Share Release 5.2.1
OL-24356-01

Configure the Cisco MXE 3500
Note No changes are needed on the Cisco MXE in terms of the profile directory. Keep the default settings that came with Cisco MXE.
Cisco MXE Linux Configuration
Procedure
Step 1 Use SSH to access Linux.
Step 2 Log in to Linux and become root. The default password is C1sco!23.
Note The password is case sensitive.
ssh admin@<linux_ip>su –Password: C1sco!23
Step 3 Locate and run the Cisco Show and Share integration setup script:
[root@10 ~]# cd /opt/cisco/mxe/scripts/sns/[root@10 sns]# ./install.sh
Starting SNS integration setup...Shutting down smbd services: [ OK ]Shutting down nmbd services: [ OK ]Starting smbd services: [ OK ]Starting nmbd services: [ OK ]Saving firewall rules to /etc/sysconfig/iptables: [ OK ]Flushing firewall rules: [ OK ]Setting chains to policy ACCEPT: filter nat [ OK ]Unloading iptables modules: [ OK ]Applying iptables firewall rules: [ OK ]Starting vsftpd for vsftpd: [ OK ]
SNS integration setup complete.
Step 4 Make the user home directory the dms mount directory:
[root@10 sns]# useradd -d /mnt/dms dmsftp
Step 5 Create a password for the new user:
[root@10 sns]# passwd dmsftpChanging password for user dmsftp.New password: Retype new password: passwd: all authentication tokens updated successfully.
Write down the new username and password. You will need the username and password when configuring Cisco MXE in the Cisco DMM.
4Integration Note for Configuring Cisco Media Experience Engine 3500 Release 3.1 with Cisco Show and Share Release 5.2.1
OL-24356-01

Configure the Cisco MXE 3500
Install the Cisco DMS profilesThe DMS profiles contain settings used by the Cisco MXE to transcode videos submitted from Cisco Show and Share.
Procedure
Step 1 Download the dmsProfileSpace.zip file from Cisco.com software center to a local machine:
http://tools.cisco.com/support/downloads/go/ImageList.x?relVer=5.2.1&mdfid=280171242&sftType=Digital+Media+System+%28DMS%29+System+Upgrades
Step 2 Use FTP to copy the dmsProfileSpace.zip file to the shared c:\dms folder on the Cisco MXE:
• ftp <Cisco MXE IP address>
• Use the FTP user (dmsftp) and password created above
Step 3 Log in to the Cisco MXE Windows desktop using Remote Desktop.
Step 4 Go to the c:\dms folder. Extract dmsProfileSpace.zip file to C:\.
Step 5 After you extract the file, you should have a dmsProfileSpace directory in the C:\ drive that contains the following directories and files:
C:\dmsProfileSpace\flash8\DMS_SNS_4X3_FLV.flash8.awpC:\dmsProfileSpace\flash8\DMS_SNS_16X9_FLV.flash8.awpC:\dmsProfileSpace\out\DMS_SNS_Output.out.awpC:\dmsProfileSpace\pp\DMS_SNS_PP.pp.awp
Step 6 Copy the DMS_SNS_4X3_FLV.flash8.awp and DMS_SNS_16X9_FLV.flash8.awp files under the C:\dmsProfileSpace\flash8 folder to:
C:\Program Files\Cisco\Media Experience Engine\profiles\flash8 folder.
Step 7 Copy the DMS_SNS_Output.out.awp file under the C:\dmsProfileSpace\out folder to:
C:\Program Files\Cisco\Media Experience Engine\profiles\out folder.
Step 8 Copy the DMS_SNS_PP.pp.awp file under the C:\dmsProfileSpace\pp folder to:
C:\Program Files\Cisco\Media Experience Engine\profiles\pp folder.
Configure the Cisco MXE Host SettingsMake sure that the Cisco MXE IP address, rather than localhost, appears in the host configuration.
Procedure
Step 1 Log into the Cisco MXE web interface (http://mxe_server/mxeui) using an admin account. You can use the Cisco MXE IP address or fully qualified domain name in the URL.
Note The default admin account is admin/admin.
Step 2 Choose Administration > Host.
Step 3 Verify that the Cisco MXE IP address appears in the host column.
5Integration Note for Configuring Cisco Media Experience Engine 3500 Release 3.1 with Cisco Show and Share Release 5.2.1
OL-24356-01

Configure the Cisco MXE 3500
Step 4 If localhost appears as the hostname for your Cisco MXE, do the following:
a. Click the hostname to select the row.
b. Choose Host Options > Edit.
c. Type the IP address in the Host Name field.
d. Change the temporary directory path by using the IP address.
e. Click Save and then click Apply Configuration.
Disable Basic Authentication
Note For Cisco MXE 3500 Release 3.2, you must disable basic authentication to integrate with Cisco Show and Share.
Procedure
Step 1 From the Toolbox, click Administration > API Admin.
Step 2 In the Configure Authentication Mode section, click Edit.
Step 3 Choose Unauthenticated Mode. This option specifies that the MXE REST API does not require any authentication. No API components are blocked, giving users unrestricted access to all and any API components.
Step 4 Click Save.
Note Cisco MXE uses the mode that you configure upon save, though this mode is not reflected in the UI.
6Integration Note for Configuring Cisco Media Experience Engine 3500 Release 3.1 with Cisco Show and Share Release 5.2.1
OL-24356-01

Register the Cisco MXE 3500 in the Cisco DMM
Register the Cisco MXE 3500 in the Cisco DMM
Note Cisco Show and Share cannot use the Cisco MXE until the Cisco MXE has been registered in the Cisco DMM.
Procedure
Step 1 Log into Cisco DMM (http://dmm_server_name:8080) as superuser.
Step 2 Click Administration.
Step 3 Choose Settings > External Servers > MXE.
The Media Experience Engine settings page appears.
Step 4 Select Enabled in the Use of MXE field. Enter the Cisco MXE fully qualified domain name or IP address in the MXE FQDN field, for example mxe.cisco.com.
Step 5 Enter the FTP credentials that you configured on the Cisco MXE:
Step 6 Click Save.
Field Value
Username The username of the FTP account that you created in the “Cisco MXE Linux Configuration” procedure. For example, dmsftp.
Password The password for the FTP account that you created the “Cisco MXE Linux Configuration” procedure.
7Integration Note for Configuring Cisco Media Experience Engine 3500 Release 3.1 with Cisco Show and Share Release 5.2.1
OL-24356-01

Configure Cisco Show and Share to use the Cisco MXE 3500 for Transcoding Videos
Cisco DMM verifies the connection to the Cisco MXE. If it cannot contact the Cisco MXE, an error message appears. If you receive an error, verify your settings and try again.
Configure Cisco Show and Share to use the Cisco MXE 3500 for Transcoding Videos
Procedure
Step 1 Log into Cisco Show and Share with admin or superuser privileges.
Step 2 Chose Administration from the global navigation.
Step 3 Choose Setup > Media Experience Engine.
The Media Experience Engine Settings page displays.
Step 4 Select Enable Media Experience Engine.
Step 5 Select one of the following choices:
• Do not transcode Windows Media video content. Prevents Windows media files (.wmv, .wma, .asx, and .asf) from being transcoded. They will be handled natively by Cisco Show and Share. Users will not be able to use the built-in video editor with these file types. This option is enabled by default.
• Allow Windows media content to be transcoded. Allows Windows media files to be transcoded by the Cisco MXE. Users that are uploading Windows media files are given the option to skip transcoding and have the files processed natively by Cisco Show and Share. They would want to skip transcoding if their media contained embedded closed captioning. When Windows media video content is transcoded, any embedded Closed Captioning is lost.
8Integration Note for Configuring Cisco Media Experience Engine 3500 Release 3.1 with Cisco Show and Share Release 5.2.1
OL-24356-01

Verify the Integration
Verify the IntegrationCisco Show and Share now automatically submits transcoding jobs to the Cisco MXE 3500. Follow this procedure to verify the integration.
Procedure
Step 1 Upload a video to Cisco Show and Share and save it as a draft.
Step 2 Log in to the Cisco MXE 3500 user interface.
Step 3 Choose Monitoring > Job Status. A job will be running without a Job Profile Name.
Step 4 Select the job.
Step 5 The Tasks tab displays the job details. When the Cleanup task is complete, the Cisco MXE has completed the transcoding and deleted the submitted video from the C:\dms\input folder.
Step 6 On Cisco Show and Share, the status of the uploaded video will change from “Processing - Draft” to “Draft”. You can now publish the transcoded video in the Cisco Show and Share video portal.
9Integration Note for Configuring Cisco Media Experience Engine 3500 Release 3.1 with Cisco Show and Share Release 5.2.1
OL-24356-01

References
ReferencesCisco Show and Share:
http://www.cisco.com/en/US/products/ps6682/tsd_products_support_series_home.html
Cisco Media Experience Engine 3500:
http://www.cisco.com/en/US/products/ps12130/tsd_products_support_series_home.html
10Integration Note for Configuring Cisco Media Experience Engine 3500 Release 3.1 with Cisco Show and Share Release 5.2.1
OL-24356-01