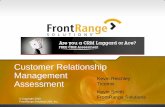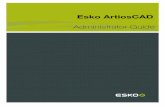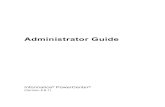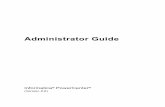Windows Administrator L2 Interview Question - System Administrator
Integration Administrator Guide - FrontRange HEAT · PDF fileIntegration Administrator Guide -...
Transcript of Integration Administrator Guide - FrontRange HEAT · PDF fileIntegration Administrator Guide -...

Integrate HEAT Softwarewith Bomgar Remote Support
© 2018 Bomgar Corporation. All rights reserved worldwide. BOMGAR and the BOMGAR logo are trademarks of Bomgar Corporation; other trademarks shown are the property of their respective owners. TC:5/11/2018

INTEGRATE HEAT SOFTWARE WITH BOMGAR REMOTE SUPPORT
Table of Contents
Bomgar Remote Support Integration with HEAT Software 3
Prerequisites for the Bomgar Remote Support Integration with HEAT Software 4
Applicable Versions 4
Network Considerations 4
Prerequisite Installation and Configuration 4
Configure HEAT Software for Integration with Bomgar Remote Support 5
Configure Bomgar Remote Support for the HEAT Software Integration 11
Verify That the API Is Enabled 11
Create an API Service Account - Bomgar 16.1 and Earlier 11
Create an API Service Account - Bomgar 16.2 and Later 12
Add an Outbound Event URL 12
Add Custom Fields 13
Add a Custom Link 13
Configure the HEAT Plugin for Integration with Bomgar Remote Support 15
Bomgar Appliance 15
HEAT Software Instance 16
Test Settings and Generate HTML Content 17
Create the Custom Link Page 18
Report Templates 18
Use Cases for the HEAT Software Integration with Bomgar Remote Support 19
Generate Session Key 19
Import Bomgar Session Data into Ticket 19
Jump to Configuration Item 20
Click-to-Chat for Self Service Users 21
Access Ticket from Representative Console 21
Manually Associate Sessions with Tickets 21
Automatic Ticket Creation 21
CONTACT BOMGAR [email protected] | 866.205.3650 (US) | +44 (0) 1628 480 210 (UK/EMEA) BOMGAR.COM 2© 2018 Bomgar Corporation. All rights reserved worldwide. BOMGAR and the BOMGAR logo are trademarks of Bomgar Corporation; other trademarks shown are the property of their respective owners. TC: 5/11/2018

Bomgar Remote Support Integration with HEAT Software
IMPORTANT!
You must purchase this integration separately from both your Bomgar software and your HEAT Software solution. For moreinformation, contact Bomgar sales.
Support and IT organizations using HEAT software can integrate with Bomgar Remote Support to improve service levels, centralizesupport processes, and strengthen compliance. This document describes the installation and configuration of the Bomgar RemoteSupport integration with HEAT.
The integration between HEAT and Bomgar Remote Support enables service desk technicians to launch a secure remote supportsession directly from within HEAT.
The HEAT integration with Bomgar Remote Support provides the following functionality:
l A self-service user can start a Bomgar click-to-chat session directly from an incident within HEAT.l A representative can generate a session key directly from an incident, change, or service request.l Details of all Bomgar sessions initiated from an incident, change, or service request context are linked to the associated itemand are viewable as a list as well as in a detailed view on each item type.
l While in a Bomgar session linked to a HEAT item, a custom link in the Bomgar representative console allows arepresentative to launch a browser window directly to the HEAT item in order to view additional information.
l A Bomgar Jump session can be initiated to access a configuration item from an incident, with the Jump session detailsbeing linked to the incident.
l If a session originates outside the normal HEAT workflow, with a ticket for the incident already existing in HEAT, therepresentative can manually link the session to the HEAT ticket to ensure all details are captured in the HEAT system.
l With assistance from Bomgar Professional Services, the integration can automatically generate incidents in HEAT when asession is received, thus saving a number of steps for the support representative.
CONTACT BOMGAR [email protected] | 866.205.3650 (US) | +44 (0) 1628 480 210 (UK/EMEA) BOMGAR.COM 3© 2018 Bomgar Corporation. All rights reserved worldwide. BOMGAR and the BOMGAR logo are trademarks of Bomgar Corporation; other trademarks shown are the property of their respective owners. TC: 5/11/2018
INTEGRATE HEAT SOFTWARE WITH BOMGAR REMOTE SUPPORT

Prerequisites for the Bomgar Remote Support Integrationwith HEAT SoftwareTo complete this integration, please ensure that you have the necessary software installed and configured as indicated in thisguide, accounting for any network considerations.
Applicable Versions
l Bomgar Remote Support: 14.x and newerl HEAT Software: 2015.2 and newer (includes cloud and on-premises releases)
Network Considerations
The following network communication channels must be open for the integration to work properly.
Outbound From Inbound To TCP Port # Purpose
Bomgar MiddlewareEngine Server HEAT Software 443 API calls from the Bomgar Middleware Engine
server.
Bomgar MiddlewareEngine Server Bomgar Appliance 443 API calls from the Bomgar Middleware Engine
server.
Bomgar Appliance Bomgar MiddlewareEngine Server
8180 (default)
443 (optional)
The Bomgar Middleware Engine server receivesoutbound events from the appliance. However, ifpolling is used instead of outbound events, thenthis port does not have to be open.
Prerequisite Installation and Configuration
The HEAT Software integration is a Bomgar Middleware Engine plugin. To install the Bomgar Middleware Engine, follow theinstructions in the Bomgar Middleware Engine Configuration document at www.bomgar.com/docs/remote-support/how-to/integrations/middleware-engine. The Bomgar Middleware Engine Configuration document is also useful to understand how towork with the middleware engine.
CONTACT BOMGAR [email protected] | 866.205.3650 (US) | +44 (0) 1628 480 210 (UK/EMEA) BOMGAR.COM 4© 2018 Bomgar Corporation. All rights reserved worldwide. BOMGAR and the BOMGAR logo are trademarks of Bomgar Corporation; other trademarks shown are the property of their respective owners. TC: 5/11/2018
INTEGRATE HEAT SOFTWARE WITH BOMGAR REMOTE SUPPORT

Configure HEAT Software for Integration with BomgarRemote Support
Note: Before importing the package, use a text editor to ensure all URLs to the Bomgar Appliance have been updated. To doso, search for support.example.com and replace any instances with the hostname of the appliance.
Two development packages are provided as part of the integration:
l Bomgar Standard Integration - Core - 1.x.x.MetadataPatchl Bomgar Standard Integration - UI Elements - 1.x.x.MetadataPatch
IMPORTANT!
Before applying any development package, we recommend that you first back up the database in case changes need to berolled back.
Always import the Core package first, as this contains all of the necessary business objects, quick actions, etc. needed by theintegration.
Once the contents of the Core development package have been verified:1. Make sure you have taken the steps described in the note above to find and replace the example Bomgar Appliance
hostname in the package file.2. Log into the HEAT tenant as an administrator and access the admin UI.3. Under Build > HEAT Development Package > Package, select Import Package and browse to the file.
When the development package is successfully imported, a new Bomgar API Role should be listed under Configure > Users andPermissions > Roles.
1. Select the role and add a new employee to be used for API calls.2. Ensure that Internal Auth is enabled.3. Ensure that an Internal Auth Password is set.4. Ensure that Password Expiration is disabled.
Next, determine whether the UI Elements package can be used or whether the changes must be made manually. Because thepackage makes changes to various forms and layouts, it can cause issues when importing the package in an environment in whichyou have made changes to any of the following forms or layouts:
1. Business Objects > Change# > Layouts > Change > formView2. Business Objects > Change# > Layouts > Change.SDA > formView3. Business Objects > Change# > Layouts > Change.SDM > formView4. Business Objects > ServiceReq# > Layouts > ServiceReqLayout.New > formView5. Business Objects > Incident# > Layouts > IncidentLayout.ServiceDesk > formView6. Business Objects > Incident# > Forms > IncidentDetails.ServiceDesk7. Business Objects > Incident# > Forms > Incident.WebSelfService.Edit
Only in the case that all of the above items are still in their out-of-the-box state, repeat the earlier steps used to import the Corepackage, but this time, import the UI Elements package.
CONTACT BOMGAR [email protected] | 866.205.3650 (US) | +44 (0) 1628 480 210 (UK/EMEA) BOMGAR.COM 5© 2018 Bomgar Corporation. All rights reserved worldwide. BOMGAR and the BOMGAR logo are trademarks of Bomgar Corporation; other trademarks shown are the property of their respective owners. TC: 5/11/2018
INTEGRATE HEAT SOFTWARE WITH BOMGAR REMOTE SUPPORT

If any of the items have been modified, use these steps to manually create the UI elements that would have been created by thepackage:
1. Under Build > Business Objects, select Change > Layouts, and then click the Change layout.2. In the Views in this layout grid, select formView to edit the view.3. Click the Edit link to the right of the Toolbar section.4. In the Toolbar Editor, find and select the Bomgar - Generate Session Key action from the list at the bottom and drag it into
position as the first item in the right half of the toolbar menu.5. Configure the new toolbar button as follows:
Field Name ValueAction Bomgar - Generate Session Key
Display Image and Text
Image icon_bomgar.png
Text (Custom) Bomgar Session Key
Tooltip Click to generate a Bomgar session key
6. Click Save on the Button Editor and Save again on the ToolbarEditor.
7. Scroll to the bottom of the Child Panels grid and click the link to Add Child Panel.
CONTACT BOMGAR [email protected] | 866.205.3650 (US) | +44 (0) 1628 480 210 (UK/EMEA) BOMGAR.COM 6© 2018 Bomgar Corporation. All rights reserved worldwide. BOMGAR and the BOMGAR logo are trademarks of Bomgar Corporation; other trademarks shown are the property of their respective owners. TC: 5/11/2018
INTEGRATE HEAT SOFTWARE WITH BOMGAR REMOTE SUPPORT

8. Configure the new panel as follows:Field Name Value
Display Name Bomgar Sessions
Object BomgarSession
List BomgarSessionsGrid
Forms(s) BomgarSessionViewOnlyForm
Show Count [Checked]
9. Click the Edit link in the Toolbar column and drag all of the toolbar buttons for the panel to the trash so that no buttons showon the Bomgar Sessions panel.
10. Click Save at the top to save all changes to the layout.11. Repeat steps a-i for the Change.SDA and Change.SDM layouts and/or any custom layouts you may be using instead of
these default layouts.12. Under Build > Business Objects > Service Request, select the Service Request business object, and then repeat steps a-
i for the ServiceReqLayout.New layout and/or any custom layouts you may be using instead of these default layouts.13. Under Build > Business Objects > Incident, select the Incident business object, and then repeat steps a-i for the
IncidentLayout.ServiceDesk layout and/or any custom layouts you may be using instead of these default layouts.14. With the Incident business object still selected, swap from Layouts to Forms, and then select the
IncidentDetails.ServiceDesk form.15. Check the box to Show layout cells, and select the cell containing the Assets control.16. Click the link above the form to Insert Row Above.17. Expand the toolbar to the left of the form to show Incident > Fields, and then drag the CILink field into the newly created row.
CONTACT BOMGAR [email protected] | 866.205.3650 (US) | +44 (0) 1628 480 210 (UK/EMEA) BOMGAR.COM 7© 2018 Bomgar Corporation. All rights reserved worldwide. BOMGAR and the BOMGAR logo are trademarks of Bomgar Corporation; other trademarks shown are the property of their respective owners. TC: 5/11/2018
INTEGRATE HEAT SOFTWARE WITH BOMGAR REMOTE SUPPORT

18. Click the new control to select it, and then configure it as follows:
Field Name Value
Display Field [CI]Name
Editable true
Label Pos On the top
19. Collapse the Incident tree in the toolbar, expand it to show Other items, and then drag a URL Button to the right of theCILink field.
CONTACT BOMGAR [email protected] | 866.205.3650 (US) | +44 (0) 1628 480 210 (UK/EMEA) BOMGAR.COM 8© 2018 Bomgar Corporation. All rights reserved worldwide. BOMGAR and the BOMGAR logo are trademarks of Bomgar Corporation; other trademarks shown are the property of their respective owners. TC: 5/11/2018
INTEGRATE HEAT SOFTWARE WITH BOMGAR REMOTE SUPPORT

20. Select the new button and configure it as follows:FieldName
Value
Image icon_bomgar.png
Note: Use the Image Manager tool in the Expression Editor to select the image.
Label Jump to Resource
URL https://<bomgar-hostname>/api/client_script?action=start_pinned_client_session&search_string=$([CI#.IncidentAssocCILink]Name)&type=rep&operation=generate&session.custom.external_key=$(RecId)&session.custom.item_id=$(IncidentNumber)&session.custom.item_type=Incident
21. Click Save at the top to save changes to the form.22. Select the Incident.WebSelfService.Edit form.23. Expand the toolbar to show Other items, and then drag a Command Button to the right of the Close Incident button on the
form.
CONTACT BOMGAR [email protected] | 866.205.3650 (US) | +44 (0) 1628 480 210 (UK/EMEA) BOMGAR.COM 9© 2018 Bomgar Corporation. All rights reserved worldwide. BOMGAR and the BOMGAR logo are trademarks of Bomgar Corporation; other trademarks shown are the property of their respective owners. TC: 5/11/2018
INTEGRATE HEAT SOFTWARE WITH BOMGAR REMOTE SUPPORT

24. Select the new button and configure it as follows:Field Name Value
Action Bomgar - Get Help Now
CausesValidation false
Image icon_bomgar.png
Note: Use the Image Manager tool in the Expression Editor to select the image.
Label Get Help Now
25. Click Save at the top to save changes to the form.
CONTACT BOMGAR [email protected] | 866.205.3650 (US) | +44 (0) 1628 480 210 (UK/EMEA) BOMGAR.COM 10© 2018 Bomgar Corporation. All rights reserved worldwide. BOMGAR and the BOMGAR logo are trademarks of Bomgar Corporation; other trademarks shown are the property of their respective owners. TC: 5/11/2018
INTEGRATE HEAT SOFTWARE WITH BOMGAR REMOTE SUPPORT

Configure Bomgar Remote Support for the HEAT SoftwareIntegrationSeveral configuration changes are necessary on the Bomgar Appliance to integrate with HEAT Software. You must make thesechanges on each appliance for which you intend to create a plugin configuration, described in "Configure the HEAT Plugin forIntegration with Bomgar Remote Support" on page 15.
All of the steps in this section take place in the Bomgar /login administrative interface. Access your Bomgar interface by going to thehostname of your Bomgar Appliance followed by /login (e.g., https://support.example.com/login).
Verify That the API Is Enabled
This integration requires the Bomgar XML API to be enabled. Thisfeature is used by the Bomgar Middleware Engine to communicate withthe Bomgar APIs.
Go to /login > Management > API Configuration and verify that EnableXML API is checked.
Create an API Service Account - Bomgar 16.1 and Earlier
The API user account is used from within the integration to makeBomgar Command API calls to Bomgar.
1. Go to /login > Users & Security > Users.2. Click Create New User and name it Integration or something
similar.3. Leave Must Reset Password at Next Login unchecked.4. Set Password Expires On to Never Expires.5. Set Allowed to View Support Session Reports to View All
Sessions.6. Check Allowed to view support session recordings.7. Set Allowed to View Presentation Session Reports to View All
Sessions.8. Check Allowed to Use Reporting API and Allowed to Use
Command API.9. Scroll to the bottom and save the account.
CONTACT BOMGAR [email protected] | 866.205.3650 (US) | +44 (0) 1628 480 210 (UK/EMEA) BOMGAR.COM 11© 2018 Bomgar Corporation. All rights reserved worldwide. BOMGAR and the BOMGAR logo are trademarks of Bomgar Corporation; other trademarks shown are the property of their respective owners. TC: 5/11/2018
INTEGRATE HEAT SOFTWARE WITH BOMGAR REMOTE SUPPORT

Create an API Service Account - Bomgar 16.2 and Later
1. Go to Management > API Configuration and create a new API account.
2. Under Permissions, check Full Access to the Command API.3. For the Reporting API, check Allow Access to Support
Session Reports and Recordings and Allow Access toPresentation Session Reports and Recordings.
4. Be sure to copy the values for both the OAuth Client ID andOAuth Client Secret for use in a later step.
5. Click Add API Account to create the account.
Add an Outbound Event URL
1. Go to /login > Management > Outbound Events.2. Click Add New HTTP Recipient and name it Integration or
something similar.3. Enter the URL to use:
l If using an appliance ID of "default":http://<middleware-host>:<port>/ERSPost. The default port is 8180.
l If using an appliance ID other than "default":http://<middleware-host>:<port>/ERSPost?appliance=<appliance-id> where<middleware-host> is the hostname where theBomgar Middleware Engine is installed. The default portis 8180. The <appliance-id> is an arbitrary name, butnote the value used, as it is entered later in the plugin configuration. This name accepts only alphanumeric values,periods, and underscores.
4. Scroll to Events to Send and check the following events:
l Support Session Endl Customer Exit Survey is Completedl Representative Survey is Completedl Someone Joins a Support Session (Optional)
5. Scroll to the bottom and click Add Recipient.
CONTACT BOMGAR [email protected] | 866.205.3650 (US) | +44 (0) 1628 480 210 (UK/EMEA) BOMGAR.COM 12© 2018 Bomgar Corporation. All rights reserved worldwide. BOMGAR and the BOMGAR logo are trademarks of Bomgar Corporation; other trademarks shown are the property of their respective owners. TC: 5/11/2018
INTEGRATE HEAT SOFTWARE WITH BOMGAR REMOTE SUPPORT

6. Now, the list of outbound events should contain the event justadded. The Status column displays a value ofOK ifcommunication is working. If communication is not working, theStatus column displays an error which you can use to repaircommunication.
Add Custom Fields
Under Management > API Configuration, add two new custom fields.Enter the following values:
Display Name Code Name Show in Rep ConsoleItem ID item_id Checked
Item Type item_type Checked
Add a Custom Link
Bomgar custom links can be configured to allow representatives toquickly access the HEAT item that is associated with the session.
Bomgar 15.1 and later
1. Browse to Rep Console > Custom Links.2. Under Rep Console :: Custom Links, click Create New
Custom Link.3. Enter a name for the link, and then set the URL to
https://support.example.com/files/BomgarCustomLink.html?view=1&externalKey=%SESSION.CUSTOM.EXTERNAL_KEY% where support.example.com is your Bomgar sitehostname.
Note: The page referenced in the custom link URL does not yet exist but is created at the end of the section "Configurethe HEAT Plugin for Integration with Bomgar Remote Support" on page 15.
4. Click Add Custom Link to save the new link.
CONTACT BOMGAR [email protected] | 866.205.3650 (US) | +44 (0) 1628 480 210 (UK/EMEA) BOMGAR.COM 13© 2018 Bomgar Corporation. All rights reserved worldwide. BOMGAR and the BOMGAR logo are trademarks of Bomgar Corporation; other trademarks shown are the property of their respective owners. TC: 5/11/2018
INTEGRATE HEAT SOFTWARE WITH BOMGAR REMOTE SUPPORT

Bomgar 15.0 and earlier
1. Browse to Configuration > Options > Representative Console :: Custom Link.2. Set the URL to https://support.example.com/files/BomgarCustomLink.html?view=1&externalKey=
%SESSION.CUSTOM.EXTERNAL_KEY% where support.example.com is your Bomgar site hostname.
Note: The page referenced in the custom link URL does not yet exist but is created at the end of the section "Configurethe HEAT Plugin for Integration with Bomgar Remote Support" on page 15.
3. Click Save.
CONTACT BOMGAR [email protected] | 866.205.3650 (US) | +44 (0) 1628 480 210 (UK/EMEA) BOMGAR.COM 14© 2018 Bomgar Corporation. All rights reserved worldwide. BOMGAR and the BOMGAR logo are trademarks of Bomgar Corporation; other trademarks shown are the property of their respective owners. TC: 5/11/2018
INTEGRATE HEAT SOFTWARE WITH BOMGAR REMOTE SUPPORT

Configure the HEAT Plugin for Integration with BomgarRemote SupportNow that you have configured HEAT Software and the Bomgar Appliance, deploy and configure the HEAT plugin. For additionalinformation about working with the Bomgar Middleware Engine, please see the Bomgar Middleware Engine Configurationdocument at www.bomgar.com/docs/remote-support/how-to/integrations/middleware-engine.
1. Copy the provided plugin zip file to the server hosting the Bomgar Middleware Engine.2. Extract the plugin zip file to the Plugins folder in the directory where the Bomgar Middleware Engine is installed.3. Restart the Bomgar Middleware Engine Windows service.4. From the server, launch the middleware administration tool. The default URL is http://127.0.0.1:53231.5. The HEAT Plugin shows in the list of plugins. Click the clipboard icon to add a new configuration.
Bomgar Appliance
The first portion of the plugin configuration provides the necessary settings for communication between the plugin and the BomgarAppliance. The configuration sections include:
1. Plugin Configuration Name: Any desired value. Becausemultiple configurations can be created for a single plugin,allowing different environments to be targeted, provide adescriptive name to indicate how this plugin is to be used.
2. Appliance Id: This can be left as Default or can be given acustom name. This value must match the value configured onthe outbound event URL in the Bomgar Appliance. If outboundevents are not being used, this value is still required, but anyvalue may be used.
3. Bomgar Appliance Host Name: The hostname of the BomgarAppliance. Do not include https:// or other URL elements.
4. Bomgar Integration API OAuth Client ID: When using APIaccounts in Bomgar Remote Support 16.2.1 or newer, this fieldshould contain the Client ID of the OAuth account.
5. Bomgar Integration API OAuth Client Secret:When using APIAccounts available in Bomgar Remote Support 16.2.1 or newer,this field should contain the client Secret of the OAuth account.
6. Bomgar Integration API User Name: If using a BomgarRemote Support version prior 16.2.1, this field should containthe username of the API service account created on the BomgarAppliance.
7. Bomgar Integration API Password: If using a Bomgar Remote Support version prior 16.2.1, this field should contain thepassword of the above user.
8. Locale Used for Bomgar API Calls: This value directs the Bomgar Appliance to return session data in the specifiedlanguage.
9. Disabled: Enable or disable this plugin configuration.10. Allow Invalid Certificates: Leave unchecked unless there is a specific need to allow. If enabled, invalid SSL certificates are
allowed in calls performed by the plugin. This would allow, for example, self-signed certificates. This is not recommended inproduction environments.
CONTACT BOMGAR [email protected] | 866.205.3650 (US) | +44 (0) 1628 480 210 (UK/EMEA) BOMGAR.COM 15© 2018 Bomgar Corporation. All rights reserved worldwide. BOMGAR and the BOMGAR logo are trademarks of Bomgar Corporation; other trademarks shown are the property of their respective owners. TC: 5/11/2018
INTEGRATE HEAT SOFTWARE WITH BOMGAR REMOTE SUPPORT

11. Use Non-TLS Connections: Leave unchecked unless it is the specific goal to use non-secure connections to the BomgarAppliance. If checked, TLS communication is disabled altogether. If non-TLS connections are allowed, HTTP access mustbe enabled on the Bomgar /login > Management > API Configuration page. Using non-secure connections is discouraged.
Note: When using OAuth authentication, TLS cannot be disabled.
12. Outbound Events Types: Specify which events the plugin processes when received by the middleware engine. Keep inmind that any event types selected here must also be configured to be sent in Bomgar. The middleware engine receives anyevents configured to be sent in Bomgar but passes them off to the plugin only if the corresponding event type is selected inthis section.
a. Support Session Endb. Customer Exit Survey is Completedc. Representative Survey is Completed
13. Polling Event Types: If network constraints limit connectivity between the Bomgar Appliance and the middleware enginesuch that outbound events cannot be used, an alternative is to use polling. The middleware engine regularly polls theBomgar Appliance for any sessions that have ended since the last session was processed. At this time, only the SupportSession End event type is supported.
Note: One caveat to polling behavior versus the use of outbound events is that if a session has ended but the customerexit survey has not yet been submitted within the same polling interval, the customer exit survey is not processed. Thisdoes not apply to representative surveys since the session is not considered to be complete if a representative survey isstill pending.
14. Polling Interval: Enter only if polling is used. This determines how often the middleware engine polls the Bomgar Appliancefor sessions that have ended.
15. Retry Attempt Limit: Enter the number of retries that can be attempted if the plugin fails to process an event.16. Retry Outbound Event Types: Specify which outbound events the plugin retries if it fails to process the event.17. Retry Polling Event Types: Specify which polling events the plugin retries if it fails to process the event.
HEAT Software Instance
The remainder of the plugin configuration provides the necessary settings for communication between the plugin and the HEATSoftware instance. The configuration settings include:
CONTACT BOMGAR [email protected] | 866.205.3650 (US) | +44 (0) 1628 480 210 (UK/EMEA) BOMGAR.COM 16© 2018 Bomgar Corporation. All rights reserved worldwide. BOMGAR and the BOMGAR logo are trademarks of Bomgar Corporation; other trademarks shown are the property of their respective owners. TC: 5/11/2018
INTEGRATE HEAT SOFTWARE WITH BOMGAR REMOTE SUPPORT

1. HEAT SDK Web Services URL: The SDK Web Services URLfor the HEAT instance (e.g.,https://heat.example.com/ServiceAPI/FRSHEATIntegration.asmx)
2. HEAT Username: The username of the API account.3. HEAT Password: The password of the above user.4. HEAT Tenant ID: The ID of the tenant instance targeted by the
integration. If unknown, you can find this by logging into theConfigDB web interface and viewing the Tenants list. TheTenant ID is listed as the Login URL in the list and detail views.
5. Enable Automatic Incident Creation on Session Start: If checked, the plugin processes support_conference_member_added events and the external key to determine whether to create a ticket within HEAT or not. The plugin attempts to createthe ticket only if this setting is enabled, if the conference member joining the conference is a representative, and if theexternal key is a JSON string.
6. Ticket Owner Info Source: By default, the integration uses the Bomgar representative's username to identify them as theowner of the newly created ticket. Optionally, it can also use the representative's public display name in various formats orignore the representative's information altogether, instead always using the default value supplied in the JSON stringconfigured for Ticket Default Data.
7. Ticket Default Data: A JSON string containing values that can be used to prepopulate certain fields on the newly createdticket.
Save the configuration.
Test Settings and Generate HTML Content
Once the proper configuration has been entered and saved, use the tool's Test this Plugin Configuration function to verify thesettings. In addition to verifying settings for both Bomgar and HEAT, the page outputs a snippet of HTML that is used in the creationof an intermediate page used for custom links. Once the settings are successful and the markup is generated, create the custom linkas described below.
CONTACT BOMGAR [email protected] | 866.205.3650 (US) | +44 (0) 1628 480 210 (UK/EMEA) BOMGAR.COM 17© 2018 Bomgar Corporation. All rights reserved worldwide. BOMGAR and the BOMGAR logo are trademarks of Bomgar Corporation; other trademarks shown are the property of their respective owners. TC: 5/11/2018
INTEGRATE HEAT SOFTWARE WITH BOMGAR REMOTE SUPPORT

Create the Custom Link Page
1. Create an empty text file using Notepad or another text editorand copy and paste the HTML content from generated contenton the plugin test page into the file.
2. Save the file as BomgarCustomLink.html.3. Log into the Bomgar /login interface and upload the file to the
file store under Public Portals > File Store.
Report Templates
On the Bomgar Middleware Engine server, in the <install dir>\Plugins\<integration>\Templates folder, there are multiple filesending with *.hbs. These files are used by the plugin to format the textual session report and exit surveys that are added to thecorresponding ticket each time a Bomgar session ends or each time a survey is submitted. The templates can be edited if desired.
Note: If changes need to be made to a template, it is a good idea to first back up the original in case the changes ever need tobe reverted.
For additional information on Handlebars templates, see handlebarsjs.com.
CONTACT BOMGAR [email protected] | 866.205.3650 (US) | +44 (0) 1628 480 210 (UK/EMEA) BOMGAR.COM 18© 2018 Bomgar Corporation. All rights reserved worldwide. BOMGAR and the BOMGAR logo are trademarks of Bomgar Corporation; other trademarks shown are the property of their respective owners. TC: 5/11/2018
INTEGRATE HEAT SOFTWARE WITH BOMGAR REMOTE SUPPORT

Use Cases for the HEAT Software Integration with BomgarRemote Support
Generate Session Key
Support staff can generate a session key that can be given to theend user over the phone or via email to initiate a support sessionthat is automatically associated with the selected ticket.
Import Bomgar Session Data into Ticket
CONTACT BOMGAR [email protected] | 866.205.3650 (US) | +44 (0) 1628 480 210 (UK/EMEA) BOMGAR.COM 19© 2018 Bomgar Corporation. All rights reserved worldwide. BOMGAR and the BOMGAR logo are trademarks of Bomgar Corporation; other trademarks shown are the property of their respective owners. TC: 5/11/2018
INTEGRATE HEAT SOFTWARE WITH BOMGAR REMOTE SUPPORT

Once the session ends, the ticket is automatically updated withinformation gathered during the session, including:
l Chat Transcript (including files transferred, specialactions, and other events)
l System Information (the General section plus other selectdetails such as disk, memory, and network)
l Session Notesl Surveys (customer and representative)
Jump to Configuration Item
Support staff can leverage Bomgar Jump Technology to access aconfiguration item associated with a ticket directly from the HEAT ticket.By default, the button attempts to Jump to a pinned Jump Client, but theURL can be modified to perform one of the other Jump types asneeded.
CONTACT BOMGAR [email protected] | 866.205.3650 (US) | +44 (0) 1628 480 210 (UK/EMEA) BOMGAR.COM 20© 2018 Bomgar Corporation. All rights reserved worldwide. BOMGAR and the BOMGAR logo are trademarks of Bomgar Corporation; other trademarks shown are the property of their respective owners. TC: 5/11/2018
INTEGRATE HEAT SOFTWARE WITH BOMGAR REMOTE SUPPORT

Click-to-Chat for Self Service Users
Self Service users can open their submitted tickets and start a chatsupport session directly from the HEAT ticket. This allows the user thequickest path to resolution while also providing the representative withthe necessary context to assist the user. Sessions can be elevated tofull support sessions if enabled and when necessary.
Access Ticket from Representative Console
Using Bomgar's custom links ability, a representative can access the associated ticket directly from within the representativeconsole. This saves time searching for the ticket in HEAT and provides the representative with any available issue details, history,or other context to help quickly resolve the issue.
Manually Associate Sessions with Tickets
Whether a representative has just created a ticket for the current session or has found that one already exists, even sessionsoriginating outside the scope of a HEAT item can be manually associated with the appropriate item, allowing session details to beautomatically added to the ticket when the session ends.
To make this association, the representative enters the numeric ID of the Change, Incident, or Service Request into the ExternalKey field while in session. Because these numeric IDs are not unique across business objects in HEAT, the representative canindicate the appropriate item type with a -c (Change), -i (Incident), or -s (Service Request) appended to the end of the number.For example, 15302-i would be associated with Incident #15302.
Automatic Ticket Creation
Simplify workflows and reduce the number of clicks necessary for a support representative by automatically creating a ticket from asession.
Note: This feature requires a separate services engagement to implement.
CONTACT BOMGAR [email protected] | 866.205.3650 (US) | +44 (0) 1628 480 210 (UK/EMEA) BOMGAR.COM 21© 2018 Bomgar Corporation. All rights reserved worldwide. BOMGAR and the BOMGAR logo are trademarks of Bomgar Corporation; other trademarks shown are the property of their respective owners. TC: 5/11/2018
INTEGRATE HEAT SOFTWARE WITH BOMGAR REMOTE SUPPORT