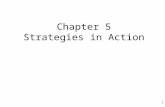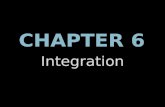Integration
description
Transcript of Integration
Important Notice Cyberoam Technologies Pvt. Ltd. has supplied this Information believing it to be accurate and reliable at the time of printing, but is presented without warranty of any kind, expressed or implied. Users must take full responsibility for their application of any products. Cyberoam Technologies Pvt. Ltd. assumes no responsibility for any errors that may appear in this document. Cyberoam Technologies Pvt. Ltd. reserves the right, without notice to make changes in product design or specifications. Information is subject to change without notice.
USER’S LICENSE Use of this product and document is subject to acceptance of the terms and conditions of Cyberoam End User License Agreement (EULA) and Warranty Policy for Cyberoam UTM Appliances. You will find the copy of the EULA at http://www.cyberoam.com/documents/EULA.html and the Warranty Policy for Cyberoam UTM Appliances at http://kb.cyberoam.com/default.asp?id=487&SID=&Lang=1.
RESTRICTED RIGHTS Copyright 1999 – 2014 Cyberoam Technologies Private Ltd. All rights reserved. Cyberoam, Cyberoam logo are trademark of Cyberoam Technologies Pvt. Ltd.
Corporate Headquarters Cyberoam House, Saigulshan Complex, Opp. Sanskruti, Beside White House, Panchwati Cross Road, Ahmedabad - 380006, GUJARAT, INDIA. Tel: +91-79-66216666 Fax: +91-79-26407640 Web site: www.cyberoam.com
Contents
Contents .......................................................................................................................... 3
About this Guide ............................................................................................................ 4
Guide Organization ..................................................................................................................... 4
Typographic Conventions ......................................................................................................... 5
Introduction .................................................................................................................... 5
Overview ...................................................................................................................................... 5
Notation conventions ............................................................................................................... 5
Technical Support ...................................................................................................................... 6
Introduction .................................................................................................................... 7
CCC Integration with ConnectWise PSA ...................................................................... 9
Customize Alert Profile in CCC ............................................................................................. 10 Login to ConnectWise PSA ................................................................................................... 11 Create Integrator Account ..................................................................................................... 12 Create Flowgear Account ...................................................................................................... 14 Flowgear [Setup] Configuration Type .................................................................................... 14 Adding Products to ConnectWise PSA ................................................................................. 18 Integrate Managed Devices .................................................................................................. 20 Add Company to ConnectWise PSA ..................................................................................... 23 Enable Create/Update Configurations from Flowgear .......................................................... 25 Enable Service Ticket Creation from Flowgear ..................................................................... 26
Alerts and Service Tickets ........................................................................................... 30
About this Guide
This guide provides information regarding integration of Cyberoam Cyberoam Central Console with ConnectWise PSA using Flow Gear Integration Platform.
Guide Organization
The organization of this guide is structured into the three parts.
Part I – Introduction
This part gives overview of Cyberoam Central Console (CCC) and ConnectWise PSA. This part also covers requirement and benefits of integrating CCC with ConnectWise.
Part II – CCC Integration with ConnectWise
This part covers configuration steps at CCC, ConnectWise PSA and Flowgear to integrate CCC with ConnectWise PSA.
Part III – Alerts and Service Tickets
This part demonstrates creation and management of service tickets generated in ConnectWise PSA.
Typographic Conventions
All contents in this guide including text or screenshots follow the given list of conventions.
Item Convention Example
User The end user
Username Username uniquely identifies the user of the system
Part titles Bold and
shaded font
typefaces Introduction
Topic titles Shaded font
typefaces Overview
Subtitles Bold & Black
typefaces Notation conventions
Navigation link Bold typeface Management Console > Appliance
Monitoring > Alerts it means, to open the required
page click Management Console then Appliance Monitoring
and Alerts.
Name of a
particular
parameter /
field / command
button text
Lowercase
italic type
Enter policy name, replace policy name with the specific
name of a policy
Or
Click Name to select where Name denotes command button
text which is to be clicked
Cross
references
Hyperlink in
different color
Refer to Customizing User database Clicking on the link will
open the particular topic
Notes & points
to remember
Bold typeface
between the
black borders
Note
Prerequisites Bold typefaces
between the
black borders
Prerequisite Prerequisite details
Technical Support
You may direct all questions, comments, or requests concerning the software you purchased, your registration status, or similar issues to Customer care/service department at the following address:
Corporate Office:
Cyberoam House,
Saigulshan Complex, Opp. Sanskruti,
Beside White House, Panchwati Cross Road,
Ahmedabad - 380006, GUJARAT, INDIA.
Tel: +91-79-66216666
Fax: +91-79-26407640
Web site: www.cyberoam.com
Cyberoam contact:
Technical support (Corporate Office): +91-79-66065777
Email: [email protected]
Web site: www.cyberoam.com
Visit www.cyberoam.com for the regional and latest contact information.
Introduction
Cyberoam Network Security Appliances which include Unified Threat Management and Next-Generation Firewalls offer comprehensive security to organizations, ranging from large enterprises to small and branch offices. Multiple security features like Firewall, IPS, VPN, Anti-Virus, Anti-Spam, Web and Application Filtering and Multi-Link Management are integrated over a single, Layer 8 Identity-based platform making security simple, yet highly effective. Multiple, distributed Cyberoam Appliances can be centrally managed by using Cyberoam Central Console (CCC). CCC provides easy management of distributed Cyberoam Appliances for MSSPs and large enterprises.
ConnectWise is a leading Professional Services Automation (PSA) solution designed for IT solution providers, Managed Security Service Providers (MSSPs), technology consultants, integrators and developers. ConnectWise fully integrates with the varied tools used in an organization for network security, CRM, sales, help desk tickets, projects, managed services, SLAs, dispatching, time and expenses. This allows central management of all tools from a single interface.
Cyberoam Central Console’s integration with ConnectWise PSA using Flowgear middleware
Note
Throughout the document, the term "Management Appliance" refers to "Cyberoam Central Console" and "Managed Appliance" refers to "Cyberoam Security Appliances".
Cyberoam can be integrated with ConnectWise PSA with the help of Flowgear middleware. Flowgear is an integration, orchestration and automation platform which facilitates seamless communication between Cyberoam and ConnectWise PSA by leveraging the Application Programming Interface (API) of CCC.
The integration between CCC and ConnectWise PSA enables automatic Ticket Generation for all managed appliances and management appliance alerts at ConnectWise PSA dashboard level, as shown in the diagram below.
Below table gives glimpse of alerts generated for managed appliances and management appliance.
Alerts for Managed Appliances Alerts for Management Appliance
Threat-count for Web and IPS threats, Mail threats, Total Virus and Spam Mail counts and Unhealthy Web surfing.
Capacity utilization notifications for CPU, Disk and Memory usage.
Reminders for Security Subscriptions renewal/expiry
Appliance management and status change notifications for Appliance Connectivity with CCC, Internet Link, VPN connection and HA failover state
Changes in configuration.
Failed Firmware push
Failed Compatibility Acquisition
Failed Signature Upgrades
Failed Back-up
CCC Integration with
ConnectWise PSA
Pre-requisite ConnectWise PSA is running on v.2012 or higher version. Cyberoam Central Console (CCC) is running on CCC v02.02.2 build 105 or higher version.
This section covers step-by-step procedure to configure your ConnectWise PSA to receive alerts from Cyberoam Central Console.
This section is divided into the following sub-sections.
Customize Alert Profile in CCC
Login to ConnectWise PSA
Create Integrator Account
Create Flowgear Account
Flowgear [Setup] Configuration Type
Add Product to ConnectWise PSA
Integrate Managed Devices
Add Company to ConnectWise PSA
Enable Creation and Updation of Configurations from Flowgear
Enable Service Ticket Creation from Flowgear
Customize Alert Profile in CCC
Login to CCC Web Admin Console with your Admin user credentials.
Go to Management Console > Appliance Monitoring > Alerts > Profile. By default, CCC has one alert profile, named as DefaultAlertProfile.
Please make sure that all appliances and alert criteria are part of this default alert profile.
Alerts will not be sent for the appliances which are not part of this default alert profile.
Screen – Alert Profile
Login to ConnectWise PSA
Open your ConnectWise client and specify
Company – Company ID. ConnectWise identifies your company with the help of this ID
User Name and Password – Credentials to access ConnectWise PSA
Click Login to login into ConnectWise PSA.
Screen – ConnectWise Login
Note
Please visit http://www.connectwise.com/install to download ConnectWise PSA Internet client.
Create Integrator Account
Go to Setup > Setup Tables and select ‘General’ from the Category drop down.
Click Integrator Login to configure integrator access to appliances. Integrator login is used to send alert data from Cyberoam Central Console to ConnectWise PSA using Flowgear middleware.
Screen – Setup Tables – Integrator Login
Search existing integrator user or click icon to create a new integrator user.
Screen – Integrator Login List
Specify Username and Password for the Integrator. Select Access Level as ‘All Records’.
Enable following APIs.
Service Ticket API
Company API
Reporting API
Configuration API
Please take note of integrator Username and Password, this information is required at the time of Flowgear [Setup] Configuration Type.
Screen – Add Integrator User
Note If you have a custom Service Board, select the same as the Service Board.
Click icon to save the Integrator user configuration and close the page.
Create Flowgear Account
Use ConnectWise-Cyberoam Pre-built Accelerator at www.flowgear.net/pre-built/cyberoam to create a Flowgear account by providing essential information.
Flowgear [Setup] Configuration Type
Login to https://my.flowgear.net with your Flowgear user credentials.
After successful login, go to Workflows > Group and select the relevant group.
Click workflow named as [Setup] Configuration Type.
Screen – Select Workflow
Click icon to configure ConnectWise configuration type.
Screen – Configure ConnectWise Configuration Type
Specify IP address, Username and Password of Cyberoam Central Console. Specify Integrator
account credentials created in Create Integrator Account in ConnectWise PSA. Click icon to save the configuration.
Screen – Create ConnectWise Configuration Type
Click icon to start ConnectWise Configuration Type Setup.
Screen – Start ConnectWise Configuration Type Setup
After the successful completion of the ConnectWise Configuration Type Setup, following screen will be displayed.
Screen – ConnectWise Configuration Type Setup Completed
8. To verify the Integration, refer article – How do I verify the Integration of CCC and ConnectWise PSA?.
Add Products to ConnectWise PSA
Add Managed Appliances (Cyberoam Security Appliances)
To receive alerts from the managed Cyberoam appliances, the product information must be added in the ConnectWise PSA. You can add new products or edit existing products.
1. Login to ConnectWise PSA and go to Setup > Products > Product Item.
2. Define a new product by clicking icon. You can also Search existing product and edit product information.
Specify Product information which includes Product ID ( It is recommended to use Product Model Name for ‘Product ID’ to add product-specific parameters as Unit Price/Cost etc.) as indicated in the image below (This information will be used for Managed Device Integration).
Specify other details based on your requirements. Click Save and Close icon to complete.
Screen – Add a Cyberoam UTM Product
3. Go to Setup > Setup Tables and select ‘Agreement’ from the Category drop down. Click Agreement Type to configure agreement type.
Screen – Agreement Type
4. Click icon to create a new Agreement Type. Skip this step in case you have an existing Agreement Type for Cyberoam UTM Product.
5. Specify Agreement description (Agreement Type will be used for Managed Device Integration)
Screen – Create Agreement Type for Cyberoam UTM
Add Management Appliance (CCC)
To receive alerts from Cyberoam Central Console, add the CCC appliance as product in ConnectWise. Refer steps 1 through 6 (Add Managed Products) to add product information and Agreement Type for CCC Appliance.
Integrate Managed Devices
Go to Setup > Setup Tables and select ‘Company’ from the Category drop down. Click Managed Devices Integration to configure integration of managed devices.
Screen – Managed Device Integration
Click icon to create a new managed device integration.
Specify Name and Solution of the managed device. Enable ‘Match on Serial Number’ in Default
Agreements section as shown. Click icon to configure Managed Device Integration settings.
Screen – Add Managed Device Integration for Cyberoam UTM
3. Click Cross - References tab and select New Item to add cross reference.
4. Specify Type of the Cross-Reference. Select Agreement Type, Product (specified in step 5 and 2 of Add Managed Appliances respectively) and Configuration Type from the drop down as shown.
Screen – Cross-References for Cyberoam UTM
Add Company to ConnectWise PSA
Go to Contacts > Company and click icon to create a new company. You can also search and edit existing company details.
Screen – Search Company
Specify company information as per the requirement. It is mandatory to specify Company name and ID.
Screen – Add Company
Note
The Company Status should be Active for Company Integration. ConnectWise will not create tickets for Companies that are not Active. If the company status is not active or ‘not-Approved’, click View Finance
Screen icon and select the status as ‘Active’ under Company Account Info. Click Save to complete.
Click icon to save Company details.
Click Management tab followed by icon to add Management Solution to the company. Select solution from drop-down and specify appliance key in Managed ID field.
Enable Create/Update Configurations from Flowgear
Login to https://my.flowgear.net and go to Workflows > Group and select the relevant group.
Click workflow named as Create/Update Configurations. Click icon to enable Always On mode. In Always On mode, CCC will be checked for new appliances or changes in existing appliances in every 6 hours.
Please note that if you choose to enable Always On mode, Flowgear will not check for new appliances or change in configuration immediately. Thus, it is a good idea to run the check on-demand for the first time.
Screen – Enable Automatic Create/Update of Appliance Configurations
Enable Service Ticket Creation from Flowgear
Go to Workflows > Group and select the relevant group.
Click workflow named Create Ticket for Alert Profile. Click icon to enable Always On mode. In Always On mode, CCC will be checked for new alerts in every 15 minutes.
Please note that if you choose to enable Always On mode, Flowgear will not check for new alerts immediately. Thus, it is a good idea to run the check on-demand for the first time.
Screen – Enable Automatic Ticket Creation for Alert Profile
Click workflow named as Create Ticket from Management Console. Click icon to enable Always On mode. In Always On mode, CCC will be checked for new alerts in every 15 minutes.
Please note that if you choose to enable Always On mode, Flowgear will not check for new alerts immediately. Thus, it is a good idea to run the check on-demand for the first time.
Screen – Enable Automatic Ticket Creation for Management Console Events
Click workflow named as Create Ticket from Policy Configuration Events. Click icon to enable Always On mode. In Always On mode, CCC will be checked for new alerts in every 15 minutes.
Please note that if you choose to enable Always On mode, Flowgear will not check for new alerts immediately. Thus, it is a good idea to run the check on-demand for the first time.
Screen – Enable Automatic Ticket Creation for Policy Configuration Events
Click workflow named as Create Ticket from System Events. Click icon to enable Always On mode. In Always On mode, CCC will be checked for new alerts in every 15 minutes.
Please note that if you choose to enable Always On mode, Flowgear will not check for new alerts immediately. Thus, it is a good idea to run the check on-demand for the first time.
Screen – Enable Automatic Ticket Creation for System Events
Alerts and Service Tickets
Note CCC generates alerts based on the configured alert profile, as shown in the image below.
Screen – Alerts in CCC
Logon to ConnectWise PSA and either go to Company > Configuration tab or Contacts >
Configuration search to view configurations in ConnectWise.
Flowgear captures the configuration information from CCC and store it into ConnectWise PSA for information purpose. The administrator does not need to create configurations manually.
Screen – Configuration Details Captured by Flowgear
Once the integration of CCC and ConnectWise PSA using Flowgear is completed, you can view and manage service tickets generated in ConnectWise.
Go to Service Desk > Service Board and search the Company to view service tickets for the specified Company.
Screen – ConnectWise Service Board
Click a service ticket to view detail of the ticket.
Screen – Service Ticket Details
Service Tickets in ConnectWise are automatically closed when the causing issue is resolved in CCC.