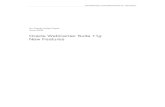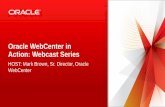Integrating with WebCenter
Transcript of Integrating with WebCenter

Automation Engine
Integrating with WebCenter
09 - 2020

Automation Engine
Contents1. Introduction................................................................................................................................................3
2. WebCenter Sites........................................................................................................................................ 5
3. The WebCenter View in Automation Engine Pilot.............................................................................. 7
4. WebCenter Integration Tasks..................................................................................................................84.1. Create or Modify WebCenter Project task...................................................................................... 84.2. Publish on WebCenter task............................................................................................................10
4.2.1. Destination............................................................................................................................ 114.2.2. Publish................................................................................................................................... 124.2.3. Approval.................................................................................................................................144.2.4. Publishing Automation Engine Products to WebCenter....................................................17
4.3. Download WebCenter Document task..........................................................................................19
5. Advanced WebCenter Integration........................................................................................................215.1. Integrate with WebCenter task......................................................................................................21
ii

1Automation Engine
1. IntroductionAutomation Engine is not available outside its intranet (LAN). You should see it as an in-housesystem. Automation Engine can of course be connected with many other systems. And thosesystems can be web-enabled. Those systems will also have a different kind of users.
WebCenter is such a system. It is typically used by
• your colleagues working in places outside the intranet (in other plants, other countries,sales people on the road etc.)
• your customers or other business partners.
If you look at what is communicated between Automation Engine and WebCenter, wedistinguish these types:
• exchanging files: exchanging files from Automation Engine to WebCenter and vice versa.• exchanging information: exchanging the meta data from a Job to a Project and vice versa.• sending direct commands to the WebCenter application (advanced setups).
Let's have a look at the main integration concepts between these 2 Esko products:
• WebCenter users want to send instructions or data to the Automation Engine users• WebCenter workflows contain steps that are prepress actions. These are 'sub-contracted'
to Automation Engine. For example: WebCenter can not pre-flight designs, so it will askAutomation Engine to do that.
• Automation Engine sending commands to WebCenter.
Publish and ApprovalNew or changed designs that were made print-ready need approval from the customer.Because the customer cannot directly access Automation Engine's Jobs or Containers, theprepress department will have Automation Engine publish the document to WebCenter.WebCenter then manages this approval process with the customer and delivers the (final)answer back to Automation Engine.
Using WebCenter as a centralized product management systemWebCenter can be used to store all the prepress data centrally. Local prepress sites thendownload to their Automation Engine the data that they need for prepress or productiontasks. This means that the files in Automation Engine Containers are actually temporary datawhereas the long term data storage is then on WebCenter.
Important: Automation Engine does not keep track of versions of files. WebCenter does andthat is important when you use WebCenter as your central storage of prepress data.
Note: Mind that you can choose to do this for only a part of your prepress data. For exampleonly for the files of some of your largest customers where prepress production is done indifferent countries.
Note: When Automation Engine users from different sites need data from the centralWebCenter storage, then several types of access rights will define what data they can see andwhat they can do with it.
3

1 Automation Engine
Note: The parameters of a Automation Engine Product (Part) can be pushed as documentattributes on WebCenter (when the document is part of a BOM).
Apart from storing the prepress data centrally on the web, WebCenter can also use AutomationEngine as background server of some prepress functionality. A WebCenter workflow whereyour customer is working with your sales rep could include a workflow step where AutomationEngine is asked to preflight the PDFs.
Automation Engine sending commands to WebCenterAll the above is possible through a handful of tasks and features that handle suchcommunication. Automation Engine can go a lot further than this and instruct WebCenter inmuch more detail. Some examples:
• Automation Engine managing WebCenter users, groups, customers (create, delete...).• Automation Engine managing WebCenter documents (download, download metadata,
delete, set attributes...).• Automation Engine managing WebCenter projects (create, manage members, get lists, get
document lists...).• and much more.
This advanced technique is enabled by the Integrate with WebCenter task on page 21 inAutomation Engine. It offers over 50 different commands to send to WebCenter.
Note: Automation Engine can also be told by an external system to send these commands toWebCenter. For more on this topic, see the chapter on Integrating with External Systems.
4

2Automation Engine
2. WebCenter SitesGo to Tools > Configure > WebCenter Sites to configure links from Automation Engine toWebCenter sites.
Website:
Specify the web address of the WebCenter site. After you entered the WebCenter address,click Open... to check if the WebCenter site is up and running. If you are redirected to the loginpage, it means that the address is correct and that the site is up and running.
Tip: Be aware that this address is also the address that will be included in the notificatione-mails when adding links to documents (approval cycle start E-mail). You should thereforemake sure that the address can be accessed from the outside. Make sure to not use an internaladdress, but one that you want your (external) users to use when they use WebCenter.
WebCenter and Automation Engine are in the same LAN
Select this toggle if this is true. This will most likely be the case. Deselect this toggle ifWebCenter and Automation Engine are not in the same LAN.
Note: How can you verify if these two systems are in the same LAN? They are in the same LANwhen you can connect from WebCenter’s application server, this is the system where JBOSS isinstalled, to an Automation Engine Job Folder with the credentials of the System Account (bydefault the user BGSYSTEM or the one you changed it to, using the System Account page in theServer Web page).
WebCenter's Approval Client:
If WebCenter and Automation Engine are not in the same LAN, you first need to create anAutomation Engine Approval Client in WebCenter. This is necessary to give AutomationEngine permissions to listen to the approval messages that are stored in WebCenter.
5

2 Automation Engine
Tip: If the Approval Client does not exist yet, follow these steps:
1. In WebCenter, log in as Administrator.2. Go to the Admin section. In Configurations, select Workflow and Tunnel Approval
Clients.3. Click the link “New Workflow and Tunnel Approval Client".4. Enter a User name and a Password for the Automation Engine client. Mind that this is also
the user name and password that have to be entered when configuring the WebCenter sitein Automation Engine.
Fill out the client Name and Password and click the Check Connection button. This will checkif the user can log on successfully.
The Info button displays the following information: ”In case Automation Engine and WebCenterare not in the same local area network (LAN), the retrieval of the approval results is secured by aname and password. The name and password specified in Automation Engine must match the nameand password specified in WebCenter by the WebCenter administrator. When clicking the 'Check'button, the WebCenter version will be checked and the name and password will be validated byWebCenter.”
Check Connection
When you click this button, you should, after a few seconds, get a window saying “Check OK".The software version of that WebCenter will also be mentioned.
Note: The button will check the validity of the user name or password to connect to thatWebCenter but not of your WebCenter’s Approval Client.
Note: Passwords are encrypted.
Note: When you connect to a secured WebCenter site (for example one that uses HTTPS://),then you have to export its security certificate and import it on the Automation Engine server.If this is not done, publishing from Automation Engine to WebCenter will result in an error.Learn more on how to do this in the chapter Install SSL Certificates on the WorkflowProduction Server of the WebCenter documentation.
Tip: After configuring a new WebCenter site, it is recommended to close your Pilot and start itagain in order to see the updated list of WebCenter sites in your tickets.
6

3Automation Engine
3. The WebCenter View in AutomationEngine Pilot
When a Job is selected in the Automation Engine Pilot, the Views category 'General' offers aview named WebCenter.
This View shows you all documents in a WebCenter project related to this Job without havingto open a browser to look at the project in WebCenter itself. The Pilot user can also see thedocuments' approval status in WebCenter and can also download those documents from thisView.
How to set upIn the Pilot, in the list of Views, click on the WebCenter icon. If the WebCenter View is notconfigured yet, you will get a configuration page where you can fill out your WebCenteraddress and the user name/password that will be used to connect to WebCenter. If theWebCenter View is already configured, but you want to change the configuration, you can right-click in the window and you will get the configuration window again.
Tip: In the configuration, you need to specify the Project name. It is common practice to mapJobs to WebCenter Projects using the SmartNames [Job Name] / [ Project Name]. Onthe configuration page, use the SmartName [Job Name] for the Project name.
TroubleshootingIf you do not see anything appear in your WebCenter View, right-click on the View canvas andselect Configure. Copy the value of the URL, open a browser window and go to this URL. Youshould get the WebCenter login window. To log in, use the same credentials as in the configurepage. If you can log in with the user name of the configure page, retype the password in theconfigure page that you just used for logging in to WebCenter. This ensures that the passwordis still up-to-date. Try again to connect to WebCenter. If it still does not work, verify that theProject name you try to access really exists in WebCenter. Ensure that the SmartNames resolvecorrectly to the project in WebCenter.
7

4 Automation Engine
4. WebCenter Integration Tasks
4.1. Create or Modify WebCenter Project task
Concept
This task allows to create a WebCenter Project from Automation Engine. If the project alreadyexists, it will be updated with new or changed parameters.
Tip: Some users want a WebCenter Project for every new Job in Automation Engine.
• When you manually create a Job, you can (in the advanced tab) select this task to belaunched when you create the Job.
• In a workflow, you can insert this task as a step after the Create Job task.
The WebCenter Project that you create is not limited to having the attributes that you definedhere in this task. The Project can also get extra attributes from the selected Project Template orthe Customer Company.
Requirements
To use this task successfully, you need
• in Automation Engine:
• to be in a Job context, a Job with minimally an Order ID.
• the user name and password of a WebCenter Project Manager.
• in WebCenter:
• a Project template with attributes matching the Automation Engine Jobparameters (Order ID, SubOrder ID, and - if used - any custom parameter defined inthe Parameters tab of the Job setup).
Note: Make sure the WebCenter attributes have the correct type for your Job parameterdata. For example, when passing on a date parameter, the corresponding WebCenterattribute should have the type 'Date and Time'. When passing on a numeric value, theWebCenter attribute should have the type 'Numeric' ('Float' or 'Integer'). For moreinformation about attributes, see the WebCenter documentation.
Attention: If the WebCenter attributes do not have the exact same name as theAutomation Engine Job parameters, the Job parameters will not be passed on.
• Optionally, check the WebCenter naming of Customer Company and CustomerLocation.
Task Options
8

4Automation Engine
Most fields allow both direct input and/or using SmartNames.
• WebCenter Site: Select one of the configured WebCenter sites. Optionally, clickConfigure... to access the Configure panel where those are set up. Learn more in'WebCenter Sites on page 5'.
• Project: The name of the WebCenter Project.• Project Template: Define if you want the new Project to be based on a Project template.
Note: Make sure you select a Project template with attributes that match the AutomationEngine Job parameters.
• Project Status, Customer Company, Customer Location: Click the refresh button to getan updated list.
• Project Description: If you want, define a description for this Project.• Project Manager User Name: Define which WebCenter user will be the manager of this
Project.
Note:
• This user must already exist in WebCenter.• This can be the same user as the one you use to contact WebCenter with (the user and
password fields further below). Also, that user that contacts WebCenter in this ticketmust have at least as much visibility in WebCenter as the Project Manager user thatyou enter here.
• User Name: This the user that you contact WebCenter with and who will create or modifythe Project.
Note: The user you enter here must be a Project Manager in WebCenter to be able tocreate Projects.
9

4 Automation Engine
• Password:
• Encrypted. Type it in. It will not be shown visible.• Use SmartNames. Some customers prefer a SmartName because they do not want
Automation Engine users to know this password or because they want the latest changesin that password to be automatically picked up here.
Modifying workflow parameters using this task
As mentioned in Modifying Workflow Parameters During a Workflow, this task can also be used tomodify Workflow Parameters.
This task allows you to modify the value of a specific Workflow Parameter with the value of theProject ID of the created or modified WebCenter Project. The mapping of the Project ID to aspecific Workflow Parameter can be done using the Map Output Parameters dialog.
4.2. Publish on WebCenter taskThe Publish on WebCenter task allows to upload files from Automation Engine to aWebCenter Project.
Optionally, you can request WebCenter to start an approval cycle on those files. In that case,this Publish on WebCenter task will remain in a waiting status until the WebCenter sends backthe final answer of that cycle ('approved' or 'rejected').
Note: An approval cycle in WebCenter ends when all approval members have answered orwhen someone used a 'forced approve' or 'forced reject' answer.
This ticket has three tabs:
• Destination: Define in which WebCenter Project you want to publish the file.
• Publish: Define what version of the file you want to make public on WebCenter.
• Approval: Define if and how you want to start an approval cycle.
Modifying workflow parameters using this taskAs mentioned in Modifying Workflow Parameters During a Workflow, this task can also be used tomodify Workflow Parameters.
This task allows you to modify the value of a specific Workflow Parameter with the value of theDocument Version ID of the document you publish in WebCenter.
The mapping of the Document Version ID to a specific Workflow Parameter can be done usingthe Map Output Parameters Dialog. When you open this task ticket as part of a workflow, youwill find it in the Advanced settings.
10

4Automation Engine
4.2.1. Destination
Note: You can use SmartNames in most of the fields.
• WebCenter Site: Select the WebCenter site you want to publish the document to. Clickthe Configure... button if you want to add or change WebCenter sites. Learn more in'WebCenter Sites on page 5'.
• Project: Define in which WebCenter Project you want to publish the document.
Tip: Use [JobName] as Project name to map your Jobs in Automation Engine to theProjects in WebCenter.
Important: If the WebCenter Project does not yet exist at publish time, it will be created.Mind that the user that does the publish needs to be Project Manager in WebCenter to beable to create a Project in WebCenter.
11

4 Automation Engine
Remember: The recommended method to create a WebCenter Project is by using theCreate or Modify WebCenter Project task.
Note:
When this task creates the Project, the Project manager will be :
• the Project Manager of the Template group if the WebCenter user executing the task ispart of that group.
• or the WebCenter user executing this task.
• Folder: Define in which folder of that Project that the documents should be stored.
Note: If the folder does not exist yet, it will be created if the user is a Project Manager inWebCenter. With user we here mean the WebCenter user that you define further below inthis ticket.
• Project Template: If the task needs to create the WebCenter Project, define here whichexisting Project template should be used.
Note: Some WebCenter users do not see all Project templates. Templates are filteredaccording the user’s visibility. When you define a user’s visibility, you can list a set ofcompanies and/or a set of groups. The effect on this is the following:
1. If a template has a customer defined, this customer (= company), needs to be in the listof companies that the user can see. If the company is not in the list of visible companiesof this user, the template is not visible for this user. This means that this user can notuse this template to create a new Project.
2. When the template has group members, WebCenter checks whether the user can see allthe group members. As soon as there is one group in the template that is not visible tothis the user, the template is considered as ‘not visible’ for this user. Again, the user willnot be able to create a new project based on this template.
• Document Name: This field allows you to set a specific name of the published document. Ifleft blank, it takes the original name of the document.
Note: If the document already exists, the task will create a new version of the document.
Note: If the document already exists in a different folder of that Project, the task will fail.
• Document Description: This will be the document's description in WebCenter.• Document Attributes: This allows to set specific attributes for the document in
WebCenter. These may have different names than what you call them in AutomationEngine. For example you can map some metadata from the PDF to a Document Attribute.
• User Name and Password: Enter the name and password of the WebCenter user that willconnect to WebCenter and upload the document.
Note: The task will fail in error if this WebCenter user lacks upload rights, even if the Projectexists.
4.2.2. Publish
In this tab you decide what version of the input file you want to publish and/or if you want toprepare special view data for the WebCenter Viewer.
12

4Automation Engine
• Allow Viewing and Annotating in WebCenter on page 13.• Allow Downloading in WebCenter on page 13.
Allow Viewing and Annotating in WebCenterSelect Publish Annotations when you also want to publish the XFDF files that were created bythe Inspection tasks. Learn more in Inspection Results as Annotations in Viewers.
Select Prepare for viewing and annotating to have the graphic files prepared into raster datafor the (WebCenter) Viewer. These rasterized data will then also be published to WebCenter.
Note: The graphics kernel that is used to prepare the files for the Viewer follows the settingsthat were chosen in the Configure tool Viewer - View * Files As in * . For new installations ofv20 or later, the default setting is to view PDF files as in ArtPro+.
Note: This option can not be selected on when WebCenter and Automation Engine are not inthe same LAN.
Note: When this option is not selected, WebCenter itself will then need to create this rasterdata for viewing.
The Resolution for non-images (linework, text, ...) will be the maximum resolution you willhave in the WebCenter Viewer. You can choose between:
• Optimal: The best resolution is used, mainly based on the size of the file. It isrecommended to select this option. For small files, it will rasterize with a high resolution.For large files, it will be a lower resolution. This balance is to ensure you always have a fastviewing experience in the Viewer, both when you first open the file and when you startzooming in.
• Custom: Allows you to specify a resolution yourself. When you set a high resolution, it willcreate large rasterized files. Set a low resolution for a lower quality view of the document inthe WebCenter Viewer.
Important: For images, the maximum available resolution is used.
Anti-aliasing: This is relevant for the linework objects that need pre-processing and for whichextra images are generated (CTs). Anti-aliasing smooth-ens the staircase effect you get in theseCTs. Text will be more readable, also when zooming in.
Automatic grouping of input file into digital film sets: In a workflow, the publish task canbe used right after a RIP task that creates digital films (for example LEN or TIFF files). In suchcases, you may want to publish these files as one document. Enable this option to bundle thatset of digital film files and publish them as one document to WebCenter. Each digital film willmake up one separation of the document.
Note: When digital film files were rasterized as one group, the Viewer tool will also recognizethem as 1 set of separations.
Allow Downloading in WebCenterMake available for download:
• When this option is off, the Publish on WebCenter task will not publish the task's input fileto WebCenter but only the 'prepared' rasterized files. Choose this option when you do notwant any form of your production files to be downloaded by WebCenter users.
13

4 Automation Engine
• When this option is on, you can choose which files you will make available for download onWebCenter (if the user has such permissions):
• Input files. For example: your task input file is a production PDF, and that is the PDF youwant the WebCenter users to have access to. Or you already had made low resolution PDFs,and you choose to publish those instead.
• PDF files for proofing. In this case, you choose not to publish the input file but a PDF filefor proofing that does not exist yet. Select from the list of PDF export tickets which kindof PDF you wish to create and then publish to the WebCenter user. This way, you offer theoutside world a 'PDF proxy' file instead of your real input production file.
Attention: Always choose this option when the task input files are not self-contained. For example when your PDF refers to artwork, fonts or other PDFs.
Note: If you select PDF files for proofing the viewing quality will be limited to theresolution of the PDF files for viewing.
When disabling both Prepare for viewing and annotating and Make available fordownload, a warning box is displayed indicating that no data will be published. You need toselect at least one type of data to publish.
4.2.3. Approval
The Approval tab allows you to select if and when an approval cycle should be started onWebCenter.
Important: Make sure you already have an approval cycle set up in WebCenter! This approvalcycle setup will indicate who to invite, what their role is and more. Mind that the approval cyclecan be part of a Project template that you here selected.
Start the Approval Cycle and wait for approval. Select this if you want the approval cycle tostart automatically as soon as the file is uploaded to WebCenter. For this, you need to have anapproval rule specified in the Project or Project folder where you upload the document to. Bydefault, WebCenter will apply the folder approval setup if it exists. If not, the Project approvalsetup will be applied.
Due Date: If the WebCenter user that you use to log in with ('Destination' tab) has the ChangeApproval Setup permission in WebCenter, you can also set the approval due date.
Note: The due date specified here will take priority over the due date specified in WebCenter.
You can choose one of the following:
14

4Automation Engine
Choice Explanation
Immediate This will set the due date to the time that thetask was launched.
Today This will set the due date to today, at a userspecified time.
Tomorrow This will set the due date to tomorrow at auser specified time.
In ... hours This will set the due date to a specifiednumber hours from the time the task waslaunched.
In ... days This will set the due date to a specifiednumber of days from the time the taskwas launched and at a specified time. ASmartName can be used to set the number ofdays.
For example "in 2 days at 5:43 PM" is the sameas "the day after tomorrow at 5:43 PM".
On Use the calendar to set the due date and time.
Job due date This will set the due date to the one specifiedin the Job setup.
Select SmartName... If you use a SmartName, it will also be addedto the above menu items.
Note: The SmartName should be conform tothe ISO 8601 date string format. For example2014-12-27T11:30:00+02:00
Annotations:
If any annotations were made during the WebCenter approval cycle, the Publish onWebCenter task generates a annotations summary. At the end of the approval cycle, an HTMLfile will be generated. This HTML file redirects the Automation Engine user directly to theWebCenter annotations page in a browser. He will be asked to login to WebCenter.
You can here decide the folder and name where this 'shortcut' HTML will be written.
15

4 Automation Engine
What if you get conditional approvals?Documents that are approved conditionally in WebCenter will go through the Approved with aCondition output of the Publish on Web task (standard of the type 'warning').
It is good practice to use a Wait for Action (Checkpoint) task for those documents, so theAutomation Engine operator can fix them manually. For more details about conditionalapproval, see the WebCenter documentation.
What if you have multiple input files?When your Publish on WebCenter task has multiple input files, and your ticket requests anapproval cycle, then an approval cycle will be started for each of those input files. When thePublish on WebCenter task has received an answer for all files, it will then show their specificstatus in the task's output pins: which one was approved or rejected etc...
When you use the Split task in front of the Publish on WebCenter task, then AutomationEngine will start up a Publish task per input file.
Troubleshooting tipIf you get errors in this publish task and the log file does not give you an indication what mightgo wrong, then try to do the same steps interactively inside WebCenter, using the user account
16

4Automation Engine
that you had used in your Publish ticket. If the error is due to permissions, you will quicklyfigure out what goes wrong.
4.2.4. Publishing Automation Engine Products to WebCenter
Attention: This page addresses customers who use the Automation Engine Productstool. Learn more about this tool in the chapter Products.
When you publish an Automation Engine Product to WebCenter, the Product Properties andProduct (Part) Parameters will be taken as WebCenter Attributes. If there are existingWebCenter attributes with corresponding names, their values will be updated duringpublishing.
Attention: For this to work, WebCenter needs to be enabled to work with BOM - BillOf Materials. This is a setting in WebCenter -> Admin -> General Preferences.
The following Product (Part) properties and Product (Part) Parameters are synchronized withWebCenter Attributes (see further how to rename these internal names to more readableones):
Automation Engine Properties/Parameter WebCenter Attribute (Internal name)
Product Customer Reference ae.p.cusref
Product Custom Field 1 ae.p.category1
Product Custom Field 2 ae.p.category2
Product Custom Field 3 ae.p.category3
Product Internal ID ae.p.id
Product ID ae.p.prodid
Product Name ae.p.name
Product Description ae.p.desc
Product Part Internal ID ae.ppid
Part Default Angle ae.pp.defaultangle
Part Default Dotshape ae.pp.defaultdotshape
Part URL ae.pp.url
Part Default Ruling ae.pp.defaultruling
Part Preferred InkBook ae.pp.preferredinkbook
Part Preferred InkBook UI ae.pp.preferredinkbookui
Part Internal ID ae.pp.id
Part Custom Field 3 ae.pp.category3
Part Custom Field 2 ae.pp.category2
Part File ae.pp.file
Part Status ae.pp.status
Part Status Nickname ae.pp.status_nickname
17

4 Automation Engine
Automation Engine Properties/Parameter WebCenter Attribute (Internal name)
Part Status User ae.pp.status_user
Part Status Notes ae.pp.status_notes
Part Status Date ae.pp.status_date
Part Folder ae.pp.folder
Part Custom Field 1 ae.pp.category1
Part Name ae.pp.name
Part Inks ae.pp.inks
Part Barcodes ae.pp.barcodes
Product Customer Name ae.c.name
Product Customer Description ae.c.desc
Product Customer ID ae.c.id
MyProductParameter1 ae.p.par.MyProductParameter1
MyProductPartParameter2 ae.pp.par.MyProductPartParameter1
When a Product or Product Part is published, the corresponding WebCenter Documents areautomatically added to the Bill Of Materials of the WebCenter Project. The Product Amountfor the Job (if given) is updated as the Count property of the Bill of Materials.
Tip: You can rename the internal name of WebCenter Attributes to a more readable name byfirst adding it to a Category:
Learn more about this in the PDF named Connection between Automation Engine andWebCenter 14 that you can download from https://www.esko.com/en/support/product?id=WebCenter.
18

4Automation Engine
4.3. Download WebCenter Document task
This task allows to download documents from WebCenter into an Automation EngineContainer (or Job Folder). Optionally, downloaded documents including their documentattributes can be immediately added to the Products database.
The following SmartNames are useful in a Download WebCenter Document task:
• WebCenter Document Folder: The folder in the WebCenter project that holds thedocument that you are downloading.
• WebCenter Document Name: The name of the WebCenter document that you aredownloading.
• WebCenter Document Original File name: The original name of the file that wasuploaded to WebCenter and there made a document.
• Output in and File name The above screen-shot shows how the default ticket proposesyou a logic place and name for the file you are downloading.
• Site: The WebCenter site to download the document from. Click Configure... to add orchange WebCenter site configurations (enabled only for administrator users). Learn more in'WebCenter Sites on page 5'.
• Project Name: The name of the WebCenter Project that you want to download a documentfrom.
19

4 Automation Engine
• Document Name: The name of the WebCenter document that you want to download.
• Lock document: Check this option if you want to lock the document in WebCenter. Whenthe document is locked, other WebCenter users will not be allowed to upload new versions.Only the WebCenter user that locked the document can publish a new version and/orunlock the document.
• User Name and Password: of the WebCenter user that downloads and/or locks thedocument.
• Create or update Job Product: Check this option if you want to add the downloadeddocument as an Automation Engine Product for the Job you are working in. If the fileis already a Product, the WebCenter document attributes are merged with the existingProduct (Part) parameters. If the attribute already exists as Product (Part) parameter,that Product (Part) parameter's value is updated. If the attribute was not a Product (Part)parameter yet, it is added as a Product parameter.
Important: In order to use the option Create or update Job Product, the task must run ina Job context!
20

5Automation Engine
5. Advanced WebCenter Integration
5.1. Integrate with WebCenter task
Concept
WebCenter can be used
• interactively, in a browser, by a WebCenter user• by an external system, through a special connection setup• by Automation Engine, by using the Integrate with WebCenter task.
This Automation Engine task goes a lot further than the ones we documented earlier that onlyfocus on exchanging files and creating projects in WebCenter. This Integrate with WebCentertask enables Automation Engine to perform more than 50 different types of actions onWebCenter. Some of these actions are very elaborate commands or requests for informationand some even change configurations.
Note: The technology behind this task has historically often been referred to as the"WebCenter SDK"
Attention: This task requires advanced knowledge of both WebCenter and AutomationEngine.
Task Options
21

5 Automation Engine
• Output in and File name: Depending on the Action chosen below, these fields might berelevant or not. If the action triggers this task to have an output file, then you can heredefine their folder and name.
• Site: Select the WebCenter site from the list. Click Configure... to add or change WebCentersite configurations (enabled only for administrator users). Learn more in 'WebCenter Sites onpage 5'.
Note: A connection will be made with the WebCenter that you select. It will not just testthe connection but will also get the list of possible commands from that specific WebCenterserver. That list then becomes the list of Actions (for this WebCenter).
• Action: Select the action. When the selected action offers options, the Options... button willbecome active. The options dialog is specific per action. Here is an example:
See how selecting the action "Get List of Documents" automatically offers a sub-type ofaction to choose, here "Specify folder(s) by ID" (or "by Name"). The button Options... offersanother specific dialog with more options for this Action.
Attention: Most option fields offer Tool Tips which extra information, conditionsand general tips. Tool tips appear when you hold your mouse-cursor over the field.
• User Name and Password. Define which WebCenter user will execute the selected actionon WebCenter. Make sure this user has the required privileges.
More info
More detailed technical info is available in the "WebCenter SDK documentation". Learn moreabout this document in this Esko Knowledge Base article: KB 92180925.
Modifying workflow parameters using this task
22

5Automation Engine
As mentioned in Modifying Workflow Parameters During a Workflow, this task can also be used tomodify Workflow Parameters.
The Integrate with WebCenter task allows you to modify the value of a specific WorkflowParameter with the result of the action executed by the task.
For example (as shown in below screen shot): When you select the action "Get DocumentHistory", you can update the value of a specific Workflow Parameter with the value of theapproval status of the document. First you need to define to which Workflow Parameter aspecific Output Parameter needs to be mapped to. You can do this using the Map OutputParameters Dialog.
23