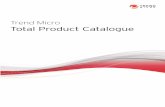Integrating Trend Micro Hosted Email Security with … This guide provides the steps necessary to...
Transcript of Integrating Trend Micro Hosted Email Security with … This guide provides the steps necessary to...

A Trend Micro Integration Guide I November 2017
» This guide provides the steps necessary to configure Google Gmail to work
with Trend Micro™ Hosted Email Security.
Integrating Trend Micro
Hosted Email Security
with Google Gmail

TABLE OF CONTENTS
Introduction 3
How Hosted Email Security Works 4
5
8
Redirecting Your MX Record to Hosted Email Security
Configuring Hosted Email Security to Forward Inbound Email to Google Apps
Configuring Google Apps to Accept Inbound Email from Hosted Email Security
Testing the Message Route
9
12
12 Scanning Outbound Email from Google Apps
Page 2 of 13 | Trend Micro Integration Guide Integrating Hosted Email Security with Google Gmail

INTRODUCTION
This guide provides the steps necessary to configure Google Gmail to work with Trend
Micro™ Hosted Email Security (HES).
Summary
Trend Micro Hosted Email Security is a no-maintenance solution that delivers continuously
updated protection to stop spam, malware, spear-phishing, and advanced targeted attacks
before they reach your network. It protects Microsoft Exchange, Microsoft Office 365, Google
Apps Gmail, and other hosted and on-premises email solutions.
Unlike traditional self-hosted email solutions where a simple cable could be moved in order to
add a layer of protection, cloud-based solutions require a different approach. This guide
highlights step-by-step instructions on integration of Trend Micro HES with Google
Gmail. It assumes a functioning Gmail deployment.
Why You Need Hosted Email Security
Email is mission critical, but the volume of spam and email-based malware is growing. At the
same time, other critical projects and tasks consume time in the administration of a network.
However, email security maintenance should not be neglected. Doing so will lead to a decline
in your email protection and spam-blocking effectiveness.
Hosted Email Security is a no-maintenance-required solution that delivers continuously-
updated protection to stop spam and email-based malware before they reach your network.
Page 3 of 13 | Trend Micro Integration Guide Integrating Hosted Email Security with Google Apps Gmail

HOW HOSTED EMAIL SECURITY WORKS
Architecture
The figure below shows the flow of messaging traffic from the Internet, through the HES
servers, and then to the Google Apps Mail servers.
Figure 1. Hosted Email Security Architecture
The processes HES performs are explained further in this list:
1. The originating mail server performs a DNS lookup to determine the location of the
example.com domain. The Mail Exchange (MX) record for example.com holds the
IP address of HES instead of the original IP address for example.com, since HES
must intercept your company’s email before delivery
2.
3.
The originating mail server routes the mail to HES
HES servers accept the message and perform message filtering and policy
matching on your behalf
4. Assuming a message is slated for delivery according to its security policy or validity
status, the HES servers route the message to the Google Apps Mail servers
Page 4 of 13 | Trend Micro Integration Guide Integrating Hosted Email Security with Google Apps Gmail

REDIRECTING YOUR MX RECORD TO HOSTED EMAIL SECURITY
In order for Hosted Email Security to scan emails bound for your domain, you must update your MX records to deliver email to the Trend Micro servers.
If you manage your own DNS, you can manually redirect your MX record. If your DNS is managed by a third-party or ISP, either they can do this for you or they may have a simple web
interface allowing you to make the change yourself.
After making the modifications to the MX record, Hosted Email Security becomes the point of entry of mails for your domain. After the DNS record modifications take effect (up to 48 hours),
all inbound email traffic is routed to Hosted Email Security.
Below are the MX records for Hosted Email Security:
Note: The Welcome Email you received during the registration process will specify which MX record to use.
To redirect your MX Record:
1.
2.
Check your Hosted Email Security Welcome Email, which contains the specific MX
Record information
Update your MX Record through one of the following ways:
-
-
Through a Support Technician: If you are unsure how to configure the MX records for
your domain, contact your Internet Service Provider's (ISP) helpdesk or your Domain
Name Service (DNS) technician for assistance. If your DNS is managed by a third-party
or ISP, either they can do this for you or they may have a simple web interface allowing
you to make the change yourself. It can take up to 48 hours for any changes to
propagate throughout the system
Manual Configuration: If you manage your own DNS, you can manually edit your MX
record (this applies to self-managed, smaller accounts). This document will list the
known steps to update the MX Records for a few of the commonly used providers as
reference
Go Daddy
1. Log into your account at godaddy.com
2. Open the Domains tab and select My Domain Names. You'll be directed to the Manage
Domains page
3. Click the domain that you would like to use
Page 5 of 13 | Trend Micro Integration Guide Integrating Hosted Email Security with Google Apps Gmail
For subscribers in Europe, the Middle East, and Africa (EMEA), please use in.hes.trendmicro.eu
For subscribers in other regions, please use in.hes.trendmicro.com

4.
5.
6.
7.
Click the Total DNS Control and MX Records in the box entitled Total DNS Control
Clear all existing MX Records by clicking Delete
Click OK in the confirmation dialogue box
Once you've deleted all existing records, click Add New MX Record. The MX (Mail
Exchangers) Record Wizard will appear
8. For each MX Record, enter the following information: Supply the MX record information following the information from the Hosted Email
Security welcome email
a. Priority Value: type the priority value
b. Enter a Host Name: leave the default setting to @
c. Select TTL Value: set the default Time to Live (TTL) value to 1 Week
(This will appear as 604800 seconds within the DNS system. This means that it will require one week for your MX records to propagate. For future updates to your records,
we suggest you enter a shorter time span for the TTL, such as 1 day or 1 hour.)
Enter Goes To Address: type the Hosted Email Security address, including the trailing dots at the end of each record.
Click Continue
9. Click Add to confirm each entry. The DNS Manager main page will reappear when
you've finished
Network Solutions
1. Log into your account at networksolutions.com
2. Click Edit DNS under DNS Settings. The Edit DNS page will appear. If you have not
previously edited DNS entries for your domain name, you may need to select Custom
DNS Setting
3. Under the DNS Manager - Advanced Tools panel, click Continue. The DNS Manager
- Advanced Tools page will appear
4.
5.
6.
Under the Mail Servers panel, click Add/Edit. The Mail Servers table will appear
Remove any existing MX records by checking the box next to Delete
Within the Mail Servers table, supply the MX record information following the
information from the Hosted Email Security welcome email
Page 6 of 13 | Trend Micro Integration Guide Integrating Hosted Email Security with Google Apps Gmail

Enom
1. Log into your account at www.enom.com
2. From the Domains drop-down menu, select My Domains. You will see a list of domains
associated with your account
3.
4.
Click the domain name that you would like to use
From the Domain Control Panel, select Email Settings from the Manage Domain
drop-down list on the right side of the screen. This opens the Edit Email Settings page
5.
6.
7.
In the Service Selection drop-down list near the top of the page, select User (MX)
Click the new row button to add rows
For each MX Record, supply the MX record information following the information from the Hosted Email Security welcome email
8. Click the Save button in the lower-right corner of the screen
DreamHost
1.
2.
3.
4.
Log into your account at www.dreamhost.com
Click Mail on the left side and select MX from the drop-down menu
Click Edit next to the domain you will be using
Under Custom MX Records, delete the existing MX record, and supply the MX record
information following the information from the Hosted Email Security welcome email
5. Click Update your custom MX records now
Yahoo! Small Business
1. Log into your account at smallbusiness.yahoo.com
2. Click Domain Control Panel below the domain you'd like to use with the message
security service
3.
4.
5.
6.
Click Manage Advanced DNS Settings
Click Change MX Records
Clear all existing MX records
Supply the MX record information following the information from the Hosted Email
Security welcome email
7. Click Submit
Page 7 of 13 | Trend Micro Integration Guide Integrating Hosted Email Security with Google Apps Gmail

CONFIGURING HOSTED EMAIL SECURITY TO FORWARD INBOUND EMAIL
TO GOOGLE APPS
After Hosted Email Security is set up, you must activate the domains to be used, and set up
Hosted Email Security to forward emails to the Google Apps Gmail servers.
1.
2.
3.
4.
Log into the Hosted Email Security console
Click on Domains > Add
Enter the domain name and seats assigned for the domain to be routed
In the Inbound Servers field, enter the FQDN of the Google Mail servers provided to you by Google. In the Google Apps Admin console, this is listed under Apps > G Suite >
Gmail > Advanced Settings > General Settings > MX Records
5. Click Save
Page 8 of 13 | Trend Micro Integration Guide Integrating Hosted Email Security with Google Apps Gmail
There are several MX records for load balancing. Click the + icon to add additional MX records

CONFIGURING GOOGLE APPS TO ACCEPT INBOUND EMAIL FROM
HOSTED EMAIL SECURITY
Google Apps Mail Servers will only accept connections from authorized mail servers. Follow the
steps below to configure Google Apps to accept incoming email connections from Trend Micro’s
Hosted Email Security servers.
Page 9 of 13 | Trend Micro Integration Guide Integrating Hosted Email Security with Google Apps Gmail
2. Go to Apps > Google Apps > Gmail > Advanced settings
1. Log into the Google Apps Admin Console

Page 10 of 13 | Trend Micro Integration Guide Integrating Hosted Email Security with Google Apps Gmail

3. Scroll down to the Inbound gateway settings:
Page 11 of 13 | Trend Micro Integration Guide Integrating Hosted Email Security with Google Apps Gmail
4. Add setting to inbound gateway:

Note:
a). The IP Addresses for Hosted Email Security are listed in KB Article:
http://esupport.trendmicro.com/solution/en-US/1055066.aspx
b). Check the box “Reject all mail not from gateway IPs”. This will ensure that all incoming email
is scanned by Hosted Email Security before it is forwarded to Google Apps.
TESTING THE MESSAGE ROUTE
After configuring the inbound email route, verify that it is set up properly by doing the following:
1. Test the message route by sending messages from another email service provider (for example, Yahoo or Gmail) to a recipient in your domain. If you receive the message from the
other email service provider, the DNS MX record is configured correctly
2. Search for the message in the Mail Tracking logs of Hosted Email Security
a. Login to the Hosted Email Security console
b. Click on Logs > Mail Tracking
c. In the Direction dropdown list, select Incoming
d. Enter the message details used in the test email
e. If the message passed through, the details will be displayed in the Mail Tracking
logs. It will also indicate where the message was delivered
SCANNING OUTBOUND EMAIL FROM GOOGLE APPS
Configure your Hosted Email Security Settings
1. Configure the corresponding inbound settings in Trend Micro HES to route emails sent
to your domain to Google Apps Gmail.
a. Log into the HES main page
b. From the above column click on the following:
i. Domains
ii. Special domain name
c. Check the checkbox for Enable outbound protection
d. Select checkbox for Google G Suite
Page 12 of 13 | Trend Micro Integration Guide Integrating Hosted Email Security with Google Apps Gmail

e. Click save
Configure Google Apps Settings
1. Log into you Google Apps administrator center account
a. Go to Apps > G Suite > Gmail > Advanced settings > General Setting > Outbound
gateway
b. In Outbound gateway field, add the Fully Qualified Domain Name (FQDN) for
the purpose of relay messages to this Hosted Email Security MTA. This FQDN is
located in the welcome email (sent to the administrator after you have completed
Hosted Email Security activation process).
(http://docs.trendmicro.com/en-us/hes/gsg/activation_finalizing.html)
c. Click save
About Trend Micro
Trend Micro Incorporated, a global leader in Internet content security, focuses on securing the exchange of digital
information for businesses and consumers. A pioneer and industry vanguard, Trend Micro is advancing integrated
threat management technology to protect operational continuity, personal information, and property from malware, spam, data leaks and the newest Web threats. Trend Micro’s flexible solutions, available in multiple form factors, are
supported 24/7 by threat intelligence experts around the globe. A transnational company, with headquarters in Tokyo,
Trend Micro’s trusted security solutions are sold through its business partners worldwide. Please visit
www.trendmicro.com.
Legal Notice: Trend Micro licenses this service in accordance with terms and conditions set forth in the License Agreement provided at the time of service registration. If you wish to review the License Agreement prior to purchase,
visit: www.trendmicro.com/license.
©2017 by Trend Micro Incorporated. All rights reserved. Trend Micro, the Trend Micro t-ball logo, and Smart Protection
Network are trademarks or registered trademarks of Trend Micro Incorporated. All other company and/or product names
may be trademarks or registered trademarks of their owners. Information contained in this document is subject to change
without notice.
Page 13 of 13 | Trend Micro Integration Guide Integrating Hosted Email Security with Google Apps Gmail